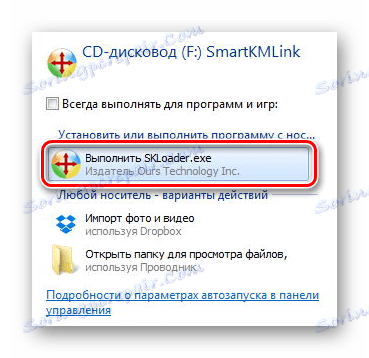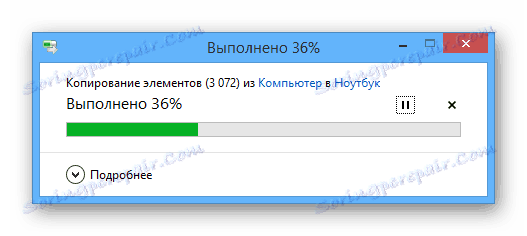Как сделать из ноутбука системный блок
| Сегодня многие люди имеют два компьютера, и в этом нет ничего необычного. Первый – обычный десктоп для себя или для всей семьи. Он легко поддается модернизации, да и комплектующие будут стоить недорого. Второй – ноутбук. Он легкий, компактный, его удобно носить с собой. Однако такое сочетание двух машин не всегда удобно. Приходится заниматься синхронизацией документов, чтобы на обоих компьютерах были самые свежие версии документов. В некоторых ситуациях проще иметь только один ноутбук. Однако на небольшом экране и компактной клавиатурой работать крайне неудобно (конечно, по сравнению с 24-дюймовым монитором и эргономичной клавиатурой). Оптимальным вариантом было бы использовать ноутбук по прямому назначению в поездках, а дома превратить его в настоящий системный блок. И в данной статье я расскажу, как это сделать.
Допустим, у вас есть набор периферии (принтер, сканер и т. д.), которые также должны работать с ноутбуком. Кроме того, понадобятся клавиатура и мышка – оба устройства обязательно с разъемом USB. Подключение USB-устройств к ноутбукуЧтобы не подключать каждое устройство отдельно, покупаем USB-хаб (USB-концентратор). Количество портов у него обычно варьируется от 4 до 7. От этого будет зависеть его цена. Кроме того, бывают активные и пассивные концентраторы. Первые имеют собственный блок питания. Он будет незаменим, если нужно подключать внешние жесткие диски, которые достаточно требовательны к питанию. Вторые дешевле, но энергозависимые устройства придется подключать напрямую к ноутбуку.
Итак, подключаем мышь, клавиатуру, принтер, сканер и другие устройства к USB-хабу. Теперь, чтобы подключить все устройства сразу, достаточно воткнуть штекер USB-концентратора в ноутбук и все готово. Подключение монитораСледующий шаг – подключение монитора. В то время, когда 24-дюймовые мониторы стоят не таких больших денег, использовать 15-дюймовый, а то и еще меньший экран – просто кощунство. На любом более-менее современном ноуте есть аналоговый разъем VGA (D-Sub), позволяющий подключить монитор. Качество в этом случае не самое лучшее. Если есть разъемы DVI или HDMI, лучше пользоваться ими, они передают изображение в цифре, поэтому качество его будет значительно лучше. Последний кстати, передает еще и звук. Поэтому есть вы счастливый обладатель телевизора с HDMI, то не придется использовать дополнительный шнур для наушников или колонок. Звук пойдет через динамики телевизора.
ЗвукПоследнее, что надо сделать – подключить аудио. Если домашние не приемлют лишнего шума, используйте наушники, в остальных случаях – подключайте внешнюю акустику или музыкальный центр. Любой вариант будет лучше встроенных динамиков крохотного размера. Для подключения используется 3,5 мм разъем «Jack» для наушников. Дополнительные устройстваВ дополнение ко всему сказанному, ноутбук является устройством «все-в-одном». Поэтому надо стараться использовать все его компоненты. Например, если положить сложенный ноутбук боковой стороной к себе, то есть можно будет использовать устройство чтения карт памяти. Дополнительные разъемы USB также будут не лишними. Итак, использование ноутбука по вышеуказанной схеме будет выглядеть следующим образом. Вы приходите, вынимаете ноут из портфеля, и подключаете к нему следующие шнуры:
Компьютер готов к использованию. Плюсы использования ноутбука в качестве системного блока:
Минусы использования такого метода:
Если остались вопросы или непонятны какие-то моменты статьи – пишите в комментарии, с удовольствием отвечу. Получайте анонсы новых статей прямо на почтуПохожие материалы: |
Как использовать ноутбук как монитор – 3 варианта подключения
Если вышел из строя экран ПК и нет возможности приобрести новый, можно использовать ноутбук как монитор. Также такой вариант подойдет, если хочется некоторое время пользоваться неработающим ноутом. Главное, чтобы работал сам экран лептопа, иначе ничего не получится.
Подключить экран к ноутбуку можно 3 способами: через кабель, специальные программы и платы видеозахвата. Рассмотри каждый метод детальнее, чтобы не оставалось вопросов.
К слову: Как переключаться между рабочими столами: 2 простых и элегантных способа
Подключение ноута к ПК с помощью кабеля
Этот способ требует покупки кабеля, если его нет. Чтобы определиться с необходимым шнуром, стоит выяснить какие разъемы в устройстве.

Встречаются приборы с портами VGA (правда в силу устаревания разъема, он в основном на старых моделях), HDMI, USB. Обращаем на это внимание при подборе кабеля.
Алгоритм подключения компьютера к ноутбуку занесен в таблицу
Если необходимо, все можно «отмотать» назад в этом же разделе, изменив настройки на первоначальные. По отзывам юзеров, это один из простых способов.
Читайте: Не заряжается ноутбук: 5 основных причин и более 10 способов решения
Управление ПК на ноуте через программы удаленного доступа
Если под рукой нет кабеля, можно воспользоваться способом соединения ноута и ПК без проводов. Метод актуален для владельцев девайсов от Apple. Здесь есть специальная опция под названием Air Display (есть не во всех версиях аппаратов, может потребоваться установка приложения).

Прога находится в свободном доступе, ее легко можно скачать из инета. Для установки нужно следовать инструкциям. Все интуитивно понятно.
Если прога уже есть на вашем ноуте, соединиться с ПК можно следующим образом:
- на панели задач выбрать значок программы и кликнуть на него;
- в открывшемся окне со списком доступных девайсов выбрать нужный;
- кликнуть на Connect и дождаться соединения.
Теперь можно вывести изображение, текстовую информацию с компьютера на ноутбук. Air Display помогает использовать мониторы совместно, все действия осуществляются по типу удаленного соединения.
Также можно воспользоваться функцией AirPlay — она по умолчанию присутствует у всех яблочных девайсов, актуальных в 2021 году. Для её включения нужно сделать следующее:
- Законнектить комп на MacOS к тому же роутеру, что и дисплей или телевизор поддерживающий AirPlay 2.
- На яблочном ПК тапнуть на значок , что находится справа сверху. Если его нет, то нужно зайти в меню компа: Apple — «Системные настройки» — «Мониторы» и включить «Показывать параметры видеоповтора в строке меню, если доступно».
- Выбрать «Использовать как отдельный монитор».
- В выпадающем списке найти свой монитор или ТВ
- При первом коннекте девайсов, «яблоко» может запросить пароль. Нужно посмотреть, какие цифры будут указаны на подключаемом дисплее и ввести их на ПК.
Интересная статья: Как выбрать монитор для компьютера?
Подключение с помощью платы видеозахвата
Еще один способ — приобрести плату видеозахвата с USB. Она предоставит возможность беспроблемно использовать в ноуте и монитор, и клавиатуру. Плата подключается одной стороной к ПК, второй — к ноуту.

Работать с платой можно с любого девайса, оснащенного разъемами USB. Все драйвера идут в комплекте, поэтому проблем с ее установкой не возникнет. При этом все-таки оптимальный вариант — использовать стандартное проводное соединение ПК и ноута, т. к. это потребует меньшего количества ресурсов. Тогда подключение экрана ноутбука к компьютеру займет несколько минут — секунда на физический коннект и 2-3 минуты на автоматическую установку драйверов.
Советы из этого мануала под силу даже новичкам. Достаточно потратить несколько минут, и в некоторых случаях понести дополнительные траты. В первом случае для использования ноутбука как монитора достаточно иметь HDMI или USB-провод, во втором, нужно будет купить плату видеозахвата. Второй способ оптимально подходит обладателям «яблочных» девайсов. Здесь не нужно тратиться, только установить приложение. Выбор метода подключения ноута к ПК — за пользователем, которому остается изучить все 3 и остановиться на самом удобном, быстром и простом из них.
Может пригодиться: Как узнать модель ноутбука? 5 простых способов
Как выбрать компьютер для дома и офиса: параметры, возможности, нюансы
Мы не мыслим свою жизнь без компьютеров, и тем не менее многие не знают, что представляет собой «начинка» ПК. Поэтому вопрос «как выбрать компьютер?» ставит многих людей в тупик. На какие параметры обратить внимание при выборе компьютера для дома или офиса — об этом доступным языком в нашей статье.
Какой компьютер подойдет для дома
Для начала нужно определиться, какой тип компьютера для дома вам нужен — стационарный (десктоп) или миниатюрный (ноутбук, моноблок, неттоп). Они различаются не только размерами. Конечно, ноутбук, моноблок или неттоп гораздо компактнее, а это важно, если вы живете в очень маленькой квартире или студии. К тому же ноутбук мобилен, его можно брать с собой куда угодно — это плюс, если вы часто путешествуете и не хотите расставаться с ним.
Однако есть и другие принципиальные различия. Ноутбуки обычно гораздо менее производительны, чем настольные компьютеры (исключение составляют ноутбуки, разработанные специально для игр), возможности по модернизации ноутбуков сильно ограничены — если в стационарном ПК вы можете заменить практически любые комплектующие, то сделать апгрейд ноутбука сложнее. Вы сможете разве что заменить оперативную память и жесткий диск, а также приобрести внешнюю видеокарту, но даже это возможно не для каждой модели.
В стационарных моделях возможность подбора комплектующих позволяет сконструировать идеальный ПК, который будет соответствовать вашим потребностям. Еще один немаловажный момент — монитор компьютера может быть почти любого размера и качества, выбор сейчас огромен. А вот монитор ноутбука практически никогда не бывает больше 18 дюймов по диагонали, и заменить его вы не сможете.
В общем, если мобильность для вас — не приоритет, то вам нужен стационарный ПК, и в дальнейшем мы будем говорить именно о нем.
Итак, компьютер для дома — как вы намерены использовать его? Обычно люди покупают ПК для учебы, для игр и развлечений, таких как просмотр кино, а также серфинга по интернету. Как выбрать компьютер для каждой из этих задач и на что обратить внимание?
Компьютер для игр
- Микропроцессор. Игры требуют сбалансированного процессора. Обращайте внимание на 4-ядерные 8-поточные модели с частотой от 3 ГГц (не менее). Например, подойдет AMD Ryzen 5 1500X или Intel Core i7-7700.
- Оперативная память. 8 Гб — это минимум для игрового компьютера. Но лучше не мелочиться и приобрести оперативную память емкостью 16 Гб — этого хватит для большинства задач. Для игровых компьютеров разработана специальная игровая память, например из линейки Kingston HyperX.
- Видеокарта. Геймерам не обойтись без хорошей видеокарты. Играм требуется не менее 3 Гб видеопамяти. Наилучшим выбором станет графический процессор GeForce, поскольку большинство игр оптимизировано именно под него. Обратите внимание на видеокарты на базе GeForce GTX 9 и 10 серии, а также на карты Radeon RX 500 и Vega.
- Жесткий диск. Необходимый объем жесткого диска для игрового компьютера — 2 Тб для хранения медиа-файлов и видеоконтента.
- SSD — диск небольшого объема, но высокой скорости. SSD необходим для установки операционной системы и быстрой загрузки и работы программ. Для игр SSD необходим, поскольку они, как правило, очень «тяжелые». Геймерам следует обратить внимание на SSD емкостью от 240 Гб. Отлично подойдет Samsung 840 Pro или менее объемный и более доступный Intel 730 Series на 240 Гб.
- Материнская плата. Это «фундамент» компьютера. Самый важный показатель — это чипсет платы. Для игр подойдут Z370 (для Intel) или B350 (для AMD).
- Блок питания. Придется потратиться на мощный блок питания (от 600 Вт).
- Монитор. Для игр хорошо подходят мониторы с диагональю не менее 20 дюймов, желательно — Full HD. Такой монитор позволит оценить всю красоту графики. Обратите внимание и на такой показатель, как время отклика. Ищите монитор со временем отклика не более 5 мс, иначе быстро движущиеся объекты на экране будут выглядеть несколько размытыми.
Это важно!
Особое внимание при выборе любого компьютера стоит уделить процессору. Ведь это «мозг» компьютера. За последнее десятилетие технологии шагнули далеко вперед, процессоры стали более мощными, производительными и интеллектуальными. Современные процессоры — например, 6-ядерные CPU AMD Ryzen™ 5 до 12 потоков и с кеш-памятью до 16 МБ или 8-ядерные AMD Ryzen 7 с 16 потоками обработки и кеш-памятью до 20 МБ — обеспечивают высококлассную производительность в играх, создании контента и выполнении нескольких ресурсоемких задач. Притом благодаря программе AMD Ryzen Master можно самостоятельно настраивать производительность процессора в зависимости от потребностей. А мощные процессоры AMD серии Ryzen PRO подходят для графических станций и настольных ПК премиум-класса. Они оснащены встроенной системой безопасности, чтобы соответствовать высоким требованиям специалистов и обеспечивать надежную защиту корпоративных данных.
Компьютер для развлечений
- Микропроцессор. Выбирайте машины с 2-ядерным процессором и частотой около 2-3 ГГц. Такие процессоры могут быть как 2-, так и 4-поточными, но если вы будете использовать компьютер для просмотра кино, прослушивания музыки и исследования просторов интернета, этот показатель не важен, вам вполне хватит и 2-поточного процессора. Советуем присмотреться к процессорам AMD Ryzen 3 1200 и Intel Core i5-7400.
- Оперативная память. Необходимая и достаточная емкость «оперативки» в этом случае — 8 Гб и меньше.
- Видеокарта. Вероятнее всего, видеокарта вам вообще не потребуется, поскольку для серфинга в интернете и просмотра видео вполне хватает интегрированного видео на материнской плате.
- Жесткий диск. Для развлечений вполне хватит диска объемом 1 Тб. Этого достаточно для хранения фильмов и музыки, но если у вас очень большая коллекция, ищите что-то более объемное.
- SSD. Если вы используете компьютер для мультимедиа, вам хватит SSD емкостью 120 Гб.
- Материнская плата. Для мультимедийного компьютера подойдут B250/h370 (для Intel) и A320 (для AMD).
- Блок питания. 400 Вт — вполне достаточная мощность для домашнего компьютера. Если вы планируете апгрейд, можно взять блок питания «с запасом» — 500 Вт.
- Монитор. Если вы собираетесь использовать компьютер в качестве домашнего кинозала, вам потребуется Full HD-монитор с диагональю от 23 дюймов и выше. Для просмотра кинофильмов лучше выбрать широкоформатную матрицу (16:9). Если же вы будете использовать его преимущественно для выхода в интернет, то хватит и 18-20 дюймов. Как и для игр, для просмотра фильмов необходим монитор с коротким временем отклика, от 8 мс и меньше.
Какой выбрать компьютер для офиса и работы
Компьютер для решения базовых офисных задач
- Микропроцессор. Для офисного компьютера нужен такой же процессор, как и для домашнего ПК для развлечений, то есть 2-ядерный 2-поточный с частотой 2-3 ГГц. Например, AMD А8, A10 серии, Intel Pentium G4620.
- Оперативная память. Для офисной работы будет достаточно 4 Гб.
- Видеокарта. Отдельная видеокарта обычному офисному компьютеру не требуется, таким машинам хватает материнской платы с интегрированным видео.
- Жесткий диск. Вам не понадобится диск объемом более 1 Тб.
- SSD. Для офисного компьютера подойдет SSD объемом 240 Гб, к примеру Silicon Power S60.
- Материнская плата. Хватит и простой материнской платы — B250/h370 (для Intel) и A320 (для AMD).
- Блок питания. Офисному компьютеру хватит блока питания мощностью 400 Вт.
- Монитор. Поскольку такой компьютер будет использоваться в основном для офисных программ вроде Word и Excel, нет необходимости тратиться на большой монитор — недорогого матового монитора с диагональю 20 дюймов будет более чем достаточно.
Подыскивая хороший компьютер для дома или офиса, нужно обратить внимание на модели заводской сборки. Их комплектующие подобраны инженерами согласно базовым потребностям и совместимости. Собирать компьютер самостоятельно имеет смысл лишь в том случае, если вы энтузиаст и любите посмотреть, как это устроено. Если у вас имеются особые требования к машине — как правило, это необходимо геймерам, профессиональным дизайнерам, видеооператорам, монтажерам и т.д. — то надо воспользоваться услугой «сборка под заказ», где продавец учтет все ваши пожелания, но с учетом качества комплектующих, их совместимости и цены. Но для учебы и офисной работы проще и надежнее купить готовое решение. Если же вы все-таки хотите собрать машину самостоятельно, можно воспользоваться конфигураторами для подбора комплектующих: в интернете их очень много, но один из самых удобных — конфигуратор на сайте компании «Ф-Центр».
Рабочая станция для решения специфических задач
- Микропроцессор. Требования к процессору для работы с графическими и видеоредакторами схожи с требованиями к процессору для игрового компьютера — вам нужен 4-ядерный 8-поточный процессор с частотой от 3 ГГц. В том случае, если вам необходим максимально мощный процессор (например, для серьезной работы с 3D), можно обратить внимание на 6-ядерные и 8-ядерные процессоры, однако они уже относятся к категории hi-end и стоят значительно дороже. Например, 8 ядерный процессор AMD Ryzen 7 с 16 потоками обработки и 20 МБ кеш-памяти.
- Оперативная память. Ищите «оперативку» емкостью 8–16 Гб. Графические программы требуют больших объемов памяти и обрабатываются именно на «оперативке».
- Видеокарта. Мощная видеокарта с памятью не менее 3 Гб необходима для работы с 3D и видео. Если же вы работаете в программах вроде Photoshop, то в некоторых случаях можно обойтись и интегрированным видео.
- Жесткий диск. Для работы с графикой вам понадобится диск объемом 2 Тб и больше.
- SSD со скоростью 550 Мб/с и объемом 240 Гб — необходимость для профессионального компьютера.
- Материнская плата. Основное требование к «материнке» для профессиональных машин — надежность. Присмотритесь к Asus Prime X370-PRO или GIGABYTE-G1.Sniper-Z97.
- Блок питания. Потребуется хороший запас мощности, так что выбирайте блок питания около 600 Вт или более мощный.
- Монитор. Если вы будете работать с графикой, на мониторе экономить нельзя. Лучше всего подойдет монитор Full HD с диагональю от 23 дюймов и хорошей IPS или PLS-матрицей, обязательно матовой.
Как видите, от целей, для которых вы собираетесь использовать компьютер, зависит его комплектация, а следовательно, и цена. Именно поэтому стоит попробовать вникнуть в тонкости, чтобы не переплачивать за лишний функционал — или, что еще хуже, не купить компьютер, который не соответствует задачам.
Игровой ноутбук или игровой ПК: что выбрать?
Задумываясь о покупке компьютера для игр и развлечений, каждый пользователь делает выбор между настольным компьютером и более мобильным ноутбуком. У каждого из вариантов есть свои почитатели и противники, которые никогда не придут к общему мнению.
Но мы попробуем разобрать этот вопрос с позиции критериев выбора.
Конфигурация
Ноутбук – готовое устройство, в котором существенно ограничены возможности для добавления или замены компонентов с целью повышения его производительности. В частности, у игровых ноутбуков для апгрейда доступны только оперативная память, SSD и иногда HDD. Конечно, покупая ноутбук можно рассмотреть множество вариантов и сделать свой выбор в пользу определенных параметров и комплектующих. Но в дальнейшем заменить экран или процессор на другую модель самостоятельно будет невозможно. Некоторые мастера и энтузиасты способны перепаять микросхемы, но мы сейчас имеем в виду рядового пользователя.
А вот одним из главных преимуществ настольного компьютера, даже если он куплен в готовой сборке, является легкая замена комплектующих и свободное дополнение конфигурации необходимыми элементами. К тому же все процедуры можно выполнить самостоятельно, даже не имея богатого опыта.
Из этого преимущества вытекают еще два очевидных плюса:
- Легкая масштабируемость, то есть производительность компьютера можно увеличивать до бесконечности, поочередно заменяя отдельные компоненты и даже корпус с блоком питания.
- Доступная замена вышедших из строя элементов. Как и в случае с апгрейдом, любой узел компьютера можно заменить на идентичный или даже более мощный, если конфигурация и совместимость нового элемента позволяют использовать его в конкретной сборке.
Таким образом на данном этапе более привлекательным вариантом является настольный компьютер.
Доступность
Этот критерий стал актуальным не более года назад. Майнинговый бум и приостановка некоторых производств из-за всемирной пандемии коронавируса привели к острому дефициту видеокарт. А новая криптовалюта Chia существенно повлияла на цену жестких дисков и твердотельных накопителей большой емкости. В результате самостоятельная сборка игрового ПК среднего звена стала практически недоступной рядовому пользователю.
В то же время на стоимости и ассортименте ноутбуков все эти факторы практически не отразились или имели минимальное влияние. Именно поэтому на протяжении последнего года гораздо проще и бюджетнее купить игровой ноутбук, чем собрать персональный ПК из комплектующих.
А вот готовые игровые компьютеры присутствуют в продаже также свободно, как и ноутбуки. И на данный момент это – практически единственный способ приобрести игровую видеокарту по цене, максимально приближенной к рекомендованной производителями стоимости.
Производительность
Еще каких-то 3 – 5 лет назад считалось, что ноутбук не сможет догнать ПК по показателям производительности, скорости и мощности. Но на сегодняшний день такое утверждение практически утратило свою актуальность. В большинстве игровых ноутбуков установлены полноразмерные процессоры, а графические адаптеры хоть и имеют урезанный формат, но по производительности ничем не уступают полноразмерным версиям для ПК.
Единственным ограничивающим фактором, который отодвигает ноутбук на вторую позицию, является более слабая система охлаждения, ограниченная габаритами устройства. Это делает невозможной длительную работу ноутбука на чрезмерных нагрузках, а также существенно урезает возможности оверклокинга.
Удобство и комфорт
Этот критерий очень индивидуальный, но исходя из личного опыта и отзывов наших клиентов, более удобным вариантом именно для игр мы назовем именно персональный компьютер. И вот основные причины:
Самый дорогой, мощный и продвинутый ноутбук может похвастаться экраном с диагональю всего лишь 17,3''. Ноутбук с большим размером экрана в продаже вы скорее всего не найдете. В этом плане даже бюджетный монитор на 24 дюйма будет казаться роскошью, а современные сверхширокоформатные мониторы с изогнутой матрицей позволят в полной мере насладиться процессом и полностью погрузиться в игровой мир.
Несмотря на то, что игровые ноутбуки имеют полноразмерную клавиатуру с цифровым блоком, тачпадом и всем необходимым функционалом, она все равно не сравнится по удобству и функциональности с игровыми клавиатурами, которыми можно оснастить ПК.
- Игровое место
С ноутбуком можно устроиться в любом удобном месте, взять его на диван или даже в кровать. Однако для длительной игры такое использование не слишком удобно. Конечно же с комфортом расположиться в эргономичном кресле, поставить клавиатуру на выдвижную полку, выставить монитор под нужным углом и на комфортном расстоянии позволит только десктопный ПК.
Мобильность
Такую возможность предоставляет только ноутбук. Вы в любой момент можете закрыть крышку, отсоединить сетевой, а при необходимости и интернет-кабель и отправиться с ноутбуком куда угодно.
С компьютером подобное провернуть будет крайне сложно. Во-первых, вам необходимо будет отключить монитор и периферию, если она не беспроводная. Во-вторых, придется подумать об упаковке и транспортировке, а также безопасности устройства в пути. Наибольшую уязвимость в этом плане демонстрирует монитор: любое неаккуратное действие с экраном и матрица может пострадать. Ну и в-третьих, за один раз унести все комплектующие можно, но будет довольно тяжело и крайне неудобно. К тому же при сборке компьютера на новом месте понадобится выполнить все манипуляции в обратном порядке.
Надеемся этот материал окажется полезным и поможет определить важные для вас критерии, выбрать подходящее игровое устройство и в дальнейшем не пожалеть о покупке.
Как подключить обычный компьютер (ПК) к Wi-Fi сети?
После установки Wi-Fi роутера, у многих возникает вопрос, а как же теперь подключать к интернету обычный стационарный компьютер, у которого нет Wi-Fi. Раньше интернет был подключен к компьютеру по кабелю, а теперь что делать? Прокладывать сетевой кабель от роутера к компьютеру не очень хочется. Мы ведь для того и устанавливали роутер, что бы избавится от проводов в доме.
Да, после установки роутера и настройки Wi-Fi сети дома, или в офисе, все ноутбуки, планшеты, телефоны и ряд других устройств смогут подключатся к Wi-Fi сети, "по воздуху". В этих устройствах есть встроенный Wi-Fi приемник. А если у вас есть еще стационарный компьютер, к которому так же нужно подключить интернет, то здесь только два варианта:
- От роутера, к стационарному компьютеру проложить сетевой кабель. Но, такой вариант не часто подходит, так как не всегда хочется возится с кабелями, да и иногда просто нет возможности провести этот кабель к ПК.
- Ну и второй вариант, о котором мы поговорим в этой статье, это подключение к вашему компьютеру внешнего, или внутреннего Wi-Fi адаптера. С его помощью, обычный, стационарный компьютер сможет подключаться к интернету по Wi-Fi.
Точно с такой же ситуацией я столкнулся у себя дома. После установки маршрутизатора, все устройства подключались по беспроводной сети. А вот компьютер, который нужно было оставить, я подключил по Wi-Fi с помощью USB Wi-Fi приемника. Именно об этих приемниках я сейчас расскажу подробнее.
Один важный момент: если у вас есть лишний Wi-Fi роутер, который лежит без дела, то можно попробовать настроить его в качестве приемника. Он будет принимать по Wi-Fi сигнал от вашего главного роутера, и по кабелю давать интернет на стационарный компьютер. С этой работой отлично справляются например роутеры ZyXEL. О настройке такой функции на ZyXEL, я писал в этой статье. Другие роутеры, можно настроить в режиме моста.С помощью Wi-Fi адаптера, о которых я расскажу ниже, можно раздавать интернет по Wi-Fi. Например, у вас к ПК подключен кабельный интернет. Мы к компьютеру подключаем адаптер, и он может раздавать интернет на другие устройства. Как все это настроить, я писал в отдельной статье: https://help-wifi.com/nastrojka-virtualnoj-wi-fi-seti/nastrojka-tochki-dostupa-cherez-wi-fi-adapter-na-pk-s-windows-10/
Подключение компьютера к Wi-Fi с помощью адаптера. Без кабеля
Как я уже писал выше, для обычных компьютеров, в которых нет встроенных приемников беспроводных сетей, в продаже есть большое количество сетевых адаптеров. Эти адаптеры есть как внешние, так и внутренние. Что качается цены, то они не очень дорогие. Есть конечно же разные модели, у разных производителей. Но, самый дешевый обойдется вам примерно в 6-7 долларов (это устройства популярных производителей). У Tenda есть недорогие модели. У меня, например, так же есть недорогой, внешний USB Wi-Fi адаптер TP-LINK TL-WN721N. Выглядит он вот так:

Работает отлично. Нужно будет подготовить инструкцию по его настройке на ПК. Кстати, многие называют такие адаптеры "флешками для подключения к Wi-Fi":)
Как выбрать Wi-Fi адаптер для компьютера: внешние и внутренние
Давайте разберемся, какие эти адаптеры бывают, и как выбрать такой адаптер для вашего ПК. Значит, бывают они внешние и внутренние.
Внешние адаптеры
Подключаются в USB разъем компьютера. Для его установки не нужно вскрыть системный блок, это несомненно плюс. Выглядят они как обычные флешки. Есть маленькие, есть такие как на картинке выше, а есть еще и с антеннами. Те которые с антеннами, я советую покупать в том случае, если в комнате, где у вас стоит компьютер, не очень сильный сигнал Wi-Fi сети.
Если вы не очень сильно разбираетесь в компьютерах, то рекомендую купить именно внешний Wi-Fi приемник. Подойдет практически любой. Установка не ложная: подключили адаптер в USB разъем компьютера, установили драйвера, и все, можете подключатся к Wi-Fi.

Вот, еще фото внешних адаптеров:
С этими устройствами разобрались. Идем дальше.
Внутренние адаптеры
Эти адаптеры подключаются в PCI (или PCI Express) разъем на материнской плате вашего компьютера. Понятное дело, что для установки такого адаптера нужно разбирать системный блок. Установка в принципе тоже не сложная. Сняли крышку с системного блока, установили в PCI разъем адаптер, перезагрузили компьютер, установили драйвер и все.
Снаружи системного блока, будет выглядывать антенна адаптера, или даже несколько. Это все для лучшего приема. Ведь если обычный USB приемник можно подключить через удлинитель, что бы он лучше принимал сигнал, то с внутренним адаптером так не получится.
Вот как выглядят внутренние PCI адаптеры:
Какой адаптер лучше купить для подключения обычного компьютера к Wi-Fi? Да в принципе, какая разница. Но, мне почему-то кажется, что внешние USB адаптеры более удобные и практичные. Их можно без проблем подключить к другому компьютеру. Процесс подключения и установки немного проще.
Как видите, подключить стационарный компьютер к Wi-Fi сети совсем не сложно. Зато, можно избавится от проводов. Это актуально особенно в том случае, если роутер находится далеко от компьютера.
Что лучше - ноутбук, или стационарный компьютер для дома?
При покупке компьютера для домашнего использования перед пользователями возникает вопрос, что лучше: ноутбук или стационарный компьютер? Однозначного ответа на него нет, в силу различий потребностей пользователей. Часть из них использует компьютер только для веб-серфинга и работы с документами, другие большое значение уделяют мультимедийной составляющей, а третьи – планируют регулярно играть. Если девайсом будет пользоваться вся семья – у каждого из ее членов задачи к ПК могут быть свои, отличные от других. Это тоже затрудняет процесс покупки, ведь приходится учитывать запросы всех домочадцев.
Чтобы сделать правильный выбор, следует предварительно ознакомиться с основными достоинствами и недостатками десктопов и ноутбуков. Их анализ поможет приобрести компьютер, который наилучшим образом подойдет для решения поставленных задач.
Особенности стационарных ПК
Стационарный ПК представляет собой модульное устройство. Это означает, что каждый может укомплектовать его, в соответствии с потребностями и объемом доступных средств. Пользователь свободен выбирать количество ядер центрального процессора, объем оперативной памяти и жесткого диска, модель системной платы и видеокарты. Понравившуюся конфигурацию можно разместить в любом корпусе, внешний вид которого понравился при выборе. По мере устаревания компонентов ПК можно «проапгрейдить», заменяя детали более новыми и производительными.
Стационарный компьютер, помимо системного блока, требует приобретения монитора, клавиатуры и мыши, акустической системы. Это значит, каждый выбирает наиболее удобные для себя размеры дисплея, форму и габариты элементов управления, мощность колонок.
Имеется в таких особенностях и недостатки: компоненты компьютера (экран, клавиатура, мышь, динамики, системный блок) требуют много места. Для них рекомендуется обзавестись специальным столиком, который даст возможность расположить все наилучшим образом. Второй минус – энергопотребление стационарного ПК выше, чем у ноутбука.
Радиатор системы охлаждения ПК
Плюсы и минусы ПК
Плюсы
- Гибкость конфигурации.
- Модульная конструкция.
- Хорошее охлаждение.
- Возможность апгрейда.
- Простота обслуживания.
Минусы
- Большое энергопотребление.
- Требуют много места.
- Сложность транспортировки.
Особенности ноутбуков
Ноутбуки отличаются компактными размерами и небольшой массой. Эти устройства ориентированы на регулярные перемещения и готовы к использованию без проведения дополнительных операций по подключению. Устройства ввода-вывода, вычислительные компоненты, накопители – все это совмещено в одном девайсе. Такая компоновка делает использование ноутбука удобным в путешествии, позволяет взять компьютер с собой на кухню или в спальню.
Однако компактные размеры накладывают ограничения на функциональность. В тесном корпусе невозможно разместить топовый процессор. В первую очередь, это не позволяет сделать слабая система охлаждения, во вторую – большое энергопотребление. Поэтому самые производительные процессоры для ноутбуков отстают от топовых ЦП для ПК в 1,5-3 раза. То же самое можно сказать и про мобильные видеокарты. Количество интерфейсных разъемов у ноутбуков тоже ограничено: как правило, это 2-5 USB, 1 HDMI или VGA для подключения внешнего экрана, картридер для карт памяти и 1 или 2 гнезда для ввода/вывода звука. Возможности расширения функционала ноутбука ограничены. В лучшем случае, можно добавить оперативной памяти и заменить жесткий диск на более емкий или скоростной SSD (об этом мы писали ранее).
Плюсы и минусы ноутбуков
Плюсы
- Компактность.
- Возможность автономной работы.
- Высокая мобильность.
Минусы
- Ограниченные возможности апгрейда.
- Меньшая (в сравнении с ПК аналогичного класса) производительность.
- Чувствительность к перегреву.
- Сложность обслуживания (чистки, ремонта, переконфигурации).
Что лучше – ноутбук или компьютер для дома
Учитывая основные особенности обоих типов ПК, сделать выбор проще. Если перед девайсом не планируется ставить требовательные задачи, и основным его использованием будет просмотр веб-сайтов, ноутбук станет оптимальным решением. Его можно взять с собой в постель, чтобы посмотреть перед сном кино, или поставить на колени, чтобы пообщаться с друзьями, сидя в кресле.
Если в доме есть маленькие дети, покупка ноутбука становится не столь удачным решением. Повредить стационарный ПК значительно сложнее, чем лэптоп, в котором особо уязвимым является экран. В сторону десктопа посмотреть стоит и в случае, если на нем планируется регулярно играть. Даже игровые модели ноутбуков не рекомендуется нагружать постоянно. При интенсивной эксплуатации чистить такой лэптоп придется регулярно (едва ли не ежемесячно). Иначе скапливающаяся в радиаторе пыль усугубит и без того не лучшее положение перегревающихся компонентов и ускорит их выход из строя.
Система охлаждения ноутбука
Выводы
Если важна мобильность, вопрос, что лучше для дома – ноутбук или компьютер, решается в пользу первого. Если места в жилище мало (например, однокомнатная квартира или небольшая студия), то для компьютерного стола может не найтись свободного угла. В таком случае тоже стоит сделать выбор в пользу ноутбука.
Покупка стационарного компьютера рекомендуется тем, кто любит просматривать веб-станицы на большом экране. Десктоп подойдет людям, важное место в жизни которых занимают игры (являясь если не основным, то востребованным видом развлечений). Тем, кто хочет купить мощный компьютер, но достаточно средств пока не имеет, а кредитами предпочитает не пользоваться, стационарный ПК – тоже удачный выбор. Купив бюджетный компьютер с небольшим объемом памяти, встроенным видеопроцессором и бюджетным ЦП, его можно, по мере появления свободных средств, «прокачивать».
ПК всегда можно проапгрейдить
Основным аргументом в пользу ПК является возможность его улучшения. Имеет значение и расширенный функционал. Если потребность в портативном компьютере для путешествий можно удовлетворить, купив бюджетный планшет (смотрите наш обзор подобного устройства), то недостаточную производительность ноутбука может компенсировать только приобретение стационарного ПК для ресурсоемких задач.
компьютер или ноутбук? — ремонтируем ноутбук
Ремонт ноутбуковЕсли вы задумались о приобретении компьютера, но не знаете, что лучше – выбрать стационарный вариант или отдать предпочтение ноутбуку, то эта статья как раз для вас. Дочитав до конца вам будет намного проще сделать свой выбор в пользу наиболее подходящего вам устройства, которое не разочарует вас в будущем.
Цена вопроса — компьютер сбережет бюджет
Первое, на что мы обычно смотрим при покупке компьютерной техники – ее цена. И здесь преимущество у стационарных персональных компьютеров (ПК). Если сравнивать одинаковые по мощности и быстродействию компьютер и ноутбук, то компьютер обойдется гораздо дешевле, чем его более мобильный собрат. Это обусловлено тем, что производство миниатюрных комплектующих для ноутбука и их плотный монтаж дело более дорогое и сложное, а значит и выше итоговая цена. Так что, если вы гонитесь за наилучшим быстродействием и при этом не хотите переплачивать, выбирайте стационарный компьютер.
Мощность — все равны
Бытует мнение, что при одинаковых характеристиках стационарный компьютер будет производительней и даст фору любому ноутбуку. Это не совсем так. Одинаковые характеристики дают им равные преимущества. И если с операционной системой, охлаждением и работоспособностью железа ноутбука все в порядке, отличаться по быстродействию они друг от друга не будут.
Исключение стоит сделать для игровых компьютеров. Здесь получить аналогичную настольному компьютеру производительность практически невозможно, так как для видеокарты для ноутбуков производятся в усеченной версии и показать равную производительность со скупой системой охлаждения они не могут.
Компактность и транспортабельность — наш друг ноутбук
Здесь однозначный приоритет за ноутбуком. Ноутбуки отличаются небольшими габаритами и относительно маленьким весом, ведь они созданы специально для комфортной работы в любом месте и в любом положении (тот-же ASUS весит около килограмма). Их легко переносить и перевозить, они не требуют дополнительной комплектации в виде клавиатуры, колонок и мыши, а также способны долгое время работать автономно. Кроме того, ноутбуки не нуждаются в большом количестве разнообразных проводов, которые можно без труда зацепиться и порвать.
А вот стационарные компьютеры далеко не такие компактные. Им требуется постоянное место на столе. С ними нельзя работать без подключенных клавиатуры, мыши и монитора. Колонки и видеокамеру тоже придется подключить отдельно. А это дополнительное место и дополнительные провода. Перевозить и даже передвигать такую конструкцию не так уж и легко.
Автономная работа — только ноутбук
Ноутбуки оборудованы аккумуляторными батареями, которые рассчитаны на довольно длительную автономную работу. Некоторые современный модели могут работать до 8 часов без подзарядки. Компьютер же работает исключительно от сети. При внезапном отключении света он сразу же выключается. Положение могут спасти источники бесперебойного питания, однако они могут обеспечить лишь несколько минут автономной работы. Этого хватит только для сохранения всех изменений и нормального выключения компьютера.
Энергопотребление — ноутбуки впереди
Ноутбуки потребляют гораздо меньше электроэнергии, чем стационарный ПК. Кроме того, в ноутбуках предусмотрены режимы, позволяющие экономить электроэнергию еще лучше.
Компьютеры, особенно мощные, меньше заботятся об экономии электропотребления, а, соответственно, и денег хозяина.
Удобство в использовании — ноутбук вне конкуренции
Если вам удобнее работать за компьютером в положении лежа, то выбирайте ноутбук. С ним можно комфортно устроиться на диване. Для компьютера подходит только стол и кресло, без вариантов. Вам нужен большой экран? Не торопитесь исключать ноутбук — большинство из них имеют разъем для подключения монитора.
Модернизация — с компьютером проще
Если ваш ПК устарел, то его можно легко модернизировать. То есть заменить устаревшие части более новыми и производительными. Не нужно покупать совершенно новый компьютер, можно купить всего пару новых деталей. Наиболее часто заменяемые детали это оперативная память, процессор и видеокарта в случае игрового ПК.
Когда устаревает ноутбук, модернизировать его достаточно тяжело и более затратно чем компьютер. Можно лишь увеличить объем оперативной памяти или объем жесткого диска. Если же усовершенствование нужно более грандиозное, то вам ничего не останется, как приобрести новый ноутбук.
Уход и обслуживание — выигрывает компьютер
Система охлаждения ноутбука очень чувствительна к пыли и быстро забивается. Забитое охлаждение ведет к перегреву ноутбука. А перегрев – прямая дорога к выходу из строя процессора, видеокарты и материнской платы. Поэтому ноутбук надо чистить не реже раза в полгода или год. Чтобы очистить систему охлаждения ноутбука (и заодно сменить термопасту), необходимо его разбирать, с этим справляются далеко не все. Без сервисного центра дело может не обойтись, а это лишние затраты. Специально для тех, кто любит чистоту мы подготовили наши рекомендации: Чистим ноутбук от пыли — полная инструкция.

Персональный компьютер со снятой крышкой
Компьютер же чистится намного легче. Необходимо лишь снять одну боковую крышку и тщательно пропылесосить от пыли все железо (главное, делать это при полностью выключенном ПК). Это без труда можно сделать дома. Также рекомендуется периодически заменять термопасту. Опять же, полного разбора компьютера это не требует. Просто следуйте нашей инструкции: Как правильно очистить недра компьютера.
Так что, можно сделать вывод, что уход за компьютером более дешевый и простой, чем уход за ноутбуком.
Ремонт и замена деталей в компьютере
Если в компьютере сломается та или иная деталь, ее относительно легко можно заменить. Железо для ПК стандартизировано, особенно если у вас не сильно устаревшая модель. В любом компьютерном магазине можно за пару минут приобрести достойную замену сгоревшей детали, будь то видеокарта, блок питания или процессор. А клавиатуру или мышь вообще можно приписать к расходникам, цены на них очень демократичные, а выбор огромный. Ремонт компьютера зачастую заключается в грамотной замене комплектующих. Более сложный ремонт а это обычно замена сгоревших элементов на материнской плате или блоке питания как правило производится в сервисном центре по ремонту ПК.
Неисправности компьютера, которые можно устранить самостоятельно
Сервисные центры по ремонту компьютеров
Ремонт и замена деталей в ноутбуке
С ноутбуками дело обстоит гораздо сложнее. Во-первых, из-за более сложной конструкции и и компактного монтажа ремонт ноутбука обходится гораздо дороже, чем ремонт компьютера. Во-вторых, сгоревший процессор или видеокарту заменить не так то легко. Требуется специальный инструмент. А если повреждена основная плата, то скорее всего ноутбук, будет невозможно отремонтировать в принципе. В-третьих, цены на комплектующие для ноутбуков значительно выше, а необходимые детали зачастую нужно заказывать в специализированных онлайн магазинах заранее. В обычной продаже найти их невозможно, так как комплектующие для каждой модели свои, уникальные. То же относится и к клавиатуре. Единственное, что можно без труда заменить в ноутбуке – жесткий диск и оперативную память.
Сервисные центры по ремонту ноутбуков
Не стоит забывать, что ноутбуки, в силу более тесного «общения» со своим владельцем, они подвержены заливам водой, кофе, пивом или другими жидкостями. В лучшем случае это грозит дорогим ремонтом, в худшем – полной заменой ноутбука. Еще одно больное место ноутбуков это разъемы. В большинстве случаев они находятся на материнской плате и поломка любого из них влечет за собой недешёвый ремонт материнской платы.
Что в итоге?
Как видите, и компьютер, и ноутбук имеют свои достоинства и недостатки. Нельзя сказать, что стационарный ПК хуже ноутбука или наоборот. Просто они предназначены для разных целей. Если вы предпочитаете работать на одном месте или хотите собрать мощный игровой ПК с возможностью дальнейшей модернизации, выбирайте стационарный компьютер. Если же вам больше по душе компактность и мобильность, то смело покупайте ноутбук.
Где отремонтировать ноутбук?
Как проверить параметры компьютера с системой Windows?
Что вы узнаете из статьи:
Зная параметры компонентов компьютера, мы сможем быстрее, проще и тем самым эффективнее подобрать к нему дополнительные устройства, что улучшит его работу или расширит области использования. Также необходимы знания в ситуациях, когда компьютер перестает нормально работать и требует ремонта или замены определенного компонента. Однако не все знают устройство своего компьютера. Вам нужны экспертные знания, чтобы узнать это? Узнайте, как проверить параметры вашего компьютера без помощи профессионала.
Самый быстрый способ, то есть с использованием системных средств
Рефлексия, где проверить параметры компьютера, нужно учитывать используемую операционную систему. Если это Windows XP, просто щелкните правой кнопкой мыши значок «Мой компьютер». Затем выберите пункт «Свойства», после чего в открывшемся окне появится окно «Диспетчер устройств», которое следует выбрать. Благодаря этому мы получаем доступ к списку всех устройств, установленных на компьютере.
Как проверить спецификацию , , если на рабочем столе нет значка Мой компьютер? Это, скорее всего, относится к Windows Vista. Выберите меню «Пуск» и «Выполнить». Введите фразу «explorer» и выберите «Мой компьютер» в списке слева. Выберите Свойства правой кнопкой мыши. Отобразятся параметры компонентов компьютера с операционной системой Windows Vista.
То же самое делаем с Windows 7.В компьютере с Windows 8 мы будем искать параметры, выбрав по очереди боковую панель в правой части экрана, поле поиска, введя «этот компьютер», значок «Этот компьютер» и «Свойства».
Как проверить параметры вашего компьютера с последней системой Windows 10 ? В левом нижнем углу есть лупа. Выберите его и введите «информация о системе».
Как проверить характеристики компьютера с помощью внешних программ?
Второй способ проверить параметры компонентов компьютера - использовать одну из внешних программ.Для этого нужно установить тот, который максимально соответствует вашим требованиям. Среди них HWINFO, который дополнительно позволяет проверить температуру вашего компьютера. Интересной функцией также является проведение простых нагрузочных тестов. Альтернативой является Everest, который предоставляет информацию обо всех установленных компонентах, а также позволяет протестировать скорость работы памяти. Еще одна программа - CPU-Z также сообщает о модели процессора вашего компьютера, материнской платы, памяти и чипсета.
Почему важно знать параметры компонентов компьютера?
Некоторые люди считают, что эти знания не нужны каждый день, поэтому они не могут определить основные параметры наиболее важных компонентов своего компьютера. Однако стоит сосредоточиться на тех элементах, которые определяют быстродействие устройства, его память, а также качество изображения и звука. К ним относятся: процессор, видеокарта, материнская плата, оперативная память и диски. Благодаря знаниям о них или хотя бы о где проверить параметры компьютера, вы познакомитесь с возможностями вашего устройства.Они принимают решение о ее назначении, а также о качестве работы. Это еще и знания, благодаря которым можно быстрее сделать хотя бы предварительный анализ причины нарушений.
Таким образом, у вас есть два способа проверить параметры компонентов компьютера . Вы можете использовать информацию на своем компьютере с помощью системных утилит. Второй вариант — использовать внешнюю программу, которая может предлагать дополнительные функции, такие какпроверка температуры компьютера или тестирование скорости памяти. Однако не все эти типы программ бесплатны или выпускаются в нескольких версиях — базовой бесплатной и расширенной платной.
.Черный экран в ноутбуке — как исправить? - Serwis Komputerowy Warszawa
Если вы видите черный экран в ноутбуке несмотря на то, что он включен, это может быть связано с несколькими причинами, которые мы представим ниже. Мы проанализируем возможные проблемы, связанные с ноутбуком, которые могут привести к появлению черного экрана без предупреждения. Мы приглашаем.
Почему экран моего ноутбука черный? Возможные причины
Физическое повреждение экрана при запуске ноутбука
Выход из строя монитора, видеокарты, моста, повреждение проводов - проблемы с этими частями такого сложного устройства, как ноутбук, могут быть связаны с появлением черный экран при включении компьютера.В этом случае нужно отдельно проверить монитор и системный блок, чтобы выяснить, в чем именно проблема.
Если дело в мониторе, то задача очень упрощается, достаточно отнести его в мастерскую по ремонту компьютеров. Если виноват системный блок, а значит и все комплектующие в ноутбуке - их надо чистить. Черный экран может появиться из-за чрезмерного скопления пыли внутри компьютера.
В свою очередь, выход из строя моста, части, отвечающей за связь между компонентами компьютера, требует немедленного обращения в сервисный центр.Без ремонта этой детали, например паяльной станцией, экран останется неработоспособным до замены или ремонта поврежденного моста.
Возможный аппаратный сбой
Этот вариант может произойти, когда происходит случайный аппаратный сбой, который может затронуть кого угодно. В этом случае необходимо перезагрузить компьютер, не вмешиваясь в работу системы. Чтобы выполнить сброс, следуйте инструкциям ниже:
- Отключите ноутбук от источника питания;
- Снимите аккумулятор;
- Нажмите и удерживайте кнопку питания примерно 15 секунд;
- Извлеките оперативную память, протрите контакты ластиком, оставьте вне ноутбука на 5-10 минут, затем вставьте обратно;
- Вставьте аккумулятор и подключите ноутбук к источнику питания.
Тогда не должен появляться черный экран после включения ноутбука. К сожалению, такое решение проблемы очень редко находит отражение в реальности. Чаще всего черный экран в ноутбуке вызван более серьезными поломками или проблемами с компьютером на уровне БИОС.
Настройка параметров БИОС
Проблема может возникнуть при перезагрузке, изменении системы, перепрошивке БИОС. В этом случае сбросьте BIOS до заводских настроек.Для этого следуйте приведенным ниже инструкциям.
- Во время загрузки ноутбука нажмите на несколько секунд клавишу f10/f2 (в зависимости от модели ноутбука) для входа в BIOS;
- Затем нажмите f9 и ENTER, чтобы вернуться к настройкам по умолчанию;
- Нажимаем f10 и ENTER - тем самым сохраняем и перезагружаем ноут.
Помните, что этот метод требует от нас действовать в «темноте», не видя, что происходит на матрице.
Черный экран Windows 10 и курсор мыши в системе
Система Черный экран Windows 10 может вызвать сбой в системном файле explorer.exe, который отвечает за включение наиболее важных функций системы на экране ноутбука - рабочий стол, панель инструментов, файловый менеджер. Этот сбой может быть вызван множеством разных причин, например: вирусы, неудачные обновления или игра с реестром.
В такой ситуации полезным инструментом может быть сброс до заводских настроек или переформатирование системы.Нажав Shift 5 раз подряд, мы можем запустить комбинацию Sticky Key. Благодаря им появится окно, через которое мы можем ввести в строке поиска восстановление > Открыть > восстановление системы > далее .
Затем компьютер перезагружается, и система загружается с устранением неполадок. Если этот метод звучит слишком серьезно, хорошим шагом будет обращение в сервисный центр, где следует отремонтировать систему или ноутбук.
Черный экран с курсором при запуске
Во время загрузки системы нажмите клавишу f8 примерно на 10 секунд, затем перейдите к выбору загрузки системы, выберите первый пункт "устранение неполадок". После загрузки вы увидите окно «Параметры восстановления системы». Нажмите, и вы увидите восстановление системы. Выбираем первый пункт, после чего запуск рабочей среды должен быть выполнен автоматически.
Черный экран ноутбука - решения проблемы
После этих действий все должно быть хорошо, и экран снова должен полностью функционировать.Если описанные выше варианты не помогли, попытка загрузки в безопасном режиме или отправка ноутбука в сервисный центр являются полезными решениями проблемы.
.Советы по Windows 10: настройки и руководство пользователя
Windows 10 является доминирующей операционной системой как среди настольных компьютеров, так и среди ноутбуков. С момента своего дебюта в 2015 году в начале 2020 года рыночная доля Microsoft под номером 10 увеличилась до внушительных 63% всех систем Windows, что, вероятно, связано с недавним (14 января 2020 года) окончанием 10 лет. поддержки популярной системы Windows 7.
Цена Windows 10
Как известно, каждая Windows-система выпускается в нескольких версиях, которые отличаются как функциональностью, так и ценой.В семействе Windows 10 двумя ключевыми вариантами являются версии Home и Pro. Некоторые системные настройки осуществляются немного по-разному, в зависимости от версии системы, в данном случае мы будем обращать внимание на то, к какому варианту относится совет. Люди, покупающие ноутбуки после аренды , как правило, пользуются преимуществами гораздо более богатой версии Windows 10 Pro, которая при покупке на рынке обычно требует дополнительных затрат в размере около 800 злотых.
Первый запуск компьютера или ноутбука с Windows 10:
Первыми шагами во время и после установки Windows являются выбор языка системы, единиц измерения, валюты и системы отображения времени, соответствующих вашей широте.Конечно, мы можем изменить эти параметры позже, или использовать удобную для нас комбинацию, например, используя польский язык системы и британскую систему отображения даты.
Панель управления Windows 10 и меню настроек:
Большинство изменений настроек Windows 10 производится в Панели управления, в которую мы входим нажатием левой кнопки мыши (далее "ЛПМ", аналогично будем называть "правую кнопку мыши" здесь "ППМ") Пуск» в левом нижнем углу экрана, а затем ЛКМ нажмите на значок шестеренки в меню «Настройки».
Мы подготовили для вас набор решений десяти самых популярных проблем, возникающих у пользователей с Windows 10, по крайней мере, согласно рейтингу поисковой системы Google, и простых способов их решения:
- Как изменить язык системы?
- Как войти в БИОС ноутбука?
- Как снять пароль в Windows?
- Как отключить обновления Windows 10?
- Как включать и выключать плитки?
- Как восстановить заводские настройки Windows 10?
- Как отключить брандмауэр?
- Как запустить безопасный режим?
- Как изменить имя пользователя?
- Как проверить пароль Wi-Fi Windows?
Как изменить язык Windows 10?
Если вы не выбрали нужный язык при установке системы, вам следует сделать это позже:
- LPM нажмите меню «Пуск»
- LPM, нажмите на значок шестеренки и войдите в меню «Настройки».
- LPM нажмите на меню «Время и язык».
- LPM нажмите на меню "Язык",
- В поле «Язык отображения Windows» нажмите LPM «Добавить язык отображения Windows в Microsoft Store»,
- Выберите интересующий вас язык из вариантов, доступных там бесплатно, и щелкните по нему ЛКМ, затем повторите в окне "Скачать".Установка должна начаться автоматически.
Как войти в БИОС ноутбука?
BIOS представляет собой набор основных настроек и информации, необходимой для работы любого компьютера. Вносим в него ряд конфигурационных изменений, например в выборе загрузочного диска, режима управления питанием, реакции на определенные события и т.д. Итак, будем иметь в виду, что меняя настройки в БИОС, мы можем повредить или препятствовать нормальному запуску компьютера.Однако, если мы знаем, что это необходимо, вход в BIOS ноутбука осуществляется нажатием заданной клавиши во время перезагрузки компьютера (используйте опцию «Перезагрузка»):
- BIOS ноутбука HP - нажмите клавишу F10 во время запуска
- BIOS ноутбука DELL — нажмите клавишу F2 во время запуска
- BIOS ноутбука Lenovo - при запуске поочередно нажимайте клавиши F1 и F2
- BIOS ноутбука Fujitsu - нажать клавишу F2 во время запуска
- BIOS ноутбука Toshiba - нажмите клавишу F2 во время запуска
- BIOS ноутбука Apple — нажмите и удерживайте клавиши CMD, OPT, «O» и «F» во время загрузки.
В BIOS используйте стрелки на клавиатуре для навигации по меню. Не забудьте выйти из этой системы с сохранением или без сохранения сделанных нами изменений .
Как удалить пароль в Windows 10?
Защита вашего компьютера паролем является одним из наиболее важных элементов нашей цифровой безопасности, поэтому мы настоятельно рекомендуем вам иметь надежный пароль и регулярно менять его в соответствии с рекомендациями Microsoft.Если вы считаете, что ваш пароль по какой-то причине мешает вашей работе или затрудняет использование компьютера, вы можете отключить его в Windows 10:
- ЛКМ щелкните меню "Пуск"
- В окне справа введите команду: netplwiz
- Появится окно «Учетные записи пользователей», в котором мы снимаем флажок «Чтобы использовать этот компьютер, пользователь должен ввести имя пользователя и пароль»,
- Нажмите ЛКМ "Применить",
- Перезагружаем компьютер.
При последующих запусках системы вы будете авторизоваться автоматически, без необходимости ввода логина и пароля. Следует иметь в виду, что в настоящее время любой человек может легко получить доступ к такому компьютеру и хранящимся на нем данным, поэтому он должен быть защищен от несанкционированного доступа.
Как отключить обновления Windows 10?
Имея легальную лицензию MS Windows, вы имеете право и доступ к регулярным обновлениям этой системы, которые Microsoft предоставляет автоматически по умолчанию, тем самым обеспечивая, например, регулярную поддержку безопасности системы и латание дыр и потенциальных угроз, обнаруженных в ней хакерами.Поэтому рекомендуется использовать обновление, но и здесь, как и в сфере снятия пароля Windows, пользователям предоставляется полная свобода действий по своему желанию и на свой страх и риск. Чтобы отключить обновления Windows 10 Pro, т.е. практически в каждом ноутбуке после аренды, необходимо:
- LPM нажмите меню «Пуск»
- В правой панели введите «Редактировать групповую политику»
- Используя отображаемое дерево каталогов, разверните «Административные шаблоны», затем щелкните ЛКМ «Компоненты системы Windows», где находим «Служба обновления Windows», введите LPM,
- Найдите пункт "Настройка автоматических обновлений", дважды щелкните ЛКМ и снимите в нем флажок "Включено",
- Ниже в меню "Параметры" выбрать пункт №2: "Уведомлять о загрузке и автоматической установке",
- Сохраните настройки, нажав «Применить» и «ОК» соответственно.
- Теперь нам нужно только принудительно реализовать эти настройки Windows, что мы и делаем, запустив службу Windows PowerShell от имени администратора, где мы вводим команду gpupdate /force
- Перезагружаем компьютер и имеем полный контроль над частотой обновлений Windows 10
Как включать и отключать плитки в Windows 10?
Консервативным пользователям, помнящим Windows XP, Windows 2000 или великую Windows 7, не всегда нравятся характерные плитки, появившиеся вместе с Windows 8, курс на системы с сенсорными экранами, конкурирующие с планшетами, завоевавшими рынок в свое время, включая Apple iPad.С тех пор многое изменилось. Пока аналитики предсказывали закат ноутбуков и ноутбуков и тотальное засилье планшетов, произошло прямо противоположное: планшеты практически исчезли с рынка, их заменили сотовые телефоны с большими экранами, а ноутбуки продаются все лучше и лучше. Так как же отключить ненужные плитки?
- Не существует единого параметра, который бы полностью удалял все системные плитки Windows 10, следует удалять их по одной, щелкнув правой кнопкой мыши и отметив опцию «Открепить со стартового экрана»,
- Если мы хотим, чтобы приложение было доступно в стартовом меню в виде плитки, проделываем ту же операцию, только выбираем опцию «Закрепить на стартовом экране».
Как восстановить заводские настройки Windows 10?
Бывают случаи, когда нам нужно, чтобы компьютер вернулся к своим базовым настройкам, например, если мы продаем его или передаем в пользование другому человеку.Это также полезно, если мы не полностью сознательно внесли изменения в настройки системы, которые ухудшают ее скорость. Затем сброс до заводских настроек — отличный способ ускорить работу Windows 10. Разумным решением перед этим радикальным шагом является создание резервной копии системы, будь то копирование важных данных на USB-накопитель или использование системного инструмента Windows, доступного в « меню «Настройки». , во вкладке «Обновление и безопасность», в пункте «Резервное копирование».Восстанавливаем Windows к первоначальным настройкам следующим образом:
- LPP нажмите на меню "Пуск"
- В окне справа введите «Сброс» и выберите опцию «Сбросить настройки компьютера до исходного состояния», затем нажмите «Пуск»,
- Решаем, должна ли система оставить какие-либо файлы, документы или фотографии - или удалить все,
- Щелкните левой кнопкой мыши выбранный параметр, чтобы перезагрузить компьютер.
Как отключить брандмауэр Windows 10?
Windows 10 оснащена очень эффективными средствами безопасности, такими как Защитник Windows и системный брандмауэр, которые защищают нас от угроз из Интернета.Это эффективные и в принципе необходимые решения. Бывает, однако, что мы хотим их на время отключить, что, конечно, возможно, но рекомендуется только при полном осознании риска, которому мы себя подвергаем
- LPM входим в меню "Пуск"
- В окне прав найдите «Защитник Windows»
- Выберите "Брандмауэр и защита сети" в меню
- При выборе своей сети щелкните по ней левой кнопкой мыши и переключите нужный параметр в области «Брандмауэр Windows», а затем сохраните внесенные изменения.
Как запустить безопасный режим Windows 10?
Во многих проблемных ситуациях с компьютером безопасный режим позволяет быстро и безопасно провести диагностику и устранить неисправность. Для запуска ноутбука или компьютера в безопасном режиме:
- ЛПМ вход в меню "Пуск",
- LPM нажмите режим «Настройки»,
- Войдите в меню «Расширенный запуск», выберите «Выполнить сейчас»,
- Когда компьютер загрузится, выберите параметр «Устранение неполадок» в окне на экране, затем нажмите F4, чтобы перейти в безопасный режим, или F5, чтобы перейти в безопасный режим с поддержкой сети.
Как изменить имя пользователя Windows 10?
Изменение имени пользователя Windows 10 зависит от типа учетной записи, а точнее от разрешений данного пользователя ноутбука или компьютера. Это может быть администратор, локальный пользователь или учетная запись Microsoft. В каждом из этих случаев изменение имени требует несколько разных действий:
- Для учетной записи Майкрософт: войдите в свой профиль Учетная запись Майкрософт и в меню "Ваша информация" отредактируйте имя, введите новое имя и подтвердите кнопкой "Сохранить",
- Для учетной записи администратора используйте сочетание клавиш «Windows» + «X» и в командной строке введите код, содержащий в позиции «новое» ожидаемое новое имя пользователя wmic useraccount, где имя = «Администратор» вызов переименовать имя = «новый
- Для обычной локальной учетной записи нажмите ЛКМ в меню "Пуск", перейдите в меню "Настройки", где в пункте "Учетные записи пользователей" измените пункт "Изменить имя учетной записи", что подтверждается выходом из меню.
Как проверить пароль Wi-Fi Windows 10?
Бывают случаи, когда нам нужно восстановить пароль Wi-Fi, сохраненный в Windows, даже если мы хотим подключить к нему новое устройство. Восстановить такой забытый пароль Wifi мы можем, нажав PPM в правом нижнем углу экрана на пункт «Открыть центр управления сетями и общим доступом», где находим имя вашей беспроводной сети и отображаем ее свойства.Там мы открываем «Безопасность» и снимаем галочку «показывать символы», чтобы отображался пароль, сохраненный в системе.
.Как подключить системный блок к ноутбуку
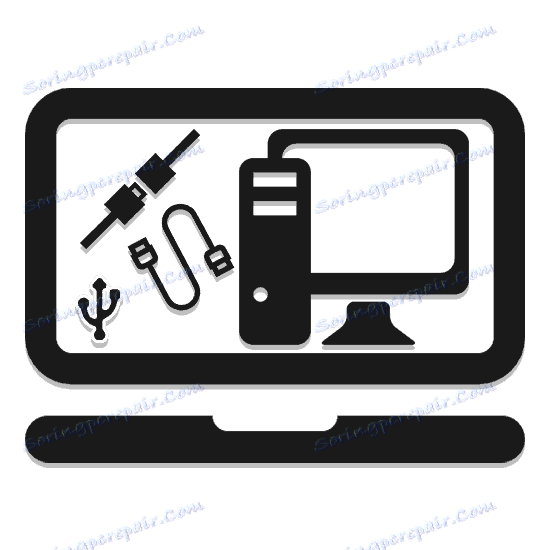
Необходимость подключения системного блока компьютера к ноутбуку может быть по разным причинам, но вне зависимости от этого сделать это можно лишь несколькими способами. В этой статье мы обсудим способы создания такого подключения.
Подключение компьютера к ноутбуку
Процедура подключения ноутбука к системному блоку предельно проста благодаря наличию специальных портов практически на всех современных устройствах.Однако тип подключения может значительно различаться в зависимости от требований к подключению.
Способ 1: Локальная сеть
Эта тема напрямую связана с созданием локальной сети между несколькими машинами, ведь подключение компьютера к ноутбуку можно осуществить через роутер. Об этом мы подробно рассказывали в отдельной статье на нашем сайте.

Подробнее: Как создать локальную сеть между компьютерами
Если у вас возникли трудности в любой момент во время или после вызова, см. инструкции по устранению распространенных проблем.
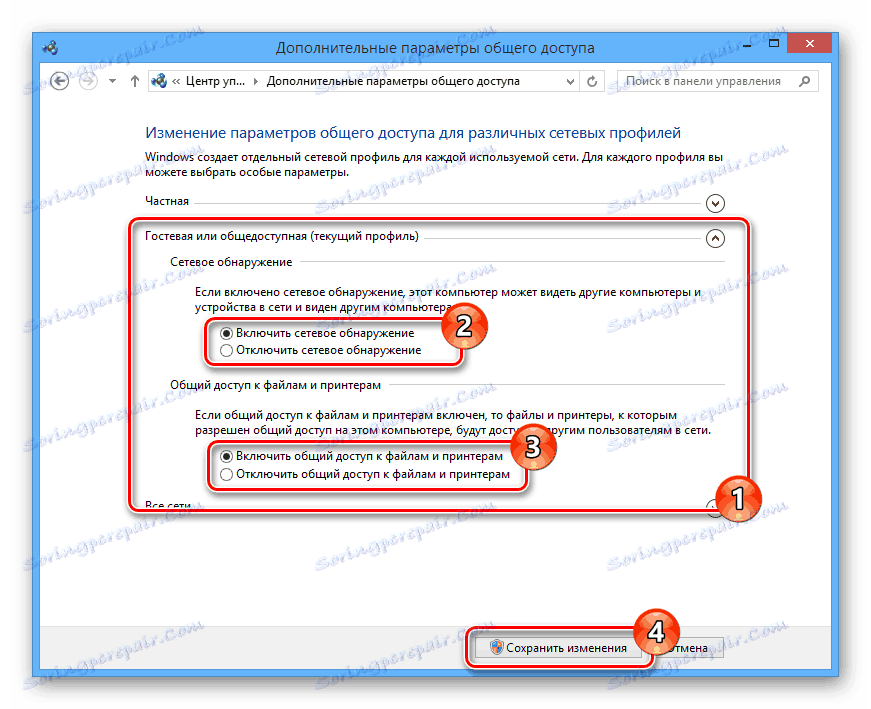
Подробнее: Компьютер не видит компьютеры в сети
Способ 2: Удаленный доступ
Помимо подключения системного блока напрямую к ноутбуку сетевым кабелем, можно использовать программы удаленного доступа. Лучший вариант — Teamviewer активно обновляется и работает относительно медленно.
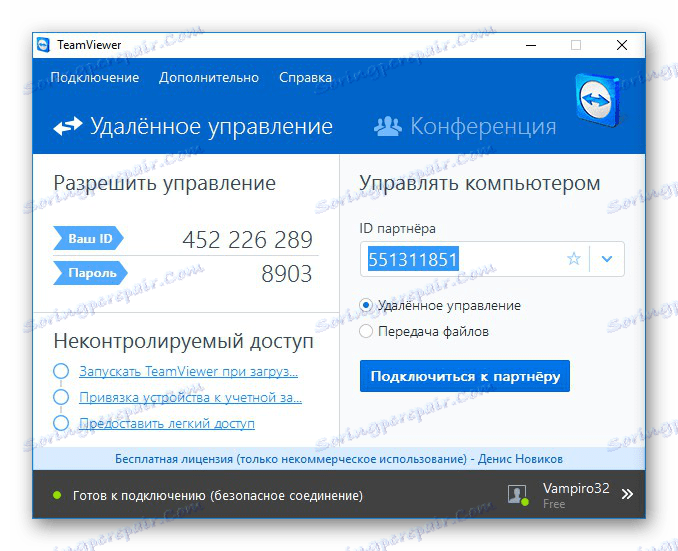
Подробнее: Программы удаленного доступа
Если вы используете удаленный доступ к компьютеру, например, вместо отдельного монитора, вам потребуется очень быстрое подключение к Интернету.Кроме того, вы должны использовать разные учетные записи, чтобы поддерживать постоянное соединение или использовать инструменты Windows.

См. также: Как удаленно управлять компьютером
Способ 3: Кабель HDMI
Этот способ поможет вам в тех случаях, когда ноутбук нужно использовать только как монитор компьютера. Для создания такого подключения необходимо проверить устройства на наличие разъема HDMI и приобрести кабель с соответствующими разъемами. Процесс подключения мы описали в отдельной инструкции на нашем сайте.

Подробнее: Как использовать ноутбук в качестве монитора компьютера
На современных устройствах может присутствовать DisplayPort, являющийся альтернативой HDMI.

См. также: Сравнение HDMI и DisplayPort
Основная трудность, с которой вы можете столкнуться при таком подключении, заключается в том, что большинство ноутбуков не поддерживают входящий видеосигнал через порт HDMI. То же самое можно сказать и о портах VGA, которые часто используются для подключения компьютеров и мониторов.К сожалению, решить эту проблему невозможно.
Способ 4: USB-кабель
Если вам необходимо подключить системное устройство к ноутбуку для работы с файлами, например, для копирования больших объемов информации, вы можете использовать кабель USB Smart Link. Вы можете купить нужный вам кабель во многих магазинах, но помните, что его нельзя заменить обычным двусторонним USB, несмотря на некоторое сходство.
Примечание. Этот тип кабеля позволяет не только передавать файлы, но и управлять компьютером.
- Подсоедините сюда основной USB-кабель и адаптер.
- Подключите адаптер к портам USB на системном блоке.
- Другой конец кабеля USB подключите к портам ноутбука.
- Дождитесь завершения автоматической установки программного обеспечения, если необходимо, после подтверждения автозапуска.
![Instalowanie oprogramowania USB Inteligentne łącze]()
Настроить подключение можно через интерфейс программы на панели задач Windows.
- Используйте стандартное перетаскивание мышью для переноса файлов и папок.
![Proces kopiowania plików na twoim komputerze]()
Информацию можно скопировать и вставить перед переключением на подключенный компьютер.
Примечание. Передача файлов работает в обоих направлениях.



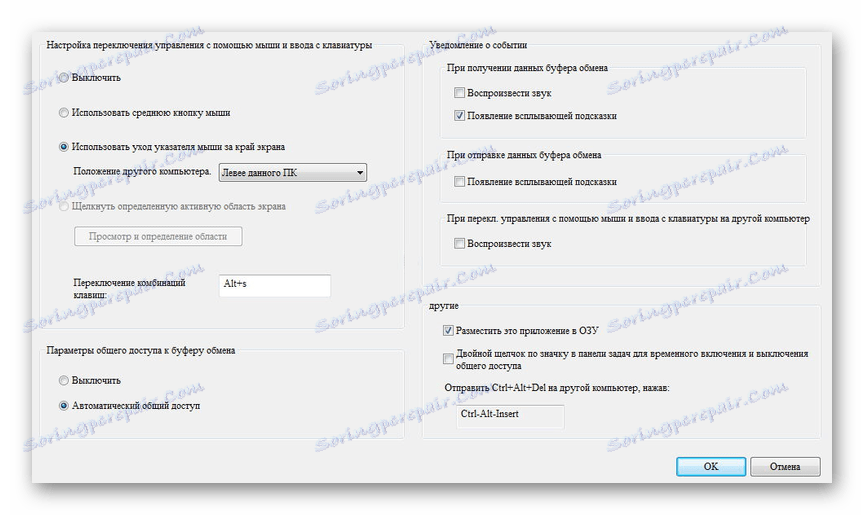
Основным преимуществом этого способа является наличие USB-портов на современных устройствах. Кроме того, на доступность подключения влияет цена необходимого кабеля, которая варьируется в пределах 500 рублей.
Заключение
Рассмотренных по ходу статьи способов достаточно для соединения системного блока компьютера с ноутбуком. Если вам что-то не понятно или мы упустили какие-то важные нюансы, о которых следует упомянуть, не стесняйтесь обращаться к нам в комментариях.
.Почему мой компьютер или ноутбук не видит телефон через USB? Что делать?
Пользователи не редкость в такой ситуации: они подключают свой смартфон, а компьютер или ноутбук его не видит. Скорее следует сказать, что чаще всего не видит файловую систему при отображении самого устройства. Что делать, что делать в такой ситуации? Давайте разбираться.
Предоставить доступ к файловой системе
С определенного момента Android запрещает доступ к файловой системе по умолчанию при подключении к ПК или ноутбуку.Это сделано для защиты файлов на вашем смартфоне, ведь если устройство «запаролено», только вы можете предоставить доступ к файловой системе. На самом деле очень правильная и полезная функция.
Теперь давайте конкретно разбираться - и вы поймете о чем речь. Возьмите USB-кабель, подключите одну сторону к телефону, а другую к USB-порту ноутбука или компьютера. Если экран смартфона заблокирован, разблокируйте его — в этом случае вы, вероятно, увидите такое меню:
«Передача файлов» обеспечивает доступ к файловой системе и «Передача фотографий (PTP)» для фотографий, сделанных с помощью смартфона.
Выше пример на базе Xiaomi и MIUI, на смартфоне Honor или Huawei меню почти такое же:
Если вы не видите никаких меню, проведите вниз от верхней части экрана, чтобы отобразить быстрое меню. В нем вы, скорее всего, увидите что-то вроде этого:
Нажмите на нее, затем откроется меню..
Уже в нем выбираешь "Передача файлов" или "Передача фото (PTP)" - если нужно.Только помните, что во втором случае доступны только фотографии, а в первом — почти вся файловая система.
Что дальше? После выбора нужного пункта меню откройте «Мой компьютер» на настольном или портативном компьютере и выберите свой смартфон.
Внутренний диск будет доступен, а если есть карта памяти, то и она. У нас нет карты памяти.
Доступ к файловой системе смартфона.
Если не указать, то устройство будет обнаружено, но если открыть, то абсолютно ничего не увидите.
Перезагрузите компьютер и смартфон
.Если описанный выше случай к вам не относится, первым делом перезагрузите смартфон:
Компьютер:
Если произошел сбой программного обеспечения, перезагрузка наверняка поможет вам справиться с этим.
Проверьте USB-кабель и порты
Есть большая вероятность, что проблема "скрыта" в кабеле, поэтому смартфон не видит компьютер.Проверьте кабель на наличие повреждений и при необходимости замените.
Также попробуйте переустановить кабель в другой порт USB - часто дело в портах, что особенно важно для портов на передней панели системного блока компьютера.
Включить отладку по USB
Сначала нужно включить режим разработчика, а затем отладку по USB. Что касается режима разработчика, мы много раз обсуждали, как его включить — инструкции на следующей странице.
Далее найдите в главном меню раздел для разработчиков. Например, в Xiaomi и MIUI нужно открыть «Дополнительные настройки».
Выберите «Для разработчиков».
Затем найдите режим отладки по USB и включите его.
Затем попробуйте подключить смартфон к компьютеру или ноутбуку..
Попробуйте изменить стандартную конфигурацию USB
.Все в том же разделе для разработчиков найдите пункт "Конфигурация USB".
И измените его на «Передача файлов» (MTP в примере).
Затем проверьте, что устройство видит компьютер.
Установить драйверы устройств для
Ищется очень просто: драйвера + модель смартфона или, что еще лучше, найти их на форуме 4PDA и установить на свой компьютер или ноутбук.
Установить Android File Transfer
Это официальное приложение для передачи файлов для устройств Android.Скачать его можно на официальном сайте: android.com/filetransfer
Что еще можно сделать?
Рекомендуем подключить смартфон к другому устройству. Если смартфон в этом случае виден, то дело с первым устройством. Если смартфон по-прежнему не виден, скорее всего дело в нем. Возможно, это программная проблема или даже механическая проблема. В крайнем случае можно сбросить данные или прошить заново, но это кардинальные меры.
.90 000 инструкций для чайников, новичков, пенсионеров. С чего начать самостоятельное изучение компьютера, ноутбука?Основная задача компьютера — сделать так, чтобы пользователь мог выполнять задачи максимально эффективно. В наши дни железо необходимо на многих работах, но не все могут с ним справиться. В этой статье представлена краткая инструкция, как научиться работать на компьютере бесплатно.
Вам понадобится
- компьютер;
- учебных пособий;
- компьютерных курсов.
Инструкция
- Научитесь слепой печати (десятью пальцами). Во многих случаях работа за компьютером связана с набором текста, поэтому так важно печатать быстро, не глядя на клавиатуру. Люди, освоившие этот метод, могут вводить более 300 символов в минуту.
- Избегайте "метода тыка", этот путь очень извилист: многие программы невозможно понять на интуитивном уровне.
- Возьмите за привычку читать встроенную документацию для всех новых дистрибутивов.Так вы сможете сократить время изучения программ и работать эффективнее.
- Запомните комбинации горячих клавиш, а затем используйте их в своей работе. Они есть почти в каждом софте.
- Рекомендуется оптимизировать виртуальное рабочее пространство. Вы можете ввести ярлыки для программ и папок, которые вы используете каждый день на рабочем столе.
- Упорядочить данные, хранящиеся на жестком диске. Поместите текстовые документы в одну папку, фотографии в другую, видео в третью.Сделайте это так, чтобы поиск нужной информации занимал как можно меньше времени.
- Если вы понимаете, что плохо разбираетесь в компьютере, стоит нанять репетитора или записаться на курсы компьютерной грамотности. Благодаря этому можно избавиться от необходимости учиться по книгам и быстрее усваивать тот же объем знаний.
Примечание
Если вы освоили компьютер до уровня обычного пользователя и хотите продолжать учиться, вы можете учиться по книгам, только вам нужно избегать материалов для начинающих, потому что тогда вам придется отфильтровывать больше ненужной информации.Отдайте приоритет книгам для продвинутых пользователей или профессионалов.
Не бойтесь занести вирус в свой компьютер или сломать его, постоянно исследуйте неизвестные функции компьютера. Доверие — это только полдела.
Если вы решите найти репетитора или записаться на курсы компьютерной грамотности, не обязательно во всем полагаться на них: инициатива всегда должна быть у вас. В противном случае вы автоматически всегда будете ждать совета и нужную информацию будет сложнее запомнить.
Видеоуроки
Приветствую вас, уважаемые посетители блога. На связи, как всегда, с Дмитрием Смирновым, автором этого блога. В этой статье я хочу рассказать вам о том, как обучиться компьютеру, собственно как научиться работать на компьютере и что для этого нужно!

С начала 21 века люди стали намного активнее использовать всевозможные технологии. Большинство устройств человеку чрезвычайно легко освоить, но когда дело доходит до компьютеров, это следующий более сложный момент.Дети быстрее всех осваивают новые компьютеры и гаджеты, и это потому, что они не морочат себе голову, долго читая различную литературу. Малышам хочется трогать и нажимать практически все, и во время таких занятий они узнают, что и как это делать. Взрослые относятся к этому вопросу более серьезно, боятся экспериментировать во избежание выхода из строя оборудования и других неприятных моментов. Каждый взрослый, особенно пожилой, хочет знать, как быстро научиться работать на компьютере и главное без финансовых вложений.Кстати, в прошлой статье я писал про
Процесс обучения работе на компьютере на первый взгляд кажется очень сложным, пожилые люди считают его недостижимой целью. Открывая инструкцию по эксплуатации этого технического устройства, все сразу начинают бояться сложной и непонятной терминологии, но оказывается, что это не так уж и страшно.
Если мы подробно рассмотрим вспомогательную литературу в виде руководства по применению, то поймем, что непонятные названия и термины означают часть компьютера или программного обеспечения.Если в инструкции нет четкого термина, всегда можно найти пошаговое руководство с подробными пояснениями в виде фотографий.
Когда человек понимает инструкцию, включает компьютер, ему приходится учиться с ним работать - печатать тексты, запускать различные программы, работать в Интернете и разбираться как с созданием, так и с хранением мультимедийных файлов.
Новички смогут увидеть первые подсказки прямо на мониторе. Многие значки и пиктограммы дают человеку конкретную подсказку, точную подсказку, что за ними стоит.Например, если изображение заметки отображается на маленькой картинке, человек догадается, что имеет дело с музыкальным проигрывателем, а не с меню настроек. Те же настройки могут отображаться на значке гаечного ключа. Эта история повторяется практически во всех программах на рабочий стол.
Когда человек, начинающий работать с компьютером, интуитивно понял, что за картинка стоит за ним, самое время проверить это на практике. Вот и возникает вопрос, как это сделать, так как при таком количестве кнопок не всегда понятно, какую нажимать.
Клавиатура вещь хорошая, но в данном случае придется обойтись без нее. Вот для чего нужна компьютерная мышь. Чтобы навести курсор - стрелку на нужный объект, нужно прокрутить на мышке маленький кружок между двумя кнопками.Наведя курсор на объект, который нужно сразу открыть на мониторе, можно увидеть название объект или текст, указывающий на его назначение.
Чтобы открыть нужный объект, нужно дважды щелкнуть правой кнопкой мыши.Открыв программу, многие останавливаются на ней, не зная, как с ней работать. Но на самом деле это не так сложно. Практически в каждой программе или игре есть пошаговое объяснение того, как ими пользоваться.
Главное условие быстрого освоения нюансов компьютерных навыков – выполнение всех действий самостоятельно, без посторонней помощи. Многие люди, научившись работать с программным обеспечением, очень долго не в состоянии освоить навыки печати.Поначалу даже трудно найти букву на клавиатуре. Вам не нужно читать какую-либо литературу или просить кого-либо выучить ее быстро.
Для обучения письму существуют онлайн-тренажеры, которые стимулируют наблюдательность человека и способны концентрировать его внимание на определенном предмете или символе. Делается это очень быстро и человек, сам того не замечая, очень быстро привыкает к раскладке клавиатуры, несмотря на то, что знает, где что находится. Благодаря этому вы можете безопасно печатать обеими руками.
Сегодня доступно множество обучающих онлайн-курсов, но в большинстве случаев все они платные. Чтобы не тратить деньги на обучение из интернета, вы можете совершенно бесплатно скачать специальные приложения. С помощью таких небольших простых программ вы научитесь быстро работать с нужным программным обеспечением, презентациями, текстовыми документами и откроете для себя другие увлекательные возможности компьютерного механизма.
Когда вы думаете о том, как научиться работать на компьютере, вы можете обнаружить, что это делается быстро с помощью скриншотов - скриншотов того же компьютера, которые показывают вам, что и как делать.Человек видит скриншот и выполняемые на нем действия, тем самым сосредотачиваясь на своем компьютере и пытаясь сделать то же самое. Если есть основания опасаться, что ваши собственные действия не запомнятся, вы можете сами сделать скриншот — это делается нажатием специальной кнопки на клавиатуре.
Работа на компьютере только на первый взгляд кажется сложной и непонятной, но на самом деле все предельно просто и к этому можно очень быстро привыкнуть.Самое главное в процессе обучения – это наличие ежедневных практических занятий, ведь без них даже самые понятные курсы и программы никому не смогут помочь.
Молодое поколение очень быстро осваивает компьютерные технологии благодаря своей смелости и готовности экспериментировать - это то, чего не хватает пожилым людям и становится механизмом, замедляющим их.
Делая выводы о том, как научиться работать с компьютером, можно сказать, что быстрота обучения зависит от напористости человека и его готовности к новым экспериментам.В жизни почти всегда все кажется сложным и недостижимым, но когда трезво судишь о ситуации и приближаешься к проблеме, получается забавная штучка. Так и в случае с компьютером - не пугайтесь сложных сроков и большого количества незнакомых программ, если открыть их все по очереди и попробовать поработать за несколько дней, можно стать компьютерным профессионалом.
Теперь вы знаете, как освоить компьютерные навыки!
В наше время практически у каждого есть такое устройство, как ноутбук.Например, люди... Они тоже хотят идти в ногу с современными технологиями. Поэтому эта статья поможет вам понять основы использования ноутбука.
Система обучения разделена на несколько этапов.
Прежде всего полезно изучить некоторые понятия компьютера. Исследования показывают, что в использовании ноутбука нет ничего сложного. Однако большой объем информации создает страх невозможности использования устройства. Но тут все зависит только от желания пенсионера.
Легко освойте свой ноутбук с помощью
видеоуроковВот первые характеристики ноутбука:
- Явным преимуществом среди средств связи является программа, обеспечивающая бесплатные видеоконтакты с каждым абонентом по всему миру, у которого в арсенале есть компьютер с установленным Skype и Интернет.
- Вы можете использовать его, чтобы писать, а затем печатать, и в то же время вы можете создавать большое количество копий без использования копировальной бумаги. Если вы допустили ошибку в тексте, вам не нужно использовать ластик, вы можете просто удалить его одним нажатием клавиши.Так что вам больше не нужна пишущая машинка!
- Ноутбук хорошо справляется с телефоном. Это означает, что он может редактировать, настраивать необходимые функции или удалять некоторые эффекты.
- Вы можете использовать свой ноутбук, чтобы отправить письмо родственнику или другу в любую точку мира.
Как вы уже поняли, что являетесь пользователем ноутбука, на самом устройстве установлена операционная система, имеющая несколько версий. В то же время эта система способна работать в режиме многозадачности.Если ноутбук подключен к сети, он соответственно имеет большой объем информации, которую можно почерпнуть из результатов поискового запроса.
Вы можете искать информацию в Интернете, набрав адрес электронной почты сайта или просто его название в адресной строке. Помните, если вы ищете сайт, который использует адрес, вводите символы очень внимательно, если даже одна буква или символ будут неправильными, вы будете перенесены на совершенно другую страницу и, таким образом, предоставите другую информацию.
Адрес сайта всегда пишется латинскими буквами.это можно сделать комбинацией двух клавиш «Alt+Shift». Самая популярная поисковая система — Google. Именно она предоставит большой выбор информации, соответствующей вашему запросу.
Вы можете использовать сочетания клавиш или мышь для выполнения той или иной операции. представляют собой комбинацию кнопок клавиатуры, иногда бывает одна кнопка. Этот инструмент в основном используется теми, у кого нет навыков работы с мышью.
Однако существует мнение, что для того, чтобы освоить компьютер хотя бы на начальном уровне, не обязательно знать все правила его эксплуатации и технические характеристики.Компьютерное программирование не должно быть эмоциональным.
Помните, что чем чаще вы возвращаетесь к определенной задаче на ноутбуке, тем быстрее ваши навыки использования станут умеренными.
Самый сложный момент - разработка мышки. Двойной щелчок правой кнопкой мыши... Некоторые люди заменяют один двойной щелчок двумя одинарными щелчками. Однако это совершенно разные вещи. Поэтому пенсионер может на какое-то время остановиться на этом этапе обучения.Но в будущем вы можете пойти дальше и сделать такой клик с любым количеством кликов.
Ноутбук больше не является роскошью, поэтому даже пожилому человеку время от времени приходится обращаться за помощью, так как пишущие машинки и бумажные письма давно вышли из моды и с ними гораздо сложнее обращаться. Это устройство может нести самую разнообразную информацию.
Для более быстрого и понятного обучения работе на ноутбуке лучше воспользоваться обучающими видеокурсами, записанными на DVD.Чтобы лучше понять курс, посмотрите видеообзор дяди Саши. Все просто, легко и доступно!
Хороший диск для управления ноутбуком. Это мне очень помогло!
Коковихин Александр Сергеевич, г. Киров
Прочитав эту статью, мне приходит в голову, что понять азы компьютерных навыков, читая эти рекомендации, невозможно не только взрослым, но и молодежи. Ой, больно, все как-то невнятно описано, ничего не понятно.
Гораздо проще освоить навыки на наглядных примерах при работе в программах, посмотрев отзыв дедушки в видеофрагменте, а в крайнем случае просмотрев скриншоты (изображения с экрана монитора) с пошаговыми пояснениями.
Наиболее реалистичным остается метод, когда умные головы хватают вас за руку и ведут к цели, заставляя нажимать нужные клавиши на клавиатуре, направляя указатель мыши за собой, заставляя щелкать в указанных местах. Но этот метод требует, чтобы ваш наставник был все время с вами, так как это самый дорогой из всех вариантов обучения.
КАК НАУЧИТЬСЯ РАБОТАТЬ НА КОМПЬЮТЕРЕ ЗА ДВА ЧАСА
Может ли обычный человек освоить компьютер за два часа? Скорее всего, большинство ответит на этот вопрос отрицательно.У меня другое мнение. Если дети начинают играть на компьютере, как только учатся ходить, то почему многим людям среднего и пожилого возраста трудно освоить этот сложный бытовой инструмент? Думаю, причина этого в отсутствии профессионального подхода к компьютеризированной системе обучения.
Простые люди постсоветских держав, знания которых уходят еще в советские времена, просто привыкли мыслить другими категориями. В их сознании другая терминология, они привыкли мыслить по другим критериям (точнее по разным шаблонам).Что происходит, когда они берут любую книгу на компьютере? Первое, с чем они сталкиваются, — это расплывчатые термины, обозначающие еще менее понятные категории. Интерфейс, модем, процессор, контроллер и т.д. - все это пугает и отбивает охоту браться за компьютерную разработку. А иногда эти термины даже имеют неоднозначное значение (например, слово «процессор» как таковое и одно и то же слово в «текстовый процессор» имеют уже разное значение). Дети действительно осваивают компьютер с этими скучными техническими руководствами и запоминают эти непонятные термины? Да, конечно нет.Для них компьютер — это игрушка, в которую нужно играть по определенным правилам (для многих из них слово «алгоритм» пока не ясно).
Сначала мне пришлось самостоятельно учить своего 87-летнего отца играть в шахматы с компьютером. Для этого я написал инструкцию, которая легла в основу этой статьи. Кроме того, у меня есть друг, который боится компьютера как огня и каждое предложение воспользоваться компьютером вызывает у него защитную реакцию, и он тут же заявляет "А мне это не нужно". Именно поэтому я решил разместить на сайте инструкцию, которую написал для своего 87-летнего отца, согласно которой он мог без проблем пользоваться моим компьютером.
Цель этой статьи - помочь людям среднего и пожилого возраста, а может даже и детям, освоиться с этой непонятной вещью - компьютером всего за несколько часов. Опять же, если вы зашли на мой сайт, вам эта статья не нужна. Но с другой стороны, это может понадобиться вашему младшему брату, отцу или другу, на которого у вас, естественно, нет времени тренироваться.
Чтобы научиться пользоваться компьютером (как сейчас говорят, освоить компьютер на уровне начинающего пользователя), нужно научиться четырем вещам:
1.Включи компьютер.
2. Запускаем нужную вам программу (лучше всего начать с простой игры). В большинстве случаев приложения, установленные на вашем компьютере, обозначаются небольшой картинкой (значком или иконкой), которая зеркально отображается (выделено, можно назвать как угодно) на рабочем столе вашего компьютера (термин вы можете найти чуть ниже, но не вешай трубку пока).
3. Остановить работающую программу. Эта операция называется «закрытие программы».
4. Выключите компьютер.
Во-первых, давайте рассмотрим несколько концепций. Видимо, без теории мне тоже не обойтись, наверное, так устроены мы, люди старшего поколения. Но уверяю вас, теория не займет больше пяти минут, а кому-то поможет быстрее освоиться с компьютером. Что такое компьютер? Это то, что обычно состоит из небольшой коробки (его называют системным блоком) и экрана (его называют монитором). Бывает, что и системный блок, и монитор подключены друг к другу.Тогда такой компьютер, в зависимости от размера, может называться ноутбуком, нетбуком, планшетом, смартфоном, коммуникатором или как-то еще. Изображение, появляющееся на экране монитора после включения компьютера и после завершения всех переходных процессов, называется рабочим столом (см. рис. 1). все, что показано на рис. 1, является рабочим столом. Конечно, изображения рабочего стола могут отличаться от компьютера к компьютеру.
Элементы рис. 1, которые необходимы для первого занятия: 1 - программные пиктограммы (значки); 2 - иконка пасьянса; 3 - кнопка запуска.
Каждый компьютер может работать только с программами. Грубо говоря, программы — это правила, по которым работает компьютер. Если правил нет, компьютер работать не будет. В целом программы можно разделить на два типа. Первый тип — это операционная система — это основная программа, которая «вкладывается» в компьютер для того, чтобы работать. Работа операционной системы заключается в управлении всеми другими программами. Второй тип – это программы-утилиты (грубо их можно назвать вспомогательными), с помощью которых на компьютере выполняются определенные задачи (просмотр видео, фото, прослушивание музыки, игра в различные игры и т. д.).). Ну вот, пожалуй, и все, на сегодня с теорией покончено. Перейдем к практике.
Чтобы использовать компьютер, его необходимо сначала включить. Для этого на любом компьютере, а также на любом бытовом приборе или любой электронной игрушке есть специальная кнопка включения. Обычно эта кнопка находится на системном блоке. Для конкретного компьютера можно найти расположение этой кнопки в его руководстве пользователя (описании) или спросить у более опытного друга, но запомнить, где она находится, иначе снова включить компьютер не получится.
При включении компьютера на его экране появится курсор (обычно небольшая диагональная стрелочка, но может быть и что-то другое - крестик или вертикальная черточка риска). У владельцев планшетов или смартфонов курсора нет, работу выполняет палец или стилус (специальная пластиковая палочка). Курсор управляется так называемым мышь, движение которой по плоской поверхности приводит к движению курсора по рабочему столу. Запуск необходимой программы осуществляется наведением курсора на иконку программы и двойным щелчком (щелчком или кликом) левой кнопкой мыши (ЛКМ) с удерживанием курсора на иконке выбранной программы.Изображение, появляющееся на мониторе после завершения переходных процессов при запуске программы, называется окном программы. В нашем случае я запустил игру «Пасьянс» с соответствующей иконкой (см. 2 рис. 1), выбрав ее из множества других значков (см. 1 рис. 1) и получил окно программы «Пасьянс» рис. 2. Как работать с конкретным другое дело, и, возможно, в других моих уроках для начинающих я попытаюсь описать этот процесс для самых популярных программ. Для запуска программы владельцам планшетов (смартфонов и т.) необходимо коснуться стилусом (или пальцем) значка нужной программы.

Таким образом, на скриншоте рис. 2 (кстати, скриншот сделан специальной программой, предназначенной именно для этой цели), представлена популярная игра «пасьянс», научиться играть в которую можно, посоветовавшись с пользователем компьютера любого уровня, хоть с соседом . Почему я рекомендую начинать с компьютерной игры? Да потому что это будет не так утомительно, вы быстро научитесь управлять мышкой и освоите первые азы процесса общения с компьютером.
Чтобы выключить компьютер, просто наведите курсор на кнопку «Пуск» на рабочем столе и один раз щелкните левой кнопкой мыши, удерживая курсор над этой кнопкой. Кнопка «Старт» представляет собой небольшой рисунок в левом нижнем углу (см. 3 рис. 1), он может быть в форме круга, как у меня, или прямоугольника. Это зависит от операционной системы, которая стоит на вашем компьютере. После нажатия кнопки «Пуск» (щелкните левой кнопкой мыши по кнопке «Пуск»), в зависимости от компьютера, появится небольшое окно Рис.3, в котором следует выбрать «Завершение работы» (или «Выключить компьютер») (см. 1 рис. 3). Если навести на него курсор (в этом тексте) и нажать левую кнопку мыши, то через некоторое время компьютер выключится. Обратите внимание, что на вашем компьютере изображение на рис. 3 может отличаться от моего, но вам все равно нужно искать «Выключить» или «Выключить компьютер». Так же хочу отметить, что кнопка "Пуск" - это не та кнопка, которой вы включали компьютер, эта кнопка настоящая и называется кнопкой включения, а нарисованная называется кнопкой "Пуск".Вероятно, правильнее было бы назвать эту кнопку кнопкой «Отключить» (хотя у нее есть и другие применения).
90 170
Если вы все сделали сами, поздравляю, вы уже можете быть классифицированы как начинающий пользователь.
Я намеренно опустил один пункт в этом руководстве. Это для закрытия запущенной программы. Для большинства программ это не обязательно, но есть программы, где необходимо сохранить текущие настройки, чтобы не начинать (играть) с нуля.Но порядок запоминания параметров индивидуален для каждой программы, и порядок выполнения этой операции необходимо учитывать при изучении конкретной программы. А для отключения (завершения) программы обычно достаточно (это относится к большинству, но все же не ко всем программам) указать на белый крестик в красном прямоугольнике, который находится в правом верхнем углу окна программы (см. 1 рис.2) и нажмите левую кнопку мыши. И было бы неплохо, если бы пользователь взял за привычку закрывать все запущенные им программы, хотя повторюсь, это не обязательно.
Ехенко Александр Иванович
Данная статья является частью цикла статей « Компьютерный курс "или" Освоить компьютер за два часа ". Другие продукты этой серии:
В этой статье вы узнаете, что такое компьютер и как им пользоваться.
Навигация
В наше время компьютером и ноутбуком может пользоваться огромное количество людей. Но люди не рождаются с этими навыками, все начинается с нуля.
Новичкам интересно как освоить компьютер и ноутбук с нуля? С чего начать самостоятельное изучение компьютера/ноутбука? Поговорим об этом в нашем обзоре.
В чем разница между компьютером и ноутбуком?
Практически ничего. Главное отличие компьютера от ноутбука — мобильность. Если компьютер является настольным устройством, то ноутбук — мобильным устройством. Это означает, что компьютер необходимо установить на столе и использовать в дальнейшем, а ноутбук можно свободно носить с собой для того, для чего он предназначен.
И компьютер, и ноутбук состоят из клавиатуры, монитора, мыши, процессора, оперативной памяти и т. д. Только у компьютера все эти элементы связаны друг с другом, тогда как ноутбук представляет собой как бы единый монолит устройство.
И компьютер, и ноутбук имеют операционную систему, например " Windows " (наиболее распространенная) или " linux ". Если вы освоили, скажем, компьютер, вы легко сможете работать на ноутбуке и наоборот.Поэтому в этом обзоре мы не будем давать две инструкции, а поговорим о том, как пользоваться компьютером.
Операционная система – это своего рода «душа» компьютера. Это программное обеспечение, которое позволяет вам работать на компьютере. После включения компьютера первой начинает работать операционная система, это мы можем увидеть когда загорится монитор:
Начнем изучать компьютер с операционной системой
Если бы не было операционной системы, мы бы видели только черный экран и непонятные буквы с цифрами, которые нам не нужны.Работа на компьютере — это фактически работа с программами, из которых состоит операционная система в целом.
Вы видите, как курсор мыши перемещается по экрану - это работа операционной системы. Как насчет письма? Картина? Видео? Даже звуки из динамиков возможны только благодаря операционной системе. В прошлом веке музыку слушали с альбома, на котором было записано произведение. Теперь аудио- и видеофайлы представлены в цифровом формате, то есть в виде программ.
Операционная система оживляет ваш монитор, мышь, клавиатуру, динамики и все устройства, которые вместе составляют жизнь вашему компьютеру.Без него компьютер — просто «мертвый» железный организм. Помните, что операционная система — это душа компьютера.
Windows
Вообще операционные системы могут быть разные. Одни из них очень известны, другие не очень популярны у обычных случайных пользователей.
« Windows » Относится к наиболее популярным операционным системам, которые отличаются удобством и отлично подходят для использования не только специалистами, но и обычными людьми в домашних условиях.
" Windows " также доступен в различных версиях: " Windows 95 ", " Windows 7 ", " Windows XP ", " Windows 8 ", " Windows 10 " и т.д.Наиболее распространены семь, восемь и десять. Некогда популярная Windows XP » официально считается устаревшей, хотя над ней еще можно работать.
Выделить версии " Windows " между собой:
90 250


Также есть еще один простой способ узнать, какая версия операционной системы установлена на вашем компьютере:
- Нажмите кнопку в левом нижнем углу Пуск "левая кнопка мыши
- Затем щелкните правой кнопкой мыши « Компьютер » (или « Мой компьютер »).
- Затем, в открывшемся новом окне, щелкните левой кнопкой мыши пункт « Свойства »

- После этого откроется папка, в которой будет указана информация о вашей операционной системе.
Узнайте какая операционная система установлена на нашем
компьютереИтак, мы вкратце изучили, что такое операционная система. Теперь перейдем к изучению самого компьютера.
Изучаем устройство ПК

Компьютерные компоненты
Чтобы научиться работать с компьютером, сначала нужно изучить его устройство. Это означает, что вам нужно знать, какие устройства являются частью чего-то вроде «персонального компьютера».
В принципе, большинство людей имеют представление о том, как называются комплектующие компьютера, но мы объясним все более подробно, чтобы новичкам было легче управлять этими деталями.
Итак, компьютер состоит из:
- Внутренние части - это элементы, из которых состоит системный блок (большая коробка с кнопкой включения).По сути, системным блоком является компьютер как таковой. Все остальное, например мышь, лишь неотъемлемая часть этого компьютера.
- Внешние детали - это собственно компоненты компьютера, которые подключаются к системной части (клавиатура и т.п.).
В свою очередь, все описанные части компьютера можно классифицировать на основе их взаимодействия с человеком:
- Устройства ввода - Это устройства, позволяющие человеку отдавать команды компьютеру (мышь, клавиатура).
- Устройства вывода информации - устройства, передающие информацию от компьютера к человеку (монитор, колонки).
- Устройства ввода-вывода - это соответственно те устройства, которые объединяют описанные выше понятия (дисковод).
Теперь поговорим об основных устройствах, без которых работа на компьютере будет невозможна.
Системный блок

Как выглядит системный блок?
Таким образом, системный блок является мозгом компьютера.Чтобы понять, почему системный блок является такой важной частью вашего компьютера, вам достаточно узнать, что же у него внутри.
Внутри системного блока находится материнская плата - это некая огромная микросхема, в которой построены, по сути, абсолютно все компоненты компьютера: процессор, оперативная память, видеокарта, звуковая карта, жесткий диск, а также все разъемы (к которым подключаются монитор, клавиатура, мышь, сетевой кабель и все остальное).
Также к системному блоку можно подключить Wi-Fi устройство, ТВ-тюнер и игровые приставки.Это дело вкуса и потребностей. При покупке вы заказываете себе, какой компьютер вам нужен: для игр, для просмотра фильмов или просто для выхода в интернет. Исходя из этого, системный блок собирается со всеми его компонентами.
На системном блоке минимум две кнопки: включить компьютер и перезагрузить:

Кнопка питания на системном блоке
Все остальные важные части компьютера, такие как монитор, мышь, клавиатура и динамики, уже выделены под системный блок.То есть при покупке компьютера нужно начинать с системного блока, а потом под него подбирать все остальное. Кстати, вы можете свободно менять монитор или клавиатуру, если они вышли из строя или перестали соответствовать вашим требованиям. А вот с ноутбуком этот номер уже не пройдет.
Монитор

компьютерный монитор
Все знают, что такое телевидение. Все смотрели на него. Монитор компьютера — это не совсем телевизор, но имеет ту же функцию вывода информации на экран.Если в случае с телевизором такая информация передается через антенну или телевизионный кабель (аналоговый сигнал), то на монитор компьютера информация передается от системного блока. Точнее, сигнал идет с видеокарты, которая находится в системном блоке, как мы выяснили выше.
Мониторы бывают разных размеров, таких как длина диагонали экрана, и измеряются в дюймах. Качество изображения не зависит от размера экрана.Разрешение экрана отвечает за качество изображения. Это количество пикселей (электронных точек) на квадратный дюйм. Эти точки на экране составляют картинку. Следовательно, чем больше точек (чем выше разрешение экрана), тем качественнее, четче и ярче изображение.
Громкоговорители

Громкоговорители
Как и монитор, колонки принимают сигнал с информацией от системного блока, но выводят его только не в виде изображения, а в виде звука.Этот сигнал передается от системного блока за счет звуковой карты.
Компьютерные колонки отличаются от обычных классических колонок тем, что в них также встроен аудиоусилитель. Звуковая карта передает только аналоговый сигнал (например, как плеер), а дальше сигнал, как обычно, обрабатывается в усилителе и поступает на колонки. Компьютерные колонки имеют шнур с разъемом именно потому, что они подключают к сети аудиоусилитель (а не колонки).
Клавиатура

компьютерная клавиатура
Мы рассмотрели устройства вывода выше, теперь давайте поговорим об устройствах ввода и начнем с клавиатуры.
Всем известно, что клавиатура предназначена для ввода текста, который мы потом (точнее не "позже", а сразу) видим на экране. На клавиатуре есть все необходимые клавиши с буквами, цифрами и другими символами.
Есть также клавиши, которые позволяют нам давать определенные команды компьютеру. Например, если мы нажмем « Замок крышки », это даст нам возможность печатать текст заглавными буквами или начинать слово (имя, название) с заглавной буквы.Вы можете прокручивать страницу (в Интернете или в любой папке на вашем компьютере) вверх или вниз, нажимая клавиши, на которых изображены стрелки.
Мышь
Компьютерная мышь получила такое название потому, что она немного похожа на живую мышь, то есть имеет тело и хвост (верёвку):

Компьютерная мышь
Компьютерная мышь была разработана в первую очередь для того, чтобы мы могли перемещать курсор по экрану монитора с максимальным удобством.Если бы мы использовали только клавиатуру, это доставило бы нам ненужные проблемы и заняло бы много времени.
Стандартная мышь имеет две кнопки (левую и правую) и колесико. Левая кнопка обеспечивает основные действия, например, когда мы наводим курсор мыши на папку и открываем ее, нажав на эту кнопку. Таким же образом закройте окна и программы — подойдите к значку крестика и нажмите левую кнопку.
Правая кнопка отвечает за дополнительные действия, например, открывает меню или дополнительные окна.С другой стороны, колесико позволяет прокручивать страницу вверх и вниз, как это делается соответствующими клавишами на клавиатуре.
Видео: Как быстро и легко освоить компьютер и ноутбук?
Видео: Из чего сделан ноутбук?
.Как ускорить компьютер? Откройте для себя 11 способов повысить производительность вашей системы
Сколько раз вы просматривали свои фотографии из поездки 5 лет назад? Как часто вы слушаете альбом любимого исполнителя, выпущенный несколько лет назад? Вам действительно нужно резюме с 2005 годом в названии? А эта программа для распаковки одного странного архива? Или, может быть, графическая программа, в которой мы исправили эффект красных глаз только один раз, потому что тогда мы купили лучшую камеру.У каждого из нас есть нечто подобное на совести. Все когда-нибудь нам обязательно пригодится. Я сохраню это на потом. Позавчера сказали, что Опера лучший среди браузеров, вчера Файрфокс, сегодня Хром, а завтра Эдж, так что буду устанавливать их все и каждый день пользоваться другим. Звучит как отличный план? Ну, не обязательно.
Первое, что вы можете сделать, это признать, что это неправильно. Позже следует искать способы, которые могут как-то увеличить скорость и плавность работы нашего оборудования.Посоветовавшись с Ареком Закржевски, нашими коллегами из австралийской лаборатории AVG и проведя собственное исследование, мы составили список, который может быть вам полезен.
Конечно, нет смысла обманывать, что перечисленные ниже способы в одночасье превратят старую технику в электронного носящегося страуса, но могут существенно повлиять на ее работу, что существенно сэкономит нам время и нервы.
1. Дефрагментация жесткого диска
Если у вас стандартный поворотный жесткий диск (HDD), вашему компьютеру может потребоваться относительно много времени для обработки данных, которые были неправильно записаны на диск (или разбиты на миллион частей в разных частях диска).Дефрагментация диска упорядочивает файлы в соседних секторах дискового пространства. Эта процедура сокращает время работы с файлами и, таким образом, ускоряет нормальную повседневную работу.
Бесплатные советы от экспертов AVG — нажмите и загрузите прямо сейчас!
Как дефрагментировать диск?
Большинство операционных систем Windows имеют встроенную функцию дефрагментации — нажмите Пуск -> Программы -> Стандартные -> Системные инструменты .
В Windows 8 нажмите кнопку Windows + Q .
В Windows 10 перейдите в Проводник (по умолчанию щелкнув желтый значок папки), затем в левой части открывшегося окна щелкните правой кнопкой мыши выбранный диск, например C:. Выберите «Свойства» во всплывающем меню, а затем перейдите на вкладку «Инструменты». Далее нажмите кнопку Оптимизировать. Теперь мы можем выбрать все диски или только один, в зависимости от наших предпочтений, и нажать Оптимизировать/Оптимизировать все.Потом идем гулять с собакой или в кафе за пирожным.
2. Очистить системный реестр
То же самое касается реестра Windows. Это просто список записей установки и конфигурации, которые использует ваш компьютер. Если системный реестр не оптимизирован или загроможден старыми записями для программ, которые не были должным образом удалены, ваше текущее программное обеспечение для ПК не будет работать так быстро, как вы ожидаете.
В Интернете можно найти множество различных программ для очистки реестра. Самый популярный из них CCleaner .
3. Использовать или удалить - удалить устаревшие или ненужные программы
Компьютер должен служить человеку, а не наоборот. Если у вас есть программы, которые вы никогда не использовали или не собираетесь использовать, используйте опцию удаления программ:
Вы можете легко избавиться от ненужных вещей, войдя в Панель управления - нажмите Пуск -> Панель управления -> Программы и компоненты -> Удаление программы (для Windows Vista/7/8/10) или Добавить/Удалить Программы (для Windows XP/2000).
4. Экономия места на диске
15% места на жестком диске всегда должны быть свободны - операционная система часто хранит так называемые временные файлы, поэтому ей нужно много места, чтобы "дышать". Чтобы легко позаботиться об этом, вы должны часто очищать корзину, удалять временные файлы и чистить кеш браузера (кеш-файлы).
Используйте встроенную функцию Windows «Очистка диска» (нажмите клавишу Windows + R, затем введите «cleanmgr.exe» и нажмите «ОК»), чтобы иногда очищать компьютер.
5. Оптимизация процесса запуска Windows
Слишком много процессов во время загрузки значительно увеличит время, необходимое вашему компьютеру для готовности к работе. Лучше всего выбрать, какие службы запускать при запуске, изменив параметры загрузки по умолчанию. Бывает шок, сколько ненужных программ запускается при загрузке системы!
Нажмите клавишу Windows + R, затем введите «msconfig.exe" и нажмите ОК. Перейдите на вкладку «Автозагрузка» и снимите галочки со всех программ, которые не должны быть запущены все время. Результаты будут потрясающими! Не забывайте отключать только те программы, о которых вы знаете, для чего они нужны и какова их функциональность.
6. Использовать всю вычислительную мощность при запуске
Большинство современных компьютеров имеют многоядерные процессоры. Кажется очевидным — чем больше ядер, тем лучше производительность.В Windows Vista и Windows 7 можно сократить время загрузки, используя все ядра.
Нажмите клавишу Windows + R, затем введите «msconfig.exe» и нажмите «ОК». Перейдите на вкладку «Загрузка», нажмите «Дополнительные параметры…» и установите в верхней части окна как можно больше процессоров.
7. Избегайте вредоносных программ
Вредоносное и рекламное ПО не только нарушает вашу безопасность и конфиденциальность, но и значительно замедляет работу вашего компьютера. Вооружитесь надежным и полным Security Suite , чтобы иметь возможность защитить себя от подозрительных программ, таких как дополнительные панели инструментов или дополнительная поисковая система в вашем браузере.
8. Обновите систему
Один из самых больших мифов среди пользователей Интернета заключается в том, что надоевшие нам обновления Windows загромождают компьютер и снижают его производительность. Это неправда — текущая система Windows позволяет использовать новейшие технологии, а также отлично защищает компьютер от угроз.Однако, если вы используете Windows 10, не забывайте после каждого обновления проверять, не включена ли снова опция обмена ссылками для отправки улучшений и исправлений другим пользователям этой системы. Кроме того, заблокируйте его от отправки информации о вашей системе.
Здесь вы можете прочитать, почему нужно обновить систему .
9. Подумайте о покупке SSD (твердотельного накопителя)
Это аппаратное обновление стоит рекомендовать, поскольку твердотельные накопители (SSD) на сегодняшний день являются лучшим решением для повышения производительности вашего компьютера.Твердотельные диски отличаются от стандартных магнитных тем, что имеют постоянную память и не требуют в своей конструкции никаких движущихся механизмов.
Благодаря этому твердотельные накопители работают в 10 раз быстрее, чем обычные диски . Единственным предостережением может быть то, что они относительно дороги. Хотя они дешевле и доступнее. Стоит купить даже небольшой диск такого типа, чтобы запустить саму операционную систему.Остальные программы можно установить на обычный диск. На рынке также есть гибридные накопители (SSHD), которые сочетают в себе функции обоих. На самом деле, похоже, что файлы, которые мы часто используем, выбираются, и мы обращаемся к ним намного быстрее, например, к файлам запуска системы. Остальные работают так же, как с HDD.
Очень экономичное решение.
Узнайте здесь, как выбрать жесткий диск .
10. Когда внешний вид не важен
Если вы используете Windows Vista или 7 и приятные эффекты и модные визуальные стили не являются причиной того, что вы часто сидите перед экраном компьютера, вы можете освободить много памяти, отключив стиль Windows Aero.Это можно сделать следующим образом:
Windows Vista
Щелкните правой кнопкой мыши на рабочем столе и выберите "Персонализация". Затем нажмите «Цвет и внешний вид окна» и выберите «Открыть свойства классического внешнего вида». Теперь вы можете отключить стиль Aero, выбрав цветовую схему «Windows Vista Basic» и нажав «ОК».
Windows 7
Щелкните правой кнопкой мыши на рабочем столе и выберите "Персонализация".Затем прокрутите список вниз, пока не увидите базовые стили. Мы рекомендуем стиль Ретро (Windows 8).
Windows 8/10
Здесь ситуация немного другая. Откройте меню «Пуск» и введите sysdm.cpl, затем нажмите Enter. Откроется окно «Свойства системы», там выбираем вкладку «Дополнительно» и нажимаем «Настройки…» в разделе «Производительность». Затем в списке «Визуальные эффекты» снимите флажок «Использовать анимацию при сворачивании и разворачивании окон». Помните, однако, что для всего этого нам нужны права администратора.Все окна и меню «Пуск» теперь должны двигаться заметно быстрее.
11. Автоматизация – почему бы и нет? Программа сделает это за вас!
Улучшив производительность вашего компьютера, вы сэкономите время и деньги, а также повысите свой опыт. Впрочем, вам не обязательно делать это самостоятельно – на рынке есть множество проверенных программ, которые сделают все это за вас, не лезя в неведомые уголки вашего компьютера.
Программа ускорения компьютера сэкономит ваше время и выполнит большинство процессов за вас.
AVG PC TuneUp отвечает потребностям всех пользователей, предоставляя ряд автоматизированных инструментов, которые следят за работой компьютера. Чистит реестр, освобождает место на диске, ускоряет работу дисков, оптимизирует параметры вашего соединения. Кроме того, он имеет ряд других полезных функций.
Программное обеспечение также имеет расширенные параметры и усовершенствования системы для профессионалов и компьютерных фанатов.
12. Некоторые компьютеры просто умирают
Если все вышеперечисленное не помогает, рассмотрите возможность замены компьютера. Они не могут продолжаться вечно, и с сегодняшними компьютерными технологиями покупка нового оборудования кажется довольно прибыльной. Тем более, что интернет носится как сумасшедший, а новые идеи и приложения хоть и очень функциональны, но потребляют огромное количество памяти, которая стала основным элементом домашнего оборудования.Спрос на него огромен только при использовании браузера. Менять их нужно не так часто, а раз в 3-4 года, расход 1500-2000 злотых на настольный компьютер - это очень хорошо выделенные деньги.
13. Узнайте, что можно отключить в Windows 10, чтобы компьютер работал быстрее
Если вы хотите узнать как ускорить Windows 10, смотрите следующее видео какие опции можно отключить:
Если у вас есть вопросы по оптимизации - смело пишите в комментарии.
___
Статья создана благодаря CORE - польскому дистрибьютору антивирусов AVAST и AVG. AVG PC TuneUP - программа для очистки компьютера. Организуйте файлы и избавьтесь от остаточного мусора на вашем компьютере.
Оценить товар
[Голосов: 20 Среднее: 4.1]
Вам понравилась эта статья?
Подпишитесь на рассылку и не пропустите новые раритеты, советы и конкурсы!
У вас малый или средний бизнес?
Скачать бесплатную электронную книгу - Надежная компания с AVG , которая поможет вам повысить безопасность бизнеса, сэкономить время и деньги.
В нем вы найдете более 30 конкретных статей, благодаря которым вы научитесь быстро и легко заботиться о таких вещах, как безопасная политика паролей, резервное копирование ценных данных, блокировка портов USB, использование удаленного рабочего стола, аварийное восстановление данных с помощью бесплатные инструменты... и многое другое!
Получите электронную книгу прямо сейчас!
.