Как увеличить размер шрифта на ноутбуке
Изменение размера текста в Windows
Вот как изменить размер текста, изображений и приложений в Windows.
Чтобы изменить параметры отображения в Windows, выберите Пуск > Параметры > Специальные возможности > Размер текста. Чтобы увеличить только текст на экране, перетащите ползунок возле пункта Размер текста. Чтобы увеличить все, включая изображения и приложения, выберите Экран , а затем выберите вариант из раскрывающегося меню возле пункта Масштаб.

Чтобы увеличить или уменьшить масштаб фрагментов экрана в Windows, используйте экранную лупу. Для включения экранной лупы, нажмите клавишу Windows + клавишу "плюс" (+). Увеличьте масштаб, продолжая удерживать клавишу Windows + клавишу "плюс" (+). Для уменьшения масштаба нажмите клавишу Windows + клавишу "минус" (-). Чтобы выключить экранную лупу, нажмите клавиша Windows + клавишу ESC.
Вот как изменить размер текста, изображений и приложений в Windows.
Чтобы изменить параметры отображения в Windows, выберите Пуск > Параметры > Специальные возможности > Экран. Чтобы увеличить только текст на экране, перетащите ползунок Увеличить текст. Чтобы увеличить все элементы, включая изображения и приложения, выберите соответствующий параметр из раскрывающегося меню Увеличить все.

Чтобы увеличить или уменьшить масштаб фрагментов экрана в Windows, используйте экранную лупу. Для включения экранной лупы, нажмите клавишу Windows + клавишу "плюс" (+). Увеличьте масштаб, продолжая удерживать клавишу Windows + клавишу "плюс" (+). Для уменьшения масштаба нажмите клавишу Windows + клавишу "минус" (-). Чтобы выключить экранную лупу, нажмите клавиша Windows + клавишу ESC.
Как увеличить шрифт на ноутбуке windows 10
Зрение не всех как у орла, поэтому иногда установленный по умолчанию шрифт в ноутбуке требуется увеличить.
Для этого в windows 10 инструменты есть, впрочем, маленький шрифт просто может оказаться неудобным.
Я вот сейчас пишу и пришла мне мысль, а не купить ли себе очки для работы с компьютером, что-то стал замечать, что многое плывет.
Не знаю толи старость, толи частое использование компьютера или ноутбука. До этого времени такого не было.
Очками правда еще не пользовался – если у кого-то есть опыт, прошу поделится в комментариях, хотя слышал, что толку от них никакого, а сплошное неудобство.
А мы тем временем вернемся к нашей теме об увеличении шрифта в ноутбуках, работающих на windows 10.
Увеличение шрифта в ноутбуках с windows 10
Современные ноутбуки и ультрабуки все чаще характеризуется очень высоким разрешением с относительно небольшим размером дисплея.
Full HD (1920×1080) 13-дюймовый экран означает, что все компоненты могут быть очень маленькими.
К счастью, Windows 10, есть опция, которая позволяет масштабировать все, что отображается на рабочем столе в большем размере.
Погоня за более высоким разрешением имеет свои недостатки. Да, покупая ультрабук с 13-дюймовым экраном и разрешением Full HD вы получите экран, который имеет отличную резкость.
Тем не менее, высокое разрешение при таком небольшом экране делает окна, шрифты, текст страницы и другие компоненты системы очень маленьким.
Конечно, мы могли бы изменить разрешение экрана на более низкое, но тогда мы получим гораздо хуже эффект — все на экране будет размытым, вне зависимости от первоначального размера
Как изменить размер всех элементов в ноутбуках с windows 10
Windows10 имеет функцию, чтобы изменить размер всех отображаемых на рабочем столе элементов.
Мы можем активировать масштаб и увеличить размеры разных значений — от 100% до 125%.
Чтобы сделать это, щелкните правой кнопкой мыши на рабочем столе и выберите «Параметры экрана».
Затем перемещая ползунок, вы легко можете изменить шрифт и все другие элементы ноутбука.
Если вам этого будет недостаточно, тогда нажмите на строку «дополнительные параметры экрана», а затем перейдите в раздел «дополнительное изменение размера текстов и других элементов».
Там более тонкая настройка. Вы можете увеличить размер шрифта заголовков, меню, сообщений, значков, подсказок и многое другое.
Кому нужен шрифт неимоверно большой, то присмотритесь к параметру «Лупа». Что получится вытекает из самого названия – лупа. Успехов.
Как увеличить шрифт на компьютере Windows 7 и в браузерах: 2 простых способа
С момента появления мониторов с поддержкой Full HD разрешения, т.е. 1920х1080, пользователи стали испытывать двоякие ощущения.
С одной стороны, картинка стала четче, глубже и красивее. Исчезли всяческие «лесенки» и прочие недостатки старых мониторов.
Фильмы теперь смотрятся гораздо приятнее.

Содержание:
Что касается обратной стороны. Надписи под иконками приложений и программ стали мельче.
Различить их сразу не получится – приходится рассматривать поближе, приближаясь к экрану. Как результат – глаза устают сильнее, а вы постоянно щуритесь.
Встает логический вопрос: как увеличить шрифт на компьютере?

Для начала нужно сказать, что осуществить все можно двумя разными способами.
- Через панель управления.
- С помощью контекстного меню.
Рассмотрим каждый подробно.
Способ 1. Увеличить шрифт на Рабочем столе и под иконками
Как увеличить шрифт на компьютере windows 7? Поскольку эта ОС на данный момент самая распространенная, будем рассматривать настройки этой системы.
Вначале следует открыть панель управления.
Для этого два раза кликаем по иконке «мой компьютер» и видим стандартное окно с перечнем жестких дисков и всего остального.
Кликаем на «свойства системы».
Нас перекидывает на меню с набором настроек. Жмем на «панель управления…».

Видим перечень параметров, но искомого здесь нет. Переключаемся из вида по категориям на мелкие/крупные значки.

Теперь меню выглядит куда приятнее. Прокручиваем список вниз, пока не наткнемся на «экран». Жмем по этому пункту.

Перед вами 3 стандартных заготовки масштаба. Остается лишь выбрать между 125% и 150% соответственно.

Если применить настройки, ПК любезно предложить перезагрузить систему, иначе изменения не вступят в силу.
Если уверены – кликайте «выйти сейчас» и ждите завершения операции.

К слову, масштаб можно выбрать произвольно в пределах 100-500%. Чтобы это сделать, кликните на малоприметный пункт в настройках «другой размер шрифта».

Появится шкала по типу линейки.

Чтобы отрегулировать масштаб, нужно поместить курсор на эту линейку, зажать левую кнопку и подвинуть курсор вправо-влево, пока не добьетесь оптимального размера шрифта.

Если нажать ОК, то в основном меню появится новый пункт с пользовательским масштабом.

Перезагружаем компьютер и наслаждаемся читабельными подписями в Пуске, а также под иконками. То же самое касается и всех надписей в настройках и не только.
Если вы часто меняете масштаб шрифта на ПК, вам будет проще воспользоваться контекстным меню. Для этих целей кликните правой клавишей мышки по области рабочего стола.
В выпадающем списке выбирайте пункт «разрешение экрана».

Нас перебросит на настройку различных параметров монитора, но выбрать нужно вот этот пункт.

Как видите, мы оказались на параметрах смены масштаба.

Если вы не знаете, как увеличить шрифт на компьютере windows 8, то не переживайте, процедура смены масштаба идентична Windows 7.
Если стандартные способы кажутся вам недостаточно продуктивными, можно использовать такую встроенную утилиту, как экранная лупа.
Как увеличить размер шрифта на экране с ее помощью?
Для начала нужно запустить само приложение. Для этого заходим в «пуск» и вписываем в графу «найти программы и файлы» слово «экранная…».

Отобразится 2 пункта. Нас интересует именно лупа.

Кликаем по ней левой кнопкой.
Появляется вот такое небольшое меню и сектор увеличения изображения.

В настройках можно изменить масштаб и прочие параметры. Сектор перемещается вместе с курсором. Чтобы увеличить ту или иную часть экрана, достаточно переместить мышку в нужную точку.
Все остальное система сделает за вас.
Масштаб варьируется от 100 до 1000%. Очень удобно для людей с близорукостью, а также для тех, кто занимается презентациями и хочет выделить определенный фрагмент.
Лупа запускается поверх всех окон, поэтому ее функции не ограничены лишь рабочим столом.
к содержанию ↑
Способ 2. Увеличить шрифт в браузерах
Многие заметили, что изменение размера шрифтов никак не повлияло на масштаб в браузерах.
Из этого следует резонный вопрос: как увеличить шрифт на компьютере в яндексе, хроме, опере и других популярных обозревателях?
Для тех кто не особо знаком с устройством клавиатуры, поясняем.
Если зажать клавишу Ctrl (крайняя левая снизу) и нажать на + (плюс) либо — (минус), то можно варьировать масштаб любой страницы.

В качестве альтернативы можно воспользоваться все тот же Ctrl + колесико мыши. Зажмите кнопку клавиатуры, а затем прокрутите вверх для увеличения масштаба.
Уменьшить размер букв можно прокруткой колеса вниз.
Обратите внимание! Недостаток способа заключается в следующем: для каждой страницы все манипуляции придется осуществлять повторно, они не сохраняются в настройках.
Увеличение масштаба шрифтов на ПК – процесс несложный. Достаточно внимательно читать описание в инструкции и следовать ему.
Почему не стоит менять разрешающую способность монитора? Во-первых, так «съедается» полезное пространство дисплея.
Плюс ко всему, глаза начинают уставать в несколько раз быстрее. Лучше сделать шрифт побольше и наслаждаться всеми прелестями Full HD картинки.
Как увеличить шрифт в Windows и macOS
Как увеличить шрифт в Windows
С помощью утилиты (для любой версии Windows, кроме XP)
С помощью стандартных средств Windows для настройки шрифтов не всегда можно добиться желаемого результата. В то время как в большинстве версий ОС можно изменять только масштаб интерфейса в целом, стороннее ПО позволяет настраивать шрифт разных элементов системы по отдельности.
С помощью утилиты System Font Size Changer вы можете увеличивать текст в заголовках окон (title bar), главном меню программ (menu), окнах сообщений (message box), заголовках панелей (palette title), подписях под ярлыками (icon) и в подсказках (tooltip). Для настройки каждого из этих элементов в программе есть соответствующие ползунки.
Кнопка Export служит для сохранения настроек System Font Size Changer в отдельном файле. Если после сбоя или переустановки системы текст вернётся к стандартному состоянию, вы сможете восстановить заданные размеры благодаря этому файлу. Для этого достаточно открыть его в «Проводнике» и согласиться с изменением реестра Windows.
System Font Size Changer →
С помощью стандартных настроек
Если не хотите устанавливать сторонние программы, вы всегда можете обойтись стандартными настройками масштабирования.
В Windows 10
Щёлкните правой кнопкой мыши на рабочем столе и выберите «Параметры экрана». В появившемся окне раскройте список «Изменение размера текста, приложений и других элементов» и выберите любой из доступных вариантов масштаба. Если ни один из них не подойдёт, нажмите «Настраиваемое масштабирование», введите в поле новый размер (от 100 до 500%) и примените изменения.
1 / 0
2 / 0
Масштаб некоторых элементов оформления изменится только после перезагрузки системы.
В Windows 8
Кликните правой кнопкой мыши на рабочем столе и выберите «Разрешение экрана». В следующем окне нажмите «Изменение размера текста и других элементов». Затем отрегулируйте общий масштаб всех элементов с помощью ползунка (или пунктов выбора, если его нет) или настройте только размер текста выбранных элементов с помощью выпадающего списка. Когда закончите, нажмите «Применить».
В Windows 7
Перейдите в раздел «Пуск» → «Панель управления» → «Оформление и персонализация» → «Экран» и выберите любой из предложенных вариантов масштабирования. Если ни один из них не подойдёт, на панели слева кликните «Другой размер шрифта», укажите нужный коэффициент увеличения и нажмите ОК.
В Windows Vista
Кликните правой кнопкой мыши на рабочем столе и выберите пункт «Персонализация». На левой панели открывшегося окна нажмите «Изменить размер шрифта». Затем выберите вариант увеличения и нажмите ОК. Если предложенные варианты вам не подходят, нажмите «Особый масштаб» и задайте подходящее значение.
В Windows XP
Кликните правой кнопкой мыши на рабочем столе и выберите «Свойства» → «Оформление». В списке «Размер шрифта» укажите нужный вариант увеличения и кликните ОК.
Как увеличить шрифт в macOS
Вы можете увеличить все элементы на экране macOS, изменив его разрешение. Для этого откройте меню Apple, перейдите в раздел «Системные настройки» → «Мониторы» и поставьте флажок рядом с пунктом «Масштабированное». Затем выберите более низкое разрешение и подтвердите изменения.

Если у вас Retina-дисплей, то вместо разрешения в меню «Мониторы» вы увидите варианты масштабирования текста. В таком случае выберите подходящий из них.
Вы также можете изменять размер текста только для отдельных элементов интерфейса. Чтобы настроить шрифт для иконок на рабочем столе, сверните все приложения, кликните «Вид» → «Показать параметры вида» и выберите размер в списке «Текст».

Чтобы изменить размер шрифта для значков в Finder, проделайте те же самые действия с открытым окном Finder на экране.
Чтобы изменить размер текста и других элементов на боковых панелях, откройте меню Apple и перейдите в раздел «Системные настройки» → «Основные». Выберите «Большой» в списке «Размер значков в боковом меню».

Читайте также 🧐
Изменение размера шрифта или масштаба веб-страниц в Safari
В Safari 10 в ОС macOS Sierra можно настроить размер шрифта или масштаб, чтобы лучше видеть страницы.
Изменение размера шрифта
Можно увеличить или уменьшить размер шрифта на страницах, просматриваемых в Safari в ОС macOS Sierra. Safari будет помнить настройки, пока не будет очищена история.
- Чтобы увеличить размер шрифта, нажмите клавиши Option-Command-Плюс (+)
- Чтобы уменьшить размер шрифта, нажмите клавиши Option-Command-Минус (-)
Или можно открыть меню «Вид» и, удерживая клавишу Option, выбрать «Увеличить текст» или «Уменьшить текст».
Изменение масштаба
Можно увеличить или уменьшить масштаб страниц (текста и изображений), просматриваемых в Safari в ОС macOS Sierra. Safari будет помнить настройки, пока не будет очищена история.
- Чтобы увеличить масштаб, нажмите клавиши Command-Плюс (+)
- Чтобы уменьшить масштаб, нажмите клавиши Command-Минус (-)
Или откройте меню «Вид» и выберите «Увеличить» или «Уменьшить».
Очистка истории с сброс размера шрифта и масштаба
Если очистить историю Safari, для веб-сайтов восстановится размер шрифтов или масштаб по умолчанию.
В меню «История» выберите «Очистить историю». Затем еще раз щелкните «Очистить историю».
Информация о продуктах, произведенных не компанией Apple, или о независимых веб-сайтах, неподконтрольных и не тестируемых компанией Apple, не носит рекомендательного или одобрительного характера. Компания Apple не несет никакой ответственности за выбор, функциональность и использование веб-сайтов или продукции сторонних производителей. Компания Apple также не несет ответственности за точность или достоверность данных, размещенных на веб-сайтах сторонних производителей. Обратитесь к поставщику за дополнительной информацией.
Дата публикации:
Узнаем как увеличить шрифт на компьютере несколькими нажатиями?
Операционная система Windows имеет ряд встроенных инструментов, позволяющих изменять размер шрифта, а также стиль написания. Программные средства для работы с графическими, текстовыми и другого вида файлами располагают собственным функционалом, который способствует благоприятному отображению информации на экране. Простые и понятные рекомендации, касающиеся часто возникающего у начинающих пользователей вопроса о том, как увеличить шрифт на компьютере, помогут овладеть основными приемами эффективного взаимодействия с текстовой информацией.
Служебные настройки
Ни для кого не секрет, что среди операционных систем семейства Microsoft существуют некоторые отличия. Панель управления в каждой из Windows-систем имеет отличительные признаки. Однако общий порядок действий (управление) остается практически неизменным.
Windows XP
Для того чтобы поставить крупный шрифт на компьютере, необходимо выполнить перечисленные ниже действия.
- Кликнете правой кнопкой мыши на рабочем столе.
- Выберете из контекстного меню пункт «Свойства».
- В появившемся окне нажмите на вкладку «Оформление». На данном этапе можно изменить размеры шрифта интерфейса Windows: крупный, средний и обычный.
- Кнопка «Применить» активирует внесенные изменения.
По желанию можно задать любой размер и вид шрифта.
- Находясь на вкладке «Оформление», щелкните мышкой по кнопке «Дополнительно».
- В новом окне можно произвести необходимые настройки элементов, а также выбрать цвет и стиль начертания букв и символов.
Как видите, ответ на вопрос «как увеличить шрифт на компьютере?» не так сложен, как кажется на первый взгляд.
Windows 7 и флагманская восьмерка
- На рабочем столе кликнуть правой кнопкой мыши.
- В выпадающем списке выберите «Персонализация».
- В отображенном окне слева (внизу) найдите пункт «Экран» и щелкните по нему левой кнопкой мыши.
- В открывшемся окне вам будут предложены два способа, позволяющих изменить визуальное восприятие отображаемых на экране элементов.
- Применив один из них, вы получите практический ответ на вопрос о том, как увеличить шрифт на компьютере.
- Выберете наиболее приемлемый вариант и нажмите кнопку «Применить».
База шрифтов
Написание текста иногда требует применения особого вида букв или символов. По умолчанию система располагает несколькими десятками различных шрифтов. Ознакомиться со списком можно следующим образом. Войдите в меню «Панель управления» и кликнете по иконке «Шрифты». Данный способ действенен буквально для всех операционных систем Windows.
Как увеличить шрифт на компьютере: удобная функция «Горячие клавиши»
С помощью одновременного нажатия двух кнопок - «Ctrl» и «+» - можно добиться увеличения отображаемых объектов в любом интернет-обозревателе. Если необходимо уменьшить шрифт — вместо «+» следует применить кнопку «-». Вернуть стандартное значение поможет сочетание «Ctrl+0».
Вместо заключения
Часто после неудачных манипуляций с оформлением интерфейса и настройкой текстового сопровождения окон у пользователя появляется закономерный вопрос: «Как исправить шрифт на компьютере?» Решается подобное затруднение элементарно. Для Xp-версии необходимо просто изменить тему, а в «семерке» и Windows-8 требуется зайти в «Панель управления» — «Шрифты» — «Параметры шрифта» (левый верхний угол, второй пункт) и активировать кнопку «Восстановить по умолчанию».
Размер шрифта и масштаб страниц - увеличьте размер веб-страниц
Управление масштабом позволяют увеличить или уменьшить либо размер целой веб-страницы либо просто размер всего текста в целях улучшения читабельности. Мы объясним, как это работает.
Вот как вы можете увеличивать и уменьшать масштаб отдельных веб-сайтов.
- Щёлкните по кнопке меню с правой стороны. Откроется меню настройки, и наверхувнизу вы увидите управление масштабом.
- {/for
- Используйте кнопку + для увеличения масштаба и кнопку - для его уменьшения. Число в середине отображает текущий уровень масштабирования - щёлкните по нему, чтобы сбросить масштаб на 100%. Вы также можете видеть текущий уровень масштабирования в адресной строке:
Клавиатурные сочетания: Вы также можете использовать управление масштабом без помощи мыши. Нажав и удерживая commandCtrl, нажмите + для увеличения масштаба, - для уменьшения масштаба или 0 для его сброса.
Совет: Чтобы установить уровень масштабирования по умолчанию для всех веб-сайтов, вы можете попробовать дополнение, такое как Fixed Zoom или Zoom Page WE.Эта функция позволяет пользователям увеличивать и уменьшать масштаб страниц одним движением пальца, не влияя на макет страницы.
Щипковое действие в настоящее время поддерживается в Windows через сенсорный экран и высокоточные тачпады, на Mac через тачпады и в Linux через сенсорные экраны. Тачпады Linux в настоящее время не поддерживаются, и ожидается, что поддержка будет добавлена в будущем.
Вместо того, чтобы изменять масштаб всей страницы, вы можете просто изменить размер текста.
- Нажмите на клавишу Alt для временного переключения в традиционные меню Firefox. В меню в верхней части откройте меню , затем выберите подменю .
- Выберите , что заставит Firefox изменить размер текста, а не изображений.
Вы можете увеличить или уменьшить размер всего веб-контента следующим образом:
-
На Панели меню в верхней части экрана щёлкните и выберите . Нажмите кнопку и выберите .Нажмите кнопку и выберите .
- В панели перейдите к разделу Язык и внешний вид.
- Под разделом Масштаб используйте раскрывающееся меню Масштаб по умолчанию, чтобы выбрать уровень масштабирования для всех страниц. Firefox запомнит индивидуальные уровни масштабирования сайта, которые вы установили.
- Чтобы установить уровень масштабирования только для текста, установите флажок Только текст.
- Закройте страницу about:preferences. Любые сделанные изменения будут сохранены автоматически.
Вы можете настроить Firefox на использование минимального размера шрифта при отображении всего текста. Если веб-страница содержит текст, размер которого меньше, Firefox увеличит размер шрифта текста до этого минимума.
-
На Панели меню в верхней части экрана щёлкните и выберите . Нажмите кнопку и выберите .Нажмите кнопку и выберите .
- В панели перейдите к разделу Язык и внешний вид.
- Под разделом Шрифты и цвета щёлкните по кнопке Дополнительно….
- В выпадающем меню Наименьший размер шрифта, выберите минимальный размер в пикселях, в котором должен отображаться весь текст.
- Щёлкните OK, чтобы сохранить изменения.
Для получения дополнительной информации прочитайте статью Изменение шрифтов и цветов, используемых веб-сайтами.
Увеличить текст и размер приложения
Примечание: Мы стремимся как можно быстрее получать самую последнюю справку на вашем языке. Эта страница была переведена автоматически и может содержать грамматические ошибки или неточности. Мы хотим, чтобы этот контент был вам полезен. Пожалуйста, дайте нам знать, если эта информация была полезна в нижней части этой страницы. Вот англоязычная статья для вашего обзора.
Трудно смотреть текст или приложения на экране компьютера? Есть простые способы стать более заметными в Windows.
Увеличить текст на экране
Если размер текста предложения слишком мал, вы можете увеличить текст при переходе между окнами. Сюда входят, например, строки заголовка, меню и тексты значков.
-
Чтобы перейти на страницу настроек специальных возможностей на компьютере, нажмите клавишу Windows + U.
-
В разделе Размер шрифта текста на вкладке Отображение перетащите ползунок вправо, чтобы увеличить размер образца текста.

-
Когда размер текста вас устраивает, выберите Применить . Windows масштабирует размер всего текста.
Увеличение размера изображений и приложений на экране
Помимо размера текста, вы также можете увеличить другие возможности экрана, такие как изображения и приложения.
-
Чтобы перейти на страницу настроек Специальные возможности на вашем компьютере, нажмите клавишу Windows + U.
-
В разделе все ресурсы, размер шрифта на вкладке Отобразите меню расширения , а затем выберите нужный вариант.
Выход из системы и возврат для некоторых изменений, сделанных в некоторых приложениях, может быть необходим, но это относится к большинству задач немедленно.
См. также
Обзор специальных возможностей Майкрософт
Windows для каждого из них в США
.Изменение размера текста в Windows
Вот как вы можете изменить размер текста, изображений и приложений в Windows.
Чтобы изменить отображение в Windows, выберите Пуск > Настройки > Специальные возможности > Размер текста . Чтобы увеличить только текст на экране, отрегулируйте ползунок рядом с Размер текста .Чтобы увеличить все, особенно изображения и приложения, выберите Экран , а затем выберите параметр в раскрывающемся меню рядом с Масштаб .

Чтобы увеличить или уменьшить части экрана в Windows, используйте Лупу. Чтобы включить Лупу, нажмите клавиши Логотип Windows + Плюс (+) . Увеличьте увеличение, продолжая нажимать клавиши Логотип Windows + Плюс (+) .Уменьшите увеличение, нажав клавиши Логотип Windows + Минус (-) . Чтобы выключить лупу, нажмите клавиши Windows logo + Esc .
Вот как вы можете изменить размер текста, изображений и приложений в Windows.
Чтобы изменить дисплей в Windows, выберите Пуск > Настройки > Специальные возможности > Экран .Чтобы увеличить только текст на экране, отрегулируйте ползунок в районе Увеличить текст . Чтобы увеличить все, включая изображения и окна приложений, выберите параметр из раскрывающегося меню Увеличить все .

Чтобы увеличить или уменьшить части экрана в Windows, используйте Лупу. Чтобы включить Лупу, нажмите клавиши Логотип Windows + Плюс (+) . Увеличьте увеличение, продолжая нажимать клавиши Логотип Windows + Плюс (+) .Уменьшите увеличение, нажав клавиши Логотип Windows + Минус (-) . Чтобы выключить лупу, нажмите клавиши Windows logo + Esc .
.Больше никаких маленьких букв! Как увеличить текст в Интернете?
Содержание
Как увеличить страницу?
Удивительно, как много может решить одна комбинация клавиш:
- Одновременное нажатие левой кнопки управления и плюс приводит к тому, что увеличивает всю страницу .
Как увеличить текст?
У многих пожилых людей проблемы со зрением. Катаракта и глаукома не дают им хорошо видеть, особенно если речь идет о текстах в интернете. Чтобы лучше рассмотреть шрифт small , вы можете несколько раз увеличить страницу, чтобы внимательно рассмотреть текст и общие изображения. Как это сделать?
Сначала нажмите кнопку с текстом "Ctrl" в левом нижнем углу клавиатуры. Не отпуская ее, кратковременно нажимается клавиша со знаком плюс . Страница становится больше. Эту операцию можно повторить несколько раз. Наконец, конечно же, отпустите клавишу Control. Обратите внимание, что эта комбинация работает только для левого элемента управления, нажатие кнопки справа не будет иметь никакого эффекта.
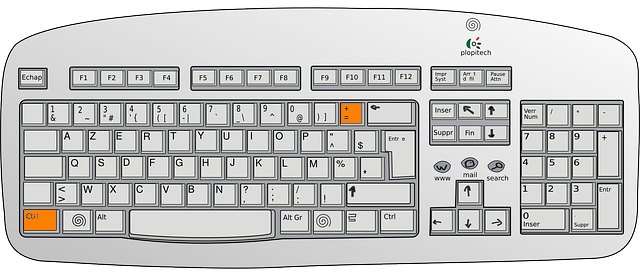
Как уменьшить размер экрана?
Любой, кто слишком сильно увеличивает страницу, может отменить действие, нажав клавиши Control и минус точно так же, как и плюс.Возврат к настройкам страницы по умолчанию возможен с помощью комбинации клавиш Control и ноль .
У кого проблемы с использованием клавиатуры, те же функции - увеличение и уменьшение страницы - найдете и в текстовом меню веб-браузера. Он находится в левом верхнем углу экрана и отображается после нажатия курсором на выбранный пункт. Чтобы отобразить параметры изменения размера страницы, нажмите View , а затем выбранную функцию из расширенного меню.
Как постоянно увеличивать текст в Интернете?
Хотя вам нужно использовать расширенных настроек вашего браузера, вам нужно сделать это только один раз, чтобы навсегда увеличить тексты на всех страницах. Выполнение этой задачи в разных браузерах довольно похоже, мы приводим подробную инструкцию для самого популярного — Mozilla Firefox .
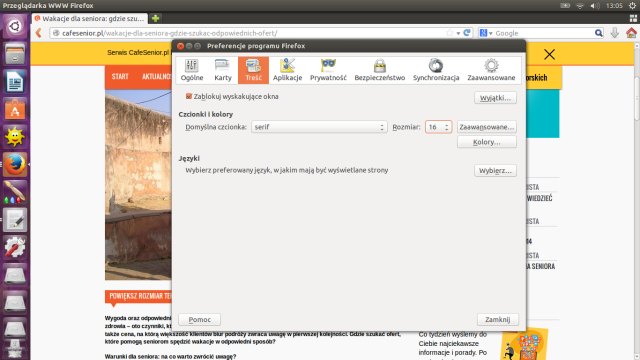
Браузер Mozilla Firefox - Руководство:
- Наведите курсор мыши на меню в левом верхнем углу экрана.Щелкните левой кнопкой мыши сначала Edition , затем Preferences .
- В открывшемся новом окне выберите Content в меню изображений вверху.
- Справа есть кнопка Дополнительно. Щелкните один раз.
- Отображается полный список возможных настроек и размеров шрифта. Не меняйте типы шрифтов. Измените только их размеры на . Для начала попробуйте увеличить все значения на 4, например.16 в 20
- Ниже в этом же окне находится текст Разрешить страницам использовать шрифты, отличные от установленных здесь. Рядом с ним не должно быть значка одобрения. Это можно изменить, щелкнув по нему левой кнопкой мыши. Пустой белый квадрат означает, что изменения будут видны.
- Все изменения можно подтвердить, нажав большую кнопку OK в правом нижнем углу окна. При закрытии этого окна необходимо закрыть следующее, нажав кнопку Закрыть в той же части экрана.
Изменить шрифт
Пожилые люди все чаще и чаще используют Интернет , поэтому некоторые страницы оформлены в удобном для пожилых людей стиле и имеют встроенную текстовую лупу . CafeSenior является таким веб-сайтом. В каждой статье оранжевая полоса p под основным фото, что позволяет легко увеличить размер текста. Чтобы внести изменения, просто щелкните левой кнопкой мыши самую большую букву А, видимую на этой панели.
Аналогичная функция также доступна, например, на сайте Gazeta.pl. Ниже названия статьи, на одной строке с фамилией автора и датой написания текста, расположена последовательность букв А разного размера. Здесь тоже нажатие на самую большую букву увеличит содержание статьи.
Аналогичный механизм работает и на других сайтах. Обычно кнопки изменения размера текста находятся где-то рядом с заголовками статей или в самом верху страницы. Иногда это строки из букв А, иногда плюсы и минусы, а иногда, например.символы увеличительного стекла.
Читайте также:
Оцените статью
(количество рейтингов 6)
Спасибо, что дочитали нашу статью до конца. Если вы хотите быть в курсе информации о здоровье и здоровом образе жизни, заходите на наш портал снова! 90 124
.Увеличить шрифт на экране. Шаг за шагом.
Совет особенно полезен для пожилых людей и слабовидящих. Увеличивает шрифт на экране без изменения визуальных эффектов.
- На рабочем столе, в любом свободном месте (не нажимайте ни на какую папку или файл), щелкните правой кнопкой мыши и выберите Разрешение экрана (в Windows XP выберите Свойства )

- После нажатия на Разрешение экрана мы увидим настройки экрана, где выбираем Изменить размер текста и других элементов

- Переходим на вкладку Задать нестандартный размер текста (DPI) в которой выбираем тип увеличения и подтверждаем кнопкой Ок .
- 100% - текущее увеличение
- 125% - среднее увеличение
- 150% - большое увеличение

- После выбора увеличения нажмите Применить .

- Вы получите такое предупреждение от Windows, лучше всего выбрать « Выйти сейчас », потому что позже она автоматически применит эти данные к нам.

Опция увеличения шрифта полезна для слабовидящих или у которых монитор далеко от глаз, эта опция не ухудшает визуальный эффект, а увеличивает его.
.Как изменить размер шрифта в Windows 10?
Размер шрифта по умолчанию в Windows 10 подходит подавляющему большинству пользователей, поэтому очень немногие люди на планете действительно заботятся о том, как изменить размер шрифта в Windows 10. Если вы один из них, вы, вероятно, иметь уважительную причину для увеличения размера текста на вашем компьютере. Удобство, вкус, вид и т. д. Эта статья предназначена для вас и всех, кто просто не выносит размер шрифта по умолчанию в Windows 10.
Как увеличить размер текста в Windows 10?
Нет необходимости масштабировать систему, чтобы увеличить размер шрифта в Windows 10 (хотя это один из вариантов). Если вы использовали Windows 7 в прошлом, вы, вероятно, знаете, что существует отдельная страница настроек дисплея, посвященная настройкам размера шрифта. Ранее он демонстрировался в Windows 10, но по неизвестной причине Microsoft удалила его из системы в одном из последних обновлений.К счастью для всех нас, в обновлении Windows 10 October 2019 Default Settings появился ползунок размера системного шрифта. Теперь очень легко увеличить размер шрифта в Windows 10. Вам больше не нужно использовать стороннее программное обеспечение или загромождать редактор реестра.
Вы еще не получили обновление Windows 10 от октября 2019 г.? Не волнуйтесь, у вас также есть варианты, о которых мы расскажем в конце статьи.
Вот как изменить размер текста в Windows 10:
- Нажмите Win + I на клавиатуре, чтобы открыть приложение «Настройки».Затем перейдите в раздел Ease of Access .
- Вы окажетесь на первой странице настроек экрана. Это все, что вам нужно. Посмотрите на правую часть окна, и вы заметите большой ползунок под названием Увеличить текст .
- Переместите ползунок влево, чтобы увеличить размер шрифта в Windows 10. Прежде чем применять настройки, взгляните на образец текста, чтобы убедиться, что размер текста настроен для вашего глаза.
- Когда вы закончите выбирать лучший размер шрифта для вашей системы, нажмите Использовать хорошо… применить.Вы хотите восстановить все значения по умолчанию? Просто переместите ползунок обратно на 100% и нажмите . Примените . По сравнению с изменением масштаба системы вам не нужно перезагружать компьютер или выходить из системы, чтобы увидеть примененные изменения.
Примечание . Если вас не устраивает внешний вид пользовательского интерфейса системы с точки зрения размера и масштабирования, выберите 125 % или более в раскрывающемся меню Увеличить все .Это меню увеличивает не только размер текста, но и масштабирование всего пользовательского интерфейса.
Вот еще один способ изменить размер шрифта в Windows 10. Это для тех, кто хочет изменить только определенный текст на экране. Например, заголовки окон или всплывающие подсказки. Используйте указанный ниже инструмент, чтобы изменить размер шрифта в Windows 10, если вы используете Windows 10 1803 или более раннюю версию.
- Скачать программу изменения размера системного шрифта с официального сайта.Если SmartScreen уведомляет вас о потенциальной угрозе, просто игнорируйте это сообщение. Файл полностью безопасен.
- Во-первых, программа смены размера системного шрифта попросит вас сделать резервную копию ваших текущих настроек (по умолчанию). Мы настоятельно рекомендуем вам это сделать. Тебе лучше не извиняться. Если что-то пойдет не так, резервная копия позволит быстро и без головной боли восстановить настройки по умолчанию.
- Выберите часть интерфейса, которую вы хотите увеличить, а затем переместите ползунок.Нажмите Применить . Теперь пришло время выйти из системы и снова войти, чтобы посмотреть, что вы сделали. Пожалуй, это единственный недостаток этого приложения.
- Повторите эту процедуру для каждого типа текста, который вы хотите увеличить.
Вот и все. Теперь вы можете наслаждаться более крупным текстом, не напрягая глаз.
.Как увеличить размер шрифта на Mac (macOS)
Если вы всегда увеличиваете размер шрифта в таких программах, как Pages или Notes, имеет смысл полностью увеличить шрифт
система? Зачем сужать глаза и напрягать глаза, если вы не можете этого сделать? р>Ниже мы покажем вам, как увеличить размер шрифта на Mac.
- Настройки экрана
- Специальные возможности
- Сочетания клавиш
Настройки экрана
Чтобы изменить размер шрифта для всей системы, необходимо внести изменения в настройки дисплея.Откройте Системные настройки из строки меню, затем выполните следующие действия:
1) Выберите раздел мониторы и вкладку Монитор .
2) Ближняя точка Разрешение выберите Масштаб .
3) Появится меню настройки с параметрами Увеличить текст и Больше места . Конечно, нам нужны варианты слева.
Когда вы наводите курсор на различные параметры, вы увидите предварительный просмотр с левой стороны.
4) Выбрав подходящий вам вариант, нажмите Ok .
Ваш экран будет обновлен после применения изменений. Теперь размер шрифта должен быть больше.
Специальные возможности
Если вы хотите увеличить шрифт на короткое время, вы можете сделать это с помощью функций универсального доступа. Снова откройте Системные настройки и выполните следующие действия.
1) Выберите раздел Универсальный доступ .
2) Слева выбрать Увеличить в секции Vision .
3) Справа поставьте галочку рядом с Использовать сочетания клавиш для масштабирования . Запомните сочетания клавиш, которые вы будете использовать.
Теперь вы можете использовать их для увеличения экрана, увеличивая его размер. А вместе с ним и размер текста на экране.
Если вы хотите увеличивать не весь экран, а только текст при чтении, включите эту опцию Включить увеличение текста под курсором .
Эта функция увеличивает текст, когда вы наводите на него мышь, удерживая нажатой клавишу. Команда .
Если нажать кнопку Параметры , можно выбрать размер, стиль, положение и т.д.
Сочетания клавиш
Есть несколько других сочетаний клавиш, которые можно использовать для увеличения шрифта на Mac.
Нажмите Command + J , и откроется небольшое окно.
Рядом с SMS Выберите свой размер Вы сразу заметите, как увеличиваются элементы рабочего стола.
На сайтах и в некоторых программах можно использовать комбинацию Command + плюс (+) для увеличения и Command + минус (-) для отодвигания экрана.
Теперь вам не нужно напрягать зрение, чтобы прочитать мелкий шрифт на компьютере. Мы надеемся, что приведенные выше советы были вам полезны!
Не забывайте, что на нашем сайте есть целый раздел с инструкциями, где вы найдете много полезного.
.Изменить размер шрифта или уровень масштабирования для веб-страниц в Safari
В Safari 10 на macOS Sierra можно настроить размер шрифта или уровень масштабирования, чтобы веб-страницы было легче читать.
Изменить размер шрифта
Вы можете уменьшить или увеличить только размер шрифта для страниц, отображаемых в Safari на macOS Sierra.Safari запоминает эти настройки до тех пор, пока вы не очистите историю.
- Чтобы увеличить размер шрифта, нажмите Option-Command-плюс (+).
- Чтобы уменьшить размер шрифта, нажмите Option-Command-знак минус (-).
Вы также можете открыть меню «Вид», удерживать нажатой клавишу «Option» и выбрать «Более крупный шрифт» или «Меньший шрифт».
Изменить уровень масштабирования
Вы можете уменьшить или увеличить уровень масштабирования (как текста, так и изображений) на страницах, отображаемых в Safari на macOS Sierra.Safari запоминает эти настройки до тех пор, пока вы не очистите историю.
- Чтобы увеличить масштаб, нажмите Command-знак плюс (+).
- Чтобы уменьшить масштаб, нажмите Command-знак минус (-).
Вы также можете открыть меню «Вид» и выбрать «Увеличить» или «Уменьшить».
Очистить историю, чтобы сбросить размер шрифта и уровень масштабирования до
Если вы очистите историю Safari, размеры шрифтов и уровни масштабирования сайта будут сброшены к значениям по умолчанию.
В меню «История» выберите «Очистить историю». Затем снова нажмите «Стереть историю».
Информация, предоставленная в отношении продуктов сторонних производителей или сторонних веб-сайтов, которые не контролируются и не тестируются Apple, не является рекомендацией.Apple не несет ответственности за выбор, работу или использование сторонних сайтов или продуктов. Apple не делает никаких заявлений относительно точности или надежности сторонних веб-сайтов. Пожалуйста, свяжитесь с поставщиком для получения дополнительной информации.
Дата публикации:
.










