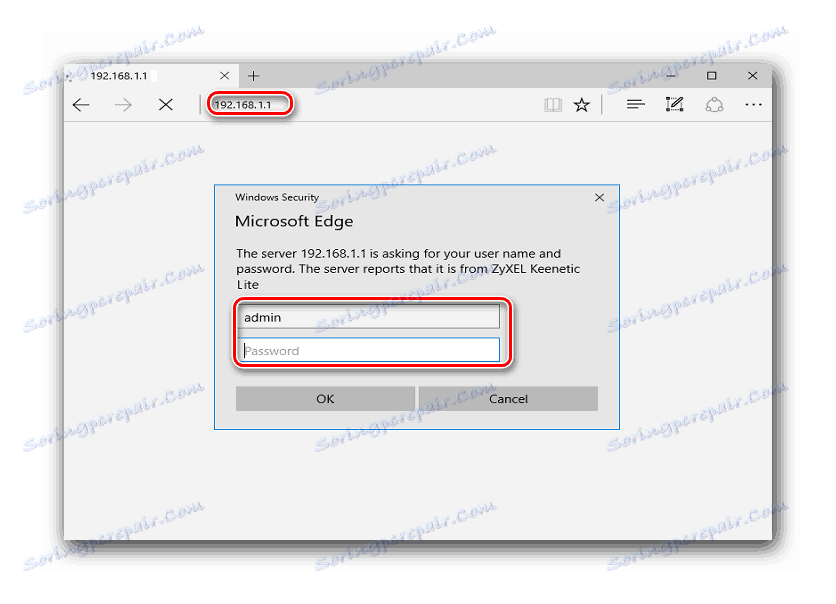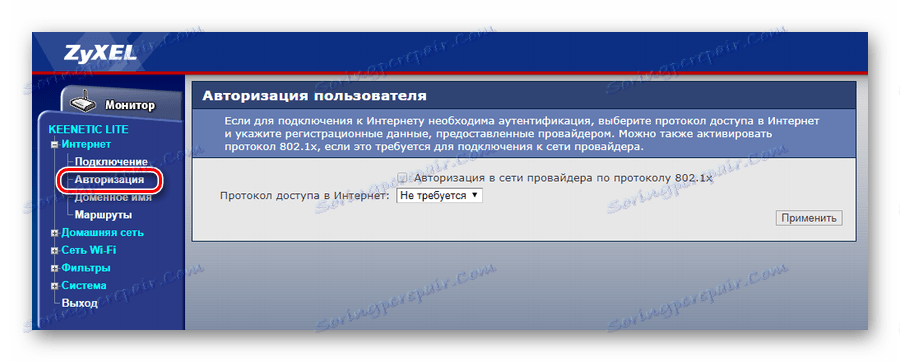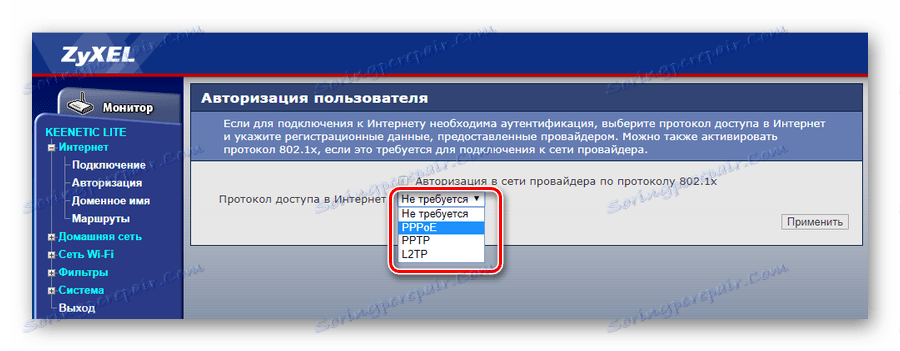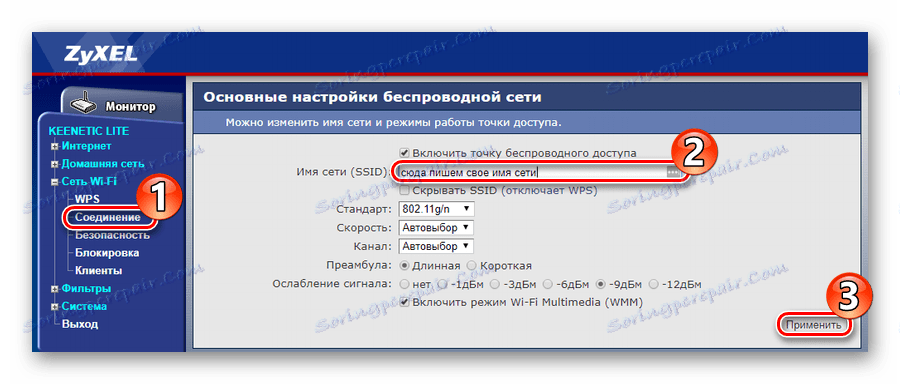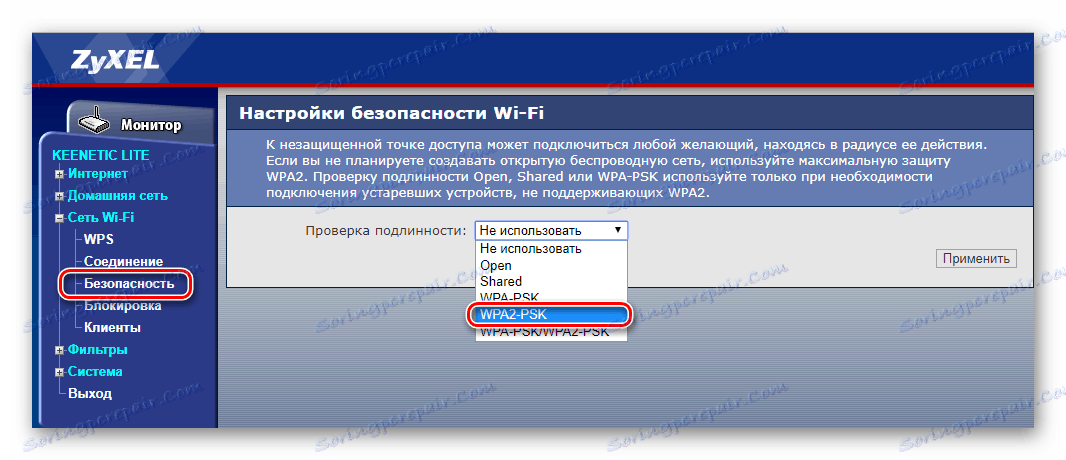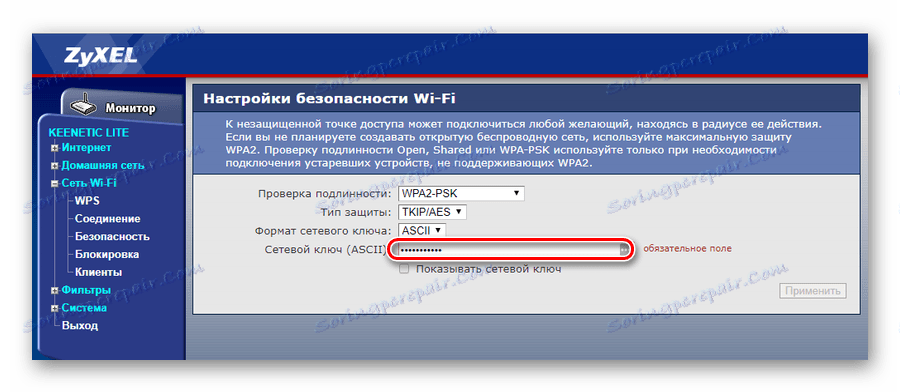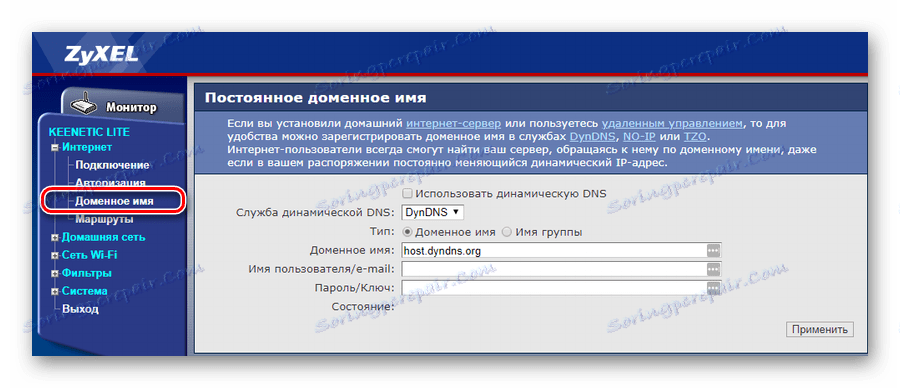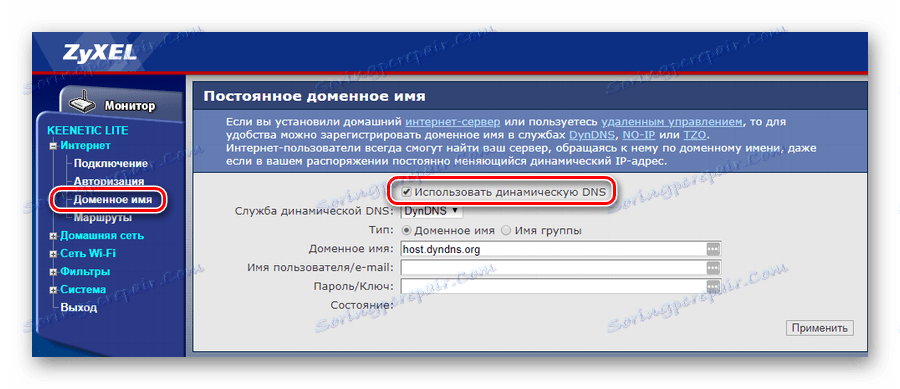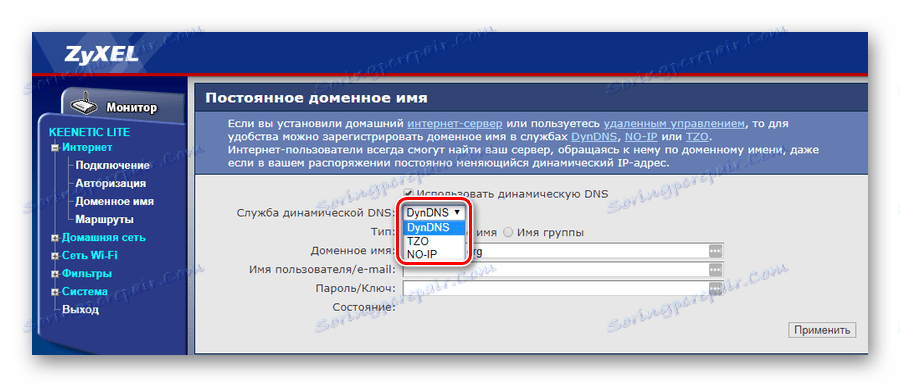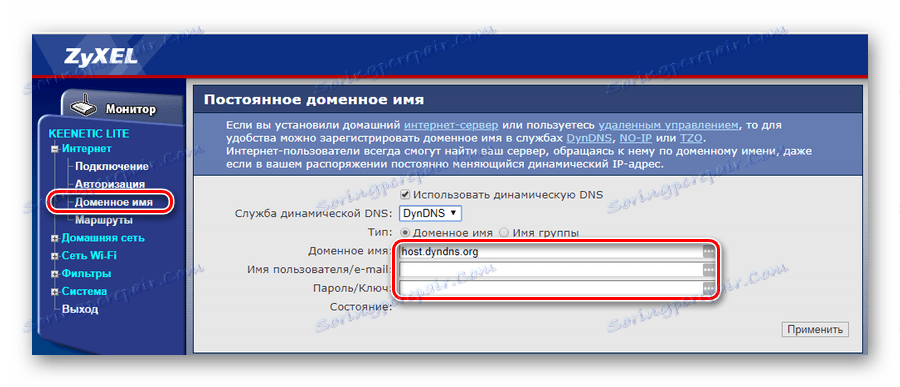Какой пароль по умолчанию на кинетик роутер
my.keenetic.net – вход в настройки роутера Keenetic. Имя пользователя и пароль
В этой статье я покажу, как зайти в настройки роутера Keenetic по адресу my.keenetic.net или 192.168.1.1. Мы так же рассмотрим решения популярных проблем, когда не удается зайти в настройки роутера, не подходит пароль, появляется ошибка при попытке открыть веб-интерфейс интернет-центра Keenetic.
Эта статья будет написана на примере актуальных версий роутеров Keenetic, которые выполнены в белом корпусе и работают на новой версии операционной системы KeeneticOS. С новым и современным веб-интерфейсом. Инструкция подойдет для следующих моделей: Keenetic Start, 4G, Lite, Omni, DSL, City, Air, Extra, Duo, Speedster, Viva, Ultra, Giga, Runner 4G, Hero 4G. У меня роутер Keenetic Viva. Я купил его специально для того, чтобы подготовить несколько подробных инструкцию по настройке разных функций. Ну и начнем мы конечно же со входа в веб-интерфейс (на страницу с настройками).
Я купил его специально для того, чтобы подготовить несколько подробных инструкцию по настройке разных функций. Ну и начнем мы конечно же со входа в веб-интерфейс (на страницу с настройками).
Как открыть настройки роутера Keenetic?
Если вы уже когда-то самостоятельно выполняли вход в веб-интерфейс любого другого роутера, то с Keenetic проблем возникнуть не должно, там все точно так же. Чтобы сделать инструкцию максимально простой и понятной, разделю ее на несколько шагов.
Шаг 1 – подключение
Устройство, с которого вы хотите получить доступ к странице с настройками должно быть подключено к роутеру Keenetic. Если ваш роутер уже настроен и устройства в вашем доме к нему подключены, то вы можете использовать любое устройство: ноутбук, ПК, телефон, планшет. Если роутер новый, то к нему нужно подключить какое-то одно устройство, с которого вы выполните настройку. Лучше всего использовать обычный компьютер, или ноутбук. Есть два варианта подключения:
- По кабелю. Просто соедините свой компьютер с Keenetic с помощью сетевого кабеля, который есть в комплекте с интернет-центром.

- По Wi-Fi. Как только вы включите роутер, он будет раздавать Wi-Fi. Нужно подключиться к этой Wi-Fi сети. Заводское имя сети и пароль для подключения к ней указаны на корпусе роутера (наклейка расположена снизу).
 Если подключаетесь с телефона или планшета, можете запустить камеру и навести ее на QR-код, который есть на той же наклейке снизу.
Если подключаетесь с телефона или планшета, можете запустить камеру и навести ее на QR-код, который есть на той же наклейке снизу.
Шаг 1 – вход на my.keenetic.net или 192.168.1.1
На устройстве, которое подключено к роутеру откройте любой браузер. Я на компьютере использую стандартный Microsoft Edge. Для входа в веб-интерфейс роутеров Keenetic можно использовать обычный адрес my.keenetic.net (указан снизу роутера, на фото выше) или IP-адрес 192.168.1.1.
Можно использовать любой адрес. Разницы никакой нет. Введите адрес в адресной строке браузера (не в поисковой строке!) и перейдите по нему (нажав на Enter).
Дальше есть три варианта:
- Если роутер уже был настроен, пароль администратора изменен, то откроется страница авторизации в веб-конфигураторе Keenetic. На которой нужно указать имя пользователя и пароль (который был установлен при первой настройке) и выполнить вход.
 В том случае, когда вы не знаете пароль, или забыли его, в настройки зайти не получится. Попробуйте стандартный логин и пароль admin/admin или admin/1234. Если не подошли – нужно делать сброс настроек роутера. Для этого нужно чем-то острым нажать на кнопку "Reset" (она утоплена в корпус) и подержать 10-12 секунд. После сброса настроек и повторного перехода по адресу my.keenetic.net или 192.168.1.1 появится страница, о которой я рассужу ниже (2 вариант). Более подробная инструкция по сбросу настроек есть в конце статьи.
В том случае, когда вы не знаете пароль, или забыли его, в настройки зайти не получится. Попробуйте стандартный логин и пароль admin/admin или admin/1234. Если не подошли – нужно делать сброс настроек роутера. Для этого нужно чем-то острым нажать на кнопку "Reset" (она утоплена в корпус) и подержать 10-12 секунд. После сброса настроек и повторного перехода по адресу my.keenetic.net или 192.168.1.1 появится страница, о которой я рассужу ниже (2 вариант). Более подробная инструкция по сбросу настроек есть в конце статьи. - Если роутер новый (или после сброса настроек), то появится окно, в котором можно выбрать язык веб-интерфейса, запустить мастер быстрой настройки, или перейти в панель управления.
 Выбрав один из двух вариантов, появится окно в котором нужно принять лицензионное соглашение, а затем установить пароль администратора интернет-центра. Нужно придумать пароль и указать его два раза. Имя пользователя по умолчанию будет admin.
Выбрав один из двух вариантов, появится окно в котором нужно принять лицензионное соглашение, а затем установить пароль администратора интернет-центра. Нужно придумать пароль и указать его два раза. Имя пользователя по умолчанию будет admin. В дальнейшем это имя пользователя и установленный пароль нужно будет вводить каждый раз, когда вы будете выполнять вход в веб-интерфейс маршрутизатора. После установки пароля откроется либо мастер быстрой настройки, с помощью которого вы сможете быстро настроить свой роутер (подключение к интернету, Wi-Fi сеть), либо же панель управления, которая выглядит вот так:
В дальнейшем это имя пользователя и установленный пароль нужно будет вводить каждый раз, когда вы будете выполнять вход в веб-интерфейс маршрутизатора. После установки пароля откроется либо мастер быстрой настройки, с помощью которого вы сможете быстро настроить свой роутер (подключение к интернету, Wi-Fi сеть), либо же панель управления, которая выглядит вот так: После чего вы можете перейти в отдельные разделы и задать необходимые настройки, сменить пароль и т. д.
После чего вы можете перейти в отдельные разделы и задать необходимые настройки, сменить пароль и т. д. - Ну и третий вариант – страница с настройками не открывается. При попытке перейти по адресу my.keenetic.net или 192.168.1.1 появляется ошибка (страница недоступна, не удается открыть эту страницу), бесконечная загрузка.
 Либо же открывается страница поисковой системы Google или Яндекс.
Либо же открывается страница поисковой системы Google или Яндекс. О решении этих проблем я расскажу более подробно.
О решении этих проблем я расскажу более подробно.
my.keenetic.net или 192.168.1.1 не открывается. Что делать?
Попробуйте применить следующие решения:
- Проверьте оба адреса. Если не заходит на my.keenetic.net, попробуйте перейти по адресу 192.168.1.1.
- Проверьте подключение устройства к роутеру. Подключение может быть без доступа к интернету, но настройки должны открываться.
- Перезагрузите роутер (отключить/включить питание).
- Попробуйте зайти через другой браузер.
- Отключите VPN (если он установлен как отдельная программа или расширение в браузере).
- Подключите к роутеру Keenetic другое устройство и попробуйте открыть веб-интерфейс с его помощью.
- Если пытаетесь зайти с компьютера, то проверьте, выставлены ли автоматические настройки IP-адреса в Windows.
- Если открывается поисковая система, то вы скорее всего вводите адрес в поисковой строке, а не в адресной.

- Посмотрите дополнительные решения в этой статье: не заходит в настройки роутера на 192.168.0.1 или 192.168.1.1.
- Сделайте сброс настроек роутера. Это в крайнем случае. О том как это сделать, читайте дальше в статье.
Неправильное имя пользователя или пароль
Имя пользователя и пароль по умолчанию на роутерах Keenetic не установлены. Если я не ошибаюсь, то эти настройки не были установлены и на более старых моделях. Это значит, что при первой настройке роутера пользователь сам устанавливает пароль (имя пользователя admin). Если у вас появилось окно авторизации в веб-конфигураторе, но вы не знаете какое имя пользователя и пароль вводить, или появляется ошибка "Неправильное имя пользователя или пароль", то нужно делать сброс настроек роутера.

Попробуйте стандартные: admin/admin или admin/1234.
Если это не сработало, остается только один вариант – сброс настроек. После этой процедуры роутер будет как новый, его придется настраивать заново. Включите роутер и подождите несколько минут. Скрепкой, или другим острым предметом зажмите кнопку на 10-12 секунд.

Кнопку можно отпускать, когда индикатор "Статус" начнет быстро мигать.
После этого вы снова сможете зайти в настройки интернет-центра и установить новый пароль администратора.
Если остались какие-то вопросы – задавайте их в комментариях.
Zyxel Keenetic v1 | Mannet
Zyxel Keenetic v1
Для настройки роутера необходимо открыть браузер и в адресной строке ввести адрес 192.168.1.1
В появившемся окне появятся поля для ввода данных. Как правило, Имя пользователя и Пароль по умолчанию - admin/1234.
Если Пароль не подходит, можете сбросить роутер до заводских настроек, удерживая кнопку «RESET».
После ввода Пароля, по умолчанию откроется следующая страница:
Перейдите в раздел «Интернет».
На первой вкладке «Подключение» раздела «Интернет» в поле «Использовать MAC-адрес» необходимо указать зарегистрированный в сети Mannet мак-адрес.
Узнать его можете в Службе технической поддержки или зарегистрировать новый на сайте reg.mannet.ru, вкладка «Обновление данных регистрации».
Для сохранения настроек нажмите кнопку «Применить» в нижней части экрана.
Перейдите на вкладку «Авторизация».
В меню «Авторизация пользователя» необходимо выбрать «Протокол доступа в Интернет» - «PPTP».
Имя пользователя и Пароль указаны в карточке абонента. Если карточка утеряна, обратитесь в Службу технической поддержки для восстановления данных входа. Приготовьтесь сообщить паспортные данные владельца учетной записи.
В поле «Адрес сервера» необходимо ввести - vpn.mannet.ru
Перейдите в раздел «Сеть Wi-Fi», выберите вкладку «Соединение».
В поле «Имя сети (SSID)» можете указать название беспроводной сети.
Для изменения пароля беспроводной сети необходимо перейти на вкладку «Безопасность» и указать Сетевой ключ.
Примените заданные настройки и перезагрузите устройство, перейдя в раздел «Система» и выбрав вкладку «Конфигурация».
Настройка завершена!
Настройка ZyXEL Keenetic Start
Настройка ZyXEL Keenetic Start
Настройка Wi-Fi-роутера ZyXEL Keenetic Start
Маршрутизатор ZyXEL Keenetic Start позволяет подключить до 4 устройств в квартире при помощи проводных линий связи на скорости до 100 Мбит/сек, а также обеспечивает подключение беспроводных устройств со скоростью беспроводной передачи данных до 150 Мбит/сек. Рассмотрим необходимые настройки данного маршрутизатора для работы в сети «Инсис».
1. Подключение маршрутизатора к ПК, на котором производится настройка:
Подключите входящий кабель «Инсис» к синему порту на маршрутизаторе (порт «ИНТЕРНЕТ»), далее патчкордом необходимо соединить сетевую карту вашего ПК с одним из четырех желтых портов на роутере («ДОМАШНЯЯ СЕТЬ 1-4»). В данном случае настройки получения IP-адреса на сетевой карте должны быть в значении «Получить автоматически». Более подробно о настройках сети на ethernet-интерфейсе ПК вы можете узнать в разделах помощи «Инструкция по настройке сети в Windows...»:
2. Вход на интерфейс настройки маршрутизатора и изменение стандартного пароля:
Для входа в интерфейс настройки маршрутизатора необходимо открыть браузер (Internet Explorer, Mozilla Firefox, Google Chrome, Opera и т.д.) и ввести адрес http://192.168.1.1/. Имя пользователя по умолчанию – admin, пароль – admin. Если вы не можете зайти в web-интерфейс, или маршрутизатор ранее был настроен для использования в других условиях, рекомендуем восстановить заводские настройки или проверить настройку сетевых реквизитов на ПК. Заводские настройки на данном роутере восстанавливаются нажатием скрытой кнопки «reset» в течение 5-10 секунд. После этого индикаторы на роутере погаснут и снова загорятся, что будет означать сброс текущих настроек и восстановление настроек по умолчанию. Настройки на ПК должны быть установлены в значение «Получить автоматически». Как изменить настройки сети на ethernet-интерфейсе ПК, вы можете узнать в разделах помощи «Инструкция по настройке сети в Windows...». После этого необходимо нажать кнопку «Веб-конфигуратор» и сменить пароль по умолчанию:
После этого необходимо нажать «Применить».
3. Настройка доступа в сеть Интернет:
Для настройки доступа в сеть Интернет в разделе «Интернет» (иконка планеты в нижней панели интерфейса), выберите подраздел «Подключения», нажмите на подключение «Broadband Connection» и пропишите следующие данные:
После этого необходимо нажать «Применить».
4. Настройка беспроводной сети:
Для настройки беспроводной сети в разделе «Сеть-Wi-Fi» (иконка Wi-Fi в нижней панели интерфейса), установите следующие параметры:
После этого необходимо нажать «Применить».
5. Обновление прошивки маршрутизатора:
Произведенных настроек достаточно для выхода в сеть Интернет, но для более стабильной и качественной работы рекомендуется обновить версию микроконтроллера маршрутизатора. Сделать это можно в разделе «Система - Компоненты» (иконка шестеренки в нижней панели интерфейса). Необходимо выбрать нужные компоненты (наиболее важные выбраны автоматически) и нажать кнопку «Обновить».
6. Ответы роутера на ICMP-запросы:
Для диагностики качества соединения при обращении в службу технической поддержки необходимо разрешить вашему роутеру отвечать на ICMP-запросы. Зайдите в раздел «Безопасность - Межсетевой экран» (иконка щита в нижней панели интерфейса). Необходимо нажать «Добавить правило» и прописать следующие данные:
После этого нажмите «Сохранить».
Данных настроек достаточно для комфортной работы в сети Интернет. Если у вас остались вопросы, вы всегда можете обратиться в круглосуточную техническую поддержку по телефону 8-800-755-05-55.
Как поменять пароль на роутере Keenetic от Zyxel

Одна из обязательных мер по обеспечению безопасности домашней сети — это смена пароля на доступ к настройкам WiFi-роутера. Как показали события последних пары лет, связанные с массовым взлом абонентских модемов и маршрутизаторов с помощью различных вредоносных программ, опасность стоит ждать как из внешней, так и из внутренней сети. Поэтому Вам обязательно надо поменять пароль на своём Keenetic если Вы это до сих пор этого не сделали со значения по-умолчанию. Тем более, что эти устройства по праву можно считать наиболее интеллектуальными и продвинутыми в программном плане, а значит наиболее подверженными взлому.
Как сменить пароль на Кинетике
Для того, чтобы поменять пароль на роутере Keenetic на прошивке 2.11 и старше, Вам надо открыть в главном меню, расположенном в нижней части интерфейса, выбрать раздел Система (значок в виде шестерёнки).

Дальше необходимо перейти на вкладку Пользователи чтобы появился список пользователей. Как правило, там всего лишь один admin. Его и выбираем. Появится окно настроек учётной записи:

Чтобы поменять пароль по-умолчанию на Кинетике — введите новую ключевую фразу в поле «Установить пароль». Галочки никакие не трогаем, оставляем всё как есть. После этого не забудьте нажать на кнопку «Сохранить», чтобы изменения вступили в силу.
Смена пароля через My.Keenetic.net
Специально для удобства покупателей своих устройств, компания Zyxel сделала мобильное приложение My.Keenetic.Net для Android и iOS, позволяющее выполнить настройку роутера через телефон или планшет не имея компьютера или ноутбука. В приложении доступны все те же параметры что и в полноценном веб-интерфейсе. Для того, чтобы поменять пароль на роутере, в главном окне программы кликните по значку с тремя чёрточками, чтобы появилось главное меню девайса:

Перейдите в раздел Система и кликните на плитку Пользователи. Появится список имеющихся учётных записей.

Кликните по строчке admin чтобы открыть её параметры. Введите новый пароль в соответствующую строчку и нажмите на галочку в правом верхнем углу окна чтобы сохранить изменения.
Настройка роутера ZyXEL Keenetic Lite 3
В материале рассмотрена настройка роутера ZyXEL Keenetic Lite 3 под любого провайдера, предоставляющего услуги по технологии Ethernet, и с любым протоколом - PPTP, PPPoE, L2TP, привязка по МАС-адресу и установка динамического или статического IP-адреса, а также в качестве повторителя (точки доступа, репитера)
Добро пожаловать на наш сайт-визитку: osmasters.pro
Мы рассмотрели настройку данной модели для тридцати крупнейших провайдеров Москвы и Московской области (для других регионов настройки перечисленных провайдеров могут отличаться)
О выборе места установки или монтажа маршрутизатора, а также о некоторых его характеристиках, влияющих на качество сигнала, вы можете прочитать в этом материале
Дополнительные инструкции и варианты решения проблем, связанных с плохо работающим интернетом, вы можете получить из раздела Компьютерная помощь
Добавлено: ProLink , Экотелеком
По этой инструкции вы сможете настроить не только любую из моделей ZyXEL Keenetic черного цвета с интерфейсом версии 2, но и другие в связи с типовой структурой WEB-интерфейса
Содержание
Настройка роутера под вашего провайдера, Москва, цена, телефон - 8(495)782-65-87
1. Сборка и подключение роутера ZyXEL Keenetic Lite 3
Все разъемы роутера находятся на задней панели
Подключаем роутер к электрической сети и включаем кнопкой Питание
Кабель провайдера вставляем в порт Интернет (если роутер подключается как беспроводной повторитель, то порт Интернет оставьте пустым)
Если устройство предполагается использовать в качестве повторителя сигнала от основного роутера по проводу - порт Интернет требуется соединить кабелем Ethernet с одним из LAN-портов основного роутера или ADSL-модема
Для использования в качестве ADSL-модема у провайдеров МТС, МГТС и Ростелеком (по двужильному телефонному кабелю) роутер Keenetic Lite 3 не подойдет - требуется либо его подключение как повторителя от ADSL-модема, либо маршрутизатор Keenetic DSL (Annex A - для использования без охранной сигнализации) или TP-Link TD-W8961NB (Annex B - для использования совместно с охранной сигнализацией). При настройке PPPoE-соединения на ADSL-оборудовании, кроме логина и пароля, также укажите значения VPI и VCI. Для МГТС они равны, соответственно, 1 и 50, для Ростелекома - 0 и 35
Внимание! В данном материале рассмотрена настройка роутера ZyXEL Keenetic Lite III в режим повторителя (репитера, точки доступа) вручную, поэтому выберите переключателем режим "Основной", как на иллюстрации выше
В любой порт желтого цвета вставляем кабель Ethernet, идущий в комплекте с роутером. Другой конец этого же кабеля подключаем к порту Ethernet ноутбука или компьютера
После данных операций на компьютере должно установиться сетевое соединение, о чем вы увидите уведомление в углу экрана
2. Вход в WEB-интерфейс роутера ZyXEL Keenetic Lite 3
Если уже были попытки настройки роутера или если невозможно подключиться к устройству (не открывается его WEB-интерфейс), то сначала следует сделать установку заводских настроек. В случае ошибки также проверьте настройки сетевой карты компьютера
Для сброса настроек роутера ZyXEL Keenetic Lite 3 требуется при включенном устройстве нажать и удерживать 10-20 секунд кнопку RESET на боковой панели (зубочисткой или иголкой). После этого светодиод POWER на панели роутера заморгает и устройство перезагрузится с заводскими установками
Настройка роутера производится через WEB-интерфейс
Запускайте ваш любимый браузер
вводите в его адресную строку текст 192.168.1.1 и жмите клавишу Enter
На первой странице WEB-интерфейса нажмите кнопку "Веб-конфигуратор"
Придумайте пароль для входа в WEB-интерфейс и введите его два раза в соответствующие поля, после чего нажмите кнопку "Применить"
Теперь вы в WEB-интерфейсе роутера ZyXEL Keenetic Lite 3
Если требуется настроить роутер в качестве беспроводного приемника - вам сюда
При подключении в качестве повторителя по проводу - переходите по ссылке
Сначала настроим на роутере интернет, а затем параметры безопасности WiFi
Настройка роутера, Москва, цена, телефон - 8(495)782-65-87
3. Настройка интернет на роутере ZyXEL Keenetic Lite 3
В нижнем меню WEB-интерфейса выберите пункт "Интернет" (глобус)
Теперь кликните по логотипу своего провайдера из списка ниже для перехода к соответствующему пункту настройки
Если вашего оператора в нашей таблице нет, либо вы из иного региона - просто не спеша выполните инструкции под таблицей
Для настройки интернета на роутере необходимы две вещи: тип соединения и данные из вашего договора (пара логин-пароль, статический IP-адрес и/или МАС-адрес)
Если вы не знаете тип соединения, то перед настройкой роутера наберите номер техподдержки вашего провайдера и задайте сотруднику следующий вопрос - "Какой тип подключения следует использовать для настройки роутера?". Также отдельно стоит уточнить - есть ли привязка по MAC-адресу. Вам должны ответить одним из вариантов, приведенных ниже - кликните по нему мышью
- Dynamic IP, DHCP или IPoE - произносится "динамический ай-пи-адрес", "ди-эйч-си-пи" и "ай-пи-о-е"
- Static IP - "статический ай-пи-адрес"
- Static IP + привязка по MAC-адресу
- PPTP - туннельный протокол типа "точка-точка" (произносится "пи-пи-ти-пи")
- PPTP + Статический IP
- L2TP - протокол туннелирования второго уровня ("эль-два-ти-пи")
- PPPoE - сетевой протокол передачи пакетов через Ethernet ("пи-пи-пи-о-е")
- PPPoE + Статический IP
- Привязка по МАС-адресу - произносится "мак-адрес"
Внимание! У вашего провайдера может быть смешанная авторизация - например, PPTP + привязка по MAC-адресу
Настройка роутера любой модели в Москве, цена, телефон - 8(495)782-65-87
3.1. Dynamic IP
Данный вид авторизации подразумевает автоматическое назначение IP-адреса. Также он является одним из двух вариантов при настройке роутера в режим репитера (повторителя, точки доступа). Данный вид соединения установлен по умолчанию, поэтому на моделях Keenetic чёрного цвета интернет начинает работать автоматически после корректного подключения. Создать данное соединение необходимо только, если ваш провайдер требует привязки по MAC-адресу, в ином случае дополнительная настройка не требуется
Этот тип аутентификации необходимо выбрать, если Ваш провайдер - один из следующих
В верхнем меню нажмите вкладку IPoE, а затем - кнопку "Добавить интерфейс"
В пункте "Настройка параметров IP" выберите значение "Автоматическая", после чего нажмите кнопку "Применить"
Для провайдеров Акадо, БутовоНет, Старлинк, MosNet, Лантек, Union Line, 2КОМ, ГОРКОМ, ProLink и Ринет также необходимо ввести значение MAC-адреса, полученного у техподдержки провайдера. Об этом читайте в пункте 3.6
При настройке роутера в качестве репитера переходите к пункту Смена подсети
Теперь переходите к настройке безопасности WiFi
Компьютерная помощь в Москве с выездом на дом, телефон - 8(495)782-65-87
3.2. Static IP (статический IP-адрес, то есть его надо задать вручную) - данный тип авторизации необходим для настройки роутера ZyXEL Keenetic Lite 3 под провайдеров
| Хоум Нет Телеком | |
| Birulevo.Net (первый вариант) |
Вам понадобятся IP-адреса (числа формата XXX.XXX.XXX.XXX), полученные вами от провайдера. Минимум должно быть два адреса (IP-адрес и маска подсети), максимум - пять (IP-адрес, маска подсети, адрес шлюза и два адреса серверов DNS)
Также данный тип соединения требуется для настройки роутера в режим повторителя - в этом случае не забудьте сменить подсеть
Если вы уже выяснили параметры IP, то поля IP-адрес, Сетевая маска, IP-адрес шлюза и Первичный DNS-сервер для режима повторителя следует заполнить значениями из окна консоли следующим образом:
| веб-интерфейс | название в консоли | значение | |
| IP-адрес | IPv4-адрес | 192.168.0.49 | |
| Маска подсети | Маска подсети | 255.255.255.0 | |
| Основной шлюз | Основной шлюз | 192.168.0.1 | |
| DNS1 | DNS-серверы | 192.168.0.1 |
Обратите внимание, что номер подсети (третий октет - число, отмеченное синим цветом) в вашем случае может быть другим. В четвёртом октете поля "IP-адрес" (192.168.0.NNN) можно задать любое число в диапазоне 2..255
В верхнем меню выберите закладку IPoE, после чего нажмите кнопку "Добавить интерфейс"
В пункте "Настройка параметров IP" выберите значение "Ручная", после чего заполните поля IP-адрес, Маска подсети, Основной шлюз, DNS1-DNS3
Нажмите кнопку "Применить"
При настройке роутера в качестве репитера переходите к пункту Смена подсети, при настройке в качестве основного маршрутизатора - к настройке безопасности WiFi
Настройка роутера любой марки, Москва, цена, телефон - 8(495)782-65-87
3.2.1 Статический IP + привязка по MAC-адресу
Данный тип авторизации требуется для настройки роутера ZyXEL Keenetic Lite 3 под провайдеров Цифра 1 (второй вариант), Горком (первый вариант) и Старлинк (пятый вариант)
В верхнем меню нажмите IPoE, а затем кнопку "Добавить интерфейс"
Приготовьте IP-адреса, полученные у провайдера - это числа формата XXX.XXX.XXX.XXX - их может быть от двух до пяти
Также необходимо приготовить MAC-адрес - число в формате XX:XX:XX:XX:XX:XX
В пункте "Настройка параметров IP" выберите значение "Ручная", после чего заполните поля IP-адрес, Маска подсети, Основной шлюз, DNS1-DNS3
В пункте "MAC-адрес" выберите значение "Ввести вручную", а затем в следующее поле введите значение MAC-адреса
Теперь нажмите кнопку "Применить"
Теперь переходите к настройке безопасности Wi-Fi
3.3. PPTP
Настройка роутера ZyXEL Keenetic Lite 3 для провайдеров Цифра 1, ВелНет, НетБайНет, Старлинк и АльфаНетТелеком требует тип соединения PPTP
Приготовьте логин и пароль от интернета, а также уточните у провайдера имя VPN-сервера
| провайдер | имя VPN-сервера | ||||
| Цифра 1 (первый вариант) | ppp.ultranet.ru | ||||
| ВелНет | vpn.velnet.lan | ||||
| НетБайНет (второй вариант) | ppp.lan (можно использовать адрес 10.10.3.36) | ||||
| Старлинк (второй вариант) | vpn.starlink.ru | ||||
Имя VPN-сервера для провайдера АльфаНетТелеком зависит от вашего адреса
| адрес | имя VPN-сервера | ||
| Квартал 66,67 | vpnk66.a-n-t.ru | ||
| Квартал 95 | vpnk95.a-n-t.ru | ||
| Заречье | vpnzar.a-n-t.ru | ||
| Новоивановское, Немчиновка | vpnnem.a-n-t.ru |
Нажмите в верхнем меню вкладку PPPoE/VPN, после чего нажмите кнопку "Добавить соединение"
В пункте "Тип (протокол)" выберите пункт PPTP и заполните поля Адрес сервера, Имя пользователя и Пароль
Нажмите кнопку "Применить"
В поле "Описание" введите название соединения - любой набор символов
Также для настройки роутера ZyXEL Keenetic Lite 3 под провайдеров Цифра 1, Старлинк и НетБайНет необходимо выполнить авторизацию по MAC-адресу
Теперь не забудьте настроить безопасность WiFi
Настройка роутера в Москве под любого провайдера, выезд на дом, цена, телефон - 8(495)782-65-87
3.3.1. PPTP + Статический IP
Настройка роутера ZyXEL Keenetic Lite 3 по протоколу PPTP + Статический IP необходима для настройки в некоторых сегментах сети НетБайНет
| провайдер | имя VPN-сервера | |||
| НетБайНет (третий вариант) | ppp.lan (можно использовать адрес 10.10.3.36) | |||
В верхнем меню жмите вкладку PPPoE/VPN, затем нажимайте кнопку "Добавить соединение"
В пункте "Тип (протокол)" выбирайте значение PPTP, после чего заполняйте пункты Адрес сервера, Имя пользователя и Пароль
Теперь в пункте "Настройка параметров IP" выберите значение "Ручная"и заполните реквизиты IP-адрес, Маска подсети, Основной шлюз и адреса DNS. Значение поля DNS для провайдера НетБайНет - 212.1.224.6
Нажмите кнопку "Применить"
В поле "Описание" введите название соединения - любой набор символов
Также для провайдера НетБайНет необходимо выполнить привязку по MAC-адресу
Теперь переходите к настройке безопасности Wi-Fi
Компьютерная помощь в Москве, выезд на дом, телефон - 8(495)782-65-87
3.4. L2TP
Соединение L2TP требуется при настройке роутера ZyXEL Keenetic Lite 3 для следующих провайдеров
| провайдер | имя VPN-сервера | |||
| Авелаком (первый вариант) | l2tp.avelacom.ru (для надежности можно написать адрес 95.143.0.247) | |||
| Билайн | tp.internet.beeline.ru | |||
| Старлинк (первый вариант) | l2tp.starlink.ru | |||
Для других провайдеров имя сервера, естественно, будет отличаться - уточните его правильное написание в техподдержке
В верхнем меню выберите вкладку PPPoE/VPN, затем нажмите кнопку "Добавить соединение"
В выпадающем меню "Тип (протокол)" выберите значение L2TP
Заполните реквизиты Адрес сервера, Имя пользователя и Пароль
Нажмите кнопку "Применить"
В поле "Описание" введите название соединения - любой набор символов
Для провайдера Старлинк необходимо сделать привязку по MAC-адресу
Переходите к настройке безопасности WiFi
Настройка роутеров любых моделей в Москве вне зависимости от провайдера, цена, телефон - 8(495)782-65-87
3.5. PPPoE
Тип соединения PPPoE требуется для настройки роутера ZyXEL Keenetic Lite 3 под следующих провайдеров
В верхнем меню выбирайте вкладку PPPoE/VPN и нажимайте кнопку "Добавить соединение"
В пункте "Тип (протокол)" выбирайте значение PPPoE и заполняйте реквизиты Имя пользователя и Пароль
Для провайдера Старнет необходимо в строку "Имя сервиса" внести значение "starnet" маленькими буквами без кавычек
Жмите кнопку "Применить"
В поле "Описание" введите название соединения - любой набор символов
Для провайдеров Севен Скай, Старлинк и НетБайНет дополнительно необходимо ввести значение MAC-адреса, полученного у провайдера - об этом читайте в пункте 3.6
Не забудьте настроить безопасность WiFi
3.5.1. PPPoE + Статический IP
Приготовьте логин и пароль из договора
В верхнем меню выберите вкладку PPPoE/VPN, затем нажмите кнопку "Добавить соединение"
В пункте "Тип (протокол)" выберите значение PPPoE и заполните поля Имя пользователя и Пароль
В выпадающем меню "Настройка параметров IP" выберите значение "Ручная", после чего введите значения IP-адресов в соответствующие поля IP-адрес, Маска подсети, Основной шлюз и DNS
Жмите кнопку "Применить"
Теперь не забудьте настроить безопасность Wi-Fi
Настройка роутеров в Москве, цена, телефон - 8(495)782-65-87
3.6. Для следующих провайдеров необходимо выполнять привязку по MAC-адресу при настройке роутера ZyXEL Keenetic Lite 3
В верхнем меню выберите раздел IPoE, затем нажмите кнопку "Добавить соединение", либо кликните по строке с уже созданным соединением
Данный пункт не помешает выполнить для любого провайдера, поэтому нужно производить настройку вашего роутера именно на том компьютере, который был непосредственно подключен к интернету кабелем - в этом случае в пункте "MAC-адрес" выберите значение "Взять с вашего ПК"
В ином случае в пункте "MAC-адрес" выберите значение "Ввести вручную", после чего в следующее поле введите полученное от провайдера значение
Нажмите кнопку "Применить"
Компьютерная помощь в Москве, выезд на дом, телефон - 8(495)782-65-87
4. Настройка безопасности WiFi роутера ZyXEL Keenetic Lite 3
Обязательной мерой при использовании WiFi роутера является шифрование беспроводной сети для защиты информации на подключенных к ней компьютерах от несанкционированного доступа
Внизу выберите меню настройки беспроводного соединения, как показано на скриншоте ниже
Вверху кликните по вкладке "Точка доступа", затем заполните поля "Имя сети (SSID)" и "Ключ сети"
Нажмите кнопку "Применить"
Теперь перезагрузите роутер - в нижнем меню выберите "Настройки" (шестеренка), затем вверху пункт "Конфигурация", после чего нажмите внизу кнопку "Перезагрузка"
После загрузки роутера интернет должен заработать и вы можете попробовать подключиться к созданной беспроводной сети с ноутбука или смартфона с использованием установленного вами пароля
На этом настройку роутера можно считать оконченной
Если коварный роутер не желает поднимать канал интернет - звоните по номеру +7(495)782-65-87, и к вам немедленно выедет мастер
5. Смена подсети на роутере ZyXEL Keenetic Lite 3
Смена подсети на роутере необходима, если ваше устройство является повторителем сигнала от другого роутера
Нажимайте внизу значок локальной сети, затем выбирайте вверху вкладку "Параметры IP", после чего в реквизите "IP-адрес" поменяйте третий октет в адресе, например, напишите "192.168.3.1". Также необходимо поменять третий октет в реквизите "Начальный адрес пула"
Нажмите кнопку "Применить"
Внимание! После смены подсети вход в WEB-интерфейс роутера должен осуществляться с использованием нового адреса, который вы только что установили (192.168.3.1)
Настройка роутера под любого провайдера в Москве, цена, телефон - 8(495)782-65-87
Сброс к заводским настройкам роутера ZyXEL Keenetic Lite 3
Для сброса можно либо воспользоваться кнопкой RESET, либо выполнить его через WEB-интерфейс
Нажимаем в нижнем меню меню "Настройки" (шестеренка), затем вверху выбираем вкладку "Конфигурация"
Нажимаем кнопку "Вернуться к заводским настройкам", подтверждаем действие и ждем, пока роутер перезагрузится
Настройка роутера ZyXEL Keenetic Lite 3 в качестве беспроводного приемника сигнала
В этом режиме роутер ZyXEL подключается к беспроводной сети основного роутера, а вы подключаете свои устройства к беспроводной сети роутера ZyXEL
В нижнем меню веб-интерфейса кликните "глобус", после чего вверху выберите закладку "WISP 2.4 GHz"
В реквизит "Wireless Network name (SSID)" введите имя вашей действующей сети Wi-Fi (вы можете нажать кнопку "Browse network" и кликнуть по нужному названию сети). Пароль основной сети введите в реквизит "WPA Pre-shared key", и установите чекбокс "Использовать для выхода в Интернет", после чего нажмите кнопку Apply
Теперь проверьте настройки безопасности Wi-Fi
Настройка роутеров в Москве, любой провайдер, цена, телефон - 8(495)782-65-87
Настройка кнопки WPS
Данная кнопка предназначена для подключения устройств к беспроводной сети без ввода пароля.
Мы покажем этот процесс на примере Windows
Нажмите значок сетевого соединения в системном лотке, затем кликните по вашей беспроводной сети и нажмите кнопку Подключиться
Должно появиться приглашение нажать кнопку WPS на маршрутизаторе
В модели Keenetic Lite 3 она находится на верхней панели. Нажмите и опустите кнопку WPS
После этого на компьютере должно появиться сообщение "Получение параметров от маршрутизатора"
Сеть подключится самостоятельно, и компьютер выдаст сообщение "Подключено, защищено"
Если же кнопка WPS не работает, то проверьте её настройки в веб-интерфейсе роутера - в нижнем меню кликните антенну (1), затем вверху закладку Точка доступа, установите чекбокс "Включить WPS", после чего нажмите кнопку Применить
KEENETIC KN-1810 AC2600 Двухдиапазонный гигабитный ячеистый Wi-Fi маршрутизатор Руководство пользователя
TITAN
Краткое руководство
Двухдиапазонный гигабитный ячеистый Wi-Fi маршрутизатор AC2600 Dual Core, процессор 4 smart Gigabit или
4
Комбо-порт SFP, порты USB 2.0 и USB 3.0
Модель: KN-1810
Установка вашего Keenetic Titan
- Поставьте натенки Titan (letine "Keenetic Device") на длину. кабеля Ethernet и розеток.Разместите интернет-центр на открытом месте для лучшего покрытия беспроводной сети.
- Подключите интернет-центр к источнику питания. Убедитесь, что индикатор состояния C и индикатор Wi-Fi D горят и не мигают.
- Подключите мобильное устройство к интернет-центру через Wi-Fi. Имя Wi-Fi по умолчанию (SSID) и пароль Wi-Fi напечатаны на задней этикетке интернет-центра вместе с QR-кодом, который автоматически подключит мобильное устройство к сети Wi-Fi интернет-центра после сканирования.Либо подключите компьютер к любому серому порту Ethernet на устройстве Keenetic с помощью прилагаемого кабеля Ethernet.
- После установления соединения на мобильном устройстве/компьютере появится окно мастера начальной настройки. Если мастер не появляется, зайдите на my.keenetic.net через браузер.
Примечание. Если мастер начальной настройки не появляется, см. раздел «Часто задаваемые вопросы» ниже.
Для получения технической поддержки или другой информации см. справку.Keeetic.com
5 В появившемся окне мастера начальной настройки выберите параметр конфигурации.
Чтобы создать новую сеть и подключить ее к Интернету, выберите соответствующий тип подключения и следуйте инструкциям по настройке. Чтобы расширить существующую сеть и добавить этот интернет-центр в качестве повторителя Wi-Fi, выберите «Войти в режим повторителя Wi-Fi» и следуйте инструкциям по настройке.
Светодиодные индикаторы, антенны, кнопки и порты
- Антенны Wi-Fi
Четыре фиксированные, точные печатные дипольные антенны Wi-Fi с усилением 5 дБи.Мы рекомендуем держать антенны вертикально - Кнопка сброса
Восстанавливает исходные заводские настройки и сбрасывает пароль администратора. Инструкции по сбросу интернет-центра до заводских настроек смотрите в разделе FAQ. - Сетевые порты 1, 2, 3 и 4
По умолчанию эти порты предназначены для домашних устройств, но их можно изменить и использовать для подключения к Интернету. - Комбинированный порт 0
Порт подключения к Интернету, который соединяет разъем RJ-45 для кабеля Ethernet и слот SFP для оптоволоконного подключения через модуль SFP (продается отдельно).Одновременно можно использовать только один тип подключения. Если подключен модуль SFP, разъем RJ-45 будет отключен. Текущее активное соединение можно определить по светодиодному индикатору над портом. - Гнездо питания постоянного тока
Для использования с адаптером питания, входящим в комплект поставки. Интернет-центр рассчитан на непрерывную работу и не требует ежедневного выключения. - Светодиод состояния
Немигающий зеленый — Готов к работе.
Мигающий зеленый — Перезапуск или обновление операционной системы.
Быстро мигает в течение 2 секунд, затем загорается постоянным светом
— Нажата кнопка FN или кнопка Wi-Fi и активирована функция, назначенная этой кнопке.
Быстро мигает в течение 2 секунд, затем гаснет
— Была нажата кнопка FN или кнопка Wi-Fi, и функция, назначенная этой кнопке, была остановлена. Выкл - выкл - Индикатор Интернета
Горит зеленым — Интернет-соединение установлено.
из - Нет подключения к интернету. - Светодиоды FN1 и FN2
По умолчанию они показывают состояние портов USB. Назначение этих светодиодов можно изменить в настройках.
Горит - USB-устройство, подключенное к соответствующему порту, готово.
из - Совместимое USB-устройство не найдено или не готово. - Индикатор Wi-Fi
Горит зеленым — Wi-Fi включен.
Мигающий зеленый — данные передаются.
Медленно мигает — Выполняется сеанс быстрого подключения (WPS).
из - Wi-Fi отключен. - Кнопка управления Wi-Fi
По умолчанию эта кнопка позволяет легко добавлять расширители Wi-Fi-системы Keenetic Mesh или другие WPS-совместимые устройства в вашу беспроводную сеть.
Нажмите один раз — Запуск сеанса быстрого подключения для добавления нового устройства.
Нажмите и удерживайте в течение 3 секунд — включает или выключает Wi-Fi.При необходимости этой кнопке можно назначить другие функции. - Кнопки FN1 и FN2
По умолчанию кнопки используются для безопасного извлечения накопителей, подключенных к USB-портам интернет-центра. При необходимости этим кнопкам можно назначить другие функции. - Порты USB 3.0 и USB 2.0
Для подключения совместимых USB-устройств, таких как внешние жесткие диски, принтеры и модемы 3G/4G с интерфейсом USB 3.0 или USB 2.0. Порты находятся на боковой панели; высокоскоростной порт USB 3.0 — это синий порт с маркировкой «1». Актуальный список совместимых USB-устройств см. на странице help.keenetic.com
Часто задаваемые вопросы
Что делать, если я не могу получить доступ к странице мастера первоначальной настройки или странице веб-интерфейса Keenetic?
- Убедитесь, что ваше мобильное устройство/компьютер подключено к Интернет-центру (в режиме роутера) по Wi-Fi или Ethernet-кабелю, и настройте автоматическое получение IP-адреса и DNS-серверов.
- Проверьте, правильно ли вы ввели правильный веб-адрес интернет-центра: my.keenetic.net (рекомендуется) или 192.168.1.1 или 192.168.2.1.
- Перезагрузите мобильное устройство/компьютер и интернет-центр Keenetic.
- Если страница мастера первоначальной настройки по-прежнему не отображается, следуйте приведенным ниже инструкциям, чтобы перезагрузить интернет-центр Keenetic.
Что делать, если я не могу выйти в интернет с моего интернет-центра?
- Если индикатор Интернета на интернет-центре (в режиме маршрутизатора) не горит, обратитесь к своему интернет-провайдеру, чтобы убедиться, что услуга доступна и что вы используете правильную строку подключения, напримерлогин и пароль от учетной записи, протокол аутентификации, MAC-адрес и т.д. необходимые изменения.
- Если индикатор Интернета на интернет-центре (в режиме роутера) горит, проверьте проводное или Wi-Fi соединение между интернет-центром и домашними устройствами, в том числе удлинителями интернет-центра.
Что делать, если я забыл свой беспроводной пароль?
Пароль по умолчанию для подключения к сети Wi-Fi указан на наклейке на задней панели интернет-центра.Если пароль Wi-Fi по умолчанию был изменен, а затем утерян, измененный пароль можно восстановить или сбросить, войдя в my.keenetic.net или мобильное приложение Keenetic.
Что делать, если я забыл свой веб-пароль для страницы интерфейса?
Чтобы создать новый пароль, следуйте инструкциям по восстановлению заводских настроек интернет-центра в ответе на вопрос ниже.
Как сбросить/восстановить исходные заводские настройки на моем интернет-центре?
Убедитесь, что интернет-центр подключен к источнику питания.Нажмите и удерживайте кнопку сброса, пока светодиод состояния не начнет быстро мигать, отпустите кнопку сброса и дождитесь перезагрузки устройства.
Важно: После сброса к заводским настройкам вам потребуется заново настроить подключение к Интернету и снова добавить расширители в систему Mesh Wi-Fi.
Что есть в коробке
- 1 Русион предварительно загружен с Keeneticos
- 1 Уровень экономии мощности VI 100-240V
- 1 Ethernet Cable
- 1 Руководство быстрого старта (многоязычный)
- 1 Краткий старт (в английском языке).
Инструкции по технике безопасности
- Интернет-центр Keenetic предназначен для использования ТОЛЬКО в помещении. НИКОГДА не используйте его на открытом воздухе.
- Перед использованием удалите защитные этикетки с интернет-центра и убедитесь, что вентиляционные отверстия открыты.
- Никогда не используйте интернет-центр в ограниченном пространстве и следите за тем, чтобы адаптер питания, предоставляемый интернет-центром, всегда был легко доступен.
- Используйте ТОЛЬКО адаптер питания, предоставленный интернет-центром Keenetic – НЕМЕДЛЕННО прекратите использование поврежденного адаптера питания.
- Интернет-центр и его блок питания не содержат деталей, обслуживаемых пользователем – НЕ ОТКРЫВАТЬ.
- Держите интернет-центр Keenetic вдали от воды, чрезмерной влажности или тепла, а также прямых солнечных лучей.
- Ваш интернет-центр можно надежно закрепить на стене с помощью двух винтов, прочно прикрепленных к любой поверхности стены, достаточно прочных, чтобы выдержать в 4 раза больше веса устройства.
Информация о сертификации
Настоящим Keenetic Limited заявляет, что данное устройство соответствует всем применимым положениям Директив 2014/53/ЕС, 2009/125/ЕС и 2011/65/ЕС.Подробности оригинальной декларации ЕС можно найти на сайте Keeetic.com, а подробности — на страницах отдельных моделей. Данное оборудование соответствует ограничениям ЕС по радиационному излучению, установленным для неконтролируемой среды. Данное устройство следует устанавливать и эксплуатировать, соблюдая минимальное расстояние 20 см между антеннами и телом человека.
Ниже приведены частота и максимальная мощность передачи для вашего устройства в соответствии с требованиями ЕС: 2400–2483,5 МГц: 20 дБм; 5150–5350 МГц: 23 дБм; 5470–5725 МГц: 30 дБм.Это устройство будет поддерживать функции DFS и TPC при работе в диапазоне 5 ГГц.
сообщите об этом объявлении
Это устройство предназначено только для использования внутри помещений в диапазоне частот от 5150 до 5350 МГц (каналы 36–64).
В соответствии с (EC) № 1275/2008 энергопотребление в режиме ожидания сети, когда все проводные порты подключены и все беспроводные порты активны, составляет 6,9 Вт. , пожалуйста, посетите наш веб-сайт.ком / юридический.
На ваш интернет-центр Keenetic распространяется непередаваемая 3-летняя гарантия с документально подтвержденной даты покупки (включая 2-летнюю европейскую ограниченную гарантию). Законные претензии в случае дефекта будут удовлетворены в соответствии с требованиями местного законодательства.
Документы/ресурсы
Связанные руководства/ресурсы
.Как изменить имя сети Wi-Fi и пароль

Если вам не нравятся имя сети Wi-Fi и пароль, предоставленные вашим маршрутизатором, вы можете изменить их на что угодно за несколько кликов.
Маршрутизатор Wi-Fi имеет сетевое имя и пароль по умолчанию. Часто, оба напечатаны на корпусе самого роутера . Изменение имени сети по умолчанию дает вам возможность использовать что-то более персонализированное, чем «NETGEAR30» или «Linksys».Вы также можете использовать пароль, который легче запомнить. Чтобы сделать все это, вам необходимо получить доступ к интерфейсу администратора маршрутизатора. Для этого вы должны сначала найти локальный IP-адрес вашего маршрутизатора в вашей сети. Вот как.
Шаг первый: найдите IP-адрес вашего маршрутизатора
Большинство маршрутизаторов предоставляют интерфейс веб-администрирования, доступ к которому можно получить через браузер, введя локальный IP-адрес маршрутизатора.Первый шаг — найти этот IP-адрес.
Внимание: Некоторые маршрутизаторы предоставляют разные интерфейсы администратора. Например, если у вас есть маршрутизатор Apple Airport Router, вы можете использовать «Airport Utility» на своем Mac, чтобы изменить его настройки. Другие производители маршрутизаторов предлагают приложения для смартфонов для изменения настроек, а некоторые более дорогие маршрутизаторы даже начинают оснащаться встроенными сенсорными экранами. Поэтому ознакомьтесь с подробной инструкцией к вашему роутеру.
Есть большая вероятность, что для доступа к роутеру нужно использовать браузер. Однако лучше всего делать это на компьютере, поскольку многие маршрутизаторы не имеют веб-интерфейса, оптимизированного для мобильных устройств, который хорошо работает на смартфонах и планшетах.
На компьютере с любой версией Windows самый быстрый способ найти эту информацию — через командную строку. Чтобы открыть его, нажмите Windows + R, введите «cmd», затем нажмите Enter.

В командной строке введите команду ipconfig и нажмите Enter. В результатах найдите раздел, показывающий текущее сетевое подключение. IP-адрес маршрутизатора отображается справа от записи «Шлюз по умолчанию».

В macOS откройте меню Apple и выберите «Системные настройки». В окне «Системные настройки» щелкните значок «Сеть», выберите соединение Wi-Fi или Wired Ethernet, а затем нажмите «Дополнительно».

Перейдите на вкладку «TCP/IP» и ищите адрес маршрутизатора справа от «Маршрутизатор».

Шаг второй: доступ к веб-интерфейсу
Далее вам нужно получить доступ к веб-интерфейсу маршрутизатора. Откройте предпочитаемый браузер, введите найденный IP-адрес в поле адреса и нажмите Enter.

Вам будет предложено ввести имя пользователя и пароль вашего маршрутизатора для входа в систему.Если вы никогда не меняли их раньше, вы будете использовать учетные данные для входа по умолчанию.

Если вы не уверены, что это такое, не стесняйтесь немного поэкспериментировать. Часто пароль по умолчанию «admin» или просто пустой. Для некоторых маршрутизаторов вам может потребоваться ввести «admin» в качестве имени пользователя и пустого пароля, «admin» в качестве имени пользователя и пароля или «admin» в качестве пароля только с пустым именем пользователя.
СВЯЗАНЫ С: Как зайти на роутер если забыл пароль
Если вы не можете найти свои данные для входа, вы можете найти их.Руководство вашего маршрутизатора, вероятно, включает эту информацию, хотя большинство маршрутизаторов поставляется с руководством в формате PDF, а не в печатном виде. Вы также можете попробовать поискать в сети «пароль по умолчанию» и модель маршрутизатора. Вы также можете попробовать посетить эта страница , Список имен пользователей и паролей по умолчанию для различных маршрутизаторов.
Если вы установили свой собственный пароль, но не помните его, вам необходимо это сделать сбросить роутер к настройкам по умолчанию .
Шаг 3. Измените имя и пароль сети Wi-Fi.
После входа в роутер ищем настройки Wi-Fi. В зависимости от вашего маршрутизатора они могут отображаться на первой странице или быть скрыты в разделе «Wi-Fi», «Беспроводные сети» или «Беспроводные сети». Нажмите, и вы должны найти его.
Вы увидите настройку с таким именем, как «SSID» или «Имя сети». Оно же — имя вашей беспроводной сети.
СВЯЗАНЫ С: Безопасность Wi-Fi: следует ли использовать WPA2-AES, WPA2-TKIP или оба?
Чтобы изменить пароль Wi-Fi, найдите настройки с именами, например, «пароль», «пароль», «беспроводной ключ» или «ключ WPA-PSK».Разные маршрутизаторы используют разные имена. Мы рекомендуем использовать довольно длинный беспроводной пароль или даже фразу вместо одного слова. И пока вы здесь, продолжайте и убедитесь, что вы используете самый безопасный метод аутентификации у вас есть в наличии.

После ввода нового имени сети Wi-Fi и пароля необходимо нажать «Применить», «Сохранить» или кнопку с аналогичным названием для сохранения настроек.
Если вы подключаетесь к веб-интерфейсу роутера через Wi-Fi, устройство отключается, когда роутер выключает старую сеть Wi-Fi и отображает новую.Некоторые маршрутизаторы необходимо полностью перезагрузить, чтобы применить новые настройки, поэтому вы можете потерять соединение с маршрутизатором, даже если используете проводное соединение.
После изменения настроек маршрутизатора вам необходимо переподключить все беспроводные устройства к новой беспроводной сети и ввести новый пароль Wi-Fi. Ваши устройства не смогут подключиться, пока вы этого не сделаете.
СВЯЗАНЫ С: Как включить гостевую точку доступа в беспроводной сети
В зависимости от вашего маршрутизатора у вас может быть несколько сетей Wi-Fi, которые вы можете изменить.У некоторых есть, например, отдельная сеть 2,4 ГГц и 5 ГГц или даже отдельная сеть для гостей . Проверьте экраны настройки маршрутизатора для получения дополнительной информации о доступных параметрах.
.Пошаговая настройка zyxel keepetic lite iii. Настройка Zyxel Keenetic в режиме amp (амп). Мы используем роутер Zyxel для расширения сети Wi-Fi. Индивидуальные настройки подключения пользователя
Настройка доступа в Интернет
Роутер настраивается путем ввода MAC-адреса из личного кабинета. Для нормальной работы важно, чтобы эти адреса совпадали.
Вы можете:
1. Укажите MAC-адрес вашего компьютера, указанный в личном кабинете в настройках роутера;
2.Введите MAC-адрес роутера в личном кабинете.
В первом случае можно быстро перейти на работу без роутера, без перенастройки. Во втором случае вам придется менять MAC-адрес в личном кабинете каждый раз при выключении роутера. Поэтому мы рекомендуем использовать первый вариант настройки.
Конфигурация маршрутизатора для DC++
Выполните следующие действия, чтобы убедиться, что сеть общего доступа к файлам DC++ работает правильно.
1. Назначьте своим компьютерам определенные IP-адреса (эта возможность есть не у всех маршрутизаторов). Это необходимо для правильной работы переадресации портов — Port Forwarding. Дело в том, что для работы в DC++ необходимо, чтобы ваш компьютер мог получать входящие данные извне. Поэтому используется переадресация портов, которая перенаправляет все входящие данные на определенный порт на IP-адрес компьютера, указанный вами при настройке переадресации портов.Если этот адрес изменится, DC++ работать не будет. Чтобы IP-адреса ваших компьютеров оставались неизменными, мы настраиваем Static DHCP. Другими словами, мы говорим маршрутизатору всегда назначать определенный IP-адрес компьютеру с этим MAC-адресом.
2. Настройте перенаправление входящих данных на соответствующие IP-адреса ваших компьютеров.
Во-первых, зарезервируйте определенные IP-адреса для определенных компьютеров в вашей домашней сети. Откройте меню «Домашняя сеть» и выберите «Сеть».В открывшемся окне в разделе «Заемный IP-адрес» отобразятся MAC и IP-адреса всех подключенных компьютеров. Установите флажок рядом с IP-адресами, которые вы хотите назначить соответствующим MAC-адресам. Нажмите кнопку «Отправить».
ВАЖНО: Запомните зарезервированные IP-адреса. Это полезно при настройке переадресации портов.
Если по каким-либо причинам в таблице "Арендуемый IP-адрес" нет данных, вы можете ввести их вручную в форму ниже.
MAC-адрес можно узнать следующим образом.
1. Если компьютер получил IP-адрес от роутера, его IP- и MAC-адреса появятся в соответствующих столбцах списка «Настройки локальной сети» (свойства сетевого подключения).
2. Нажмите "Пуск" -> "Выполнить" -> "cmd /k ipconfig /all" -> "Ок". Найдите строку с вашим IP-адресом. Двумя строками выше, в поле «Физический адрес» будет указан ваш МАС.
3. Нажмите «Пуск» -> «Выполнить» -> «getmac».Эта команда отобразит полный список MAC-адресов на вашем компьютере без указания соответствующих IP-адресов.
Конфигурация переадресации портов
Раскроем меню домашняя сеть и выберем пункт Серверы .
В отображаемом окне:
Установите флажок рядом с Открыть доступ к службам домашней сети .
В некоторых версиях прошивки этот пункт может называться "Включить переадресацию портов".
Нажмите кнопку "Применить".
В разделе «Открыть список служб домашней сети» необходимо сделать следующее.
1. В поле "Сервис" выбрать "Другое" или пустую строку (в зависимости от версии ПО).
2. В поле «IP-адрес компьютера» введите ранее зарезервированный IP-адрес.
3. В поле Протокол выберите TCP и UDP.
4. Введите 4000 в поле Диапазон портов.
5. В поле «До» также введите 4000.
6.В поле Описание введите DC++.
Нажмите кнопку «Добавить».

Если все сделано правильно, то чуть ниже кнопки Добавить вы увидите запись о добавленном правиле.

Если DC++ будет использоваться на нескольких компьютерах, потребуется аналогичная операция. При добавлении правил для других компьютеров необходимо указать IP-адреса других компьютеров и другие порты.
Например:
компьютер 1: IP 192.168.1.33, порт 4000, имя правила DC++;
компьютер 2: IP 192.168.1.34, порт 4001, имя правила DC++_2;
компьютер 3: IP 192.168.1.35, порт 4002, имя правила DC++_3;
Во избежание проблем в будущем все IP-адреса должны быть зарезервированы. Как это сделать, читайте выше.
Конфигурация соединения в клиенте DC++
Перейдите в настройки вашего клиента DC: "Файл" -> "Настройки" или просто нажмите Ctrl-O. Затем выберите раздел настроек подключения.
В первом поле Сетевой интерфейс для всех подключений выбираем адрес 0.0.0.0.
Убедитесь, что выбран брандмауэр с ручной переадресацией портов, а для портов TCP и UDP установлено значение 4000.
Убедитесь, что вы установили флажок «Обновлять IP при запуске» и установите 10 в поле «Интервал обновления IP в минутах».
Убедитесь, что ваш IP-адрес указан в поле «Внешний / WAN IP».
В первой строке под кнопкой Найти IP адреса адрес должен быть http://dc..php
В брандмауэре клиента DC порты 4000 должны быть открыты через TCP и UDP.Для работы поиска требуется протокол UDP.
В настройках любимого хаба поле "IP" должно быть пустым.
Ваш внутренний IP-адрес VPN можно легко найти, нажав «Найти IP-адреса» в том же окне. Когда вы нажмете на левую часть этой кнопки, появится ваш IP-адрес VPN.
ВНИМАНИЕ!!! Нажав «Найти IP-адреса», вы получите действительный IP-адрес только в том случае, если вы ввели действительные сценарии проверки. Первая строка должна быть http://dc..php,
и http://dc..php
Настройка Wi-Fi
"До фото" Настройки Wi-Fi меняются на: Откройте меню "Сеть Wi-Fi" и выберите "Подключение".
В открывшемся окне:
Установите флажок рядом с Включить беспроводную точку доступа.
В поле "Имя сети (SSID)" введите название вашей сети Wi-Fi - например, 2КОМ-WiFi.
Установите флажок «Включить Wi-Fi Multimedia (WMM)».
Оставьте остальные поля без изменений.
Нажмите кнопку «Применить».

В появившемся окне нажмите OK
Чтобы доступ к вашей сети Wi-Fi был только у вас, необходимо включить защиту. Защита достигается путем шифрования радиосигнала кодовым словом. Существует несколько типов шифрования: WEP, WPA и WPA2. Поскольку шифрование WEP недостаточно надежно, мы рекомендуем использовать шифрование WPA2.
Кодовое слово должно иметь длину от 8 до 63 символов. Чтобы настроить безопасность сети Wi-Fi:
Откройте меню «Wi-Fi» и перейдите в раздел «Безопасность».
Выберите «WPA2-PSK» в столбце «Аутентификация».
В столбце "Тип защиты" выберите "TKIP-AES".
Выберите ASCII в столбце Формат сетевого ключа.
В поле «Сетевой ключ (ASCII)» введите пароль кодового слова. Может содержать от 8 до 63 символов.
Нажмите кнопку «Применить».
После применения параметров ваш роутер настроен и готов к полноценной работе." исправляем на "После применения указанных параметров ваш роутер будет настроен и готов к полноценной работе.
Покупал как удлинитель Wi-Fi (точка доступа, повторитель). Выбор пал на него, т.к. Удлинители типа тепелинка стоят столько же, но по отзывам в них много косяков, недостатков. Работает с Asus RT-N56 - подключается как точка доступа к сети ASUS Wi-Fi, для устройств без адаптеров WI-FI (настольный компьютер, сетевой принтер). А вообще в приложенной инструкции четко сказано - для ручного переключения режимов работы (усилитель и точка доступа) для подключения используйте кнопку WPS на основном роутере.Все ок, но на ASUS его нет и я застрял с настройкой, в режиме "Basic" настроил как простой роутер, но к провайдеру подключаемся по Wi-Fi.. Все работает, а NAT у меня нет выключите его, и ретранслятор DHCP не будет работать. ....ОКЕЙ. Начинаю копаться в форумах Zyxel и оказывается, что в режимах Усилитель и Точка доступа IP адрес роутера для доступа к веб-диску 192.168.1.3 и можно подключиться без WPS, о чем в инструкции к роутеру не сказано. Вообще скорость соединения в Asus 300-270 МБит/с.через 2 бетонные стены, не провисает.
Почти каждый современный Wi-Fi роутер может работать в режиме повторителя. Роутеры Zyxel не исключение. Все роутеры Zyxel Keenetic можно использовать для расширения зоны покрытия существующей сети. Вам просто нужно сделать некоторые настройки. Спасибо Алексею, который подсказал мне это в комментариях к этой статье и как, я все понял, протестировал, а теперь расскажу, как установить режим работы "Усилитель" на устройствах Zyxel.
Артикул подходит для всех устройств, начиная с NDMS V2.05. В любом случае, если в процессе настройки вы обнаружите, что у вас нет возможности выбрать нужный режим работы, вы можете это сделать.
Немного теории:
Что такое режим повторителя? Затем роутер усиливает уже существующую сеть Wi-Fi. Лучше взять пример: у вас уже установлен один Wi-Fi роутер. Неважно, какой. Это могут быть Zyxel, Tp-Link, Asus, D-Link и т. д. Но беспроводное покрытие может быть недоступно в вашем доме или квартире. Проще говоря, он не будет ловить вас во всех комнатах из-за слабого Wi-Fi роутера.Или крючки, но не устойчивые. Существуют специальные устройства, называемые повторителями. Они скачивают интернет по Wi-Fi с первого роутера и передают дальше. Это означает, что они усиливают сигнал. Точно такая же функция доступна на роутерах Zyxel. Называется "усилитель".
Наш маршрутизатор Zyxel Keenetic подключится к вашей существующей сети и усилит ее. Во всем доме будет одна сеть Wi-Fi (с одним именем) и, конечно же, с одним паролем. Устройства будут автоматически переключаться с одного маршрутизатора на другой (где сеть сильнее)... Вы этого даже не заметите. Зато радиус действия вашей сети Wi-Fi значительно увеличится.
Очень часто задают вопрос: "Есть ли интернет по кабелю, в режиме репитера?" Проверил, работает ли кабельный интернет на Zyxel Keenetic Start.
Процесс настройки я покажу на примере роутера Asus, он будет для нас основным. И то, что у нас есть в последнее время, будет с нами как ретранслятор. Как писал выше, все протестировал, проблем не возникло.
Ваш основной роутер должен быть настроен, он должен раздавать интернет по сети Wi-Fi.Никаких особых настроек на основном роутере делать не нужно.
Настройте Zyxel как повторитель. Режим работы - "Усилитель"
Для начала нужно изменить режим нашего Zyxel на "Усилитель". Это можно сделать в панели управления роутера. И только если у вас модель Keenetic Lite III, вам придется менять режим работы специальным переключателем на задней панели устройства. Выберите режим «Усилитель» и пропустите выбор режима на панели управления. Если у вас нет Keenetic Lite III, то это то, что вам нужно:
В настройках перейдите на вкладку Система (внизу).И выбираем вверху вкладку Режим ... Устанавливаем переключатель возле режима Бустер - Расширение зоны Wi-Fi и нажимаем кнопку Применить .
Появится окно с предложением перезагрузить маршрутизатор. Нажмите кнопку "Но уже" .
На главной странице настроек роутера ищите раздел, где можно увидеть все подключенные устройства. Что-то вроде «Списка клиентов». На моем стареньком Асусе это выглядит так:
Наш "репитер" будет в списке устройств.Почему-то его IP-адрес был у меня даже активен. Я проследил за этим и сразу же занялся настройкой своего Zyxel Keenetic Start. Если вы не знаете, какой IP адрес вам нужен, вы можете воспользоваться методом тыка :)

Там отображается вся необходимая информация: режим работы, IP-адреса, список клиентов, состояние сети Wi-Fi и т.д. Меню в режиме "Ретранслятор" будет обрезано по сравнению со стандартным режимом "Интернет-центр".
Как вернуть роутер Zyxel Keenetic в стандартный рабочий режим?
Если вы хотите использовать роутер в обычном режиме, для нормальной раздачи Wi-Fi при подключении к интернету по кабелю, вам достаточно сменить режим работы на основной.Это можно сделать из настроек, как я показал выше. Просто откройте вкладку System (внизу), затем вверху вкладку Mode , выберите режим Internet Center - Basic Mode и перезагрузите роутер.

В качестве альтернативы вы можете использовать метод, который работает на 100%.
Тогда страница настроек будет доступна по адресу 192.168.1.1 .
Приложение
Все устроено очень прямо, если ты узнаешь.И все действительно стабильно. Мой роутер Zyxel без проблем клонировал основную сеть роутеров Asus и сделал ее сильнее. Диапазон сети оказался очень большим. Кстати, очень важно правильно установить репитер в нужном месте. Это было бы максимально полезно для него. Главное, чтобы был стабильный сигнал от основного роутера.
Удобно, что сеть остается одна и устройства автоматически переключаются между маршрутизаторами. Итак, все подключенные устройства находятся в одной сети.Что очень важно, например, при просмотре фильмов через DLNA или настройке локальной сети.
Поделитесь своим опытом в комментариях. А если не можете что-то настроить, задавайте вопросы. Удачи!
Компания ZyXEL выпустила новый маршрутизатор с улучшенными антеннами, благодаря чему радиус действия маршрутизатора стал еще шире. В этой статье подробно описаны все вопросы по «ZyXEL Keenetic Lite III» и предоставлено руководство по самостоятельному подключению и настройке Wi-Fi.
Процедура подключения к компьютеру
Чтобы подключить кинетический маршрутизатор, выполните следующие действия:
Процедура настройки роутера
Требуется вход в роутер ZyXEL Keenetic Lite III. Выполните следующие шаги один за другим:


Настройка WAN-соединения
Часто бывает, что сразу после процедуры подключения роутера ZyXEL Keenetic Lite III к компьютеру появляется доступ к глобальной сети.Значит у провайдера динамическое подключение. В этом случае вам просто нужно настроить параметры Wi-Fi.
В противном случае потребуется войти в настройки типа подключения. Это можно сделать с помощью значка в системном трее с изображением земного шара.
Откроется окно «Интернет», в котором необходимо перейти на вкладку «PPPoE/VPN», а затем нажать кнопку «Добавить подключение».

Процедура подключения PPPoE
Данный вид подключения к глобальной сети является одним из наиболее распространенных, используемых: Укртелеком, Ростелеком, Мегалайн и Дом.ру. Требуется следующая последовательность действий:
- Введите PPPoE в столбце «Тип»;
- Широкополосное соединение (ISP);
- Указать в строке "Настройка параметров IP" - "Автоматически";

Процедура соединения PPTP
Этот тип подключения к глобальной сети также является одним из наиболее распространенных, используемых: УфаНет и Аист Тольятти. Отличается использованием VPN-сервера. Требуется следующая последовательность действий:
- Введите PPTP в столбце «Тип»;
- Затем укажите подключение через широкополосное соединение (ISP);
- Переписать из договора и вывести на строку "Адрес сервера";
- Затем введите логин и код, указанные в договоре с интернет-провайдером;
- Указать в строке "Настройка параметров IP" - "Автоматически";
- В очереди "Метод аутентификации" указать "Авто";
- Нажмите кнопку "Применить".

Процедура подключения L2TP
Процедура такая же, как и для PPTP. Используется интернет-провайдерами: Билайн и Киевстар.

Процедура настройки беспроводной сети ZyXEL Keenetic Lite III
После завершения процедур подключения запустите настройку Wi-Fi. Необходимо ввести логин и установить код на WiFi. Откройте окно настроек точки доступа с помощью значка Wi-Fi на панели задач.
Один из самых известных производителей коммуникационного оборудования порадовал своих поклонников и потребителей 4G роутером нового поколения. Эта передовая разработка базируется на новой платформе NDMS V2 и называется zyxel Keeetic. Прежде чем перейти к конкретным вопросам, связанным, например, с установкой и сбросом пароля по умолчанию для zyxel Keeetic, охарактеризуем новую систему в целом. Для начала приведем вам основные технические параметры роутера, чтобы было понятно о чем речь в принципе:
- Работой всей начинки устройства управляет процессор Mediatek RT6586 с частотой 700 МГц. Маршрутизатор
- имеет 256 МБ оперативной памяти.
- Специальное программное обеспечение NDMS V2 используется для быстрой работы в сетях обмена файлами.
- Имеется встроенный брандмауэр и торрент-клиент.
- Имеются разъемы для USB-накопителя.
- Модуль Wi-Fi на две антенны.
Другими словами, неплохая установка, по словам разработчиков, еще и абсолютно надежна. Обещанная загрузка файлов на скорости около 1 Гбит/с (нужно правильно это понимать - эту скорость должен поддерживать не только роутер, но и провайдер).
Маршрутизатор
НастройкиКак и другие подобные системы, zyxel Keeetic имеет базовые настройки по умолчанию. Для их просмотра и редактирования зайдите в веб-интерфейс устройства по стандартному для большинства таких устройств адресу: http://192.168.1.1. Начальные настройки аутентификации zyxel Keeetic следующие:
- Логин: admin
- Пароль: 1234
Изменить настройки маршрутизатора можно с помощью «Мастера настройки».Устройство можно настроить двумя способами: быстрая настройка и веб-конфигуратор. Первого инструмента достаточно, чтобы начать работу с устройством и подключиться к сети. Второй способ больше подходит для гибкой настройки роутера.
Для первоначальной настройки zyxel Keeetic вам может понадобиться:
Введите MAC-адрес сетевого адаптера. Это не всегда необходимо, так как это зависит от прихотей поставщика. Если провайдер требует MAC-адрес, узнать его можно через командную строку, набрав там ipconfig /all.
Дайте маршрутизатору статический IP-адрес, если он есть. Если используется динамическая адресация, в ней нет необходимости, и соответствующий параметр настройки должен быть установлен на «Автоматически».
Некоторые провайдеры требуют пароль для доступа в интернет - это тоже нужно указать в настройках роутера.
Остальные параметры могут быть приняты по умолчанию.
Зачем нужна авторизация?
Пароль, установленный в настройках роутера по умолчанию, необходимо изменить на индивидуальный. В противном случае все (включая тех, кто находится рядом с вами) смогут установить Wi-Fi-соединение с вашим устройством и использовать вашу сеть, потребляя при этом ценный трафик. Поэтому знать пароль zyxel Keeetic должны только вы и те, кому вы разрешили подключаться к интернету через 4g роутер.
 Казалось бы банально? Но многие забывают об этом, когда экспериментируют с новым оборудованием, а потом просто забывают об этой необходимости. Предположим, вы все сделали правильно и присвоили устройству новый пароль.
Казалось бы банально? Но многие забывают об этом, когда экспериментируют с новым оборудованием, а потом просто забывают об этой необходимости. Предположим, вы все сделали правильно и присвоили устройству новый пароль.
Забвение в этом случае может сыграть с вами злую шутку: вы можете забыть свой новый пароль и у вас могут возникнуть проблемы с подключением к zyxel Keeetic.
Существует универсальная процедура сброса пароля для всех модемов этого производителя. Перейдем к его описанию.
Сброс авторизации
Для решения вышеуказанной проблемы предлагаем пошаговую инструкцию с комментариями:
- Zyxel Keenet Giga II и аналогичные модели должны иметь на корпусе кнопку с надписью «Reset».Эта кнопка используется для сброса параметров конфигурации (включая пароль устройства) до заводских настроек. После нажатия этой кнопки параметры zyxel Keenet Giga II снова должны принять значения, указанные выше в нашей заметке.
- Нажмите кнопку "Сброс" на 10 секунд. При этом следите за лампочками на корпусе: сначала они должны вспыхнуть, потом все разом погаснуть. Это признак того, что наша цель достигнута и пароль сброшен. Некоторые пользователи не ждут отведенного времени и недоумевают, почему они потерпели неудачу.
- Теперь вы можете зайти в веб-интерфейс устройства и повторно ввести значения параметров устройства.
Вот собственно и все премудрости по работе с zyxel Keeetic. Более полную информацию об этом устройстве и его настройке вы всегда можете найти в Интернете. Если у вас есть какие-либо другие проблемы с этим маршрутизатором, сначала прочитайте руководство пользователя вашего устройства, а затем начните задавать вопросы Google.
.ПОЛЬСКО-АНГЛИЙСКИЙ ОТКРЫТЫЙ СЛОВАРЬ ПО ЭЛЕКТРОНИКЕ И ИНФОРМАЦИОННЫМ ТЕХНОЛОГИЯМ - стр. 11 - ТЕХНИЧЕСКИЙ ГЛОССАРИЙ - ЭЛЕКТРОННЫЙ
Кабель адаптера = кабель адаптера Прямой кабель
= прямой кабель Четырехжильный кабель
= четырехжильный кабель Кабель дальней связи
= магистральный кабель Соединительный кабель
= ответвительный кабель Кабель принтера
= кабель принтера Двухжильный кабель
= парный кабель Экранированный кабель
= экранированный кабель Интерфейсный кабель
= интерфейсный кабель
кабель связи = кабель связи
коаксиальный кабель = коаксиальный коаксиальный кабель
коаксиальный кабель = коаксиальный кабель
коаксиальный кабель = концентрический кабель
воздушный кабель = воздушный кабель
воздушный кабель = воздушный кабель
неэкранированный кабель = неэкранированный кабель
плоский кабель = ленточный кабель
сетевой кабель = сетевой кабель
оптоволоконный кабель = оптоволоконный кабель
симметричный кабель = симметричный кабель
последовательный кабель = последовательный кабель
коаксиальный кабель = коаксиальный коаксиальный кабель
DOS-совместимый кабель = DOS-совместимый кабель 9000 3 интерфейсный кабель = интерфейсный кабель
параллельный кабель = параллельный кабель
параллельный интерфейсный кабель = параллельный интерфейсный кабель
каскадные соединительные кабели = кабель стекирования
рамка изображения = рамка дисплея
обрезка = обрезка
обрезка = каминная полка
quad tesselation = quad tesselation
однородная мозаика = моноэдральная мозаика
автоматический календарь = автоматический календарь
групповой календарь = групповой календарь
калибровка = калибровка
калибровка = калибровки
кварцевый калибратор = кварцевый эталон частоты kaliforn = californium
копировальная бумага = копировальная бумага
электронный калькулятор = электронный калькулятор
электронный калькулятор = электронная цифровая логарифмическая линейка
электрический калькулятор = электрическая учетная машина
калькулятор с программируемой магнитной картой = калькулятор с программируемой картой
калькулятор таблица = настольный калькулятор
калория = калория
калория = калория
калориметр = калориметр
кухня = камбуз
кинокамера = кинокамера
веб-камера = веб-камера
камера видеонаблюдения = камера наблюдения
телекамера = телевизионная камера
видеокамера = видеокамера
виртуальная камера = виртуальная камера
камкордер = видеокамера
кампус = кампус
акустический канал = голосовой канал
альфа-канал = альфа-канал
аналоговый канал = аналоговый канал
канал аудита = канал аудита
канал без памяти = канал без памяти
канал прямого доступа канал данных = канал данных прямого доступа
двоичный канал = двоичный канал
канал назначения = прямой канал
дуплексный канал = дуплексный канал
дуплексный канал = полнодуплексный канал
двоичный канал = двоичный канал
дискретный канал = дискретный канал
дискретный канал = основной канал
основной канал = индуцированный канал
основной канал = первичный канал
информационный канал y = канал данных
информационный канал = веб-канал
открытый канал = канал компьютера
общедоступный канал = открытый канал
канал связи = канал данных
межпроцессорный канал = межпроцессорный канал
канал мультиплексирования = канал мультиплексора
открытый канал = канал компьютера
непокрытый канал = открытый канал
подсознательный канал = подсознательный канал
обратный канал = обратный канал
высокоскоростной прямой канал = высокоскоростной канал передачи данных
канал данных = проводящий канал
соседний канал = соседний канал
канал выбора = канал выбора
канал симплекс = симплексный канал
оптоволоконный канал = оптоволоконный канал
канал информационной системы воздух-земля = система передачи данных воздух-земля
канал системы передачи данных воздух-земля = система передачи данных воздух-земля
канал передачи данных = канал связи
канал передачи данных = данные link
FET channel = канал полевого эффекта-перехода stor
виртуальный канал = виртуальная схема
канал памяти = канал хранения
основной канал = индуцированный канал
обратный канал = обратный канал
кандела = кандела
канделогодзина = свеча-час
кандидат в архив = кандидат в архив
акционерный капитал = акционерный капитал
инкапсуляция = encapsulation
data encapsulation = data encapsulation
encapsulated = encapsulated
encapsulation = encapsulation
encapsulated = encapsulated
carburator = carburetor
carburator = carburetter
carcinotron = carcinotron
cardioid = cardioid
card update card =
patch card =
patch card aperture card = перфокарта для микрофильмов
апертурная карта = апертурная карта для микрофильмов
карта администрирования сервера = карта управления сервером
карта документации = рефератная карта
перфокарта = карта Холлерита a = плата-заглушка
звуковая карта = звуковая плата
звуковая карта = звуковая карта
звуковая карта = звуковая карта
полнодуплексная звуковая карта = полнодуплексная звуковая карта
смарт-карта
карта факс-модема = карта факс-модема
основная карта = хост-адаптер
графическая карта = графический адаптер
графическая карта = графическая карта
графическая карта = видеоадаптер
информационная карта = справочная карта
инструкция
смарт-карта = смарт-карта
интерфейсная карта = интерфейсная карта
карта сжатия = карта сжатия
карта продолжения = карта продолжения
магнитная карта = магнитная карта
магнитная карта = карта с магнитной полосой
микропроцессорная карта = смарт-карта
справочная карта повестки дня = карта вызова повестки дня
оконная карта = апертурная карта
оконная карта = комбинированный адаптер = микрофильм перфокарта
карта памяти = память c ard
карта флэш-памяти = карта флэш-памяти
карта памяти = проводная логическая карта
карта положения = карта аспекта
карта справки = карта метки
программная карта = программная карта
карта коммутатора портов = карта коммутатора портов
направляющая карта = дочерняя карта
направляющая карта = основная карта
карта видения = карта peekaboo
карта видения = карта глазка
карта акселератора = плата акселератора
регистрационная карта = регистрационная карта
карта расширения = карта расширения
карта расширения = карта адаптера
карта расширения = карта расширения
карта расширения = расширение карта
карта расширения шины = карта расширения шины
карта выбора = ручная перфокарта
сетевая карта = сетевой адаптер
сетевая карта = карта сетевого адаптера
сетевая карта = сетевая карта
сетевая карта = контроллер сетевого интерфейса
интерфейсная карта = интерфейсная карта
карта контрольная карта = контрольная карта
контрольная карта = дочерняя карта
kar управляющая карта = главная карта
управляющая карта = контрольная карта
слотовая карта = слотовая карта
карта местоположения = карта аспекта
видеокарта = графическая карта
карта акселератора = плата акселератора
перфокарта = апертурная карта
перфокарта = апертурная карта
карта с магнитная полоса = карта с магнитной полосой
составная видеокарта = композитный видеоадаптер
сменная карта = патч-карта
сложенная карта = карта палатки
сложенная карта сверху = карта сложенная сверху
файл = каталог
файл базы данных = каталог базы данных
системный файл дистрибутива = системный каталог распространения
основной файл = мастер-файл
база данных карт = база данных плоских файлов
дополнительные карты = вспомогательные карты
полноразмерные карты ISA = полноразмерные карты ISA
карты в минуту = карты в минуту
аудиокассета = аудиокассета
чистящий картридж = чистящий картридж
вставка кассеты с аппаратным модулем = картонная коробка e
кассета для диска = кассета для диска
аудиокассета = аудиокассета
кассета = компакт-кассета
кассета = компакт-кассета
кассета = кассета для ленты
кассета для бумаги = кассета для бумаги кассета с постоянной памятью = корпус карты
кассета с магнитной лентой = кассета с магнитной лентой
каскадные окна = каскадные окна
каскадные = каскадные
каскадная таблица стилей = каскадная таблица стилей
стирание экрана = очистка экрана подключение = сброс соединения
фазовый угол = угол наклона
угол поворота = угол прохождения
каталитический = каталитический
катализатор = катализатор
каталог = каталог
текущий каталог = текущий каталог
каталог катушки = каталог катушки
каталог по умолчанию = каталог по умолчанию
корневой каталог = домашний каталог
корневой каталог = корневой каталог 9 0003 домашний каталог = домашний каталог
родительский каталог = родительский каталог
домашний каталог = домашний каталог
каталог входящей почты = папка входящей почты
каталог удаленной почты = папка удаленной почты
каталог исходящей почты = папка исходящей почты
базовый каталог = корневой каталог
каталог дочерний = дочерний каталог
связанный каталог = каталог привязки
каталог программы = каталог программы
каталог реляционной базы данных = каталог реляционной базы данных
рабочий каталог = рабочий каталог
каталог сегмента = каталог сегмента
системный каталог = корневой каталог
системный каталог = системный каталог
система каталог = системный каталог
каталог узла = каталог узла
пользовательский каталог = домашний каталог
каталог задач = каталог буфера
каталог база данных = база данных каталога
категоризация = категоризация
катион = катион
катод = катод
жидкий катод = пул катод
катод диод = катод ди
катод из активированного металла
гомогенный металлический катод = катод из чистого металла
катод с косвенным нагревом = катод с косвенным нагревом катод
холодный катод = холодный катод
каталог базы данных = каталог базы данных
кернинг = кернинг
перемаршрутизация
маршрутизация сообщений = маршрутизация сообщений
радиоуправляемый = радиоуправляемый
электронный бизнес = менеджер электронного бизнеса
менеджер бэк-офиса = менеджер бэк-офиса
управляющий менеджер = исполнительный менеджер
менеджер команды = менеджер рабочей группы
направление наблюдения = направление взгляда
направление пакета = направление пакета
вертикальное направление = вертикальное направление
горизонтальное направление = горизонтальное направление
направление пакета = направление пакета
направление сеанса = направление сеанса
направление пакета = направление пакета
обратное соединение pn = обратное направление p-n соединения
направленное = направленное
направленное = направленное килобит = килобит
килобит в секунду = килобит в секунду
килогерц = килогерц
килокалория = килокалория
киловатт-час = киловатт-час
киловольт = киловольт
киловольт переменный ток = киловольт постоянный ток киловольт постоянный ток
киловольт = киловольт пик
к ilovoltampere
кинематика = кинематика
кинематика = кинематика
кинескоп = кинескоп
кинескоп = кинескоп
кинескоп = кинескоп
кинескоп = телевизионный кинескоп
черно-белый кинескоп = монохромный кинескоп
цветной кинескоп
цветной кинескоп
цветной кинескоп
кинескоп
цветной кинескоп однолучевой = однолучевой цветной кинескоп
3-лучевой цветной кинескоп = трехлучевой цветной кинескоп
кинескоп с маской = кинескоп с теневой маской
кинескоп с маской = кинескоп с теневой маской
проекционный кинескоп = проекционный кинескоп
проекционный кинескоп = проекционный кинескоп
кинестезия = кинестезия
кинетический = кинетический
кинетический эффект глубины = кинетический эффект глубины
кинетика = кинетика
химическая кинетика = химическая кинетика
киур = курий
абстрактный класс = абстрактный класс
класс адреса = базовый класс
класс адреса = класс адреса
активный класс = активный класс
класс ассоциации = ассоциированный ионный класс
базовый класс = базовый класс
базовый класс = корневой класс
чисто абстрактный класс = чисто абстрактный класс
доменный класс = доменный класс
универсальный класс = универсальный класс
основной класс = корневой класс
конкретный класс = конкретный класс
контейнерный класс = класс контейнера
родительский класс = родительский класс
смешанный класс = класс миксина
класс имени = класс имени
класс объекта приложения = класс объекта приложения
класс оболочки
отложенный класс = отложенный класс
класс оболочки = класс оболочки
параметризованный класс = параметризованный класс
пассивный класс = пассивный класс
производный класс = производный класс
базовый класс = начальный уровень
класс контейнера = класс контейнера
дочерний класс = дочерний класс
основной класс = основной класс
класс шаблона = класс шаблона
класс планирования = планирование класс
постоянный класс = постоянный класс
пользовательский класс = пользовательский класс
класс встроенный = встроенный класс
защищенный класс = защищенный класс
класс друга = класс друга
сотрудничество класса ответственности = класс-ответственность-сотрудник
базовые классы = базовые классы
корпоративный класс = корпоративный класс
высший класс = высший класс
динамическая классификация = динамическая классификация
десятичная классификация = десятичная классификация
статическая классификация = статическая классификация
множественная классификация = множественная классификация
классификатор = классификатор
классификатор = классификаторы
классифицируемый = классифицируемый буквенно-цифровая клавиатура = буквенно-цифровая клавиатура
буквенно-цифровая клавиатура = буквенно-цифровая клавиатура
сенсорная клавиатура = сенсорная клавиатура
сенсорная клавиатура = сенсорная клавиатура
сенсорная клавиатура = сенсорная клавиатура
эргономичная клавиатура = эргономичная клавиатура
мембранная клавиатура = мембранная клавиша доска
мультимедийная клавиатура = мультимедийная клавиатура
инфракрасная клавиатура = инфракрасная клавиатура
цифровая клавиатура = цифровая клавиатура
цифровая клавиатура = цифровая клавиатура
цифровая клавиатура = цифровая клавиатура
полноразмерная клавиатура = полноразмерная клавиатура
программная клавиатура = программная клавиатура
сканирующая клавиатура = сканирующая клавиатура
клавиатура с синтезатором речи = блок тонального набора
функциональная клавиша = функциональная кнопка
функциональная клавиша = функциональная клавиша
функциональная клавиша быстрого доступа = функциональная клавиша для быстрого доступа
клавиша инициализации = клавиша активации
клавиша курсора = клавиша со стрелкой
мышь клавиша = кнопка мыши
одиночный пробел = клавиша пробела
клавиша пропуска = кнопка доступа
клавиша прерывания = клавиша прерывания
клавиша быстрого доступа = клавиша-акселератор
клавиша быстрого доступа = клавиша доступа
клавиша быстрого доступа = клавиша быстрого доступа
клавиша быстрого доступа = клавиша быстрого доступа = клавиша со стрелкой
быстрых действий tępu = ключ доступа
ключ запуска = ключ активации
ключ удаления = ключ удаления
общий ключ = общий ключ
ключ включения = ключ включения
ключ переключения реестра = ключ переключения
символьный ключ = символьный ключ
клавиши быстрого запуска = быстрый запуск программные клавиши
клавиши направления = клавиши направления
клавиши курсора = клавиши направления
настраиваемые специальные клавиши = горячие клавиши для настройки
клавиши со стрелками = клавиши направления
постоянные клавиши = залипающие клавиши
клавиши отключения звука и громкости = клавиши отключения звука и регулировки громкости
песочные часы = клиент песочных часов
= клиент на стороне клиента
клиент автоматизации = клиент автоматизации
клиент базы данных = клиент базы данных
минимальный клиент = тонкий клиент
сетевой клиент = сетевой клиент
плохо оснащенный клиент = тонкий клиент
клиент, работающий на рабочем столе = настольный клиент
клиент -сервер = клиент/сервер
клиент-сервер = клиент-сервер
двойной щелчок otnie = двойной щелчок
щелчок мышью = щелчок мышью
air-conditioning = кондиционер
air-conditioned = кондиционер
мультимедийный клип = медиа-клип
klystron = клистрон
бегущая волна klystron = бегущая волна klystron
дублирующий клистрон = частота клистрона умножитель
клистрон рефлекс = рефлекторный клистрон
многоконтурный клистрон = многорезонаторный клистрон
пленка = piate
пленка = piqte
асимметричный ключ = асимметричный ключ
ключ доступа = ключ доступа
электронный ключ = электронный ключ главный ключ = главный ключ
первичный ключ = первичный ключ
ключ индексации = ключ индекса
информационный ключ = ключ сортировки
информационный ключ = ключ сортировки
открытый ключ = открытый ключ
ключ-кандидат = ключ-кандидат
ключ цвета = ключ цвета
ключ связи = сеансовый ключ
хэш ключа = хеш-ключ
родительский ключ = родительский ключ
внешний ключ = внешний ключ
первичный ключ = первичный
первичный ключ = первичный ключ
прямой ключ = простой ключ
открытый ключ = открытый ключ
восходящий ключ = восходящий ключ
реальный ключ = фактический ключ
сеансовый ключ = сеансовый ключ
сеансовый ключ = сеансовый ключ
ключ сортировки = ключ сортировки
ключ сортировки = ключ сортировки
ключ шифрования ключа = ключ шифрования ключей
ключ шифрования данных = ключ шифрования данных
ключ шифрования ключей = ключ шифрования ключей
секретный ключ = секретный ключ
универсальный ключ = главный ключ
множественный ключ = множественный ключ
вторичный ключ = вторичный ключ
ключ поиска = ключ поиска
ключ защиты памяти = ключ защиты
внешний ключ = внешний ключ
составной ключ = составной ключ
составной ключ = составной ключ = цветовая манипуляция
цветовая манипуляция = цветовая манипуляция
частотная манипуляция = частотная манипуляция
k манипуляция olorem = наложение цветового разделения
Постоянная манипуляция = пульсация ключа постоянного тока
Ключ, управляемый ЦП = манипуляция, управляемая процессором
Частотная манипуляция = частотная манипуляция
Акустическая частотная манипуляция = звуковой частотный сдвиг
ключевой ресурс = критически важный актив
ключ блокировки = ключ безопасности
лазерный коагулятор = лазерный коагулятор
абстрактный код = абстрактный код
адресный код = адресный код
прямой адресный код = нулевой адресный код
нулевой код адреса = нулевой адресный код
буквенный код = алфавитный код
буквенно-цифровой код = буквенно-цифровой код
буквенно-цифровой код = буквенно-цифровой код
автоматический код = автоматический код
код авторизации = код авторизации -return-to-zero-code
код быть относительный = абсолютный код
абсолютный код = абсолютный машинный код
абсолютный код = фактический код
двоичный код = двоичный код
биполярный код высокой плотности = биполярный код высокой плотности
чистый код = чистый код
код даты = код даты
код обнаружения = ошибка код обнаружения
код длины команды = код длины инструкции
код доступа = код доступа
двоичный код = двоичный код
натуральный двоичный код = натуральный двоичный код
сверточный двоичный код = двоичный сверточный код
код две пятницы = двоичный код
код функции = функция код
основной код = исходный код
код Грея = код Грея
код Хэмминга = код Хэмминга
код Холлерита = код Холлерита
идентификационный код устройства = идентификационный код оборудования
личный идентификационный код = персональный идентификационный код
импульсный код = импульсный код
код инструкции = код инструкции
код серьезности = код серьезности
код канала = код канала
код клавиши = код сканирования
код ko lorów = цветовой код
цветовой код = цветовой код
компьютерный код = абсолютный код
контурный код = код сканирования
код коррекции = код исправления ошибок
код коррекции = самокорректирующийся код
код страны = код страны
штрих-код = штрих-код
цветочный код = квибинарный код
строковый код = код цепочки
числовой код = числовой код
буквенно-цифровой код
родительский код = собственный код
машинный код = абсолютный код
машинный код = машинный код
минимальный избыточный код = минимальный избыточный код
минимальное расстояние код = код минимального расстояния
код Морзе = код Морзе
избыточный код = избыточный код
низкий код = многопоточный код
избыточный код три = код Штибица
код объекта = код объекта
код опции IP = код опции IP
код операции = код операции
код операции = код операции
код биллинга = код биллинга
штрих-код = штрих-код
код пять-два = квибинарный код
код файла = код файла 900 03 почтовый индекс = почтовый индекс
базовый код = базовый код
код возврата = код возврата
код уровня сборки
прямой код = прямой код
код смены = позиционно-независимый код
прозрачный код = прозрачный код
избыточный код = избыточный код
собственный код = собственный код
код команды = код инструкции
код команды = код операции
код учета = код учета
самокорректирующийся код = код самопроверки
семантический код = семантический код
контрольный код = контрольный код
код зоны = код зоны
код сигнализации модификации = код обнаружения модификации
символьный код = код уровня сборки
символьный код = символьный код
код аутентификации сообщения = код аутентификации сообщения
код пользователя = номер пользователя
код состояния = код состояния
код резьбы = код резьбы
код встроен in = встроенный код
внутренний код = абсолютный код
внутренний код = специальный код
множественный код = reentr муравьиный код
многочастотный код = многочастотный код
пользовательский код = собственный код
перемежающийся код = встроенный код
общий код = реентерабельный код
результирующий код = код объекта лишняя тройка = лишняя тройка код
код выхода = код выхода
код выхода = код возврата
код символа = код символа
код символа = номер символа
исходный код = исходный код
код возврата = код возврата
код возврата = код возврата
кодеин = codeine
кодек = кодек
кодек = кодек-декодер
аудио кодек = аудио кодек
кодер = кодер
кодер = кодирующее устройство
кодер = кодер
кодек = кодеры
кодек = кодек
кодек = кодер-декодер
3 код альтернативное кодирование = альтернативное кодирование
автоматическое кодирование = автоматическое кодирование
автоматическое кодирование = автоматическое программирование
цветовое кодирование = цветовое кодирование
кодирование без возврата = невозврат к нулю
прямое кодирование = абсолютное кодирование
абсолютное кодирование = абсолютное кодирование
абсолютное кодирование = фактическое кодирование
бифазное кодирование = манчестерское кодирование
биполярное кодирование = биполярное кодирование
блочное кодирование = последовательное кодирование
кодирование доступа = кодирование доступа
двойное кодирование = двойное кодирование
двухбайтовое кодирование
фазовое кодирование = фазовое кодирование
кодирование Хаффмана = кодирование Хаффмана
цветовое кодирование = цветовое кодирование
штрих-код = штриховое кодирование
хеш-кодирование = хеш-кодирование
прямое кодирование = прогрессивное кодирование кодирование на языке программирования = абсолютное кодирование
кодирование на битовой плоскости = кодирование на битовой плоскости
кодированное = закодированное
приведение типа = приведение типа
когерентная непрерывная волна = когерентная непрерывная волна
когерентная фазовая манипуляция = когерентная фазовая манипуляция
когерентная = когерентная
коллаген = коллаген
коллатор = коллатор
коллатор = интерполятор
колба Эрленмейера = колба Эрленмейера
круглодонная колба = колба Флоренции колба
-донная колба круглодонная
-донная колба круглодонная = мерная колба
произвольная очередь = любое название последовательности
двусторонняя очередь = двусторонняя очередь
двусторонняя очередь = двусторонняя очередь
журнал очередь = журнал очередь
очередь сообщений вызова = очередь сообщений вызова
очередь прослушивания = очередь прослушивания
очередь почты = очередь почты
очередь заданий = очередь заданий
сетевая очередь = сетевая очередь
системная очередь = системная очередь
очередь ввода = очередь
очередь ввода = список ожидания
очередь печати = буферный файл
очередь вывода = очередь вывода
очередь вызовов = очередь вызовов
очередь заданий = очередь заданий
очередь = очередь
очередь сообщений = очередь сообщений
последовательная обратный порядок = обратный порядок
последовательность файлов в каталоге = последовательность файлов
восходящий порядок = восходящая последовательность
порядок страниц = порядок страниц
восходящая последовательность клавиш = восходящая последовательность клавиш
коллектор = коллектор
открытый коллектор = открытый коллектор
заземленный коллектор = заземленный коллектор
совокупность серверов WWW = веб-ферма
коллидар = когерентное обнаружение света и дальность
коллимация = коллимация
коллимация = коллимация
коллинеарность = коллинеарность
круговая = круговая
столкновение Ethernet = столкновение Ethernet
колесо мыши = колесо мыши =
волноводный ошейник
прицеливание круг = круг прицеливания
коллоиды = коллоиды
коллокация = совместное размещение
удаленное совместное размещение = удаленное совместное размещение
активировать цвет = дополнительный цвет
активировать цвет = цвет при наведении
сплошной цвет = сплошной цвет
неполный цвет = смешанный цвет
цвет штампа = штамп
основной цвет = основной цвет
основной цвет цвет = основной цвет
фактический цвет = истинный цвет
смоделированный цвет = смешанный цвет
цвет фона = цвет фона
цветной струйный принтер = цветной струйный цветной струйный принтер
цветной струйный принтер = цветной струйный принтер
раскрашивание = раскрашивание
цветное многофункциональное устройство = встроенный цветной принтер / копир / сканер
цветной МФУ принтер-копир-сканер = встроенный цветной
принтер-копир-сканер
многочастотный цвет = мультисинхронный цвет
плашечные цвета = плашечные цвета
цветоделение = триадные цвета
колориметрия = колориметры
столбец дисплея = адресуемые вертикальные положения
звук качания = вау
абсолютная команда = абсолютная команда
абсолютная команда = абсолютный порядок
команда директивы ассемблера = команда директивы ассемблера
акустическая камера = звуковая камера
искровая камера = искровая камера
ионизационная камера = ионная камера
ионизационная камера = ионизация камера
сцинтилляционная камера = сцинтилляционная камера
ячейка = ячейка
активная ячейка = активная ячейка
жидкокристаллическая ячейка = ячейка Керра
ячейка памяти = ячейка памяти
ячейка памяти = ячейка памяти
ячейка памяти = ячейка памяти
ячейка памяти = место хранения
память ячейка = ячейка хранения
ячейка памяти = место хранения
пустая ячейка = пустая ячейка
стандартная ячейка = стандартная ячейка
символьная ячейка = символьная ячейка
компандор = компандер
компандор = компандор
компрессор-расширитель для устройств высокой точности воспроизведения
воспроизведение = компандор высокой точности компрессор-расширитель
компаратор = компаратор
компаратор адресов = компаратор адресов
аналоговый компаратор = аналоговый компаратор
аналоговый компаратор = аналоговый компаратор
цифровой компаратор = цифровой компаратор
компаратор напряжения = компаратор напряжения
совместимость = сопоставимость
компаратор = бенчмаркинг
совместимость вверх = совместимость вверх
совместимый = совместимый
электромагнитная совместимость = электромагнитная совместимость
совместимость программного обеспечения = совместимость программного обеспечения
совместимость программного обеспечения = программная совместимость
обратная совместимость = обратная совместимость
компенсатор = компенсирующий
компенсатор = компенсирующий вольтметр
компенсатор = компенсатор 900 компенсатор элемента времени
компенсатор затухания = компенсатор отсева
компилятор = эквалайзеры
непересекающаяся компиляция = отдельная компиляция
зависимая компиляция = зависимая компиляция
условная компиляция = условная компиляция
условная компиляция = зависимая компиляция
поведенческий компилятор = поведенческий компилятор
= однопроходный компилятор
Компилятор BASIC = компилятор BASIC
кремниевый компилятор = кремниевый компилятор
логический компилятор = логический компилятор
компилятор ostowy = инкрементный компилятор
кросс-компилятор = кросс-компилятор
универсальный компилятор = универсальный компилятор
поведенческий компилятор = поведенческий компилятор
собственный компилятор = компилятор с перезапуском сложная конфигурация сети
управление
дополнительная функция ошибки = функция ошибки дополнительная
дополнительная технология MOS = дополнительная MOS
дополнительная логика постоянного тока = дополнительная логика постоянного тока
дополнительный однопереходный транзистор = дополнительный объединенный транзистор вычислительная полнота = реляционная полнота
вспомогательный компонент = дополнительный компонент
модульный компонент = подключаемый компонент
программный компонент = программный компонент
компонент s erwera = серверный компонент
серверный компонент = серверный компонент
кросс-компонент = кросс-компонент
компонент = основанный на компонентах
композиционный = композиционный
сжатие приложений = сжатие приложений
сжатие данных = сжатие данных
сжатие данных = сжатие данных
сжатие с потерями = сжатие с потерями
нулевое сжатие
активный компьютер = активный компьютер
аналогово-цифровой компьютер = аналого-цифровой компьютер
аналоговый компьютер = аналоговый компьютер
аналоговый компьютер = аналоговый компьютер
аналоговый компьютер = аналоговый компьютер
асинхронный компьютер = асинхронный компьютер
настольный компьютер = настольный компьютер
центральный компьютер = центральный компьютер
центральный компьютер = хост-компьютер
центральный компьютер = мэйнфрейм
цифровой компьютер = цифровой компьютер
универсальный цифровой компьютер = цифровой компьютер общего назначения
компьютер для малого бизнеса = компьютер для малого бизнеса
компьютер для обработки данных = машина для обработки данных
общий компьютер = компьютер для всех приложений
целевой компьютер = целевой компьютер
домашний компьютер = домашний компьютер
обучающий компьютер = обучающая машина
электронный компьютер = электронный компьютер
главный компьютер = главный компьютер
гостевой компьютер = главный компьютер
гибридный компьютер = аналого-цифровой компьютер
гибридный компьютер = гибридный компьютер
одноплатный компьютер = одноплатный компьютер
одноплатный компьютер = одноплатный компьютер
коммуникационный компьютер = коммуникационный компьютер
квантовый компьютер = квантовый компьютер
главный компьютер = главный компьютер
главный компьютер = главный компьютер
компьютер абсолютного значения = компьютер абсолютного значения
компьютер с сохраненной программой = компьютер с хранимой программой
компьютер общего назначения = универсальный компьютер
персональный компьютер = персональный компьютер
компьютер пятого поколения = пятое поколение ion computer
подключенный компьютер = подключенный к сети компьютер
подчиненный компьютер = подчиненный компьютер
портативный компьютер = ноутбук
компьютер реального времени = компьютер реального времени
компьютер программиста = машина для разработки
портативный компьютер = портативный ПК
расходный компьютер = поток данных компьютер
инкрементный = инкрементный компьютер
параллельный компьютер = параллельный компьютер
параллельный компьютер = синхронный компьютер
самопрограммирующийся компьютер = самопрограммирующийся компьютер
спутниковый компьютер = спутниковый компьютер
последовательный компьютер = последовательный компьютер
последовательный компьютер = последовательный компьютер
последовательный компьютер с выполнением произвольной команды = компьютер произвольной последовательности
компьютер
сетевой компьютер = сетевой компьютер
специализированный компьютер = выделенный компьютер
специализированный компьютер = специальный компьютер
компьютер, управляемый программой = компьютер, управляемый программой
синхронный компьютер = синхронизация ronous computer
серийный компьютер = последовательный компьютер
компьютер третьего поколения = компьютер третьего поколения
универсальный компьютер = компьютер для всех приложений
универсальный компьютер = универсальный компьютер
универсальный компьютер = компьютер общего назначения
универсальный компьютер = компьютер с несколькими приложениями
компьютер в прямой режим = интерактивный компьютер
встроенный компьютер = встроенный компьютер
векторный компьютер = векторный компьютер
компьютер с множественным доступом = компьютер с множественным доступом
отдельно стоящий компьютер = автономный компьютер
высокопроизводительный компьютер = высокопроизводительный компьютер
сокращенный список заказов компьютер = сокращенный набор команд компьютер
внешний компьютер = внешний компьютер символьный компьютер
= символьно-ориентированный компьютер
компьютерный анализ и моделирование схем MOS = компьютерный анализ и моделирование
схем MOS
компьютерное гидродинамическое моделирование = вычислительная гидродинамика
компьютерная обработка изображений = компьютерная обработка изображений
компьютерное слово данных = компьютерное слово данных
компьютерный ввод с микрофильма
компьютерный поиск литературы = машинный поиск литературы
компьютерное проектирование
интегральных схем
компьютерный телекоммуникационный интерфейс = компьютерный интерфейс связи
компьютерный текстовый состав = настольная издательская система
компьютерный телекоммуникационный интерфейс = компьютерный коммуникационный интерфейс
компьютерная система реального времени = компьютерная система реального времени
компьютерная система трафика = компьютерная система сообщений
компьютерная система маршрутизации вызовов = автоматизированная система маршрутизации
связь = обмен сообщениями
асинхронная связь = асинхронная связь = фоновая связь
физическая связь = физическая связь
межпроцессная связь = i межпроцессная связь
межпроцессная связь = межпроцессорная связь
межпроцессная связь = межпроцессная связь
всемирная связь = всемирная связь
конфиденциальная связь = конфиденциальная связь
параллельная связь = параллельная связь
оптоволоконная связь = оптоволоконная связь
последовательная связь = последовательная связь
фоновая связь = фоновая связь
виртуальная связь = виртуальная связь
связь = внешний интерфейс
сообщение "превышено" = сообщение о превышении времени
аварийное сообщение = критическое сообщение
асинхронное сообщение = асинхронное сообщение
двоичное сообщение = двоичное сообщение
сообщение принтера = сообщение принтера
звук сообщения = звуковое ответное сообщение
информационное сообщение = уведомляющее сообщение
каскадное сообщение = каскадное сообщение
управляющее сообщение = управляющее сообщение
непрерывное сообщение = b сообщение eacon
навигационное сообщение = сообщение маяка
сообщение об ошибке = сообщение об ошибке
сообщение о действии = сообщение о действии
сообщение о действии = доступность соседа
сообщение о действии = сообщение о действии
сообщение о состоянии = сообщение о состоянии
пресс-релиз = пресс-релиз
сообщение прерывания = сообщение прерывания
управляющее сообщение = управляющее сообщение
управляющее сообщение в сложной сети = управляющее сообщение интернета
синхронное сообщение = синхронное сообщение
сообщение файла журнала = сообщение журнала
унарное сообщение = унарное сообщение
запрос сообщение = запросное сообщение
сообщения об ошибках зависимости = сообщения об ошибках зависимости
коммутация = коммутация
коммутация = переключение
переключение каналов = переключение каналов
переключение каналов = переключение каналов
коммутационное сообщение y = коммутация сообщений
коммутация каналов = коммутация каналов
коммутация каналов = коммутация каналов
коммутация пакетов = коммутация пакетов
коммутатор = коммутатор
коммутируемый виртуальный канал = коммутируемый виртуальный канал
коммутация = коммутативный
троянский конь = троянский конь
концентрация примеси = плотность операторы связи
концентратор = концентратор
двухскоростной концентратор = двухскоростной концентратор
концентратор сообщений = концентратор сообщений
модульный концентратор = модульный концентратор
коммутирующий концентратор = коммутирующий концентратор
коммутируемый концентратор = коммутируемый концентратор = концентратор с автосогласованием
командный концентратор = концентратор рабочей группы
умный наконечник = J-вывод
окончательный уровень качества = испытание окончательной сборки
конденсат = конденсат
конденсатор = конденсатор
блокирующий конденсатор = блокирующий конденсатор
шунтирующий конденсатор = шунтирующий конденсатор
конденсатор керамический конденсатор = керамический конденсатор
тонкопленочный конденсатор = тонкопленочный конденсатор
конденсатор коррекции коэффициента мощности = конденсатор коэффициента мощности
конденсатор настройки = подстроечный конденсатор
конденсатор настройки антенны = конденсатор настройки антенны
конденсатор настройки антенны = конденсатор настройки антенны конденсатор
электролитический конденсатор = электролитический конденсатор
энергетический конденсатор = устройство накопления энергии
МОП-конденсатор = МОП-конденсатор
регулируемый конденсатор = переменный конденсатор
нелинейный конденсатор = нелинейный конденсатор логарифмический конденсатор бумажный конденсатор
твердотельный конденсатор = полупроводниковый конденсатор
воздушный конденсатор = воздушный конденсатор
воздушный конденсатор = воздушный конденсатор
тростниковый воздушный конденсатор = воздушный подстроечный конденсатор
конденсатор вакуумный сатор = вакуумный конденсатор
переключаемый конденсатор = переключаемый конденсатор
дифференциальный конденсатор = дифференциальный конденсатор
встроенный конденсатор = встроенный конденсатор
фиксированный конденсатор = фиксированный конденсатор
подстроечный конденсатор = подстроечный конденсатор
эмалевый конденсатор = глазурованный диэлектрический конденсатор
глазурованный конденсатор = стеклоэмалевый конденсатор
танталовый конденсатор = танталовый конденсатор
оксидный конденсатор = оксидный конденсатор
пластиковый конденсатор = диэлектрический пленочный конденсатор
коаксиальный конденсатор = коаксиальный конденсатор
кондиционирование продукта = кондиционирование
автономная конфедерация = автономная конфедерация принтеров динамическая конфигурация = динамическая конфигурация
конфигурация «звезда» = конфигурация «звезда»
конфигурация связи = конфигурация связи
цепная конфигурация = конфигурация цепочки
conf iguracja minimalna=minimum configuration
konfiguracja obszaru=zone configuration
konfiguracja pamięci podręcznej=cache configuration
konfiguracja połączenia=connection configuration
konfiguracja sieci=network configuration
konfiguracja sieci=network topology
konfiguracja sprzętowa stacji roboczej=workstation hardware configuration
konfiguracja sprzętu=hardware configuration
konfiguracja strefy=zone configuration
konfiguracja systemu=system configuration
konfiguracja systemu=system setup
konfigurowanie=setting up
konfigurowanie automatyczne=automatic configuration
konflikt dostępu do pamięci=memory access conflict
konflikt nazw=name conflict
konflikt sprzętowy=hardware conflict
konflikt związany z dzieleniem zasobów=resource conflict
koniec bloku transmisji=end of data
koniec bloku transmisji=end of transmission block
koniec konwersji=end of conversion
koniec pliku=end of file
koniec tekstu=end of text
koniec transmisji=end of transmission
koniec wątku=end of thread
koniec wiersza=end of line
konieczna fragmentacja=fragmentation needed
konieczny=indispensible
koniunkcja=and also too
konkatenacja=concatenation
konkretny obiekt=specific object
konkretyzacja=instantiation
konkretyzować=instantiate
konotacja=conotation
konotować=conote
konserwacja drukarki=printer maintenance
konserwacja prewencyjna=preventive maintenance
konserwacja sprzętu=maint maintenance
konserwowanie=curing
konsola alternatywna=alternative console
konsola dodatkowa=alternate console
konsola operatorska=attendant console
konsola operatorska=server console
konsola systemowa=system console
konsolidacja serwerów=server consolidation
konsolidator=link editor
konsolidator=linker
konstrukcja przyjazna dla środowiska=environmental desi gn
konstrukcja stalowa=steelwork
konstrukcja ułatwiająca zamontowanie w stojaku=rack-friendly design
konstruktor aplikacji=application developer
konstruktor stron www=web developer
konstruktor typu=type constructor
konstruowanie oprogramowania=software development
konstruowanie wspomagane komputerowo=computer aided engineering
kontaktowa różnica potencjałów=contact potential difference
kontekst aplikacji=application context
kontekst bezpieczeństwa=security context
kontekst klienta=client context
kontekst kolaboracji=collaboration context
kontekst prezentacji=presentation context
kontekstowy=contextual
konto dostępne przez linię telefoniczną=dial-up account
konto powłokowe=shell account
konto przełączane=bank account
konto przełączane=dial-up account
kontrast=constrast
kontrast na poziomie szczegółów=detail contrast
kontrawariancja=contravariancy
kontrola=c heckup
kontrola arytmetyczna=arithmetic check
kontrola arytmetyczna=arithmetical check
kontrola automatyczna=automatic check
kontrola automatyczna=automatic checking
kontrola błędów=error check
kontrola danych księgowych=accounting check
kontrola diagnostyczna=diagnostic check
kontrola dostępu=access control
kontrola dynamiczna=dynamic checking
kontrola fragmentacji=fragmentation control
kontrola fragmentacji datagramów=datagram fragmentation control
kontrola identyczności=identity check
kontrola jakości=quality control
kontrola jakości oprogramowania=software quality assurance
kontrola kodu=code check
kontrola konfiguracji=configuration control
kontrola licencji=licence monitoring
kontrola marginesowa=marginal check
kontrola matematyczna=mathematical check
kontrola nadmiarowa=redundancy check
kontrola nieparzystości=odd parity check
kontrola niesprzecznoś ci=consistency check
kontrola parzystości=even parity check
kontrola parzystości=odd-even check
kontrola parzystości=parity check
kontrola parzystości=validity check
kontrola poprawności=validity check
kontrola precyzyjna=fine-grained control
kontrola programowa=programmed check
kontrola programowana=programmed check
kontrola przepełnienia=exceed capacity check
kontrola przepływu między końcami=end-to-end flow control
kontrola przezierna=sight check
kontrola redundancji cyklicznej=cyclic redundancy check
kontrola redundancyjna=redundancy check
kontrola równoległym działaniem=twin check
kontrola skrośna=cross check
kontrola statyczna=static checking
kontrola sum=summation check
kontrola tożsamości=identity check
kontrola transakcji=commitment control
kontrola układowa=built-in check
kontrola wbudowana=built-in check
kontrola wersji=version control
kon trola wymiany=change control
kontrola wzdłużna=longitudinal redundancy cheek
kontrola wzdłużna redundancji=longitudinal redundancy cheek
kontrola zakresu=range check
kontrola zapisu=write audit
kontrola zerowa=zero check
kontrola zgodności typów=type checking
kontrola zmian=change control
kontroler dysku=disk controller
kontroler dysku twardego=hard disk controller
kontroler komunikacji=communications controller
kontroler programowalny=programmable controller
kontroler przekazywania kontrolerów=message passing controller
kontroler składni=syntax checker
kontroler stacji roboczych=workstation controller
kontroler syntaktyki=syntax checker
kontroler układów scalonych=chip controller
kontrolki=controls
kontrolny system komputerowy=audit computer system
kontrybutor=contributors
konwekcja=convection
konwencja dotycząca struktury dokumentów=Document Structuring Conven tion
konwencja logiczna=logic convention
konwencja nazewnictwa=naming convention
konwencja nazewnicza=naming convention
konwencja nazywania=naming convention
konwencja znaków algebraicznych=algebraic sign convention
konwergentny=converged
konwersacja chroniona=protected conversation
konwersacja podstawowa=basic conversation
konwersacyjnie=conversationally
konwersacyjny=conversational
konwersacyjny system terminalowy=conversational terminal system
konwersja adresu=address conversion
konwersja analogowo-cyfrowa=analog-digital conversion
konwersja analogowo-cyfrowa=analog-to-digital conversion
konwersja arytmetyczna=arithmetic conversion
konwersja cyfrowo-analogowa=digital-to-analog conversion
konwersja danych=data translation
konwersja dwójkowo-dziesiętna=binary-to-decimal conversion
konwersja dwójkowo-ósemkowa=binary-to-octal conversion
konwersja dziesiętno-dwójkowa=de cimal-to-binary conversion
konwersja kodu=code conversion
konwersja ósemkowo-dwójkowa=octal-to-binary conversion
konwersja ósemkowo-szesnastkowa=octal-to-hexadecimal conversion
konwersja postaci liczb=number system conversion
konwersja programu=program conversion
konwersja przypisania=assignment conversion
konwersja sygnału=signal conversion
konwersja typów=type conversion
konwersja znaków=character conversion
konwerter analogowo-cyfrowo-analogowy=analog-to-digital-to-analog converter
konwerter analogowo-cyfrowy=analog-digital converter
konwerter analogowo-cyfrowy=analog-to-digital converter
konwerter cyfrowo-ana1ogowy=digital-to-analog converter
konwerter cyfrowo-analogowy=digital-to-analog converter
konwerter cyfrowo-cyfrowy=frequency-to-voltage converter
konwerter danych=data converter
konwerter impedancyjny uogólniony=generalized impedance converter
konwerter języka ALGOL=ALG OL algorithmic language converter
konwerter magnetyczno-optyczny=magnetic optic converter
konwerter napięciowo-cyfrowy=voltage-to-digital-converter
konwerter napięciowo-napięciowy=voltage-to-voltage converter
konwerter o ujemnej impedancji=negative impedance converter
konwerter o ujemnej rezystancji=negative impedance converter
konwerter protokołu=protocol converter
konwerter równoległo-szeregowy=parallel-to-series converter
konwerter skanujący=scan converter
konwerter szeregowo-równoległy=serial-parallel converter
konwerter zapisu z taśmy na karty dziurkowane=tape-to-card converter
kooperacyjne=groupware
kooperacyjnie=cooperatively
koordynator=coordinator
koordynowanie różnych dostawców=multivendor management
koperta bezpieczeństwa=security envelope
koperta zabezpieczająca=secure envelope
koperta zabezpieczająca=security envelope
kopia bloku=block copy
kopia dla nadawcy=se nder copy
kopia ekranu=screen dump
kopia gotowa do sfotografowania=camera ready copy
kopia kodowa=soft copy
kopia nietrwała=soft copy
kopia przez kalkę=carbon copy
kopia rezerwowa=backup copy
kopia zapasowa=backup copy
kopiarka kolorowa=color copier
kopiorama do światłodruku=light-box for reflex and contact printing
kopiowanie bloku=block copy
kopiowanie zaawansowane=advanced copying
kopiowanie zaawansowane=full feature copying
koprocesor=coprocessor
koprocesor arytmetyczny=arithmetic coprocessor
koprocesor arytmetyczny=mathematical coprocessor
koprocesor arytmetyczny=numeric coprocessor
koprocesor arytmetyczny weitek=Weitek processor
koprodukcja=coproduction
korekcja apertury=aperture compensation
korekcja automatyczna=automatic correction
korekcja błędów=error correction
korekcja cyfrowa=digital correction
korekcja dziesiętna=decimal adjustment 900 03 korekcja dziesiętna=decimal correction
korekcja gamma=gamma correction
korekcja małych częstotliwości=low frequency correction
korekcyjny=correctives
korektor pisowni=spell checker
korektor tłumieniowy=aperture corrector
korektor tłumieniowy=attenuation equalizer
korelacja danych o infiltracji=intrusion correlation
korelacja danych o włamaniu=intrusion correlation
korelacja wzajemna=cross correlation
korelator=correlator
korespondencja seryjna=mail merge
korotron=corotron
korozyjny=corrosive
korporacyjny system informacyjny=Enterprise Information System
korpuskularny=corpuscular
korygowanie adaptacyjne=adaptive equalization
kostka danych=data cube
kostka n-wymiarowa=n-cube
koszt eksploatacji=cost of ownership
koszty i fracht=cost and freight
koszyk na zakupy=shopping cart
kowariancja=covariancy
kradzież komputerowa=computer fraud
kraniec fro ntowy=front end
kraniec tylny=back end
krawędź okna=window border
krawędź okna dialogowego=dialog box frame
krawędź oprawy=binding edge
krawędź ściany=face boundary
krawędź szkieletowa=silhouette edge
krawędzie przyległe=adjacent edges
kreślak=autoplotter
kreślak=coordinate ploter
kreślak=digital plotter
kreślak=graph plotter
kreślak=plotter
kreślarka rastrowa=raster plotter
kreślarka wektorowa=vector plotter
kreślenie=drafting
kriogeniczny=cryogenic
kriogeniczny system pamięciowy=cryogenic storage system
kriogenika=cryogenics
kriometr=cryometer
kriosar=cryosar
kriotron=cryotrion
kriotron=cryotron
krój czcionki=font typeface
krój czcionki=typeface
krój pisma konturowy=outline font
krok iteracji=iteration level
krok programu=program step
kronika alternatywna=secondary log
kronika błędów=error log
kropka arytme tyczna=arithmetic point
kropka bazowa=arithmetic point
kropka dziesiętna=actual decimal point
kropka dziesiętna=decimal point
kropka pozycyjna=radix point
kropka w zapisie komputerowym=full stop
kropka znak interpunkcyjny=full stop
kropka-kreska=dot-and-dash
krople atramentu=ink droplets
kroplomierz=dropper
krotka=tuple
krótka sieć=stub network
krótka spacja=en space
krótki bieg=program writeup
krótki opis programu=program write-up
krótkosiężny=short-haul
krótkoterminowy=short-term
krótkotrwałość=transience
krótkotrwały=shortlived
krotnica transferowa=add-drop multiplexer
krótsza krawędź=short edge
kryprografia symetryczna=symmetric cryptography
kryptoanaliza=cryptanalysis
kryptoanaliza liniowa=linear cryptanalysis
kryptoanaliza różnicowa=differential cryptoanalysis
kryptograf=cryptographer
kryptografia=cryptography
kryptograf ia asymetryczna=assymetric cryptography
kryptografia asymetryczna=asymmetric cryptography
kryptografia klasyczna=classical cryptography
kryptografia klucza publicznego=public key cryptography
kryptografia kontrolowana=key escrow cryptography
kryptografia kontrolowana=trusted third party cryptography
kryptografia kwantowa=quantum cryptography
kryptografia proaktywna=proactive cryptography
kryptografia symetryczna=classical cryptography
kryptografia wizualna=visual cryptography
kryptografia z kluczem jawnym=public key cryptography
kryptografia z kluczem publicznym=public key cryptography
kryptografia z zaufaną stroną=trusted third party cryptography
kryptograficzna funkcja skrótu=cryptographic hash function
kryptograficzna wartość kontrolna=cryptographic check value
kryptograficzny=cryptographic
kryptologia=cryptology
kryptosystem=cryptosystem
kryptosystem klucza jawnego=public key cryptosystem
kryptosystem klucza publicznego=public key cryptosystem
kryptosystem oparty na krzywej eliptycznej=elliptic curve cryptosystem
krystalit=crystallite
kryształ kwarcu=quartz crystal
kryształ o sieci regularnej płaskocentrycznej=face-centered cubic crystal
kryteria oceny zabezpieczeń teleinformatyki=Information Technology Security
Evaluation Criteria
kryterium lawinowości=avalanche criterion
kryterium propagacji=propagation criterion
kryterium ścisłej lawinowości=strict avalanche criterion
kryterium silnej lawinowości=strict avalanche criterion
krytycznie=critically
krytyczny=criticality
kryzys oprogramowania=software crisis
krzem=silicon
krzem na szafirze=custard
krzem na szafirze=silicon-on-sapphire
krzemian=silicate
krzemowy dyfuzyjny tranzystor jednokierunkowy=silicon unilateral diffused
transistor
krzemowy prostownik mocy=silicon power rectifier
krzemowy przełącznik dwukierunkowy=silicon bilateral switch
krzemowy przełącznik jednokierunkowy=silicon unilateral switch
krzemowy przetwornik obrazowy=silicon imaging device
krzemowy regulator napięcia Zenera=silicon Zener voltage regulator
krzemowy tranzystor epitaksjalno-planarny=silicon epitaxial planar transistor
krzemowy tranzystor planarny=silicon planar transistor
krzemowy tranzystor stopowo-dyfuzyjny=silicon surface alloy diffused base
transistor
krzemowy tyrystor planarny=silicon planar thyristor
krzemowy układ scalony=silicon integrated circuit
krzywa eliptyczna=elliptic curve
krzywa przyciągająca=trim curve
krzywa superstożkowa=superconic curve
krzywa zdyskretyzowana=digitized curve
krzyżowa sieć przełączników=crossbar switch
krzyżyk=crossbar
krzyżyk=cross-hair
ksenon=xenon
ksero=xero
kserograficzny=xerographic
książka adresowa=address book
ks iążka autora niezależnego=third-party book
książka elektroniczna=online book
książka telefoniczna=directories
książka telefoniczna=phone book
książka z materiałami informacyjnymi=reference book
księga główna=general ledger
księga główna=ledgers
księga gości=guestbook
ksylen=xylene
kształtka piezoelektryczna=piezoelectric crystal element
kształtowanie impulsów=pulse shaping
który może być wyświetlony=displayable element
kulomb=coulomb
kumulacyjnie=cumulatively
kupryt=cuprite
kurs multimedialny=computer based training
kursor alfanumeryczny=alphanumeric cursor
kursor graficzny=luminous spot
kursor graficzny=tracking symbol
kursor myszy=mouse arrow
kursor myszy=mouse cursor
kursor niszczący=destructive cursor
kursor tekstowy=I beam pointer
kursor tekstowy=I-beam
kursor wyboru=selection cursor
kwadrak=quadrac
kwadrant=quadrant
kwad rant=quadrants
kwadraturowa modulacja amplitudy=quadrature amplitude modulation
kwadraturowa modulacja amplitudy i fazy=quadrature amplitude and phase
modulation
kwadraturowa modulacja fazy=quadrature phase modulation
kwadraturowe kluczowanie z przesuwem fazy=quadrature phase shift keying
kwadrupol=quadrupole
kwadrytektowa ochrona pamięci=quadritect memory protection
kwalifikator=qualifier
kwalifikator jednostki aplikacji=application entity qualifier
kwant=quantum
kwant czasu=time slice
kwantowanie=quantization
kwantowanie wektorowe=vector quantization
kwantyfikacja=quantification
kwantyfikator=qualifier
kwantyfikator=quantifier
kwantytatywnie=quantitatively
kwantyzacja=quantization
kwantyzator=quantizer
kwarcyt=quartzite
kwark=quark
kwarta=quart
Kwas azotowy=Nitric acid
Kwas ftalowy=Phthalic acid
Kwas mlekowy=Lactic acid
Kwas mrówk owy=Formic acid
Kwas octowy=Acetic acid
Kwas oleinowy=Oleic acid
kwas pikrynowy=Picric acid
Kwas siarkowy=Sulfuric acid
Kwas solny=Hydrochloric acid
Kwas stearynowy=Stearic acid
Kwas sulfaminowy=Sulfamic acid
kwasoodporny=acid resisting
kwerenda informacyjna=search query
kwerenda nieplanowa=ad hoc query
kwerenda przekazująca=pass-through query
kwiecień=April . Настройка роутера Zyxel Keenetic Lite

Устройства Zyxel уже давно присутствуют на отечественном рынке. Они привлекают пользователя своей надежностью, доступностью и универсальностью. Именно благодаря последнему качеству модельного ряда Zyxel Keenetic, который производитель гордо называет интернет-центрами. Одним из таких онлайн-хабов является Zyxel Keenetic Lite, о котором мы поговорим позже.
Настройка Zyxel Keenetic Lite
Keenetic Lite позиционируется компанией Zyxel как устройство для подключения к сети Интернет по проводной линии Ethernet.Кроме того, данное устройство позволяет создать беспроводную точку доступа, поддерживающую технологию 802.11n на скорости до 150 Мбит/с.«Lite» в названии указывает на то, что данная модель имеет несколько сниженные характеристики по сравнению с другими интернет-центрами Keenetic. Он был создан для того, чтобы сделать продукцию компании доступной для более широкого круга потребителей. Однако доступных функций достаточно для удовлетворения потребностей большинства пользователей. Подробнее о возможностях устройства и его настройках читайте .
Подготавливаем интернет-центр к первому включению
Маршрутизатор традиционно подготовлен к работе для устройств данного типа. Способ его подключения интуитивно понятен даже начинающему пользователю. Для этого вам необходимо:
- Выньте устройство из упаковки.
- Прикрутите антенну к соответствующему разъему. Он находится на задней части маршрутизатора
.
![Podłączenie anteny do światła kinetyki ziksel routera]()
- Подключите устройство к ПК одним из LAN-разъемов и подключите кабель от провайдера к WAN-порту.
![Połączenie routera z komputerem i dostawcą]()
- Убедитесь, что сетевые настройки вашего компьютера настроены на автоматическое получение IP-адреса и DNS-сервера.
Затем вы можете включить маршрутизатор и начать настройку.
Подключение к веб-конфигуратору устройства
Все изменения конфигурации Zyxel Keenetic Lite производятся через веб-конфигуратор устройства. Для этого нужно:
- Запустить любой доступный на вашем компьютере браузер и ввести
192.168.1.1в адресной строке - Введите логин и пароль в окно, которое появится после предыдущего шага.
![Okno autoryzacji do logowania do konfiguratora internetowego Zyxel Keenetic Lite]()
- Перейти в раздел «Интернет» и выбрать подменю «Авторизация» .
![Przejście do konfiguracji połączenia internetowego w interfejsie internetowym ziksel kinetics light]()
- В правой части окна выберите из выпадающего списка тип используемого провайдером протокола. Эта информация должна быть известна пользователю заранее.
![Wybierz typ połączenia internetowego na stronie ustawień lampki kinowej ziksel]()
- В появившихся строках введите необходимую информацию. Обязательные поля отмечены соответствующими метками.
![Okno ustawień połączenia internetowego w konfiguratorze internetowym Zixel Kinetics Light]()
В зависимости от выбранного типа подключения количество и название параметров в окне могут отличаться. Но пользователю не должно быть стыдно, так как вся информация, которую необходимо туда ввести, должна быть получена заранее от провайдера. - Сохраните созданную конфигурацию, нажав кнопку "Применить" внизу страницы.
- Заходим в раздел «Сеть Wi-Fi» , подраздел «Подключение» и меняем имя сети на свое, чтобы ее можно было легко найти в соседних сетях.
![Zmiana nazwy sieci bezprzewodowej w konfiguratorze internetowym ziksel kinetics light]()
- Откройте подраздел Безопасность и выберите метод аутентификации. Для домашней сети рекомендуется WPA2-PSK .
![Wybór typu uwierzytelniania bezprzewodowego w konfiguratorze internetowym Ziksel Kinetic Light]()
- В появившейся строке введите ключ Wi-Fi и сохраните изменения, нажав кнопку «Применить» .
![Wprowadzanie hasła do sieci bezprzewodowej w konfiguratorze internetowym Ziksel Kinetic Light]()
Параметры для авторизации на странице настроек роутера указаны на наклейке внизу устройства.
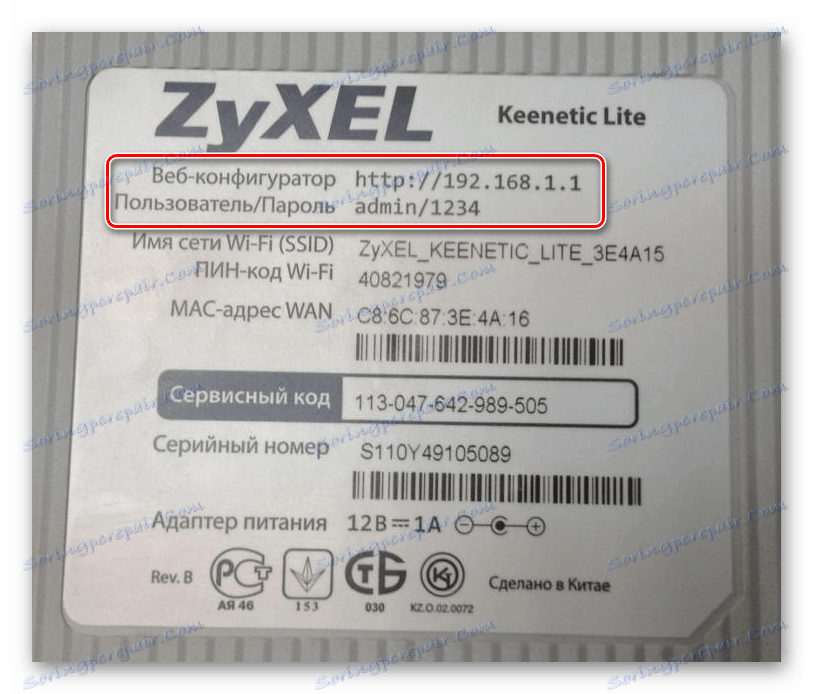
Почти всегда в качестве логина используется слово admin , а в качестве пароля используется комбинация цифр 1234 . Это заводские настройки устройства. Крайне желательно изменить их при настройке роутера.
Подключиться к Интернету
Зайдя в веб-конфигуратор Zyxel Keenetic Lite, пользователь попадает на свою домашнюю страницу. Настроить устройство можно, перейдя в соответствующие разделы в левой части окна. Все они имеют свои собственные подразделы, которые вы можете увидеть, нажав на плюсик рядом с их названием.
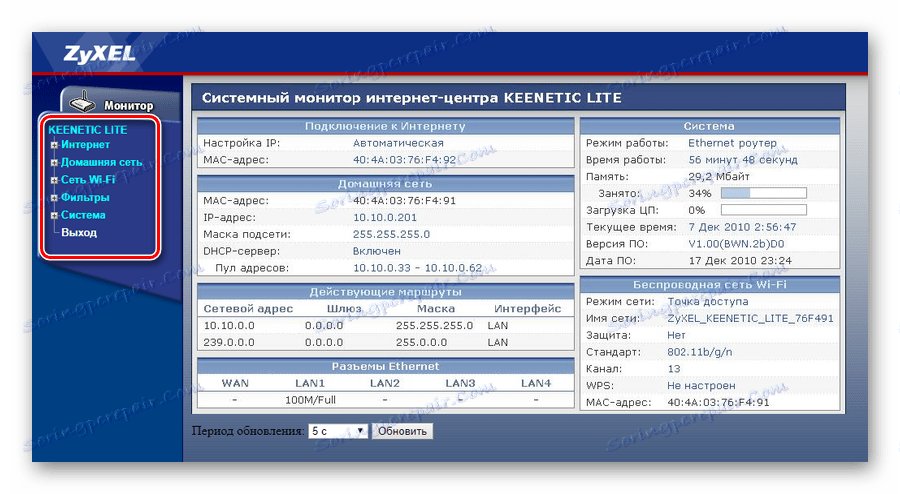
Для выхода роутера в глобальную сеть необходимо:
После выполнения всех вышеперечисленных манипуляций необходимо установить интернет-соединение.
Изменение параметров подключения к Wi-Fi
При первом включении Zyxel Keenetic Lite точка доступа Wi-Fi активируется автоматически с готовой конфигурацией, заданной производителем. Настройки подключения к нему вы можете найти на той же наклейке, что и логин и пароль для доступа к веб-интерфейсу.
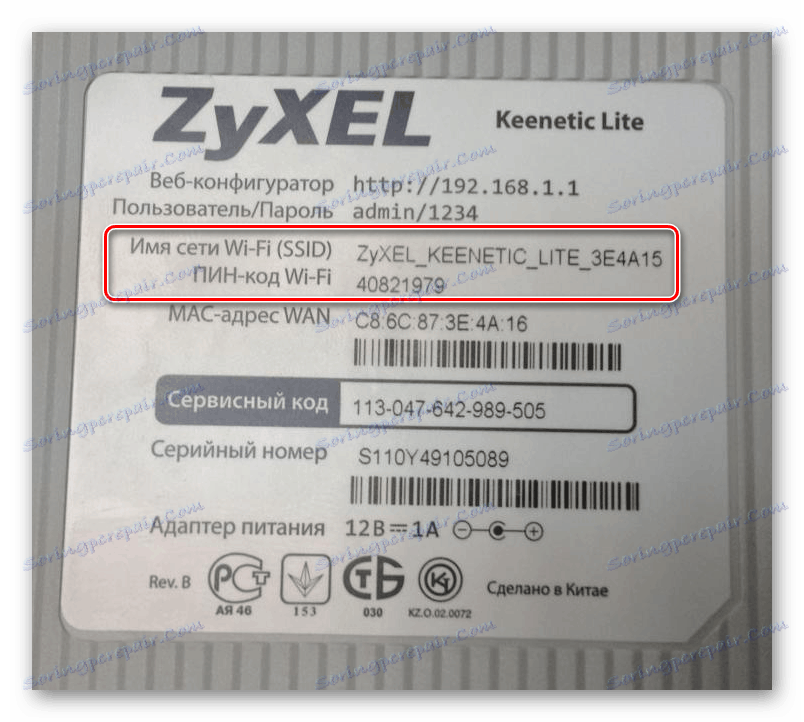
Беспроводная сеть с заводскими настройками полностью работоспособна, но в целях безопасности рекомендуется их изменить. Делается это следующим образом:
Другие параметры беспроводной сети можно оставить без изменений.
Дополнительные функции
Описанных выше настроек достаточно для стабильной работы роутера и выполнения его основных функций. Однако в Zyxel Keenetic Lite есть ряд дополнительных возможностей, которые могут заинтересовать многих пользователей.
Изменение настроек домашней сети
Как и в случае с беспроводной сетью, настройка, отличная от настройки по умолчанию для вашей домашней сети, может повысить безопасность. Для этого откройте «Домашняя сеть» в веб-конфигураторе устройства и перейдите в подменю «Сеть» .
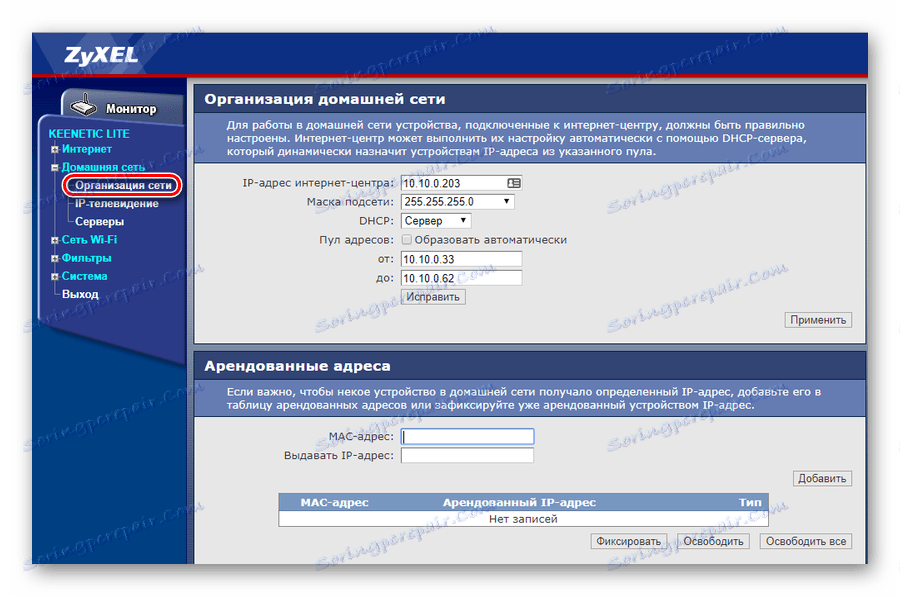
Здесь пользователь получает следующие функции:
- Изменить IP-адрес роутера;
- Включение или отключение DHCP-сервера.В последнем случае каждому устройству в сети придется вручную назначать IP-адрес;
- Создайте пул IP-адресов, из которых DHCP-сервер будет раздавать их устройствам в сети.
При этом, если вам необходимо назначить статический IP-адрес отдельному устройству, вовсе не обязательно отключать службу DHCP. В нижней части окна настроек вы можете указать ему арендованный адрес. Для этого просто введите MAC-адрес устройства и желаемый IP-адрес, который будет ему присвоен, в соответствующие поля.
IPTV
Интернет-центр Zyxel Keenetic Lite поддерживает технологию TVport, которая позволяет пользователям смотреть цифровое ТВ из Интернета. По умолчанию эта функция настроена на автоматический режим и не требует дополнительных настроек. Однако в некоторых случаях провайдер может потребовать отдельный LAN-порт для IPTV или предоставлять эту услугу на базе VLAN по стандарту 802.1Q. В этом случае войдите в подменю «IP-TV» в раздел «Домашняя сеть» и измените режим:
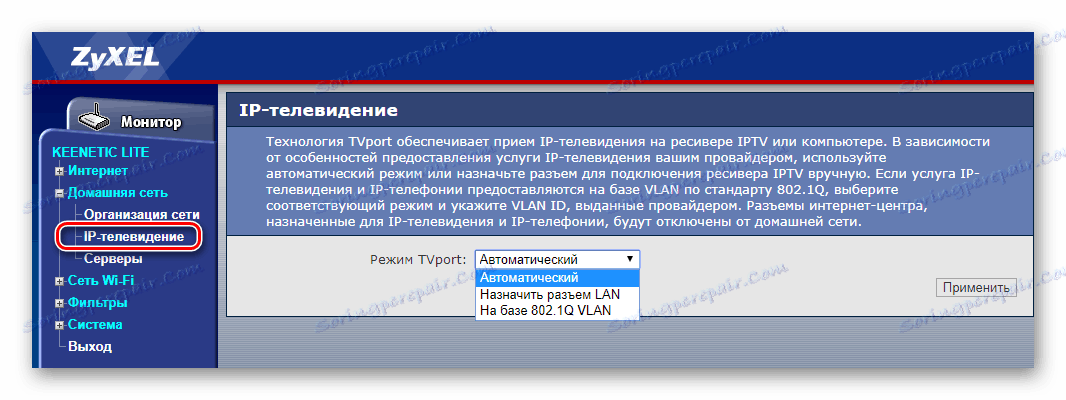
В первом случае достаточно выбрать из выпадающего списка порт, на который приставка будет подключена.
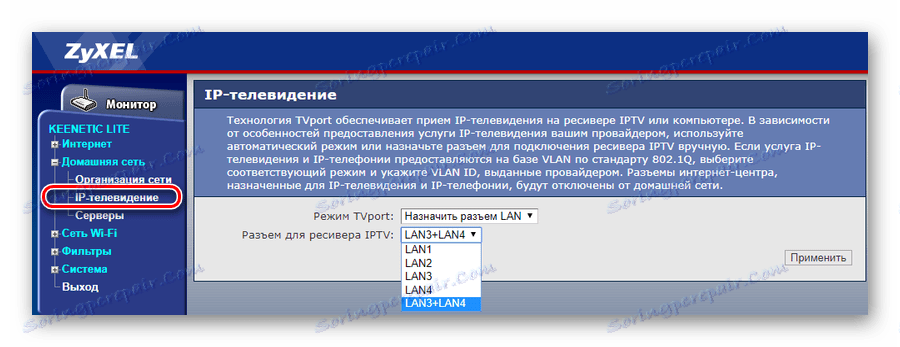
Во втором случае параметров больше. Поэтому детали настроек нужно предварительно уточнять у провайдера.
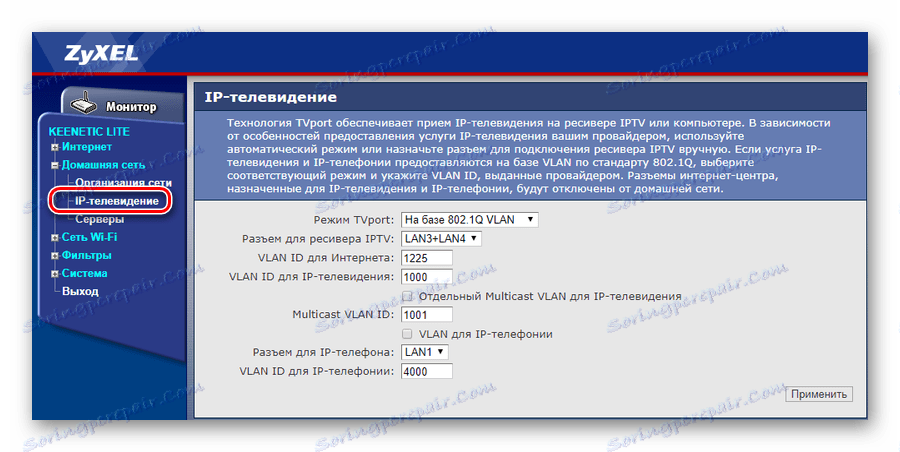
Тогда вы сможете легко смотреть любимые телеканалы.
Динамический DNS
Для пользователей, которые хотят получить доступ к своей домашней сети из любого места, где есть доступ в Интернет, Zyxel Keenetic Lite Internet Center имеет функцию динамического DNS. Чтобы использовать его, вы должны сначала зарегистрироваться у одного из поставщиков услуг DDNS и получить доменное имя, логин и пароль для входа.В конфигураторе Веб-конфигуратор выполните следующие действия:
- Откройте раздел «Интернет» и перейдите в подменю «Доменное имя» .
![Przejście do konfiguracji DDNS w routerze Ziksel Kinetic Light]()
- Включите функцию динамического DNS, установив соответствующий флажок.
![Włączanie DDNS w routerze Zixel Kinetics Life]()
- Выберите провайдера DDNS из раскрывающегося списка.
![Wybór usługi DDNS w routerze Zixel Kinetics Light]()
- В остальные поля введите информацию, полученную от поставщика услуг.
![Wprowadzanie danych do autoryzacji w usłudze DDNS w routerze Ziksel Kinetic Light]()
Затем вам нужно будет применить созданную вами конфигурацию, и функция динамического DNS будет активирована.
Контроль доступа
Использование роутера Zenxel Keenetic Lite позволяет администратору сети гибко настроить доступ к устройству как в сети Интернет, так и в локальной сети. Для этого раздел «Фильтры» расположен в веб-интерфейсе устройства. Фильтрация может осуществляться по следующим направлениям:
- MAC-адрес;
- IP-адрес;
- портов TCP/UDP;
- URL.
Организация доступа во все четыре зоны осуществляется одинаково.У пользователя есть возможность разрешить или запретить доступ к устройствам по определенному критерию, создать черный или белый список. Это выглядит как фильтрация по MAC-адресу, например:
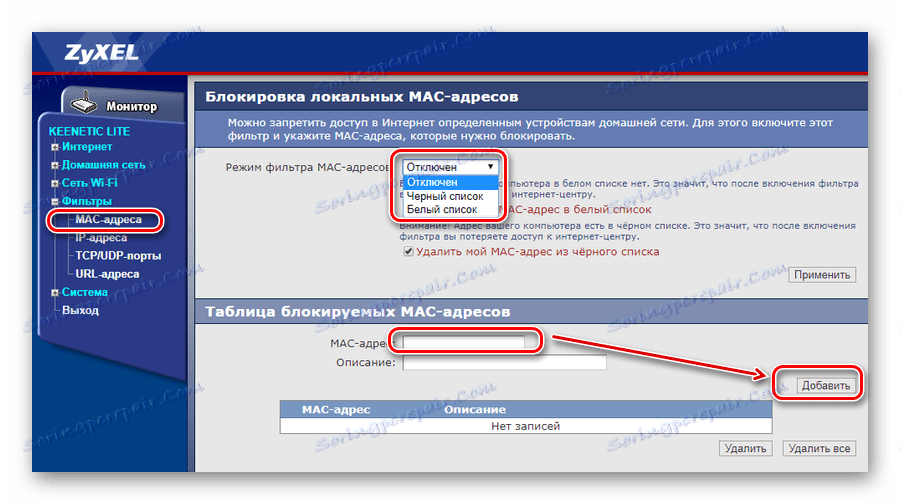
И здесь тоже самое, только для IP-адресации:
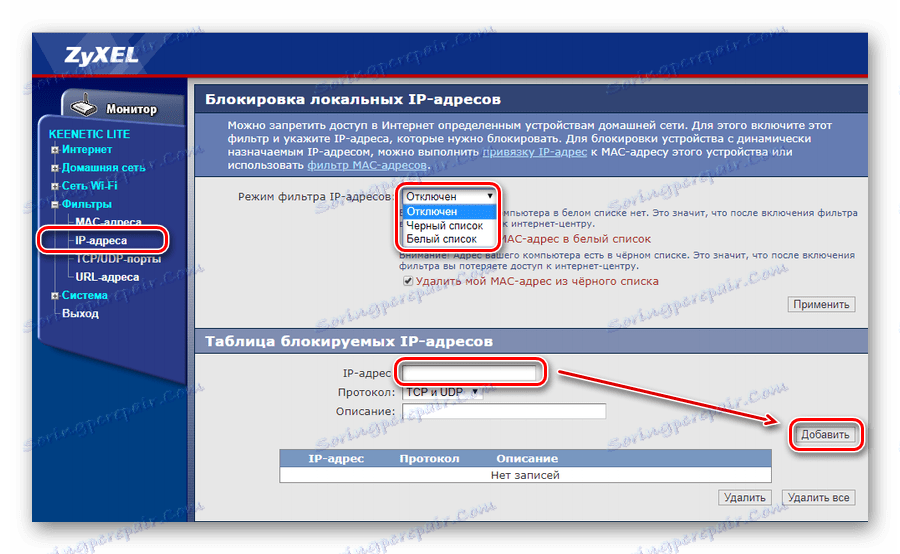
В случае фильтрации портов есть возможность закрыть все без исключения порты для получения доступа извне или выберите определенные службы, используя определенный порт или диапазон портов.
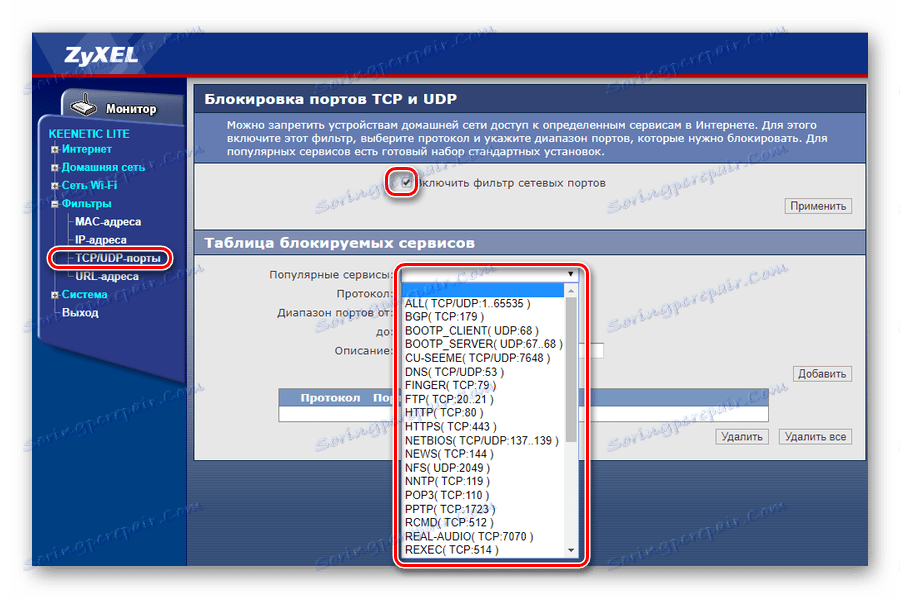
Наконец, фильтрация по URL позволяет запретить доступ к определенным ресурсам в Интернете из сформированного списка:
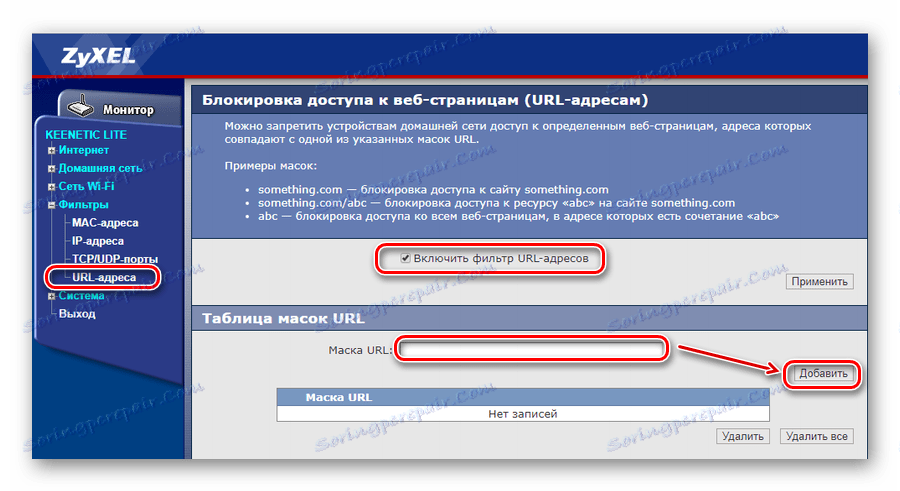
Не нужно создавать длинные списки запрещенных сайтов.Вы можете создать соответствующую маску, чтобы заблокировать целые группы веб-сайтов.
Это основные настройки роутера Zyxel Keenetic Lite. Как видите, разнообразие функций, гибкость и простота настройки вполне соответствуют тому, что устройства этой модельной серии называют интернет-хабами.
.Настройка рабочего стола KDE 4.4. часть 1 - Несколько рабочих столов | Ubuntu — Linux — Новости
Несколько месяцев назад мне удалось создать запись с довольно говорящим названием KDE 4 — разные обои на каждый рабочий стол . Статья стала результатом совета на форуме, данного одному из пользователей Kubuntu, который искал такое решение. Теперь пришло время вернуться к этому, так как вышеупомянутая опция в KDE SC 4.4.1 претерпела небольшие изменения. Этой статьей я хотел бы начать серию записей о возможностях конфигурации нашего рабочего стола, и хотя они будут ориентированы больше на начинающих пользователей, я надеюсь, что они приблизят Kubuntu к тем энтузиастам Linux, которые не знают KDE или , что еще хуже, слышали о нем непроверенные мнения.
Автор записи Грег Коваль .
Итак, начнем с наших убогих рабочих столов. Опция Различное поведение для каждого рабочего стола было перемещено в Системные настройки на Рабочий стол -> вкладка Несколько рабочих столов . Однако это не тот вариант, который я описал в предыдущей статье. На этот раз поведение для каждого рабочего стола совершенно разное. Эта опция создаст четыре новых таких действия.Должен признать, что это довольно странное решение, так как оно пропускает рабочий стол, который мы создали вначале, но, как выяснится позже, имеет довольно прагматичное применение.

Системные настройки
Таким образом мы получаем четыре новых рабочих стола. Они почти полностью голые, если не считать общей для всех обшивки. Кроме того, мы получаем независимые наборы виджетов, независимые наборы обоев и независимые действия для всех. Из этих компонентов мы можем создать четыре (или, если кто-то выставил в настройках — больше) разнонастроенных рабочих столов.Мне не нужно переводить различные обои и виджеты, так что пора действовать.
Находим, кликнув правой кнопкой мыши по рабочему столу и выбрав Настройки : Desktop Action -> Activity . Можем выбрать стандартную настройку Рабочий стол - без значков на экране (их можно вызвать с помощью виджета Вид каталога ), или номен-примету, настройку Вид каталога , которая позволяет отображать значки на экране из любой выбранный каталог, стандартно заданный как каталог Рабочий стол .Насколько они разные? Для меня ничего, оба похожи в действии. Вид каталога может понравиться людям, скучающим по рабочему столу KDE 3.5, к тому же, иконки на нем отображаются иконками, а не виджетами как в случае с настройкой Desktop .

Сетка рабочего стола
Пришло время вернуться к нашему забытому рабочему столу, который у нас был раньше - к счастью, его настройки не исчезают. Когда нам надоест играть в Разные операции для каждого рабочего стола и мы захотим его выключить, система восстановит свои настройки, разумеется, обратная операция тоже будет возможна.Если, с другой стороны, мы хотим, чтобы этот исходный рабочий стол был включен в набор, один из других наборов будет удален, и теперь он станет основным.
И вот мы подошли к следующей теме. Мы можем заменить рабочие столы, нажав на значок кешью в правом верхнем углу экрана, где мы находим опцию Уменьшить масштаб . Мы увидим таблицу со всеми настроенными рабочими столами, включая исходный. Нажав на значок лупы под рабочим столом, он станет одним из рабочих столов, входящих в набор, а если нам не хватит, мы можем добавить еще один рабочий стол в конфигурацию, нажав на кешью и с помощью кнопки option Add действие, мы добавляем еще один рабочий стол в конфигурацию.Конечно, мы можем отобразить только то количество, которое мы установили ранее, указав количество рабочих столов. Недостатком этого решения является довольно странное назначение второго, третьего и четвертого рабочих столов, ведь первый номер всегда увеличивается. Было бы неплохо смешать заказ свободно.
Вот и все. Я знаю, это звучит сложно, но люди, которые хотят попробовать эти возможности, быстро поймут, что происходит. Ниже видео всей операции:
Еще небольшое примечание: Как и в каждой новинке, и в этом случае есть небольшие проблемы со стабильностью системы: какая-то странная ошибка вызывает "красавицу" Plasma " при переключении Эффекты рабочего стола кроме того, установленные вами виджеты могут иметь ограниченную возможность перемещения по рабочему столу, которая возвращается только после повторного входа в X.
Советы:
* Если хотим добавить иконки программ на рабочий стол, запускаем Dolphin с редактируемым режимом адресной строки (Ctrl+L) и вводим туда: программ: /
* Потому установка рабочего стола в режиме рабочего стола позволяет вставлять только иконки как виджеты, можно запустить виджет Вид каталога и настроить его на отображение любой директории в которой мы собираем иконки нашей программы
* В настройках системы так же есть другой режим отображения элементов в виде директории дерево, которое можно найти в его меню Configure
cdn.
Моя сеть Keenet не работает. Как настроить роутер Zyxel Keenetic Lite — подключиться к интернету и раздать Wi-Fi дома. Настройка параметров цифрового телевидения IPTV 9000 1
В этой инструкции я хочу подробно рассказать как зайти на мастер через адрес my.keenetic.net Настройки роутера Keenetic . Не так давно эти устройства выпускались под брендом Zyxel, но в последнее время они стали отдельным брендом. Так как прошивки у всех моделей соответственно одинаковые и Личный кабинет пользователя практически одинаковый.Что ж, данное руководство подойдет для роутеров Keenetic Start WiFi, Keenetic Lite, Keenetic City, Keenetic Air, Keenetic Giga KN-1010, Keenetic Ultra KN-1810 и других.
Если перевернуть устройство, то на его нижней крышке вы увидите наклейку. В нем будет строка: Настройка - my.keenetic.net . Это значит, что если вы хотите зайти в настройки роутера — введите этот адрес в адресную строку браузера. Точно так же, как вы вводите туда адреса сайтов в Интернете.В ответ на это должен открыться веб-конфигуратор маршрутизатора. Его также часто называют веб-интерфейсом или личным кабинетом кинетического маршрутизатора. По сути, все три названия обозначают одно и то же — набор настроек устройства, представленный в виде веб-страницы. Вот почему новички называют веб-конфигуратор «сайтом маршрутизатора».
Если вы купите любой старый Zixel Kinetic, даже самых первых моделей, IP-адрес появится на наклейке. Почему он пишется сейчас вместо символического адреса? мой.Keeetic.net ?! Открою вам маленький секрет - оба варианта правильные! Просто в последнее время для удобства пользователей производители стали вводить доступ к настройкам роутера везде не по IP, а через символьное имя. Это проще и понятнее для неподготовленного человека.
Вход в настройки маршрутизатора Kinetic
Для входа в мастер настройки интернет-центра Keenetic необходимо подключиться к нему с помощью кабеля LAN или через беспроводную сеть WiFi.Последнее очень удобно, если вы хотите настроить роутер с планшета, телефона или ноутбука. Хотя, если есть проблемы с доступом, кабель все равно придется поднимать.
Откройте любой веб-браузер и введите в строку поиска адрес: my.keenetic.net .
Если проблем с настройками и работой устройства или компьютера нет, должна открыться страница с полями для ввода логина и пароля.

Кстати, если вы заметили, адрес изменился на Keeetic.io Не удивляйтесь, это нормально. Затем необходимо ввести логин и пароль для авторизации.
Как подключиться к интернет-центру Keenetic
Существует два способа подключения к Wifi Kinetic Router — проводной и беспроводной. Рассмотрим оба варианта.
Подключение Kinetics кабелем
В комплекте с любым Wifi роутером идет кабель Ethernet. С его помощью можно подключить устройство к компьютеру или ноутбуку через LAN-порт.Для этого необходимо подключить один конец кабеля к любому из желтых разъемов Kinetics с надписью «Домашняя сеть»:
. 
Подключите другой конец кабеля к порту LAN сетевого адаптера компьютера. Как правило, все современные десктопы и ноутбуки имеют сетевой контроллер, встроенный в материнскую плату, так что проблем быть не должно!
WiFi-соединение
Вы также можете получить доступ к настройкам роутера через my.keenetic.net через беспроводную сеть. Для этого нужно знать название этой сети (WiFi SSID) и пароль для подключения к ней. Если вы ранее ничего не меняли в конфигурации устройства, вы можете проверить эти параметры, просто перевернув Kinetic вверх ногами.

В поле «Сеть Wi-Fi» будет наклейка с названием «Беспроводная сеть» и ключом безопасности в поле «Пароль Wi-Fi» соответственно.
Если вы хотите войти в my.keenetic.net с планшета или телефона (Android или Apple iOS), то можно считать необходимые данные, отсканировав QR-код. Кстати, он вам также понадобится, если вы хотите использовать фирменное приложение от разработчиков — My.Keenetic или Keenetic Cloud . На мой взгляд, настроить роутер Kinetic с телефона через мобильное приложение намного проще и удобнее.
Использование WPS на интернет-центре Keenetic
Не забывайте о таком достаточно старом способе подключения к Kinetics через Wi-Fi, как использование функции WPS.Он позволит соединить роутер и ноутбук (планшет, телефон) простым нажатием кнопки. Сначала нажмите кнопку WPS на вашем интернет-центре Keenetic — вот она:

Затем, через минуту, делаем то же самое на гаджете, с которого хотим подключиться. На планшетах и телефонах кнопка WPS обычно является программной и находится в разделе настроек беспроводной сети.
Не открывается личный кабинет My.keenetic.net по адресу
Это довольно распространенная ситуация.Зачастую веб-интерфейс роутера, то есть Кинетика или как там, может быть недоступен по двум причинам - либо из-за неверных настроек на ПК или ноутбуке, с которого пытаются войти в личный кабинет, либо из-за проблем с самим роутером .
Сетевые настройки компьютера
Начнем с проверки сетевых настроек на ПК. Я рассмотрю, например, работу Windows 10. Заходим в настройки операционной системы и открываем раздел «Сеть и Интернет», выбираем используемый адаптер — Wi-Fi или Ethernet.Затем с правой стороны нужно нажать кнопку «Настроить параметры адаптера». Откроется список сетевых адаптеров компьютера:
. 
Щелкните по нужному правой кнопкой мыши и выберите «Свойства». Откроется окно, в котором нужно дважды щелкнуть строку IP версии 4 (TCP/IPv4) . В следующем окне установите галочки для автоматического получения IP и DNS адресов. Пробуем войти на my.keenetic.net или 192.168.1.1 .
Если вдруг по какой-то причине ваш компьютер автоматически не получает адрес от роутера, вам следует попробовать прописать IP-адрес вручную.Для этого снова там же, в параметрах IP-протокола версии 4, поставьте галочку «Использовать следующий IP-адрес»:
90 100
IP-адрес: 192.168.1.2
Маска: 255.255.255.0
Шлюз: 192.168.1.1
Предпочтительный DNS: 192.168.1.1
Нажмите кнопку "ОК" и проверьте вход на my.keenetic.net.
Внимание! Довольно часто пользователи неправильно вводят адрес роутера и поэтому не могут войти в личный кабинет! Вот пример неверной записи адреса:
. И.Keenetic.net
mu.keenetic.net
my.keenetik.net
В этом случае браузер будет автоматически перенаправлен в Интернет в поисках такого сайта. А так как его не существует, вы получите ошибку "Сайт не найден" и т.д.
Проблемы с самим роутером
В случаях, когда личный кабинет роутера недоступен из-за сбоя в его работе, единственно правильным решением обычно является сброс настроек Кинетика с помощью кнопки Reset - маленькой круглой кнопки на задней панели корпуса.

Эта кнопка скрыта, чтобы пользователь не нажал ее случайно. Поэтому придавите его ручкой, спичкой или скрепкой.
MY.KEENETIC.NET — это адрес, по которому находится вход в личный кабинет настроек роутера Zyxel Keenetic. Кроме того, для входа в роутер через сетевой интерфейс подойдет его стандартный IP-адрес — 192.168.1.1. Обычно логин "admin" и пароль "admin" или "1234".Однако, поскольку вы попали на эту страницу из поиска, то у вас явно возникли трудности со входом в роутер через my.keenetic.net. Давайте рассмотрим, в чем именно проблема и как войти в Zyxel Keenetic Lite, Start, 4G, Omni или Giga Settings из веб-конфигуратора.
Не открывается личный кабинет Zyxel Keenetic - не заходит my.keenetic.net или 192.168.1.1
Сразу поясню какой из адресов нужно использовать для входа в панель управления ваш.Между ними нет большой разницы
- My.keenetic.net - предназначены для легкости запоминания и восприятия
- 192.168.1.1 - Стандартный IP-адрес для многих моделей разных производителей
Постоянно помогая читателям этого блога с подключением оборудования, я заметил распространенную проблему, что они не могут попасть в настройки. Многие пытаются зайти в роутер Zyxel Keenetic по адресу 192.168.0.1 или my.keenetic.net.html, но.
Друзья, если вы хотите использовать его IP-адрес, введите свой личный шкафчик Zyxel Keenetic, доступный только через 192.168.1.1 или my.keenetic.net. В случае с другими браузер не реализует настройки, если прежним владельцем не были изменены стандартные конфигурации.
Поэтому нет смысла вводить в браузере http://192.168.0.1 или my.keenetic.net.html - вы просто получите ошибку о несуществующей странице.
Но бывает и так, что вводишь правильный "мой.Keeetic.net» или «http://192.168.1.1» и браузер не входит в личный кабинет. Это может свидетельствовать о проблемах с неправильно выставленными параметрами на вашем компьютере. Они просто могли быть сохранены, так как ваш компьютер был подключен к Интернету напрямую с помощью кабеля от вашего провайдера. Теперь позвольте мне рассказать вам, что происходит.
Заходим в Панель управления Windows
в раздел «Сеть и Интернет — Центр управления сетями и общим доступом» общий доступ»



Здесь находим «Подключение по локальной сети» («Ethernet» ), если вы подключаете роутер к компьютеру кабелем, или «Беспроводное подключение», если собираетесь настраивать сразу по Wi-Fi.Щелкните по тому или иному правой кнопкой мыши и перейдите в «Свойства».

А здесь, в разделе "Интернет-протокол версии 4" ставим все параметры "автоматически" - получение IP адреса и DNS серверов. Ничего не должно быть написано от руки.

Мы вносим изменения.
Войти в личный кабинет my.keenetic.net роутера Zyxel Keenetic - логин и пароль
Тогда мы без труда сможем войти в личный кабинет роутера как по адресу 192.168.1.1 и my.keenetic.net. Но перед этим нужно:
- Подключаем роутер к порту "Интернет", отличная пара, продлённая на дом провайдером
- Подключаем к компьютеру через LAN порт патчкордом от комплект, либо подключаемся к нему сразу по WiFi - данные для подключения берем с наклейки на корпусе, где указан сетевой SSID и логин-пароль на вход в роутер

Затем откройте браузер на компьютере или ноутбуке и введите в адресную строку (не путать с полем поиска) «мы.Keeetic.net» или «192.168.1.1».
Откроется страница входа в маршрутизатор. В первых модификациях Keenetic (не знаю, есть ли они у кого) для входа в настройки нужно было вводить логин и пароль. По умолчанию "admin" и ключ "1234". В новых версиях панель управления не закреплена, а
Существует два способа настройки интернет-центров Keenetic (Lite, Giga, Ultra, Extra, Viva, Air) от Zyxel. Первый — общий для всех устройств этого класса — через IP-адрес 192.168.1.1 . Введите его в адресную строку браузера и нажмите клавишу «Enter».

Далее должна появиться форма авторизации, в которой необходимо ввести логин Администратор и пароль 1234 , который по умолчанию поставляется на устройстве с завода. Но помимо цифрового адреса 192.168.1.1 у интернет-центра есть еще один — Symbolic Address or Domain Name — my.keenetic.net .
Кстати, это доменное имя «my.кинетика.нет» указывается для модемов и роутеров Зикселя за последние несколько лет:
90 220
Пользователь, впервые приступивший к настройке роутера, может быть несколько удивлен - какой адрес нужно использовать для входа - 192.168.1.1 или my.keenetic.net ???
Неважно! Оба адреса важны — это две стороны одной медали. Они просто работают на разных уровнях.
Это факт, что IP-адрес является цифровым адресом.Сетевое устройство работает на сетевом уровне модели OSI, а доменное имя — на прикладном уровне. При попытке входа в настройки роутера Zyxel Keenetic III, Air, 4G, Lite, Giga, Ultra, Extra, Viva или любой другой модели, использующей имя хоста, оно автоматически преобразуется в IP-адрес по технологии DNS.

Почему не зайти на my.keenetic.net - сайт не открывается?!
Что делать, если роутер доступен по IP адресу и вы пытаетесь зайти на мой.Keeetic.net - Не открывается личный кабинет Zyxel и браузер не заходит в веб-конфигуратор.
Обычно это вызвано неправильными настройками DNS на компьютере или ноутбуке, с которого вы пытаетесь получить доступ к устройству.

Для того, чтобы роутер Зиксель был доступен по символьному адресу my.keenetic.net, необходимо в настройках протокола IP версии 4 (TCP/IPv4) установить флажок "Получить адрес DNS-сервера автоматически".
Или, по желанию, вы можете вручную ввести адрес интернет-центра - 192.168.1.1 в качестве основного предпочтительного DNS-сервера. Мне нравится:
Если у вас ничего не написано в этих полях, доступ к домену работать не будет!!! Так не должно быть:
Вы также не сможете получить доступ к роутеру Ziksel Kinetic через my.keenetic.net, если вы используете общедоступные серверы Google (8.8.8.8 и 8.8.4.4), Yandex (77.88.8.8) или серверы вашего провайдера:
Дело в том, что это доменное имя прописано на самом роутере Keentic и перенаправляет на .Внешние серверы не знают, что в локальной сети есть хост с таким именем, и пытаются найти хост в Интернете. А так как такого нет, то ответ "Страница не найдена" или "Узел недоступен".
В этой статье мы подробно рассмотрим настройку маршрутизатора семейства Zyxel. У большинства интернет-провайдеров есть технологии автоматической настройки в Keeetic.net, но бывают случаи, когда ручная работа оказывается полезной.Часто возникают нюансы при создании беспроводного соединения через роутер, и здесь не обойтись без личного участия пользователя в установке необходимых параметров для корректной работы устройства.
Все операции по изменению параметров устройства можно выполнять как по проводному соединению с ПК или ноутбука, так и по Wi-Fi соединению, даже через подключенный Android-планшет. Поэтому можно использовать любой из предложенных вариантов, принципиальной разницы нет, но по старинке многие предпочитают выполнять все необходимые операции с подключенным кабелем, поэтому в статье речь пойдет именно о таком типе подключения.
Так что если вы все-таки решили использовать провод, основной кабель провайдера необходимо подключить к специальному разъему на устройстве под словом «Интернет». Теперь нужно подключить к роутеру сам компьютер, к которому в коробке подходит небольшой кабель, который шел в комплекте, один его конец подключается к роутеру в LAN разъем, а другой к сетевому порту компьютера, который находится на задней стенке системного блока.
Когда все подключено, подключите роутер к электрической розетке и включите устройство, нажав кнопку «Питание».Если вы не дружите со старыми технологиями и по этой причине решили использовать беспроводное соединение, то после включения роутера вам необходимо подключиться к его беспроводной сети с помощью специального кода доступа, указанного на задней панели аппарата.
 Некоторые пользователи после изменения настроек беспроводного устройства запускают Интернет по высокоскоростному соединению. Делать это категорически не рекомендуется, так как после всех настроек роутер сам будет подключаться к интернету, иначе интернет будет работать только на одном из компьютеров.
Некоторые пользователи после изменения настроек беспроводного устройства запускают Интернет по высокоскоростному соединению. Делать это категорически не рекомендуется, так как после всех настроек роутер сам будет подключаться к интернету, иначе интернет будет работать только на одном из компьютеров.
Чтобы избежать возможных ошибок, вам необходимо выполнить несколько простых шагов, как показано на рисунках ниже. В меню «Пуск» нужно запустить утилиту «Выполнить систему» и ввести команду ncpa.cl. Затем откроется список доступных подключений, где следует выбрать подключение, через которое будут производиться действия, связанные с изменением настроек беспроводного устройства. После выбора сети нужно открыть свойства, щелкнув по значку правой кнопкой мыши.
 В свойствах выберите "Протокол Интернета 4" и снова откройте "Свойства".В новом окне поставьте галочки именно так, как показано на изображении, но по умолчанию все должно быть правильно, так что осталось только проверить нужные параметры.
В свойствах выберите "Протокол Интернета 4" и снова откройте "Свойства".В новом окне поставьте галочки именно так, как показано на изображении, но по умолчанию все должно быть правильно, так что осталось только проверить нужные параметры.
Теперь вы можете начать работать в браузере. Введите адрес 192.168.1.1 в адресную строку или перейдите на http://my.keenetic.net и нажмите «Enter». После загрузки страницы должна открыться домашняя страница веб-интерфейса роутера.
На главной странице появится форма входа с полями для имени пользователя и пароля.Данные для входа стандартные — admin, как в поле «логин», так и в пароле. Если данные для доступа были введены правильно, после авторизации в системе и входа в систему вы будете перенаправлены на страницу настроек Keeetic.net. 90 103
Настройка интернет-центра через NetFriend
 После авторизации в системе http://my.keenetic.net появится страница, где в настройках можно выбрать один из двух возможных режимов работы. В нашем случае это быстрая установка Netfriend.Теперь вам нужно выбрать штат, город и текущего интернет-провайдера.
После авторизации в системе http://my.keenetic.net появится страница, где в настройках можно выбрать один из двух возможных режимов работы. В нашем случае это быстрая установка Netfriend.Теперь вам нужно выбрать штат, город и текущего интернет-провайдера.

Как видите, переделка автомобильного роутера, использование мастера Keeetic.net очень проста, поэтому последний шаг, который нужно только ввести пользователю, это личный кабинет и пароль, которые выдал провайдер для доступа к интернет-ресурсам. В данном примере личный кабинет Билайн, но для других провайдеров действия аналогичны. После ввода учетных данных нажмите кнопку, чтобы продолжить, и NetFriend автоматически установит соединение.Если пароль правильный, маршрутизатор подключится к глобальной сети и проверит наличие обновлений для своего оборудования и, если возможно, предложит обновление версии прошивки. Это настоятельно рекомендуется, для этого вам просто нужно следовать инструкциям системы Keeetic.net, а все остальное устройство сделает само в автоматическом режиме.
В следующем окне у вас будет возможность выбрать порт маршрутизатора для подключения к телевизионному кабелю. Достаточно выбрать один из четырех, и в дальнейшем при необходимости подключать специальный кабель к определенному разъему.
 Затем my.keenetic.net предложит активировать Яндекс DNS. Зачем это нужно, не совсем понятно, но, скорее всего, это дополнительная опция.
Затем my.keenetic.net предложит активировать Яндекс DNS. Зачем это нужно, не совсем понятно, но, скорее всего, это дополнительная опция.
Наконец, установка сетевых параметров завершена, и в последнем открывшемся окне Keeetic.net появится информация об успешном подключении. Вам не нужно предпринимать никаких дополнительных действий и вы можете сразу начать пользоваться всеми доступными услугами провайдера. Но так как выход в интернет осуществляется через роутер, а точнее подключение по Wi-Fi, необходимо установить пароль, чтобы им не могли воспользоваться посторонние лица.бесплатный интернет, не говоря уже о том, чтобы взять на себя большую часть скорости. Чтобы изменить настройки доступа к беспроводной сети, войдите в веб-конфигуратор.
Настройка Wi-Fi на Zyxel
Если вам нужно изменить пароль для подключения к WiFi или другую информацию, вы можете сделать это в конфигураторе. Сначала авторизуйтесь на устройстве по адресу http://my.keenetic.net, а затем щелкните значок беспроводной сети в окне ниже.
 Открывшаяся страница содержит все параметры, которые можно изменить, включая пароль доступа.Сетевое имя — это имя устройства, которое можно изменить на что угодно, а сетевой ключ — это пароль доступа, с помощью которого можно подключить любое мобильное устройство к домашней сети Интернет. Все поля параметров понятны даже начинающим пользователям, поэтому сложностей возникнуть не должно. После всех изменений нужно нажать на кнопку «Изменить» и заново подключиться к беспроводной сети с новыми параметрами для получения доступа.
Открывшаяся страница содержит все параметры, которые можно изменить, включая пароль доступа.Сетевое имя — это имя устройства, которое можно изменить на что угодно, а сетевой ключ — это пароль доступа, с помощью которого можно подключить любое мобильное устройство к домашней сети Интернет. Все поля параметров понятны даже начинающим пользователям, поэтому сложностей возникнуть не должно. После всех изменений нужно нажать на кнопку «Изменить» и заново подключиться к беспроводной сети с новыми параметрами для получения доступа.
Ручная настройка
Довольно редко, но иногда приходится переопределять вручную. Чтобы вручную создать новое подключение, необходимо войти в веб-конфигуратор и нажать на значок планеты внизу окна. Во вкладке «Подключения» вы увидите все доступные на данный момент подключения. Если вы хотите создать свой собственный или внести изменения в существующий, вы можете сделать это в разделе PPPoE/VPN.
При переходе по интересующей ссылке откроется страница, где можно внести изменения в каждый из параметров. Вы можете самостоятельно настроить новое подключение с помощью кнопки «Добавить».
 Поэтому мы рассмотрели работу с мастером создания и изменения аргументов подключения в my.keenetic.net. Прочитав эту статью, любой счастливый владелец Zyxel сможет произвести любое подключение самостоятельно, войдя в мастер настройки. Итак, есть два способа работы с системой: ручной и автоматический. Тем не менее, обычному пользователю рекомендуется использовать наименее проблематичный способ. Автоматическая работа с системой позволяет сократить время и избавиться от ненужного копания и изучения избыточной информации о тонкостях интернет-соединения.
Поэтому мы рассмотрели работу с мастером создания и изменения аргументов подключения в my.keenetic.net. Прочитав эту статью, любой счастливый владелец Zyxel сможет произвести любое подключение самостоятельно, войдя в мастер настройки. Итак, есть два способа работы с системой: ручной и автоматический. Тем не менее, обычному пользователю рекомендуется использовать наименее проблематичный способ. Автоматическая работа с системой позволяет сократить время и избавиться от ненужного копания и изучения избыточной информации о тонкостях интернет-соединения.
.Метод ручной настройки имеет право на существование и пригодится в тех случаях, когда провайдеры внезапно меняют адреса доступа, чтобы система не могла автоматически получить всю информацию, а тем более установить ее. В таких случаях пригодятся навыки ручного труда, но в любом случае при возникновении такой проблемы специалисты колл-центра поставщика услуг помогут устранить все проблемы, контролируя каждый шаг операции по телефону.