Отменить последние действия на компьютере
Отмена, возврат и повтор действий
Отмена последнего действия
Чтобы отменить последнее действие, нажмите клавиши CTRL+Z.
Вы также можете нажать кнопку Отменить на панели быстрого доступа. Если нужно отменить несколько действий, можно нажать кнопку "Отменить" (или клавиши CTRL+Z) несколько раз.
Некоторые действия вы не сможете отменить, например выбор команд на вкладке Файл или сохранение файла. Если вы не можете отменить действие, команда Отменить меняется на Нельзя отменить.
Чтобы отменить одновременно несколько действий, нажмите стрелку рядом с кнопкой Отменить , выделите в списке действия и щелкните список.
Возврат действия
Чтобы повторить отмененное действие, нажмите клавиши CTRL+Y или F4. (Если F4 не работает, попробуйте нажать клавишу F-LOCK или FN, а затем F4).
Если вы предпочитаете работать с мышью, на панели быстрого доступа нажмите кнопку Вернуть. (Кнопка Вернуть появляется только после отмены действия.)
Повтор действия
Чтобы повторить какое-то простое действие, например операцию вставки, нажмите клавиши CTRL+Y или F4 (если F4 не работает, попробуйте нажать клавишу F-LOCK или FN, а затем F4).
Если вы предпочитаете работать с мышью, на панели быстрого доступа нажмите кнопку Повторить.
Примечания:
-
По умолчанию кнопка Повторить отсутствует на панели быстрого доступа в Excel. Если вы хотите повторить последнее действие, нужно сначала добавить команду Повторить на панель быстрого доступа. Инструкции см. в статье Добавление команды, которая не находится на ленте, на панель быстрого доступа.
-
Повтор некоторых действий в Excel, например применение функции к ячейке, невозможен. Если действие нельзя повторить, команда Повторить меняется на Нельзя повторить.
Дополнительно: настройка ограничения отмены
По умолчанию в Excel и других программах Office можно отменить и вернуть не более 100 действий. Однако это можно изменить, добавив запись в реестр Microsoft Windows.
Важно: Помните, что некоторые действия, такие как нажатие кнопок на вкладке Файл или сохранение файла, нельзя отменить, а выполнение макроса в Excel очищает стек отмены, из-за чего ее невозможно использовать.
Предупреждение: при увеличении числа уровней отмены следует соблюдать осторожность: чем больше уровней отмены, тем больше оперативной памяти (ОЗУ) требуется Excel для хранения журнала отмены, что влияет на производительность Excel.
Ниже описано, как изменить количество уровней отмены для Excel через редактор реестра. Для Word или PowerPoint нужно выполнить аналогичные действия.
-
Закройте все запущенные программы Office.
-
В Windows 10 или Windows 8 щелкните правой кнопкой мыши кнопку Пуск и выберите пункт Выполнить.
В Windows 7 или Windows Vista нажмите кнопку Пуск.
В Windows XP нажмите кнопку "Пуск", а затем выберите команду Выполнить.
-
В поле поиска или поле Выполнить введите regedit и нажмите клавишу ВВОД.
В зависимости от версии Windows может потребоваться подтвердить открытие редактора реестра.
-
В редакторе реестра разверните подраздел реестра, соответствующий вашей версии Excel:
-
Excel 2007: HKEY_CURRENT_USER\Software\Microsoft\Office\12.0\Excel\Options
-
Excel 2010: HKEY_CURRENT_USER\Software\Microsoft\Office\14.0\Excel\Options
-
Excel 2013: HKEY_CURRENT_USER\Software\Microsoft\Office\15.0\Excel\Options
-
Excel 2016: HKEY_CURRENT_USER\Software\Microsoft\Office\16.0\Excel\Options
-
-
В меню Правка выберите пункт Создать, а затем — Параметр DWORD. Выберите Новое значение 1, укажите тип UndoHistory, а затем нажмите клавишу ВВОД.
-
В меню Правка выберите команду Изменить.
-
В диалоговом окне Изменение параметра DWORD щелкните Десятичная в разделе Система исчисления. Введите число в поле Значение, нажмите кнопку ОК и закройте редактор реестра.
-
Запустите Excel. Excel будет хранить в журнале отмены количество действий, заданное в шаге 7.
См. также
Настройка панели быстрого доступа (Windows)
Настройка или отключение функции автоматического форматирования
Отмена последнего действия
Нажимайте клавиши +Z, пока не устраните ошибку.
Либо нажмите кнопку Отменить в левом верхнем углу ленты.
Некоторые действия вы не сможете отменить, например выбор команд в меню Файл или сохранение файла. Если вы не можете отменить действие, команда Отменить меняется на Нельзя отменить.
Чтобы отменить одновременно несколько действий, нажмите стрелку рядом с кнопкой Отменить, выделите в списке действия и щелкните список.
Возврат действия
Чтобы вернуть отмененное действие, нажмите клавиши +Y.
Также можно нажать кнопку Вернуть в левом верхнем углу ленты. (Кнопка Вернуть появляется только после отмены действия.)
Повтор действия
Чтобы повторить простое действие, например операцию вставки, нажмите клавиши +Y.
Либо нажмите кнопку Повторить в левом верхнем углу ленты.
В Word в Интернете,PowerPoint в Интернете и Excel в Интернете, вы можете отменить или повторно отменить основные действия. Дополнительные возможности доступны в классической версии Office.
Отмена последнего действия
Нажимайте клавиши CTRL+Z или кнопку (Отменить) на ленте, пока не исправите ошибку.
Некоторые действия вы не сможете отменить, например выбор команд на вкладке Файл или сохранение файла. Если вы не можете отменить действие, команда Отменить будет неактивна (затенена). .
Возврат действия
Чтобы повторить отмененное действие, нажмите клавиши CTRL+Y или кнопку (Вернуть) на ленте.
Как отменить последнее действие на компьютере
При использовании компьютера у юзеров часто возникает ситуация, когда какое-то действие было выполнено случайно или неправильно, например, удаление или переименование файлов. Специально для таких случаев разработчики операционной системы Windows придумали удобную функцию, отменяющую последнее действие. Кроме этого осуществляется данный процесс и с помощью других инструментов. В этой статье мы подробно опишем методы отмены последних действий на компьютере.
Отменяем последние действия на компьютере
Обычно случайно выполненные операции на ПК можно вернуть с помощью специальной горячей клавиши, однако не всегда такая манипуляция сработает. Поэтому придется прибегнуть к осуществлению определенных инструкций через встроенные утилиты или специальное программное обеспечение. Давайте детально рассмотрим все эти методы.
Способ 1: Встроенная функция Windows
Как уже было сказано выше, в ОС Windows присутствует встроенная функция, отменяющая последнее действие. Активируется она с помощью горячей клавиши Ctrl + Z или через всплывающее меню. Если вы, например, случайно не так переименовали файл, просто зажмите указанную выше комбинацию или нажмите на свободной области правой кнопкой мыши и выберите пункт «Отменить переименование».
При перемещении файла в корзину данное сочетание клавиш также работает. Во всплывающем меню нужно кликнуть на пункт «Отменить удаление». Если же данные были удалены безвозвратно, следует воспользоваться специальным программным обеспечением или встроенной утилитой. Ниже мы подробно разберем этот метод восстановления.
Способ 2: Отмена действий в программах
Многие пользователи активно задействуют в работе за компьютером различный софт, например, для редактирования текста и изображений. В таких программах чаще всего работает стандартное сочетание клавиш Ctrl + Z, однако в них еще имеются встроенные инструменты, позволяющие откатить действие. Самым популярным текстовым редактором является Microsoft Word. В нем на панели вверху присутствует специальная кнопка, отменяющая ввод. Подробнее об отмене действий в Ворде читайте в нашей статье по ссылке ниже.
Подробнее: Отмена последнего действия в Microsoft Word
Стоит обратить внимание и на графические редакторы. Возьмем за пример Adobe Photoshop. В нем во вкладке «Редактирование» вы найдете ряд инструментов и горячих клавиш, позволяющих выполнить шаг назад, отменить редактирование и многое другое. У нас на сайте присутствует статья, в которой подробно описан данный процесс. Читайте ее по ссылке ниже.
Подробнее: Как отменить действие в Фотошопе
Практически во всем подобном софте присутствуют инструменты, выполняющие отмену действий. Нужно только внимательно изучить интерфейс и ознакомиться с горячими клавишами.
Способ 3: Восстановление системы
В случае безвозвратного удаления файлов восстановление их выполняется с помощью встроенного средства Windows или с использованием специального ПО. Системные файлы возвращаются отдельными методами, через командную строку или вручную. Подробные инструкции вы найдете в нашей статье по ссылке ниже.
Подробнее: Восстановление системных файлов в Windows 7
Обычные же данные восстанавливать проще всего через стороннее программное обеспечение. Они позволяют сканировать определенные разделы жесткого диска и возвращать только нужную информацию. Знакомьтесь со списком лучших представителей подобного софта в статье ниже.
Подробнее:
Лучшие программы для восстановления удаленных файлов
Восстанавливаем удаленные программы на компьютере
Иногда некоторые манипуляции приводят к сбоям в работе системы, поэтому приходится задействовать встроенное или стороннее средство. Такие инструменты заранее создают резервную копию Windows, а в случае надобности восстанавливают ее.
Читайте также: Варианты восстановления ОС Windows
Как видите, отмена действий на компьютере может осуществляться с помощью трех различных методов. Все они подходят для разных ситуаций и требуют выполнения определенных инструкций. Практически любые изменения операционной системы откатываются, а файлы восстанавливаются, нужно лишь подобрать правильный способ.
Читайте также: Просмотр последних действий на компьютере
Мы рады, что смогли помочь Вам в решении проблемы.Опишите, что у вас не получилось. Наши специалисты постараются ответить максимально быстро.
Помогла ли вам эта статья?
ДА НЕТКак отменить последние действия на компьютере.. Обсуждение на LiveInternet
Отмена, возврат и повтор действий
В Microsoft Word, PowerPoint и Excel можно отменять и повторно выполнять множество действий. Вы можете отменять изменения даже после их сохранения, а затем сохранять снова, при условии что не превышено максимальное число операций отмены (по умолчанию в Office сохраняются последние 100 действий, которые можно отменить).
Отмена последнего действия
Чтобы отменить последнее действие, нажмите клавиши CTRL+Z.
Вы также можете нажать кнопку Отменить на панели быстрого доступа. Если нужно отменить несколько действий, можно нажать кнопку “Отменить” (или клавиши CTRL+Z) несколько раз.
Примечание: Дополнительные сведения см. в статье Настройка панели быстрого доступа.
Некоторые действия вы не сможете отменить, например выбор команд на вкладке Файл или сохранение файла. Если вы не можете отменить действие, команда Отменить меняется на Нельзя отменить.
Чтобы отменить одновременно несколько действий, нажмите стрелку рядом с кнопкой Отменить
, выделите в списке действия и щелкните список.
Совет: Если вы не можете отменить изменения, которые вы хотите восстановить, возможно, вы сможете восстановить предыдущую версию файла. Ознакомьтесь со сведениями о восстановлении предыдущей версии файла в onedrive или onedrive для бизнеса
Возврат действия
Чтобы повторить отмененное действие, нажмите клавиши CTRL+Y или F4. (Если F4 не работает, попробуйте нажать клавишу F-LOCK или FN, а затем F4).
Если вы предпочитаете работать с мышью, на панели быстрого доступа нажмите кнопку Вернуть. (Кнопка Вернуть появляется только после отмены действия.)
Примечание: Дополнительные сведения см. в статье Настройка панели быстрого доступа.
Повтор действия
Чтобы повторить какое-то простое действие, например операцию вставки, нажмите клавиши CTRL+Y или F4 (если F4 не работает, попробуйте нажать клавишу F-LOCK или FN, а затем F4).
Если вы предпочитаете работать с мышью, на панели быстрого доступа нажмите кнопку Повторить.
По умолчанию кнопка Повторить
отсутствует на панели быстрого доступа в Excel. Если вы хотите повторить последнее действие, нужно сначала добавить команду Повторить на панель быстрого доступа. Инструкции см. в статье Добавление команды, которая не находится на ленте, на панель быстрого доступа.
Повтор некоторых действий в Excel, например применение функции к ячейке, невозможен. Если действие нельзя повторить, команда Повторить меняется на Нельзя повторить.
По умолчанию в Excel и других программах Office можно отменить и вернуть не более 100 действий. Однако это можно изменить, добавив запись в реестр Microsoft Windows.
Важно: Помните, что некоторые действия, такие как нажатие кнопок на вкладке Файл или сохранение файла, нельзя отменить, а выполнение макроса в Excel очищает стек отмены, из-за чего ее невозможно использовать.
Предупреждение: при увеличении числа уровней отмены следует соблюдать осторожность: чем больше уровней отмены, тем больше оперативной памяти (ОЗУ) требуется Excel для хранения журнала отмены, что влияет на производительность Excel.
Ниже описано, как изменить количество уровней отмены для Excel через редактор реестра. Для Word или PowerPoint нужно выполнить аналогичные действия.
Закройте все запущенные программы Office.
В Windows 10 или Windows 8 щелкните правой кнопкой мыши кнопку Пуск и выберите пункт Выполнить.
В Windows 7 или Windows Vista нажмите кнопку Пуск.
В Windows XP нажмите кнопку “Пуск”, а затем выберите команду Выполнить.
В поле поиска или поле Выполнить введите regedit и нажмите клавишу ВВОД.
В зависимости от версии Windows может потребоваться подтвердить открытие редактора реестра.
В редакторе реестра разверните подраздел реестра, соответствующий вашей версии Excel:
Excel 2007: HKEY_CURRENT_USERSoftwareMicrosoftOffice12.0ExcelOptions
Excel 2010: HKEY_CURRENT_USERSoftwareMicrosoftOffice14.0ExcelOptions
Excel 2013: HKEY_CURRENT_USERSoftwareMicrosoftOffice15.0ExcelOptions
Excel 2020: HKEY_CURRENT_USERSoftwareMicrosoftOffice16.0ExcelOptions
В меню Правка выберите пункт Создать, а затем — Параметр DWORD. Выберите Новое значение 1, укажите тип UndoHistory, а затем нажмите клавишу ВВОД.
В меню Правка выберите команду Изменить.
В диалоговом окне Изменение параметра DWORD щелкните Десятичная в разделе Система исчисления. Введите число в поле Значение, нажмите кнопку ОК и закройте редактор реестра.
Запустите Excel. Excel будет хранить в журнале отмены количество действий, заданное в шаге 7.
См. также
Отмена последнего действия
Нажимайте клавиши
+Z, пока не устраните ошибку.
Либо нажмите кнопку Отменить в левом верхнем углу ленты.
Некоторые действия вы не сможете отменить, например выбор команд в меню Файл или сохранение файла. Если вы не можете отменить действие, команда Отменить меняется на Нельзя отменить.
Чтобы отменить одновременно несколько действий, нажмите стрелку рядом с кнопкой Отменить, выделите в списке действия и щелкните список.
Совет: Если вы не можете отменить изменения, которые вы хотите восстановить, возможно, вы сможете восстановить предыдущую версию файла. Ознакомьтесь со сведениями о восстановлении предыдущей версии файла в onedrive или onedrive для бизнеса
Возврат действия
Чтобы вернуть отмененное действие, нажмите клавиши
+Y.
Также можно нажать кнопку Вернуть в левом верхнем углу ленты. (Кнопка Вернуть появляется только после отмены действия.)
Повтор действия
Чтобы повторить простое действие, например операцию вставки, нажмите клавиши
+Y.
Либо нажмите кнопку Повторить в левом верхнем углу ленты.
В Веб-приложение Word,PowerPoint в Интернете и Excel в Интернете можно отменить или вернуть основные действия. Дополнительные возможности доступны в классической версии Office.
Отмена последнего действия
Нажимайте клавиши CTRL+Z или кнопку
( Отменить) на ленте, пока не исправите ошибку.
Некоторые действия вы не сможете отменить, например выбор команд на вкладке Файл или сохранение файла. Если вы не можете отменить действие, команда Отменить будет неактивна (затенена).
.
Совет: Если вы не можете отменить изменения, которые вы хотите восстановить, возможно, вы сможете восстановить предыдущую версию файла. Ознакомьтесь со сведениями о восстановлении предыдущей версии файла в onedrive или onedrive для бизнеса
Возврат действия
Чтобы повторить отмененное действие, нажмите клавиши CTRL+Y или кнопку
( Вернуть) на ленте.
Отмена последних действий на компьютере

При использовании компьютера у юзеров часто возникает ситуация, когда какое-то действие было выполнено случайно или неправильно, например, удаление или переименование файлов. Специально для таких случаев разработчики операционной системы Windows придумали удобную функцию, отменяющую последнее действие. Кроме этого осуществляется данный процесс и с помощью других инструментов. В этой статье мы подробно опишем методы отмены последних действий на компьютере.
Что это?
Восстановление операционной системы — это функция, позволяющая вам откатить компьютер на определенную дату, когда осуществлялось сохранение его характеристик и данных. При этом стоит отметить, что сохраняться эти данные могут как автоматически, так и вручную пользователем, в зависимости от того, как именно была настроена данная функция.
Преимуществом данного способа является то, что он позволяет полностью убрать все негативные действия, которые вы выполняли на своем компьютере за определенное время. Но, рассматривая, как отменить последнее действие на компьютере, его использовать часто не получается, потому что оно отменяет одновременно несколько действий, совершенных на компьютере, вне зависимости от того, несли ли они в себе вред.
Отменяем последние действия на компьютере
Обычно случайно выполненные операции на ПК можно вернуть с помощью специальной горячей клавиши, однако не всегда такая манипуляция сработает. Поэтому придется прибегнуть к осуществлению определенных инструкций через встроенные утилиты или специальное программное обеспечение. Давайте детально рассмотрим все эти методы.
Способ 1: Встроенная функция Windows
Как уже было сказано выше, в ОС Windows присутствует встроенная функция, отменяющая последнее действие. Активируется она с помощью горячей клавиши Ctrl + Z или через всплывающее меню. Если вы, например, случайно не так переименовали файл, просто зажмите указанную выше комбинацию или нажмите на свободной области правой кнопкой мыши и выберите пункт «Отменить переименование».

При перемещении файла в корзину данное сочетание клавиш также работает. Во всплывающем меню нужно кликнуть на пункт «Отменить удаление». Если же данные были удалены безвозвратно, следует воспользоваться специальным программным обеспечением или встроенной утилитой. Ниже мы подробно разберем этот метод восстановления.
Способ 2: Отмена действий в программах
Многие пользователи активно задействуют в работе за компьютером различный софт, например, для редактирования текста и изображений. В таких программах чаще всего работает стандартное сочетание клавиш Ctrl + Z, однако в них еще имеются встроенные инструменты, позволяющие откатить действие. Самым популярным текстовым редактором является Microsoft Word. В нем на панели вверху присутствует специальная кнопка, отменяющая ввод. Подробнее об отмене действий в Ворде читайте в нашей статье по ссылке ниже.
Разделы по работе с комбинациями клавиш:
- Основные комбинации клавиш на клавиатуре
- Горячие клавиши общего назначения
- Комбинации клавиш предназначенные для работы с текстом
- Комбинации клавиш для работы с файлами
- Комбинации клавиш для работы в проводнике
- Комбинации клавиш для работы с окнами
- Комбинации клавиш для работы с диалоговыми окнами
- Комбинации клавиш для работы в браузерах (Internet Explorer, Google Chrome, Mozilla)
- Специальные возможности
Основные комбинации клавиш на клавиатуре
Alt+Tab — Переключение между окнами Win+Tab — Переключение между окнами в режиме Flip 3D Win+Up — Развернуть окноWin+Down — Восстановить / Минимизировать окно Win+Left — Прикрепить окно к левому краю экрана Win+Right — Прикрепить окно к правому краю экрана Win+Shift+Left — Переключиться на левый монитор Win+Shift+Right — Переключиться на правый монитор Win+Home — Минимизировать / Восстановить все неактивные окна Win+Break(или Pause) — Запустить элемент Система из Панели Управления (пункт Свойства при нажатии правой кнопкой мыши на Компьютер в меню Пуск) Win+Space — Показать рабочий стол Win+B — Переход в область уведомлений(трей) Win+D — Свернуть окна или восстановить все окна Win+E — Запустить Проводник(Explorer) Win+F — Запустить встроенный диалог поиска Windows Win+Ctrl+F — Запустить Поиск по компьютеру из домена Win+F1 — Запустить встроенный диалог Windows: Справка и Поддержка Win+G — Отобразить гаджеты поверх всех окон Win+L — Блокировка рабочей станции(текущего сеанса пользователя) Win+M — Минимизировать все окна Win+P — Отобразить дополнительные опции дисплея (расширить рабочий стол на 2 монитор и т.п.) Win+R — Запустить диалоговое окно Выполнить Win+Т — Выбрать первый элемент в панели задач (Повторное нажатие переключает на следующий элемент, Win+Shift+T — прокручивает в обратном порядке) Win+U — Запустить Центр специальных возможностей (Ease of Access Center) Win+X — Запустить Mobility Center Win+цифра— Запустить приложение с панели задач (Win+1 запускает первое приложения слева, Win+2, второе, и т.к.) Win + «+» — Увеличить масштаб Win + «-« — Уменьшить масштаб Ctrl + колесо мыши (вверхвниз) на рабочем столе — увеличитьуменьшить иконки рабочего стола.
В Проводнике (Explorer): Alt+P — Показать / Скрыть Область предпросмотра
Панель задач: Shift + щелчок на иконке — Открыть новое окно приложения Ctrl + Shift + щелчок по иконке — Открыть новое окно приложения с привилегиями администратора Shift + щелчок правой кнопкой на иконке — Показать меню приложения Shift + щелчок правой кнопкой на группе иконок — Показать меню, восстановить все / cвернуть все / Закрыть все Ctrl + щелчок по группе икнонок — Развернуть все окна группы
LiveInternetLiveInternet
–Музыка
–неизвестно
–Рубрики
- Вязание (19959)
- Женские модели (6170)
- Жакард (2045)
- понравилось (1291)
- Ирландия (1173)
- Крючок (877)
- сборка, выкройки (820)
- Спицы (787)
- Кайма (626)
- уроки вязания (545)
- Шляпки, сумочки (443)
- Салфетки (442)
- Носки варежки (403)
- Украшаем интерьер (346)
- Детские модельки (305)
- журналы (298)
- игрушки (218)
- Вязание + ткань (175)
- Филейка (164)
- украшения (157)
- виды петель (153)
- техники вязальные (152)
- жилетки (100)
- Мужские модельки (76)
- фриформ (65)
- полезные совкты (60)
- машинное вязание (43)
- Программы (41)
- японские ажуры (37)
- Мех (23)
- Ванеса Монторо (8)
- красивые узоры (8)
- Фриволите (2)
- кулинария (12666)
- Мясные блюда (2375)
- салаты (1013)
- Овощные блюда (988)
- Праздничные блюда (758)
- Все из рыбки (573)
- Десерты (541)
- мультиварка вкусные блюда (385)
- фуршетные блюда (374)
- Баклажаны (358)
- фаст- фуд (321)
- Фирменные блюда (240)
- полезные советы (225)
- Соусы (204)
- сырная тарелка (202)
- Супы (194)
- Закуски (190)
- Конфеты (110)
- Голубцы.каши (93)
- новый год (82)
- КОЛБАСКА (73)
- лазанья (67)
- лаваш (60)
- Новогоднее меню (48)
- голубцы (39)
- Пикник (37)
- напитки (37)
- меню школьника (35)
- Сало (32)
- Заливное (18)
- Слоенное тесто (13)
- на скорую руку (12)
- журналы (10)
- тыква (10)
- Еврейская кухня (10)
- итальянская кухня (7)
- кулинарные журналы (6)
- макарошки итальянские (2)
- фаст- фуд (2)
- Горшочки (1)
- одесские рецепты (1)
- соленья (1)
- тесто (6916)
- Пироги (1512)
- Пирожки беляши (909)
- Печенье (850)
- Сладкая выпечка (843)
- Не сладкая выпечка (445)
- Все виды теста (385)
- разделка теста (246)
- Блинчики (192)
- Пельмени, манты (185)
- Пасхальная выпечка (173)
- Рулеты (105)
- запеканки (95)
- Слоёное тесто (64)
- хворост.пончики (62)
- выпечка со сметаной (33)
- Хлебушек (32)
- полезные советы (10)
- Начинка для пирожков (9)
- тыква (9)
- пирожки ливерные (4)
- Вертуты, плацинды (1)
- Валентина Цуркан (1)
- яблоки (1)
- Тарталетки (1)
- Шали,шарфы (1821)
- Торты (1720)
- Пирожные (283)
- крем (26)
- Без выпечки (21)
- Коржи (9)
- Шитье (1426)
- игрушки (54)
- Бохо (30)
- Разное (1380)
- консервация (1349)
- варенье без сахара (1)
- Здоровье (949)
- диетич питание (107)
- нужные (22)
- Помощь новичкам (799)
- Красота (661)
- Вышивка (655)
- Бисер (450)
- Цветы, дача (389)
- Изотерика (274)
- Украшение блюд (269)
- Дети (236)
- книги,фильмы (223)
- Интерьер (177)
- Новогодний (14)
- Поделки разные (162)
- ремонт (85)
- Мода (65)
- Святое (57)
- Гадание (53)
- Стирка (52)
- Путешествия (40)
- Ссылки (36)
- Дизайн (31)
- новогодний (5)
- песни (29)
- уборка (27)
- Подарки (27)
- Журналы, книги (24)
- Игры (18)
- Календари (8)
- Рисование (4)
- (1)
–Поиск по дневнику
–Подписка по e-mail
–Постоянные читатели
–Сообщества
–Трансляции
–Статистика
Как отменить последние действия на компьютере.
Вторник, 18 Июня 2020 г. 14:54 + в цитатник
Как отменить последние действия на компьютере.
Работая за компьютером, каждый пользователь иногда совершает ошибочные действия, которых хотелось бы тут же отменить. К счастью, это не является проблемой и есть одна замечательная функция, которая может вам в этом помочь.
В большинстве программ имеется команда «Отменить», которая отменяет последние действия или изменения в текущем проекте. Если последним действием было добавление или вставка текста в документ, то с помощью команды вы можете отменить/удалить и вернуться к исходному варианту. Если последним изменением было удаление чего-либо, соответственно вы можете это восстановить. Также это может пригодиться тогда, когда вы случайно переписали большой кусок документа. В самом деле, знание и использование данной функции является большим облегчением для многих пользователей.
Функция Отменить чаще всего встречается в меню Редактирование или Правка.
Во многих программах есть кнопка Отменить на панели инструментов, которая обычно напоминает изогнутую стрелку, указывающую влево, такой как в документах Google или Word.
Аналогично вы можете нажать сочетание клавиш Ctrl+Z (или Command+Z на Mac) для отмены последних действий на компьютере.
Как правило, некоторые программы с помощью функции Отменить отслеживают не только самые последние действия, но и целый ряд (историю) последних изменений. Например, вы вставили картинку в документ и ввели текст поверх картинки, а затем однократно использовали команду отменить – то это отменяет самое последнее действие. То есть в данном примере вы удалите текст поверх картинки, который вы набрали, а использование команды второй раз – вы удалите картинку, которую вы вставили. Имейте в виду, что история изменений сохраняется только тогда, пока программа открыта. Если вы закроете документ (вне зависимости от того, сохранили вы его или нет) и откроете его снова, вы не сможете отменить предыдущие действия.
Во многих программах также имеется функция «Повторить» (или «Вперед»), которая возвращает то, что вы отменили с помощью команды «Отменить».
Данные команды используется почти во всех существующих программах, в том числе текстовых редакторах, графических редакторах, почтовых клиентах, программы управления файлами и т.д. Это является универсальными функциями в области компьютерного программного обеспечения. Как только вы привыкнете использовать эти полезные команды, вам больше не нужно будет беспокоиться об испорченной работе из-за простых ошибок.
Правка текста в Блокноте
Речь пойдет о правке текста на примере Блокнота. Этот простой текстовый редактор есть на любом компьютере с операционной системой Windows.
1. Меню Правка в Блокноте 2. Как отменить последнее действие? 3. Как выделить весь текст сразу 4. Как вырезать текст 5. Как копировать текст 6. Как вставить текст 7. Как удалить текст 8. Как найти в тексте слова и знаки 9. Как заменить в тексте слова 10. Как перейти к определенной строке в Блокноте 11. Время и дата в Блокноте. Справка
Как найти Блокнот на своем компьютере, смотрите здесь.
Если Вам нужна подробная инструкция по вводу текста в Блокноте, загляните сюда.
Меню Правка в Блокноте
Рассмотрим в Блокноте все пункты меню Правка (рис. 1):
- Отменить
- Вырезать
- Копировать
- Вставить
- Удалить
- Найти…
- Найти далее
- Заменить…
- Перейти…
- Выделить все
- Время и дата
Рис. 1 Меню “Правка” в Блокноте
Эти пункты нужно знать и уметь их использовать (даже если Вы не собираетесь пользоваться Блокнотом) по той причине, что их можно применить практически к любой информации на компьютере и в Интернете.
Точнее, опции «О, «Копировать», «Вставить», «Удалить», «Выделить» можно применить не только к текстам, но также к графике, к видео и аудио. Принцип действия один и тот же.
Поэтому мотивация к освоению этих премудростей состоит в том, что уловив смысл и применив на практике к тексту в Блокноте эти опции, Вам уже проще и понятнее будет «О, «Копировать», «Вставить», «Удалить», «Выделить» также
- для графики (картинок, фото, рисунков) в графическом редакторе,
- для видео (в редакторе для видео-файлов, например, вырезать часть видео, вставить заставку) и
- для аудио (в редакторе аудио-файлов).
Как отменить последнее действие?
Если Вы, например, удалили что-то в Блокноте, а потом сразу передумали, при этом больше ничего не нажимали, не щелкали мышкой, то в Блокноте можно отменить последнее действие.
Отменить можно удаление, вставку, редактирование, все, что хотите, любое последнее действие.
Для этого в меню Правка кликните по команде «Отменить». Либо можно нажать две клавиши Ctrl+Z (сначала нажать на Ctrl, а затем, не отпуская ее, одновременно нажать на Z, при этом неважно – русский или английский регистр у Вас включен).
У Блокнота есть особенность – отменяется только ОДНО последнее действие. Повторное нажатие на Правка – Отменить приведет к тому, что Блокнот вернет прежнее отмененное действие.
В других текстовых редакторах можно отменить много предыдущих ошибочных действий, например, в текстовом редакторе Word, в простом графическом редакторе Paint и т.д.
Как выделить весь текст сразу
У компьютера нет глаз и рук, поэтому сначала следует выделить то, что потом можно будет либо «Вырезать», либо «Копировать», либо «Удалить».
Для этого в меню Правка есть опция «Выделить все» (цифра 10 на рис. 1) , щелкаем по ней и будет выделен весь текст сразу. Чтобы выделить весь текст с помощью клавиатуры, надо нажать клавиши Ctrl+A, то есть, удерживая нажатой клавишу Ctrl, одновременно нажать на клавишу с английской буквой «A» при любой раскладке – русской или английской или другой.
О том, как выделить фрагмент текста в текстовом редакторе Word или в Блокноте, я писала в статье «Дуэт мышки и клавиатуры».
Как вырезать текст
Понятие «Вырезать текст» отличается от «Удалить текст» тем, что при вырезании текст не только удаляется, но при этом компьютер автоматически заносит его в буфер обмена, то есть, в свою оперативную память для временного хранения. Это нужно для того, чтобы текст удалить из одного места, а затем вставить его куда-то еще, в Блокноте или в другом редакторе.
Таким образом, команда «Вырезать» для компьютера означает две операции одновременно: «Копировать в буфер обмена» + «Удалить». Скопированный в буфер обмена текст будет храниться, пока не будет закрыт Блокнот или иная программа (например, Ворд), где был вырезан текст.
Можно использовать команду «Вырезать» просто для удаления текста, если Вам так удобно.
Чтобы вырезать текст, сначала следует его выделить или, как говорится, «засинить». Затем в меню Правка нажать на команду «Вырезать» (цифра 2 на рис. 1).
Чтобы вырезать текст клавишами, сначала его выделить, затем нажать на клавиши Ctrl+X.
Как копировать текст
Сначала выделяем текст, затем в меню Правка жмем на «Копировать» (цифра 3 на рис. 1).
Второй вариант, как копировать текст: выделяем текст, кликаем по выделенному тексту правой кнопкой мыши. В появившемся контекстном меню щелкнуть по «Копировать».
Третий вариант, как копировать текст: выделяем текст, затем нажимаем горячие клавиши Ctrl+V.
Из трех вариантов копирования текста надо выбрать один, наиболее подходящий для Вас и запомнить его, чтобы при необходимости использовать без каких-либо усилий, «на автомате».
Выделенный фрагмент (текст, рисунок) копируется в буфер обмена и там хранится, пока в буфер обмена не скопируется следующая порция информации (автоматически сотрет старую информацию). При закрытии Блокнота или иного редактора буфер обмена также очищается. Поэтому если Вы что-то копируете, то лучше сразу использовать опцию «Вставить».
Как вставить текст
Текст выделяется, затем к выделенному тексту применяем одну из двух опций: «Вырезать» или «Копировать». Тогда текст попадает в буфер обмена. Теперь можно вставлять текст. Для этого ставим курсор в место вставки текста и используем один из трех вариантов:
1 в меню «Правка» нажимаем на «Вставить» (цифра 4 на рис. 1).
2 после того как курсор поставили в место вставки текста, щелкаем по этому курсору правой кнопкой мыши. Появится контекстное меню, в котором кликаем по опции «Вставить».
3 если курсор стоит в месте вставки текста, тогда нажимаем на клавиши Ctrl+V.
Операции «Копировать» и «Вставить» – это близнецы-братья, которые идут друг за другом, как нитка за иголкой. Эти операции надо хорошо освоить. Например, я привыкла использовать горячие клавиши Ctrl+C и Ctrl+V. Рекомендую Вам найти свой вариант из предложенных выше трех способов.
Как удалить текст
Сначала следует выделить текст, затем удалить его одним из трех способов:
1. В меню «Правка» нажать на опцию «Удалить» (цифра 5 на рис. 1).
2. По выделенному фрагменту кликнуть правой кнопкой мыши. Появится контекстное меню, в котором щелкаем по опции «Удалить».
3. Если фрагмент выделен, жмем на клавишу Delete (Del).
Опция «Удалить» означает удалить совсем, в буфер обмена при этом ничего не заносится. Если передумали удалять и ничего более не нажимали, то в Блокноте (и других редакторах) можно использовать опцию «Отменить» (цифра 1 на рис. 1). Тогда ошибочно удаленный текст вернется на место.
Как найти в тексте слова и знаки
Предлагаю использовать следующий алгоритм поиска конкретного слова или знака:
1) Ставим курсор в начало текста, тогда поиск начнется именно с начала текста. Если курсор поставить в другое место, то и поиск начнется с другого места.
2) В меню «Правка» (цифра 1 на рис. 2) нажимаем на опцию «Найти». Появится окно «Найти»:
Рис. 2 В меню “Правка” опция “Найти текст”
3) В поле «Что:» вводим искомое слово или какой-то символ, знак. На рис. 2 введено слово «меню».
4) Задаем направление поиска: вверх или вниз от позиции курсора. Мы курсор на 1-ом шаге установили в самом начале текста, поэтому ставим галочку напротив позиции «Вниз» (цифра 3 на рис. 2).
5) Все параметры для поиска заданы, щелкаем по кнопке «Найти далее» (цифра 4 на рис. 2). Видно, что первое соответствие найдено – слово «меню» в тексте закрашено синим цветом о обведено в красную рамку.
Повторно нажимая на кнопку «Найти далее», можно найти остальные вхождения слова «меню» в текст. Когда больше не удастся ничего найти, появится сообщение: Не удается найти «меню».
При этом, если изменить направление поиска и поставить галочку напротив «Вверх», то будут найдены снизу вверх те же вхождения слова «меню» в тексте.
Надо быть внимательным при появлении сообщения «Не удается найти …», ибо иногда это означает, что галочка напротив «Вверх» или «Вниз» не соответствует текущему положению курсора и надо ее поменять.
Как заменить в тексте слова
Если текст большой, часто используется какое-то слово и при этом его нужно заменить на другое или на то же самое слово, но без орфографической ошибки, то тогда очень удобно воспользоваться командой «Заменить».
1) В меню «Правка» (цифра 1 на рис. 3) щелкаем по опции «Заменить» (цифра 8 на рис. 1):
Рис. 3 Опция “Заменить” текст в меню “Правка”
2) Появится окно «Заменить». В поле «Что:» вводим слово «меню», которое надо заменить на слово «строке» (цифра 3 на рис. 3).
3) Жмем на кнопку «Заменить» и слово «меню» заменяется на слово «строке». Если нажать на кнопку «Заменить все», тогда автоматически все вхождения слова «меню» по всему тексту будут заменены на «строке».
Как перейти к определенной строке в Блокноте
На рис. 1 в меню «Правка» опция «Перейти» серого цвета, то есть, она не активна. Причина в том, что у меня в Блокноте используется перенос текста по словам.
Перенос по словам можно отключить. Для этого в верхнем меню «Формат» (на рис. 3 рядом с «Правкой») надо убрать галочку напротив опции «Перенос по словам», чтобы было так, как показано на рис. 4:
Рис. 4 В меню “Формат” опция “Перенос по словам”
После того как отключен перенос по словам, опция «Перейти» в меню «Правка» будет активна.
С ее помощью можно перейти к определенной строке документа Блокнота. Отсчет строк идет с левого края от начала документа.
Нажимаем в меню «Правка» на опцию «Перейти», вводим номер строки, на которую следует перейти и жмем на кнопку «Переход», как на рис. 5:
Рис. 5 В меню “Правка” опция “Перейти” к определенной строке в Блокноте
После чего Блокнот перейдет к заданной строке в документе.
Время и дата в Блокноте. Справка
Опция «Время и дата» (цифра 11 на рис. 1) в меню «Правка» используется для того, чтобы в документ вставить дату его последней правки.
В меню Блокнота, кроме «Правки» есть также «Справка», рекомендую использовать при необходимости, там не очень подробно все изложено, но все-таки информация есть.
P.S. По компьютерной грамотности похожие материалы:
Где находится Блокнот?
Ввод текста в Блокноте
Как заполнить анкету в Word
Как сделать гиперссылку в Word?
Получайте актуальные статьи по компьютерной грамотности прямо на ваш почтовый ящик
. Уже более
3.000 подписчиков
.
Важно: необходимо подтвердить свою подписку!
В своей почте откройте письмо для активации и кликните по указанной там ссылке. Если письма нет, проверьте папку Спам.
Источник: https://www.compgramotnost.ru/programmy/pravka-teksta-v-bloknote
Как отменить последние действия на компьютере: разбираемся в общих чертах

Контроль памяти — это замена Очистки диска. Он освобождает место на Вашем компьютере, удаляя такие вещи, как содержимое корзины, временные файлы Интернета и временные файлы приложения. Сюда также входит папка «Загрузки», но Вы можете изменить ее, если не хотите, чтобы Контроль памяти очищал ее.
По умолчанию Контроль памяти рассматривает Вашу папку «Загрузки» как временную папку, удаляя все, что старше 30 дней, при запуске. Если Вы используете свои Загрузки в качестве постоянной области хранения, Вы можете запретить Контролю памяти удалять из нее файлы.
Восстановление данных тоже важно

Стоит отметить, что, помимо всего прочего, является крайне рекомендованным, если вы храните на компьютере какую-то важную информацию. Таким образом, если произойдет какая-то неполадка в процессе работы вашего оборудования, и вы потеряете все хранящиеся на винчестере данные, резервная копия позволит вам предельно быстро вернуть любые нужные вам файлы всего за несколько минут без привлечения специалистов со стороны, что сэкономит вам не только нервы и время, но и деньги.
Отменяем последние действия на компьютере
Обычно случайно выполненные операции на ПК можно вернуть с помощью специальной горячей клавиши, однако не всегда такая манипуляция сработает. Поэтому придется прибегнуть к осуществлению определенных инструкций через встроенные утилиты или специальное программное обеспечение. Давайте детально рассмотрим все эти методы.
Способ 1: Встроенная функция Windows
Как уже было сказано выше, в ОС Windows присутствует встроенная функция, отменяющая последнее действие. Активируется она с помощью горячей клавиши Ctrl + Z или через всплывающее меню. Если вы, например, случайно не так переименовали файл, просто зажмите указанную выше комбинацию или нажмите на свободной области правой кнопкой мыши и выберите пункт «Отменить переименование».
При перемещении файла в корзину данное сочетание клавиш также работает. Во всплывающем меню нужно кликнуть на пункт «Отменить удаление». Если же данные были удалены безвозвратно, следует воспользоваться специальным программным обеспечением или встроенной утилитой. Ниже мы подробно разберем этот метод восстановления.
Способ 2: Отмена действий в программах
Многие пользователи активно задействуют в работе за компьютером различный софт, например, для редактирования текста и изображений. В таких программах чаще всего работает стандартное сочетание клавиш Ctrl + Z, однако в них еще имеются встроенные инструменты, позволяющие откатить действие. Самым популярным текстовым редактором является Microsoft Word. В нем на панели вверху присутствует специальная кнопка, отменяющая ввод. Подробнее об отмене действий в Ворде читайте в нашей статье по ссылке ниже.

Подробнее: Отмена последнего действия в Microsoft Word
Стоит обратить внимание и на графические редакторы. Возьмем за пример Adobe Photoshop. В нем во вкладке «Редактирование» вы найдете ряд инструментов и горячих клавиш, позволяющих выполнить шаг назад, отменить редактирование и многое другое. У нас на сайте присутствует статья, в которой подробно описан данный процесс. Читайте ее по ссылке ниже.

Подробнее: Как отменить действие в Фотошопе
Практически во всем подобном софте присутствуют инструменты, выполняющие отмену действий. Нужно только внимательно изучить интерфейс и ознакомиться с горячими клавишами.
Способ 3: Восстановление системы
В случае безвозвратного удаления файлов восстановление их выполняется с помощью встроенного средства Windows или с использованием специального ПО. Системные файлы возвращаются отдельными методами, через командную строку или вручную. Подробные инструкции вы найдете в нашей статье по ссылке ниже.
Подробнее: Восстановление системных файлов в Windows 7
Обычные же данные восстанавливать проще всего через стороннее программное обеспечение. Они позволяют сканировать определенные разделы жесткого диска и возвращать только нужную информацию. Знакомьтесь со списком лучших представителей подобного софта в статье ниже.
Подробнее: Лучшие программы для восстановления удаленных файлов Восстанавливаем удаленные программы на компьютере
Иногда некоторые манипуляции приводят к сбоям в работе системы, поэтому приходится задействовать встроенное или стороннее средство. Такие инструменты заранее создают резервную копию Windows, а в случае надобности восстанавливают ее.
Как видите, отмена действий на компьютере может осуществляться с помощью трех различных методов. Все они подходят для разных ситуаций и требуют выполнения определенных инструкций. Практически любые изменения операционной системы откатываются, а файлы восстанавливаются, нужно лишь подобрать правильный способ.
Мы рады, что смогли помочь Вам в решении проблемы.
Опишите, что у вас не получилось. Наши специалисты постараются ответить максимально быстро.
Как отменить удаление при нажатии Ctrl+Z
“Такая ситуация. Вырезал фотки из папки телефона и вставил в папку на компьютере, а потом случайно нажал ctrl-z в той папке, и фотки пропали. Скажите, как восстановить фотографии?”
Сочетания клавиш в Windows являются очень полезным инструментом, и в частности, “Ctrl+C”, “Ctrl+X”, “Ctrl+V” и “Ctrl+Z”. Первые три из них – это опции “копировать/вырезать и вставить”, которые мы использовали чаще всего, а последний вариант – “отменить действие”. Одновременно нажимая клавиши Ctrl+Z, мы можем отменить последние действия, выполненные в документе Word или во многих других программах.
Кажется, что сочетание клавиш Ctrl и Z очень полезно, так как позволяет нам отменить действия во избежании ошибок. Тем не менее, многие люди спрашивают о способах восстановления удаленных файлов при нажатии Ctrl+Z.
Подведём итоги
Запомните сочетания клавиш Ctrl + Z
и
Ctrl + Y
, а также соответствующие им кнопки на панели инструментов. Использование операции отмены действия позволяет не только экономить время при редактировании документа, но и избежать ошибок при возврате документа в одно из предыдущих состояний.
Практически каждый пользователь сталкивался с такой ситуацией, когда определенные действия, выполненные на компьютере, вместо ожидаемого результата наносят вред, и хочется понять, как отменить последнее действие на компьютере. К примеру, это может быть скачивание различных программ, которые были заражены вирусами или что-либо еще.
В Microsoft давным-давно поняли, что главным врагом компьютера и операционной системы является далеко не какой-нибудь хакер или же еще какой-то злоумышленник, а сам пользователь, потому что именно своими действиями люди чаще всего приводят свои устройства в неисправность. Именно поэтому была введена функция того, как отменить последнее действие на компьютере, и называется она «Восстановление операционной системы».
Как восстановить файлы, удаленные при нажатии клавиш Ctrl+Z в Windows 10/8/7?
Ниже вы найдете 2 метода для восстановления файлов, попробуйте один из них и верните файлы, удаленные при нажатии Ctrl+Z:
Способ 1. Быстрая отмена удаления с Ctrl + Z
Если вы не можете отменить удаление при нажатии клавиш Ctrl + Z, то просто щёлкните правой кнопкой мыши в папке, и выберите “Отменить удаление”:
- Нажмите Кнопку Пуск >Компьютер;
- Найдите папку, которая содержала удаленный файл;
- Щелкните правой кнопкой мыши в окне папки и выберите Отменить удаление;
- Этот способ полностью восстановит ваш недавно удаленный файл.
Способ 2. Восстановление удаленных при нажатии Ctrl+Z файлов с помощью программы EaseUS
Есть ли способ восстановить удаленные при нажатии Ctrl+Z файлы? Обычно, если вы случайно удалите файл, нажав Ctrl+Z, вы можете применить Ctrl+Y, чтобы вернуть отмененные изменения. Однако, если не удается восстановить предыдущее удаление с помощью Ctrl+Y, загрузите программу для восстановления файлов EaseUS и с лёгкостью верните все потерянные данные!
Шаг 1: Укажите расположение
Загрузите и запустите мастер восстановления данных EaseUS. Вы увидите все диски и разделы на вашем компьютере, выберите раздел диска или место хранения, где вы удалили свои файлы.
Шаг 2: Нажмите кнопку Сканировать
Нажмите кнопку “Сканировать”. Тем самым вы запустите процесс поиска потерянных данных.
3. Отмена действий
3. Отмена действий
Почти все вносимые в изображения изменения могут быть отменены. Вы можете отменить последнее действие, выбрав в меню изображения → , но эта операция применяется так часто, что стоит запомнить комбинацию клавиш Ctrl+Z.
Сама отмена может быть отменена. После отмены действия вы можете вернуть его выбрав в меню изображения пункт → , или с использованием клавиши быстрого доступа, Ctrl+Y. Часто это полезно при оценке эффекта какого-либо действия, с помощью его неоднократной отмены и повтора. Обычно это происходит очень быстро, без дополнительного расхода ресурсов или изменения истории отмены, поэтому никакого вреда в этом нет.
| Внимание | |
|---|---|
| Если вы отмените одно или несколько действий и затем произведёте какую-либо операцию кроме отмены и возвращения, возможности вернуть те действия больше не будет: они потеряны навсегда. Решением проблемы является дублирование изображения и работа с копией. (При этом не выполняйте пробные операции с оригиналом, поскольку история действий при дублировании не копируется.) |
Если вы часто используете отмену и возврат на множество шагов за раз, возможно будет более удобно работать с диалогом Истории отмен - прикрепляемой панелью, которая показывает небольшие эскизы каждой точки в истории отмены, позволяя вам перемещаться назад или вперёд к точке, по которой вы щёлкаете.
Действие отмены выполняется для каждого конкретного изображения: «история действий» является одним из компонентов изображения. В этих целях GIMP выделяет определённый объём памяти для каждого изображения. Увеличить или уменьшить объём выделяемой памяти можно в «Параметрах» в разделе Системные ресурсы. Здесь присутствуют две важные переменные: минимальное число уровней отмены, которое GIMP будет поддерживать вне зависимости от того, сколько эти уровни будут потреблять памяти, и максимальное количество памяти для отмены, при превышении этого объёма GIMP начнёт удалять самые старые элементы в истории отмены действий.
| Примечание | |
|---|---|
| Хотя история действий является компонентом изображения, она не сохраняется вместе с ним в собственный формат GIMP с расширеним |
Реализация истории действий в GIMP довольно сложна. Многие операции (такие как изменение видимости слоя) требуют очень мало памяти для возможной отмены, поэтому вы можете выполнить большое их количество до того, как они начнут пропадать из истории действий. Некоторые операции (и снова изменение видимости слоя) являются сжатыми, поэтому выполнение их несколько раз подряд производит лишь одну точку в истории действий. Тем не менее, иные операции потребляют много памяти для возможной отмены. В качестве примера можно привести практически любой фильтр: поскольку фильтры реализованы как расширения, ядро GIMP не может доподлинно узнать, что они изменили. Таким образом, не существует иного способа отменить такое действия кроме как запомнить содержимое затронутого слоя до и после операции. Вы можете выполнить ограниченное количество таких операций прежде, чем они будут удалены из истории действий.
3.1. Неотменяемые операции
Большинство действий, изменяющих изображение, могут быть отменены. Но некоторые отменить невозможно. Такие операции как сохранение изображение в файл, дублирование изображения, копирование изображения, копирование части изображения в буфер обмена и т.д. Сюда также относятся операции, включающие в себя воздействие на отображение без изменения данных изображения. Наиболее существенным примером является масштабирование отображения. Тем не менее, существуют и исключения: переключение видимости быстрой маски может быть отменено, если между переключениями не изменялись данные изображения.
Существует несколько важных действий, которые изменяют изображение, но не могут быть отменены.
- Закрытие изображения
-
История отмены действий является компонентом изображения, поэтому при закрытии изображения и освобождении ресурсов, вся история пропадает. Именно поэтому GIMP всегда выводит запрос подтверждения закрытия изображения, за исключением случаев, когда изображение не не изменялось со времени последнего сохранения.
- Возвращение изображения
-
«Возвращение» означает перезагрузку изображения из файла. GIMP реализует это с помощью закрытия изображения и создания нового изображения, в следствии чего теряется история отмен. По этой причине, если изображение подверглось изменениям, GIMP всегда будет спрашивать у вас подтверждения перед выполнением возвращения.
- Фрагменты действий
-
Некоторые инструменты требуют выполнения комплексного набора манипуляций перед их применением, но позволяют отменить лишь целые операции вместо отдельных элементов. Например, Ножницы позволяют вам создавать закрытые контуры щелчками по различным точкам изображения с последующим щелчком внутри контура для создания выделения. Вы не можете отменить отдельные щелчки: отмена после завершения вернет вас к начальной точке. В другом примере, когда вы работаете с инструментом Текст, вы не можете отменить отдельные буквы, смену шрифта и т.д.: отмена после завершения операций удалит только что созданный текстовый слой.
Фильтры, и другие производимые дополнениями или скриптами действия, могут быть отменены также как и реализовываемые ядром GIMP действия, но при условии правильного использования ими функций отмены GIMP. Если код неправилен, дополнение потенциально может испортить историю отмен, так что не только действия дополнения, но и предыдущие действия более не смогут правильно отменяться. Все поставляемые с GIMP скрипты и дополнения достоверно работают правильно, однако очевидно, что нет гарантий для дополнение, полученных из других источников. Также, даже если код является правильным, отмена дополненияво время его работы иногда может оставить историю отмен повреждённой, поэтому лучше этого избегать, если вы случайно не сделали чего-то с плохими последствиями.
7 способов посмотреть последние действия на ПК + бонус
Вы вернулись за свое рабочее место и чувствуете, что что-то не так… Монитор стоит под непривычным углом, какие-то крошки на клавиатуре и столе. Вы подозреваете, что кто-то пользовался компьютером в ваше отсутствие? Что же, вполне возможно. Однако доказать вы это не сможете. Или все-таки способ есть? В этой статье я расскажу, как это можно доказать и как поймать с поличным неизвестного.

На самом деле никакая деятельность на компьютере не проходит бесследно. Конечно, если ваш незваный гость не хакер-профессионал. Нет у вас таких знакомых? Тогда начинаем. Начнем с самого простого и постепенно будем углубляться в недра операционной системы.
1. Проверяем историю браузеров
Читайте также:Для начала проанализируем историю посещения страниц в Интернете. Эта информация может быть добыта из журналов браузеров, который старательно хранит список всех посещенных сайтов.
Например, в браузере Google Chrome это делается так. Напишите в строке адреса «chrome://history/» или нажмите сочетание Ctrl-H. Результат представлен на рисунке.
2. Проверяем, что искали в Google
Смотрите такжеКомпания Google очень аккуратно собирает всю историю ваших действий во всех его сервисах и приложениях. И вы, как владелец этих персональных данных, можете проверить всю свою историю в любой момент. Собственно, как и удалить ее, или даже запретить Google сохранять все эти данные.
Среди всей хранимой в Google информации можно найти как поисковые запросы и посещенные сайты, так и открываемые приложения на телефонах.
Если кто-то в ваше отсутствие пользовался компьютером и использовал сервисы Google под вашей учетной записью, то вы легко сможете увидеть, что именно просматривалось, куда заходил этот человек, какие поисковые запросы вводил и многое другое.
Найти и изучить всю эту информацию вы можете в специальном разделе «Отслеживание действий».
3. Заглянем в Корзину
Вполне вероятно, что неизвестный мог что-то удалить и забыть при этом очистить Корзину. Во-первых, это позволит понять, что именно было удалено. Во-вторых, позволит восстановить это что-то, если оно важно для вас или представляет какой-то интерес для дальнейшего расследования в изучении действий неизвестного.
Для этого просто открываем Корзину и сортируем файлы и папки в ней по дате удаления. Просто кликаем по заголовку столбца «Дата удаления» и содержимое сортируется в нужном нам порядке. Ищем интересующий период времени и смотрим, было ли что-то удалено и что именно (если было).
Не исключено, что неизвестный удалил это из Корзины или целиком ее очистил в процессе заметания следов. Но чем черт не шутит, потому лучше всего перепроверить.
4. Недавно измененные файлы
В меню под кнопкой «Пуск» Windows (кроме Windows 8) есть пункт «Недавние файлы»). Там вы также найдете следы деятельности неизвестного. Чтобы выяснить подобную статистику в Windows 8 придется сделать следующие действия: жмем Win+R, в окне пишем «recent» и нажимаем Enter. Откроется папка недавних файлов.
Конечно, может и не повезти, если неизвестный знает о возможности очистить эту папку. Но ее пустота станет еще одним доказательством чужого вмешательства. Ведь вы этого не делали!
Тем не менее, и в случае очистки папки недавних файлов сделать кое-что можно. Откройте Проводник и попробуйте поискать на диске C (можно искать по всем дискам, если у вас их много) файлы с недавней датой изменения.
5. Папка «Загрузки»
Не лишним будет заглянуть в папку «Загрузки» и глянуть, было ли что-то скачено в период вашего отсутствия. Если было, то вы увидите это сразу.
Для этого просто отсортируйте данные по дате создания (столбец «Дата», переключившись предварительно на вкладке «Вид» в редим «Таблица».
6. Ищем программы, которые запускались в ваше отсутствие
В последних версиях операционной системы Windows (если не ошибаюсь, что начиная с 7 или даже с Vista) среди атрибутов файла имеется поле «Дата открытия». Соответственно, она означает, когда пользователь совершил на нем двойной клик и запустил его.
Для этого нам необходимо найти все программы. Запускаем Проводник и заходим в папку «C:\Program Files\», в правом верхнем углу в поле для поиска вводим поисковой запрос «*.exe» и жмем Enter.
В списке начнут появляться исполняемые файлы, которые находятся в этой папке.
Нам нужно на вкладке «Вид» переключиться в режим «Таблица». Затем кликнуть по заголовку любого столбца правой кнопкой мышки и в появившемся меню выбрать пункт «Подробнее…».
В появившемся маленьком окошке ищем пункт «Дата доступа», устанавливаем напротив него галочку и жмем ОК.
Остается кликнуть по заголовку столбца «Дата доступа» и найти интересующий период времени, когда предполагаемый неизвестный что-то делал на компьютере.
Если вы используете 64-разрядную версию Windows, то у вас будет еще одна папка — «C:\Program Files (x86)\». С ней нужно проделать то же самое.
Также не забывайте о папке с играми, если они установлены в другом месте (например, на другом диске). Так стоит проделать те же действия. Ну и, конечно же, если у вас есть еще где-то установленные программы, то стоит заглянуть туда тоже.
Обратите внимание! Если вы с момента включения компьютера запускали какие-либо приложения, то данные о предыдущем запуске будут удалены. Если неизвестный запускал ранее те же приложения, что запустили вы после него, то в свойствах файла этих приложений будет дата вашего запуска. Дату предыдущего запуска узнать будет уже нельзя в данном случае.
7. Анализируем файлы журналов
Журналы Windows содержат довольно много информации о работе пользователей, ходе загрузки операционной системы и ошибках в работе приложений и ядра системы. Вот туда мы и заглянем в первую очередь.
Откройте «Панель управления» (Control Panel), найдите пункт «Администрирование» (Administrative Tools) и выберите «Управление компьютером» (Computer Management).
Здесь вы увидите «Просмотр событий» (Event Viewer) в левой навигационной панели. Вот в этом пункте меню и находятся «Журналы Windows». Их несколько: Приложение, Безопасность, Установка, Система.
Журнал безопасности
Нас сейчас больше всего интересует журнал безопасности. Он обязательно содержит информацию о входе в систему всех пользователей. Найдите запись о вашем последнем выходе из системы. А все записи журнала, которые будут расположены между вашим последним выходом и сегодняшним входом — это следы деятельности другого лица.
Журнал приложений
Теперь перейдем к журналу приложений. Он тоже очень важен для нашего маленького расследования. Этот журнал содержит информацию о приложениях, которые были запущены в наше отсутствие. Для подтверждения факта, что не вы эти приложения запускали, ориентируйтесь на время события.
Итак, анализируя два этих журнала, вы точно определите не только сам факт входа под вашим именем в ваше отсутствие, но и определите приложения, которые запускал этот неизвестный.
[Бонус] Ставим ловушку для неизвестного
Вот теперь, имея все доказательства на руках, мы можем предположить, кто использует наш компьютер и поговорить с ним. Но еще лучше взять его с поличным! Для этого можно использовать штатный Планировщик задач Windows.
При создании задачи укажите событие (триггер) «Вход в Windows».
Теперь продумайте, что вы бы хотели сделать, когда без вас кто-то войдет в компьютер. Самый простой вариант — послать самому себе письмо, например, на коммуникатор.
Хотя лично мне больше понравился бы вариант «Запустить программу». А потом бы я скачал какую-нибудь программу-розыгрыш из тех, что переворачивают экран или вызывают его «осыпание». Представьте себе лицо неизвестного в этот момент!
Читайте также
5 лайфхаков для использования клавиатуры на вашем Galaxy – Samsung Newsroom Россия
Мы собрали подсказки про то, как возможности обновленной клавиатуры Samsung могут разнообразить и упростить работу с мобильным устройством.
Функции, упоминаемые в этой статье, доступны на Galaxy S20, Galaxy Z Flip и всех устройствах Galaxy с интерфейсом One UI 2.1 и новее.
Отмена действия в один свайп
Исправлять ошибки на клавиатуре Samsung можно свайпом двумя пальцами по клавиатуре влево или вправо, и последние изменения отменятся или будут внесены обратно.

Благодаря встроенному переводчику от Google можно переводить слова во время набора текста и переключать языки, не покидая приложения1. Чтобы активировать доступ к функции «Переводчик», коснитесь значка «Перевести» на развернутой панели инструментов. Затем выберите нужный язык и введите исходный текст в текстовое поле. Переведенный текст появится в окне набора сообщения.

Пароли в сохранности
В клавиатуру Samsung интегрирован сервис Samsung Pass для безопасного хранения банковских данных, паролей и другой конфиденциальной информации. Для того, чтобы совершить онлайн-платеж или зайти в аккаунт на сайте, достаточно нажать на иконку «Развернуть панель инструментов» и выбрать Samsung Pass. После сканирования отпечатка пальца владельцем смартфона, функция подтянет данные зарегистрированного на устройстве банковского аккаунта, сохраненные логины и пароли. Затем нужно выбрать подходящую информацию и она отобразится в поле заполнения.

Подбор стикеров по контексту
Эмодзи и стикеры, интегрированные в клавиатуру Samsung, помогают автоматически находить нужные символы, соответствующие контексту диалога. Например, если ввести слово «любовь», клавиатура отобразит эмодзи с сердцем, а при нажатии на всплывающую подсказку со стикерами она предложит подходящие изображения из приложений Bitmoji и mojitok. Затем достаточно просто нажать на картинку, чтобы вставить эмодзи или стикер в сообщение.
Чтобы включить подсказки с эмодзи и стикерами, выберите «Интеллектуальный набор» в настройках и активируйте опции «Предложение эмодзи» и «Предложение стикеров при вводе», так же можно выбрать источник стикеров.

Клавиатура Samsung также поддерживает поиск по GIF-изображениям и стикерам. Для этого нужно набрать ключевое слово в панели поиска и функция предложит ряд изображений. Нажав на иконку Expand Toolbar, выберите «Поиск» и введите ключевые слова, чтобы получить предложения из различных категорий.

Настройка под себя
Пользователям всех устройств Galaxy с интерфейсом One UI и новее также доступны различные варианты настройки, которые позволяют оптимизировать клавиатуру для максимального удобства. Например, увеличение размера клавиш для более простого набора. Чтобы отрегулировать этот параметр, нажмите значок «Размер клавиатуры» на развернутой панели инструментов.

Кроме того, порядок расположения значков инструментов на панели управления также можно изменить, зажимая и перетаскивая иконки в удобное место.

1. Функция перевода недоступна в Китае.
14. Отмена локальных изменений (до индексации)
Цели
- Научиться отменять изменения в рабочем каталоге
01 Переключитесь на ветку Master
Убедитесь, что вы находитесь на последнем коммите ветки master, прежде чем продолжить работу.
Выполните:
git checkout master
02 Измените hello.html
Иногда случается, что вы изменили файл в рабочем каталоге, и хотите отменить последние коммиты. С этим справится команда checkout.
Внесите изменение в файл hello.html в виде нежелательного комментария.
Файл: hello.html
<html> <head> </head> <body> <h2>Hello, World!</h2> <!-- This is a bad comment. We want to revert it. --> </body> </html>
03 Проверьте состояние
Сначала проверьте состояние рабочего каталога.
Выполните:
git status
Результат:
$ git status # On branch master # Changes not staged for commit: # (use "git add <file>..." to update what will be committed) # (use "git checkout -- <file>..." to discard changes in working directory) # # modified: hello.html # no changes added to commit (use "git add" and/or "git commit -a")
Мы видим, что файл hello.html был изменен, но еще не проиндексирован.
04 Отмена изменений в рабочем каталоге
Используйте команду checkout для переключения в версию файла hello.html в репозитории.
Выполните:
git checkout hello.html git status cat hello.html
Результат:
$ git checkout hello.html $ git status # On branch master nothing to commit (working directory clean) $ cat hello.html <html> <head> </head> <body> <h2>Hello, World!</h2> </body> </html>
Команда status показывает нам, что не было произведено никаких изменений, не зафиксированных в рабочем каталоге. И «нежелательный комментарий» больше не является частью содержимого файла.
Отменить, повторить или повторить действие
Отмена действия
Чтобы отменить действие, нажмите Ctrl + Z.
Если вы предпочитаете использовать мышь, нажмите Отменить на панели быстрого доступа. Вы можете нажать команду «Отменить» несколько раз (или CTRL + Z), если хотите отменить несколько шагов.
Некоторые действия нельзя отменить, например щелкнуть команду на вкладке Файл или сохранить файл.Если вы не можете отменить действие, команда Undo становится сообщением Cannot Undo .
Чтобы отменить несколько действий одновременно, щелкните стрелку рядом с Отменить , выберите в списке действия, которые нужно отменить, а затем щелкните список.
Повтор действий
Чтобы повторить отмененное действие, нажмите Ctrl + Y или клавишу F4.(Если нажатие F4 не работает, вам может потребоваться нажать клавишу F-Lock или клавишу Fn, а затем клавишу F4.)
Если вы предпочитаете использовать мышь, щелкните Повторить на панели быстрого доступа. (Кнопка Повторить отображается только после отмены действия.)
Повторить действие
Чтобы повторить простое действие, например операцию вставки, нажмите Ctrl + Y или клавишу F4.(Если нажатие F4 не работает, вам может потребоваться нажать клавишу F-Lock или клавишу Fn, а затем клавишу F4.)
Если вы предпочитаете использовать мышь, нажмите Повторить на панели быстрого доступа.
Примечания:
-
По умолчанию команда Повторить недоступна на панели быстрого доступа в Excel.Если вы хотите повторить последнее действие, вам нужно добавить команду Repeat на панель быстрого доступа. См. Добавление команды, которой нет на ленте, на панель быстрого доступа.
-
Некоторые действия, например использование функции в ячейке Excel, нельзя повторить. Если последнее действие невозможно повторить, команда Повторить преобразуется в команду Нельзя повторить .
Дополнительно: изменение предела отмены
В Excel и всех других программах Office максимальное количество действий отмены и повтора по умолчанию равно 100. Однако это можно изменить, добавив запись в реестр Microsoft Windows.
Важно: Помните, что некоторые действия нельзя отменить, например, щелкнуть команду на вкладке Файл или сохранить файл. Кроме того, запуск макроса в Excel очистит стек отмены и сделает действие недоступным.
Предупреждение: Увеличение количества уровней отмены следует выполнять с осторожностью и умеренностью: чем больше количество уровней отмены, тем больше оперативной памяти требуется для хранения истории отмены в Excel и влияет на его производительность.
Используйте редактор реестра, чтобы изменить количество уровней отмены в Excel , используя следующую процедуру. Вы можете получить тот же эффект с Word или PowerPoint.
-
Закройте все запущенные программы Office.
-
В Windows 10 или Windows 8 щелкните правой кнопкой мыши Пуск , а затем выберите Выполнить .
В Windows 7 или Windows Vista нажмите Пуск .
В Windows XP нажмите кнопку Пуск, а затем нажмите Выполнить .
-
В поле поиска окна Выполнить введите regedit и нажмите Enter.
В зависимости от используемой версии Windows вас могут попросить подтвердить, что вы хотите открыть редактор реестра.
-
В редакторе реестра разверните один из следующих подразделов реестра в соответствии с вашей версией Excel:
-
Excel 2007: HKEY_CURRENT_USER\Software\Microsoft\Office\12.0\Excel\Параметры
-
Excel 2010: HKEY_CURRENT_USER\Software\Microsoft\Office\14.0\Excel\Параметры
-
Excel 2013: HKEY_CURRENT_USER\Software\Microsoft\Office\15.0\Excel\Параметры
-
Excel 2016: HKEY_CURRENT_USER\Software\Microsoft\Office\16.0\Excel\Параметры
-
-
В меню Edit выберите New , а затем щелкните DWORD Value.Выберите Новое значение # 1 , введите UndoHistory и нажмите клавишу ВВОД.
-
В меню Изменить щелкните Изменить .
-
В диалоговом окне Изменить значение DWORD щелкните Decimal под System .Введите значение в поле Value , щелкните OK и закройте редактор реестра.
-
Запустить Excel. Excel хранит историю отмен для количества действий, указанных в шаге 7.
Ссылки по теме
Настройка панели быстрого доступа (Windows)
Настроить или отключить автоматическое форматирование (автоформатирование) текста
Отмена действия
Продолжайте нажимать клавиши + Z, пока ошибка не будет исправлена.
Или щелкните Отменить в верхнем левом углу ленты.
Некоторые действия нельзя отменить, например щелкнуть команду в меню Файл или сохранить файл. Если вы не можете отменить действие, команда Undo становится сообщением Cannot Undo .
Чтобы отменить несколько действий одновременно, щелкните стрелку рядом с Отменить , выберите в списке действия, которые нужно отменить, а затем щелкните список.
Повтор действий
Чтобы повторить отмененное действие, нажмите + Y.
Или щелкните Повторить в верхнем левом углу ленты. (Кнопка Повторить отображается только после отмены действия.)
Повторить действие
Чтобы повторить простое действие, например операцию вставки, нажмите + Y.
Или нажмите Повторить в верхнем левом углу ленты.
В Word для Интернета, PowerPoint для Интернета, Excel для Интернета можно отменить или повторить основные действия. В настольной версии Office доступны дополнительные параметры.
Отмена действия
Нажимайте Ctrl + Z или нажимайте кнопку ( Отменить ) на ленте, пока не исправите ошибку.
Некоторые действия нельзя отменить, например щелкнуть команду на вкладке Файл или сохранить файл. Если вы не можете отменить действие, команда Undo будет недоступна..
Повтор действий
Чтобы повторить отмененное действие, нажмите Ctrl + Y или нажмите кнопку ( Повторить ) на ленте.
.
Отменить восстановление системы в Windows 10/8/7 / XP без потери данных [100% безопасность]
Можно ли отменить восстановление системы в Windows 10/8/7
"Можно ли отменить последнее восстановление системы в Windows? Недавно я выполнил восстановление системы на своем компьютере, но обнаружил, что операционная система Windows не работает должным образом. Я хочу отменить эту операцию и восстановить последнюю работоспособную конфигурацию операционной системы Windows.Как отменить операцию в Windows 10/8/7 и даже в Windows XP? "
Если вам жалко восстановления системы, расслабьтесь и наберитесь терпения. Следуя приведенным на этой странице советам и методам, вы сможете отменить операцию восстановления операционной системы Windows до предыдущего состояния без потери данных на компьютерах с Windows 10/8/7/XP.
Независимо от того, какая у вас система Windows 10, Windows 8, 7 или XP, вот список ключевой информации, которую вы должны знать:
- Перед использованием параметра «Отменить восстановление системы» необходимо сделать резервную копию данных.
- Восстановление системы нельзя отменить, если оно выполняется в безопасном режиме.
- Восстановление системы нельзя отменить, если вы сделали это из параметров восстановления системы.
Часть 1. Восстановите потерянные данные и создайте резервную копию ваших драгоценных
файлов заранееХотя мы знаем, что восстановление системы не приведет к потере данных в папке %UserProfile%. Он удаляет только приложения, драйверы и обновления, сделанные при восстановлении Windows из ранее созданной точки восстановления.Однако иногда по неизвестным причинам процесс восстановления операционной системы зависает или даже не завершает процесс восстановления. Если да, то как восстановить потерянные файлы?
Если вы завершили весь процесс восстановления, как избежать ненужной проблемы потери данных на вашем компьютере при отмене процесса восстановления системы? Следуйте этим советам, чтобы защитить свои данные:
# 1. Восстановить утерянные данные
Если вы потеряли файлы после восстановления операционной системы из точки восстановления, прекратите использование компьютера и обратитесь за помощью к программе восстановления файлов EaseUS.Подробное руководство можно найти в части 3.
# 2. Сделайте резервную копию необходимых файлов
заранееВы можете вручную скопировать и вставить или использовать бесплатное программное обеспечение для резервного копирования нескольких файлов в другой раздел или на внешнее запоминающее устройство. Какой бы метод вы ни выбрали, все нужно и полезно.
После восстановления и резервного копирования ценных данных вы можете перейти к части 2 и найти конкретные методы восстановления системы Windows на вашем компьютере.
Часть 2. Отменить восстановление системы в Windows 10/8/7 / XP
Способы отмены зависят от операционной системы Windows. Здесь вы можете ознакомиться с подробными методами в операционной системе Windows.
# 1. Отменить восстановление системы в Windows 10/8.1/8
У вас есть два варианта в Windows 10, Windows 8.1 / 8, чтобы выполнить этот процесс самостоятельно:
Вариант 1. Отменить восстановление системы при загрузке (в Windows 10/8.1/8)
Пользователи Windows 10:
Шаг 1: Перезагрузите компьютер с Windows 10. Перейдите в раздел «Расширенный запуск» и нажмите «Устранение неполадок».

Шаг 2: Выберите «Дополнительные параметры» и установите флажок «Восстановление системы».

Шаг 3: Нажмите учетную запись администратора и введите пароль, нажмите «Продолжить», чтобы продолжить.

Шаг 4: Нажмите кнопку « Далее» в окне восстановления системы, выберите точку восстановления, которая позволит вам отменить действия, и нажмите «Далее».
Нажмите «Сканировать» на наличие уязвимых программ, чтобы увидеть, что изменится при отмене текущей точки восстановления.

Шаг 5: Нажмите " Готово".
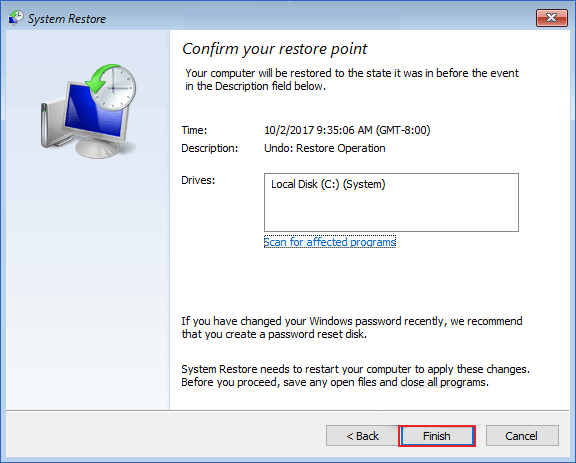
Шаг 6: Нажмите «Да», чтобы перезагрузить систему и вернуть ее в состояние, в котором она находилась до восстановления системы.

- Шаг 7: Наконец, нажмите «Перезагрузить», чтобы закончить.
Затем вы можете закрыть окно, после чего вы вернетесь в желаемое состояние системы.
пользователей Windows 8/8.1:
Шаг 1: Нажмите клавиши Windows + R, чтобы открыть диалоговое окно, затем «Выполнить» и введите: shutdown / r / o / t 00, , чтобы отобразить Advanced Boot

Шаг 2: Выберите «Восстановление системы» и выберите «Отменить восстановление системы» в окне, нажмите «Далее», чтобы продолжить.
90 120
Затем вы можете следовать инструкциям на экране, чтобы завершить процесс. Перезагрузите компьютер, и вы вернетесь к предыдущей системе.
Способ 2. Отменить восстановление системы в Windows 10/8.1/8
Шаг 1: Перейдите в панель управления и нажмите «Восстановление», затем выберите «Открыть восстановление системы».
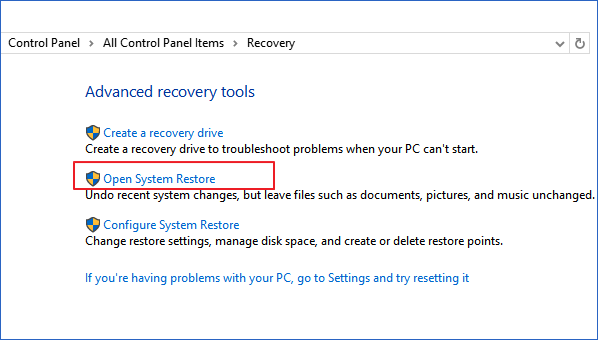
Шаг 2: Выберите «Отменить восстановление системы» и нажмите «Далее».
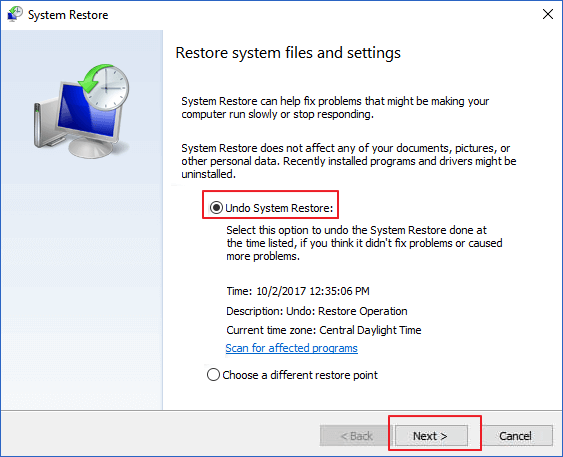
Вы можете нажать « Поиск затронутых программ», чтобы увидеть, что изменится, когда вы отмените восстановление системы.

Шаг 3: Нажмите "Готово" для завершения.

Шаг 4: Нажмите «Да», чтобы начать, и дождитесь завершения процесса.
Шаг 5: Наконец, когда процесс завершится, нажмите «Закрыть», чтобы закончить.
Перезагрузите компьютер и войдите в Windows 10 или Windows 8.1/8.
# 2. Отменить восстановление системы в Windows 7
- Шаг 1: Нажмите «Пуск» и введите «Восстановление системы», в поле поиска.
- И нажмите «Восстановление системы» в списке результатов.
- Шаг 2: Нажмите «Отменить последнее восстановление» в окне восстановления системы и нажмите «Далее».
- Шаг 3: Затем нажмите «Готово», чтобы отменить восстановление системы до Windows 7.
Компьютер перезагрузится после завершения процесса. Войдите в компьютер, и к тому времени вы сможете использовать компьютер.
# 3. Отменить восстановление системы в Windows XP
Если вы используете очень старую операционную систему Windows, такую как XP, и, возможно, не сможете самостоятельно найти способ отменить восстановление системы в Windows XP, знайте это... Программное обеспечение EaseUS подготовило для вас способ выполнить эту задачу на компьютере XP:
.- Шаг 1: Нажмите кнопку «Пуск», выберите «Все программы» > «Стандартные» > «Системные инструменты» > «Восстановление системы».
- Шаг 2: Выберите вариант «Отменить последнее восстановление» и нажмите кнопку «Далее».
- Шаг 3: Нажмите кнопку «Далее», которая снова отмечена кнопкой «Назад».
- Windows отменит восстановление системы, и компьютер автоматически перезагрузится.Вы можете войти в компьютер.
- Шаг 4: Нажмите кнопку «ОК» в окне «Восстановление системы» после перезагрузки компьютера.
Часть 3. Восстановление потерянных файлов после восстановления системы с помощью Undo
После восстановления компьютера до его последнего состояния некоторые пользователи Windows, возможно, раньше не создавали резервные копии или не извлекали необходимые файлы, и теперь у них возникает серьезная проблема с потерей данных.Некоторые из них могут даже обнаружить, что процесс отмены удалил файлы на вашем компьютере, не спрашивая разрешения.
Как успешно восстановить удаленные файлы и данные. Прекратите использовать компьютер и попробуйте EaseUS Data Recovery Wizard. Это поможет вам отсканировать и максимально восстановить потерянные файлы.
Чтобы восстановить потерянные файлы, выполните следующие действия:
1. Загрузите и установите EaseUS Data Recovery Wizard на свой компьютер.

2. Используйте инструмент для восстановления данных, чтобы найти и восстановить потерянные данные. Выберите место, где ваши данные были потеряны, а затем нажмите кнопку «Сканировать».
90 230
3. После сканирования найдите восстанавливаемые файлы или папки в списке результатов сканирования. Выберите файлы и нажмите кнопку «Восстановить». При выборе места для сохранения восстановленных данных не используйте исходный диск.

— с помощью функции восстановления системы Microsoft (Windows 7) 9000 1
Программное обеспечение для сканирования на наличие вредоносных программ может иметь встроенные системы защиты, которые не позволяют другим приложениям, включая восстановление системы, изменять свою структуру. Если при восстановлении системы не удается использовать файлы программного обеспечения для сканирования, процесс восстановления завершается с ошибкой со следующим сообщением:
.Восстановление системы не завершилось успешно.Системные файлы и настройки компьютера не изменены...
Для успешного восстановления системы временно отключите проверку на вирусы и встроенную защиту.
Например, многие настольные компьютеры HP и Compaq поставляются с Norton Internet Security. Если на вашем компьютере установлен Norton Internet Security, выполните следующие действия, чтобы временно отключить встроенную защиту:
Внимание:Если вы используете другой тип антивирусной защиты, временно отключите защиту, следуя инструкциям производителя.
Покажи мне
-
Отключите Интернет. Физически отключите сетевой кабель и нажмите кнопку выключения питания на маршрутизаторе.
-
Щелкните значок «Пуск», затем «Все программы», «Norton Internet Security» и «Norton Internet Security».
-
В области Интернет нажмите кнопку Настройки.
Рисунок: Главное окно Norton Internet Security
-
В разделе Дополнительные параметры щелкните Защита от вирусов и программ-шпионов.
-
Щелкните Прочие настройки, а затем нажмите кнопку рядом с элементом Защита от подделки продукта Norton, чтобы отключить защиту.
Рисунок: Различные настройки
-
Отображается сообщение запроса безопасности. Установите продолжительность на 15 минут и нажмите OK.
Рисунок: Запрос безопасности
Комбинации клавиш, облегчающие работу с компьютером » Помощь
Комбинации клавиш, сочетания клавиш незаменимый помощник в повседневной работе с компьютером. При работе с компьютером, а особенно с сервисами home.pl, мы часто советуем вам использовать сочетания клавиш. Они полезны для копирования и вставки данных, их запоминания и отмены изменений. Вы можете использовать их в рекомендуемых нами приложениях, например, для управления базой данных, FTP-соединения, настройки почтового ящика.Большинство сочетаний клавиш также работают в веб-браузерах, например, при работе с Poczta home.pl, панелью клиентов, WebFTP или другими онлайн-инструментами.
Используя Справочный центр home.pl, вы можете неоднократно сталкиваться с такими действиями: используйте левую или правую кнопку мыши, затем выберите опцию XY или нажмите сочетание клавиш XX + XY на клавиатуре. Таким образом, вы можете быстро выполнять различные задачи на компьютере.
Сочетания клавиш, указанные в этой статье, вы будете использовать в своей повседневной работе.Большинство из них универсальны для любой системы и приложения. Вы будете использовать сочетания клавиш при редактировании текста, вводе данных для входа, завершении настройки программы электронной почты, работе с базами данных, редактировании файлов веб-сайта.
В большинстве случаев эти общие ярлыки имеют аналоги как в системе Windows , так и в устройствах Apple . Какая разница? По названию и функционалу. Популярный ярлык Ctrl (Control) в Windows заменен на ⌘ Command, в Mac OS, а популярный Alt (Windows) — ⌥ Option (Mac OS).Учитывайте это при использовании горячих клавиш.
Полезные сочетания клавиш для Windows и Mac
Ctrl+C/⌘+C — скопировать . С помощью этого ярлыка после выбора объекта, текста, изображения или файла или даже одной или нескольких директорий вы можете быстро их скопировать. Нажатие на ярлык вызывает запуск функции копирования в буфер обмена. После его использования перейдите в новое место: в другую папку, в другое место в документе. Если теперь вы используете сочетание клавиш CTRL + V или кнопку Вставить , будет вставлена копия ранее выбранных элементов.CTRL+V запоминает последний скопированный объект в буфере обмена.
Ctrl + V / ⌘ + V — вставить . Если вы решили что-то скопировать или вырезать, теперь вы можете разместить это в другом месте. Следуя приведенному выше примеру, перейдите в новое место и используйте сочетание клавиш Ctrl + V или кнопку «Вставить». Скопированные элементы будут помещены в новое место. Копирование текста обычно занимает секунду, но если вы копируете файлы, имейте в виду, что вся операция может занять некоторое время в зависимости от объема копируемых (дублируемых) данных.
Ctrl + X / ⌘ + X - вырезать . Вырезание, в отличие от копирования, захватывает в память выделенный объект, текст, изображение, файлы, папки. Если вы измените целевое местоположение и вставите вырезанный объект (см. вставку: CTRL + V или кнопка «Вставить»), вырезанный элемент будет перемещен. Он будет взят из исходного места и помещен в новое.
Ctrl+A/⌘+A — выделить все. Позволяет выделить весь документ или содержимое указанного поля, в котором находится курсор мыши.Это помогает в захвате объектов, расположенных в определенном месте. Если вы хотите переместить, например, фотографии из папки А в папку Б, используйте сочетание клавиш Ctrl + A, чтобы выбрать их. Выбор не копирует и не вырезает. Используйте этот ярлык один раз, а затем используйте приведенные выше ярлыки, например, скопируйте, вырежьте и затем вставьте.
Ctrl+Z/⌘+Z — отменить изменение . Этот ярлык работает в большинстве приложений, позволяя вам отменить последнее изменение, которое вы сделали одним изменением. Повторное нажатие ярлыка приведет к возврату к следующим изменениям, сделанным в данном месте, приложении или текстовом поле.
Ctrl+Y - повторить изменение , откат отмененных изменений. Это сочетание клавиш противоположно Ctrl + Z. Оно позволяет повторить отмененное изменение. Это будет работать только в том случае, если мы ранее внесли изменение, отменили его и хотим воссоздать его.
Ctrl+S/⌘+S - быстрое сохранение. Благодаря этому ярлыку мы можем быстро сохранить отредактированный документ. Этот ярлык будет работать везде, где у нас есть возможность физически сохранить файл, документ, изображение. Это может оказаться бесполезным в веб-браузере.
Ctrl+P/⌘+P - быстрая печать. Хотя печать документов небольшими шагами уходит в историю, в том числе по экологическим причинам (по этой причине мы рекомендуем использовать электронный счет-фактуру, доступный на home.pl), иногда нам приходится что-то печатать. Использование ярлыка печати позволит нам быстро вызвать окно настройки печати.
Alt+Tab/⌘+Tab — переключение между открытыми окнами. Очень недооцененный ярлык, который позволяет быстро отображать все открытые в данный момент окна в вашей операционной системе.Он позволяет переключаться между приложениями, браузерами, программами редактирования текста или изображений. Очень полезный ярлык, если мы работаем со многими программами одновременно или нам нужно быстро вернуться, например, в блокнот, чтобы скопировать содержимое, а затем быстро перейти в браузер и вставить новый пост на наш сайт. Повторное нажатие на ярлык, удерживая нажатой кнопку ALT, позволит вам выбрать окно, которое нужно открыть.
Ctrl+Tab/⌘+` — переключение между окнами в веб-браузере. Использование этого ярлыка может различаться в зависимости от приложения, в котором оно используется. В веб-браузере это позволит нам переключаться между последующими вкладками браузера. Очень полезный ярлык, например, при работе с несколькими веб-сайтами одновременно. В программах редактирования графики ярлык будет переключаться между изображениями и т.д..
Ctrl+T/⌘+N — открывает новую вкладку в веб-браузере. Большинство браузеров позволяют быстро открыть новую вкладку, даже нажав кнопку + на панели навигации, сочетание клавиш позволяет сделать это быстрее.
PrintScreen/PrtScn/⌘+⇧+3 - сохранение изображения экрана. Функция, которую мы используем в течение многих лет, полезна для многих вещей, от сохранения скриншотов компьютера до быстрого архивирования исчезающих данных. Сегодня кнопка Print Screen заменена специальными программами, такими как бесплатная программа Cutout, которую можно найти в Windows. В то время как Print Screen сохраняет изображение всего экрана, Clipping позволяет точно определить область экрана для сохранения.Важный! Простое нажатие кнопки лишь сохраняет изображение в буфер обмена. Затем это изображение нужно вставить в графическую программу или другое место, где мы хотим разместить это изображение. Для Mac OS также есть ярлык: ⌘ + ⇧ + 4 , который позволяет сделать скриншот выбранной области экрана.
Alt+F4/⌥+⌘+Escape — закрывает окно программы. После окончания работы с программой кнопку закрытия искать не нужно. Просто используйте ярлык. Если вы находитесь в процессе редактирования контента, программа запросит разрешение закрыть приложение.
Ctrl+W или ⌘+W — закрыть окно браузера. Точно так же, как Ctrl+T позволяет быстро создать новое окно, Ctrl+W закрывает открытые окна в браузере одно за другим.
F5 и Ctrl+F5/⌘+R — обновить контент или сайт. Простое нажатие кнопки F5 перезагрузит веб-сайт, в том числе перезагрузит его из кэша. Использование сочетания клавиш Ctrl+F5 имеет гораздо больше преимуществ, оно заставляет кеш очищать его.Поэтому он не только перезагружает сайт, но и проверяет, есть ли в сети более новая версия, т.е. обновляет кеш браузера.
- Сочетание клавиш Ctrl + F5 часто рекомендуется, когда вы сталкиваетесь с различными типами ошибок при посещении веб-сайтов. Они не обязательно должны быть следствием того, что сайт поврежден или недоступен, а в браузере загружена устаревшая версия (например, на основе файлов, уже сохраненных в кеше).
Значок Windows + L / ⇧ + ⌘ + Q — выход пользователя из системы. Сочетание этих двух клавиш должно стать для вас хорошей привычкой, особенно если ваш компьютер находится в окружении других людей. Везде может случиться так, что даже случайно кто-то захочет воспользоваться вашим компьютером. Ярлык Windows + L выполняет выход пользователя из системы, поэтому вы можете быть уверены, что никто, не знающий пароль для доступа к компьютеру, не воспользуется им. Помните о безопасности ваших данных.
Page Up / Fn + ↑ - Прокручивает окно на одну страницу вверх.
Page Down / Fn + ↓ - Прокручивает окно на одну страницу вниз.
Home / Fn + ← - перейти в начало документа.
Конец/Fn+→ — перейти в конец документа.
- Была ли эта статья полезной?
- Да Нет
.
(Исправлено) Проблема с красным экраном Windows 10 | Руководство 2020 - Easy Driver
У вас проблема с красным экраном на ПК с Windows? Это определенно раздражающая проблема, и вы определенно не единственный. Но не волнуйтесь, эту проблему можно решить…
Шаг 1: Войдите в Windows в обычном режиме
Если компьютер перезагрузится нормально, перейдите к Шаг 2 .
Способ 1: полная перезагрузка компьютера
Это первое, что нужно попробовать, если компьютер не перезагружается или Windows не может нормально запуститься.
Для полной перезагрузки устройства:
- Нажмите и удерживайте кнопку питания компьютера , пока он не выключится.
- Отсоедините шнур питания и аккумулятор (при наличии) от компьютера.
- Выйти из компьютера в конце 1 минута .
- Подсоедините шнур питания (и аккумулятор ) к компьютеру.
- Включите компьютер.
Затем проверьте, можете ли вы нормально войти в Windows.Если нет, не волнуйтесь, попробуйте войти в безопасный режим.
Способ 2. Вход в безопасный режим
Безопасный режим — это диагностический режим Windows. Ваш красный экран может не отображаться в безопасном режиме. Когда Windows находится в безопасном режиме, она работает с минимальным набором драйверов и служб. Легче выявить проблему.
Если вы можете войти в безопасный режим и увидеть свой экран, попробуйте приведенные ниже решения, чтобы избавиться от проблемы с красным экраном.
- Обновление драйверов устройств
- Восстановление системы из точки восстановления
Шаг 2: Попробуйте эти исправления
После того, как Windows загрузится нормально, попробуйте эти исправления. Вам может не понадобиться пробовать их все; просто работайте по списку, пока не найдете тот, который подходит вам лучше всего.
- 9002
- Отменить последние изменения
- Проверьте свои аппаратные устройства
-
-
- Обновление драйверов устройства
- команда запуска SFC / Scannow
- Обновление BIOS
- Восстановить систему точка восстановления
Исправление 1: отменить последние изменения
Возникает ли проблема с красным экраном после внесения изменений в компьютер или подключения к нему каких-либо устройств?
Если это ваш случай, попробуйте отменить эти изменения.Затем посмотрите, решит ли это проблему с красным экраном.
Надеюсь. Но если нет, перейдите к исправлению ниже.
Исправление 2. Проверьте аппаратные устройства
Возможно, проблема с красным экраном вызвана аппаратной проблемой. Вы должны посмотреть на свои аппаратные устройства, чтобы увидеть, есть ли какие-либо аппаратные проблемы. Есть несколько вещей, которые вы должны сделать:
Проверить наличие проблем с подключением
Проверить, что все подключения (кабель/питание/…) работают правильно.Возможно, вам придется использовать другие порты или кабели для устранения проблем с подключением.
Попробуйте другой дисплей
Проверьте компьютер с другим дисплеем (монитор / телевизор /…), чтобы убедиться, что дисплей не вызывает проблемы с красным экраном.
Переустановите память
Также возможно, что проблема с красным экраном связана с неисправностью памяти (ОЗУ) вашего компьютера. Чтобы это исправить, можно попробовать переустановить память:
- Выключить компьютер и отсоединить от него шнур питания и аккумулятор (если есть).
- Снимите крышку с компьютера. (Возможно, вам придется проверить руководства или официальные руководства по продуктам, чтобы узнать, как это сделать.)
- Удалите памяти из вашего компьютера. (Посмотрите на скриншоты ниже, чтобы увидеть, как выглядит память)
- Сотрите золотой контакт вашей памяти ластиком. (Это может очистить память от золотых контактов.)
- Вставьте память обратно в компьютер.
- Установите крышку обратно на компьютер.
- Подсоедините шнур питания и аккумулятор обратно к компьютеру.
- Включите компьютер и проверьте, устранена ли проблема.
Мы надеемся, что это исправление помогло вам решить вашу проблему.
Исправление 3: Остановить разгон
Если вы разгоняете компьютер для мгновенного ускорения, вам может потребоваться остановить его. Это действие увеличит использование оборудования и увеличит нагрев, что может привести к проблеме с красным экраном.
Итак, если ваш компьютер разгоняется, когда вы видите красный экран, вы должны прекратить разгон.
Для этого необходимо войти в BIOS, а затем восстановить настройки по умолчанию.
Исправление 4: обновление драйверов устройств
Проблема с красным экраном может возникнуть из-за того, что вы используете неправильный драйвер устройства или он устарел. Если это ваш случай, обновите драйверы устройств на вашем компьютере.
Существует два способа обновления драйверов: вручную и автоматически.
Вариант 1 - Вручную - Чтобы обновить драйверы таким образом, вам потребуются навыки работы с компьютером и терпение, так как вам нужно найти нужный драйвер в Интернете, загрузить и установить его шаг за шагом.
ИЛИ
Вариант 2 — Автоматический (рекомендуется) — Это самый быстрый и простой вариант. Всего несколькими щелчками мыши — легко, даже если вы новичок в компьютере.
Вариант 1 - Загрузите и установите драйвер вручную
Драйверы графического адаптера можно загрузить с официального сайта производителя.Найдите свою модель и найдите правильный драйвер, который подходит для вашей конкретной операционной системы. Затем загрузите драйвер вручную.
Вариант 2. Автоматическое обновление драйверов
Если у вас нет времени или терпения обновлять драйверы вручную, вы можете сделать это автоматически с помощью Driver Easy.
Driver Easy автоматически распознает вашу систему и найдет для нее подходящие драйверы. Вам не нужно точно знать, какая система работает на вашем компьютере, вам не нужно рисковать загрузкой и установкой не того драйвера, и вам не нужно беспокоиться об ошибке во время установки.
Вы можете автоматически обновлять драйверы, используя FREE или For Driver Easy версии. Но в версии Pro это занимает всего 2 клика (и вы получаете полную поддержку и 30-дневную гарантию возврата денег ):
- Загрузите и установите Driver Easy.
- Запустите драйвер Easy и нажмите кнопку Scan Now . Driver Easy просканирует ваш компьютер и найдет проблемные драйверы.
- Нажмите Обновить рядом с отмеченным драйвером, чтобы автоматически загрузить правильную версию этого драйвера, затем вы можете установить его вручную (вы можете сделать это с БЕСПЛАТНОЙ версией).
Или щелкните Обновить все , чтобы автоматически загрузить и установить правильную версию всех драйверов , которые отсутствуют или устарели в вашей системе. (Для этого требуется версия Pro , которая включает полную поддержку и 30-дневную гарантию возврата денег. После нажатия кнопки «Обновить все» вам будет предложено выполнить обновление).
Включите URL-адрес этой статьи, если это необходимо для более целенаправленного и эффективного руководства.
Исправление 5: Запустите sfc / scannow
Ошибка синего экрана Windows 10 может быть связана с системными файлами. Повреждение или повреждение системных файлов может вызвать проблему. Чтобы решить эту проблему, вы можете использовать средство проверки системных файлов (SFC) для восстановления поврежденных системных файлов. Вот как это запустить:
- На клавиатуре одновременно нажмите клавишу с логотипом Windows и R , чтобы вызвать поле «Выполнить».
- Введите cmd и нажмите Изменить + Ctrl + Введите вместе на клавиатуре, чтобы открыть командную строку в режиме администратора.
Примечание : Do NO нажмите OK или просто нажмите Enter, так как это не позволит вам открыть командную строку в режиме администратора. - Введите sfc /scannow (или скопируйте-вставьте) и нажмите Введите . Затем дождитесь завершения проверки на 100%.
- Перезагрузите компьютер, чтобы проверить, решена ли проблема с синим экраном.
Если результат показывает, что файлы повреждены, но SFC не может их исправить, вы можете использовать средство обслуживания образов развертывания и управления ими (DISM) для дальнейшего изучения и исправления.
Исправление 6: Обновление BIOS
BIOS ( Основная система вывода ) выполняет инициализацию оборудования и запускает процессы во время запуска компьютера.В некоторых случаях с этим может быть связан красный экран в Windows 10. Чтобы исправить это, мы можем попробовать обновить наш BIOS .
Поскольку разные производители материнских плат имеют разные инструкции, приведенные ниже шаги являются общим руководством.
Важно : Неправильное обновление BIOS может привести к потере данных или еще более серьезным проблемам. Поэтому действуйте с осторожностью или обратитесь за профессиональной помощью в процессе обновления BIOS .- На клавиатуре одновременно нажмите клавишу с логотипом Windows и R , затем скопируйте и вставьте msinfo32 в поле и нажмите Введите .
- W Информация w Версия/дата BIOS и перейдите на официальный сайт производителя.
- Проверьте Поддержка (или Загрузите ) и найдите последнее обновление BIOS.
- Загрузите файл и правильно установите его.
- Перезагрузите компьютер и проверьте, появляется ли ошибка красного экрана или нет.
Исправление 7: Восстановите систему из точки восстановления
Вы также можете устранить проблему с красным экраном, восстановив Windows до предыдущего состояния. Вы делаете это с помощью восстановления системы. Вот как это сделать:
У вас должна быть создана точка восстановления, прежде чем возникнет проблема с красным экраном.- На клавиатуре нажмите клавишу с логотипом Windows и R , чтобы открыть диалоговое окно «Выполнить».
- Введите rstrui.exe в поле «Выполнить», затем нажмите Введите .
- Следуйте инструкциям на экране мастера восстановления системы, чтобы восстановить систему из точки восстановления.
Если это сработает, вы должны снова увидеть экран своего компьютера. Но если нет, не беспокойтесь, есть и другие решения, которые вы можете попробовать…
.
Windows 10 — Сочетания клавиш — Windows 10
Хотя использование Windows 10 очень удобно с помощью мыши, трекпада на ноутбуке или сенсорного экрана на ноутбуке, смартфоне или планшете, у нас также есть возможность использовать широкий спектр сочетаний клавиш.Они здесь.
Привязать окна к краю экрана
Ярлыки относятся к активному окну приложения, их действие зависит от состояния окна.
- Windows + ← - прикрепить окно к левому краю/отцепить окно от правого края
- Windows + ↓ - перевести развернутое окно в оконный режим / свернуть окно / прикрепить окно к нижнему углу экрана
- Windows + → - прикрепить окно к правому краю/отцепить окно от левого края
- Windows + ↑ - перевести свернутое окно в оконный режим / развернуть окно / прикрепить застрявшее окно к верхнему углу
Активный рабочий стол
- Windows + , - скрыть приложения и временно показать рабочий стол
- Windows + D - свернуть/развернуть все приложения
- Windows + M - свернуть все приложения и активировать рабочий стол
- Windows + Home - свернуть/развернуть все неактивные окна
- Shift + M - Открыть все свернутые приложения
- ALT + TAB - переключение между окнами (клавиша ALT должна быть нажата)
- ALT + F4 - закрыть активное окно
- Windows + O - включает/отключает автоматический поворот рабочего стола
- ALT + ESC - переключение между элементами в порядке их открытия
- SHIFT + F10 - включить контекстное меню для выбранного объекта/файла
Виртуальный рабочий стол
- Windows + CTRL + D - создать новый виртуальный рабочий стол
- Windows + CTRL + ← - переключение между рабочими столами слева
- Windows + CTRL + → - переключение между рабочими столами справа
- Windows + CTRL + F4 — закрыть активный рабочий стол
- Windows + TAB - переключиться на просмотр эскизов рабочих столов и всех активных приложений
Панель задач
- Windows + T - переключение между значками приложений/видами на панели задач
- Введите - при активной панели задач открыть выбранное приложение/его окно
- SHIFT + правая кнопка мыши + значок/группа значков - значки контекстного меню/группы значков
- CTRL + сгруппированные значки - открытие/переключение между сгруппированными окнами приложений
- CTRL + SHIFT + значок - открыть приложение в режиме администратора
Командная строка
Ярлыки предназначены для текста, который вводится в окне командной строки по запросу.
- SHIFT + ← - выделить текст слева от курсора
- SHIFT + → - выделить текст справа от курсора
- SHIFT + CTRL + ← / → - при длительном нажатии + выделение фрагмента текста
- CTRL + PG UP/PG DN - прокрутка содержимого окна
- CTRL + C - скопировать выделенный текст в буфер обмена
- CTRL + V - вставить выделенный текст из буфера обмена
- CTRL + A - выделить весь текст
- CTRL + M - перейти в режим навигации курсора по содержимому окна
Проводник
- Windows + E - запустить проводник, еще одно нажатие запускает следующее окно приложения
- ALT + ↑ - перейти в родительскую папку в проводнике
- ALT + ← - перейти к предыдущей папке
- ALT + → - перейти к следующей папке
- TAB - переключение между панелью со списком файлов, списком папок, меню
- → - развернуть свернутый список подпапок в дереве папок
- ← - свернуть расширенный список подпапок в дереве папок
- ↑ / ↓ - изменить активную папку, файл
- ENTER - Открыть выбранный файл
- ALT + ENTER - показать свойства выбранного файла
- DEL - Переместить выбранный файл в корзину
- SHIFT + DEL - удалить файл без корзины
- SHIFT + ← / → - добавить к выборке документы слева (сверху)/справа (снизу) в списке, кроме активного файла,
- SHIFT + колесо мыши - изменить размер значков документов
- CTRL + SHIFT + N - создать новую папку (для дерева папок или списка файлов)
- ALT + P - показать/отключить панель предварительного просмотра
- ALT + H — отображает всплывающие подсказки для инструментов ленты
- F2 - Переименовать выбранный файл/папку
- F3 - Поиск файла или папки
- F5 - Обновить содержимое окна проводника
- F11 - Развернуть/свернуть активное окно проводника
- CTRL + W - закрыть активное окно проводника
- CTRL + N - открыть новое окно проводника
- CTRL + F - начать поиск
Запись действий на экране
- Windows + G - включить регистратор активности экрана
- Windows + ALT + G - начать запись активности в активном окне
- Windows + ALT + R - остановить запись
Облегчить доступ
- Windows + U - Открыть окно специальных возможностей
- Windows + + — запустить инструмент лупы и увеличить изображение (когда инструмент активен)
- Windows + - - уменьшить вид рабочего стола, если он увеличен
- Windows + 0 - переместить вид в активное окно
Другие системные ярлыки
- Windows + A - Открыть Центр уведомлений с уведомлениями
- Windows + X - Открыть контекстное меню для кнопки Пуск
- Windows + I - перейти в окно системных настроек
- CTRL + SHIFT + ESC - включить диспетчер задач
- Windows + R - открыть окно Выполнить
- Windows + ПЕЧАТЬ ЭКРАН - сохранить скриншот в папке Картинки профиля пользователя
- ПЕЧАТЬ ЭКРАН - сохранить скриншот в буфер обмена
- ALT + ПЕЧАТЬ ЭКРАН - сохранение скриншота активного окна в буфер обмена
- Windows + L - выход из системы - вызывает экран блокировки
- Windows + P - переключение между дисплеями/режимом отображения
- Windows + H — делает снимок экрана активного окна и открывает возможность поделиться снимком экрана
- Windows + S - окно системного поиска
- Windows + C - активирует Cortana (неактивен в Польше)
- Windows + ? — открывает обзоры Windows
- CTRL + C/V - копирование/вставка данных в/из буфера обмена
- SHIFT + INSERT - вставить содержимое буфера обмена
- CTRL + Z - отменить действие (работает на многих уровнях Windows)
- ESC - Отключает активное задание (работает не во всех приложениях)
Word Pad
- CTRL + O - открыть файл
- CTRL + N - открыть новый файл
- CTRL + F - открыть поиск
- CTRL + H - открытый обмен
- F3 - Поиск другого предмета
- ALT - Показать подсказки сочетания клавиш
- CTRL + S - сохранить документ
- F12 - Сохранить документ как новый файл
- CTRL + B - выделенный текст жирным шрифтом
- CTRL + D - вставить графику MS Paint
- CTRL + R/L/J - выравнивание текста вправо/влево/по центру
- CTRL + Y/Z - повтор/отмена операции
Интернет-проводник
- CTRL + D - добавить эту страницу в Избранное
- CTRL + W - закрыть активную вкладку
- CTRL + F4 - закрыть неактивные вкладки (работает только в режиме рабочего стола)
- CTRL + T - открыть вкладку
- CTRL + TAB - перейти на следующую вкладку
- CTRL + SHIFT + TAB - перейти на предыдущую вкладку
- CTRL + SHIFT + P — открыть вкладку InPrivate
- CTRL + SHIFT + DEL - удалить историю просмотров (работает только в режиме рабочего стола)
- ALT + ← / → - перейти назад/вперед по истории
- ALT + HOME - перейти на главную страницу (работает только в режиме рабочего стола)
- ALT + ENTER - открыть результат поиска/страницу в новой вкладке
- CTRL + E - поиск по полю адреса
- CTRL + F - см. стр.
- CTRL + SHIFT + L - поиск в интернете по тексту из буфера обмена
- CTRL + ↓ - развернуть список адресного поля
- CTRL + H - открыть историю (работает только в десктопном режиме)
- CTRL + B - открыть вкладки (работает только в режиме рабочего стола)
- CTRL + J - перейти к скачанным файлам
- ALT + D - показать доступные команды (не работает в режиме рабочего стола)
- CTRL + +/-/0 - увеличить, уменьшить просмотр страницы, восстановить исходное состояние
- F12 - Включить инструменты разработчика/инспектор сайта
EDGE (дополнительные сокращения)
- CTRL + I - открыть Избранное
- CTRL + H - открыть историю
- CTRL + SHIFT + R - перейти в режим чтения
- CTRL + SHIFT + DEL - удалить историю
Калькулятор
- ALT + 1 - стандартный режим
- ALT + 2 - научный режим
- ALT + 3 - режим программатора
- CTRL + M - сохранить в памяти
- CTRL + P - добавить в память
- CTRL + Q - вычесть из памяти
- CTRL + R - чтение из памяти
- CTRL + L - очистить память
- DEL - удалить последние данные (кнопка CE)
- F3 - Выберите режим DEG (научный) / WORD (программист)
- F4 - Выберите RAD (научный) / BYTE (разработчик)
- F2 - выбрать DWORD (программатор)
- F12 - Выбрать QWORD (программатор)
Читатель
- F8 - переключение в дуплексный режим
- CTRL + R - повернуть документ на 90 градусов
- CTRL + O - открыть файл
- CTRL + W - закрыть файл
- CTRL + M - Перейти на домашнюю страницу
У вас еще нет Windows 10? Стоит серьезно задуматься о переходе на «десятку», тем более, что в начале 2020 года Microsoft прекратит поддержку Windows 7.
» Читайте также: В пути? Давай поправляйся! Как отключить раздражающие функции Windows 10
.










