Start menu troubleshooter
Устранение ошибок меню "Пуск" и начального экрана - Configure Windows
- Статья
- Чтение занимает 5 мин
- 1 участник
Были ли сведения на этой странице полезными?
Да Нет
Хотите оставить дополнительный отзыв?
Отзывы будут отправляться в корпорацию Майкрософт. Нажав кнопку "Отправить", вы разрешаете использовать свой отзыв для улучшения продуктов и служб Майкрософт. Политика конфиденциальности.
Отправить
Спасибо!
В этой статье
Начните сбои можно организовать в этих категориях:
- Проблемы с развертыванием и установкой . Легко определить, но трудно восстановить. Этот сбой является последовательным и, как правило, постоянным. Сброс, восстановление из резервного копирования или откат для восстановления.
- Проблемы с производительностью. Чаще всего это встречается с более старыми аппаратными машинами с низким питанием. К симптомам относятся: высокая загруженность ЦП, раздор на диске, ресурсы памяти. Это делает запуск очень медленным для ответа. Поведение прерывно в зависимости от доступных ресурсов.
- Сбои . Также легко определить. Сбои в хозяйской или связанной с ней оболочке можно найти в журналах событий System или Application. Это может быть дефект кода или связанный с отсутствием или изменением разрешений на файлы или ключи реестра программой или неправильными конфигурациями ужесточения безопасности. Определение проблем с разрешениями может отнимает много времени, но средство SysInternals под названием Procmon покажет отказ в доступе. Другой вариант — получить сброс процесса при сбое и в зависимости от уровня комфорта, просмотреть отладку в отладке или просмотреть данные в службе поддержки.
- Зависает — в хосте Shell Experience или связанном. Это самые сложные проблемы, которые необходимо определить, так как регистрируется мало событий, но поведение обычно прерывистое или восстанавливается при перезагрузке. Если фоновое приложение или служба зависают, у Start не будет ресурсов, чтобы вовремя реагировать. Чистая загрузка может помочь определить, связана ли проблема с дополнительным программным обеспечением. Procmon также полезен в этом сценарии.
- Другие проблемы — настройка, политики домена, проблемы развертывания.
Устранение основных неполадок
При устранении основных проблем start (и по большей части всех Windows приложений) необходимо проверить, работают ли они не так, как ожидалось. Для проблем, меню или субкомпонента не работает, вы можете сделать некоторые быстрые тесты, чтобы сузить, где может находиться проблема.
Проверка оснащаемой оси и обновления версии
- Работает ли система с последним обновлением Feature и Cumulative Monthly?
- Проблема началась сразу после обновления? Способы проверки:
- PowerShell:[System.Environment]::OSVersion.Version
- WinVer из CMD.exe
Проверьте, установлен ли start
Если запуск не удается сразу после обновления функции, необходимо проверить, не удалось ли успешно установить пакет App.
Если Start работал и просто сбои с перерывами, то, скорее всего, Начните установлено правильно, но проблема возникает ниже по течению. Чтобы проверить эту проблему, необходимо искать выход из этих двух команд PS:
get-AppXPackage -Name Microsoft.Windows.ShellExperienceHostget-AppXPackage -Name Microsoft.Windows.CortanaСообщения о сбое будут отображаться, если они не установлены
Если start не установлен, самое быстрое решение — вернуться к известной хорошей конфигурации. Это может быть откат обновления, сброс компьютера по умолчанию (где существует выбор для сохранения для удаления пользовательских данных) или восстановление из резервного копирования. Не поддерживается метод установки файлов Start Appx. Результаты часто являются проблемными и ненадежными.
Проверьте, запущен ли start
Если любой компонент не может запуститься в загрузку, проверка журналов событий на случай ошибок или сбоей во время загрузки может указать на проблему. Загрузка с ПОМОЩЬЮ MSCONFIG и использование выборочного или диагностического запуска позволит устранить и/или определить возможные помехи из дополнительных приложений.
get-process -name shellexperiencehostget-process -name searchui
Если он установлен, но не запущен, проверьте загрузку в безопасный режим или используйте MSCONFIG для устранения сторонних или дополнительных драйверов и приложений.
Проверьте, является ли система чистой установкой или обновлением
- Является ли эта система обновлением или чистой установкой?
- Выполнение
test-path "$env:windir\panther\miglog.xml" - Если этого файла не существует, система является чистой установкой.
- Выполнение
- Проблемы с обновлением можно найти при запуске
test-path "$env:windir\panther\miglog.xml"
Проверьте, регистрируется или активируется start
- Экспорт в CSV следующего журнала событий и поиск по ключевым словам в текстовом редакторе или в таблице:
- Microsoft-Windows-TWinUI/Operational для Microsoft.Windows. ShellExperienceHost или Microsoft. Windows. Кортана
- "Пакет не найден"
- "Недействительные значения для реестра"
- "Элемент не найден"
- "Пакет не может быть зарегистрирован"
- Microsoft-Windows-TWinUI/Operational для Microsoft.Windows. ShellExperienceHost или Microsoft. Windows. Кортана
Если эти события найдены, Начните активировать неправильно. Каждое событие будет иметь более подробную информацию в описании и должно быть исследовано далее. Сообщения событий могут отличаться.
Другие вещи, которые следует учитывать
Когда возникла проблема?
- Срабатывает меню сбоя
- После обновления
- После установки приложения
- После присоединения к домену или применения политики домена
- Многие из этих проблем, как
- Изменения разрешений в клавишах реестра или папках
- Запуск или связанный компонент сбои или зависает
- Сбой настройки
Чтобы далее сузить проблему, следует отметить:
Что такое фон установки?
- Это было развертывание, установка из мультимедиа, другие
- Использование настроек?
- DISM
- Групповой политики или MDM
- copyprofile
- Sysprep
- Другое
Подключился к домену
- Параметры групповой политики, ограничивающие доступ или разрешения к папкам или клавишам реестра, могут вызывать проблемы с производительностью Start.
- Известно, что некоторые групповые политики, предназначенные для Windows 7 или старше, вызывают проблемы со start
- Непроверенные настройки меню пусков могут вызвать неожиданное поведение, как правило, не завершая сбои в пуске.
Виртуализирована ли среда?
- VMware
- Citrix
- Другое
Проверьте журналы событий, которые записывают проблемы с запуском:
Журнал событий системы
Журнал событий приложения
Microsoft/Windows/Shell-Core*
Microsoft/Windows/Apps/
Microsoft-Windows-TWinUI*
Microsoft/Windows/AppReadiness*
Microsoft/Windows/AppXDeployment*
Microsoft-Windows-PushNotification-Platform/Operational
Microsoft-Windows-CoreApplication/Operational
Microsoft-Windows-ShellCommon-StartLayoutPopulation*
Microsoft-Windows-CloudStore*
Проверка сбоей, которые могут быть связаны с запуском (explorer.exe, панели задач и так далее)
- Событие журнала приложений 1000, 1001
- Проверка отчетов weR
- C:\ProgramData\Microsoft\Windows\WER\ReportArchive\
- C:\ProgramData\Micrt\Windowsosof\WER\ReportQueue\
Если существует компонент Start, который постоянно сбой, захватим свалку, которую можно просмотреть службой поддержки Майкрософт.
Распространенные ошибки и смягчение последствий
В следующем списке данная статья содержит сведения о распространенных ошибках, с помощью которых может возникнуть меню пусков, а также о шагах, которые помогут вам устранить их.
Симптом. Меню пусков не отвечает Windows R2, Windows 10 или Windows 2016 г.
Причина: служба инфраструктуры фоновых задач (BrokerInfrastructure) не запущена.
Разрешение. Убедитесь, что служба инфраструктуры фоновых задач настроена на автоматический запуск в MMC services.
Если служба инфраструктуры фоновых задач не запустится, убедитесь, что драйвер и ключ реестра координатора зависимости от питания (PDC) не отключены или удалены. Если либо отсутствуют, восстановим из резервного копирования или средства установки.
Чтобы проверить службу PDC, запустите C:\>sc query pdc в командной подсказке. Результаты будут похожи на следующие:
SERVICE_NAME: тип PDC: 1 KERNEL_DRIVER STATE: 4 RUNNING (STOPPABLE, NOT_PAUSABLE, IGNORES_SHUTDOWN) WIN32_EXIT_CODE: 0 (0x0) SERVICE_EXIT_CODE: 0 (0x0) CHECKPOINT : 0x0 WAIT_HINT : 0x0
Служба PDC использует pdc.sys в %WinDir%\system32\drivers.
Ключ реестра PDC: HKEY_LOCAL_MACHINE\SYSTEM\CurrentControlSet\Services\pdc Описание="@%SystemRoot%\system32\drivers\pdc.sys,-101" DisplayName="@%SystemRoot%\system32\drivers\pdc.sys,-100" ErrorControl=dword:00000003 Group="Boot Bus Extender" ImagePath=hex(2):7 3,00,79,00,73,00,74,00,65,00,6d,00,33,00,32,00,5c,00,64,00,
72,00,69,00,76,00,65,00,72,00,73,00,5c,00,70,00,64,00,63,00,2e,00,73,00,00,79,
00,73,00,00,00,00 Start=dword:000000000 Тип=dword:00000001
Помимо перечисленных зависимостей для службы служба инфраструктуры фоновых задач требует загрузки драйвера координатора зависимостей питания. Если служба PDC не загружается при загрузке, служба инфраструктуры фоновых задач сбой и повлияет на меню Пуск.
События для службы инфраструктуры PDC и фоновых задач будут записываться в журналах событий. PDC не следует отключать или удалять. BrokerInfrastructure — это автоматическая служба. Эта служба необходима для всех этих операционных систем, так как работает, чтобы иметь стабильное меню пусков.
Примечание
Эту автоматическую службу нельзя остановить при запуске машины (C:\windows\system32\svchost.exe -k DcomLaunch-p).
Симптом. После обновления с 1511 до 1607 версий Windows группа политика "Удаление списка всех программ из меню пусков" может не работать.
Причина. В списке все приложения между Windows 10 версиями 1511 и 1607 были изменения. Эти изменения означают, что исходный ключ групповой политики и соответствующий ключ реестра больше не применяются.
Разрешение. Эта проблема была решена в обновлениях за июнь 2017 г. Обновление Windows 10 версии 1607 до последних накопительных обновлений или обновлений функций.
Примечание
При включенной групповой политике необходимо также выбрать нужное поведение. По умолчанию он имеет значение None.
Симптом: плитки приложения, такие как Alarm, Calculator и Edge, отсутствуют в меню , а приложение Параметры не может открыться в Windows 10 версии 1709 при удалении локального профиля пользователя
Причина. Эта проблема известна. При первом входе не обнаруживается и не запускается установка некоторых приложений.
Разрешение. Эта проблема исправлена для Windows 10 версии 1709 в KB 4089848 22 марта 2018 г. —KB4089848 (сборка ОС 16299.334)
Симптом. При попытке настройки макета меню пусков настройки не применяются, а результатов не ожидается.
Причина. Существует две основные причины этой проблемы:
Неправильный формат: неправильное редактирование xml-файла путем добавления дополнительного пространства или пробелов, ввода плохого символа или сохранения в неправильном формате.
- Чтобы усмотреть неправильный формат, ознакомьтесь с ИД событий: 22 в журнале "Приложения и службы\Microsoft\Windows\ShellCommon-StartLayoutPopulation\Operational".
- Удостоверение события 22 регистрируется при неправильной записи xml, что означает, что указанный файл просто не является допустимым xml.
- При редактировании xml-файла его следует сохранить в формате UTF-8.
Непредвиденное. Это происходит при попытке добавить плитку с помощью неожиданного или незадокументного метода.
- ID события: 64 регистрируется, когда xml действителен, но имеет неожиданные значения.
- Например. При разборе xml-файла макета произошла следующая ошибка: атрибут "LayoutCustomizationRestrictiontype" на элементе "{" не определен в http://schemas.microsoft.com/Start/2014/LayoutModification}DefaultLayoutOverride DTD/Schema.
XML-файлы можно и нужно протестировать локально на Hyper-V или другой виртуальной машине перед развертыванием или приложением групповой политикой.
Симптом: меню больше не работает после обновления компьютера с помощью F12 во время запуска
Описание. Если у пользователя возникли проблемы с компьютером, его можно обновить, сбросить или восстановить. Обновление компьютера — это полезный вариант, так как он поддерживает личные файлы и параметры. Если у пользователей возникли проблемы с запуском компьютера, "Изменение параметров ПК" в Параметры недоступны. Таким образом, чтобы получить доступ к обновлению системы, пользователи могут использовать клавишу F12 при запуске. Обновление готового компьютера, но меню пусков не доступно.
Причина. Эта проблема известна и устранена в накопительном обновлении, выпущенном 30 августа 2018 г.
Разрешение: Установка коррективных обновлений; исправление включено в выпуск 11 сентября 2018 г. KB4457142.
Симптом. Список всех приложений отсутствует в меню
Причина: включен список всех программ из меню групповой политики.
Разрешение. Отключите список "Удалить все программы из групповой политики меню ".
Симптом. Плитки отсутствуют в меню Пуск при использовании Windows 10 версии 1703 или старше, Windows Server 2016 и роуминга профилей пользователей с макетом Пуск
Описание. Существуют две различные проблемы с меню пусков в Windows 10:
- Настроенные администратором плитки в макете запуска не могут перемещаться.
- Инициированные пользователем изменения в макете запуска не перемещаются.
В частности, поведение включает в себя
- Отсутствуют приложения (приложения или значки), закрепленные в пусковом меню.
- Исчезает целое окно плитки.
- Кнопка запуска не отвечает.
- Если создается новый пользователь роуминга, первый вход кажется нормальным, но при последующих входных знаках плитки отсутствуют.
Рабочая схема при первом входе нового профиля пользователя в роуминге
Отказ макета при последующих входных знаках
Причина. Существует проблема времени, когда меню "Пуск" готово до локального съема данных из профиля пользователя в роуминге. Проблема возникает не на первых логосах нового пользователя роуминга, так как путь кода отличается и медленнее.
Разрешение. Эта проблема была решена в Windows 10 версии 1703 и 1607, накопительные обновления по март 2017г.
Симптом: настройки макета Пуск меню теряются после обновления до Windows 10 версии 1703
Описание:
Перед обновлением:
После обновления пользовательские закрепленные плитки отсутствуют:
Кроме того, пользователи могут видеть пустые плитки, если попытка войти была предпринята без подключения к сети.
Разрешение. Эта проблема была исправлена в обновлении за октябрь 2017 г.
Симптом. Плитки отсутствуют после обновления с Windows 10 версии 1607 до версии 1709 для пользователей с включенной и управляемой схемой пусковых меню с частичной блокировкой
Разрешение LCU за апрель 2018 г. должен применяться Windows 10 версии 1709 перед входом пользователя в систему.
Симптом. Настройка макета меню пусков и/или панели задач не применяется, если параметр CopyProfile используется в файле ответов во время Sysprep
Разрешение. CopyProfile больше не поддерживается при попытке настроить меню пусков или панель задач с помощью layoutmodification.xml.
Симптом: проблемы с пуском меню с развращением слоя данных плитки
Причина: Windows 10 версия 1507 в выпуске версии 1607 использует базу данных для сведений об изображении Tile. Это называется базой данных Tile Data Layer. (В 1703году эта функция была Windows 10.)
Разрешение Для исправления значков можно предпринять действия, чтобы сначала подтвердить, что это проблема, которую необходимо устранить.
- Приложение или приложения отлично работают при выборе плитки.
- Плитки пустые, имеют общий значок местообладатель, имеют неправильные или странные сведения о названии.
- Приложение отсутствует, но указано в качестве установленного через PowerShell и работает, если вы запускаете с помощью URI.
- Пример.
windows-feedback://
- Пример.
- В некоторых случаях Пуск может быть пустым, а центр действий и Кортана не запускать.
Примечание
Восстановление коррупции удаляет все ручные пин-коды из start. Приложения должны по-прежнему быть видимыми, но необходимо повторно прикрепить все дополнительные плитки и/или прикрепить плитки приложений к основному представлению Начните. Однако установленные aps, которые полностью отсутствуют в "всех приложениях", являются неожиданными. Это означает, что перерегистрация не сработать.
Откройте командную подсказку и запустите следующую команду:
C:\Windows\System32\tdlrecover.exe -reregister -resetlayout -resetcache Хотя перезагрузка не требуется, она может помочь в очистке остаточных проблем после запуска команды.
Симптомы: Пуск меню и приложения не могут начаться после обновления Windows 10 версии 1809 при установке Endpoint Protection Symantec
Описание: меню , поиск и приложения не запускаться после обновления компьютера с Windows 7, который имеет Symantec Endpoint Protection для Windows 10 версии 1809.
Причина. Эта проблема возникает из-за сбоя загрузки sysfer.dll. При обновлении процесс настройки не заоружит группу привилегий "Все пакеты приложений" на sysfer.dll и других модулях Symantec.
Разрешение Эта проблема была устранена Windows накопительным обновлением, выпущенным 5 декабря 2018 г. —KB4469342 (сборка ОС 17763.168).
Если вы уже столкнулись с этой проблемой, используйте один из следующих двух вариантов, чтобы устранить проблему:
Вариант 1 Удалите sysfer.dll из папки system32 и скопируйте ее обратно. Windows будет автоматически устанавливаться привилегия.
Предложение 2
Найдите каталог C:\Windows\system32.
Щелкните правой кнопкой мыши sysfer.dll выберите свойства.
Переключение на вкладку Безопасность.
Подтверди, что отсутствует группа "Все пакеты приложений".
Выберите изменить, а затем выберите Добавить, чтобы добавить группу.
Тестовый запуск и другие приложения.
Устранение проблем с меню "Пуск"
Если вам по-прежнему не удается решить проблему с меню "Пуск", попробуйте создать новую учетную запись локального администратора.
Если вы вошли с помощью своей учетной записи Майкрософт, сначала отмените связь с ней, выполнив указанные ниже действия (если вы вошли в систему другим способом, перейдите к созданию новой учетной записи администратора).
-
Нажмите клавишу с логотипом Windows + I.
-
В Параметры выберите Учетные записи> Ваши сведения (в некоторых версиях они могут быть в & учетных записях электронной почты).
-
Выберите Войти с помощью локальной учетной записи. Вы увидите эту ссылку, только если вы используете учетную запись Microsoft, и вы можете ее не увидеть, если ваше устройство подключено к сети.
-
Введите пароль к своей учетной записи Майкрософт и нажмите кнопку Далее.
-
Выберите имя новой учетной записи, пароль и подсказку о пароле, а затем выберите Завершить и выйти.
Создание новой учетной записи администратора
-
Нажмите клавишу с логотипом Windows + I.
-
В Параметры выберите Учетные записи > для семьи & других пользователей (или Другие пользователи, если вы используете Windows 10 Enterprise).
-
В разделе Другие пользователи выберите Добавить пользователя для этого компьютера.
-
В Windows 10 Домашняя и Windows 10 Pro укажите пароль и имя пользователя, затем нажмите кнопку Далее. В Windows 10 Корпоративная выберите элементы У меня нет данных для входа этого человека и Добавить пользователя без учетной записи Майкрософт.
-
Задайте имя пользователя, пароль и подсказку для пароля. Затем нажмите Далее > Готово.
Сделать новую учетную запись учетной записью администратора
-
Нажмите клавишу с логотипом Windows + I.
-
В Параметры выберите Учетные записи, а затем выберите Семьи & других пользователей.
-
В области Ваша семья (или Другие пользователи, если вы используете Windows 10 Корпоративная) выберите созданную учетную запись, а затем выберите Изменить тип учетной записи.
-
В разделе Тип учетной записи выберите элемент Администратор и нажмите кнопку ОК.
Выйдите из своей учетной записи и войдите в только что созданную. Если проблема решена, переместите личные данные и файлы в новую учетную запись.
Чтобы переместить ваши личные файлы из старой учетной записи в новую, попробуйте открыть проводник, разверните Этот ПК > OSDisk (C:) и найдите папку Пользователи, где вы должны увидеть папки для обеих учетных записей. Затем вы можете скопировать и вставить файлы из старой папки учетной записи в аналогичные места в новой папке учетной записи. Или, если хотите, вы можете загрузить свои файлы из старой учетной записи в OneDrive, а затем войти в новую учетную запись и загрузить файлы из OneDrive.
Если проблема по-прежнему не устранена, попробуйте удалить старую учетную запись администратора.
Предупреждение: Если вы удалите учетную запись администратора, связанную с учетной записью Майкрософт, и у вас нет резервной копии ключа BitLocker, вы будете заблокированы на устройстве и потеряете все данные. Вы не сможете использовать устройство, пока не сделаете чистую установку.
-
Нажмите клавишу с логотипом Windows + I.
-
В Параметры выберите Учетные записи, а затем выберите Семьи & других пользователей.
-
В разделе Другие пользователи выберите старую учетную запись администратора, а затем — Удалить > Удалить учетную запись и данные.
-
Удалив старую учетную запись, перезапустите устройство и еще раз войдите с помощью новой учетной записи.
Если ранее вы использовали для входа учетную запись Майкрософт, сопоставьте ее с новой учетной записью администратора.
-
В Параметры выберите Учетные записи > Ваши сведения (в некоторых версиях они могут быть в & учетных записей).
-
Выберите Войти с использованием учетной записи Microsoft и введите данные своей учетной записи. Вы увидите эту ссылку, только если вы используете локальную учетную запись, и вы можете не увидеть ее, если ваше устройство находится в сети.
Примечание: Требуется другой способ доступа к параметрам? Нажмите Windows клавиши с логотипом+ R, а затем введите ms-settings: (включить двоеточие) в поле Открыть. Нажмите ОК, чтобы открыть "Параметры".
7 основных способов исправить неработающее меню «Пуск» в Windows 11
Меню «Пуск» по умолчанию претерпело самые большие изменения с обновлением Windows 11. Помимо четкого центрального размещения, в меню «Пуск» также появляются закрепленные приложения, рекомендации и ярлыки для часто используемых папок. Все становится неважным, когда совершенно новое меню «Пуск» вообще перестает работать. Вот как исправить неработающее меню «Пуск» в Windows 11.
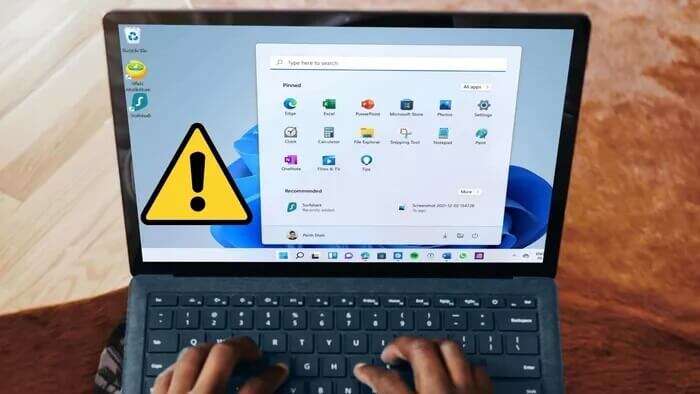
Меню «Пуск» включает в себя все ваши приложения. Это основная функция Windows 11. Меню «Пуск», не работающее в Windows 11, может вызвать у вас разочарование и подтолкнуть вас к установке сторонних альтернатив меню «Пуск» из Интернета. Следуйте приведенным ниже методам и возобновите меню «Пуск» Windows 11.
1. Перезапустите проводник Windows.
Панель задач, меню «Пуск» и Центр поддержки - все это часть службы Windows Explorer. Когда у тебя проблемы с Панель задач Windows 11 Или меню «Пуск», вы можете перезапустить службу проводника Windows и повторить попытку.
Шаг 1: Используйте ключи Ctrl + Shift + Esc и откройте меню Управление задачами.
Шаг 2: На вкладке «Процессы» , Найдите Проводник Виндоус.
Шаг 3: Нажмите на кнопку Перезагрузить вниз и закрыто Диспетчер задач.
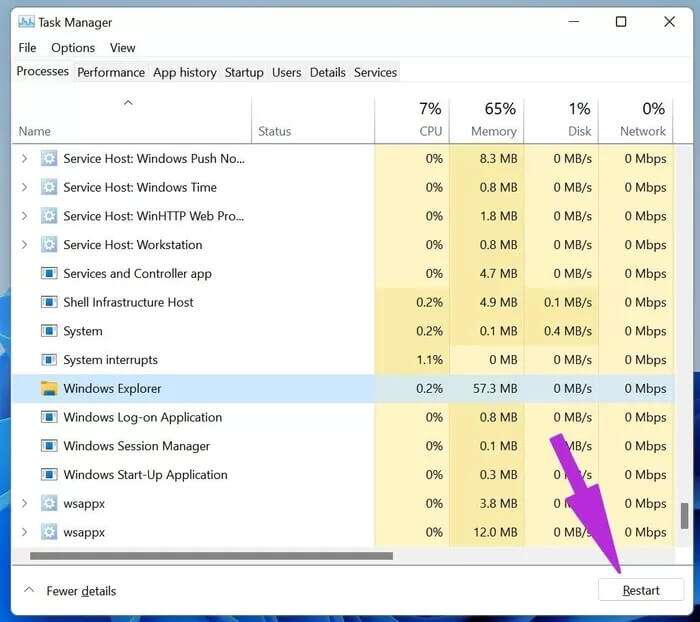
Попробуйте еще раз открыть меню «Пуск».
2. Перезапустите сервисы меню.
По умолчанию службы меню «Пуск» запускаются в фоновом режиме, как только вы включаете компьютер. Если есть проблемы со службами и фоновыми процессами, необходимо сбросить службу меню Пуск. Вот как.
Шаг 1: Нажмите клавиши Ctrl + Shift + Esc и открыть Диспетчер задач.
Шаг 2: Перейти на вкладку "детали".
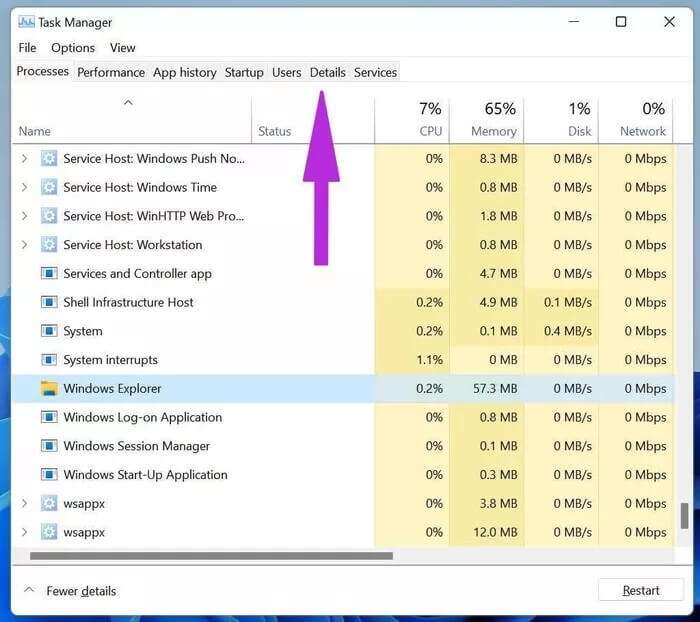
Шаг 3: Ищу StartMenuExperienceHost.exe из списка.
Шаг 4: Щелкните по нему и выберите закончить работу Внизу.
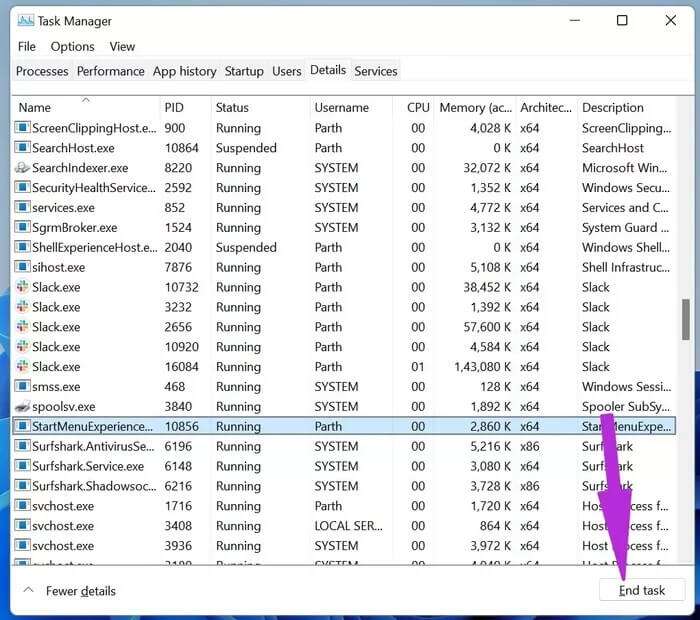 Перезагрузите компьютер с помощью клавиш Alt + F4 (Поскольку меню «Пуск» не работает, вы не можете перезагрузить компьютер традиционным способом) и посмотрите, снова ли работает меню «Пуск».
Перезагрузите компьютер с помощью клавиш Alt + F4 (Поскольку меню «Пуск» не работает, вы не можете перезагрузить компьютер традиционным способом) и посмотрите, снова ли работает меню «Пуск».
3. Используйте приложение "Пуск" для устранения неполадок.
В 2019 году, когда Microsoft испортила функциональность меню «Пуск» с помощью обновления функций, компания выпустила приложение для устранения неполадок меню «Пуск», чтобы решить эту проблему. Вот как это использовать в 2021 году.
Шаг 1: Посещение ссылка ниже и установить Приложение для устранения неполадок в меню «Пуск» Windows.
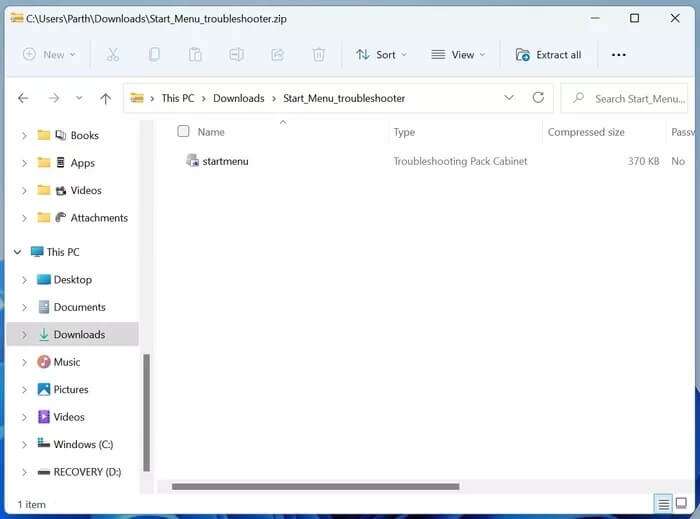
Загрузить средство устранения неполадок меню "Пуск"
Шаг 2: Открыть Приложение и выберите расширенное меню Внизу.
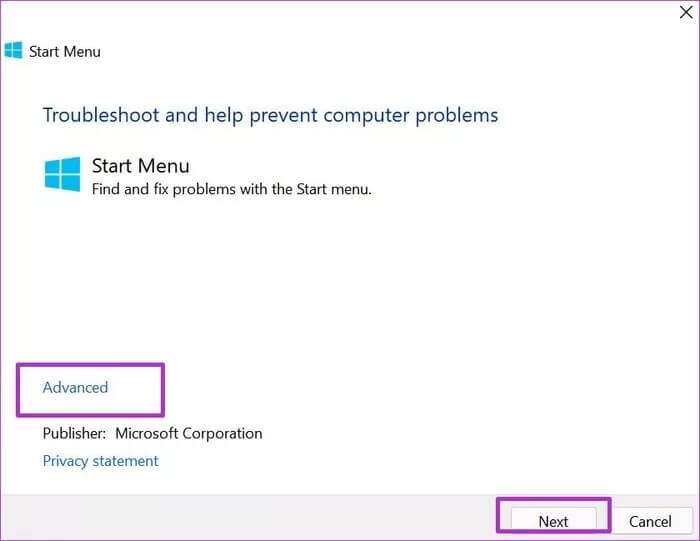 Шаг 3: Давать возможность Применять ремонт автоматически и нажмите кнопку. следующий.
Шаг 3: Давать возможность Применять ремонт автоматически и нажмите кнопку. следующий.
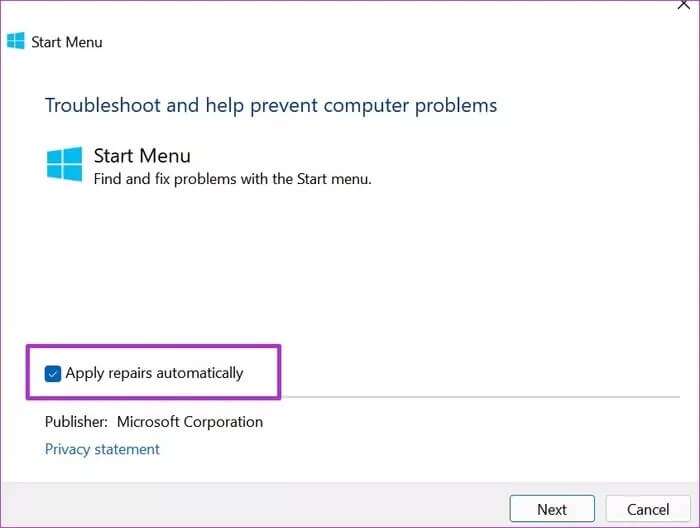
Позвольте Microsoft исправить проблему с неработающим меню «Пуск» в Windows 11 и повторите попытку.
4. Удалите сторонние приложения из меню "Пуск".
Стремясь изменить свой рабочий стол Windows, пользователи часто устанавливают сторонние диспетчеры задач и инструменты меню «Пуск». Хотя они помогают настроить внешний вид меню «Пуск», это может нарушить основные функции службы. Вам необходимо определить и удалить эти приложения с компьютера.
Шаг 1: Открыть приложение Настройки Windows (Используйте ключи Windows + I).
Шаг 2: Перейти к списку Приложения.
Шаг 3: Найдите Приложения и особенности.
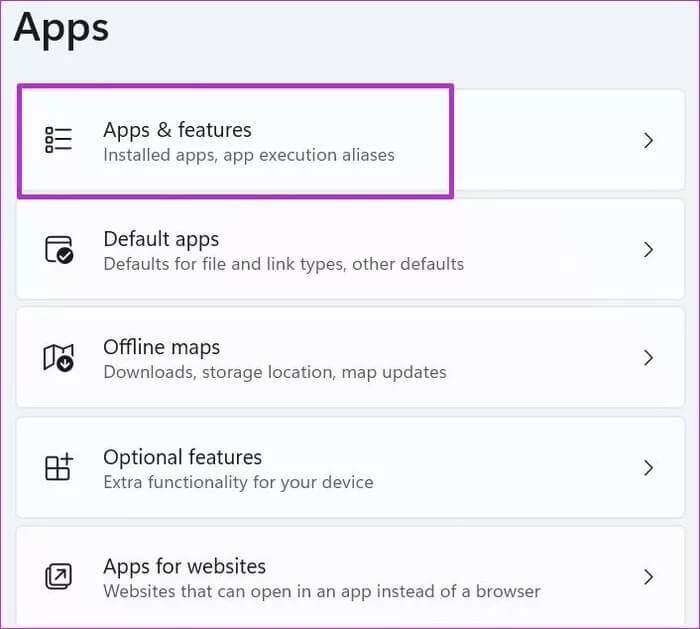
Шаг 4: ищи это Приложения Из списка и нажмите Список Три точки рядом с ней.
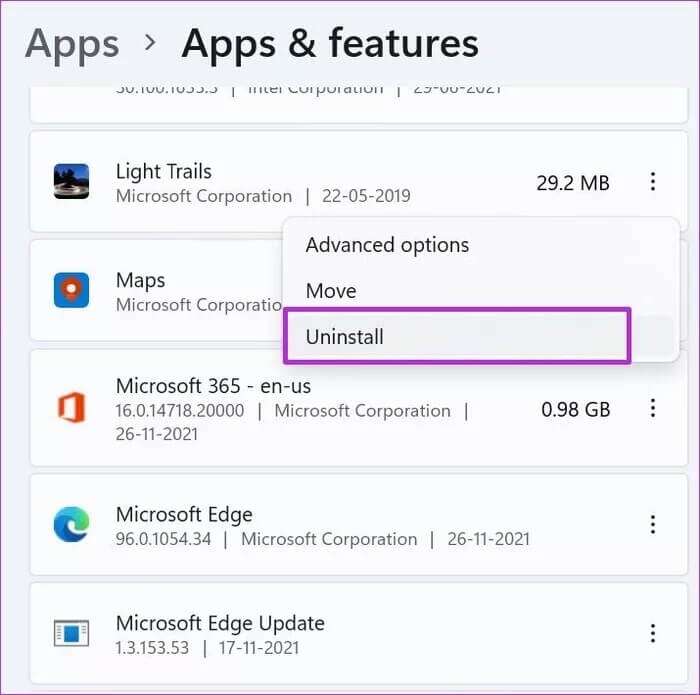
Выберите Удалить и удалить приложения из Windows 11.
5. Пересоздайте поисковый индекс
Меню глобального поиска является частью меню «Пуск». Microsoft собирает историю поиска, чтобы предоставлять более быстрые и релевантные результаты поиска. В случае повреждения базы данных поиска может произойти сбой при работе с меню «Пуск». Вам необходимо перестроить поисковый индекс на вашем компьютере. Вот как это сделать.
Шаг 1: Нажмите клавиши Windows + R и открыть Плейлист.
Шаг 2: Тип контроль / имя Microsoft.IndexingOptions И нажмите Ok Внизу.
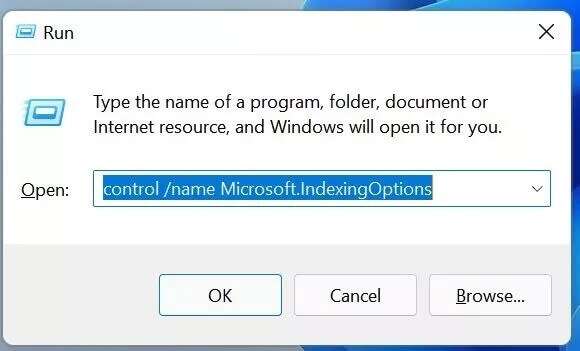
Шаг 3: Откроется меню Варианты индексации. Найдите Модификация Внизу.
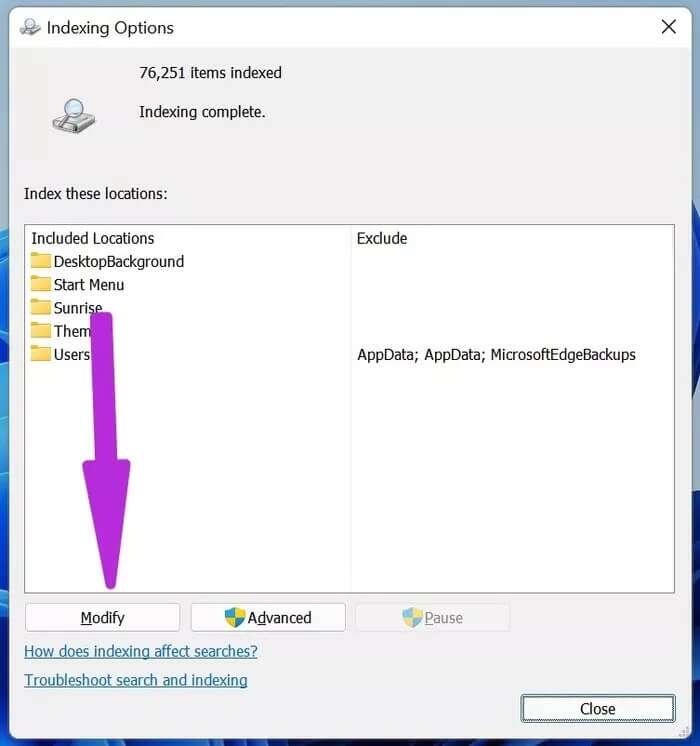
Шаг 4: Найдите Показать все сайты.
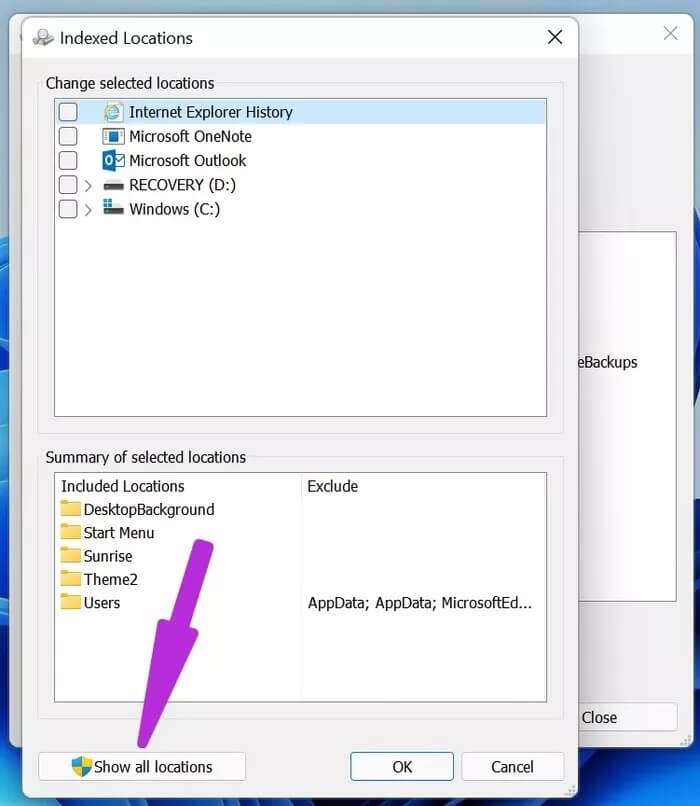
Шаг 5: отменить Найдите все места из меню и щелкните "OK".
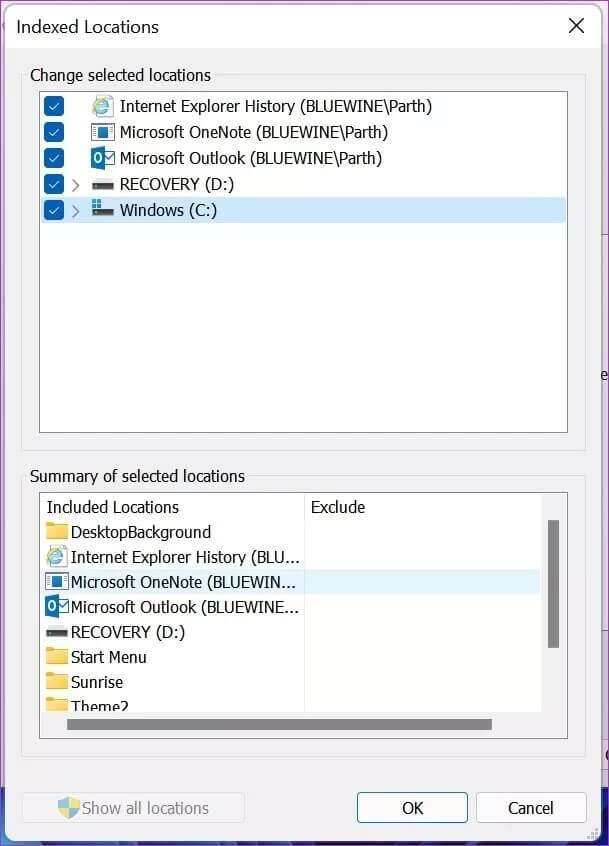
Шаг 6: кнопка выбора "Расширенные опции" И нажмите «Восстановить» Из списка «Найди ошибки и исправь».
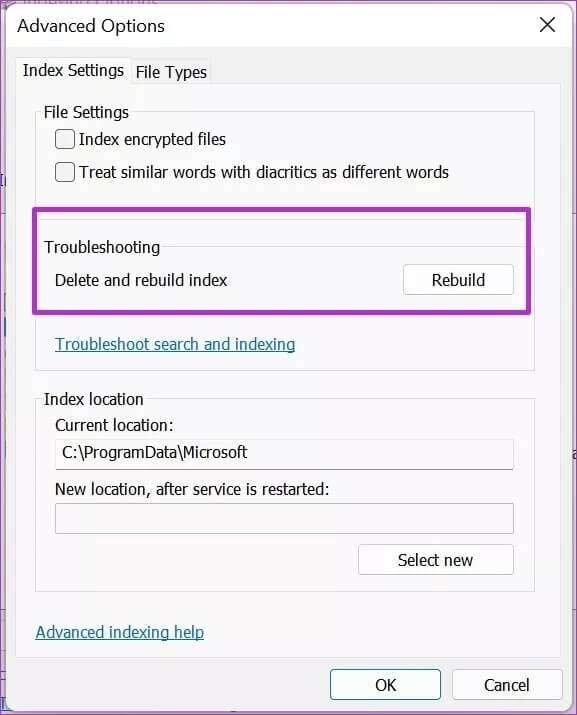
Перезагрузите компьютер и попробуйте использовать меню «Пуск».
6. Обновите графические драйверы.
Устаревшие графические драйверы могут мешать работе элементов пользовательского интерфейса Windows, таких как меню «Пуск». Вы можете обновить графические драйверы до последней версии из меню диспетчера устройств.
Шаг 1: Используйте ключи Windows + X и откройте меню Диспетчер устройств.
Шаг 2: Поиск карты Встроенная или внешняя графика из меню и щелкните по нему правой кнопкой мыши.
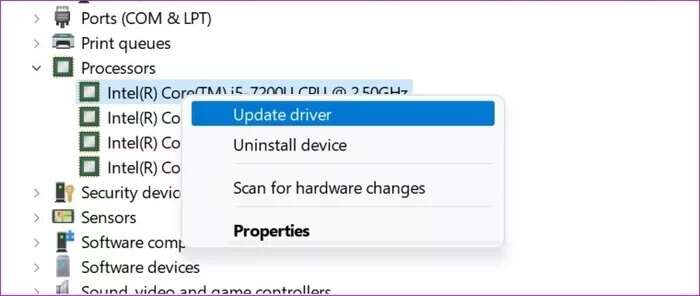
Шаг 3: Найдите Обновление драйвера и делать Скачать Последние версии драйверов из сети.
7. Обновите ОС Windows.
Если меню «Пуск» не работает в Windows 11 - это широко распространенная проблема, Microsoft выпустит обновление, чтобы решить эту проблему.
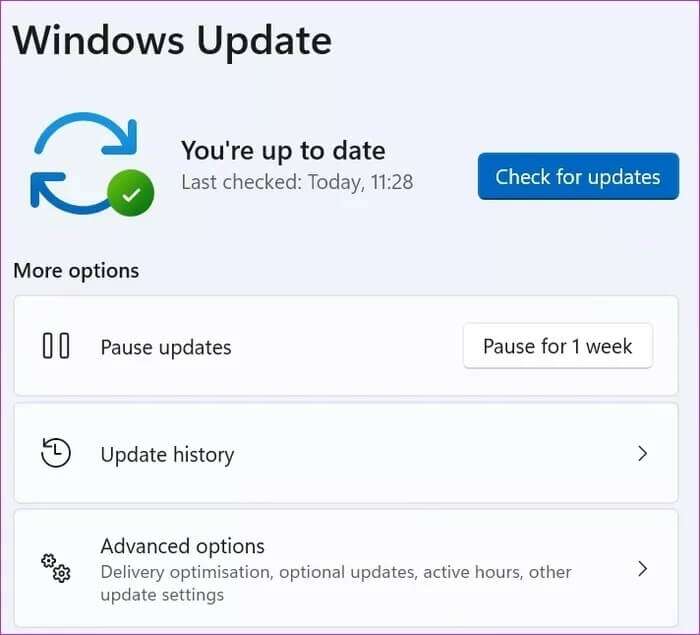
Ты можешь пойти в Настройки (Используйте ключи Windows + I) и список Обновление и безопасность. Делать Скачать Последняя версия Windows 11, и меню «Пуск» теперь начнет работать.
Восстановить меню «Пуск» в Windows 11
В новом меню «Пуск» в Windows 11 есть что понравиться. Это неотъемлемая часть операционной системы. Если у вас возникли проблемы с доступом к меню «Пуск», описанные выше шаги должны помочь вам решить проблему. Какой трюк сработал у вас? Поделитесь своими результатами в комментариях ниже.
Не удается найти страницу | Autodesk Knowledge Network
(* {{l10n_strings.REQUIRED_FIELD}})
{{l10n_strings.CREATE_NEW_COLLECTION}}*
{{l10n_strings.ADD_COLLECTION_DESCRIPTION}}
{{l10n_strings.COLLECTION_DESCRIPTION}} {{addToCollection.description.length}}/500 {{l10n_strings.TAGS}} {{$item}} {{l10n_strings.PRODUCTS}} {{l10n_strings.DRAG_TEXT}}{{l10n_strings.DRAG_TEXT_HELP}}
{{l10n_strings.LANGUAGE}} {{$select.selected.display}}{{article.content_lang.display}}
{{l10n_strings.AUTHOR}}{{l10n_strings.AUTHOR_TOOLTIP_TEXT}}
{{$select.selected.display}} {{l10n_strings.CREATE_AND_ADD_TO_COLLECTION_MODAL_BUTTON}} {{l10n_strings.CREATE_A_COLLECTION_ERROR}}Исправлено: ярлыки MS Office отсутствуют в меню «Пуск»
Некоторые пользователи могут задаться вопросом, что случилось с их отсутствующими ярлыками MS Office в меню «Пуск» Windows 10. Ярлыки приложений MS Office могут исчезать из списка приложений меню «Пуск» по разным причинам. В более ранних версиях Windows 10 сборки приложения Office могут пропадать, если в списке приложений меню «Пуск» более 512 приложений. Вот несколько возможных решений для пользователей, которые не могут найти ярлыки приложений Office в меню «Пуск».
Как пользователи могут исправить отсутствующие ярлыки MS Office?
1. Проверьте, сколько приложений установлено
- Во-первых, проверьте, сколько установлено приложений с помощью PowerShell. Нажмите клавишу Windows + горячую клавишу S, чтобы открыть утилиту поиска.
- Введите «PowerShell» в качестве ключевого слова для поиска.
- Нажмите PowerShell, чтобы открыть его окно.
- Затем введите «Get-StartApps | мера »в PowerShell и нажмите клавишу возврата. Затем Powershell сообщит пользователям, сколько приложений в их меню «Пуск».
2. Удалите лишние приложения
- Если в меню «Пуск» более 512 приложений, удалите некоторое программное обеспечение. Для этого введите «приложения» в поле поиска.
- Нажмите «Приложения и функции», чтобы открыть окно, показанное ниже.
- Затем выберите приложение для удаления.
- Нажмите кнопку Удалить .
Читайте также : Как удалить программы и приложения в Windows 10
3. Сброс приложения Office
- Сброс приложения MS Office 365 может восстановить ярлыки приложений в меню «Пуск». Для этого снова откройте Приложения и функции в Настройках, как описано выше.
- Выберите приложение пакета Office, которое может быть указано как Microsoft Office Desktop Apps.
- Затем нажмите Дополнительные параметры .
- Нажмите кнопку « Сброс» , чтобы сбросить данные для приложений Office.
- Кнопка « Восстановить» — это еще один вариант, который может исправить ярлыки Office.
4. Ремонт офиса
- Пользователи также могут попробовать восстановить ярлыки MS Office с помощью параметров « Быстрое восстановление» или « Онлайн-восстановление» . Нажмите сочетание клавиш Windows + R.
- Откройте «Программы и компоненты», введя appwiz.cpl в «Выполнить» и нажав « ОК» .
- Выберите пакет Microsoft Office, указанный в разделе «Программы и компоненты».
- Нажмите кнопку Изменить .
- Затем выберите вариант « Быстрое восстановление» или « Онлайн восстановление» .
5. Проверьте меню «Пуск».
Средство устранения неполадок меню « Пуск» также может пригодиться для исправления ярлыков меню «Пуск» в Office. Пользователи по-прежнему могут загружать средства устранения неполадок меню «Пуск» из Softpedia. Нажмите « Загрузить сейчас» на странице Softpedia , а затем нажмите startmenu.diagcab, чтобы открыть окно, показанное непосредственно ниже. После этого пользователи могут нажать кнопку « Далее» , чтобы запустить средство устранения неполадок.
6. Прикрепите приложения Office к панели задач.
Это не совсем исправление, но пользователи всегда могут добавлять ярлыки Microsoft Office на панель задач вместо меню Пуск. Для этого откройте документ MS Office Word или Excel. Щелкните правой кнопкой мыши значок панели задач приложения Office, чтобы выбрать параметр « Прикрепить к панели задач» . После этого пользователи могут открывать закрепленное программное обеспечение Office с панели задач.
Вот некоторые из решений, которые могут исправить отсутствующие ярлыки в меню «Пуск» Microsoft Office. Помимо этих исправлений, пользователи могут также попытаться переустановить программное обеспечение MS Office, чтобы восстановить ярлыки в меню «Пуск».
СВЯЗАННЫЕ СТАТЬИ, ЧТОБЫ ПРОВЕРИТЬ:
Ноутбуки HP - Устранение неполадки, проявляющейся в выводе сообщений об ошибках на черном экране в процессе запуска/начальной загрузки системы
Многие проблемы компьютера связаны с отказом ПО или со снижением производительности жесткого диска. При выполнении программы самотестирования жесткого диска НР (HP Hard Drive Self Test) ошибки ПО на жестком диске будут устранены, отчет об ошибках выводиться не будет. После завершения теста перезагрузите компьютер, чтобы проверить, были ли устранены неполадки в результате выполнения теста.
Выполните следующие действия для проверки жесткого диска компьютера с помощью утилиты самотестирования жесткого диска.
-
Подключите адаптер питания переменного тока к компьютеру.
-
Отключите питание компьютера и подождите 5 секунд.
-
Нажмите клавишу питания, чтобы запустить компьютер, и несколько раз нажмите клавишу F10, чтобы открыть меню настройки BIOS.
-
Используйте клавиши со стрелками вправо или влево для перехода по меню к пункту Primary Hard Drive Self Test (Самотестирование основного жесткого диска). В зависимости от установленной версии BIOS этот пункт меню может находиться в разделах Diagnostics (Диагностика) или Tools (Сервис).
- Выберите пункт Primary Hard Drive Self Test (Самопроверка основного жесткого диска), затем нажмите клавишу ввода, чтобы запустить тест.
Примечание.
Точное название тех или иных пунктов меню BIOS может несколько отличаться.
-
Если какой-либо из тестов выполнен неудачно, свяжитесь со службой технической поддержки HP для получения инструкций по замене жесткого диска.
-
Если все тесты выполнены успешно, то повреждения на жестком диске отсутствуют.
Дополнительные возможности запуска автотеста жесткого диска на ноутбуках более новых моделей
Если вы используете компьютер с функцией диагностики перед загрузкой EFI (в моделях, выпущенных в конце 2008 года и позднее), запустите компьютер и нажмите клавишу Esc, чтобы войти в меню запуска EFI. Нажмите клавишу F2, чтобы выбрать меню System Diagnostics (Диагностика системы), затем нажмите клавишу F4, чтобы запустить проверку жесткого диска.
Не открывается пуск правой кнопкой мыши. Новая учётная запись. Исправление неполадок с помощью Start Menu Troubleshooting
Пользователи обновлённой версии операционной системы (ОС), жалуются на то, что частенько не работает меню пуск в Windows 10, это существенно затрудняет управление компьютером (ПК).
Регулярно возникающие ошибки, связанные с недостаточным совершенством технической версии ОС. Существующие сложности будут устраняться разработчиками постепенно, по мере обновления эксплуатируемой версии.

Пока инженеры трудятся над усовершенствованием ОС, рядовым пользователям придётся устранять дефекты меню «Пуск» Windows 10 самостоятельно.
Восстанавливаем функции через PowerShell
Возникающая неисправность связана с тем, что настройка реестра regedit, созданная по умолчанию разработчиками, перестала функционировать в нужном режиме. Наиболее доступным методом кнопка восстанавливается с помощью диспетчера задач.
Необходимо действовать по следующему алгоритму:
- разворачивание командной строки – требуется зажать сочетание клавиш R + Windows или щёлкнуть по панели задач, запустив диспетчера;
- переход в подраздел «Новая задача» - располагается в разделе «Файл»;
- введение команды PowerShell в появившемся окне – дополнительно устанавливается галочка, подтверждающая применение задач с администраторскими правами.
Внимание! Настройка меню «Пуск» без администраторских прав невозможна.
Работать кнопка будет после создания соответствующей задачи в окне PowerShell, посредством введения в специально предназначенное поле программного кода, способного восстановить утраченную функциональность:
Get-appxpackage -all *shellexperience* -packagetype bundle |% {add-appxpackage -register -disabledevelopmentmode ($_.installlocation + “\appxmetadata\appxbundlemanifest.xml”)}.
Есть альтернативная методика, позволяющая восстановить функциональность меню «Пуск» Windows 10, заключающаяся в простейшем перезапуске файла explorer.exe на ПК. Надо работать по следующему алгоритму:
- зажать сочетание Esc+ Shift+ Ctrl – вызывает нехитрым способом диспетчер задач;
- переход в подпункт «Подробнее»;
- открытие вкладки «Процессы»;
- щёлкнуть по процессу «Проводник» с целью последующего перезапуска.
Внимание! Указанным методом настройка меню «Пуск» осуществляется далеко не всегда, а лишь в тех случаях, когда в действительности отсутствует серьёзная системная ошибка.
Создание нового пользователя
Добиться нормальной функциональности PRO Windows 10, возможно, с помощью генерации нового пользователя, воспользовавшись разделом «Панель управления». Несложная задача решается следующим образом:
- зажатие сочетания Win+R;
- введение команды Control;
- напечатать в командной строке имя пользователя.
Преимущественно кнопка меню «Пуск» в режиме нового пользователя работает исправно. Остаётся перенести необходимые файлы и деактивировать вышедший из строя аккаунт.
Восстановление операционной системы
Кардинальный метод, способный встряхнуть PRO Windows 10 заключается в проведении процедуры восстановления ОС в безопасном режиме. Надо вернуть систему в исходно состояние, тем самым устранив возникшие позднее ошибки. Работать рекомендуется по простой технологии:
- раздел «Уведомления»;
- подраздел «Все параметры»;
- подпункт «Безопасность с обновлением»;
- графа «Восстановление».
Внимание! Независимо от выбранного метода, программы с настройками будут деактивированы.
Минимизировать возможные ошибки в процессе операции, возможно, применив иной метод восстановления ОС. Потребуется выполнить ряд элементарных действий:
- запуск ПК без входа в систему – в месте предполагаемого введения пароля одновременно зажимается и удерживается кнопка питания в сочетании с клавишей Shift;
- переход в подраздел «Диагностика»;
- «Возвращение в первоначальное состояние».
Совет! Рекомендуется использовать именно этот метод, поскольку отсутствует надобность в системном дистрибутиве, в процессе переустановки осуществляется в автоматическом режиме с минимизацией вероятности возникновения ряда ошибок.
Откат к прежней версии операционной системы
Пользователи, изначально эксплуатировавшие ОС 8.1 и проделавшие процедуру обновления до Windows 10, могут осуществить откат до предшествующей версии. Работать будем по несложной схеме:
- переход в раздел «Все параметры»;
- выбрать подпункт «Безопасность с обновлением»;
- перейти к подразделу «Восстановление».
Нажав на горящую клавишу «Начать» в графе «Возвращение к предыдущей версии» и указав причину отката, пользователь в кратчайшие сроки вернёт ОС в исходное состояние и получит возможность вновь обновиться.
Заключение
Указанные методологии помогут добиться корректной работы меню «Пуск». Пользователю рекомендуется пробовать предложенные методы, переходя от простого способа к сложному варианту.
Восстановление системы или откат к предыдущей версии служит крайней мерой, применяемой при отказе прочих вариаций.
Выбирая метод, надо провести диагностику ОС, просканировав системные файлы, открыв командную строку и введя cmd. Процедура продолжается в течение получаса и призвана устранить, имеющиеся ошибки.
Если ситуация не выправилась, то дело в реестре и надо добиться формирования новых параметров в директории.
Потребуется вызвать командную строку и ввести REG ADD «HKCU\Software\Microsoft\Windows\CurrentVersion\Explorer\Advanced» /V EnableXamlStartMenu /T REG_DWORD /D 0 /F.
Действуя по инструкции, пользователь сможет справиться с поставленной задачей и получить приемлемый результат.
Не работает меню Пуск и другие панели в Windows 10
Решение проблемы: Не работает меню пуск в Windows 10
После того, как пользователи стали переходить на свежую операционную систему от Microsoft – Windows 10, у многих стали появляться различные проблемы в работе с ней. Некоторые из этих проблема я упоминал в своём обзоре на эту операционную систему, а сейчас хотел бы остановиться на способах решения одной из них, которая реально частенько встречается у пользователей и не даёт нормально работать. И проблема эта заключается в том, что меню «Пуск» периодически почему-то отказывается работать. Т.е. кликая по значку «Пуск» просто напросто ничего не происходит. Обычно наряду с этим сразу же перестают работать и некоторые другие функции системы, например, не получается зайти в параметры. Причём появиться проблема может как после перезагрузки, так и прямо в процессе работы в системе, откуда не возьмись и порой не помогает даже несколько перезагрузок! Сейчас я распишу несколько способов, которые помогут определённым пользователям победить эту проблему.
Почему я сказал «определённым пользователям»? А потому что на 100% рабочего способа решения данной проблемы (в прочем как и многих других), который помог бы абсолютно каждому, нет. Проблема довольна обширна и возникать может по целому ряду различных причин и, соответственно, лечится по разному. Например, у кого-то меню «Пуск» перестаёт работать после того как была произведена чистка системы от мусора при помощи специальных программ, например Ccleaner, а у кого-то в следствие различных системных сбоев.
На моём компьютере и компьютере моего отца проблема возникла словно без причин. Меню «Пуск» уже после обновления с Windows 8.1 до Windows 10 работало постоянно с перебоями. То перестаёт работать сразу после перезагрузки, то прямо во время пользования Windows и при этом никаких глобальных чисток системы при помощи специальных программ не производилось. Попросту даже не успел, поскольку только обновил систему и сразу начались проблему:) Исходя из этого, вина разработчиков Windows 10 тут явно видна...
Способы устранения проблем с нерабочим меню «Пуск» в Windows 10
Итак, сейчас я перечислю основные способы, которые могут вам помочь устранить эту проблему и меню наконец-то заработает исправно. Но гарантий, к сожалению, дать не могу, поскольку ситуации все могут быть индивидуальными. Выполняйте все ниже перечисленные варианты по очереди, пока ваша проблема не исчезнет.
Установка последних обновлений Windows
Да, вот такая банальная вещь как простые обновления для Windows способна решить многие проблемы. А всё это потому, что обновления представляют собой различные исправления для системы, встроенных приложений, драйверов, а также всякие улучшения.
На двух компьютерах в моей семье проблема с меню «Пуск» решилась простым обновлением Windows и это значит что проблема с меню «Пуск» была ещё от выпуска Windows 10, а в очередном обновлении её исправили. Поэтому, первое что нужно попробовать сделать - обновить вашу систему через специальное средство обновлений Windows. Вдруг у вас давно не скачивались и не устанавливались обновления и для вашей системы и в результате вы пользуетесь не самой совершенной её версией на данный момент.
Подробнее о том, как настроить обновления в Windows 10, рассказано в отдельной статье:
Если были найдены обновления, то после их установки обязательно перезагрузите компьютер для проверки работоспособности меню «Пуск», даже если этого не требует система!
Проверка системных файлов на их целостность и внесение изменений (если требуется)
Эта операция просканирует все системные файлы на вашем компьютере и если какие-то из них окажутся изменёнными или удалёнными, будет произведено их обновление на оригинальные версии.
Запустите командную строку. Для этого вам нужно нажать на клавиатуре сочетание клавиш Win+X и из появившегося меню выбрать «Командная строка (администратор)».
Появится вот такое окно, которое и есть - командная строка Windows:
Выбирайте именно этот вариант, а не просто «Командная строка», иначе вам может не хватить прав для выполнения каких-либо действий!
Введите туда команду sfc /scannow и нажмите клавишу Enter для её выполнения.
Запустится сканирование системы, которое может занять около получаса и более:
Если какие-то файлы окажутся повреждёнными, то система автоматически их подменит оригинальными версиями.
После завершения данной процедуры, выполните перезагрузку и проверьте, на заработало ли меню «Пуск».
Внесение изменений в реестр Windows
Иногда проблема с меню «Пуск» возникает из-за внесения какой-либо программой изменений в специальный параметр реестра Windows. Реестр Windows представляет собой совокупность различных параметров Windows, программ, драйверов, разбитых по категориям в отдельной программе. Даже опытному пользователю большая часть параметров будет попросту неизвестна, потому что их там просто невероятное количество. В общем там сам чёрт ногу сломит:) Наша задача при нерабочем меню «Пуск» (если конечно не помогли описанные выше 2 способа) проверить один параметр в реестре и внести в него изменения, если это необходимо.
Итак, открываем реестр. Для этого нажимаем сочетание клавиш Win + R и в появившейся строке «Выполнить» набираем команду regedit (1), после чего нажимаем «ОК» (2).
Откроется программа для редактирования реестра:
Теперь открывая папка за папкой в окне слева, вам нужно перейти по следующему пути:
HKEY_CURRENT_USER\Software\Microsoft\Windows\CurrentVersion\Explorer\Advanced
Проверьте, нет ли в окне справа параметра с именем EnableXAMLStartMenu .
Если такого параметра у вас нет, нужно его создать. Для этого кликаем правой кнопкой мыши (далее «ПКМ») по папке «Advanced» в левом окне и выбираем «Создать» > «Параметр DWORD (32 бита)».
В списке появится новый параметр:
Теперь меняем ему имя. Для этого выбираем его в окне, нажимаем клавишу F2 на клавиатуре и изменяем стандартное название на EnableXAMLStartMenu .
Осталось проверить, чтобы у этого параметра стояло нулевое значение. Для этого щёлкаем ПКМ по созданному параметру и выбираем «Изменить».
В открывшемся окне проверьте, чтобы в поле «Значение» (1) было указано «0» и если вдруг это не так, то поменяйте на «0» и нажмите «ОК» (2).
Теперь перезагружаем компьютер и смотрим, изменилось ли что-либо с работоспособностью кнопки «Пуск»...
Повторная регистрация меню «Пуск» в Windows
Это последний из основных способов решения проблемы с отображением меню «Пуск» в Windows. После перерегистрации меню «Пуск» у кого-то оно начинает нормально функционировать, поэтому стоит опробовать и этот способ тоже, если все 3 выше не помогли.
Операция по повторной регистрации меню «Пуск» будет производиться через специальную администраторскую консоль Power Shell.
Итак, для начала открываем диспетчер задач, зажав клавиши Ctrl + Shift + Esc, после чего кликаем по меню «Файл» и выбираем «Запустить новую задачу».
В появившемся окне в поле «Открыть» пишем команду powershell (1) и обязательно отмечаем внизу опцию «Создать задачу с правами администратора» (2). Если не включите запуск от администратора, то команда последующая команда для перерегистрации пуск может не выполниться!
Откроется консоль PowerShell:
Вам необходимо скопировать команду ниже и вставить её в окно PowerShell:
Get-appxpackage -all *shellexperience* -packagetype bundle |% {add-appxpackage -register -disabledevelopmentmode ($_.installlocation + "\appxmetadata\appxbundlemanifest.xml")}
Для вставки просто кликните правой кнопкой мыши в окне PowerShell и команда появится там.
Когда команда выполнится, вы не получите никаких уведомлений. Просто появится новая строчка с отображением пути к папке «system32»:
После этого перезагрузите компьютер и проверьте, не восстановилась ли нормальая работоспособность «Пуск».
Если вам не помогли 4 вышеуказанных способа устранения проблемы с открытием меню «Пуск» в Windows 10, то вам уже, пожалуй, ничего не остаётся как ожидать выхода обновления Windows с исправлениями для вашего случая. Но если «поломка» вызвана не разработчиками, а при использовании вами каких-то программ, то тогда обновления с исправлениями можно и не ждать. Тогда остаётся только откатывать Windows до заводских настроек, либо пользоваться контрольными точками восстановления для отката Windows на определённый день, когда ещё не была зафиксирована подобная проблема. Но всё это несколько материалов уже для отдельных статей. А я надеюсь, что вышеописанные способы всё же вам помогут!
Хорошего вам дня и отличного настроения! Пока;)
Огромное количество пользователей операционной системы столкнулись с неприятной ситуацией – после того, как они обновились до новой Windows 10, у них начались проблемы с запуском стандартных программ. Самое неприятное – когда не открывается меню пуск Windows 10, также не работает панель уведомлений и поиск, а некоторые стандартные программы старательно игнорируют попытки их запустить.
Для некоторых подобные проблемы стали решающим доводом в споре какая Windows лучше , подтолкнув к использованию надежной и проверенной Windows 7 и отказа от новаторской десятки. Однако наши читатели не привыкли пасовать перед трудностями и сегодня мы перечислим несколько способов, которые в состоянии помочь в решении подобных проблем.
Исправляем меню пуск при помощи специальной утилиты
Данная ошибка возникает в основном при обновлении Windows 7 или 8.1 до десятки. Подобная напасть затронула так много пользователей, что разработчики обратили на нее внимание и выпустили специальную утилиту, помогающую восстановить работоспособность меню Пуск и других программ. Поэтому, решение подобных проблем стоит начать именно с нее.
В июне 2016го вышла официальная утилита от разработчиков, позволяющая избавиться от проблем с работой меню Пуск, а также старательно исправляющая прочие недоработки.
Утилиту для исправления меню Пуск для Windows 10 можно скачать напрямую с сайта Майкрософт .
Ожидайте, пока утилита диагностирует проблемы.
При обнаружении неполадок, утилита произведет автоматическое исправление, в противном случае появится следующее окно.
С более подробным отчетом Вы можете ознакомиться, кликнув на дополнительные сведения.
В подавляющем случае это должно решить большинство вышеупомянутых проблем. Если этого не произошло, приступаем к исправлению ошибок вручную.
Пробуем перезапустить explorer.exe, чтобы исправить меню Пуск Windows 10
Порой, элементарный перезапуск проводника способен решить проблему. Во всяком случае, попробовать стоит. Вызовите Диспетчер задач комбинацией Ctrl + Shift + Esc , либо кликните на панели задач один раз правой кнопкой мышки.
Следом отыщите в списке Проводник и перезапустите через меню, вызванное правой кнопкой мышки.
Помогло? Нам везет. Если же нет, приступаем к следующему шагу.
Исправление меню Пуск с помощью редактора реестра regedit
Этот способ предусматривает использование стандартного редактора реестра.
Отыщите на клавиатуре кнопки Win + R (плюс не нажимается) и введите команду regedit
Нас интересует путь HKEY_CURRENT_USER\ Software\ Microsoft\ Windows\ CurrentVersion\ Explorer\ Advanced
Если там отсутствует параметр EnableXAMLStartMenu , то его нужно создать при помощи правой кнопки мышки.
Присвойте ему значение 0 .
Восстанавливаем меню Пуск при помощи командной строки и PowerShell
Нам необходимо запустить командную строку от администратора. Делается это как через поиск, так и комбинацией клавиш Win + X
Get-AppXPackage -AllUsers | Foreach {Add-AppxPackage -DisableDevelopmentMode -Register “$($_.InstallLocation)\AppXManifest.xml
Создаем нового пользователя
Если вышеперечисленные способы не помогают, попробуйте создать нового пользователя.
Это можно сделать как через панель управления.
Так и через командную строку с помощью следующего:
net user Имя_пользователя /add
Что делать, если ничего не помогло?
Попробуйте средства восстановления Windows 10 . Выполните возврат к исходному состоянию. А иногда достаточно просто обновить Windows до самой последней версии.
Над Windows 10 была проделана огромная работа на ошибками, и она не закончилась и по сей день. Операционная система постоянно обновляется, а все ошибки в ней находят и устраняют. С момента запуска прошло 2 года, и за это время система стала куда более надежной и стабильной. Но все предусмотреть невозможно, и некоторые ошибки периодически имеют место быть, и подобное не обошло в той или иной степени все предыдущие версии Windows.
Искренне надеюсь, что данный материал Вам помог исправить неработающее меню Пуск.
Новая операционная система влечет за собой постоянные обновления, которые приносят с собой ошибки. Пользователям приходится бороться своими силами и доступными средствами, так одна из распространенных проблем, когда не работает кнопка «Пуск» в windows 10. Даже корпорация Майкрософт не может дать однозначного ответа, почему это происходит, но в десятке на эту кнопку возложено очень много функций: позволяет запускать командную строку, диспетчер задач, доступ к программам и компонентам, вход в параметры винды и многое другое. Рассмотрим возможные причины и пути избавления от них.
Причин может быть масса, наиболее вероятные:
- криво легли обновления;
- системная ошибка – диапазон невероятно велик.
А вот пути решения не столь обширны, но довольно действенны, о каждом подробнее.
Повреждены системные файлы
Вы обращаетесь к меню «Пуск», но ничего не работает и не происходит отклика, кроме того Windows 10 выдает критическую ошибку, используя встроенные утилиты попробуем отыскать проблему и избавиться от нее. Речь пойдет о sfc – качественно осуществляет проверку системных файлов и самостоятельно при надобности заменяет их на работающие. Запустить в работу утилиту можно только с привилегированными правами из командной строки. Итак.
Вызывает cmd от админа горячими клавишами через Диспетчер задач, т.к. заветная кнопка не работает.
- ++ → «Файл» → удерживая жмем левым кликом на «Запустить новую задачу» → запуститься командная строка с правами administrator
Если не успели зажать клавишу → в диалоговом окне при открытии, наберите «cmd» и поставьте галку «Создать задачу с правами администратора».
- Наберите команду «sfc_/scannow» , где _ пробел, смотрите на скрине ниже.
После запуска должно пройти какое-то время, ожидаем завершения.
Перезагрузите windows 10 и проверьте, сохранилась ли проблема, если меню пуск так и не работает, переходим к следующему методу.
Изменим режим работы
Случается так, что при изменении параметров в режиме планшета, проблема устраняется. Нам необходимо перейти в «Параметры», но так как не срабатывает кнопка пуск в windows 10 привычным методом, используем hot keys
- жмем +[I] → «Система» → «Режим планшета» → в выпадающем меню «При входе в систему» выбираем «Использовать режим планшета».
Проверьте также, чтобы ползунки в «Скрывать значки приложений на панели задач в режиме планшета» и «Автоматически скрывать панель задач в режиме планшета» были на «Откл.»
- «Персонализация» → «Пуск» → важно, чтобы ползунок был «Вкл.» в «Открывать начальный экран в полноэкранном режиме»
Делаем рестарт и проверяем работоспособность, если по-прежнему не работает кнопка «Пуск» на виндовс 10, рассказываем что делать дальше.
Перерегистрация приложений винды
Используя встроенную переустановку приложений можно исправить ряд проблем, но стоит помнить, что во время переустановки могут удалиться данные в исправляемых приложениях, поэтому сохраните все необходимое, а из Майкрософт OneDrive ничего не пропадет. Бывает и так, что другие приложениям могут перестать работы - будьте готовы и к этому. Вызываем PowerShell с правами admin из «Диспетчера задач» уже знакомым способом:
- ++ → левым кликом «Файл» → «Запустить новую задачу» → в поле «Открыть» пишем «powershell» → ставим обязательно галочку в «Создать задачу с правами администратора» → OK.
Скопируйте и вставьте с помощью +[V] и жмите для рестарта кнопки:
Get-AppXPackage -AllUsers | Foreach {Add-AppxPackage –DisableDevelopmentMode -Register «$($_.InstallLocation)\AppXManifest.xml»}
Текста, выделенного красным – не пугайтесь, ничего страшного не происходит, мы сбросили до первоначальных настроек, делайте перезапуск Винды.
Проверяйте, если «Пуск» в Windows 10 и не важно на 64-bit или на 32-bit не работает, то переходим к следующему пункту.
Незаметная подмена
Почему проделав столько, еще не работает меню пуск в Window’s 10 – причиной тому быть может поврежденная база данных «TileDataLayer», и его просто нужно заменить на работающую версию. Перенесем из вновь созданной новой учетной записи на своем ПК, для этого:
- Запускаем cmd (administrator) – выше указано как это сделать.
- net user TAdm01 “password01” /add
- net user TAdm02 “password02” /add
- net localgroup администраторы “TAdm02” /add
Так мы с вами создали новых пользователей с правами админа, а две учетки – потому что необходимо зайти из под TAdm02 и скопировать файл из TAdm01, так как из текущей учетки это сделать невозможно. Пошагово.
- Зажимаем ++ → выбираете «Выйти», не смена пользователя, а именно выход!
- Вход в систему пользователя TAdm01 с паролем - password01 → и снова выходим выше указанным методом.
- Теперь входим под TAdm02, пароль - password02
Нам нужен «Проводник», открывать будем с hotkey’s
- +[R] → вбейте «explorer.exe» → OK
- «Вид» → «Таблица» → активируем «Скрытые элементы»
Переходим по адресу и в случае предупреждения системой безопасности – жмите смело «Да».
- «C:» → «Users» → «TAdm02» → «AppData» → «Local» → «TileDataLayer» → правым кликом на «Database» → «Копировать»
Сейчас заменим наш файл базы
- «C:» → «Users»→ !!!выбираете СВОЕГО ПОЛЬЗОВАТЕЛЯ!!! → «AppData» → «Local» → «TileDataLayer»
- ПКМ на папку «Database» → «Переименовать» → и дайте имя «Database.old»
Кнопка Windows на клавиатуре позволяет получить быстрый доступ к меню «Пуск». Если в один прекрасный момент перестала работать кнопка Windows, вы можете использовать наши советы ниже, чтобы исправить проблему.
Перед тем, как решать проблему с кнопкой Windows, убедитесь, что меню «Пуск» открывается с помощью нажатия левой клавиши мыши по нему. Если меню «Пуск» не открывается, тогда проблема не в кнопке Windows. Вам следует искать другую инструкцию – не открывается меню «Пуск».
Теперь давайте посмотрим, почему не работает кнопка Windows на клавиатуре, и как решить данную проблему.
Способ 1. Разблокируйте кнопку Windows на клавиатуре
Некоторые клавиатуры имеют специальную клавишу, которая блокирует кнопку Windows. Если на вашей клавиатуре есть такая клавиша, и она включена, тогда это является причиной того, что не работает кнопка Windows на клавиатуре. Нажмите на клавишу блокировки, чтобы разблокировать кнопку Windows.
Способ 2. Попробуйте клавиатуру на другом компьютере (только для внешней клавиатуры)
Если вы используете настольный ПК, подключите свою клавиатуру к другому компьютеру и проверьте, работает ли кнопка Windows на нем. Если кнопка не работает на другом компьютере, скорее всего, она физически повреждена. Возможно, вам придется заменить ее на новую кнопку.
Способ 3: Включите кнопку Windows
Возможно, что кнопка Windows просто отключена, поэтому она не работает. Выполните следующие действия, чтобы включить кнопку Windows с помощью редактора реестра. Внимательно следуйте каждому шагу, потому что неправильное изменение в реестре может привести к серьезным проблемам.

Способ 4. Обновите драйверы клавиатуры
Также проблема с тем, что не работает кнопка Windows на клавиатуре, может быть вызвана неправильными драйверами клавиатуры. Обычно, вам не нужно устанавливать драйверы клавиатуры вручную, только если у вас не дорогая игровая клавиатура. В таком случае вам необходимо перейти на официальный сайт производителя и скачать драйверы.
Пользователям, которые используют обычные клавиатуры, следует выполнить следующие действия:
- Если вы используете ПК, тогда просто отключите клавиатуру и снова подключите ее. Операционная система Windows автоматически установит драйверы клавиатуры.
- Если вы используете ноутбук, выполните следующие действия, чтобы обновить драйверы через диспетчер устройств.

Эти четыре простых способа должны помочь в ситуации, когда не работает кнопка Windows на клавиатуре.
Устранение неполадок в меню «Пуск»
Если проблема по-прежнему не может быть решена из меню «Пуск», попробуйте создать новую учетную запись локального администратора.
Если вы вошли в систему с учетной записью Microsoft, сначала удалите ссылку на эту учетную запись, выполнив следующие действия (если вы вошли в систему иначе, перейдите к созданию новой учетной записи администратора):
-
Нажмите клавишу с логотипом Windows + и .
-
В настройках выберите «Учетные записи »> « Информация » (в некоторых версиях это может быть в разделе «Учетные записи электронной почты » и «Учетные записи »).
-
Выберите Войдите вместо этого с локальной учетной записью . Эта ссылка будет видна только в том случае, если вы используете учетную запись Microsoft.Он может не отображаться, если машина подключена к сети.
-
Введите пароль своей учетной записи Microsoft, затем выберите Далее .
-
Выберите новое имя учетной записи, пароль и подсказку для пароля, затем выберите Выход и выход .
Создать новую учетную запись администратора
-
Нажмите клавишу с логотипом Windows + и .
-
В настройках выберите учетных записей> Семья и другие пользователи (или Другие пользователи , если вы используете службу Windows 10 Enterprise).
-
В разделе Другие пользователи выберите Добавить кого-то еще на этот компьютер .
-
Для Windows 10 Домашняя и Windows 10 Профессиональная введите свое имя пользователя и пароль, затем выберите Далее . В Windows 10 Enterprise выберите У меня нет данных для входа в систему для этого человека , а затем выберите Добавить пользователя без учетной записи Microsoft .
-
Введите имя пользователя, пароль и подсказку к паролю.Выберите Далее > Конец .
Установить новую учетную запись в качестве учетной записи администратора
-
Нажмите клавишу с логотипом Windows + и .
-
В настройках выберите Учетные записи , а затем выберите Семья и другие пользователи .
-
В Ваша семья ( или Другие пользователи, если вы используете учетную запись Windows 10 Enterprise) выберите созданную учетную запись, а затем выберите Изменить тип учетной записи .
-
В разделе Тип учетной записи выберите Администратор > ОК .
Выйдите из своей учетной записи, а затем войдите в новую учетную запись. Если все работает, перенесите свои личные данные и файлы в новую учетную запись.
Чтобы перенести личные файлы со старой учетной записи на новую, попробуйте открыть Проводник , разверните Этот компьютер > OSDisk (C:) и найдите папку Пользователи , в которой должны находиться папки для оба аккаунта.Затем вы можете копировать и вставлять файлы из папки старой учетной записи в аналогичные места в папке новой учетной записи. При желании вы можете загрузить файлы из своей старой учетной записи в OneDrive, а затем войти в новую учетную запись и загрузить файлы из этой службы.
Если проблема все еще не решена, попробуйте удалить старую учетную запись администратора
Предупреждение: Если вы удалите учетную запись администратора, связанную с вашей учетной записью Microsoft, и у вас нет резервной копии ключа BitLocker, ваше устройство будет заблокировано, а все данные будут потеряны.Вы не сможете использовать устройство, пока оно не выполнит чистую установку.
-
Нажмите клавишу с логотипом Windows + и .
-
В настройках выберите Учетные записи , а затем выберите Семья и другие пользователи .
-
В разделе Другие пользователи выберите старую учетную запись администратора, а затем выберите Удалить > Удалить учетную запись и данные .
-
После удаления старой учетной записи перезагрузите устройство и снова войдите в систему с новой учетной записью.
Если вы ранее использовали для входа учетную запись Microsoft, свяжите эту учетную запись Microsoft с новой учетной записью администратора.
-
W Настройки выберите учетные записи и > Информация (в некоторых версиях это может быть в разделе Учетные записи Электронная почта и учетные записи ).
-
Выберите . Вместо этого войдите в свою учетную запись Microsoft и введите данные своей учетной записи. Эта ссылка будет видна только в том случае, если вы используете локальную учетную запись. Он может не отображаться, если машина подключена к сети.
Примечание: Нужен другой способ открыть Настройки? Нажмите Логотип Windows + R , затем введите ms-settings: (включая двоеточие) в поле Открыть.Нажмите кнопку OK , чтобы открыть окно настроек.
.Исправить проблему с неработающим меню «Пуск» в Windows 10
Microsoft улучшила меню «Пуск» как визуально, так и функционально. Однако в некоторых случаях вы можете столкнуться с некоторыми проблемами. Одна из основных проблем, с которой сталкиваются некоторые пользователи Windows 10, заключается в том, что меню «Пуск» не открывается или не работает должным образом. Когда вы нажимаете кнопку «Пуск», она либо выдает ошибку типа «Меню «Пуск» не работает», либо просто не отвечает полностью.
Если вы столкнулись с этой проблемой, вот некоторые исправления, которые вы можете попробовать Исправить неработающее меню «Пуск» в Windows 10.
Перейти к исправлению:
- Перезапустить проводник Windows
- Запустить службу идентификации приложений 900 Запустите средство устранения неполадок меню «Пуск»
- Попробуйте отключить автоматическую настройку устройства с помощью учетных данных для входа
- Переустановите приложения Cortana и/или Windows
- Создайте учетную запись локального администратора
- Проверьте графические диски AMD
- Сканируйте и восстанавливайте системные файлы Windows
Меню «Пуск» не работает в Windows 10
Существует множество решений для исправления меню «Пуск» в Windows.Некоторые методы работают для одних и не работают для других. Следуйте перечисленным исправлениям одно за другим и посмотрите, что решает проблему.
1. Перезапустите проводник Windows
Всякий раз, когда вы сталкиваетесь с проблемой в Windows, первое и самое главное, что вы должны сделать, это перезапустить проводник Windows. Это займет всего несколько кликов, вот и все.
1. Щелкните правой кнопкой мыши панель задач и выберите « Диспетчер задач »."
2. Перейти к" Процессы "вкладка, найти" Проводник Windows , "щелкнуть правой кнопкой мыши и выбрать" Перезагрузить . "
После перезапуска Проводника Windows, попробуйте запустить меню "Пуск". Если неудачно, перейдите к следующему исправлению
2. Запустите службу идентификации приложений
Одна из причин, по которой меню «Пуск» не работает, может заключаться в том, что служба идентификации приложений не запущена.Пожалуйста, следуйте инструкциям ниже, чтобы исправить это.
1. нажмите Win + R , введите « services.msc » и нажмите Enter. Старт . ”
Если все пойдет хорошо, меню «Пуск» должно работать как надо. В случае неудачи перейдите к следующему исправлению.
Чтобы устранить некоторые общие проблемы с меню «Пуск», Microsoft выпустила средство устранения неполадок меню «Пуск».Это приложение пытается найти и исправить проблемы. Итак, загрузите средство устранения неполадок из меню «Пуск» и откройте его. Нажмите « Другой » и следуйте инструкциям мастера
4. Попробуйте отключить автоматическую настройку устройства с учетными данными для входа
Возможно, это не фактическая причина, по которой вы можете попытаться отключить автоматическую настройку устройства с учетными данными для входа во время обновления или обновления. Окна.
1. Чтобы отключить его, откройте приложение «Настройки», нажав Win + I .
2. Здесь перейдите в «Учетные записи > Параметры входа» .
3. На правой панели переключите кнопку на Отключить в разделе Использовать мои учетные данные для автоматического завершения настройки устройства после обновления или перезапуска . ”
Как только это будет сделано, перезагрузите систему и попробуйте открыть меню «Пуск».Если это работает, то поздравляю. Если нет, перейдите к следующему исправлению.
5. Переустановите Cortana и/или приложения Windows
Иногда Cortana что-то ломает. В таких ситуациях вы можете попробовать переустановить Cortana.
1. Щелкните правой кнопкой мыши панель задач и выберите « Диспетчер задач . Теперь выберите «Создать> Запустить новую задачу».
2. Введите « PowerShell », установите флажок « Создать эту задачу с правами администратора » и нажмите « Хорошо .”
3. В окне PowerShell выполните следующий код.
Get-AppXPackage -Name Microsoft.Windows.Cortana | Foreach {Add-AppxPackage -DisableDevelopmentMode -Register "$ ($ _. InstallLocation) AppXManifest.xml"} 4. Перезагрузите систему, и все должно быть в порядке. Если нет, вы также можете попробовать переустановить все приложения Магазина Windows (включая Cortana), используя приведенную ниже команду.
Get-AppXPackage -AllUsers | Foreach {Add-AppxPackage -DisableDevelopmentMode -Register "$ ($ _.InstallLocation) AppXManifest.xml "} 6. Создайте учетную запись локального администратора
Этот метод фактически указан на странице поддержки Microsoft, поэтому его стоит попробовать. Иногда, если вы используете Windows в качестве администратора учетной записи Microsoft, это может вызвать некоторые проблемы. , чтобы справиться с этим, нам нужно создать новую учетную запись локального администратора.Поскольку это старая добрая локальная учетная запись, вам не нужно входить в систему с учетной записью Microsoft
Хотя вы можете создать новую учетную запись пользователя, используя новые настройки приложение.Я покажу вам, как это сделать с помощью диспетчера задач. Это намного проще.
1. Щелкните правой кнопкой мыши панель задач и выберите « Диспетчер задач ». Теперь выберите « Файл> Создать новую задачу . "
2. Введите команду ниже, замените <имя пользователя> на имя пользователя по вашему выбору, <пароль> на выбранный пароль, установите флажок " Создать эту задачу с правами администратора " и нажмите " Хорошо .”
net user/ add
3. Windows создаст нового стандартного пользователя в соответствии с командой. Чтобы перейти к администратору, откройте приложение «Настройки» с помощью сочетания клавиш Win + I . Перейдите к «Учетные записи > Семья и другие люди »."
5. Измените тип учетной записи на " Администратор " и нажмите " Правая ".
вот оно! Войдите в свою новую учетную запись, и меню «Пуск» заработает как надо.
7. Проверьте графические накопители AMD
Некоторые люди жалуются, что графические накопители AMD вызывают проблемы с меню «Пуск». Особенно сервис AMD External Events Utility. Итак, если у вас видеокарта AMD, попробуйте отключить эту службу.
1. нажать Win + R , набрать " услуги.msc » и нажмите Enter.
2. Найдите здесь AMD External Event Tool, щелкните его правой кнопкой мыши и выберите « Real Estate». "
3. Рядом с Типом запуска выберите из выпадающего меню " Отключить " и нажмите кнопку " Good ".
На этом этапе попробуйте отключить или удалить сторонний антивирус и вредоносное ПО. Иногда эти программы могут мешать работе меню «Пуск» и вызывать проблемы.
Перезагрузите систему, чтобы изменения вступили в силу.
8. Сканирование и восстановление файлов Windows
Если ничего не помогает, вы можете попробовать отсканировать и восстановить файлы Windows. Это довольно просто и решит большинство проблем.
1. Щелкните правой кнопкой мыши панель задач и выберите « Диспетчер задач ». Теперь выберите « Создать> Создать новую задачу ». "
2. Введите " cmd ", установите флажок " Создайте эту задачу с правами администратора " и нажмите "ОК".
3. В окне командной строки запустите следующий код.
sfc /scannow
4. По завершении запустите DISM для очистки и восстановления системных файлов.
dism / online / cleanup-image / restorehealth
Процесс может занять некоторое время. Сядьте поудобнее и дождитесь завершения процесса. Затем перезагрузите систему, и меню «Пуск» должно заработать.
Резюме
Приведенные выше исправления не являются исчерпывающими.Поскольку существует множество причин, по которым Strat Menu не работает в Windows 10, не каждое исправление или решение подходит вам. Пробуйте все исправления одно за другим, пока проблема не будет решена.
В комментариях ниже поделитесь тем, что сработало для вас. Если вы нашли какое-либо другое решение проблемы из меню «Пуск» в Windows 10, поделитесь им с нами в форме комментариев, это поможет сообществу.
.Где можно скачать средство устранения неполадок меню «Пуск»? Где скачать средство устранения неполадок меню «Пуск»
Загрузка средства устранения неполадок меню «Пуск» — это быстрый способ устранения системных проблем.
Меню «Пуск» Windows 10 и Cortana необходимы для удобной навигации по системе. Вот почему может быть так неприятно, когда меню «Пуск» не работает сразу после запроса.
В некоторых случаях пользователям может потребоваться загрузить средство устранения неполадок меню «Пуск», чтобы обнаружить и устранить проблемы с меню «Пуск» Windows 10.
Проблемы с меню «Пуск» являются распространенными проблемами даже после запуска Windows 10. Кортана может подождать, но теперь необходимо исправить меню «Пуск».
Давайте рассмотрим некоторые распространенные проблемы и где скачать средство устранения неполадок меню «Пуск».
Найти правильную ссылку для загрузки средства устранения неполадок запуска — непростая задача. В Интернете существует множество вариантов ссылок, включая форум Microsoft, но большинство из них являются мертвыми ссылками.
Средство устранения неполадок меню «Пуск» было закрыто Microsoft, что объясняет, почему его так трудно найти в наши дни.
Итак, если вы хотите загрузить и установить средство устранения неполадок меню «Пуск» на ПК с Windows 10, вот безопасные ссылки для скачивания, которые вы можете использовать:
- Получите средство устранения неполадок от основных гиков экранные инструкции по установке утилиты.
2. Перед нажатием следующей кнопки, если вы хотите проверить весь процесс перед устранением системных проблем, нажмите «Дополнительно», чтобы снять флажок «Автоматически применять исправления».
3. Но если вы хотите продолжить без второго шага, выберите Далее.
4. Он автоматически начнет сканирование вашего компьютера на наличие проблем с меню «Пуск».
5. Если в «Меню Пуск» будет обнаружена какая-либо проблема, вам будет представлен отчет, позволяющий устранить ее самостоятельно.
6. Если проблем с устранением неполадок нет, система выдаст сообщение «Устранение неполадок не может определить проблему».
7. Выйдите из средства устранения неполадок или выберите «просмотреть подробную информацию», чтобы просмотреть сведения о сканировании.
Кроме того, мы собираемся перечислить некоторые быстрые шаги по устранению неполадок, чтобы исправить общие проблемы с меню «Пуск».
- Откройте командную строку CMD, чтобы запустить средство проверки системных файлов, и введите sfc / scannow > hitEnter
- Перезагрузите систему после завершения сканирования и проверьте наличие улучшений.
Если у вас есть другие проблемы с меню «Пуск», вы можете добавить в закладки следующие инструкции по устранению неполадок:
- Как исправить Windows 10 Плитки меню «Пуск» не отображаются
- Полное исправление: меню «Пуск» исчезает в Windows 10, 8.1 и 7
- Исправлено: меню «Пуск» не работает в Windows 10
Как исправить, что плитки меню «Пуск» Windows 10 не отображаются
Windows 10 имеет одно из лучших меню «Пуск». Меню «Пуск» элегантное, современное, и в нем есть ярлыки плиток приложений, которые добавляют ему совершенно новое измерение.
Однако это меню имеет некоторые недостатки. Ярлыки пустых плиток приложений — одна из наиболее распространенных проблем в меню «Пуск» Windows 10. Некоторые пользователи обнаружили, что плитки приложений совершенно пусты, без значков или текста.Таким образом, вы можете исправить пустые плитки приложений в меню «Пуск».
- Перезапустите плитки в меню «Пуск»
- Перезапустите проводник Windows через диспетчер задач
- Откройте средство устранения неполадок меню «Пуск»
- Запустите сканирование системных файлов
- Сброс приложений меню «Пуск»
- Настройте новую учетную запись пользователя Восстановите Windows до точки восстановления
- Перезапуск проводника Windows с помощью диспетчера задач является возможным решением для пустых плиток приложений. Чтобы перезапустить проводник Windows, щелкните правой кнопкой мыши панель задач и выберите Диспетчер задач .
- Выберите вкладку «Процессы», показанную на снимке экрана ниже.
- Прокрутите эту вкладку вниз, пока не дойдете до проводника Windows, который находится в списке процессов Windows.
- Щелкните правой кнопкой мыши проводник Windows и выберите Перезапустить в контекстном меню.
- Читайте также: Исправление: Средство устранения неполадок Windows перестало работать
- Откройте меню Win + X, нажав его клавишу Win + клавишу быстрого доступа X.
- Выберите Командная строка (администратор) Ярлык Win + X.
- Введите «DISM.exe / Online / Cleanup-image / Restorehealth » В командной строке и нажмите «Return».
- Затем введите «sfc / scannow» и нажмите клавишу Enter для сканирования системных файлов. Это сканирование может занять от 20 до 30 минут.
- Перезапустите операционную систему, если защита ресурсов Windows восстановит файлы.
- Нажмите кнопку Cortana и введите «приложения» в поле поиска.
- Выберите функциональные приложения, чтобы открыть окно, показанное непосредственно ниже.
- Выберите приложение с пустой плиткой в меню «Пуск».
- Щелкните Дополнительные параметры , чтобы открыть параметр Сброс на снимке ниже.
- нажмите кнопку Сброс и снова нажмите Сброс для подтверждения.
- Откройте меню Win + X и выберите Выполнить , чтобы открыть окно прямо под ним.
- Введите «control userpasswords2» в текстовом поле «Выполнить» и нажмите кнопку OK .
- нажмите кнопку Добавить на вкладке Пользователи. Если этот параметр неактивен, установите флажок Пользователи должны ввести имя пользователя .
- Нажмите Войти без учетной записи Microsoft , чтобы открыть параметры, как показано ниже.
- Нажмите кнопку Локальная учетная запись , чтобы открыть текстовые поля в снимке экрана непосредственно под ним.
- Здесь вы можете ввести имя пользователя и пароль для новой учетной записи.
- нажать Еще и конец кнопок.
- Нажмите Применить > хорошо в окне учетных записей пользователей.
- Теперь войдите в новую учетную запись пользователя.
- Чтобы открыть Восстановление системы, введите «rstrui» в «Выполнить» и нажмите справа .
- нажмите Еще одну кнопку , чтобы открыть список точек восстановления.
- Выберите Показать больше точек восстановления , чтобы развернуть список точек восстановления.
- Выберите точку восстановления, которая вернет Windows к дате, когда в меню «Пуск» не было пустых плиток.
- Нажмите Сканировать на наличие зараженных программ , чтобы открыть окно, показанное на фотографии непосредственно ниже. На нем показано программное обеспечение, которое будет удалено при восстановлении операционной системы.
- Нажмите Другой и конец , чтобы восстановить Windows до выбранной точки восстановления.
- Ваше меню «Пуск» повреждено.
- Произошла фатальная ошибка в меню загрузки узла инфраструктуры оболочки Cortana, и некоторые приложения могут быть недоступны…
- Откройте MiniTool ShadowMaker.
- Продолжить использование пробной версии, нажав Сохранить пробную версию .
- Чтобы продолжить, выберите локальный компьютер, щелкнув левой кнопкой мыши кнопку Link .
- Перейдите к Синхронизировать Scepter.
- Щелкните Файл и Папка на следующей странице.
- Выберите файлы для синхронизации.
- Щелкните вправо .
- в Synchronize нажмите на файл Destination раздел.
- Укажите путь для сохранения синхронизированных файлов.Доступны флешка, внешний жесткий диск, сеть и NAS.
- Вернуться к Синхронизировать страницу .
- Нажмите Синхронизировать сейчас , чтобы начать синхронизацию файлов.
- Открыть конфигурацию комбинацией клавиш Windows + I.
- Выберите учетные записи.
- Щелкните Семья и другие люди.
- В разделе «Другие люди» нажмите Добавить кого-то еще на этот компьютер .
- Введите имя пользователя и пароль (необязательно) и нажмите «Далее», затем «Готово».
- Теперь в разделе «Семья и другое» выберите только что созданную учетную запись.
- Открыть Изменить тип учетной записи.
- Выберите Администратор и подтвердите, нажав OK.
- В разделе поиска Windows введите PowerShell.
- Щелкните правой кнопкой мыши Power Shell и запустите от имени администратора.
- В командной строке введите (скопируйте и вставьте) следующую команду:
- Get-AppXPackage -AllUsers | Foreach {Add-AppxPackage -DisableDevelopmentMode -Register "$ ($ _.InstallLocation) AppXManifest.xml "}
- Нажмите Enter и дождитесь завершения процедуры.
- Как восстановить классическое меню «Пуск»? Виндовс 10?
- Где находится домашняя папка Windows 10?
- Потому что у меня не работает кнопка Пуск в Windows?
Сначала открепите пустые плитки приложений из меню «Пуск» и снова закрепите их.Щелкните правой кнопкой мыши плитку приложения в меню «Пуск» и выберите «Открепить от начального экрана» . Прокрутите до приложения в списке приложений меню «Пуск», щелкните его правой кнопкой мыши и выберите Закрепить для запуска повторно закрепить плитку.
2. Перезапустите проводник Windows с помощью диспетчера задач
Поскольку в меню «Пуск» есть некоторые сбои, существует средство устранения неполадок, которое может помочь вам исправить пустые плитки приложений. Однако средство устранения неполадок меню «Пуск» не включено в Windows 10.Вы можете добавить это средство устранения неполадок в Windows, нажав кнопку Загрузить на этом веб-сайте. Откройте его окно ниже, нажмите кнопку Apply auto repair и нажмите кнопку Another .
4. Запустите сканирование системных файлов
Ярлыки пустых плиток приложений могут быть вызваны повреждением системных файлов.Проверка системных файлов, вероятно, лучший инструмент Windows для восстановления поврежденных системных файлов. Таким образом, вы можете использовать SFC в Windows 10 для исправления пустых плиток приложений.
Читайте также: 10 лучших средств очистки реестра для Windows 10
В Windows 10 есть опция сброса , с помощью которой вы можете сбросить данные выбранного приложения.Это удобный вариант устранения неполадок для исправления приложений, поэтому он может помочь восстановить ярлыки плитки. Вы можете сбросить приложения следующим образом.
6. Настройте новую учетную запись пользователя
Может случиться так, что в папке TileDataLayer повреждена база данных макета меню «Пуск». Сканирование SFC может решить эту проблему, но настройка новой учетной записи администратора приведет к сбросу макета меню «Пуск». Поэтому новая учетная запись пользователя также может исправить пустые ярлыки плиток приложений.Вы можете настроить новую учетную запись в Windows 10 следующим образом.
7. Восстановите Windows до точки восстановления
Восстановление системы восстановит Windows до более ранней даты.Он может удалить недавно установленное стороннее программное обеспечение, которое может конфликтовать с меню «Пуск». Кроме того, он откатывает незначительные обновления и может восстанавливать системные файлы. Таким образом, восстановление системы может восстанавливать пустые плитки приложений.
Эти разрешения, вероятно, восстановят ярлыки плиток приложений в меню «Пуск». Некоторые наборы инструментов для восстановления Windows также могут восстанавливать плитки приложений в меню «Пуск». Ознакомьтесь с этим руководством по программному обеспечению для получения подробной информации о наборе инструментов для восстановления Windows.
.Вот решения для фатальной ошибки меню «Пуск» в Windows 10!
Вот решения Критическая ошибка меню «Пуск» Windows 10
Сводка:
Вы получаете сообщение "Фатальная ошибка меню запуска не работает"? Эта проблема распространена в Windows 10 и может блокировать доступ к установленным приложениям и настройкам или зависать компьютер. В этом посте будут исправлены некоторые фатальные ошибки Windows 10.
Быстрый переход:
Неустранимая ошибка Меню «Пуск» не работает 2019
Неустранимая ошибка — это ошибка, вызывающая завершение работы программы, которая может произойти в операционной системе, запущенной программе, программном обеспечении или приложении. В зависимости от отзывов пользователей, распространенной ошибкой является фатальная ошибка меню «Пуск» в Windows 10.
Проще говоря, меню «Пуск» является частью компонентов Windows, что позволяет вам быстро получить доступ к установленным настройкам и приложениям.Но из-за некоторых ошибок реестра, поврежденных системных файлов, конфликта с антивирусным программным обеспечением и т. д. проблема возникает.
Иногда это влияет только на меню «Пуск» с сообщением:
«Неустранимая ошибка
Ваше меню «Пуск» не работает. Мы постараемся исправить это при следующем входе в систему».
Но иногда функция поиска - Cortana и меню «Пуск» задействованы, показывая другое сообщение:
«Неустранимая ошибка
Меню «Пуск» и Cortana не работают.Мы постараемся исправить это при следующем входе в систему «.
Вот 6 надежных решений для неработающего поиска Windows!Вас беспокоит проблема с неработающей поисковой системой Windows? Попробуйте 6 надежных решений для решения проблемы с поиском Windows.
ПодробнееКроме того, вы можете получить другую информацию:
В случае возникновения проблемы вы не могли получить доступ к установленным приложениям и настройкам из меню «Пуск», и это даже зависает ваш компьютер.Этот пост расскажет вам о процессе исправления критической ошибки меню «Пуск» Windows 10
Совет: Если значок меню «Пуск» не работает, щелкните этот пост — Как исправить, что меню «Пуск» Windows 10 не работает быстро?Создайте резервную копию данных перед исправлением критической ошибки Windows 10
Перед устранением неполадок рекомендуется создать резервную копию важных файлов, поскольку некоторые решения могут привести к потере файлов.
Говоря о резервном копировании ваших файлов, использование стороннего программного обеспечения для резервного копирования является хорошим выбором, но какое из них выбрать? На рынке рекомендуется использовать MiniTool ShadowMaker, поскольку это универсальное и мощное программное обеспечение для резервного копирования, совместимое с Windows 10/8/7 / XP и т. д.
Резервное копирование файлов, резервное копирование системы, резервное копирование диска и резервное копирование разделов включены в это программное обеспечение. . Поддерживаются инкрементные и дифференциальные резервные копии, а также автоматические резервные копии.Прежде всего, вы также можете легко реализовать синхронизацию файлов и клонирование дисков для резервного копирования ваших данных.
Так почему бы не загрузить пробную версию MiniTool ShadowMaker (30-дневная бесплатная пробная версия) на свой компьютер и не начать резервное копирование файлов? Для этого просто нажмите следующую кнопку.
Совет: Файл Резервное копирование Функция выполняет сжатие файлов и создает файл образа. Чтобы использовать его снова, вам нужно восстановить файл.Файл Синхронизировать Эта функция создает резервные копии файлов в месте, где вы можете напрямую просматривать файлы из резервной копии. Здесь мы показываем синхронизацию файлов как метод резервного копирования.Шаг 1: Выберите компьютер для резервного копирования файлов
Шаг 2: Выберите источник резервного копирования
Шаг 3: Выберите путь к памяти
Шаг 4: Начать синхронизацию
Совет: Помимо метода синхронизации, вы можете использовать расширение Резервное копирование Функция резервного копирования файлов. Кроме того, Clone Disk также полезен для резервного копирования всех данных на диск.Как сделать резервную копию файлов в Windows 10? Попробуйте четыре лучших способа
Как сохранить ваши данные в безопасности? Как сделать резервную копию файлов в Windows 10? В этом посте будут представлены 4 способа простого резервного копирования ваших файлов.
ПодробнееПосле резервного копирования файлов вы можете предпринять шаги, чтобы исправить ошибку меню «Пуск». Есть 9 возможных решений, и вы можете попробовать их одно за другим.
Исправление критической ошибки Windows 10
Решение 1. Перезагрузите компьютер
Перезагрузка компьютера — самый простой способ устранить критическую ошибку меню «Пуск».Просто удерживайте Ctrl + Alt + Delete одновременно, чтобы открыть меню диспетчера задач. Затем нажмите кнопку Power по вашему выбору Restart .
Позже проверьте, устранена ли фатальная ошибка. Если этот метод не работает, перейдите к следующему.
Решение 2. Перейдите в безопасный режим
Перезагрузка компьютера в безопасном режиме Windows кажется успешной. Некоторые пользователи сообщают, что возврат в обычный режим после входа в безопасный режим может устранить ошибку меню загрузки Windows 10.Это стоит исправить, хотя несколько пользователей сказали, что временное исправление и та же ошибка может вернуться.
Шаг 1. Нажмите клавишу Windows и L клавишу выхода при загрузке Windows 10. Среда восстановления (WinRE).
Шаг 3. Перейдите к разделу «Устранение неполадок »> «Дополнительные параметры»> «Параметры запуска»> «Перезагрузить ».Введите пароль, если требуется.
Шаг 4: Нажмите F5 , чтобы войти в безопасный режим с поддержкой сети.
Шаг 5. Позже перезагрузите компьютер после входа в безопасный режим и проверьте наличие фатальной ошибки меню «Пуск». Если да, попробуйте следующий.
Совет: Иногда вы не можете войти в безопасный режим Windows. Чтобы узнать ответ, прочитайте этот пост — Безопасный режим Windows не работает? Как вы можете исправить это эффективно?Решение 3. Установите последнее обновление Windows 10
Иногда некоторые обновления Windows 10 могут вызвать проблему — фатальную ошибку, когда меню «Пуск» не работает.Возможно, Microsoft знает об этой проблеме и предлагает новые исправления для ее решения. Поэтому скачайте и установите последнее обновление.
Примечание: Перед запуском обновления Windows лучше сделать резервную копию важных файлов на случай, если они будут утеряны после обновления. В этом случае мы рекомендуем вам использовать профессиональное программное обеспечение для резервного копирования файлов — MiniTool ShadowMaker для резервного копирования ваших файлов.Подробное описание операций см. в разделе 2.Позже следуйте инструкциям, чтобы пройти через меню «Пуск» и установить текущую операционную систему.
Шаг 1: Нажмите клавиши Windows + R. , чтобы открыть окно Run .
Шаг 2: Введите ms-settings: windowsupdate в текстовое поле и нажмите вправо , чтобы войти на страницу Windows Update .
Шаг 3: Нажмите Проверить наличие обновлений , Windows найдет доступные обновления и установит их.
4 Исправления Центра обновления Windows в настоящее время не могут проверять наличие обновленийВозникли проблемы с обновлениями Windows, которые в настоящее время не могут проверять наличие обновлений? В этом посте показаны 4 решения для решения проблемы с обновлением Windows.
ПодробнееРешение 4. Создайте новую учетную запись пользователя
Создание новой учетной записи Windows с правами администратора также создает новый профиль пользователя, который может исправить фатальную ошибку меню «Пуск».
Шаг 1: Откройте диспетчер задач, нажав Ctrl + Shift + Esc клавиши.
Совет: Что делать, если вы не можете открыть диспетчер задач? Ищите решения из этого поста — 8 лучших способов: исправление неотвечающего диспетчера задач в Windows 7/8/10.Шаг 2: Перейдите в Файл > Запустить новую задачу .
Шаг 3: Введите powershell в текстовое поле. Убедитесь, что выбран параметр Создать эту задачу с правами администратора .
Шаг 4: Введите сетевой пользователь ваше полное имя ваш пароль / добавьте во всплывающем окне и нажмите Введите .
Шаг 5: Затем перезагрузите компьютер и войдите в систему с новой созданной учетной записью. После этого меню «Пуск» может работать правильно, если вы нажмете на него. Если сообщение «критическая ошибка, ваше меню «Пуск» не работает» продолжает повторяться, попробуйте другие методы.
Решение 6. Удалите Dropbox или антивирусное программное обеспечение
Согласно отзывам пользователей, Dropbox является одной из основных причин, по которой «не работает загрузочное меню фатальной ошибки».Чтобы помочь вам, вы можете удалить это приложение с вашего компьютера. Просто выполните следующие действия:
Шаг 1: Откройте диалоговое окно Run и введите appwiz.cpl в текстовом поле.
Шаг 2. Найдите Dropbox и нажмите Удалить , чтобы удалить его.
Шаг 3. Перезагрузите компьютер, чтобы проверить, устранена ли проблема.
Примечание: Несколько пользователей сообщили, что некоторые антивирусные программы, такие как Avast, также могут вызывать фатальную ошибку меню «Пуск» Windows 10.Точно так же вы должны удалить его. Множество способов временно/полностью отключить Avast для ПК и MacКак отключить (остановить или выключить), удалить (или деинсталлировать) антивирус Avast на Windows и Mac? В этом посте представлены многие методы этой работы.
ПодробнееРешение 7. Используйте средство устранения неполадок меню «Пуск» Windows
Вскоре после развертывания Windows 10 стало известно о фатальной ошибке меню «Пуск» или Cortana.В результате Microsoft официально выпустила специальное средство устранения неполадок для устранения различных проблем с меню «Пуск».
В настоящее время этот инструмент удален с веб-сайта Microsoft, но вы можете нажать здесь, чтобы загрузить и попробовать его.
Решение 8. Переустановите меню «Пуск» и зарегистрируйте Cortana
Регистрация приложений может обновить все приложения Windows, включая Cortana и меню «Пуск». Это будет эффективным способом, если меню «Пуск» повреждено или процесс регистрации Cortana отсутствует.
Примечание: Таким образом, вы можете удалить все данные, хранящиеся в приложениях Windows. Поэтому вам следует заранее сделать резервную копию важных файлов, как упоминалось во второй части.Шаг 1: Запустите Диспетчер задач , выберите Файл > Запустить новую задачу , введите powershell , чтобы открыть командное окно.
Шаг 2: Введите следующую команду и нажмите Введите :
Get-AppXPackage -AllUsers | Foreach {Add-AppxPackage -DisableDevelopmentMode -Register "$ ($ _.InstallLocation) AppXManifest.xml ”}
Шаг 3: Процесс может занять некоторое время. Затем перезагрузите компьютер, чтобы увидеть, устранена ли фатальная ошибка.
Решение 9. Обновите Windows 10
Если все вышеперечисленное не помогло решить проблему «критическая ошибка, не работает меню «Пуск», вы можете рассмотреть возможность обновления операционной системы Windows. Сброс ПК является последним решением и может удалить приложения и некоторые файлы, поэтому вам также необходимо заранее выполнить резервное копирование с помощью MiniTool ShadowMaker, выполнив шаги, упомянутые выше.
Шаг 1: Нажмите Windows + L. , нажмите Power , удерживайте Change и нажмите Restart .
Шаг 2: После входа в WinRE перейдите к разделу «Устранение неполадок»> «Сбросить этот ПК».
Шаг 3: У вас есть два варианта: Сохранить мои файлы и Удалить все . Чтобы сохранить ваши личные файлы, вам лучше выбрать первый вариант, а затем следовать инструкциям на экране, чтобы завершить сброс компьютера.
Совет: Помимо перезагрузки компьютера, вы также можете выполнить чистую установку Windows 10, которая отличается от сброса. Для получения дополнительной информации см. Сброс Windows 10 VS чистая установка VS Новый запуск, подробности здесь! .
🥇 ▷ Как исправить распространенные ошибки меню загрузки в Windows 10 »✅

Похоже, что создание крупных обновлений без нареканий не является задачей Microsoft. Часто, как только пользователи устанавливают последние обновления системы, они начинают сообщать о различных проблемах. У некоторых из них проблемы действительно идут не так, система оператива У других проблемы незначительные, но не менее досадные.
Однако история как будто повторяется.Другими словами, проблема, с которой мы имеем дело в этом руководстве, — это не новые пользователи Windows 10.
Ошибки меню «Пуск» затрагивали каждое обновление функций Windows 10, от юбилейного обновления до текущей версии операционной системы. Некоторые пользователи сообщают об отсутствии загрузочного меню или доступа. С другой стороны, другим удалось попасть в меню «Пуск», но найти отсутствующие приложения и ярлыки.
Это пользовательский интерфейс форума сообщества Microsoft:
Однако после установки все мои программы исчезли из меню «Пуск», за исключением приложений «в наличии» и приложений, которые я установил из MS Store (напр.Facebook, Twitter и т. д.) Ярлыки программы по-прежнему доступны. Они находятся в нужном месте в ProgramData… (…) Это меню «Пуск» Windows отказывается их отображать. Что я могу сделать
По этой причине мы составили список возможных решений, которые помогут вам решить любую проблему, связанную с запуском. Если у вас есть аналогичная проблема, проверьте список ниже.
Как устранить неполадки в меню «Пуск» Windows 10
Это руководство разделено на две части. В первой части вы найдете список из 5 общих решений технических проблем в меню «Пуск».Во второй части руководства мы сосредоточимся на конкретных ошибках и методах, которые вы можете применить для их исправления.
1. Общие методы решения распространенных проблем с меню «Пуск»
1.1. Временно отключите антивирус 1.2. Запустите средство устранения неполадок Microsoft 1.3. Создайте новую учетную запись администратора 1.4. Перерегистрируйтесь для PowerShell 1.5. Чистая установка Windows 10
2. Устранение определенных проблем с меню «Пуск»
2.1. Я не могу щелкнуть меню «Пуск» в Windows 1022. Windows 10 Меню «Пуск» полноэкранное 2.3. Windows 10 Меню загрузки черное 2.4. Windows 10 Меню загрузки заблокировано 2.5. Меню «Пуск» в Windows 10 маленькое 2.6. Меню Пуск Windows 10 мигает только 2.7. Windows 10 Меню «Пуск» прокручивается до версии 2.8. Меню «Пуск» Windows 10 продолжает открываться и закрываться
1. Общее устранение неполадок меню загрузки
1.1. Временно отключите антивирус
Несмотря на то, что антивирусные решения — лучший способ защитить ваш компьютер от атак вредоносных программ, похоже, они не в лучшем состоянии с Windows 10.Это означает, что сторонний антивирус вызывает множество проблем с обновлением системы и общей производительностью.
Двумя наиболее известными из них являются Norton и McAfee, но никто не может быть уверен, какое влияние другие могут оказать на их операционную систему. Или в меню Пуск. Тем временем, если вы хотите полностью удалить Norton и McAfee, воспользуйтесь двумя приведенными ниже инструкциями:
Так что, в принципе, пока рекомендуем отключить антивирус хотя бы на время и пользоваться Защитником Windows.Однако, если проблема с запуском не устранена, выполните дополнительные действия.
1.2. Запустите средство устранения неполадок Microsoft
.Следующим очевидным шагом является встроенное средство устранения неполадок. Просто запустите средство устранения неполадок и дождитесь его завершения. Тогда ваши проблемы должны быть решены.
Однако в дополнение к собственному средству устранения неполадок меню «Пуск» вы также можете загрузить специальное средство устранения неполадок, созданное для устранения проблем, связанных с меню «Пуск».
Вы можете загрузить средство устранения неполадок, нажав на эту ссылку Microsoft. После покупки запустите его и следуйте инструкциям. Если проблема не устранена, это может, по крайней мере, дать вам представление о происхождении проблемы.
1.3. Создайте новую учетную запись администратора
Другой обходной путь, который доказал свою эффективность для некоторых пользователей. Это означает, что после создания новой учетной записи администратора проблемы с запуском были решены. Обратите внимание, что вы потеряете свои предыдущие настройки, поэтому потребуется новая настройка.
Выполните следующие действия, чтобы создать новую учетную запись администратора и устранить неполадки
.Теперь войдите в систему с новой учетной записью после перезагрузки компьютера. Проблемы с меню «Пуск» должны исчезнуть. Однако, если они все еще там, попробуйте другие решения.
1.4. Повторная регистрация для PowerShell
Сейчас мы переходим к более комплексному подходу. Как известно, загрузочное меню является необходимым пунктом Windows и его нельзя удалить или перезапустить стандартным способом.
Но, к счастью, вы можете перерегистрировать некоторые встроенные процессы с небольшой помощью PowerShell.
Выполните эту процедуру, чтобы перерегистрировать меню «Пуск» и, возможно, исправить меню «Пуск»:
1.5. Чистая установка Windows 10
С другой стороны, если вышеуказанные решения не увенчались успехом, вы всегда можете переустановить систему. Важно помнить, что нужно выполнять чистую переустановку вместо обновления. Кроме того, не забудьте записать свои учетные данные и создать резервную копию данных из системного раздела.
Переустановка — несложный процесс, но если вы не уверены, вы всегда можете ознакомиться с подробной информацией в этой статье.
Часто задаваемые вопросы по: узнайте больше о меню «Пуск»
Start10 — это сторонняя утилита, которая позволяет пользователям Windows 10 восстановить классическое меню «Пуск». Загрузите его, установите на свой компьютер, и инструмент автоматически изменит пользовательский интерфейс из меню «Пуск».
Windows 10 Папка меню «Пуск» находится по следующему пути: C: Пользователи (имя пользователя) AppDataRoamingMicrosoftWindowsStart MenuProgramsStartup.
Сломанные системные файлы Windows и неправильные настройки — две наиболее распространенные причины проблем с меню «Пуск».
Примечание редактора Примечание. Эта статья продолжается на следующей странице с дополнительными решениями для устранения определенных проблем в меню «Пуск». Если вы хотите узнать больше о меню «Пуск», ознакомьтесь с нашей коллекцией руководств.
.Что делать, если меню «Пуск» Windows 10 не работает
Проблема : Не знаю что случилось, но кнопка меню Пуск не реагирует на простое нажатие, Поиск тоже.Однако обе кнопки работают, когда я щелкаю правой кнопкой мыши.
Решение : Эта аномалия указывает на то, что в системе произошла ошибка. Самое простое решение — перезагрузить компьютер, но это не всегда помогает избавиться от проблемы.
Командная строка
1. Нажмите комбинацию клавиш Start + X и выберите опцию Командная строка (администратор) .
2. Введите команду sfc /scannow и подтвердите клавишей Введите .
3. После завершения сканирования перезагрузите компьютер и повторите шаг 1 еще раз.
4. На этот раз введите команду: dism /online/cleanup-image/restorehealth и также подтвердите клавишей Enter .
PowerShell.EXE
1. Нажмите комбинацию клавиш Start+R и введите команду
c:\Windows\System32\WindowsPowerShell\v1.0 \ powershell.exe
Вместо OK нажмите Browse .
2. Теперь щелкните правой кнопкой мыши powershell.exe и выберите Запуск от имени администратора .
3. Теперь нам нужно набрать команду
Get-AppXPackage -AllUsers | Foreach {Add-AppxPackage -DisableDevelopmentMode -Register "$ ($ _.Место установки)\AppXManifest.xml"}
После ввода подтвердите их клавишей Введите .
4. После этих шагов все, что вам нужно сделать, это перезагрузить компьютер, и меню «Пуск» должно снова работать правильно.
Внимание! Описанные методы работают с легальными копиями системы.Иногда они неэффективны с нелегальными версиями.
»Изучите простой способ управления сочетаниями клавиш в Windows
100 решений ста проблем с компьютером и Windows
Статья взята из книги из серии Computer World Library 100 решений ста проблем с компьютером и Windows. Дополнительные советы можно найти в электронной версии книги, доступной на сайте ksplus.pl.
Бумажный вариант книги можно заказать на Literia.pl
Фото: «Компьютер Свят»фото.немецкий | 123РФ 90 100
.










