Убавить яркость монитора windows 10
Изменение яркости экрана в Windows
Выберите значок Сеть в правой части панели задач, а затем переместите ползунок Яркость, чтобы настроить яркость. (Если ползунок отсутствует, см. раздел примечаний ниже.)
На некоторых компьютерах Windows может автоматически регулировать яркость экрана в зависимости от текущих условий освещения. Чтобы узнать, поддерживает ли ваш компьютер эту возможность, выберите Параметры >Системный>Дисплей. Чтобы использовать этуфункцию, выберите Яркость , найми и найми и автоматически меняй яркость при изменении освещения, а затем выберите его. Благодаря этой автоматической настройке текст на экране будет хорошо виден независимо от окружающих условий. Даже если он используется, ползунок Яркость можно перемещать для точной настройки уровня яркости встроенного дисплея.
Может также отобразиться еще один квадрат: Помогите улучшить заряд батареи, оптимизировав отображаемую и яркость содержимого. Некоторые Windows компьютеров могут автоматически настраивать яркость и контрастность экрана в зависимости от содержимого, отображаемого на встроенном экране. Дополнительные сведения см. в этойWindows.
Примечания:
-
Ползунок Яркость может не быть на компьютерах с внешним монитором. Чтобы изменить яркость внешнего монитора, используйте кнопки на нем.
-
Если у вас нет настольного компьютера и ползунок не отображается или не работает, попробуйте обновить драйвер. На панели задач выберите Поиск, введите Диспетчер устройстви выберите Диспетчер устройств в списке результатов. В диспетчере устройств выберите Показывать адаптеры, а затем выберите адаптер отображения. Нажмите и удерживайте (или щелкните правой кнопкой мыши) имя видео адаптеров, а затем выберите Обновить драйвер и следуйте инструкциям.
Выберите центр обработки в правой части панели задач, а затем переместите ползунок Яркость, чтобы настроить яркость. (Если ползунок не там, см. раздел Заметки ниже.)
На некоторых компьютерах Windows может автоматически регулировать яркость экрана в зависимости от текущих условий освещения. Чтобы узнать, поддерживает ли ваш компьютер эту возможность, выберите Параметры > Системный >Дисплей . В разделе "Яркость и цвет" установите флажок Автоматически менять яркость при изменении освещения, чтобы использовать эту функцию. Благодаря этой автоматической настройке текст на экране будет хорошо виден независимо от окружающих условий. Даже если вы используете ее, вы можете переместить ползунок Изменение яркости встроенного дисплея, чтобы точно настроить уровень яркости.
Примечания.
-
Ползунок изменения яркости встроенного дисплея может не отображаться на настольных компьютерах с внешним монитором. Чтобы изменить яркость внешнего монитора, используйте кнопки на нем.
-
Ползунок яркости отображается в центре уведомлений Windows 10 версии 1903. Чтобы найти ползунок яркости в более ранних версиях Windows 10, выберите Параметры > Система > Экран, а затем переместите ползунок изменения яркости для регулировки яркости.
-
Если вы не используете настольный компьютер, но ползунок не отображается или не работает, попробуйте обновить видеодрайвер. В поле поиска на панели задач введите диспетчер устройств, а затем выберите пункт Диспетчер устройств из списка результатов. В диспетчере устройств выберите Видеоадаптеры, затем выберите видеоадаптер. Нажмите и удерживайте (или щелкните правой кнопкой мыши) имя видео адаптеров, а затем выберите Обновить драйвер и следуйте инструкциям.
Изменение яркости экрана
Как в Windows 10 уменьшить яркость экрана

Для комфортной работы за компьютером или ноутбуком обязательно нужно отрегулировать экран монитора должным образом. Одним из важных параметров является показатель яркости. Из данной статьи вы узнаете об основных методах ее уменьшения на устройствах под управлением Windows 10.
Уменьшение яркости на ноутбуке с Виндовс 10
Сразу отметим, что в рамках данной статьи мы рассмотрим лишь действия, которые позволяют только убавить яркость. Если вам нужно, наоборот, увеличить данный показатель, ознакомьтесь с отдельной инструкцией, посвященной этому вопросу.
Подробнее: Как увеличить яркость экрана на Виндовс 10
Дальнейшее руководство мы поделим на два раздела. Один из них будет полезен владельцам ноутбуков, а второй – пользователям стационарных компьютеров с мониторами. Дело в том, что на них по-разному уменьшается яркость экрана. Методы, которые можно использовать на ноутбуке, не принесут положительного эффекта на ПК.
Способ 1: «Горячие» клавиши
На наш взгляд самым простым способом уменьшить яркость экрана ноутбука является использование специальных клавиш. Они есть на каждом устройстве. Суть сводится к тому, чтобы нажать одновременно клавишу «Fn» и «F2».

Обратите внимание, что вместо приведенной в примере клавиши «F2» может быть другая. Какая именно – зависит от производителя и модели вашего ноутбука. Зачастую это либо одна из клавиш «F1-F12», либо же кнопка «Вниз» или «Влево». Используя нужную комбинацию, вы без особого труда уменьшите показатель яркости экрана.
Способ 2: Центр уведомлений
Данный способ удобен тем, что позволяет уменьшить яркость экрана, не переключаясь между окнами. Выполняется все довольно просто.
- Кликните в трее на «Панели задач» по иконке «Центр уведомлений», которая находится в самом правом нижнем углу экрана.
- Появится новое окно, где, как правило, отображаются уведомления системы. Тут же есть и дополнительные настройки Windows. Кликните в таком окне по строке «Развернуть».
- Вы увидите, как расширится список быстрых действий. Под ним появится полоса для регулировки яркости. Передвиньте на ней бегунок влево до тех пор, пока результат не будет удовлетворительным.


Для закрытия «Центра уведомлений» достаточно нажать снова на иконку левой кнопкой мышки (ЛКМ) либо же сделать это в любом месте «Рабочего стола».
Обратите внимание, что данная настройка может отсутствовать в старых сборках Windows 10 (16xx и 17xx). Если вы используете одну из них, просто прибегните к любому другому методу.
Способ 3: «Параметры» ОС
Используя данный метод, вы сможете не только уменьшить яркость экрана на ноутбуке, но и произвести другие важные настройки. Все действия будут выполняться в специальном системном окне, где находятся параметры операционной системы.
- Нажмите кнопку «Пуск» на «Панели задач». После этого появится новое меню. В нем кликните по кнопке «Параметры», которая изображена в виде шестеренки.

Читайте также: Что делать, если не открываются «Параметры» Windows 10
- Используя следующее окно, перейдите в раздел «Система». Для этого просто кликните ЛКМ по кнопке, отмеченной на скриншоте ниже.
- Далее автоматически откроется нужная вкладка «Дисплей». В самом верху списка параметров вкладки находится полоса регулировки яркости монитора. Зажмите ползунок ЛКМ и перетяните его влево.


После установки желаемого значения закройте все открытые ранее окна. Отметим, что при подключении нескольких мониторов искомая полоса регулировки яркости будет находиться не в самом верху окна, а посередине.
Способ 4: «Центр мобильности»
Данный метод подразумевает под собой использование специальной системной утилиты, указанной в названии способа. В ней можно не только уменьшить яркость, но и использовать дополнительные функции ОС.
- Нажмите одновременно клавиши «Windows+R». В открывшееся окно оснастки «Выполнить» введите команду
control. После этого нажмите в этом же окне кнопку «OK» либо же «Enter» на клавиатуре.
Читайте также: Открытие «Панели управления» на компьютере с Windows 10
- В следующем окне мы рекомендуем изменить режим отображения элементов, выбрав категорию «Крупные значки». Затем в перечне опций и приложений найдите «Центр мобильности Windows» и кликните по его названию ЛКМ для запуска.
- В результате появится небольшое окно с разными настройками. В самом первом блоке будет располагаться искомая полоса для регулировки яркости. Сдвиньте ползунок влево для ее уменьшения.


По завершении операции окно «Центра мобильности» можно закрыть.
Уменьшение яркости экрана на стационарных ПК
Список способов для уменьшения яркости экрана внешних мониторов не так велик, как для ноутбуков. По факту существует всего один метод – использование специального меню.
Параметры монитора
Для управления всеми настройками монитора на нем есть специальные кнопки. Их местоположение зависит от модели устройства и его производителя. Зачастую их можно найти сбоку или снизу. Намного реже они расположены на задней стороне. Перечень действий для уменьшения яркости будет иметь приблизительно следующий вид:
- Нажмите главную кнопку «Menu» на мониторе. Иногда ее подписывают как «Enter».
- Далее, используя находящиеся рядом кнопки на устройстве, зайдите в меню, которое отвечает за настройку картинки. Оно может называться по-разному. Ищите то, в котором есть строка «Яркость» или же «Brightness».
- Затем просто с помощью тех же клавиш измените значение полосы яркости. По завершении нажмите на мониторе специальную кнопку, которая закрывает все меню. Опять же, она называется по-разному на разных устройствах.


Если у вас не выходит самостоятельно выполнить необходимые действия, напишите в комментариях модель монитора — мы обязательно дадим более точные указания по уменьшению яркости.
Таким образом, из данной статьи вы узнали об основных методах уменьшения яркости экрана на устройствах, работающих под управлением Windows 10. Напомним, что данный показатель – лишь один из параметров, который влияет на комфорт работы за ПК. Для того чтобы изменить и другие настройки, перейдите по ссылке ниже и ознакомьтесь с нашим специальным руководством.
Подробнее: Настройка экрана в Windows 10
Мы рады, что смогли помочь Вам в решении проблемы.Опишите, что у вас не получилось. Наши специалисты постараются ответить максимально быстро.
Помогла ли вам эта статья?
ДА НЕТ4 способа регулировки яркости экрана в Windows 10
Большинство из нас каждый день проводят часы за компьютером. Правильная яркость экрана - один из лучших способов избежать усталости глаз при работе на ПК или любом другом устройстве с дисплеем.
На поддерживаемых ПК Windows 10 автоматически регулирует яркость экрана, но большинство пользователей отключают автоматическую или адаптивную яркость экрана, чтобы вручную настроить уровень яркости.
К счастью, в отличие от более ранних версий Windows, Windows 10 предлагает несколько простых способов быстрой настройки яркости экрана.
В Windows 10, помимо горячих клавиш, вы также можете использовать приложение «Настройки» и Центр поддержки для настройки яркости экрана.
Обратите внимание, что следующие методы могут не работать на настольном ПК, подключенном к внешнему монитору. Если вы используете настольный компьютер, используйте физические кнопки на мониторе для регулировки яркости.
Метод 1 из 4
Отрегулируйте яркость экрана с помощью горячих клавиш
Почти все ноутбуки оснащены специальными клавишами для быстрой регулировки яркости экрана. Например, на моем ноутбуке ThinkPad Fn + F5 / F6 можно использовать для регулировки яркости экрана.
Посмотрите на клавиатуру, чтобы увидеть символ яркости на функциональных клавишах.
А если горячие клавиши не работают, убедитесь, что установлены драйверы дисплея и клавиатуры.
Метод 2 из 4
Используйте Action Center для отображения яркости в Windows 10
Шаг 1: Щелкните значок Центра поддержки на панели задач, чтобы открыть панель Центра действий.
Шаг 2: Нажмите на плитку яркости, чтобы увеличить / уменьшить яркость дисплея. Если вы не видите плитки яркости, нажмите кнопку « Развернуть» .
Нажав на плитку яркости один раз, вы перейдете на следующий уровень яркости. Например, если вы нажмете на плитку при яркости 25%, яркость будет увеличена до 50%. Когда яркость достигнет 100%, снова нажмите на плитку, чтобы начать с 0%.
Метод 3 из 4
Используйте настройки для настройки яркости экрана в Windows 10
Это лучший способ отрегулировать правильную яркость экрана, поскольку вы можете увеличивать или уменьшать яркость на один процент за раз.
Шаг 1: Откройте « Настройки », щелкнув его значок в левой части меню «Пуск».
Шаг 2: На домашней странице настроек нажмите Система .
Шаг 3: Теперь вы должны увидеть параметр « Настроить уровень яркости» с помощью ползунка для регулировки яркости дисплея. Если вы не видите эту опцию, нажмите «Дисплей» («Настройки»> «Система»> «Дисплей»).
Обратите внимание, что регулятор уровня яркости может не отображаться, если вы пытаетесь настроить яркость экрана монитора, подключенного к вашему ПК.
Метод 4 из 4
Используйте панель управления для регулировки яркости в Windows 10
Это классический способ ручной настройки яркости экрана в Windows 10.
Шаг 1: Щелкните правой кнопкой мыши значок батареи в системном трее на панели задач, а затем нажмите « Настроить яркость экрана», чтобы открыть окно «Параметры электропитания».
Шаг 2: В нижней части экрана вы должны увидеть параметр яркости экрана с помощью ползунка. Переместите ползунок влево к экрану, чтобы уменьшить яркость экрана, и вправо, чтобы увеличить яркость.
Дайте нам знать, если есть дополнительные способы настройки яркости экрана в Windows 10.
7 Способов изменить яркость экрана в Windows 10. G-ek.com
Все пользователи компьютеров и ноутбуков всегда настраивают операционную систему исходя из собственных вкусов и предпочтений. Но есть категория людей, которые попросту не знают, как изменить тот или иной параметр. В сегодняшней статье мы хотели бы поведать вам о нескольких способах, которые помогут отрегулировать уровень яркости экрана в Windows 10.
Способ 1. Настройка яркости экрана через «Параметры»
Для решения различных повседневных задач в Windows 10 есть специализированное приложение – «Параметры». С его помощью всего в пару кликов можно настроить уровень яркости.
Шаг 1. Откройте приложение «Параметры». Это можно сделать, одновременно нажав клавиши Win+I. Так же вы можете ввести соответствующее название в строке поиска.
Открываем приложение «Параметры»
Или найти в меню «Пуск» значок в виде шестеренок и нажать на него.

В меню «Пуск» нажимаем на значок в виде шестеренок
Шаг 2. Далее выберите строку «Система».

Выбираем строку «Система»
А затем выбираем «Дисплей».

Выбираем «Дисплей»
Шаг 3. Настройте яркость экрана до желаемого уровня, переместив ползунок в нужное положение.
Кнопки на корпусе монитора, фирменное ПО
Все мониторы предусматривают изменение уровня яркости аппаратными кнопками на передней панели, нижнем или боковом торцах корпуса устройства. Обычно есть пара клавиш для снижения и повышения яркости. С помощью кнопок можно понизить яркость монитора на ПК, не используя ПО. Иногда кнопки комбинируют функции:
- если первый раз нажать влево/вниз — появится шкала регулировки контрастности, и клавиши вправо-влево будут изменять этот показатель;
- нажать вправо/вверх — появится панель управления яркостью, где можно её снизить.
Их функции дублируются и в главном меню устройства.
Разработчики не забывают о комфорте работы пользователей, потому разрабатывают утилиты для управления и точной настройки параметров картинки, быстрого переключения между стандартными или созданными профилями. У каждого производителя и даже линейки устройств свои программы. Такую можете загрузить с официальной страницы поддержки своего монитора/ноутбука.
Способ 3. Индикатор заряда батареи для регулировки яркости
Существует еще один простой способ настройки яркости экрана для удобного использования.
Шаг 1. В нижней части экрана справа найдите индикатор заряда батареи и нажмите на него.
В нижней части экрана, справа ищем индикатор заряда батареи и нажимаем на него
Шаг 2. Далее кликните на иконку регулировки яркости. Она находится ниже строки «Параметры аккумулятора».

Нажимаем на иконку регулировки яркости
Питание
Еще один простой способ регулировки яркости – нажатие на иконку батареи. Откроется аналогичная регулировка яркости, что и в центе уведомлений. Если здесь же кликнуть по параметрам батареи, то откроется меню, в котором настраивается поведение экрана при переключении ноутбука в режим энергосбережения. Подсветка при этом становится минимальной.
Любители контролировать все процессы в устройстве могут выставить как правильно подсвечивать дисплей при работе от сети или от аккумулятора. Чтобы экономить аккумулятор можно выставить меньшую подсветку, а когда такой необходимости нет, яркость можно выставить на максимум. Для этого следует снова перейти к параметрам системы и выбрать пункт «Питание и спящий режим». Кликаем «Дополнительные параметры питания». После выбираем настройка схемы питания.
Аналогично для всех перечисленных способов настройка осуществляется и на ПК. При этом независимо от версии операционной системы – Pro, Домашняя или Для бизнеса.
Способ 4. Настройка уровня яркости через Центр Действий
Все персональные компьютеры на базе Windows 10 оснащены панелью «Центра Действий». С ее помощью можно быстро устранять внезапно возникшие проблемы, а так же решать повседневные ПК-задачи.
Шаг 1. В нижнем углу справа нажмите на иконку «Центра Действий». Выглядит она так:
В нижнем углу справа нажимаем на иконку «Центра Действий»
Шаг 2. В появившемся окне кликните на строку «Развернуть».

В появившемся окне кликаем на строку «Развернуть»
Шаг 3. Далее вам откроется панель быстрых действий, в которой нужно выбрать значок «Яркость». Нажмите на него, чтобы подобрать желаемый уровень подсветки экрана.

Нажимаем на значок «Яркость», чтобы подобрать желаемый уровень подсветки экрана
Полезный совет! Данный способ подходит только для тех случаев, когда вам необходимо быстро изменить параметры яркости. Здесь предусмотрены лишь 5 основных уровней: 0%, 25%, 50%, 75% и 100%. Для более точной настройки используйте другие способы.
Драйверы видеокарты
Следующая по частоте причина не работающих регулировок яркости в Windows 10 — проблемы с установленными драйверами видеокарты. Конкретнее это может быть вызвано следующими пунктами:
- Установлены драйверы, которые Windows 10 установила сама (или из драйвер-пака). В этом случае, выполните установку официальных драйверов вручную, предварительно удалив те, что уже есть. Пример для видеокарт GeForce приведен в статье Установка драйверов NVIDIA в Windows 10, но для других видеокарт будет то же самое.
- Не установлен драйвер Intel HD Graphics. На некоторых ноутбуках с дискретной видеокартой и интегрированным видео Intel его установка (причем лучше с сайта производителя ноутбука под вашу модель, а не из других источников) является необходимой для нормальной работы, в том числе яркости. При этом в диспетчере устройств вы можете не увидеть отключенных или неработающих устройств.
- По какой-то причине видеоадаптер отключен в диспетчере устройств (также как в случае с монитором, который был описан выше). При этом изображение никуда не пропадет, однако его настройка станет невозможной.

После проделываемых действий выполняйте перезагрузку компьютера перед тем, как проверить работу изменения яркости экрана.
На всякий случай рекомендую также зайти в параметры экрана (через меню правого клика по рабочему столу) — Экран — Дополнительные параметры экрана — Свойства графического адаптера и посмотреть, какой видеоадаптер указан на вкладке «Адаптер».

Если вы увидите там Microsoft Basic Display Driver, то дело явно либо в отключенном в диспетчере устройств видеоадаптере (в диспетчере устройств в пункте «Вид» включите также «Показать скрытые устройства», если сразу проблем не видно), либо в каком-то сбое драйверов. Если не брать в расчет аппаратные проблемы (что случается редко).
Способ 5. Подбор оптимального уровня яркости через настройки питания
Шаг 1. Откройте «Панель Управления». Для этого, в меню поиска введите соответствующее название.

Открываем «Панель Управления»
Шаг 2. Далее выберите пункт «Оборудование и звук».

Выбираем пункт «Оборудование и звук»
Затем «Электропитание».

Выбираем «Электропитание»
Шаг 3. В нижней части открывшегося окна настройте шкалу яркости экрана до необходимого вам уровня.

Настраиваем шкалу яркости экрана до необходимого вам уровня
Полезный совет! Максимально точно осуществить калибровку экрана в условиях питания от заряда батареи и электросети вы можете в пункте «Настройка схемы электропитания». Здесь представлен широкий спектр настроек для конкретного случая.
Настройки видеоадаптера
Владельцы техники с видеокартами от компаний AMD Radeon или GeForce имеют возможность настроить работу экрана с помощью фирменного софта. Для этого следует нажать ПКМ на рабочем столе. Нас интересует «Панель управления NVIDIA» или «AMD Control Panel». Если такого пункта нет, то следует обновить драйвер видеокарты. Утилита появится с новым драйвером. Обе программы открывают широкие возможности по тонкой настройке устройства. Утилиты на русском языке и разобраться в их работе просто. Достаточно выбрать нужный пункт и отрегулировать параметры.
Способ 6. Центр мобильности для настройки экрана
Центр мобильности – полезное приложение, позволяющее работать с такими параметрами как мультимедиа, звук и питание. С его же помощью можно отрегулировать уровень яркости.
Шаг 1. Чтобы открыть данное приложение, используйте сочетание кнопок «Win+X».
Шаг 2. Далее кликните на строку «Центр Мобильности».

Кликаем на строку «Центр Мобильности»
Шаг 3. В окне «Яркость экрана» подберите нужный вам уровень, изменяя положение ползунка.

В окне «Яркость экрана» подбираем уровень, изменяя положение ползунка
Как изменить яркость на ноутбуке – простой способ
Проще всего изменить яркость при помощи горячих клавиш. Почти на всех современных ноутбуках есть кнопка, отвечающая за это:

Обратите внимание на то, что в некоторых моделях компьютеров, чтобы кнопка сработала, нужно сначала зажать функциональную клавишу FN.

С помощью этой комбинации вы сможете либо уменьшить, либо увеличить яркость
Способ 7. Изменение яркости экрана с помощью «PowerShell»
«PowerShell» – средство автоматизации, открывающее доступ к более гибкому управлению компьютером. Благодаря ему пользователь может детально настроить интересующие его параметры, в том числе и яркость. Сделать это можно так:
Шаг 1. Откройте «PowerShell», введя соответствующее название в строку поиска. Также существует еще один способ сделать это. Одновременно зажмите клавиши «Win+X» и затем, в открывшемся окне, выберите Windows PowerShell (администратор).

Открываем «PowerShell», вводим соответствующее название в строку поиска
Шаг 2. Скопируйте и вставьте в появившееся окно данную комбинацию:
(Get-WmiObject -Namespace root/WMI -ClassWmiMonitorBrightnessMethods).WmiSetBrightness(1,BRIGHTNESS_LEVEL)
Полезный совет! Для уменьшения или увеличения уровня яркости вам необходимо удалить строку BRIGHTNESS_LEVEL, а затем поставить на её место необходимый вам процент.
Ниже представлен пример, как должна выглядеть команда, если вам необходима яркость в 75%

Команда для яркости экрана в 75%
Шаг 3. Нажмите клавишу «Enter».
Параметры
Установка приемлемого для глаз уровня яркости свечения дисплея монитора — залог продолжительной и комфортной работы за компьютером. Убрать яркость, нужно порой не только для оптимизации картинки, но и с целью экономии электроэнергии. Так можно замедлить разрядку аккумуляторной батареи и продлить время автономной работы нетбука и ноутбука.
1. Вызовите окно параметров системы через контекстное меню Пуск или шестеренку в нем.
2. Посетите раздел с названием «Система → Дисплей».
3. Передвиньте полосу в правой части дисплея для подбора оптимальной силы свечения дисплея.

4. Закройте окно. Сохранять настройки не нужно, они автоматически задействуются в реальном времени.
Способ 8. Специализированное приложение Brightness Slider
Гораздо удобнее, когда все самые необходимые настройки находятся на панели управления, не так ли? Благодаря приложению Brightness Slider туда можно вынести и настройку яркости. В этом случае, вам больше не придется искать изощренные способы настроить яркость экрана под себя. Это можно будет сделать так же просто, как поменять язык или же изменить уровень громкости.
Чтобы скачать данное приложение, перейдите по ссылке: https://github.com/blackholeearth/Win10_BrightnessSlider/#win10_brightnessslider.
После установки на панели задач появиться значок калибровки яркости. Нажмите на него и отрегулируйте подсветку экрана до нужного вам уровня.
Значок калибровки яркости
Использование клавиатуры
Наиболее простой способ отрегулировать подсветку дисплея на ноутбуке – использовать кнопки на клавиатуре. Независимо от бренда будь это Самсунг или Леново они размещаются на функциональных клавишах F. Обычно в качестве обозначения яркости используется символ горящей лампочки. Чтобы клавиши выполняли функцию регулировки дополнительно следует зажимать кнопку Fn. В некоторых случаях эту же функцию выносят на кнопки вверх и вниз. Такое встречается у ноутбуков Acer, HP. Способ работает и на компьютере при условии, что клавиатура является мультимедийной. Офисные аксессуары в своем большинстве данной функцией не обладают. Кроме того, может потребоваться драйвер на клавиатуру.
Проблемы, возникающие с настройкой уровня яркости
Даже такой простой процесс, как калибровка экрана, не всегда проходит гладко. Многие пользователи ПК задаются вопросом: «Почему не работает настройка яркости?». У некоторых такая функция может отсутствовать и вовсе. Если вы попали в список таких людей – не спешите расстраиваться и обращаться за помощью в сервисный центр. Чаще всего, данную проблему можно решить самостоятельно. Скорее всего у вас просто отключен Универсальный монитор PnP. Для того, чтобы это исправить, следуйте данной инструкции:
Шаг 1. С помощью строки поиска найдите « Диспетчер устройств».

С помощью строки поиска находим «Диспетчер устройств»
Шаг 2.В открывшемся окне найдите раздел «Мониторы» и разверните его.

Открываем раздел «Мониторы»
Шаг 3. Внимательно посмотрите на строку Универсальный монитор PnP (возможно другое название). Если на значке присутствует стрелка вниз (показано на картинке), значит он отключен. Это необходимо исправить. Шаг 4. Нажмите на данную строку правой кнопкой мыши и выберите пункт «Задействовать».

Выбираем пункт «Задействовать»
Шаг 5. Перезагрузите компьютер.
В большинстве случаев, проделанные действия помогут вам решить проблему отсутствия настроек яркости.
Надеюсь, данная статья помогла вам разобраться в данной ситуации и решить проблему калибровки экрана. Если у вас остались вопросы, советую посмотреть данное видео.
Монитор
Владельцы стационарных компьютеров могут вообще не обращаться к операционной системе, чтобы настроить необходимые параметры экрана монитора. У каждого монитора от Samsung до Dell есть кнопки настроек. Здесь регулируется яркость, цвета, контрастность, положение картинки. Так кнопки расположены чаще всего так, что увидеть их обозначения весьма непросто, я рекомендую воспользоваться инструкцией к монитору с обозначением кнопок. Это позволит сэкономить время.

Выключение автоматического обновления драйверов средствами Windows 10
Одним из методов исключить некоторые системные приложения из автоматически загружаемых «десяткой» — воспользоваться инструментом для конфигурирования установки устройств в среде Windows 10. Делается это двумя путями, и оба требуют администраторских привилегий.
Способ №1
1. Вызываем меню Win → X посредством соответствующего сочетания клавиш или контекстного меню Пуска.
2. Выбираем пункт «Система».
3. Переходим по ссылке «Изменить параметры» во фрейме с именем компьютера, домена и т. д.

4. Идем во вкладку «Оборудование».
5. Переходим по ссылке Параметры установки устройств.
Способ №2
1. Вызываем Панель управления, к примеру, через Win → X.
2. Заходим в апплет «Устройства, принтеры».
3. Вызываем контекстное меню своего ПК и выбираем «Параметры установки устройств».

Независимо от варианта открытия окна, появится диалог с вопросом о необходимости автоматической загрузки программ от производителя оборудования и настраиваемых иконок в случае их доступности для аппаратной части вашего ПК.

Переносим чекбокс к варианту «Нет» и жмем «Сохранить» (для этого нужны права администратора).
После внесения изменений в реестр Центр обновлений не будет загружать и инсталлировать новые версии драйверов.
Способ №4. Горячие клавиши
Быстрый способ для любителей работать с клавиатурой, а не мышкой. Яркость изменяется с помощью клавиши Fn и стрелок (вертикальных или горизонтальных).

В нашем примере иконки яркости располагаются на верхней и нижней стрелке. Часто на ноутбуках (например, Acer) яркость изменяется боковыми стрелками.
На внешних клавиатурах, подключаемых к стационарным ПК, часто нет клавиши Fn. А регуляторы яркости располагаются на клавишах F5 и F6 (могут быть разные варианты). Регулировка простая – нужно нажать одну из клавиш для увеличения или уменьшения яркости. Если они не работают, следует проверить настройки клавиатуры.
Обычно при изменении характеристики клавшими на мониторе всплывает индикатор.
Подсветка экрана и параметр реестра KMD_EnableBrightnessInterface2
Следующая методика подразумевает редактирование реестра:
- Откройте редактор реестра (regedit.exe).
- Перейдите в ветку HKEY_LOCAL_MACHINE\SYSTEM\ControlSet001\Control\Class\{4d36e968-e325-11ce-bfc1-08002be10318}\0000 .
- Найдите DWORD-параметр KMD_EnableBrightnessInterface2 поменяйте его значение с 1 на 0.

- Т.к. параметров KMD_EnableBrightnessInterface2 в реестре может быть несколько, нужно открыть окно поиска (F3) и найти в реестре все остальные параметры с именем KMD_EnableBrightnessInterface. Для всех найденных ключей нужно изменить значение с 1 на 0.
- Перезагрузите компьютер.
Центр уведомлений
Перейти к настройкам яркости дисплея позволяет также инструмент «Центр уведомлений». Откройте его, нажав на соответствующую иконку панели задач, а потом разверните снизу блок плиток.

Найдите в нем плитку как на скриншоте ниже и кликните по ней.

Яркость увеличится на несколько процентов. Последующими нажатиями доведите уровень подсветки до требуемого.
Как настроить яркость экрана на компьютере или ноутбуке
Важнейший фактор для комфортного восприятия информации с экрана ноутбука — правильно настроенная яркость изображения. Очень низкая или слишком высокая яркость способствует появлению дополнительного напряжения на глаза, что вызывает сильный дискомфорт и может негативно влиять на зрение. Из этой статьи вы узнаете, как отрегулировать яркость экрана до комфортного уровня.
Существует два основных способа регулировки яркости на ноутбуке:
- через меню системных настроек Windows;
- используя специальные клавиши на клавиатуре ноутбука.

Как убавить яркость на ноутбуке
Настройка яркости с помощью клавиш вашего ноутбука
На большинстве ноутбуков вы можете настроить яркость дисплея с помощью специальных клавиш на клавиатуре. Клавиши обычно обозначаются символом яркости (символ яркости Unicode).
Ключи яркости часто являются функциональными клавишами, которые имеют специальную функцию, если вы нажимаете их, удерживая нажатой клавишу Fn.
Клавиша Fn обычно находится слева от вашей клавиши пробела. Функциональные клавиши яркости могут быть расположены в верхней части клавиатуры или на клавишах со стрелками.
Например, на клавиатуре ноутбука Dell XPS (рисунок ниже), удерживайте клавишу Fn и нажмите F11 или F12, чтобы отрегулировать яркость экрана.

У других ноутбуков есть клавиши, полностью предназначенные для управления яркостью. На клавиатуре HP Chromebook (на фото внизу) нет клавиши Fn – просто, нажмите клавиши регулировки яркости.

Почему нужно производить настройку экрана
Нынешняя реальность такова, что все мы проводим значительное количество времени за компьютером. Независимо от того, работаем мы при этом или отдыхаем, наши глаза получают определенную нагрузку, величина которой зависит от многих факторов: расположения экрана относительно глаз, освещенности помещения, длительности сессии и т. д. Но одной из основных причин уставших глаз является неправильная настройка яркости, контрастности, цветовой гаммы экрана.
Все последние поколения операционной системы Windows снабжены инструментами для ручного регулирования и устранения слишком яркого/тусклого свечения и неестественной цветопередачи дисплея. В более дорогих и современных устройствах может присутствовать технология адаптивной регулировки яркости, которую также можно настроить или отключить за ненадобностью. Ниже мы рассмотрим все способы, которые помогут вам «подогнать» экран под себя.
Использование Центра мобильности Windows

Откройте меню «Задачи пользователя», щелкнув правой кнопкой мыши значок «Меню Пуск» или набрав «Win + X» (нажмите и удерживайте клавишу Windows и нажмите «X»).
- Нажмите Центр мобильности (или нажмите B).
- В центре мобильности отрегулируйте ползунок яркости.
- Использование панели управления
- Откройте Панель управления.
- Нажмите «Настроить обычно используемые параметры мобильности».
- В окне Центр мобильности отрегулируйте ползунок яркости.
Из панели электропитания
Второй по сложности способ добраться до заветного ползунка настройки в ноутбуке реализуется так:
- Перейти в меню «Электропитание», расположенное по пути «Пуск/Панель управления/Система безопасности».

По умолчанию пользователь может установить один из трех режимов работы системы. Заходим в настройки активного плана питания по ссылке на скриншоте.
- Перед нами в открывшемся окне появляются ползунки регулировки яркости экрана в Windows 7. Меню выглядит аналогично и у старших операционок: «восьмерки» и «десятки».

Ползунок слева отвечает за яркость дисплея устройства, работающего в автономном режиме от батареи. Правый задействуется при работе от сети. Для экономии заряда и продления срока службы аккумуляторной батареи советуем делать экран более тусклым в автономном режиме, чем в сетевом режиме.
Настройка контрастности в Windows 10
Удерживая клавиши Shift и Alt с левой стороны клавиатуры, нажмите клавишу Print Screen.
После того, как вы спросите, хотите ли вы включить режим высокой контрастности. Нажмите «Да».
Чтобы вернуться в режим нормальной контрастности, повторите шаг 1, и режим высокой контрастности будет отменен.
Если нажатие комбинации клавиш не вызывает подсказку «Высокая контрастность», вы можете включить ее в меню «Простота доступа»:
- Откройте Панель управления.
- Нажмите «Простота доступа».
- Выберите Центр простоты доступа.
- Выберите «Сделать компьютер более легким для просмотра».
- Убедитесь, что включен параметр «Включить или выключить высокую контрастность при …».
- Нажмите «ОК».
Через командную консоль
Для рядовых юзеров самый неудобный способ изменения яркости экрана ‒ это через командную консоль. Но в некоторых обстоятельствах и при отсутствии других вариантов регулировки он может быть полезен.
Для настройки яркости экрана в Windows 10 через консоль:
- Открываем «PowerShell» из меню «Пуск».

- Яркость меняется по команде: «(Get-WmiObject -Namespace root/WMI -Class WmiMonitorBrightnessMethods).WmiSetBrightness(1,процент яркости)» (без кавычек).
Например, чтобы установить 50% яркость экрана нужно ввести «(Get-WmiObject -Namespace root/WMI -Class WmiMonitorBrightnessMethods).WmiSetBrightness(1,50)».

По окончании работы закрываем консоль.
Проблемы с драйверами
Если метод комбинации клавиш не работает, и вы внесли соответствующие корректировки в параметры электропитания, скорее всего, на вашем компьютере возникла проблема с видеодрайвером. Проблемы с драйверами обычно возникают после обновления видеодрайверов. Драйвер монитора также может вызывать эту проблему. Чтобы устранить возможные проблемы, связанные с монитором, переустановите монитор, выполнив следующие шаги.
- Откройте диспетчер устройств Windows.
- Нажмите стрелку «+» рядом с «Мониторы», чтобы развернуть список.
- Выделите все обнаруженные мониторы в разделе «Мониторы» и нажмите «Удалить», чтобы удалить их с компьютера.
Как только мониторы будут удалены из диспетчера устройств, в разделе «Действие» выберите «Сканировать для изменений оборудования», чтобы разрешить Windows повторно обнаружить монитор и установить соответствующие драйверы.
Наконец, мы также рекомендуем загружать самые последние видеодрайверы непосредственно с официального сайта производителя видеокарты. Если эта проблема возникла из-за того, что вы обновили драйверы, установите более раннюю версию видеодрайверов, чтобы узнать, устраняет ли это проблему.
Через сторонние программы
На данный момент существует множество программ для устранения недочета Windows 7 и 10, в частности, выведение настройки яркости экрана в трей панели задач или на рабочий стол. Мы рассмотрим простейшую утилиту для затенения экрана DimScreen.
Для установки программы:
- Скачиваем ее с сайта разработчика по ссылке https://barbadosmaney.ru/dimscreen.
- Запускаем «DimScreen.exe» от имени администратора.
- Утилита автоматически появляется в трее панели инструментов.
Она не имеет интерфейса как такового и представлена лишь контекстным меню с уровнями яркости в процентном соотношении.
Остальные программы могут быть более функциональны, но DimScreen ‒ один из лучших вариантов для тех, кто хочет моментально менять яркость дисплея и не ищет ничего лишнего.
На Windows 7
Добавить или убрать яркость экрана ноута на Виндовс 7 можно тремя несложными способами; все они совершенно безопасны для устройства и могут быть освоены буквально в течение пары минут — а то и быстрее.
Функциональные клавиши
Самый быстрый, не требующий от пользователя ноутбука на Windows 7 (а также 8, 8.1 и 10) абсолютно никаких дополнительных знаний и умений способ уменьшить или увеличить яркость монитора — воспользоваться специальными клавишами.
Важно: кнопки, позволяющие в одно нажатие изменить яркость, предусмотрены для всех современных моделей ноутбуков, а иногда встречаются и на «стационарных» клавиатурах — обычно на «расширенных», стоящих чуть дороже стандартных.
Поменять яркость монитора с помощью клавиш можно, в зависимости от настроек машины, двумя способами:
- зажав одновременно кнопки Fn и F2/F3, F7/F8 или другие, на которых нанесены соответствующие пиктограммы — о них будет рассказано ниже;
- нажимая только на соответствующие клавиши без использования «функциональной».
Сделать это не сложнее, чем перевернуть изображение на ноутбуке; итак, если экран компьютера слишком светлый или, напротив, яркости для нормальной работы мало, пользователь должен:
- Чтобы снизить яркость — нажать на клавишу с меньшим «солнышком», «лампочкой» или иной пиктограммой, снабжённой обращённой вниз стрелкой.
- Чтобы прибавить — задействовать соседнюю, соответственно с большими «солнышком».
- Убедиться, что изменения вступили в силу, можно как с помощью собственных органов зрения, так и по появившемуся на экране индикатору текущей яркости.
- При этом важно помнить, что сделать яркость ниже минимальной или выше максимальной предусмотренной производителем не получится — шкала индикатора будет опустошена или заполнена, а изменить заводские настройки штатными средствами пользователь не в силах.
«Центр мобильности Windows»
Чуть больше действий потребует от пользователя, желающего убавить или повысить яркость экрана ноутбука на Windows 7, потребует второй способ, связанный с запуском служебной утилиты.
Чтобы настроить параметр монитора, не прибегая к помощи функциональных клавиш, следует:
- Открыть меню «Пуск», щёлкнув левой клавишей мыши по расположенному в левом нижнем углу флажку.

- Перейти в папку «Все программы».

- Далее — в «Стандартные».

- И отсюда запустить приложение «Центр мобильности Windows».

- В открывшемся окне пользователь может, передвигая ползунок, регулировать яркость экрана, а затем приступить к дальнейшим настройкам системы — например, освободить место на диске С.

Важно: найти «Центр мобильности Windows» можно также, введя в поисковой строке меню «Пуск» соответствующий запрос и выбрав в списке найденного самый первый пункт.

«Настройки электропитания»
Если ноутбук или компьютер даёт слишком много света и требуется убавить яркость (или, наоборот, необходимо изменить параметр в большую сторону), а пользоваться двумя представленными выше способами владелец устройства не хочет, можно попробовать ещё один. Применить его так же просто, как изменить масштаб экрана; главное — соблюдать приведённую последовательность действий.
Настроить чрезмерно яркий или тёмный экран на Windows 7 можно следующим образом:
- Открыть меню «Пуск» и выбрать в правой его части пункт «Панель управления».

- В открывшемся окне перейти в раздел «Система и безопасность».

- Или, если выбран вариант отображения «Значки», — просто «Система».

- Далее — в подраздел «Электропитание».

- Выбрать свой режим и перейти по расположенной рядом с ним кнопке «Настройка плана электропитания».

Здесь пользователь может, передвигая ползунок, подобрать оптимальный вариант яркости экрана — процедура аналогична описанной выше и в дополнительных комментариях не нуждается.
Важно: в зависимости от версии Windows этот метод может быть недоступен — по причине отсутствия в «Настройке плана электропитания» шкалы с ползунком. Ничего страшного в этом нет — в распоряжении юзера остаются два других способа изменить яркость монитора ноутбука.
Как уменьшить яркость через системные настройки
Шаг 1. Первым делом откройте меню «Пуск» и найдите раздел «Параметры Windows».

Открываем «Пуск», нажимаем по опции «Параметры»
Шаг 2. Затем выберите пункт «Система» и перейдите во вкладку «Экран».

Выбираем пункт «Система»

Переходим во вкладку «Экран»
Шаг 3. Выставьте комфортное для себя значение, двигая ползунок «Уровень яркости», и после этого нажмите «Применить» для сохранения выставленных параметров.

Двигаем ползунок «Уровень яркости», нажимаем «Применить»
Установка яркости на самом мониторе
В большинстве случаев современные мониторы имеют на корпусе свои кнопки управления настройками цветности, контрастности, яркости и прочими параметрами. В качестве примера рассмотрим монитор LG IPS236. На панели управления у него есть несколько сенсорных кнопок, нажимаем любую и попадаем в меню «Monitor Setup».

Выбираем первый пункт «Menu» и видим шкалы регулировки яркости, контрастности и четкости. С помощью стрелок перемещаемся на нужную строку и выставляем оптимальное значение.

Похожим образом решается вопрос и с другими моделями мониторов, отличаются только конфигурация и расположение кнопочной панели.
В принципе, многие настройки экрана, в том числе яркость, можно отрегулировать в самом мониторе. И здесь уже не будет иметь значения, что за операционная система установлена на компьютере. Инструкция по ручной настройке параметров прилагается к монитору при покупке, ее же можно скачать с сайта производителя в электронном виде.
Как настроить яркость экрана на ноутбуке в Windows 7, 8, 10
Дисплей ноутбука потребляет больше энергии, чем иные компоненты, следовательно, уменьшение яркости поможет продлить срок работы от батареи, так же при работе на ПК может доставить дискомфорт глазам тусклый или яркий дисплей. Чтобы Вам было комфортно работать, рассмотрим, как настроить яркость экрана на ноутбуке в Windows 7, 8, 10.
Модели ноутбуков разные, поэтому настройка яркости может отличаться от рекомендаций, изложенных в статье. Материал описывает общие шаги применимые к таким производителям, как Acer, Asus, Hp, Samsung, Lenovoи другие. Существует достаточно способов изменения яркости экрана, как стандартных, так и с применением стороннего ПО. Давайте рассмотрим все методы подробнее.
Настройка яркости с помощью сочетания клавиш
Современные модели ноутбуков поддерживают изменение яркости экрана сочетанием клавиш, что значительно облегчает данный процесс. Необходимо удерживать функциональную кнопку Fn (находится внизу клавиатуры возле левого Ctrl, кнопки Win), затем нажать клавиши со стрелками вверх или вправо для увеличения яркости, вниз или влево для уменьшения. В комбинации с Fn могут также использоваться клавиши от F1 до F12.
Все комбинации зависят от модели, выше показаны самые распространенные. Обычно на кнопках, используемых с Fn, изображен символ, напоминающий солнышко. На картинке ниже показана клавиатура ноутбука Acer, где комбинация Fn+ стрелка вправо сделает экран ярче, Fn+ стрелка влево тусклее. Если не можете найти на клавиатуре символ солнышка, ознакомьтесь с руководством ноутбука, чтобы узнать назначены ли ему горячие клавиши для изменения яркости.
Смена яркости через настройки электропитания
Если Вашему ПК не назначено сочетание кнопок, либо Вам нужно детально настроить яркость экрана на ноутбуке в Windows 7, 8, 10 используйте опции электропитания. Нажмите в трее на значок статуса батареи, далее кликните ссылку «настройка яркости экрана».

Если значка статуса батареи в трее нет, тогда запустите панель управления Windows, укажите представление «мелкие значки». Среди элементов найдите «электропитание» нажмите его.

В нижней части окошка передвиньте ползунок в комфортное положение. Изменения сразу применятся и сохраняться.

Чтобы произвести детальную настройку яркости экрана в Windows 7, 8, 10 кликните ссылку «настройка плана электропитания» напротив выбранного плана (смотрите скриншот выше). Передвигая ползунки, задайте яркость плана для режима работы от батареи и сети. Советую еще настроить спящий режим Windows для экономии энергии. Обязательно кликните кнопку «сохранить изменения».

Изменить яркость экрана на ноутбуке можно так же, нажав на ссылку дополнительных параметров питания (смотрите картинку выше). Разверните пункт «экран», затем «яркость экрана». Далее выберите «от сети», «от батареи» и задайте процентное соотношение. Рекомендую еще настроить режим гибернации ноутбука. После изменений нажмите OK.

Дополнительные способы изменения яркости
Перейдите в панель управления выберите представление «крупные значки», найдите элемент «центр мобильности Windows». В семерке его можно быстро запустить, нажав сочетание клавиш Win + X. Далее Вам останется сдвинуть ползунок в нужную сторону.

Настроить яркость экрана ноутбука в Windows 8 можно через панель настроек. Чтобы ее вызвать нажмите Win + I. Далее кликните значок яркости и отрегулируйте ползунок. Для вызова похожих настроек в Windows 10 нажмите на центр уведомлений на панели задач и отрегулируйте параметры.

Программы для увеличения, уменьшения яркости экрана
Существует огромное количество софта, который позволяет настроить яркость экрана на ноутбуке. Многие программы кроме регулировки яркости, позволяют изменить разрешение экрана, контрастность, цветовую схему и другие параметры. К таким приложениям относятся:
- iBrightnessTray
- Display-Tuner
- Display Resolution Manager
- Многие другие
Для примера рассмотрим простенькую программку iBrightnessTray, не требующую установки. Скачайте архив с приложением здесь, распакуйте в удобное место. Далее запустите ее, после чего в трее появится значок iBrightnessTray. Часто значок попадает в область скрытых значков, поэтому необходимо вынести иконку iBrightnessTray на видимое место панели задач (смотрите картинку ниже).
Нажмите левой кнопкой по иконке, далее передвиньте ползунок и отрегулируйте яркость экрана. При нажатии на Screen Saver активируется экранная заставка, а при клике на значок монитора происходит отключение экрана, что экономит энергию батареи.
Нажмите правую кнопку по значку для вызова меню, отметьте Auto Start, чтобы программа автоматически запускалась при включении ноутбука. Функция Change Screen Saver вызывает окно смены экранной заставки, Exit выключает iBrightnessTray, остальные функции описаны выше.

Проблемы и пути решения
После изменения яркости ноутбука, данные настройки автоматически сохраняются. Если настройки не сохраняются после перезагрузки ноутбука, вероятно, что они переопределяются в параметрах электропитания. Перейдите в настройку выбранного плана электропитания и внимательно установите, определенные Вами значения.
Еcли Вы заметили, что уровень яркости сам меняется, тогда вероятно включена опция автоматическая регулировка яркости. Чтобы ее отключить перейдите в дополнительные параметры электропитания своего плана, затем отключите адаптивную регулировку яркости и кликните OK.

Нередко проблемы с яркостью вызывают видео драйверы. Обычно неполадки возникают после обновления видео драйверов. Для решения проблемы проделайте такие действия:
- Откройте диспетчер устройств.
- Найдите устройство «монитор» раскройте его.
- Удалите все показанные мониторы.
- Далее обновите конфигурацию оборудования, чтобы обнаружить монитор, и на него установите драйвер.
Рекомендуется так же скачать последнюю версию видео драйвера производителя Вашей видеокарты. Если проблемы вызваны после обновления драйверов, тогда попробуйте установить более раннюю версию.
Вот и рассмотрели рекомендации, помогающие настроить яркость экрана на ноутбуке в Windows 7, 8, 10. Советую почитать, как увеличить, уменьшить яркость экрана на компьютере, чтобы ознакомиться с большим количеством методов.
Посмотрите еще статьи:
Вы можете пропустить чтение записи и оставить комментарий. Размещение ссылок запрещено.
Уменьшить или уменьшить яркость экрана ноутбука или монитора компьютера далее 2022
Самое лучшее в использовании компьютера Windows - это то, что вы можете настроить его или сделать почти что угодно - бесплатно. Недавно я купил новый ноутбук Dell XPS. Я обнаружил, что экран слишком яркий для меня, несмотря на снижение яркости экрана до минимума с помощью Power Options.
Уменьшить или уменьшить яркость экрана компьютера
Обычно один щелчок на значке аккумулятора, в области уведомлений выберите «Настроить яркость экрана», а затем сдвиньте ползунок влево, чтобы уменьшить яркость экрана.

В Windows 10 вы можете выполнить настройку «Настройки»> «Система»> «Экран» и изменить яркость здесь, а также установить Ночью, если хотите.

Несмотря на это, я чувствовал, что экран был слишком ярким, и из-за регулярного использования у меня возникали небольшие головные боли. Поэтому я подумал, что у меня есть два варианта: либо затеняйте экран для ноутбука, либо наденьте тени (просто шутите) во время работы на компьютере.
Если вы работаете ночью с минимальной внешней молнией в комнате, это может повредить твои глаза. Оглядываясь немного, я столкнулся с двумя портативными бесплатными программами, которые могут помочь вам еще больше уменьшить яркость экрана.
Freeware для изменения яркости экранов
DimScreen позволяет вам сгладить весь экран. Вы можете легко изменить яркость с точки зрения процента непосредственно из области уведомлений, щелкнув правой кнопкой мыши значок программы. Вы можете получить его здесь .
Вы также можете уменьшить или увеличить яркость экрана с помощью горячих клавиш Ctrl + - и Ctrl + +. Вы также можете настроить его в соответствии с вашими требованиями с помощью своих настроек. Диммер - еще одно такое эффективное бесплатное ПО. Как только вы установите яркость, вы не сможете легко ее изменить, щелкнув правой кнопкой мыши значок программы области уведомлений. Вам нужно открыть настройки. Но оба делают эту работу хорошо. Вы можете скачать его здесь .Вот как выглядела бы яркость экрана, если бы вы уменьшили яркость на 10-20%.
Если вы хотите, чтобы он запускался при каждом запуске Windows, вы можете поместить его ярлык в папку «Автозагрузки», расположенную по адресу:
C: Users username AppData Roaming Microsoft Windows Start Menu Programs .
Вам также может понадобиться посмотреть еще одно бесплатное f.lux и SunsetScreen , что делает цвет вашего дисплей компьютера приспосабливается ко времени суток, теплый ночью и, как солнечный свет, в течение дня.
Изменить яркость экрана в Windows
Выберите значок Сеть в крайнем правом углу панели задач, а затем переместите ползунок Яркость, , чтобы отрегулировать яркость. (Если ползунок не находится в окне, см. раздел «Примечания» ниже.)
Некоторые компьютеры позволяют Windows автоматически регулировать яркость экрана в зависимости от условий освещения вокруг вас. Чтобы узнать, поддерживает ли ваш компьютер эту функцию, выберите Настройки > Система > Дисплей .Выберите яркость , найдите флажок установите флажок Автоматически изменять яркость при изменении окружающего освещения, затем установите его, чтобы использовать эту функцию. Эта автоматическая настройка гарантирует, что изображение на экране будет разборчивым при любом освещении. Даже если вы его используете, вы все равно можете передвигать ползунок Яркость, для точной настройки уровня яркости встроенного дисплея.
Также может отображаться другой флажок: Помогите увеличить потребление батареи за счет оптимизации отображаемого содержимого и яркости .Некоторые ПК с Windows могут автоматически регулировать яркость и контрастность экрана в зависимости от того, что отображается на встроенном экране. Дополнительные сведения см. в разделе Адаптивная яркость и контрастность в Windows.
Примечания:
-
Ползунок яркости может не отображаться на настольных компьютерах с внешним монитором. Чтобы изменить яркость внешнего монитора, используйте кнопки на мониторе.
-
Если у вас нет настольного компьютера и ползунок не виден или не работает, попробуйте обновить драйвер дисплея. Выберите Поиск на панели задач, введите Диспетчер устройств , а затем выберите Диспетчер устройств из списка результатов. В диспетчере устройств выберите видеокарта , а затем выберите видеокарту. Нажмите и удерживайте (или щелкните правой кнопкой мыши) имя вашего видеоадаптера, затем выберите Обновить драйвер и следуйте инструкциям.
Выберите центр уведомлений в крайнем правом углу панели задач, а затем переместите ползунок Яркость, , чтобы отрегулировать яркость. (Если ползунок отсутствует, см. раздел «Примечания» ниже.) 
Некоторые компьютеры позволяют Windows автоматически регулировать яркость экрана в зависимости от условий освещения вокруг вас.Чтобы узнать, поддерживает ли ваш компьютер эту функцию, выберите Настройки > Система > Дисплей . В разделе Яркость и цвет установите флажок Автоматически изменять яркость при изменении окружающего освещения , чтобы использовать эту функцию. Эта автоматическая настройка гарантирует, что изображение на экране будет разборчивым при любом освещении. Независимо от того, используете вы эту функцию или нет, вы можете перемещать ползунок . Измените яркость встроенного дисплея , чтобы отрегулировать уровень яркости.
Примечания:
-
Ползунок регулировки яркости встроенного экрана может не отображаться на персональном компьютере с внешним монитором. Чтобы изменить яркость внешнего монитора, используйте кнопки на мониторе.
-
Ползунок яркости отображается в Центре уведомлений в Windows 10 версии 1903.Ползунок яркости в более ранних версиях Windows 10 доступен при выборе Настройки > Система > Экран . Затем переместите ползунок Изменить яркость , чтобы установить яркость.
-
Если ползунок не отображается или не работает на вашем ноутбуке, попробуйте обновить драйвер дисплея. В поле поиска на панели задач введите Диспетчер устройств , а затем выберите Диспетчер устройств из списка результатов.В диспетчере устройств выберите Графические адаптеры , а затем выберите графический адаптер. Нажмите и удерживайте (или щелкните правой кнопкой мыши) имя вашего видеоадаптера, затем выберите Обновить драйвер и следуйте инструкциям.
Изменить яркость экрана
.Польская инновация от Drutex
"SmartWindow от Drutex в настоящее время является концептуальной версией и будет доступна для серийной продажи в ближайшем будущем." После ознакомления с такой информацией становится понятно, что будет сложно определить дату, к которой концепция действительно воплотится в жизнь. Кроме того, следует помнить, что, судя по самому видению, никогда нельзя гарантировать его окончательный результат.
SmartWindow от Drutex
Сама идея очень классная.Интерактивное окно позволит презентовать мультимедийный контент, и это изменит все, потому что если мы хотим проверить погоду, мы фактически будем смотреть в окно, а чтобы найти приложение с информацией о погоде - позже мы расскажет нашим внукам, что когда-то люди выглядывали в окно, чтобы буквально увидеть, пасмурно ли небо.
Окно можно будет подключить к интернету, так что можно будет проверять погоду через приложение. Кроме того, мы могли даже смотреть видео на YouTube, и это действительно интересное видение.После похода на кухню запустим канал с рецептами и начнем готовить, либо включим любимый плейлист с музыкой, либо... зацикленную запись себя, в которой говорим "ты лучший повар на свете" " в конце. Кому что нравится, да? Самое главное, чтобы умное окно позволяло нам это делать.
SmartWindow от Drutex также должен подойти для работы, т. к. к нему можно будет подключить клавиатуру и мышь, а также переносной накопитель.Демонстрируете презентацию, проверяете электронную почту, просматриваете проекты или просто показываете рекламу, которую увидят наши потенциальные клиенты? Благодаря прозрачному отображению различного содержимого вы можете придумать все виды приложений.
Как это делается?
Время для некоторой технической информации. Из пресс-релиза можно узнать:
Инновационный мультимедийный продукт состоит из интерактивного окна и блока управления, отвечающего за управление и взаимодействие с пользователем через ряд интерфейсов.Сама ЖК-матрица заключена в двойное остекление, которое защищает дисплей от воздействия внешних факторов. Решение основано на энергосберегающем процессоре в архитектуре ARM, а также включает в себя интерфейсы для беспроводной связи на основе новейших стандартов, таких как WIFI (802.11n), Bluetooth (4.1) и Bluetooth Low Energy.
SmartWindow от Drutex должен соответствовать идее умного дома и обеспечивать связь между умными окнами и другими системами и устройствами IoT в нашем доме.Компания Drutex давно интересовалась технологическими усовершенствованиями, поэтому было создано предложение систем, позволяющих дистанционно управлять деревянными изделиями.
SmartWindow от Drutex — это революция на глобальном уровне. Мы интенсивно работали над интеллектуальной системой в течение многих месяцев. Наши инженеры, отдел исследований и разработок и технологи разработали технологию, о которой до недавнего времени мы могли только мечтать. Мы хотели создать продукт, отвечающий потребностям современного клиента, который все чаще пользуется современными интернет-инструментами, мобилен и ищет простые и многофункциональные решения.Наше новое окно предлагает ряд возможностей для дома, работы и офиса. Наше последнее решение соответствует мировым тенденциям, а также расширяет предложение интеллектуальных решений, которые до сих пор предлагались клиентам. И это только начало того, что мы приготовили для наших клиентов. Вскоре мы представим и другие инновационные системы, — говорит Лешек Гершевски, президент DRUTEX S.A.
Источник: пресс-релиз
.Как убрать яркость на ноутбуке: способы и инструкция. Самопроизвольное изменение яркости монитора
Купил новый компьютер, моноблок или стационарный компьютер, многие пользователи сталкиваются с проблемой настройки яркости экрана . Чтобы у вас не возникало такой проблемы, мы подготовили материал, в котором подробно описан процесс настройки яркости экрана в Windows XP, 8 и 10.
Настройка яркости экрана на компьютере под управлением Windows XP
Windows XPдаже сейчас остается очень популярной операционной системой, которую обеспечивают миллионы компьютеров, работающих под вашим управлением.Для изменения яркости на ноутбуке нужно использовать клавиши . Без специализированных носителей, которые делают производители ноутбуков, горячие клавиши работать не будут . Например, для использования горячих клавиш на нетбуке Samsung NC10 необходимо установить программу. Samsung Easy Display Manwarr .
К тому же яркость в этом ноуте можно менять программно, но программа это возьмет. Диспетчер аккумуляторов Samsung. . В блоке этой программы " Уровень яркости LCD. » Вы можете уменьшить или увеличить дальность освещения.

Все инструменты для управления горячими клавишами и подсветкой находятся на диске, который идет в комплекте с ноутбуком. Вы также можете скачать их на ноутбук сайта производителя. Вот список инструментов, которые производители ноутбуков используют для активации горячих клавиш:
- Асер. - Менеджер запуска;
- Асус. - Горячая клавиша АТК;
- Леново. - Менеджер ярлыков;
- Hewlett Packard — горячая клавиша HP;
- Делл. — Dell QuickSet.
После установки этих утилит можно настроить подсветку на ноутбуке комбинацией клавиш Fn+→ и fn+ ←
Еще один способ сделать подсветку ярче или тусклее на компьютере с Windows XP — настроить яркость для панелей драйверов . . Например, для настройки яркости на ноутбуке Samsung R60. Загрузка Windows XP, вам нужно пройти Панель драйверов Видеокарта Ati radeon xpress x1200 .


После этого в блоке " Яркость " С помощью ползунка можно сделать подсветку ярче или темнее
Настройка яркости в Windows 8
Для настройки яркости на компьютере с Windows 8 необходимо перейти в раздел Блок питания Панель управления.Зайти в него легко можно следующим образом: Нажмите Win+X или щелкните правой кнопкой мыши верхний левый участок экрана – кнопка « Start ». В открывшемся меню выберите « ».

Внизу панели питания есть ползунок " Яркость экрана

Настройка яркости в Windows 10
Настройка яркости в 10-ке практически идентична восьмерке. Чтобы открыть панель питания, используйте комбинацию клавиш Win+X или щелкните правой кнопкой мыши кнопку « Start ». Затем выберите пункт меню «».
Затем открывается панель питания.
Внизу панели питания, как и в восьмерке, есть ползунок " Яркость экрана " Изменяя положение ползунка, можно установить соответствующую подсветку.

Для некоторых ноутбуков через восемь и несколько дней можно использовать комбинацию клавиш Fn+→ и FN+ ← (для Samsung — F2 и FN+F3) без установки дополнительных драйверов и утилит. После увеличения или уменьшения яркости в Windows 8, 10 вы увидите ползунок, визуально показывающий уровень подсветки монитора.
Настройка подсветки Windows 8 и 10 с помощью драйвера видеокарты
Например, мы будем использовать только одну операционную систему Windows 10, потому что процесс регулировки яркости идентичен восьми. Настройка подсветки будет производиться с помощью последнего пакета драйверов Radeon Software Crimson Edition Для видеокарт. Амд Радеон. . В первую очередь нужно открыть саму панель настроек AMD Radeon . . Сделайте это в пустой области Рабочий стол Нажмите правую кнопку мыши.

Когда появится контекстное меню, выберите « Настройки AMD Radeon. ». После этого откроется панель управления AMD Radeon.

Следующим шагом добавлена вкладка " Показать ".

После этого нажмите « Дополнительные настройки », что откроет дополнительные настройки отображения.

Дополнительные настройки должны быть открыты сразу на " Desktop Color. «In Block» Color Adjustment » Вы можете установить нужную вам подсветку.
Как видите, увеличить или уменьшить подсветку с помощью драйвера видеокарты совершенно просто. Яркость настраивается на компьютерах с установленными видеокартами Intel и NVIDIA.
Настройка яркости монитора с помощью аппаратных кнопок
Если у вас настольный компьютер, вы можете отрегулировать яркость дисплея с помощью аппаратных клавиш на самом мониторе.Этот параметр не зависит от установленной операционной системы. Поэтому производить настройку можно на компьютере со всеми типами операционной системы.
Чтобы установить настройку подсветки монитора, нужно зайти в меню монитора и найти пункт, отвечающий за яркость . Существует множество производителей мониторов, поэтому для каждого пользователя должна быть предусмотрена аппаратная настройка подсветки.
Всю информацию о конфигурации оборудования можно найти в руководстве , которое прилагается к монитору.Вы также можете найти необходимый мануал на сайте производителя монитора и скачать его в формате " PDF. ".
Суммировать
В этой статье мы проверили яркость дисплея с помощью стандартных окон и драйверов. Помимо этих методов, есть способы настроить яркость с помощью сторонних инструментов. Наиболее популярной из этих утилит является программа Stream . Не стоит забывать и о прошивках производителей ноутбуков и моноблоков, которые тоже умеют регулировать подсветку дисплея.
Опираясь на предоставленный материал и наши советы, мы надеемся, что вы легко сможете настроить подсветку своего компьютера.
Видео по теме
Как увеличить яркость монитора ноутбука Acer?
Ответ мастера:
Иногда увеличение яркости монитора ноутбука может оказаться действительно сложной задачей. На обычных мониторах всегда есть специальные кнопки для настройки параметров, нет такого монитора ноутбука. Все делается на аппаратном уровне.
Чтобы увеличить яркость дисплея на мониторе ноутбука Acer, необходимо удерживать клавишу FN и клавишу со стрелкой вправо. Этот метод работает только на моделях с кодом сканирования клавиши FN.
Вы также можете изменить яркость экрана с помощью режимов питания. Щелкаем правой кнопкой мыши по свободному месту на рабочем столе и выбираем «Свойства». Появится окно конфигурации рабочего стола. Вам необходимо выбрать тему, отвечающую за настройку заставки рабочего стола.
Далее открываем раздел под названием "электропитание". Именно там можно настроить значения яркости в разных режимах. После внесения всех настроек сохраните их и примените изменения. Иногда бывает, что при переходе с экономичной схемы питания на обычную яркость экрана не возвращается к исходному значению. Поэтому лучше настроить одинаковый уровень яркости в обоих режимах работы. Это избавит вас от постоянного изменения настроек вручную из-за такой проблемы.
Если вам нужно изменить параметры изображения, а не яркость напрямую, вам нужно перейти на вкладку "Параметры" и затем нажать кнопку "Дополнительно" в левом нижнем углу.Вам будет доступен модуль подключения экрана со всеми настройками. Следует перейти на вкладку с названием видеокарты.
Нажмите кнопку с надписью «графические характеристики». Вы увидите окно настроек, доступное для вашей видеокарты. Выберите необходимые параметры и настройте экран в соответствии со своими предпочтениями. Затем сохраните изменения и примените их, нажав «Применить» или «Готово»/«Принять» для английской версии.
Вы также можете скачать специальную программу, которая назначает определенные функции определенным комбинациям клавиш.Одним из таких приложений является MediaKey. Установите его и запустите. Затем назначьте процедуру яркости клавишами FN и любой другой клавишей. Оптимально назначается комбинация FN и клавиш со стрелками вверх/вниз. Защита от путаницы увеличения/уменьшения параметра. Затем используйте указанные параметры и сохраните их, чтобы потом не настраивать программу.
Яркость экрана ноутбука Зависит от мощности подсветки программно через операционную систему.Стандартные настройки не всегда удобны, приходится устанавливать их вручную. Например, ночью нужно добавить затемнение монитора, а днем увеличить яркость.
Можно увеличить подсветку экрана ноутбука из операционной системы типа windows. Для корректной работы в системе должен быть установлен драйвер видеокарты. Меняется с помощью Windows или клавиатуры.
Настройка яркости экрана ноутбука с помощью клавиатуры
Дождитесь загрузки Windows.
Можно увеличить подсветку клавиш с дополнительными функциями . Они есть во многих кнопках "F1"-"F12". Вызов дополнительных функций осуществляется нажатием кнопки «FN». Он расположен в нижнем ряду клавиатуры.
В зависимости от настройки BIOS для нажатия дополнительных инструментов не нужно нажимать «Fn». Чтобы проверить настройки BIOS на рабочем столе Windows, нажмите F1. Если откроется окно справки, для увеличения яркости нужно зажать «Fn».В противном случае эта кнопка используется для нажатия кнопок "F1" - "F12".
Значок настройки выглядит как солнце: точка с расходящимися от нее лучами. Увеличение яркости - большая иконка, уменьшение - маленькая. При необходимости, продолжая нажимать клавишу «Fn» и нажимая кнопку увеличения яркости, добейтесь необходимой подсветки экрана.
Расположение кнопок яркости зависит от производителя и модели вашего ноутбука. Стандартные кнопки производителей (могут различаться в зависимости от модели):
- Hewlett Packard — «F2», «F3»;
- ASUS - "F5", "F6";
- Dell Inspiron — «F4», «F5»;
- Samsung — «F2», «F3»;
- Sony — «F2», «F3»;
- Packard Bell — «F11», «F12»;
Назначение функциональных клавиш может быть найти инструкцию Для ноутбука.
Использование инструментов Windows для настройки яркости экрана ноутбука
Дождитесь загрузки Windows.
Для регулировки яркости через Центр мобильности Windows щелкните правой кнопкой мыши значок батареи в трее (круглосуточно). Выберите «Мобильность мобильность виндовс». В открывшемся окне, передвигая ползунок яркости экрана, получите желаемую подсветку монитора.
А также это меню может быть вызвано другим способом:
- Нажмите «Пуск» В поиске , введите без кавычек "Mobility Mobility Windows".Выберите нужный раздел среди результатов.
- Перейти в панель управления (Пуск, панель управления). Отображение набора режимов «Меньшие значки». Найдите «Центр мобильности Windows».
- Нажмите Win+R , введите без кавычек «Управление/Имя Microsoft.MobilityCenter».
Для регулировки яркости через меню «Питание» нажмите «Пуск». Введите «яркость» в строку поиска ниже. Выберите «Настройка яркости экрана». В открывшемся окне найдите регулировочный бегунок, который находится внизу окна.Двигайте ползунок мыши, добивайтесь необходимой подсветки монитора.
А также это окно можно назвать по-другому:
- Щелкните правой кнопкой мыши на значке батарейки в трее. Пункт меню «Настройка яркости экрана».
- « Пуск " - «Панель управления». Выберите режим просмотра «Мелкие значки». Электропитание.
- Нажмите Win+R , Без кавычек, введите «Управление/Имя Microsoft.powerOptions».
Проверить, установить, обновить драйвера
Чтобы проверить, какие драйвера стоят на ноутбуке, откройте диспетчер устройств.Для этого нажмите Win+R (нажмите кнопку в нижнем ряду клавиатуры со значком Windows и одновременно нажмите «R»). В появившемся окне введите «Devmgmt.msc» без кавычек, подтвердите «Enter».
В диспетчере дважды щелкните строку "Видеоадаптер". Список редактируемых видеокарт будет раскрыт. Если у него только стандартный адаптер, то драйвера не устанавливаются. В других случаях программное обеспечение того стоит. О правильной работе устройств свидетельствует отсутствие восклицательных знаков и других знаков системы.
Драйвера можно установить с жесткого диска ноутбука. Вы также можете перейти на веб-сайт производителя ПК. Зайдите в раздел «Поддержка», найдите раздел «Драйвера», введите модель вашего ноутбука. На это указывает наклейка на дне корпуса или под аккумулятором. Загрузите графические драйверы и установите их .
Еще один способ установки драйверов - зайти на бесплатный сайт DRP.SU, где он, следуя инструкциям, автоматически установит драйвера на ваш ноутбук.Известный сайт, достойный своей репутации, совершенно бесплатен и защищен от опасностей сети.
После установки графических драйверов регулировка яркости экрана должна пройти нормально. Если этого не произойдет, можно полностью переустановить ОС Windows или ПК.
Изменение параметров яркости экрана средствами операционной системы. Корректно работает экран нужен драйвер видеокарты.. Настройка осуществляется с помощью клавиатуры или системного графического интерфейса. Не будет работать бесконечно - У подсветки есть свои пределы.
Видео
На примере этого видео вы легко поймете, как самостоятельно увеличить или уменьшить яркость экрана ноутбука.
Не получили ответ на свой вопрос? Предложите авторам тему.
Когда вы покупаете ноутбук, ожидайте, что рано или поздно у вас возникнут вопросы.Кроме того, если вы не использовали их раньше или работали только на персональном компьютере. Хотя основная база остается одна, процессы отличаются маршрутами. Например, заядлый пользователь компьютера может столкнуться с непониманием того, как изменить яркость на ноутбуке. Возможны другие вопросы.
В этой статье пойдет речь о том, как убрать яркость на ноутбуке. Все возможные способы будут дешевы, поэтому каждый найдет ответ для себя. А подробная инструкция по выполняемому действию не вызовет дополнительных вопросов.
С горячими клавишами
Прогрессивные пользователи хорошо знают и в некоторых случаях нуждаются в горячих клавишах. При минимальной ситуации это самый простой ответ на вопрос, как убрать яркость на ноутбуке абсолютно любой модели.
Он в основном расположен в левом нижнем углу рядом с кнопкой Win. Помните, ведь клавиатура на ноутбуках зачастую меньше, чем на компьютере, и не все клавиши на ней помещаются. Кроме того, на ноутбуках есть еще дополнительные функции, поэтому клавиша Fn обязательна.Если вы затяните его, некоторые кнопки меняют назначение. Сейчас вы все поймете на наглядном примере.

Итак, вы нажимаете Fn, теперь найдите клавишу, на которой нарисовано солнце. Их всегда два для уменьшения и увеличения яркости. Часто их размещают на верхней панели, где устанавливается количество цифр с префиксом F (F1, F2, F3...). Удерживая нажатой клавишу Fn, нажмите значок солнца, и яркость увеличится или уменьшится в зависимости от того, какую клавишу вы нажмете.
Теперь вы знаете, как убрать яркость на ноутбуке.
Центр мобильности
Помимо горячих клавиш, есть еще один ответ на вопрос, как убрать яркость на ноутбуке с Windows 7 - через Центр мобильности. Конечно, этот способ прекрасно работает и на других версиях Windows, но распознается этот способ как раз на седьмой.
Значит нам нужно попасть в Центр мобильности Windows, кратчайший путь - через индикатор на панели задач.

- В правой нижней части в трее найдите значок зарядки аккумулятора.Щелкните по нему правой кнопкой мыши и в контекстном меню выберите «Центр мобильности Windows».
- Теперь у вас есть окно.
- В левой колонке под названием "яркость экрана" можно изменить значение. Соответственно, если двигать ползунок вправо - яркость будет увеличиваться, а яркость уменьшаться.
- После остановки нужного персонажа просто закройте это окно.
Теперь вы знаете второй ответ на вопрос, как убрать яркость экрана на ноутбуке. Но это еще не все, переходим к третьему.
Через схему питания
Если вы не сильны в операционных системах и боитесь ее навредить, то лучше используйте этот способ только в том случае, если предыдущие два не помогли. Итак, переходим, как убрать яркость на ноутбуке через схему питания.

- Сначала нужно войти в панель управления. Есть несколько способов сделать это через меню «Пуск» или с помощью поиска. Если у вас Windows 7, нажмите кнопку «Пуск» и в правом окне найдите «Панель управления».Если у вас Windows 10 и в меню «Пуск» вы не видите нужной строки, то воспользуйтесь лучше поисковиком.
- Теперь, когда вы находитесь в панели управления, найдите строку «Система и безопасность».
- Войдя в него, вы должны увидеть «питание», войдите в него.
- В текущем окне есть ползунок, который меняет яркость экрана. Настройте этот индикатор по своему усмотрению и нажмите «Сохранить изменения», чтобы все настройки не исчезли при выходе.
Теперь вы знаете, как убрать яркость на ноутбуке с Windows 10.Но как было сказано выше, этот способ отлично подойдет и для других версий.
Из-за чего не меняется яркость?
Бывает и так, что вы проделали все манипуляции, которые вроде бы были выше, а ваш ноутбук старательно игнорирует попытки уменьшить яркость. Тогда есть два варианта: один хороший, другой плохой. Теперь все хорошо.
Скорее всего у вас либо устаревший драйвер видеокарты, либо он вообще отсутствует, что часто бывает с новыми ноутбуками.Поэтому обязательно посетите официальный сайт производителя. Там находят раздел «Сервис» и находят драйвер на ноут.
После загрузки настройте выполнение любых инструкций, которые будут установлены.
Ну а теперь к печальным новостям. Если обновление драйвера вам не помогло, то скорее всего неисправность внутри компьютера. Возможно, повреждена матрица или петля. Эта проблема может быть устранена только заменой неисправной детали.
Энергопотребление экрана ноутбука выше, чем по отношению к другим компонентам, поэтому оптимальный размер яркости монитора позволит сэкономить энергию аккумулятора, а при использовании стационарного компьютера регулировка этого параметра устранит дискомфорт для зрения.
Как настроить яркость экрана на ноутбуке в Windows 7 для комфортной работы?
Так как существует большое разнообразие ноутбуков, регулировка яркости может отличаться в зависимости от приведенной ниже информации.
Использование клавиатуры.
В ноутбуках можно увеличить или уменьшить этот параметр с помощью кнопок на клавиатуре. Требуется при нажатии кнопок «Fn» нажать кнопки «ВВЕРХ» или «ВНИЗ» (отмечены на клавиатуре стрелками).Иногда встречаются модели ноутбуков, которым требуются кнопки «Влево» и «Вправо». А также на некоторых моделях функции клавиш «FN» совмещены с клавишей от «F1» до «F12». Вот самые популярные комбинации. Комбинации данных различаются в зависимости от ноутбука.
Как изменить яркость экрана с помощью параметров питания?
Если на компьютере не предусмотрена комбинация кнопок для уменьшения или увеличения яркости монитора, то есть возможность использовать параметр питания в Windows 7. Нужно нажать на панели задач в системной зоне значок батареи, а затем «Установить яркость экрана».
 При отсутствии значков батареи необходимо зайти в "Панель управления" Где найти функцию отображения мелких значков. Нажмите «Адаптер питания».
При отсутствии значков батареи необходимо зайти в "Панель управления" Где найти функцию отображения мелких значков. Нажмите «Адаптер питания».
 Затем с помощью ползунка отрегулируйте параметр.
Затем с помощью ползунка отрегулируйте параметр.
 Измените осторожно, нажмите «Установить план электропитания». В появившемся окне установите все ползунки в оптимальное для пользователя положение, а также рекомендуется настроить спящий режим. После того, как все манипуляции выполнены, нужно нажать на «Сохранить изменения».
Измените осторожно, нажмите «Установить план электропитания». В появившемся окне установите все ползунки в оптимальное для пользователя положение, а также рекомендуется настроить спящий режим. После того, как все манипуляции выполнены, нужно нажать на «Сохранить изменения».
 Есть еще один способ настройки. Для этого нажмите «Дополнительные параметры питания». Откройте вкладку «Экран» и рядом «Яркость экрана». Выберите «от сети», «от батареи» и перепишите значение в процентах. После завершения настройки нажмите «ОК».
Есть еще один способ настройки. Для этого нажмите «Дополнительные параметры питания». Откройте вкладку «Экран» и рядом «Яркость экрана». Выберите «от сети», «от батареи» и перепишите значение в процентах. После завершения настройки нажмите «ОК».

Вспомогательный метод настройки
Войдите в панель управления, активируйте «Крупные значки» и б. «Мобильность Windows» С помощью ползунка увеличьте или уменьшите яркость экрана. В Windows 7 можно быстро вызвать комбинацию кнопок и «Х».

Использование специальных программ
Существует большое количество программ для Windows 7. Также подходят для десктопов и ноутбуков. Некоторые из них могут помочь вам настроить разрешение, цвета фона, контрастность и т. д.
Пример программы настройки экрана:
- Показать менеджер разрешения.
- iBrightenesTray.
- Тюнер
Например, простое в использовании приложение "Ibrightnesstray", его даже не нужно устанавливать.Вам достаточно нажать на иконку программы на рабочем столе и отрегулировать ползунок яркости. Если нажать "Заставка" на мониторе, включится заставка, нажав на изображение монитора, можно выключить экран - для экономии электроэнергии.

Как уменьшить яркость экрана в Windows 10
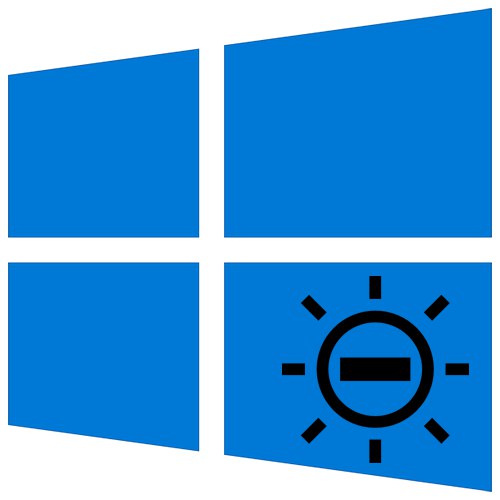
Для комфортной работы за компьютером или ноутбуком правильно отрегулируйте экран монитора. Одним из важных параметров является показатель яркости. В этой статье вы узнаете об основных способах его уменьшения на устройствах под управлением Windows 10.
Уменьшить яркость на ноутбуке с Windows 10
Сразу отметим, что в рамках данной статьи мы будем рассматривать только действия, позволяющие только уменьшить яркость.Если же вам необходимо увеличить этот показатель, прочтите отдельную инструкцию, посвященную этому вопросу.
Подробнее: Как увеличить яркость экрана в Windows 10
Оставшуюся часть урока мы разделим на две части. Один из них будет полезен владельцам ноутбуков, а другой — пользователям стационарных компьютеров с мониторами. Дело в том, что на них по-разному снижается яркость экрана. Методы, которые можно применить к ноутбуку, не окажут положительного влияния на ваш компьютер.
Метод 1: горячие клавиши
На наш взгляд, самый простой способ уменьшить яркость экрана ноутбука — использовать специальные клавиши. Они есть на каждом устройстве. Самое главное нажать одновременно клавиши "Fn" и "F2" .

Обратите внимание, что вместо клавиши, показанной в Примере , "F2" может быть другой. Что зависит от производителя и модели вашего ноутбука. Часто это одна из клавиш "F1 - F12" или кнопка "Вниз" или "Влево" ... Вы можете легко уменьшить яркость экрана, используя правильную комбинацию.
Метод 2: Центр поддержки
Этот способ удобен тем, что позволяет уменьшить яркость экрана без переключения между окнами. Все делается именно так.
- Нажмите в трее "Панели задач" по иконке "Центр уведомлений" , которая находится в правом нижнем углу экрана.
- Появится новое окно, в котором обычно отображаются системные уведомления.Также есть дополнительные настройки Windows. Нажмите в таком окне на строку «Продлить» .
- Вы увидите, как расширится список быстрых действий. Под ним появится полоса, позволяющая настроить яркость. Переместите ползунок на нем влево, пока результат не будет удовлетворительным.

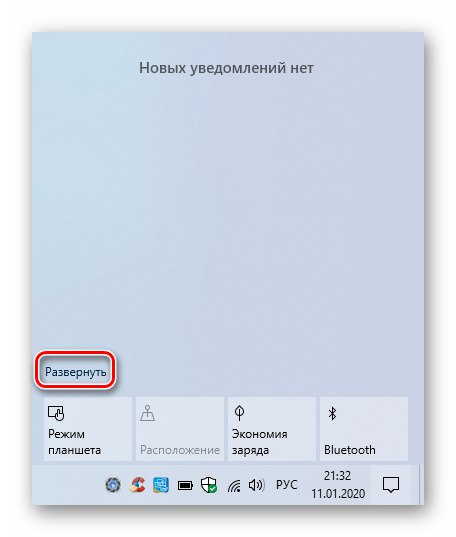

Закройте «Центр уведомлений» просто щелкните левой кнопкой мыши (ЛКМ) значок еще раз или сделайте это в любом месте «Рабочий стол» .
Обратите внимание, что этот параметр может не отображаться в более ранних версиях Windows 10 (16xx и 17xx). Если вы используете один из них, просто используйте другой метод.
Способ 3: «Опции» ОС
С помощью этого метода можно не только уменьшить яркость экрана ноутбука, но и произвести другие важные настройки. Все действия будут производиться в специальном системном окне с параметрами операционной системы.
- Нажмите кнопку "Пуск" на "Панели задач" ... Появится новое меню. В нем нажмите кнопку «Параметры» , которая представлена в виде шестеренки.
![Uruchamianie okna Ustawienia w systemie Windows 10 za pomocą przycisku w menu Start]()
Читайте также: что делать, если не открываются настройки Windows 10
- Используя окно ниже, перейдите в раздел "Система" ... Для этого просто нажмите ЛКМ на кнопку, отмеченную на скриншоте ниже.
- Нужная вкладка откроется автоматически "Показать" ... В самом верху списка опций вкладки есть полоска регулировки яркости монитора. Удерживая ползунок ЛКМ, перетащите его влево.

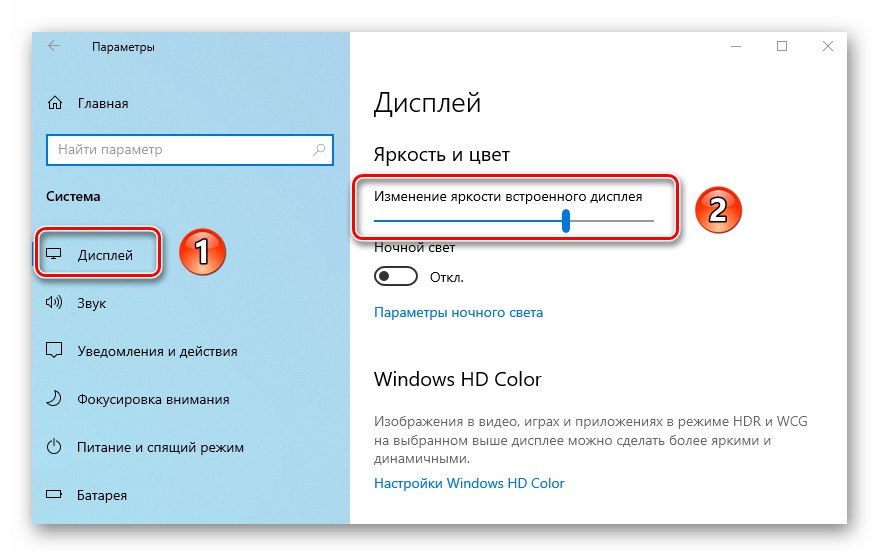
После установки нужного значения закройте все ранее открытые окна. Учтите, что при подключении нескольких мониторов нужная полоса регулировки яркости будет не вверху окна, а в центре.
Способ 4: «Центр мобильности»
Этот метод предполагает использование специальной системной утилиты, указанной в имени метода.В нем можно не только уменьшить яркость, но и воспользоваться дополнительными функциями операционной системы.
- Нажать одновременно клавиши Windows+R. ... В открывшемся окне оснастки "Выполнить" ввести команду
управление... Затем нажать в этом же окне кнопку "ОК" обе " Введите "" на клавиатуре.![Otwieranie okna Panelu sterowania w systemie Windows 10 za pomocą przystawki Uruchom]()
Читайте также: Открытие панели управления на ПК с Windows 10
- В следующем окне рекомендуем изменить режим отображения элемента, выбрав категорию "Крупные значки" ... Затем в списке опций и приложений найдите Windows Mobility Center и щелкните левой кнопкой мыши по его имени для запуска.
- В результате появится маленькое окошко с разными настройками. Первый блок будет содержать нужную полосу регулировки яркости. Переместите ползунок влево, чтобы сделать его меньше.
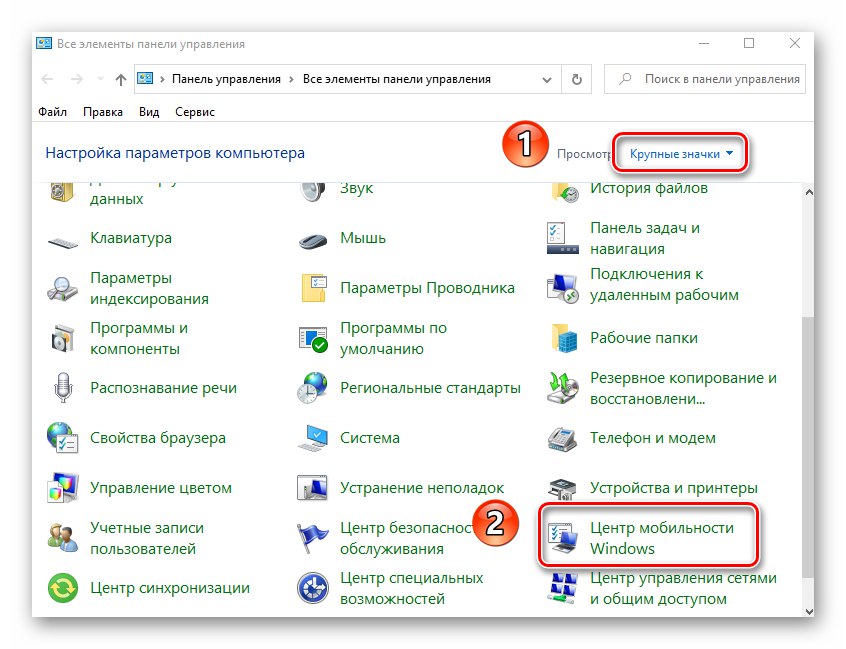
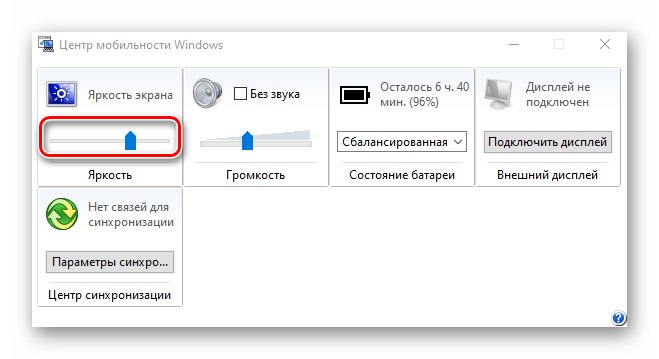
По окончании операции окно "Центр мобильности" можно закрыть.
Уменьшить яркость экрана на
рабочих столахСписок способов затемнения экрана внешних мониторов не такой длинный, как для ноутбуков.По сути, есть только один способ — с помощью специального меню.
Параметры монитора
Для управления всеми настройками монитора предусмотрены специальные кнопки. Их расположение зависит от модели устройства и его производителя. Их часто можно найти сбоку или на дне. Сзади они располагаются гораздо реже. Список действий по уменьшению яркости будет таким:
- Нажмите главную кнопку "Меню" на мониторе.Иногда его подписывают как "Enter" .
- Затем с помощью кнопок рядом с устройством перейдите в меню, отвечающее за настройки изображения. Его можно назвать иначе. Ищите тот, у которого есть строка "Яркий" или "Яркий" .
- Затем с помощью тех же клавиш измените значение шкалы яркости. По завершении нажмите специальную кнопку на мониторе, чтобы закрыть все меню.Опять же, на разных устройствах он называется по-разному.
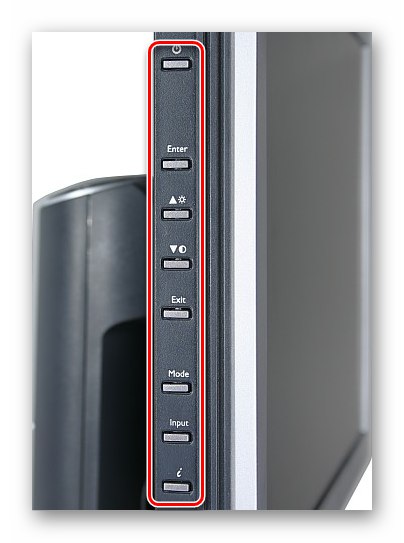
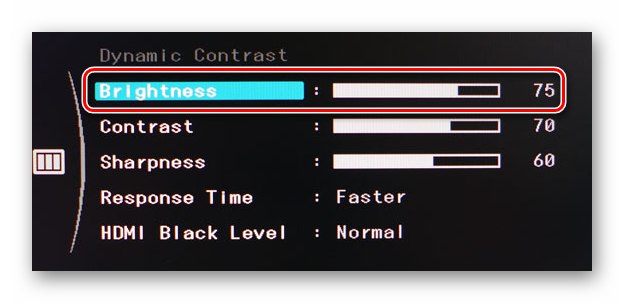
Если вы не можете выполнить необходимые действия самостоятельно, напишите в комментариях модель монитора - мы обязательно дадим более подробную инструкцию, как уменьшить яркость.
Поэтому из этой статьи вы узнали об основных методах снижения яркости экрана на устройствах с операционной системой Windows 10. Напомните себе, что этот показатель является лишь одним из параметров, влияющих на комфортность работы за ПК. Чтобы изменить и другие настройки, нажмите на ссылку ниже и прочитайте наше специальное руководство.
Подробнее: Настройка экрана в Windows 10
.EIZO DuraVision MDF4601WT - www.wyswietlanie.com.pl
Навигационный монитор с большим 46-дюймовым сенсорным экраном, одобренный крупнейшими морскими и судоходными организациями. Идеально подходит для таких приложений, как ECDIS, RADAR и управление кораблем
Большая площадь экрана
Широкий 46-дюймовый экран дает навигатору достаточно места для одновременного просмотра важных данных из одного или нескольких приложений. Изображения отображаются в разрешении Full HD (1920 x 1080).
Двойное использование
Мониторимеет совершенно плоскую поверхность и может быть расположен горизонтально, чтобы при необходимости функционировать как стол для традиционных бумажных карт. Внешняя рамка вокруг экрана достаточно широка, чтобы на нее можно было положить руки или поставить чашку, не мешая обзору.
Монитор продается без подставки.
Емкостная сенсорная панель
ВDuraVision MDF4601WT используется емкостная технология, которая более прочная и надежная, чем другие сенсорные технологии.Монитор регистрирует прикосновение пальцем или прикрепленным пером.
Обнаружение разлива жидкости
DuraVision MDF4601WT имеет специальную функцию, которая предотвращает обнаружение пролитой жидкости как прикосновения. После распознавания жидкости на поверхности экрана монитор автоматически отключает сенсорное управление и повторно активирует его только после того, как пролитая жидкость будет вытерта.
Мультисенсорный интерфейс
Экран фиксирует до 10 точек касания одновременно, так что монитором могут пользоваться несколько человек одновременно.DuraVision MDF4601WT также имеет функцию обнаружения и отклонения касания ладони, что позволяет удобно положить руку на экран, не нарушая работу касания.
Покрытие без пальцев
Поверхность экрана покрыта несгораемым покрытием, что обеспечивает отличную видимость изображения даже при многократном водении пальцами по всей панели.
Контроль касания
На обеих сторонах монитора есть кнопки для удобной активации и деактивации сенсорного управления.Это позволяет пользователю легко деактивировать сенсорную функцию, например, поместить бумажные карты на экран и снова активировать ее, когда это необходимо.
Сенсорное перо
В комплект поставки монитора входит специальный сенсорный карандаш и держатель для его хранения.
Отличная видимость
Мониторпредлагает широкий диапазон регулировки яркости, от 1 до 620 кд/м2. Благодаря этому оператор может регулировать уровень яркости экрана в зависимости от условий освещения, преобладающих ночью или днем.
Рекомендуемый уровень яркости для систем ECDIS: 400 кд/м2
Индикатор ECDIS
На передней панели монитора имеется индикаторная лампа, которая загорается, когда настройки яркости и цвета экрана соответствуют требованиям ECDIS.
Функция «Картинка в картинке»
Используя функцию «Картинка в картинке» (PiP), вы можете отобразить на экране отдельное окно меньшего размера с изображением из другого источника входного сигнала. Таким образом, оператор получает доступ к большему количеству навигационных данных.
Поворот экрана EIZO
EIZO Screen Rotator — бесплатное программное обеспечение, позволяющее поворачивать изображение на 180 градусов одним касанием. Это особенно полезно, когда члены экипажа смотрят на экран с противоположных сторон навигационного стола.
Программное обеспечение, совместимое только с Windows.
Заводская калибровка для ECDIS
Перед отправкой с завода каждый монитор калибруется, включая яркость подсветки, гамма-кривую и настройки RGB.Это позволяет добиться цветопередачи в соответствии с жесткими требованиями, предъявляемыми к системам ECDIS. Кроме того, монитор соответствует международным стандартам IEC 61174, IEC 62288 и IEC 62388 для систем ECDIS и RADAR.
Даты официального утверждения соответствия стандартам могут различаться. Свяжитесь с EIZO, чтобы узнать дату соответствия стандарту IEC 61174.
Одобрение морских и судоходных организаций
DuraVision MDF4601WT соответствует требованиям крупных морских и судоходных организаций, таких как LR (Великобритания), DNV GL (Норвегия/Германия), ABS (США) и NK (Япония).
Устойчивость к условиям окружающей среды
Монитор предназначен для работы в суровых морских условиях и соответствует требованиям международного стандарта IEC 60945 к температуре, влажности и вибрации для морских навигационных и радиокоммуникационных устройств и систем. Передняя часть монитора имеет степень защиты IP65, что означает, что она устойчива к проникновению пыли и струй воды под низким давлением.
Непрерывная работа
DuraVision MDF4601WT предназначен для непрерывной работы в режиме 24/7.Кроме того, на монитор распространяется 3-летняя гарантия производителя.
Управление монитором
DuraVision MDF4601WT оснащен рядом коммуникационных терминалов, позволяющих дистанционно управлять монитором (например, регулировать яркость или отключать питание).
Выбираемые разъемы питания
Для удовлетворения потребностей различных сред монитор оснащен разъемами питания постоянного и переменного тока.
ТЕХНИЧЕСКИЕ ХАРАКТЕРИСТИКИ
| Цвет корпуса | Черный |
| Матрица | ВА | 90 133 90 128 90 129 Диагональ 90 130 90 129 46,0 "/ 116,8 см 90 130
| Собственное разрешение | 1920 х 1080 (16:9) | 90 133
| Размер видимого изображения (В x Ш) 90 130 90 129 1018,1 x 572,7 мм 90 130 | |
| Размер пикселя | 0,530 x 0,530 мм (минимальное расстояние просмотра: 1,824 м) 90 130 |
| Количество оттенков серого | 256 оттенков | 90 133
| Количество цветов 90 130 90 129 16,77 млн 90 130 90 133 | |
| Углы обзора (вертикальный/горизонтальный) 90 130 90 129 178°, 178° 90 130 90 133 | |
| Тип подсветки | Светодиод | 90 133
| Яркость 90 130 90 129 620 кд/м² (диммирование ECDIS: 400 кд/м²) 90 130 90 133 | |
| Контраст 90 130 | 4000: 1 | 90 133
| Время отклика (типовое) 90 130 | 6,5 мс (от серого к серому) |
| Сенсорная панель | 90 129 90 130 90 133|
| Тип датчика | 90 129 емкостный 90 130|
| Протокол связи | USB | 90 133
| Твердость поверхности 90 130 | 5H |
| Поддерживаемые операционные системы | Windows 10 (32- и 64-разрядная версии) / Windows 8.1 (32-разрядная, 64-разрядная) / Windows 7 (32-разрядная, 64-разрядная) |
| Видеосигнал | 90 129 90 130 90 133|
| Входы сигналов | DVI-I 29-контактный x 1, DVI-D 24-контактный x 1, VGA HD-D-Sub 15-контактный x 1, CVBS (BNC) x 1 90 130 90 133 |
| Цифровая частота обновления | 90 129 31–68 кГц, 59–61 Гц (текст VGA: 69–71 Гц) 90 130 90 133|
| Частота аналогового обновления | 90 129 31–80 кГц, 56–76 Гц 90 130 90 133|
| USB | 90 129 90 130 90 133|
| Функции | 1 порт для сенсорной панели управления и связи | 90 133
| Стандарт 90 130 | 2.0 | 90 133
| Мощность | 90 129 90 130|
| Блок питания | 90 129 100–240 В перем. тока, 50/60 Гц 24 В пост. тока 90 130 90 133 90 128 90 129 Максимальная потребляемая мощность 90 130125 Вт переменного тока, 121 Вт постоянного тока | 90 133
| В режиме энергосбережения 90 130 | Менее 17 Вт (перем. ток), менее 13 Вт (пост. ток) | 90 133
| Управление энергопотреблением | Энергосбережение (VESA DPM и DVI DMPM) |
| Дополнительные функции | 90 129 90 130|
| Предустановленные режимы работы | Цветовой режим (Пользовательский, День, Сумерки, Ночь) |
| Языки экранного меню | английский, немецкий, французский, испанский |
| Физические характеристики | 90 129 90 130 90 133|
| Размер без подставки (Ш x В x Г) 90 130 90 129 1336 х 890 х 91 мм 90 130 90 133 | |
| Вес без подставки 90 130 90 129 47,2 кг 90 130 | |
| Экологические требования | 90 129 90 130 90 133|
| Температура 90 130 90 129 -15 - 55°С 90 130 90 133 | |
| Влажность 90 130 90 129 10 - 90% 90 130 | |
| Сертификаты и стандарты | Морские классификации: NK (Япония), LR (Великобритания), ABS (США), DNV-GL (Норвегия/Германия) Другие: CB, CE, RoHS, WEEE, China RoHS, IEC60945 (электромагнитная совместимость/условия окружающей среды), IEC62288 / IEC61174 / IEC62388 (аксессуары для монитора) | 90 133
| Принадлежности в комплекте | Руководство по установке, компакт-диск, салфетка для чистки монитора, сенсорное перо, батарейки для сенсорного пера, держатель сенсорного пера, резиновый наконечник для сенсорного пера |
| Размеры (GIF) | GIF |
| Гарантия | 3 года 90 130 90 133 |
| Дисплей | Панель | 4K ULTRA HD | |
|---|---|---|---|
| Яркая панель | Яркая панель | ||
| Разрешение экрана | 3,840 (Ш) x 2,160 (В) | ||
| Тип панели | 4K 1600 Гц BMR IFC | ||
| Режим изображения | Динамический, Обычный, Кинотеатр, True Cinema, Пользовательский, Спорт, Игры | ||
| Ultra HD Premium * 1 | - | ||
| Корректор яркости HDR (автоматический/ручной) | Y | ||
| Multi HDR * 15 | поддержкаСертификация HDR10+, HDR10, HLG | ||
| Контрастность | Высокая контрастность | ||
| Цветовое пространство | Широкий цветовой спектр | ||
| Процессор HCX | - | ||
| Локальное затемнение | Локальное затемнение | ||
| Адаптивное затемнение подсветки | - | ||
| Дисплей, сертифицированный THX * 2 | - | ||
| Режим ISF | - | ||
| Качество звука | Объемный звук | Cinema Surround | |
| Выход на громкоговоритель | 20 Вт (10 Вт x 2) | ||
| Звуковой режим | Стандарт / Музыка / Речь / Стадион / Пользователь | ||
| Интеллектуальные функции | Функция «Мой домашний экран» | Т (3.0) | |
| Голосовой помощник | Голосовой помощник | Y | |
| Голосовой гид | Д | ||
| EPG | Y | ||
| Языки для OSD | 27 языков * 13 | ||
| Двойной/тройной HD-тюнер | - / T | ||
| Exclusive | процессор обработкиQuad-Core Pro | ||
| Встроенная беспроводная сеть | Y | ||
| Медиацентр Panasonic (приложение) | Медиацентр Panasonic (приложение) | Y | |
| ТВ везде * 3 | Y | ||
| Домашняя трансляция | Да (клиент) | ||
| Panasonic TV Remote | ПриложенияPanasonic TV Remote | ПриложенияY | |
| Проведите и поделитесь | Y | ||
| Интеллектуальная калибровка | - | ||
| Интернет-приложения | Веб-браузер * 4 | Y | |
| Интернет-приложения * 16 | Y | ||
| Easy Mirroring | Да | ||
| DLNA * 5 | T (DTCP-IP/DMP/DMR/DMS) | ||
| Bluetooth * 6 | T (клавиатура/мышь/аудиоустройство) | ||
| IP Home Control (Crestron/Control4) | Y | ||
| Медиаплеер | Медиаплеер | Т (2.0) * 14 | |
| Поддерживаемые форматы | AVI / HEVC / MKV / WMV / MP4 / M4v / FLV / 3GPP / VRO / VOB / TS / PS, MP3 / AAC / WMA Pro / FLAC / Apple Lossless / WAV, JPEG | ||
| Bluetooth Audio Link * 17 | Да | ||
| HbbTV | Y | ||
| Прием телетекста | 1000P | ||
| Запись на USB-HDD (с перемоткой прямой трансляции) * 7 | Y | ||
| Умножение окна изображения | PAT | ||
| Управление HDAVI | Y | ||
| Данные об энергии | Товарный знак поставщика | Panasonic | |
| Идентификатор модели | TX-49FX740E | ||
| Класс энергопотребления | A | ||
| Размер видимого изображения (по диагонали) | 123 см / 49 дюймов | ||
| Средняя потребляемая мощность при запуске * 8 | 84 Вт | ||
| Фактическое энергопотребление * 9 | 117 кВтч | ||
| Потребляемая мощность в режиме ожидания | 0.5 Вт | ||
| Потребляемая мощность в выключенном состоянии. | 0,3 Вт | ||
| Разрешение экрана | 3,840 (Ш) x 2,160 (В) | ||
| Мощность | 220–240 В переменного тока, 50/60 Гц | ||
| Номинальная потребляемая мощность | 181 Вт | ||
| Датчик внешней среды (CATS) | Y | ||
| Дизайн | Концепция проекта (исполнение) | Сложный стеклянный дизайн | |
| Разъемы | Стандарт для цифрового тюнера | DVB-T, T2, DVB-S2, DVB-C | |
| Аналоговый тюнер | Да | ||
| HDMI * 10 | 2 (сбоку), 1 (сзади) | ||
| HDMI (4K 60/50p с технологией HDCP 2.2) | 3 | ||
| Поддерживаемые функции | Обратный звуковой канал (вход 2) | ||
| USB | 3 (1 сбоку; 2 сзади, USB 3.0 x 1, USB 2.0 x 2) | ||
| Порт LAN | 1 | ||
| Общий интерфейс (CI) | 1 (стандартная версия CI Plus 1.3) | ||
| Карта памяти SD | - | ||
| Разъем SCART | - | ||
| Компонентный видеовход совместно с Композитным | Тип RCA x 1 (сзади) | ||
| Цифровой аудиовыход (оптический) | 1 (сбоку) | ||
| Выход для наушников | 1 (сбоку) | ||
| Параметры | Аксессуары в комплекте * 11 | Пульт ДУ для телевизора | |
| Размеры без подставки (Ш.Ш х В х Г) | 1098 × 641 × 54 мм | ||
| Размеры (Ш x В x Г) (с подставкой) * 12 | 1098 × 699 × 254 мм | ||
| Вес без подставки | 22,0 кг | ||
| Вес с подставкой | 27,0 кг | ||
| Совместим со стандартом VESA | Y | ||
| Установочные размеры для VESA | 200 × 300 мм | ||
| Размеры упаковки (Ш x Г)Ш х В х Г) | 1533 × 759 × 263 мм | ||
| Общий вес, включая упаковку | 34,0 кг | ||
| Примечания | * 1 Логотип Ultra HD PremiumTM является товарным знаком UHD Alliance, Inc. | ||
| Примечания | * 2 THX и логотип THX являются товарными знаками THX Ltd., зарегистрированными в некоторых юрисдикциях. Логотип THX 3D является товарным знаком THX Ltd. Все права защищены. | ||
| Примечания | * 3 В зависимости от условий сети или определенных ограничений вещательной компании эта функция может быть недоступна. | ||
| Примечания | * 4 Веб-браузер неправильно отображает некоторые страницы. Кроме того, на контент, доступный для просмотра в веб-браузере, распространяются следующие ограничения: | ||
| Примечания | — Отображаемый контент зависит от модели, | ||
| Примечания | - содержимое может отличаться от содержимого ПК, | ||
| Примечания | - Видимость может быть ограничена. | ||
| Примечания | * 5 DLNA, логотип DLNA и DLNA CERTIFIED являются товарными знаками, знаками обслуживания или сертификационными знаками Digital Living Network Alliance. | ||
| Примечания | Доступны клавиатуры, совместимые с* 6 HID (Human Interface Device Profile). Доступны аудиоустройства, соответствующие стандарту A2DP (расширенный профиль распространения аудио). Словесный товарный знак и логотипы Bluetooth® принадлежат компании Bluetooth SIG, Inc.и их использование корпорацией Panasonic осуществляется в соответствии с ее лицензией. | ||
| Примечания | * 7 Для этой функции требуется минимальный объем жесткого диска или USB-накопителя емкостью 160 ГБ. | ||
| Примечания | * 8 Согласно методу измерения IEC 62087 Ed. 2. | ||
| Примечания | * 9 Энергопотребление XYZ кВтч в год исходя из энергопотребления телевизора, работающего 4 часа в день в течение 365 дней.Фактическое потребление энергии будет зависеть от того, как используется телевизор. | ||
| Примечания | * 10 Термины HDMI и HDMI High-Definition Multimedia Interface, а также логотип HDMI являются товарными знаками или зарегистрированными товарными знаками HDMI Licensing LLC в США и других странах. | ||
| Примечания | * 11 Здесь перечислены не все аксессуары. | ||
| Примечания | *12 Размеры с рекомендуемым типом подставки. | ||
| Примечания | * 13 27 языков (английский / немецкий / итальянский / испанский / французский / датский / финский / шведский / голландский / венгерский / чешский / румынский / болгарский / польский / норвежский / эстонский / латышский / литовский / португальский / турецкий / греческий / хорватский / словацкий / словенский / сербский / русский / македонский) | ||
| Комментарии | * 14 Для воспроизведения HDR требуется источник изображения HDR (H.264 или H.265 (ST2084 или HLG)). | ||
| Примечания | * 15 Все модели: Поддержка функции HDR не увеличивает пиковый уровень яркости экрана телевизора. | ||
| Примечания | МоделиHD и Full HD: Возможность передачи сигналов HDR, отличных от 4K, через соединение HDMI зависит только от устройства воспроизведения. Большинство дисков Blu-ray 4K требуют, чтобы телевизор соответствовал спецификации HDCP2.2 для воспроизведения материала HDR, в то время как вход HDMI на этом телевизоре поддерживает только спецификацию HDCP1.4. В результате некоторый HDR-контент может не воспроизводиться. | ||
| Примечания | * 16 Веб-приложения предоставляются соответствующими поставщиками и могут быть изменены, удалены или станут недоступными в любое время. Panasonic не несет ответственности и не дает гарантий в отношении доступности или непрерывности доступа к услугам. | ||
| Примечания | * 17 При подключении Bluetooth-устройства к телевизору звук с этого устройства может не синхронизироваться должным образом с изображением на экране (например, с задержкой).Это не означает, что телевизор или устройство неисправны. Величина задержки зависит от подключенного устройства. | ||
Как поднять яркость на ноутбуке. Как увеличить яркость экрана на ноутбуке: способы улучшить подсветку
Яркость экрана ноутбука – один из важнейших параметров. Правильная настройка яркости не только помогает вам видеть изображение ноутбука и правильно определять цвета, но и защищает ваше зрение, потому что глаза «слишком сильно горят», а слишком низкая заставляет их нагружать их. Кроме того, уменьшение яркости сэкономит заряд аккумулятора. Но большинство пользователей не сразу найдут нужную кнопку.В этой статье я покажу вам, как изменить яркость на ноутбуке. Эти способы подходят для большинства моделей, будь то Lenovo, Samsung, Acer или Asus.
Существует несколько способов уменьшить или увеличить яркость экрана. Вот самые популярные изменения яркости дисплея на ноутбуке:
Способ 1: Комбинация клавиш
Большинство моделей ноутбуков имеют специальную кнопку - « Fn", функциональная клавиша . . Позволяет использовать специальные комбинации для управления многими важными параметрами компьютера.Чтобы понизить или усилить яркость экрана с помощью клавиатуры, вам потребуется:
- Нужно найти в верхней части клавиатуры, в системных клавишах « F1- F12. Кнопки, куда будут загружены соответствующие иконки для добавления или уменьшения яркости.
- Нажмите клавишу "FN" и вам нужны ключи. Лучше сначала нажать функциональную клавишу и только одну из клавиш « F1- F12.
Этот метод является наиболее эффективным и работает практически на всех моделях ноутбуков, и позволяет увеличить или уменьшить насыщенность монитора за считанные секунды.
Метод 2: значок Trey
В трее (нижний правый край экрана), среди прочего, потому что часы, статус интернета, язык, есть значок питания. Благодаря им можно открыть очень удобное меню, где можно изменить яркость экрана. Нужно:
- Щелкните значок батареи в трее правой кнопкой мыши.
- В выпадающем меню нажмите на самый нижний пункт «Центр мобильности Windows».
- Вы откроете очень удобное окно.С помощью ползунка вы можете увеличить или уменьшить яркость на ноутбуке.
Метод 3: в Windows 10
В этой операционной системе убрать или увеличить яркость на ноутбуке можно даже проще, чем в предыдущей.
- Щелкните значок питания (батарея в правом нижнем углу экрана) левой кнопкой мыши.
- В выпадающем меню есть параметр яркости. Щелчок по значку может быть установлен равным 0, 25, 50, 75, 100%.
Этот способ очень удобен тем, что позволяет быстро сделать менее или более насыщенные цвета на экране всего в несколько кликов.
Метод 4: с рабочего стола
Вы можете изменить яркость с рабочего стола. Но вам нужно:
- Щелкните правой кнопкой мыши неиспользуемые ярлыки на рабочем столе.
- В раскрывающемся меню выберите «Параметры экрана» в Windows 10 или «Разрешение экрана» в Windows 7 в зависимости от версии операционной системы, установленной на вашем компьютере.
- В открывшемся окне найдите ползунок, отвечающий за яркость экрана. Двигая его вправо и влево, можно уменьшить или добавить яркость на ноутбуке.
Метод 5: Панель управления
Более детально настроить управление яркостью экрана можно через "Панель управления". Для этого:
- Запустите панель управления. Для этого выберите соответствующую фразу в строке поиска. Или, если вы установили Windows 7, кнопка «Пуск» находится в меню «Пуск».
- Перейдите на вкладку «Система» или «Безопасность System i».
- Затем нажмите на строку «Питание».
- Действительно необходимо выбрать установленную схему питания и нажать на настройку.В открывшемся меню можно не только изменить яркость, но и настроить отображение дисплея и перевести компьютер в спящий режим.
Что делать если яркость не уменьшается и
не добавляетсяСуществует несколько причин возникновения этой проблемы. Самые распространенные из них:
Причина 1: Датчик освещенности
Некоторые дорогие модели ноутбуков имеют датчик освещенности, меняющий яркость в зависимости от уровня освещения.Часто этот датчик мешает установить комфортную для пользователя яркость экрана. И иногда этот датчик выходит из строя.
Для решения этой проблемы необходимо отключить сенсор в настройках ноутбука и одним из описанных выше способов установить оптимальный уровень яркости монитора.
Причина 2: Неисправность системы освещения
Актуально для старых моделей ноутбуков, где в качестве подсветки используются стеклянные трубки, а не светодиод. Дело в том, что ресурс этих элементов ограничен, и при их нарушении последовательности подсветка полностью отключается, но пользователь видит изображение на экране и считает, что уровень яркости установлен на минимальное значение.
Необходимо обратиться в специализированный сервис, где специалисты заменяют поврежденные детали, но эта процедура стоит недешево, ввиду отсутствия запчастей.
Причина 3: вирусы
Крайне редко, но стоит упомянуть. Некоторые вирусы способны управлять яркостью экрана, что препятствует нормальной работе.
Нужно просканировать компьютер антивирусом и лучше несколькими. Для предотвращения повторного заражения лучше всего иметь антивирус с постоянной защитой.
Стоит напомнить, что некоторые из описанных способов могут отличаться или вообще не работать на компьютере из-за разных версий установленной операционной системы и индивидуальных функций ноутбука. Так что если один из способов не работает на вашем компьютере, не отчаивайтесь, попробуйте другой. Надеюсь, вам понравилась статья.
Один из удивительных моментов для пользователей, совершивших переход с десктопа на ноутбук, — сложность с регулируемой яркостью. Как правило, моноблоки или отдельные мониторы снабжены специальной кнопкой или комбинацией кнопок на корпусе.С их помощью можно сделать изображение светлее или тусклее. А вот как добавить яркости на ноутбуке, где нет таких выделенных кнопок - на многие вопросы.
Рассмотрим способы управления подсветкой для разных версий Windows, а также разные варианты для одной и той же системы.
Клавиатурный метод.
Клавиатуры для ноутбуковобычно меньше, чем отдельные для настольных компьютеров. Тем не менее, они должны быть смонтированы в компактном корпусе. Поэтому клавиши часто меньше.С другой стороны, операционная система такая же, как и на «полноразмерном» ПК, плюс дополнительные возможности. Поэтому ноутбуки оснащаются специальной функциональной клавишей с надписью Fn, меняющей значения верхних клавиш, с F1 на F12, а также другими.

Почти все современные ноутбуки имеют регуляторы яркости клавиатуры. Например, на домашнем ноутбуке HP с Windows 10, на котором писалась эта статья, использовались клавиши F2 и F3.
- Fn + F2 — уменьшить яркость
- Fn+F3 - Увеличить яркость
При нажатии этих комбинаций в левом верхнем углу экрана появляется индикатор уровня, который может отображаться как еще ярче, так и тусклее.
На других моделях других производителей управление подсветкой может быть переназначено на другие клавиши. Взгляните на условности: изображение со светящимся лучистым солнцем подсказывает, как увеличить яркость экрана на ноутбуке, а значит, но с короткими лучами — как уменьшить яркость на ноутбуке. Возможно, на клавише масштабирования иконка солнца полностью окрашена в белый цвет, на клавише уменьшения рисуется только контур.
Управление Windows.

Как известно, любую задачу в Windows можно выполнить несколькими способами.Рассмотрим необходимые действия в разных версиях самых популярных операционных систем, начиная с самой актуальной.
Управление подсветкой Windows 10
Самый простой вариант, как настроить яркость на ноутбуке в Windows 10 — Использовать Управление питанием. Для этого:
- Щелкните левой кнопкой мыши значок батареи в трее
- Когда информационное окно появится третьим, нажимайте на индикатор подсветки (на нем - тот же значок солнца) до тех пор, пока не достигнете нужного уровня.
При всей простоте этого метода, у него есть и недостатки. Таким образом, вы можете повысить или понизить яркость на 25% за клик. Для сравнения: При использовании комбинации клавиш шаг составляет 10%, поэтому можно настроить подсветку тоньше.
Еще вариант, удобный для планшетов, трансформеров и ноутбуков с сенсорным экраном - сделать жест от правого края как вытаскивание меню по этой причине. В меню "Плитки" открылась плитка со значком яркости. Чтобы пройти шаг за шагом, вам нужно нажать его так же, как и в предыдущем варианте.Шаг тоже 25%.
Эти методы также работают в Windows 8.
Windows 7.
Логика работы в другой популярной версии Windows примерно такая же. Рассмотрим управление через меню питания
- Щелкните левой кнопкой мыши по значку батареи на панели задач.
- Выберите «Центр мобильности Windows» во всплывающем меню .
- Выберите окно с ползунком яркости и переместите его вправо или влево, чтобы отрегулировать уровень.
В этом случае коррекция происходит гораздо более плавно, чем в предыдущем случае Windows 10. Однако на практике не всегда нужна высокая точность включения, поэтому нельзя сказать, что все гораздо хуже в "дюжина".
Автоматика уровней
Если не хотите каждый раз настраивать подсветку вручную, есть уровневая автоматизация. Он доступен в меню «Параметры питания» в любой версии Windows.
- Откройте панель управления, выберите в ней раздел "Электропитание" и подраздел "Параметры электропитания" (в некоторых случаях название может быть другим, но суть остается той же)
- Выберите нужные параметры для различных режимов питания (аккумулятор или сеть). Однако в данном случае она вторична.
- Установите уровень яркости для текущего режима с помощью ползунка.
Обратите внимание, что в некоторых случаях яркость при работе от встроенного аккумулятора не может достигать реального максимума и ограничивается примерно 70% от максимально возможного.Это ограничение реализовано программно для расширения самоподдержки ноутбука.
Контрастность и яркость экрана — важные параметры, влияющие на скорость чтения, утомляемость глаз и поиск данных в текстовых таблицах, а также на энергопотребление. От них во многом зависит удобство работы на ноутбуке или персональном компьютере. В этой статье приведены подробные сведения о том, как уменьшить или увеличить яркость монитора на ноутбуке.
Многие дорогие модели обычно оснащены датчиками освещенности.Благодаря программному обеспечению такие устройства могут самостоятельно менять яркость, подстраиваясь под освещение в помещении (делать экран ярче, если в комнате светло, или поворачивать в обратную сторону в темноте). К сожалению, не все устройства оснащены такими удобными функциями, поэтому часто пользователям приходится самостоятельно увеличивать уровень яркости монитора.
Стандартный интерфейс Windows.
Этот способ подойдет владельцам любых компьютеров - он похож и на ноутбук, и на ПК.Здесь можно настроить 2 режима работы монитора: при автономной работе и при подключении к сети. Это очень полезная функция, так как она может значительно снизить стоимость батареи.
Чтобы изменить яркость с помощью этого интерфейса, вам нужно сделать несколько простых шагов:

Интерфейс устройства.
Практически на каждом ноутбуке аппаратно реализованы функции увеличения скорости яркости. На своих устройствах пользователи смогут найти специальную клавишу Fn, с помощью которой можно активировать дополнительные функции других кнопок.Как правило, он находится в одном ряду с control и alt.
К любому элементу можно привязать только яркость. Каждый производитель создает свои дизайнерские решения. Это может быть одна из цифр или цифровые клавиши F1-F12. Сделать ярче на многих устройствах можно с помощью стрелок «влево-вправо» или «вверх-вниз».
Настройка драйверов видеоадаптера
В меню драйверов видеокарты есть более глубокая настройка. Здесь пользователи могут не только увеличить показатели яркости экрана, но и повысить контрастность монитора.
Действия, которые необходимо выполнить, зависят от производителя видеоадаптера. Если компьютер работает с видеокартой NVIDIA - на компьютер будет загружено специальное приложение, которое требует все необходимые параметры.
Существует Catalyst Tool для владельцев Radeon, который можно загрузить с официального сайта ATI-
.Яркость экрана ноутбука Зависит от силы подсветки программно через операционную систему. Стандартные настройки не всегда удобны, приходится устанавливать их вручную.Например, ночью нужно добавить затемнение монитора, а днем увеличить яркость.
Можно увеличить подсветку экрана ноутбука из операционной системы типа windows. Для корректной работы в системе должен быть установлен драйвер видеокарты. Меняется с помощью Windows или клавиатуры.
Настройка яркости экрана ноутбука с помощью клавиатуры
Дождитесь загрузки Windows.
Можно увеличить подсветку клавиш с дополнительными функциями .Они есть во многих кнопках "F1"-"F12". Вызов дополнительных функций осуществляется нажатием кнопки «FN». Он расположен в нижнем ряду клавиатуры.
В зависимости от настроек BIOS вам не нужно нажимать «Fn», чтобы нажимать дополнительные инструменты. Чтобы проверить настройки BIOS на рабочем столе Windows, нажмите F1. Если откроется окно справки, для увеличения яркости нужно зажать «FN». В противном случае эта кнопка используется для нажатия кнопок "F1" - "F12".
Значок настройки выглядит как солнце: точка, от которой расходятся лучи.Увеличение яркости - большая иконка, уменьшение - маленькая. При необходимости, продолжая нажимать клавишу «Fn» и нажимая кнопку увеличения яркости, добейтесь необходимой подсветки экрана.
Расположение кнопок яркости зависит от производителя и модели вашего ноутбука. Стандартные кнопки производителей (могут различаться в зависимости от модели):
- Hewlett Packard — «F2», «F3»;
- ASUS - "F5", "F6";
- Dell Inspiron — «F4», «F5»;
- Samsung — «F2», «F3»;
- Sony — «F2», «F3»;
- Packard Bell — «F11», «F12»;
Назначение функциональных клавиш может быть Найти инструкцию Для ноутбука.
Использование инструментов Windows для настройки яркости экрана ноутбука
Дождитесь загрузки Windows.
Для регулировки яркости через Центр мобильности Windows щелкните правой кнопкой мыши значок батареи в трее (круглосуточно). Выберите «Мобильность мобильность виндовс». В открывшемся окне, передвигая ползунок яркости экрана, получите нужную подсветку монитора. , введите без кавычек "Mobility Mobility Windows".Выберите нужный раздел среди результатов.
Для регулировки яркости через меню «Питание» нажмите «Пуск». Введите «яркость» в строку поиска ниже. Выберите «Настройка яркости экрана». В открывшемся окне найдите регулировочный бегунок, который находится внизу окна.Двигайте ползунок мыши, добивайтесь необходимой подсветки монитора.
А также это окно можно назвать по-другому:
- Щелкните правой кнопкой мыши на значке батарейки в трее. Пункт меню «Настройка яркости экрана».
- « Пуск " - «Панель управления». Выберите режим просмотра «Меньшие значки». Электропитание.
- Нажмите Win+R , Без кавычек, введите «Управление/Имя Microsoft.powerOptions».
Проверить установку, обновление драйверов
Чтобы проверить, какие драйвера стоят на ноутбуке, откройте диспетчер устройств.Для этого нажмите Win+R (нажмите кнопку в нижнем ряду клавиатуры со значком Windows и одновременно нажмите «R»). В появившемся окне введите «Devmgmt.msc» без кавычек, подтвердите «Enter».
В диспетчере дважды щелкните строку "Видеоадаптер". Список редактируемых видеокарт будет раскрыт. Если у него только стандартный адаптер, то драйвера не устанавливаются. В других случаях программное обеспечение того стоит. О правильной работе устройств свидетельствует отсутствие восклицательных знаков и других знаков системы.
Драйвера можно установить с жесткого диска ноутбука. Вы также можете перейти на веб-сайт производителя ПК. Зайдите в раздел «Поддержка», найдите раздел «Драйвера», введите модель вашего ноутбука. На это указывает наклейка на дне корпуса или под аккумулятором. Загрузите графические драйверы и установите .
Еще один способ установки драйверов - зайти на бесплатный сайт DRP.SU, где он, следуя инструкциям, автоматически установит драйвера на ваш ноутбук.Известный сайт, достойный своей репутации, совершенно бесплатен и защищен от опасностей сети.
После установки графических драйверов регулировка яркости экрана должна пройти нормально. Если этого не произойдет, можно полностью переустановить ОС Windows или ПК.
Изменение параметров яркости экрана средствами операционной системы. Для корректной работы экрана нужен драйвер видеокарты.. Настройка осуществляется с помощью клавиатуры или системного графического интерфейса. Не будет работать бесконечно - У подсветки есть свои ограничения.
Видео
На примере этого видео вы легко поймете, как самостоятельно увеличить или уменьшить яркость экрана ноутбука.
Не получили ответ на свой вопрос? Предложите авторам тему.
Яркость дисплея ноутбука не является фиксированным значением. Его можно увеличивать и уменьшать.И есть как минимум три пути. К тому же есть специальная бесплатная программа, которая сама его регулирует в зависимости от времени суток.
Проще всего изменить яркость на ноутбуке через кнопки клавиатуры.
Как правило, на клавиатуре любого ноутбука две клавиши. Наиболее распространены F5 и F6 (расположены вверху), home и end (расположены справа) или кнопки со стрелками (влево, вправо). Но могут быть и другие варианты. Обычно они отмечены значком солнца или звездочкой.Вы должны нажимать их с помощью клавиши Fn (вниз).
Например, у меня есть клавиатура, где подсветка регулируется клавишами F5 и F6. То есть уменьшая его, нажмите клавишу Fn и, не отпуская ее, F5. Если нужно сделать еще меньше - снова F5. Затем отпустите fn.
А если нужно оживить наоборот, делаю тоже самое, только клавиша F6.
Но бывают случаи, когда эти клавиши не работают. То есть нажимаешь Fn и, не отпуская, кнопку с "солнышком", но ничего не меняется.Обычно это происходит из-за настроек драйвера или биоса.
Настройка яркости в Windows
Метод 1.
Этот метод помогает изменить яркость через системные настройки. Подходит для любой версии Windows (7, 8, 10). Он немного сложнее предыдущего, но позволяет сделать более тонкую настройку.
один. В системном трее (нижний правый угол экрана) щелкните значок питания. Обычно он представляет собой различные варианты рисунка батареи.В появившемся окне выберите пункт «Настроить яркость экрана».

2. Откроется большое окно, внизу будет ползунок для регулировки подсветки. Здесь его можно уменьшить и увеличить.

Кстати, в эти настройки можно зайти по другому: пуск - панель управления - оборудование и звук - питание.
Метод 2.
Щелкните правой кнопкой мыши значок питания и выберите «Центр мобильности Windows».
Его также можно открыть с помощью «старта». Для этого напечатайте или скопируйте/вставьте в строки поиска (Найти программы и файлы) шесть английских букв MBLCTR или Windows Mobility Center

В появившемся окне нас интересует первый ползунок, регулирующий подсветку.

Автоматическое изменение яркости с помощью программы F.lux
Если яркость монитора будет ниже из-за того, что ваши глаза сильно устают от работы на компьютере, то рекомендую установить программу F.люкс. Это бесплатный инструмент, который автоматически меняет подсветку монитора в зависимости от времени суток.
Кроме того, F.lux делает картинку немного желто-оранжевой, сводя к минимуму количество проникающих синих глаз. Похожий принцип используется практически во всех компьютерных очках.
Но бесплатно такие устройства никто не дает. Кроме того, глаза будут непроизвольно фокусироваться на стекле, что может повлиять на зрение при длительном использовании.
один.Скачайте F.lux с официального сайта.

2. Запустите загруженный файл.

3. Соглашаемся с правилами программы.

Программа устанавливается практически сразу и просит перезагрузить компьютер после чего останется только определить местонахождение. Печатаем название населенного пункта, нажимаем Поиск и ОК.

Теперь программа будет запускаться каждый раз при загрузке системы и находиться в трее (внизу экрана справа).
Вы можете управлять F.lux с помощью этого значка: Изменить настройки, отключить.
Эта программа удаляется так же, как и другие компьютерные приложения: Пуск - Панель управления - Программы - Удалить программу.
.












