Вайфай анализатор на ноутбук
Definitive WiFi Analyzer Руководство, включая 20 лучших инструментов анализа WiFi
Что такое анализатор Wi-Fi?
Когда дело доходит до Wi-Fi, колебание сигнала невероятно распространено. Причина в том, что ваш сигнал Wi-Fi постоянно меняется из-за внешних условий. В некоторые дни вы сможете просматривать без отключения, а в другие вы будете сражаться, просто чтобы оставаться в сети. Это становится еще сложнее, если у вас нет инструментов для диагностики проблемы. Это где анализатор Wi-Fi может быть полезным. Короче говоря, приложение анализатора Wi-Fi разделяет информацию от точек доступа в вашей сети и размещает ее на одном экране..
Анализатор wifi генерирует визуальное отображение сетевых данных ваших окружающих каналов . Приложение превращает ваш компьютер или мобильное устройство в аналитическую программу, которая позволяет вам определить, что вам нужно сделать для оптимизации сети. Например, с приложением анализатора Wi-Fi, как Microsoft Wifi Analyzer, Вы можете посмотреть другие каналы в вашей сети и определить, работают ли они быстрее, чем ваш текущий канал. Некоторые провайдеры даже позволяют вам составлять тепловые карты распределения сигналов в вашем доме или офисе, чтобы помочь вам найти наилучшее местоположение для вашего маршрутизатора.
В этом руководстве мы также подробно рассмотрим наши выбранные инструменты, но если у вас есть время только для краткого изложения, вот наш Список лучших анализаторов WiFi для Windows:
- Анализ SolarWinds WiFi с помощью NPM - Этот инструмент, являющийся частью монитора производительности сети, работающего на Windows Server, отображает список состояний конечных точек Wi-Fi в реальном времени и создает удивительную тепловую карту беспроводного сигнала. Система PRTG охватывает беспроводные сети и включает в себя оповещения и отчеты о емкости для Wi-Fi.
- Paessler PRTG (БЕСПЛАТНАЯ ПРОБНАЯ ВЕРСИЯ) - Система PRTG охватывает беспроводные сети и включает в себя оповещения и отчеты о емкости для Wi-Fi.
- NetSpot - Созданная для Windows и Mac OS, эта беспроводная система мониторинга включает в себя автообнаружение и карты производительности в реальном времени..
- Акриловый Wi-Fi - Wi-Fi анализатор для Windows, бесплатный для домашнего использования, но бизнес-клиенты должны платить.
- InSSIDer - Простой в использовании беспроводной анализатор трафика по конкурентоспособной цене.
- WiFi Analyzer - продукт Microsoft для анализа беспроводных сетей, доступный как в бесплатной, так и в платной версиях..
- Vistumber - отличный бесплатный Wi-Fi анализатор, который может наложить следы сигнала на карте Google.
- Wireshark - Очень известный беспроводной анализатор пакетов, который помогает как хакерам, так и системным администраторам..
Вот наш Список лучших анализаторов WiFi для Mac:
- NetSpot - Wi-Fi анализатор для Mac OS, который включает в себя функцию тепловой карты и оценщик помех.
- WiFi Explorer - Wi-Fi анализатор среднего уровня для Mac, который включает в себя индикаторы уровня сигнала и измерения шума.
- WiFi сканер - Wi-Fi сканер для Mac OS, который подходит как для бизнеса, так и для домашних пользователей.
- iSumbler для Mac - Wi-Fi анализатор для Mac OS, который также отслеживает сигналы Bluetooth и Bonjour.
- KisMAC2 - Wi-Fi анализатор для Mac OS, который включает в себя показатели для Apple Airport Extreme.
Вот наш Список лучших анализаторов WiFi для Linux:
- кисмет - Бесплатный анализатор Wi-Fi для Linux, Unix и Mac OS, который может быть расширен с помощью плагинов.
- Wavemon - Бесплатный анализатор wifi для Linux, доступный на GitHub.
- Воробей-WiFi анализатор - Wi-Fi анализатор для Linux, который отслеживает Bluetooth, а также может использовать GPS.
Вот наш Список лучших анализаторов WiFi для Android:
- WiFi Analyzer - Широко используемое приложение для анализа Wi-Fi для Android.
- OpenSignal - Анализатор сигналов Wi-Fi и телефона для Android, который включает географические карты с наложенными сигналами.
- WiFi монитор - Wi-Fi анализатор для Android производства Microsoft.
Вот наш Список лучших анализаторов WiFi для iOS:
- Сетевой анализатор - Wi-Fi монитор для iOS в бесплатной и платной версиях.
- MasterAPP Wifi Analyzer - Wi-Fi детектор для iOS, который включает в себя анализ производительности.
Зачем вам нужен анализатор Wi-Fi
Основная причина, почему вам нужен анализатор Wi-Fi является поддерживать качество связи. Сигналы Wi-Fi находятся в состоянии постоянного колебания. Ваше Wi-Fi соединение может работать хорошо, пока что-то в сети не изменится и не начнет снижать его производительность.
Устранение неполадок требует сбора и анализа данных. Без исходной информации о нормальной работе вашей сети и текущем поведении проблемной системы ваше решение будет простым предположением.
Когда ваш Wi-Fi начинает замедляться или отключаться, анализатор Wi-Fi будет помочь вам определить проблему. Диагностируя проблему и решая ее, вы гарантируете, что ваше соединение работает и работает с минимальными помехами. Анализатор Wi-Fi позволяет вам проводить диагностику того, что происходит с вашим соединением, и предоставляет вам информацию, необходимую для оптимизации вашей сети..
Например. если ваше распределение сигналов по дому плохое, вы сможете использовать анализатор, чтобы найти эту информацию. Что, как говорится, Анализаторы Wi-Fi можно использовать не только для устранения неполадок в распределении сигналов. . Вы можете использовать анализатор Wi-Fi, чтобы найти и использовать менее загруженный канал.
Совместное использование одного и того же канала с соседними устройствами приводит к низкой скорости соединения, помехам и отключению. Нередко каналы делятся между вашими соседями. (особенно если вы живете в квартире). Это одна из наиболее распространенных причин плохой связи и может быть исправлена с помощью качественного Wi-Fi анализатора.
Использование анализатора Wi-Fi может помочь вам улучшить взаимодействие с пользователем, ускорить просмотр страниц и избавиться от хлопот, связанных с попыткой угадать, какие факторы влияют на качество вашего соединения при устранении неполадок. В конце концов, почти невозможно оптимизировать вашу сеть, если вам не хватает инструментов, чтобы увидеть, что происходит..
Wifi Heatmap
Многие современные анализаторы Wi-Fi будут иметь встроенную функцию тепловых карт. Как упомянуто выше, тепловая карта Wi-Fi произведет визуальное отображение уровня сигнала в вашем доме. Вы сможете увидеть, где ваш сигнал является самым сильным и выбрать лучшее место для вашего маршрутизатора.
Один из лучших инструментов тепловых карт на рынке Тепловая карта Wi-Fi SolarWinds.
Солнечный ветер позволяет пользователю создавать собственные беспроводные тепловые карты и отображать «мертвые зоны», где плохая связь. Инструмент работает, считывая уровень сигнала близлежащих точек доступа и показывая качество вашего соединения на основе местоположения сигнала.
Что делает этот инструмент настолько эффективным, так это то, что тепловая карта Wi-Fi может создавать физическое изображение всего сайта сети. Это позволяет вам легко определить, где ваш сайт создает проблемы для вашего соединения, и что нужно сделать для его устранения. Короче говоря, тепловая карта позволяет улучшить покрытие и уровень сигнала..
Лучшие анализаторы Wi-Fi для Windows
1. Анализ WiFi SolarWinds с использованием NPM (БЕСПЛАТНАЯ ПРОБНАЯ ВЕРСИЯ)
Wifi Analyzer от SolarWind модуль, который поставляется с Монитор производительности сети (NPM) будет поддерживать ваши беспроводные сети без сбоев. Этот инструмент начинает свой срок службы с фаза автообнаружения. Затем система обнаружения AP продолжает работать, чтобы предоставить вам статусы в вашей беспроводной сети..
Инвентарь, созданный на этапе обнаружения, автоматически преобразуется в карту ваших беспроводных устройств. Вы даже можете создать беспроводную тепловую карту, загрузив план здания. Это покажет объем сигнала всех ваших беспроводных APS и поможет вам сразу увидеть, где перекрытия и пропуски вызывают проблемы с обслуживанием..
NPM отслеживает статусы всего сетевого оборудования, не только беспроводные точки доступа, поэтому вы сможете увидеть, как ваша WiFi-система вписывается в вашу более широкую сеть, включая удаленные сайты и облачные сервисы через Интернет.
Поддержка, оказанная WiFi Analyzer выделяет проблемы пропускной способности Wi-Fi и снижения производительности так что вы можете быстро решить проблемы и улучшить обслуживание. На экранах монитора содержатся отчеты о состоянии в режиме реального времени, а также имеется инструмент для расследования, который называется PerfStack, который использует перетаскивание, чтобы вы могли положить графики производительности друг на друга. Это дает вам четкое представление о том, какое оборудование является основной причиной каких-либо проблем с производительностью, и вы увидите, что они будут колебаться в стеке диаграмм..
Альтернативным представлением монитора производительности в инструменте является NetPath экран. Это показывает вам точки перехода между всеми ссылками в вашей сети, позволяя вам увидеть маршрут, по которому сигналы пересекают ваши беспроводные сети. Это еще одна возможность получить визуальное представление о проблемах производительности.
Вы можете получить SolarWinds WiFi Analyzer модуль как часть NPM. Он устанавливается на Windows Server, и вы можете получить доступ к программному обеспечению на 30-дневную бесплатную пробную версию.
ВЫБОР РЕДАКТОРА
Анализ SolarWinds WiFi с помощью NPM: Этот инструмент занимает первое место благодаря широкому спектру функций, которые оценят как начинающие, так и опытные пользователи..
Скачать: Скачать бесплатную 30-дневную пробную версию на SolarWinds.com
Официальный сайт: www.solarwinds.com/topics/wifi-analyzer/
2. Paessler PRTG (БЕСПЛАТНАЯ ПРОБНАЯ ВЕРСИЯ)
Paessler PRTG обнаружит все сетевые устройства в вашей сети, включая маршрутизаторы Wi-Fi. Фаза обнаружения операций сетевого монитора создает карту сети. Это показывает, какие другие устройства в сети подключены к вашим маршрутизаторам.
PRTG использует три метода для мониторинга Wi-Fi роутеров. SNMP, какой Простой протокол управления сетью, информирует центральный коллектор о состоянии отслеживаемого маршрутизатора. Эта информация включает пропускную способность и работоспособность маршрутизатора. Протокол обмена сообщениями NetFlow является вторым средством мониторинга, используемым PRTG. Этот стандарт транслирует показатели сетевого трафика, которые собирает сборщик PRTG. Третья система мониторинга для маршрутизаторов Wi-Fi является Анализатор пакетов PRTG. Это проверяет заголовки пакетов, пересекающих вашу сеть. Инструмент захватывает только заголовки этих пакетов, поэтому ваша конфиденциальность данных сохраняется. Анализатор пакетов сообщает об объемах трафика по приложению, номеру порта и протоколу..
Интерфейс PRTG интерпретирует все данные, собранные в ваших сетях Wi-Fi, создавая графики данных в реальном времени, а также графики исторических данных.. Какие-то проблемы возникающие в роутере, которые могут вызвать прерывание обслуживания получить сообщение на монитор, как только они возникают. Эти оповещения о перегрузке или сбое оборудования. Вы можете установить точки предупреждения, чтобы система уведомляла вас о приближении трафика к критическим условиям. Вы даже можете создавать собственные оповещения, которые сочетают в себе несколько различных условий.
Paessler PRTG устанавливается в Windows, или вы также можете выбрать систему как облачный сервис. Paessler взимает плату за PRTG в зависимости от количества датчиков, которые вы активируете. PRTG бесплатен, если вы хотите контролировать только до 100 датчиков. PRTG поставляется с 30-дневная бесплатная пробная версия.
Paessler PRTGСкачать БЕСПЛАТНО 30-дневную пробную версию
3. NetSpot
Как уже упоминалось выше, NetSpot это одна из лучших программ для Windows и Mac из-за ее подробной карты. Пользователь может загрузить карту своего местоположения и провести опрос без особых сложностей. После завершения опроса области, где ваше соединение является наиболее сильным, будут отмечены красным.
В режиме обнаружения NetSpot вы сможете собирать данные из окружающих сетей Wi-Fi и преобразовывать их в таблицу. На столе вы сможете получить доступ к информации о SSID, MAC-адресе, информации о сигнале и поставщике..
Кроме того, вы можете преобразовать эти данные в файл CSV для создания бумажной записи. Сочетание простоты и технических деталей программы делает ее подходящей как для домашних пользователей, так и для сетевых администраторов..
4. Акриловый Wi-Fi
Акриловый Wi-Fi бесплатный Wi-Fi анализатор для Windows Пользователь может сканировать локальные точки беспроводного доступа и составлять таблицу соответствующих деталей. В таблицу включены все основные показатели, такие как MAC-адрес, SSID, RSSI, канал и поставщик..
Кроме того, режим мониторинга позволяет пользователю отслеживать сетевые пакеты, которые можно использовать для обнаружения скрытых сетей. К сожалению, Acrylic бесплатен только для личного использования, и бизнес-пользователи должны будут получить профессиональную версию.
Профессиональная версия может быть получена за одноразовую плату в размере $ 47,99 (34,52 фунта), которая предоставляет пользователю доступ к более подробной сетевой информации и генерации отчетов..
5. InSSIDer
В 19,99 $ (14,38 £), inSSIDer является одним из наиболее конкурентоспособных по цене Wi-Fi анализаторов на рынке. Приложение разбирает все соответствующие данные о ваших ближайших беспроводных сетях, в то же время детализируя различную информацию о ваших точках доступа. Пользователи могут просматривать информацию обо всем, от типа шифрования до уровня сигнала и канала.
Что выделяет inSSIDER - это простота использования. Для того, чтобы найти больше информации о сети, вы просто щелкаете по ней правой кнопкой мыши, и вам будет показано меню данных для выделения. Вы можете нажать на SSID, сигнал, канал или тип сети, чтобы увидеть больше информации об этой категории.
Простота пользовательского интерфейса делает его идеальным для менее опытных пользователей, но сетевые специалисты сочтут функции ограниченными. Например, большинство версий инсайдеров не предлагают использование канала ГГц или анализ спектра 5 ГГц..
6. WiFi Analyzer
WiFi Analyzer ответ Microsoft на плохую связь. Пользователи, которые ищут простой в использовании Wi-Fi анализатор, не должны искать дальше. Приложение было разработано специально для домашних пользователей и превращает пользовательскую сеть в визуальный дисплей, где они могут четко видеть силу своего сигнала.
Как и многие другие приложения в этом списке, Wifi Analyzer доступен в бесплатной и профессиональной версиях за $ 2,99 (2,15 фунта). Бесплатная версия предоставляет вам все необходимое для создания графических дисплеев и выявления проблем в вашей сети..
Pro версия опирается на это, предоставляя звуковой сигнал для уровня сигнала и возможность изменять границы уровня сигнала. В качестве бонуса пользователь также может напрямую подключиться к новой сети через приложение.
Простота пользовательского интерфейса и визуальный дисплей делают его идеальным выбором для новичков в анализаторах Wi-Fi. WiFi Analyzer облегчает поиск доступных каналов в вашей сети и переход на тот, который оптимален.
7. Vistumbler
Если вы хотите запустить аналитику Wi-Fi с ограниченным бюджетом, Vistumbler должен быть вашим первым портом захода. Этот бесплатный инструмент позволяет пользователю находить близлежащие точки доступа и собирать данные об уровне сигнала. При использовании платформы вы можете создать уникальный график каждой сети в вашем районе.
Графики Vistumber позволяют легко определить, какие сети работают хорошо, и что вы можете сделать, чтобы улучшить свою собственную производительность сети. Если вам нужен более точный подход, то вам нужно добавить GPS на свой ноутбук.
Если вы сделаете это, вы сможете создать карту беспроводной сети на основе изображения Google Планета Земля. Это означает, что если Vistumbler находит сеть, он указывает ее на карте со своей сопроводительной информацией (имя, тип шифрования, уровень сигнала). Единственная проблема с Vistumber заключается в том, что его нелегко использовать.
Изначально Vistumbler был разработан для того, чтобы пользователи могли осуществлять поиск сетей Wi-Fi в движущихся транспортных средствах, поэтому он не предназначен для домашних или офисных пользователей. Однако, как только вы пройдете начальную кривую обучения, он предлагает более чем достаточно для оптимизации вашей сети.
8. Wireshark
Наконец, у нас есть Wireshark. В то время как технически анализатор пакетов и надежный инструмент анализа сети с открытым исходным кодом, Wireshark также может использоваться в качестве Wi-Fi анализатор для Windows, Mac, и Linux. Эта бесплатная программа предназначена как для профессиональных, так и для домашних пользователей. Wireshark - это мощный сетевой анализатор, способный генерировать данные по всей офисной сети..
Система предлагает сбор данных в реальном времени так что вы можете видеть сетевое соединение в режиме реального времени и искать проблемы с подключением. Также вы можете выполнить расшифровку и анализ VOIP для того, чтобы улучшить видимость окружающих сетей
Единственная проблема с Wireshark в том, что внешней поддержки немного. Существует активное сообщество, но почти нет подтверждающей документации, чтобы помочь пользователям с любыми возникающими проблемами..
Тем не менее, разнообразные функциональные возможности платформы предлагают более чем достаточно, чтобы предоставить домашним и офисным пользователям стандартный набор анализаторов Wi-Fi..
Лучшие анализаторы Wi-Fi для Mac
1. NetSpot
Когда дело доходит до приложений Wi-Fi Analyzer для Mac, NetSpot является одним из лучших предложений на рынке. Netspot предлагает детальную тепловую карту, которая позволяет пользователю определять уровень сигнала в своем окружении. Приложение собирает данные обо всем: от ширины канала до MAC-адреса, качества сигнала и сетевого шифрования, чтобы обеспечить большую прозрачность в локальной сети..
В отличие от многих других анализаторов, NetSpot также позволяет оценивать помехи WLAN. Что действительно отличает это приложение от толпы, так это глубина отчетов, простота использования и информация о сети. Программный цвет кодирует области силы сигнала, а слабые сигналы выделяются фиолетовым или синим цветом..
Масштабируемость тепловой карты делает NetSpot идеальным для пользователей как дома, так и в офисе. Домашняя версия доступна за 49 долларов (35,26 фунтов), а профессиональная - 149 долларов (107,21 фунтов). Тем не менее, приложение предоставляет другую версию, где пользователи могут сканировать локальные сети и просматривать уровень сигнала бесплатно.
2. WiFi Explorer
Как один из лучших инструментов среднего уровня в этом списке, WiFi Explorer это хорошая альтернатива как для начинающих, так и для опытных пользователей. Когда пользователь запускает WiFi Explorer, он может немедленно начать поиск локальных беспроводных сетей. Как только это происходит, пользователь может пролистывать сети, идентифицированные с помощью экранных вкладок..
Пользователи могут просматривать все: детали сети, сила сигнала, 2,4 ГГц и Каналы 5 ГГц. Вкладка уровня сигнала - это версия тепловых карт в WiFi Explorer, которую можно увидеть в других приложениях, таких как Solarwinds..
Вы можете просто настроить приложение на измерение силы сигнала, и оно будет отображать график при ходьбе по зданию. Единственным недостатком является то, что вы не сможете обнаружить скрытые сети. Это связано с тем, что Apple не предоставляет необходимые данные для обнаружения скрытых беспроводных сетей..
Стоит отметить, что приложение также предоставляет широкий спектр информации, чтобы помочь более опытным пользователям, ищущим расширенные функциональные возможности. Вы можете идентифицировать такую информацию, как SSID, BSSID, отношение сигнал / шум и качество сигнала после того, как вы определили другую сеть. Если вы хотите снизить производительность сети или найти более эффективный канал, WiFi Explorer предоставит вам все необходимое..
3. WiFi сканер
WiFi сканер AccessAgility это один из самых тщательно охраняемых секретов, когда речь заходит о Wi-Fi анализаторах. Этот инструмент по конкурентоспособной цене продается по цене $ 14,99 (£ 10,79), что позволяет пользователям с легкостью анализировать скорость загрузки и выгрузки своих сетей. Это делает это идеально подходит для домашних пользователей у кого нет большого бюджета.
Приложение разбивает точки доступа в окрестностях и предоставляет такую информацию, как BSSID и MAC-адреса. В отличие от многих других инструментов из этого списка, WiFi Scanner также позволяет пользователю обнаруживать неавторизованные устройства в сети с помощью IP-сканера. Это делает его отличным инструментом для общей прозрачности сети.
4. iStumbler для Mac
Вместо того, чтобы выбирать визуальный дисплей, iStumbler сканирует сети Wi-Fi и помещает их в список. Эта список обновляется в режиме реального времени так что вы можете нажать на любую сеть, которую вы видите, и просмотреть более подробную информацию, такую как значения дБм.
Вы сможете увидеть, сколько сигнала доступно, а также шум на данном канале. Стоит отметить, что вы также может сломать Bluetooth, Bonjour и места подключения за пределами вашего сигнала Wi-Fi.
К сожалению, бесплатная версия бомбардирует пользователя бесконечными всплывающими окнами, побуждая их к обновлению. Однако этого можно избежать, если вы решите перейти на версию за $ 20 (£ 14,39). Глубина данных о сигнале и простота использования платформы делают этот выбор хорошим для пользователей, которые являются новичками в мире анализаторов Wi-Fi..
5. KisMAC2
KisMAC 2 является грозным и техническим Wi-Fi анализатором с открытым исходным кодом, который поддерживает широкий спектр функций аналитики Wi-Fi. Как и для других программ, все, что вам нужно сделать, чтобы начать сканирование вашей сети, это нажать Старт. После этого вы сможете снизить уровень сигнала вашей сети, хотя возможности KisMAC выходят далеко за рамки этого..
Вы также можете анализировать USB-адаптеры Wi-Fi, серверы Kismets и дроны. С точки зрения более продвинутых функций, KisMAC2 помогает пользователю разбивать SSID независимо от того, открыты они, скрыты или закрыты. Кроме того, платформа поддерживает Apple Airport Extreme, что помогает еще больше повысить прозрачность вашей сети..
Единственным ограничением является то, что KisMAC предназначен для профессиональных пользователей, и для новых пользователей может быть очень трудно ориентироваться.
Лучшие анализаторы Wi-Fi для Linux
1. Кисмет
кисмет анализатор Wi-Fi или анализатор сети, предназначенный для работы с картами Wi-Fi IEEEE802.11. кисмет часто используется пользователями Linux, но может также использоваться на FreeBSD, NetBSD, OpenBSD и Mac OS также. Этот инструмент широко используется, потому что он предлагает поддержку ряда протоколов, включая Bluetooth и RTL433.
кисмет Версия 2018 предлагает ряд функций, которые расширяют базовую функциональность платформы. Теперь, работая с большой командой, вы можете осуществлять потоковую передачу снимков в режиме реального времени для обмена информацией с другими коллегами о сетевой активности. Если вы хотите настроить свой опыт, то вы можете использовать внешние API-интерфейсы инструментов, чтобы добавить дополнительные функции.
кисмет Имеется ряд плагинов для расширения базового продукта, включая Kestrel, IoD - Screwdriver и Упрощенная мобильная панель управления Elkentaro и Упрощенная мобильная панель управления ElKentaro.. кисмет можно скачать бесплатно.
2. wavemon
Wavemon это бесплатный инструмент для анализа wifi с открытым исходным кодом это позволяет пользователям контролировать устройства в Linux. Чтобы использовать wavemon, вам нужно включить беспроводные расширения. При использовании настройки ядра с CONFIG_CFG80211 необходимо убедиться, что пакет CONFIG_CFG80211_WEXT активирован. Вы также захотите убедиться, что у вас есть пакет pkg-config.
После того, как вы сделали это, пользовательский опыт довольно прост. Wavemon использования Autoconf так что вы сможете быстро пройти процесс установки. Программа постоянно обновляется на Github, так что вы можете регулярно добавлять обновления. wavemon доступен в виде исходного кода от GitHub по этой ссылке здесь.
3. Воробей-WiFi анализатор
Воробей-WiFi анализатор анализатор Wi-Fi и Bluetooth 2,4 ГГц и 5 ГГц для Linux воробей-WiFi Платформа позиционируется как более дружественный графический интерфейс для замены других инструментов, таких как inSSIDer и linssid. При использовании этого анализатора Wi-Fi вы можете проводить идентификацию SSID Wi-Fi и отслеживать источники Wi-Fi.
Процесс установки для воробей-WiFi это очень просто. На Debian вам понадобится qtchart а в Ubuntu и Linux вам нужно будет ввести пару команд для запуска:
sudo apt-get установить python3-pip gpsd gpsd-клиенты python3-tk python3-setuptoolssudo pip3 установить QScintilla PyQtChart gps3 dronekit manuf python-dateutil numpy matplotlib
Также есть возможность использовать GPS для отслеживания SSID и устройств Bluetooth.. воробей-WiFi позволяет создавать карты Google, которые регистрируют их для вас. Если вам нужно дополнительно проанализировать результаты Wi-Fi, вы также можете импортировать и экспортировать данные в CSV и JSON. Если вы хотите скачать воробей-WiFi тогда вы можете сделать это по этой ссылке здесь.
Лучшие анализаторы Wi-Fi для Android
1. Wifi Analyzer
Когда дело доходит до анализаторов Wi-Fi для устройств Android, Wifi Analyzer это имя, которое постоянно появляется С более чем 10 000 000 установок это приложение является одним из наиболее авторитетных анализаторов Wi-Fi на платформе. Wifi Analyzer отлично подходит для определения ближайших сетей. Приложение будет сканировать и создавать визуальное представление вашего сигнала Wi-Fi.
Это визуальное изображение отлично подходит для обзора местных каналов. Как только вы загрузите Wifi Analyzer, вы увидите изображение соседних сигналов, которые позволяют идентифицировать перенасыщенные каналы. Это значительно облегчает обнаружение менее перегруженного канала и соответствующего перемещения. Это эффективное приложение доступно бесплатно, хотя вам придется мириться с рекламой на экране..
2. OpenSignal
OpenSignal является одним из самых универсальных приложений в этом списке. Вы можете увидеть свое покрытие сигнала Wi-Fi на виртуальном дисплее и тесты скорости и задержки. Что на самом деле отличает OpenSignal - это его система подробных карт. Вы можете просмотреть карту точек доступа Wi-Fi и телефонных вышек, чтобы увидеть, где качество связи наилучшее. Стоит отметить, что показанные телефонные башни относятся только к вашему телефонному провайдеру.
OpenSignal - лучший выбор для пользователей, желающих контролировать как Wi-Fi, так и зону покрытия мобильного сигнала. Конечно, вы все равно можете генерировать обширную информацию о беспроводной сети, если вы хотите придерживаться основ. Это приложение также конкурентоспособно с точки зрения цены, будучи доступным бесплатно без бортовой рекламы..
3. WiFi монитор
WiFi монитор от Microsoft сделал себе имя на Android не зря. Приложение сочетает в себе вещество с простым пользовательским интерфейсом. 4 вкладки (Связь, Сети, Каналы, Сила) позволяют пользователю углубиться в свои сетевые параметры. Вкладка «Сети» разбивает все близлежащие сети Wi-Fi, а вкладка «Каналы» показывает, как распределяются ваши каналы Wi-Fi..
Затем вы можете использовать график силы, чтобы оценить уровень вашего сигнала и определить, где у вас слабый сигнал. В соответствии с графиком скорости вам предоставляется подробная разбивка всех данных, которые вы передали и получили. Если вы ищете бесплатное приложение, которое имеет основные функции с глубиной, WiFi монитор должен быть вашим первым выбором.
Лучшие wifi анализаторы для iOS
Операционная система iOS блокирует доступ приложений к процессам Wi-Fi или оборудованию для подключения. Это представляет большую проблему для разработчиков беспроводных анализаторов пакетов. Тем не менее, некоторые доблестные производители программного обеспечения предприняли попытку создать анализаторы Wi-Fi для iPhone и iPad. Проверьте следующие варианты:
1. Сетевой анализатор
Вы уже познакомились с этим анализатором от Techet. Компания выпускает бесплатную версию с поддержкой рекламы для iOS, которая называется Сетевой анализатор Lite. Если вы не хотите мириться с рекламой, вы должны выбрать платный Сетевой анализатор Pro. Сетевой анализатор работает в рамках ограничений iOS и может предоставить вам список беспроводных устройств в пределах досягаемости и результаты серии тестов производительности сети..
2. MasterAPP Wifi Analyzer
Имя этого приложения IOS можно узнать из раздела Windows этого руководства. Однако это не тот же продукт, и он производится другой компанией. MasterAPP Solutions Wifi Analyzer не может захватывать пакеты из-за ограничений операционной системы. Тем не менее, он может выполнить серию сетевых тестов, чтобы получить подробную информацию о производительности сети.
глоссарий
дБм - дБм обозначает децибел-милливатт. дБм - это измерение, используемое для измерения силы сигнала Wi-Fi..
Айпи адрес - Уникальный номер с точками остановки, используемый для идентификации компьютера, общающегося через сеть Wi-Fi.
MAC-адрес (адрес управления доступом к среде) - Уникальный идентификатор, используемый для ссылки на сетевой адаптер по сети.
RSSI (показатель силы полученного сигнала) - измерение, используемое для определения силы радиосигнала.
Сигнал-шум - отношение силы электрического сигнала к внешним помехам.
SSID (идентификатор набора услуг) - Техническое имя для имени сети Wi-Fi.
продавец - Поставщик беспроводной сети.
Wifi каналы - Канал Wi-Fi - это место, где сети Wi-Fi обмениваются данными (каналы 6 и 11 - это место, где большинство маршрутизаторов обмениваются данными)..
Точка беспроводного доступа (WAP) - Аппаратное устройство или настроенный узел в локальной сети, позволяющий беспроводным устройствам подключаться через соединения Wi-Fi и Bluetooth..
WLAN (беспроводная локальная сеть) - Сеть, которая позволяет устройствам подключаться, взаимодействовать и общаться друг с другом по беспроводной сети..
Получите лучшее соединение с Wifi Analyzer
Независимо от того, являетесь ли вы домашним пользователем или проверенным в бою сетевым администратором, анализатор wifi является жизненно важным инструментом для управления вашей сетью. Если вы хотите сохранить скорость и целостность вашего соединения Wi-Fi, то приложение Wi-Fi Analyzer должно быть высоким приоритетом.
На рынке доступно множество различных опций. Если вы хотите получить полное покрытие, рекомендуется поискать модель со встроенной тепловой картой, поскольку это самый эффективный способ увидеть в реальном времени уровень вашего локального сигнала..
В конечном итоге вы ищете приложение, которое простое в использовании и предлагает функции, необходимые для достижения ваших потребностей. Домашний пользователь может использовать бесплатную программу, но целому отделу понадобится более мощное решение.
Потратив некоторое время на поиск подходящего инструмента для вашего бизнеса, вы сможете оптимизировать работу в Интернете гораздо эффективнее. Независимо от того, являетесь ли вы домашним или корпоративным пользователем, исследования помогут вам найти приложение wifi analyzer, которое подойдет именно вам..

Sorry! The Author has not filled his profile.
Как проверить уровень сигнала Wi-Fi?
В этой статье мы расскажем о лучших методах проверки уровня сигнала Wi-Fi на устройствах, работающих под управлением операционных систем Android и Windows.
Как проверить уровень сигнала Wi-Fi в Windows

Как измерить силу сигнала Wi-Fi
Перед проверкой сигнала Wi-Fi убедитесь в то, что ваш ноутбук или компьютер подключен к WiFi- сети, которую нужно проверить. Затем введите в командную строку следующую команду:
netsh wlan show interface
После этого операционная система предоставит подробную информацию о беспроводной сети: GUID, состояние, физический адрес, SSID, BSSID, тип сети и т. д. Чтобы измерить уровень сигнала Wi-Fi, необходимо проверить параметр Signal. Уровень сигнала представлен в виде процентного значения.

Проверка уровня сигнала Wi-Fi в Windows
Также можно использовать стороннее программное обеспечение. Но это самый простой способ проверить уровень сигнала Wi-Fi в Windows.
Проверка уровня сигнала Wi-Fi в Android
Чтобы проверить уровень сигнала WiFi в Android, выполните следующие действия:
Шаг 1. Установите на устройство мобильное приложение Wifi Analyzer.

Проверка уровня сигнала Wi-Fi в Android
Шаг 2. Откройте приложение и дождитесь, пока оно выполнит поиск доступной беспроводной сети. После этого будет отображен список сетей Wi-Fi.

Проверка уровня сигнала WiFi на Android
Шаг 3. Проведите пальцем влево, чтобы вывести информацию о сетях Wi-Fi. Проверьте показатель «dBm». Если DBM равен -30, то у вас идеальное интернет-соединение. Значение -90 означает наличие слабого сигнала. Мощность хорошего соединения составляет около -50 дБм.
Шаг 5. Вы также можете провести пальцем вправо, чтобы увидеть индикатор уровня сигнала.

Проверка уровня сигнала Wi-Fi в Android
Теперь вы знаете, как можно проверить уровень сигнала Wi-Fi в Android и Windows. Надеюсь, что данная статья помогла вам в этом!
Пожалуйста, оставляйте свои мнения по текущей теме статьи. Мы очень благодарим вас за ваши комментарии, лайки, подписки, отклики, дизлайки!
Пожалуйста, опубликуйте ваши отзывы по текущей теме материала. За комментарии, дизлайки, лайки, отклики, подписки низкий вам поклон!
Вадим Дворниковавтор-переводчик
выбираем самый быстрый и высокочастотный канал
Версия: 2.4.1.0 Обновление: Загрузок: 0
WiFi Analyzer — это простая в использовании программа для выявления проблем с Wi-Fi.
WiFi Analyzer превратит ваш компьютер в мощный анализатор беспроводных сетей. С помощью этой программы, вы сможете определить все возможные проблемы с Wi-Fi, найти все окружающие сети, которые могут создавать помехи, а также получите возможность найти лучший канал для своей сети.
Кроме того, программа поможет найти лучшее место для расположения вашего роутера, сравнивая силу сигнала.
В дополнение к этому, в WiFi Analyzer вы сможете найти подробную информацию о своём роутере или точке доступа.
Перед вами бесплатная программы, обладающая неполным набором функций.
Если вы ищете программу для анализа беспроводных сетей, скачайте WiFi Analyzer для Windows.
Скриншоты
Блок: 1/2 | Кол-во символов: 1250
Источник: https://FreeSoft.ru/windows/wifi_analyzer_windows
WiFi Analyzer для Android
СКАЧАТЬ

Весь необходимый функционал прямо под рукой – WiFi Analyzer – самый популярный анализатор сети для смартфонов. Чем-то визуально и функционалом похож на InSSIDer. Все в комплекте – и все сети, и каналы, и мощность. Большего для программ подобного рода не существует. А то что, он сделан для мобильников – так то и лучше, гораздо удобнее замерять сигнал в помещении.
А вот пример работы каналов через нее:

Как видно, лучшие свободные каналы – 12-14. А вот та самая удобная стрелка уровня сигнала – почувствуйте себя охотником за привидениями или сталкером с дозиметром в собственной квартире:

Для Андроидов Play Market просто кишит подобными аналогами, но в людской среде прижилось именно это приложение – и просто и со вкусом.
Блок: 2/9 | Кол-во символов: 754
Источник: https://WiFiGid.ru/virtualnaya-wi-fi-set/wifi-analyzer
Зачем нужна программа
Не вдаваясь в подробности, скажем, что существование Wifi Analyzer обусловлено тем фактом, что даже при наличии свободных и общедоступных (без пароля) сетей Wifi все они очень редко дают достаточную скорость.
Под понятием «достаточная» в данном случае подразумевается та скорость, которой будет достаточно для серфинга в интернете, то есть поиска необходимой информации и просиживания в социальных сетях, и не очень тяжеловесных игр.
Так вот, часто при сканировании доступных Wifi сетей стандартными средствами можно найти очень много таких сетей, но лишь единицы из них будут давать нормальную скорость.
И на это никак не влияет то, насколько близко находится источник сигнала – вы можете находиться прямо рядом с роутером, но все равно доступ в интернет будет весьма ограниченным.

А причина такого явления состоит в том, что каждый канал слишком сильно загружен, то есть одновременно к одной сети Wifi подключается слишком много людей.
Поэтому дать каждому подключившемуся достаточно скорости она не может.
Тогда на помощь приходит Wifi Analyzer, который анализирует все доступные сети на предмет того, какая из них наиболее свободная, то есть, к какой сети Wifi подключено меньше всего людей.
Такая, соответственно, даст больше всего скорости.
вернуться к меню
Блок: 2/5 | Кол-во символов: 1292
Источник: http://geek-nose.com/wifi-analyzer/
Для чего предназначен wifi analyzer
Программ, которые предлагают работу по проведению анализа сигнала вай фай насчитывается огромное количество. Отличие между ними не капитальное.
Где-то немного интерфейс меняется, где-то, какая-то дополнительная функция присутствует. Но результаты работы всех примерно одни и те — же таблицы с выводами.
Сегодня мы рассмотрим абсолютно новое приложение, с помощью которого легко можно облегчить работу с wifi. Оно используется для компьютеров и для телефонов на базе андроид.
Допустим, вы установили роутер для раздачи вай фая у себя в доме. Не всегда бывает так, что с первого раза настройки проведены качественно, и сигнал ловит отменно.
С чем это связано? У соседей так же есть интернет, тоже стоит роутер и есть несколько носителей, которые можно к нему подключить.
Вот они то и являются причиной ваших неурядиц с сигналом. Попросту создаются помехи, вызванные подобным устройством.
Настоящей находкой является то, что роутеры могут работать не на одном канале, а использовать их несколько. Для этого и требуется analyzer.
Он поможет определиться с наиболее подходящим каналом, который не будет реагировать на посторонние помехи.

Приложение в гугл плей – Вай фай анализер
Совет!
Если у вас в доме есть роутер, то обязательно скачайте бесплатный или приобретите платный анализатор. Не следует надеяться, что помехи пройдут сами собой и уж точно не стоит довольствоваться малым. Даже если, попользовавшись приложением, вы его удалили, допустим, для экономии места. Все равно к нему еще придется обращаться.
вернуться к меню
Блок: 3/16 | Кол-во символов: 1574
Источник: https://geekhacker.ru/wifi-analyzer-dlya-windows/
Как изменить автоматический выбор канала на роутере D-Link?
Роутеров сегодня на рынке огромное количество. Но по статистике самым часто приобретаемым является модель D-Link. Как же на нем убрать автовыбор канала?
Для этого набираем в адресной строке интернета адрес 192.168.0.1. В открывшемся окне следует набрать admin и в логине, и в пароле. Если только пользователь сам их не менял. Стандартные логин и пароль всегда пишут на задней крышке коробки из под роутера.

Изменение настроек беспроводной сети
Появляется окно, в нем выбираются «расширенные настройки», а потом уже основные, как на рисунке выше. После выбора основных свойств беспроводной сети, следует в появившемся окне найти линеечку «канал» и выбрать в ней тот свободный канал, который показала любая программа по анализу каналов связи.

Выбор и сохранение нового канала связи
После этого связь может ненадолго прерваться и вновь перезапустится. Если этого не случилось, нужно снова проверить настройки роутера и если в верхнем правом углу висит диалоговое окно с запросом на сохранение изменений, его нужно нажать и сохранить. После этого скорость передачи данных и закачки должна вырасти.
С помощью таких нехитрых манипуляций любой пользователь может сегодня исправить небольшие ошибки работы беспроводной сети в своей квартире, не вызывая мастеров и не оплачивая их услуги.
Итак, как же его выбрать этот самый скоростной и высокочастотный канал беспроводной связи?
- Запустить программу анализатор;
- Определить свободный канал;
- Найти место в квартире с самой высокой частотой приема
- Проверить непересекающиеся каналы (1,6,11 — если они свободны) на этой частоте, на пример скорости приема и скачки;
- Установить выбранный свободный канал с высокой частотой приема — перенастроить роутер, принять изменения.
Таким образом, исправить проблемы с потерянным сигналом и утерянной скоростью оказалось очень просто, нужно только четко выполнить вышеперечисленные действия.
Блок: 3/3 | Кол-во символов: 2194
Источник: https://compmastera.com/wifi-modem/wifi-kanal-optimal/
Вай фай анализер – чудо программа
Потратив всего несколько секунд своего времени, пользователь с легкостью сможет получить всю существующую информацию про наполненность сети и качество получаемого сигнала.
После произведения проверки, пользователю будут доступны две вкладки. На первой находятся данные о качестве подачи wifi канала.

Показана шкала качества сигнала, полученная из разных источников
Это окно поможет с легкостью определиться, к какой из них присоединиться будет целесообразнее всего.
Вторая вкладка представляет информацию и каждом канале индивидуально. С ее помощью вы получите информацию о том, на сколько, загружен интересующий вас вариант.

Таблица показывает загруженность той или иной сети интернет
Обе страницы поданы в виде таблицы. Все сети обозначены разными цветами.
Слева от нее написаны все найденные варианты для подключения.
В правом верхнем углу расположена иконка настроек программы.
вернуться к меню
Блок: 4/16 | Кол-во символов: 935
Источник: https://geekhacker.ru/wifi-analyzer-dlya-windows/
Как пользоваться
Что касается Wifi Analyzer для телефонов, то интерфейс его выглядит очень просто и понятно. Для использования необходимо просто запустить приложение.
После запуска оно автоматически выполнит сканирование всех доступных сетей Wifi и выдаст такой график, который показан на рисунке №3.

№3. График при работе программы Wifi Analyzer на телефоне
На компьютере все очень похоже.

№4. График при работе программы Wifi Analyzer на компьютере
Как видим, здесь показаны все сети Wifi в виде перевернутых парабол. По оси ординат на данных графиках сила сигнала.
Соответственно, какая парабола из приведенных на рисунках №3 и №4 выше, тот сигнал и лучше. Разобраться с программой предельно просто.
Еще одно ее огромное преимущество в том, что Wifi Analyzer скачать тоже будет очень легко.
вернуться к меню
Блок: 4/5 | Кол-во символов: 829
Источник: http://geek-nose.com/wifi-analyzer/
Где можно скачать?
В первую очередь, Wifi Analyzer существует для телефонов на платформе Андроид и легко скачивается на Google Play.
На странице, скриншот которой представлен ниже, есть одна-единственная кнопка «Установить».
Соответственно, чтобы скачать себе такую программу, необходимо всего лишь нажать на нее.

№1. Wifi Analyzer на Google Play
Также Wifi Analyzer доступен для ПК. Правда, такая программа устанавливается только на Windows 10, зато совершенно бесплатно.

№2. Страница Wifi Analyzer на официальном сайте Microsoft
Как видим на рисунке №2 в зеленой рамке, чтобы установить эту программу, необходимо иметь операционную систему до Windows 10.
Если у вас более ранняя версия, необходимо ее обновить. Также можно просто взять телефон с ОС Windows Phone.
После этого на том же месте будет доступна кнопка «Получить приложение». Таким образом, установить Wifi Analyzer для Windows 7 и более ранних версий просто невозможно.
Зато для них есть не менее хорошие альтернативные программы, которые обладают подобным функционалом и выполняют те же функции.
Одна из самых популярных среди них называется inSSIDer. Правда, в поисковиках более продвинутой является Acrylic WiFi Professional.
Большинство пользователей предпочитают использовать вторую, хотя очень много из них просто не знают о существовании первой.
Огромное преимущество альтернативных программ в том, что Wifi Analyzer для Windows не распространяется на русском языке.
На странице Microsoft написано, что есть всего лишь 8 языков, на которых доступна их программа, но русский среди них не фигурирует.
вернуться к меню
Блок: 3/5 | Кол-во символов: 1602
Источник: http://geek-nose.com/wifi-analyzer/
Преимущества приложения и отзывы о нем
Все отзывы, которые найдены в сети интернет о данном приложении имеют только положительный характер.
Некоторые пользователи, установившие его на телефон, хвастаются тем, что теперь отпала необходимость бегать по улицам в поисках бесплатного вай фая.
Преимущества:
- большим преимуществом данной программы является то, что она в пассивном состоянии практически не занимает никакого места;
- для того, что б она определила сигнал, достаточно даже слабого его проявления;
- присутствует датчик для определения его силы;

Датчик в виде спидометра для определения качества сигнала
- можно включить звуковое сопровождение. Чем качественнее команда, тем громче будет звучать звук ее оповещения;
- приложение бесплатное и находится в доступности для любого;
- приводит советы рекомендательного характера, по поводу решения возникших проблем;
- автоматически определяет существование нелегальных устройств и присутствие сетевых уязвимостей.
вернуться к меню
Блок: 5/16 | Кол-во символов: 978
Источник: https://geekhacker.ru/wifi-analyzer-dlya-windows/
Network Stumbler
СКАЧАТЬ

Network Stumbler (или NetStumbler) – простая, но в то же время полноценная программа для проведения анализа беспроводных сетей. Что здесь можно сделать:
- Посмотреть все сети – и видимые и скрытые
- MAC адрес точки доступа
- Имя сети
- Работающий канал
- Текущая скорость работы
- Сила сигнала
Все это в лаконичном и понятном интерфейсе. Программы ниже примерно этого же уровня. Так что дальше буду лишь останавливаться на каких-то особенностях.
Блок: 5/9 | Кол-во символов: 449
Источник: https://WiFiGid.ru/virtualnaya-wi-fi-set/wifi-analyzer
Программы-анализаторы для компов с ОС Windows 7, 8 и 10
Проанализировать состояние беспроводной сети помогут бесплатные программы, которые без проблем можно скачать в интернете для:
- смартфонов с разными платформами;
- ноутбуков и ПК.
Всего каналов для передачи сигнала в России разрешенных к использованию тринадцать. Так вот из этих 13 не пересекаются каналы первый, шестой и еще одинадцатый. Но не во всех странах используют 13, в США, например, разрешены всего 12. Для разных версий операционной системы есть свои особенности по использованию тех или иных каналов.
Схематичное отображение накладывающихся каналов
Так 10 Windows не видит 13 канал, и в настройках роутера невозможно изменить регион на Европу, чтобы исправить доступ к этому каналу.
7 версия ОС тоже не видит каналы больше 12. Потому при выборе другого не загруженного канала это нужно учитывать.
Как раз программы — анализаторы для того и нужны, чтобы выявить свободные каналы, настроить роутер на них и спокойно работать.
Если у пользователя проблема с подключением к какому — либо каналу или лагает сигнал по причине перегруженности канала, то ответы на свои вопросы можно задать техподдержке официального сайта Windows.
Наиболее удобными и простыми программами анализаторами заполненности каналов связи являются следующие:
Эти программы помогут узнать и другую полезную информацию о сетях. Можно распознать тип защищенности, скорость сигнала. Проанализировать сигнал помогают удобные графики. На нижеприведенном рисунке видно, как на каналах накладываются разные пользователи и какая точка доступа имеет самый высокочастотный сигнал.

Анализа каналов беспроводной сети с графиками наложений
Пример анализа сети с помощью InnSider
При скачке программы с официального сайта пользователю следует обратить внимание на условия использования. Очень часто сегодня предлагают только демо-версии программ со сроком использования не более месяца. после этого программу нужно купить.

Анализ наполненности каналов
Как видно из картинки, после анализа наглядно видно, что самый переполненный канал — 6. То есть от него следует отключиться и выбрать свободные 2, 3, или 4, или любой другой кроме первого и одинадцатого, которые тоже уже заняты.
Анализатор сетей для Android
Удобнее всего для смартфона на платформе Android воспользоваться программкой Wi-Fi Analizer. Никаких проблем с поиском и загрузкой. Пользователь через свой телефон заходит в сервис Google Play и через поиск находит это приложение и качает его. При включенном смартфоне скачать приложение можно и через ПК.

Скачивание программы из Гугл Плей
После установки можно зайти в программу и проанализировать каналы связи. Сразу же будет видно на какой частоте работает роутер, и на каком канале. Все это будет указано на доступных графиках. Достаточно выбрать в настройках — каналы и свойства.

Asta работает на частоте 50 и сигнал принимается по каналам 8-10
То есть в наглядном примере ничего менять не надо, т.к. сигнал не пересекается практически ни с кем. В этой же программе можно в свойствах выбрать вкладку «каналы» и увидеть на каком канале самый высокий и лучший сигнал. Рейтинг указан звездочками.

Из примера видно, что самый лучший сигнал без помех на 12,13 и 14 канале. Программа быстро устанавливается и быстро стирается. Потому пользователям не следует бояться, что приложение займет много памяти на устройстве.
Есть еще одна удобная вкладка в этом же приложении, которая покажет частоту сигнала. С таким указателем можно перемещаться по квартире и выбрать именно то, место, где сигнал будет самым сильным.

Показатель измерения силы сигнала
Блок: 2/3 | Кол-во символов: 3577
Источник: https://compmastera.com/wifi-modem/wifi-kanal-optimal/
Wireshark
СКАЧАТЬ

Wireshark – это не просто анализатор Wi-Fi. Это лучший анализатор любых сетевых соединения и монитор трафика. По опыту работы с Kali Linux – лучшего средства для прослушки трафика не найти. По этой программе даже снимают отдельные большие обучающие курсы.
Но для тех, кому нужно просто позамерять силу сигнала, этого будет явно с избытком много. Проще скачать предыдущую программку или что-то из списка ниже. Вайршарк все-таки швейцарский нож для профессионалов.
Блок: 6/9 | Кол-во символов: 477
Источник: https://WiFiGid.ru/virtualnaya-wi-fi-set/wifi-analyzer
Wifi Analyzer для windows 10
При запуске проверки сети на компьютере, будет выведено сообщение, которое подскажет, какая из них является оптимальным вариантом для данного района. Выглядит это так:

Таблица, выводимая на компьютер по результатам проверки анализатором системы
На экране телефона, на базе андроид, информация подана примерно в одинаковом виде.
Утилитавай фай анализер предназначена для установки на виндовс десятой серии выпуска. Имея на своем компьютере, планшете или ноутбуке, другую версию программного обеспечения, установка будет невозможна.
Если вам уж очень необходимо данное приложение, нужно будет произвести обновление для windows или же воспользоваться каким-то из аналогов программы.
Wifi Analyzer для Windows 10 на компьютере имеет такой внешний вид.

Как выглядит приложения на компьютере
– это показатель чувствительности приемника; такой показатель отображает самый слабый уровень сигнала, при котором работа вай фая возможна. Для нормального функционирования значение этого раздела должно быть не меньше, чем 85 dBm. Этого показателя вполне достаточно для того что б аппарат работал правильно.
– качество самого сигнала;
– настройки сети;
– мас – адрес данной сети.
Условные обозначения уровня сигнала
Под шкалой расположен ряд знаков, который обозначает уровень сигнала:
- означает, что подача слабая;
- вы выбрали не самый лучший вариант среди каналов;
- используемая линия не имеет выхода в интернет;
- сеть интернет не защищена.
Очень удобной вещью в некоторых компьютерах является наличие BSSID. В переводе с английского – это неповторимый номер, который присваивается беспроводному каналу интернет.
Место расположения BSSID на ПС.
При присутствии на вашем компьютере подобной функции, появляется возможность произвести настройку сразу нескольких точек доступа.
Один показатель SSID может насчитывать в себе до четырех BSSID.
вернуться к меню
Блок: 7/16 | Кол-во символов: 1882
Источник: https://geekhacker.ru/wifi-analyzer-dlya-windows/
LizardSystems WiFi Scanner (Windows)

Компания LizardSystems предлагает бесплатную версию своего программного обеспечения WiFi Scanner для некоммерческого использования, которая имеет те же возможности и функциональность, что и их платный продукт. На текущий момент доступна версия 3.4 решения. Помимо WiFi-сканера это решение также предлагает прекрасную функциональность для анализа и отчетности.
Приложение имеет современный графический интерфейс, интуитивно понятный и легкий в использовании. На вкладке «Сканер» представлен список обнаруженных SSID. Помимо стандартной детальной информации здесь вы также найдете значения уровня сигнала как в отрицательных значениях дБм, так и в процентах. Тут даже показано количество клиентов, которые подключены к каждому SSID. Также, наряду со спецификацией стандартов 802.11, решение может определять и сообщать о нескольких каналах, используемых любыми SSID с большей шириной канала.
Список видимых SSID вы можете использовать для фильтрации ввода по таким параметрам: уровень сигнала, поддерживаемый стандарт 802.11, типы безопасности и используемые полосы частот. В нижней части вкладки «Сканер» расположены графики, между которыми вы можете переключаться. В дополнение к типичным графикам с данными об уровне сигнала и используемым каналам, также доступны визуализированные данные о скорости передачи данных, загруженности каналов и количестве клиентов. В нижней части экрана отображаются сведения о текущем подключении. Во вкладке «Расширенные сведения» вы найдете различные данные о сетевой активности, вплоть до количества необработанных пакетов.
Вкладка «Текущее подключение» отображает более подробную информацию о текущем беспроводном соединении. Здесь вы получите доступ и сможете управлять списком профилей беспроводной сети, сохраненным в Windows 10, что может оказаться полезным, поскольку в этой последней версии операционной системы Windows больше не предоставляется нативный доступ к этому списку и управлению им. Во вкладке «Статистика беспроводной связи» представлены графики и статистические данные для различных типов пакетов, как для физического (PHY) уровня, так и для канального (MAC) уровня, которые будут полезны для проведения расширенного анализа сети.
Программное решение LizardSystems WiFi Scanner предлагает расширенные возможности для экспорта и отчетности. Базовая функциональность позволяет сохранять список сетей в текстовом файле. Кроме того, вы можете генерировать отчеты с кратким описанием типов сетей, найденных при сканировании, со всеми зарегистрированными данными SSID, любыми добавленными вами комментариями и моментальными снимками графиков. Это довольно впечатляющие возможности для WiFi-сканера в свободном доступе.
Таким образом, WiFi Scanner от компании LizardSystems действительно впечатляет своей функциональностью, в том числе возможностями фильтрации вывода данных и составления отчетности, а также расширенными сведениями о передаваемых пакетах данных. Он может стать важной частью вашего «походного» набора инструментов для обслуживания и проверки WiFi-сетей, но при этом помните, что бесплатна лицензия доступна только для личного использования.
Скачать LizardSystems WiFi Scanner: https://lizardsystems.com/WiFi-scanner/
Блок: 7/11 | Кол-во символов: 3248
Источник: https://NetworkGuru.ru/9-besplatnykh-programm-dlia-skanirovaniia-analiza-wifi-setei/
Acrylic WiFi Home (Windows)

Сканер беспроводных локальных сетей Acrylic WiFi Home является урезанной версией коммерческого решения компании Tarlogic Security. Версия 3.1, рассмотренная в рамках данной обзорной статьи, привлекает к себе внимание, прежде всего за счет детализации беспроводного окружения и продвинутых графических возможностей отображения собранной информации. Функциональность данного решения включает в себя: обзор найденных сетей WiFi с поддержкой стандартов 802.11 a/b/g/n/ac; обнаружение несанкционированных точек доступа и отображение подключенных клиентов; сканирование и анализ используемых беспроводными сетями каналов WiFi на частотах 2,4 ГГц и 5 ГГц; построение графиков уровня принимаемого сигнала и его мощности для точек доступа WiFi.
WiFi-сканер для Windows Acrylic WiFi Home позволит вам в режиме реального времени сканировать и просматривать доступные беспроводные сети, предоставит информацию об обнаруженных WiFi-сетях (SSID и BSSID), их типе защиты и о беспроводных устройствах, подключенных к сети в данный момент, а также позволит получить список WiFi паролей (установленных по умолчанию производителями) благодаря встроенной системе плагинов.
Являясь бесплатным продуктом, Acrylic WiFi Home 3.1 имеет простой, но привлекательный графический интерфейс. Детализированный список SSID расположен в верхней части приложения. Здесь, в частности, вы сможете найти: отрицательные значения в дБм для показателя уровня принимаемого сигнала (Received Signal Strength Indicator, RSSI), поддерживаемый точками доступа или WiFi-маршрутизаторами стандарт 802.11 (включая 802.11ac), имя производителя, модель и MAC-адреса сетевых устройств. Решение распознает используемую ширину полосы пропускания и отображает все задействованные для этого каналы. Оно не ищет скрытые SSID, но может показать их, если обнаружит сетевые данные, говорящие о присутствии скрытых сетей. Также приложение имеет функциональность для инвентаризации работы WiFi-сетей, позволяя назначать и сохранять имена обнаруженных SSID и / или клиентов (для бесплатной версии эта возможность имеет количественные ограничения по использованию).
На нижней части экрана приложения по умолчанию демонстрируется наглядная рейтинговая информация по сетевым характеристикам выбранной SSID. Также здесь расположен график уровня сигнала и мощности всех обнаруженных точек доступа. При переходе в расширенный режим отображения состояния беспроводных сетей вы получите два дополнительных графика — для полосы 2,4 ГГц и 5 ГГц, — где одновременно отображается, как информация об используемых каналах, в том числе и объединенных в один «широкий» канал, так и данные об уровне сигнала.
Производить экспорт или сохранение захваченных данных крайне неудобно, так как компания-разработчик программного обеспечения решил чрезмерно урезать данную функциональность в бесплатном решении: вы можете скопировать не больше одной строки данных в буфер обмена и затем вставить текст в текстовый документ или электронную таблицу. Также есть функция публикации скриншота в .
В целом, Acrylic WiFi Home является хорошим программным сканером WLAN, особенно, учитывая то, что он ничего не стоит. Он собирает всю базовую информацию о вашем беспроводном пространстве и наглядно демонстрирует полученные данные, как в текстовом, так и графическом виде, что прекрасно подходит для простых задач диагностики WiFi-сетей. Основным недостатком данного решения можно считать большие проблемы с экспортом данных, вернее, фактическое отсутствие такой возможности в виду урезанного самим производителем функционала в бесплатном решении.
Скачать Acrylic WiFi Home: https://www.acrylicwifi.com/AcrylicWifi/UpdateCheckerFree.php?download
Блок: 2/11 | Кол-во символов: 3706
Источник: https://NetworkGuru.ru/9-besplatnykh-programm-dlia-skanirovaniia-analiza-wifi-setei/
Что нужно для того, что б выбрать наилучший канал?
Для произведения таких настроек, необходимо перейти во вкладку программы, под названием «Analyze». Здесь будут отображаться показатели качества канала разного типа.

Вкладка, в которой проводится анализ качества сигнала
Обозначения расшифровуются так:
- Wi-Fi показатели разных пользователей, которые живут в близлежащем диапазоне.
- Сила, с которой работает аппарат каждого из них.
- Сами каналы.
По данным такой таблицы сложно понять, где находится самое большое количество точек доступа, и подобрать наилучший вариант.
Но это не самый понятный для обывателей вариант. Намного удобнее будет, если привести в действие параметр SSID.
Тогда каждая линия подписана определенным именем, что упрощает работу с ней.

Подключение функции SSID при совершении анализа предлагаемых каналов
Приложение очень удобно еще тоем, что не только проводит анализ, но и выводит на экран результат в виде таблицы с рейтингом каналов, которые наилучшим образом подойдут для вашего устройства.
вернуться к меню
Блок: 8/16 | Кол-во символов: 1036
Источник: https://geekhacker.ru/wifi-analyzer-dlya-windows/
Что делать, если качество сигнала, после настроек, не улучшилось?
Если после того, как все параметры выставлены, а подаваемый интернет все еще оставляет желать лучшего, нужно проверит следующие моменты:
- Попробуйте разместить свой маршрутизатор подальше от стены. Это поможет убрать те помехи, которые исходят от чужих устройств. Причем эти перебои не обязательно исходят от другого роутера. Их причиной может быть любая техника.
- Перемещайте аппарат по квартире до того момента, пока не будет обнаружено наилучшее место с наиболее качественным сигналом, а соответственно и скоростью Wi-Fi.
вернуться к меню
Блок: 9/16 | Кол-во символов: 609
Источник: https://geekhacker.ru/wifi-analyzer-dlya-windows/
Немного теории каналов
Wi-Fi сети в свое выделенном диапазоне поделены на каналы, чтобы можно было задействовать больше сетей в одном диапазоне. Но внутри эти каналы все равно частично пересекаются и создают друг на друга небольшие помехи, что при загруженности пространства может создать даже некоторые перебои сети.
К тому же некоторые страны разрешают работать только с определенными каналами, да и операционные системы вводят свои ограничения. Например, Windows каналов, а Windows 10, уже все существующие 13.
Программы для анализа как раз позволяют просмотреть все доступные сети в вашем окружении, увидеть их общее влияние и подобрать для себя лучший канал, позволяющий обеспечить лучшее соединение и интернет. А уже установить его можно в настройках любого роутера, где обычно стоит канал Auto.
Вот и все! Надеюсь, эта статья помогла вам проанализировать каналы и сеть в своем доме. Выбор очень широкий, так что должно подойти каждому. Если что – обязательно спрашивайте в комментариях к этой статье. Ваш Wi-Fi Гид.
Блок: 9/9 | Кол-во символов: 1020
Источник: https://WiFiGid.ru/virtualnaya-wi-fi-set/wifi-analyzer
Wireless Diagnostics (macOS)

Начиная с OS X Mountain Lion v10.8.4 и в более поздних версиях операционных систем компания Apple предоставляет инструмент Wireless Diagnostics. Он представляет собой нечто больше, чем просто WiFi-сканер; он может помочь обнаружить и исправить проблемы с WiFi-соединением. Но лучше всего, что это — нативный инструментарий, включенный в операционную систему. В рамках данного обзора мы рассмотрим программное решение Wireless Diagnostics, включенное в MacOS High Sierra (версия 10.13).
Чтобы начать работу, нажмите клавишу «Option», а затем щелкните на иконку «Airport/WiFi» в верхней части MacOS. У вас появится более подробная информация о вашем текущем соединении WiFi, а также доступ к ярлыку «Wireless Diagnostics».
Открытие Wireless Diagnostics запустит мастера, называющегося «Assistant», который может запросить дополнительные данные, такие как марка и модель роутера, а также его местоположение. Затем запустятся тесты для обнаружения проблем. После проверки будет показана сводка результатов, и щелчок по значку для каждого результата покажет расширенные детали и предложения.
Хоть это и не совсем очевидно, вам также доступно больше инструментов, а не только вышеупомянутый мастер. Пока диалоговое окно мастера открыто, нажатие кнопки «Window» вверху панели инструментов предоставит доступ к дополнительным утилитам.
Утилита «Scan» — это простой WiFi-сканер, показывающий обычные данные об обнаруженных беспроводных сетях, а также краткое описание типов сетей и лучших каналов. Одним из его основных преимуществ является то, что он показывает уровни шума в WiFi-каналах, которые большинство представленных в этой статье сканеров для ОС Windows не показывают. Однако удобней было, если бы перечислялись бы все каналы, которые используют конкретные SSID с большей шириной канала, а не просто бы показывалась ширина канала и центральный канал.
Утилита «Info» демонстрирует текущее сетевое подключение и детальную подробную информацию о характеристиках сигнала. Утилита «Logs» позволяет настраивать протоколы диагностики WiFi, EAPOL и Bluetooth. Утилита «Performance» показывает линейные графики сигнала и шума, качества сигнала и скорости передачи данных текущего соединения. Утилита «Sniffer» позволяет захватывать необработанные беспроводные пакеты, которые затем можно будет экспортировать в сторонний анализатор пакетов.
Таким образом, утилиты, включенные в инструментарий Wireless Diagnostics семейства операционных систем MacOS действительно впечатляют, особенно в сравнении с родным беспроводным инструментарием для операционных систем Windows. У вас всегда под рукой есть WiFi-сканер (который даже показывает уровни шума) и возможность захвата пакетов (с последующей возможностью экспорта), а их «Assistant» по устранению неполадок кажется действительно умным. Однако, для визуализации каналов WiFi, по нашему мнению, не хватает графика использования каналов.
Кроме того, для получения дополнительной информации компания Apple предлагает отличный тур и руководство по использованию Wireless Diagnostics.
Блок: 10/11 | Кол-во символов: 3080
Источник: https://NetworkGuru.ru/9-besplatnykh-programm-dlia-skanirovaniia-analiza-wifi-setei/
Как пользоваться Wi-Fi Анализатором
Мобильная версия утилиты очень проста в использовании. Достаточно запустить программу, далее начнётся автоматическое сканирование всех доступных подключений. Результат будет представлен в виде графика. Версия для ПК выглядит примерно аналогично. Сила сигнала будет отображаться в виде параболы, достаточно выбрать ту, которая выше. Благодаря графикам можно определить, какие сети пересекаются, а какие прерываются в конкретном местоположении. Рейтинг каналов позволяет по количеству звёзд определить наименее подверженное помехам соединение. Также в списках AP можно найти сводную информацию о канале: режим безопасности, уровень сигнала, тип шифрования и т. д. Измеритель сигнала поможет определить местонахождение источника сети – по мере приближения к нему программа начнёт издавать всё более явные звуковые сигналы. Кнопка Tools отображает все устройства в конкретной локальной сети.

Наиболее полезными настройками анализатора являются:
- Автоматическое сканирование;
- Задание алиасов;
- Изменение интервалов сканирования;
- Автоматическое подключение к Wi-Fi;
- Временная блокировка рекламы.

Как мы видим, приложение крайне полезное и простое в использовании. Если вопросы всё же возникли, задавайте в комментариях.
Блок: 6/6 | Кол-во символов: 1240
Источник: http://NastroyVse.ru/programs/review/kak-polzovatsya-programmoj-wi-fi-analyzer.html
Wifi Analyzer для Windows 7
К сожалению, рассматриваемая утилита не работает больше ни на одной из версий Windows, кроме как на десятой. В сети интернет еще не существует ее аналога, способного преодолеть этот барьер.
Это не означает, что ваш роутер останется не настроенным. Для данной версии операционной системы, так же существует масса подобных приложений.
Например:
вернуться к меню
Блок: 11/16 | Кол-во символов: 391
Источник: https://geekhacker.ru/wifi-analyzer-dlya-windows/
Выводы
Каждая из рассмотренных нами программ для диагностики WiFi сетей имеет свои преимущества и недостатки. При этом все эти решения, судя по отзывам пользователей, достойны того, чтобы их скачать и оценить в действии. Выбор оптимальной программы для каждого конкретного случая будет свой. Так что пробуйте!
См. также:
Блок: 11/11 | Кол-во символов: 450
Источник: https://NetworkGuru.ru/9-besplatnykh-programm-dlia-skanirovaniia-analiza-wifi-setei/
Количество использованных доноров: 7
Информация по каждому донору:
- https://WiFiGid.ru/virtualnaya-wi-fi-set/wifi-analyzer: использовано 4 блоков из 9, кол-во символов 2700 (6%)
- https://geekhacker.ru/wifi-analyzer-dlya-windows/: использовано 7 блоков из 16, кол-во символов 7405 (17%)
- http://geek-nose.com/wifi-analyzer/: использовано 3 блоков из 5, кол-во символов 3723 (9%)
- https://compmastera.com/wifi-modem/wifi-kanal-optimal/: использовано 2 блоков из 3, кол-во символов 5771 (13%)
- https://NetworkGuru.ru/9-besplatnykh-programm-dlia-skanirovaniia-analiza-wifi-setei/: использовано 8 блоков из 11, кол-во символов 20962 (49%)
- http://NastroyVse.ru/programs/review/kak-polzovatsya-programmoj-wi-fi-analyzer.html: использовано 1 блоков из 6, кол-во символов 1240 (3%)
- https://FreeSoft.ru/windows/wifi_analyzer_windows: использовано 1 блоков из 2, кол-во символов 1250 (3%)
возможные причины, инструкции и способы по устранению проблемы
Пропускная способность Wi-Fi позволяет пользователям ноутбуков получать соединение с глобальной сетью при скорости, достигающей 60 Мбит в секунду. Однако иногда случается и так, что по причинам какой-либо неисправности в устройстве, уровень сигнала не приходит полностью, а следовательно, и скорость соединения также снижается.
В данном материале будут рассмотрены некоторые способы решения проблемы слабого сигнала WiFi на ноутбуках Asus, Acer, HP и других моделях.
Обновите драйвер
Первое, что необходимо предпринять, в том случае, если уровень WiFi, получаемого ноутбуком, стал снижаться. Обратите внимание на роутер, обеспечивающий соединение с сетью. Если такая же проблема наблюдается и у других компьютеров, работающих в системе, то стоит позаботиться об обновлении драйверов раздающего устройства.
Еще исправить проблему слабого сигнала WiFi на ноутбуке поможет обновление драйвера на сетевой карте самого устройства. Выполнить эту процедуру можно следующим образом:
- В строке поиска ввести фразу "Диспетчер устройств".
- Открыть предлагаемое компьютером стандартное приложение.
- В появившемся списке найти раздел под названием "Сетевые адаптеры".
- Открыть и проверить каждое подключенное устройство на наличие новых драйверов. Чтобы это сделать, щелкните правой клавишей мышки на название необходимого адаптера и в открывшемся перечне выберите обновление драйверов.
Не видит сеть
Еще одним вариантом проблемы слабого сигнала WiFi на ноутбуке HP или других моделях может быть ошибка распознавания точки доступа. Причиной такой неисправности может стать отключенный беспроводной модуль. Чтобы разрешить данный вопрос, нужно выполнить следующий алгоритм:
- Запустите окно параметров Windows.
- Перейдите в раздел под названием "Сеть и интернет".
- Здесь найдите строку, которая будет именоваться как "Настройка параметров адаптера", и активируйте ее.
- Здесь проверьте статус текущего соединения.
- В том случае если оно оказалось отключенным, то отсутствующий сигнал можно исправить, просто нажав на его иконку правой кнопкой мышки. В открывшемся списке выбрать строку подключения и отключения сети.
Теперь еще раз проверьте, находит ли ноутбук точку доступа. А также посмотрите, какой уровень сигнала.
Изменения устройства
Иногда ответом на вопрос, почему на ноутбуке слабый сигнал WiFi, может послужить нагрузка на раздаваемую сеть. Возникшая проблема является последствием того, что в радиусе вашего устройства интернетом пользуется еще несколько компьютеров или других гаджетов. В результате скорость будет сильно снижаться. Может даже дойти до того, что соединение начнет разрываться каждые 15 секунд.
Решить эту проблему можно с помощью одной полезной утилиты – WiFi Analyzer. Ее можно приобрести в магазине Windows 10 абсолютно бесплатно.
Суть работы программы заключается в следующем:
- она проверяет, какие беспроводные сети доступны в радиусе нахождения компьютера;
- производит анализ их параметров, частотных характеристик, пропускной способности и текущей загруженности;
- после всех описанных процедур пользователь может сам выбрать канал, который наиболее подходит по характеристикам и подключиться к нему.
Улучшение адаптера
Чтобы повысить слабый сигнал WiFi на ноутбуке HP или же других моделях, можно попробовать провести модернизацию раздающего устройства. К слову, это в первую очередь относится к тем, кто подключает адаптер непосредственно к самому ноутбуку. Важно заметить, что прямое включение отрицательно сказывается на скорости получаемого сигнала.
Чтобы этого не возникало, используйте удлинители или же специально разработанные усилители сигнала. Это должно помочь решить проблему очень слабого сигнала Wi-Fi на ноутбуке.
Безопасность превыше всего
Иногда может так случиться, что скорость подключения была высокого качества, но потом неожиданно резко снизилась. Достаточно распространенной причиной такого явления бывает несанкционированное подключение к адаптеру других пользователей. Вероятнее всего, соседи просто взломали пароль и стали пользоваться вашим интернетом, таким образом нагружая сеть.
Чтобы ситуации не повторялись, придумайте наиболее сложный пароль.
Это должно поспособствовать улучшению слабого уровня сигнала WiFi на ноутбуке.
Электрические приборы
Наличие вокруг роутера большого количества электрических приборов, таких как сотовые телефоны или же различная бытовая техника, может отрицательно сказаться на скорости раздаваемого сигнала. Следовательно, и уровень соединения на ноутбуке будет достаточно низким.
Простым решением проблемы станет проведение установки предметов так, чтобы различная электроника минимально влияла на роутер. В том случае, если переставлять предметы местами не представляется возможным (работа в офисе), то остается только найти точку со стабильным соединением, путем смены места нахождения.
Наличие преград
Стоит отметить, что одним из вариантов того, почему сигнал WiFi слабый, может стать наличие различных помех. Под этим стоит понимать зеркала, аквариумы, кирпичные или бетонные стены, бытовую технику.
В связи с тем, что переместить все перечисленное выше не представляется возможным, стоит просто попробовать найти на текущей локации точку с наиболее стабильным уровнем раздачи сигнала.
Самодеятельность
В том случае, если улучшить прием необходимо в максимально короткие сроки, можно попробовать соорудить собственный усилитель сигнала. Способы изготовления различных устройств данного типа можно посмотреть на сайте YouTube или же просто найти в поисковике. Так или иначе, вариантов просто масса.
Но стоит иметь в виду и некоторые минусы:
- Качество работы такого самодельного усилителя будет достаточно низким, в отличие от тех устройств, которые продаются в магазинах.
- Зачастую внешний вид подобных приспособлений слишком непривлекателен. Но это уже мелочи.
Тем не менее, такой вариант способен временно повысить слабый сигнал WiFi на ноутбуке, пока специальное оборудование отсутствует.
Дополнительный роутер
Если в текущей локации вашего нахождения одновременно работают два или более устройств распространения сигнала Wi-Fi, то будет происходить ухудшение качества работы интернета. Чаще всего с такой проблемой встречаются жители многоквартирных домов.
Суть заключается в том, что сигналы одного роутера оказываются помехами для другого, в связи с чем он не может обеспечивать стабильную и высокую скорость соединения с сетью.
Решается такая проблема несколькими способами:
- Смените место расположения устройства распространения сигнала и проведите смену настроек антенны, для обеспечения стабильной работы.
- Приобретите в магазине отражатели. Они прикрепляются на антенну и производят усиление сигнала в том месте, куда были направлены.
Большие вложения
Если получаемый на ноутбук сигнал WiFi слабый, то можно попробовать найти в магазинах техники современный и качественный роутер. Этот вариант позволит значительно повысить качество получаемого сигнала, а также обеспечит его стабильность. Проблема лишь в том, сможете ли вы позволить себе большие траты. Так как современные приемники стоят немалых денег.
Установите ретранслятор
Слабый сигнал Wi-Fi на ноутбуке можно исправить при помощи дополнительного устройства. Для выполнения такой операции необходимо приобрести дополнительный роутер. Наилучшим вариантом будет точно такой же, как тот который используется в текущий момент.
Далее ваша задача будет состоять в том, чтобы просто настроить дополнительное устройство на функции повторения сигнала и дублирования точки доступа.
В результате выполнения данной процедуры можно значительно повысить очень слабый сигнал WiFi на ноутбуке.
Работа с антенной
Многие модели устройств распространения сигнала WiFi имеют возможность замены антенны. А провести процедуру смены будет необходимо. Это лишь вопрос времени.
Проблема заключается в том, что те детали, которые идут в комплекте с роутером, достаточно часто оказываются не самого лучшего качества. В результате чего они быстро выходят из строя, и уровень сигнала снижается.
Неоднократно проверено и подтверждено, что замена антенны раздающего устройства способна значительно увеличить скорость интернета на ноутбуке.
Работа с электропитанием
На ноутбуках существует возможность установки приоритетов расходования энергии. Изначально данные параметры распределяются по приоритетам, что в итоге приводит к тому, что сила сигнала WiFi на устройстве снижается. Исправить данную ситуацию достаточно просто:
- Откройте "параметры Windows".
- Зайдите в раздел под названием "Система". Он будет самым первым в окне.
- Здесь проследуйте на вкладку "Питание и спящий режим".
- В левой части экрана откройте дополнительные параметры питания.
- В новой программе активируйте раздел создания схемы питания.
- Выполните настройку, установив предпочтения на максимальную производительность.
- После создания схемы питания сохраните изменения и проверьте уровень сигнала.
Смена локации точки раздачи
Достаточно часто пользователи предпочитают ставить роутер куда-нибудь подальше, чтобы не цеплять провода или же не отвлекаться на световые сигналы. Однако ранее уже говорилось о помехах, которые могут оказаться на пути сигнала, раздаваемого устройством.
В результате, не стоит прятать точку доступа куда-то высоко (на шкаф) или далеко в угол комнаты. Самое лучшее решение – это установка последней поближе к центру, с минимальным количеством предметов вокруг, как источников помех.
Усилители
Не стоит забывать и о дополнительных устройствах, способных повысить сигнал Wi-Fi. Речь идет о специальных усилителях. Чаще всего, их можно встретить в магазине, в форме небольшой антенны, которая подключается к переносному устройству через USB-порты. Благодаря использованию такого предмета уровень сигнала повышается. И как дополнительный плюс – происходит расширение зоны покрытия.
Зона покрытия сетей Wi-Fi: как рассчитать и как увеличить | Усилители сигнала Wi-Fi | Блог
Вы с довольной улыбкой возвращаетесь из магазина с новеньким Wi-Fi-роутером, предвкушая быстрый доступ для всех устройств. Что дальше? А вот здесь вам придется проделать немалую работу — маршрутизатор нужно правильно установить и даже сделать некоторые настройки. Все это напрямую влияет на качество сигнала и, соответственно, скорость подключения. В этой статье мы расскажем, как установить и настроить маршрутизатор.
Как определить зону покрытия Wi-Fi
Первоочередной вопрос пользователей — как далеко будет добивать сигнал Wi-Fi? Ответ на этот вопрос зависит от множества факторов — количества и наличия преград в вашем доме или квартире, мощности и коэффициента усиления антенны, рабочей частоты Wi-Fi-сигнала.
Например, для роутера с антенной мощность 20 дБм и коэффициентом усиления 5–7 dBi на частоте 2,4 ГГц (стандарт 802.11n) в идеальных условиях зона покрытия ограничивается 100 метрами. На практике даже на открытом пространстве антенны добивают не дальше 50 метров. В помещениях все зависит от типа и количества преград. Обычно этот показатель сокращается до 10–15 метров.
Стандарт 802.11ac (5 ГГц) имеет еще меньшую зону покрытия и сильно уязвим к препятствиям. Например, при удалении от роутера на одно и то же расстояние мы получаем абсолютно разное падение сигнала в сравнении с предыдущим стандартом. Для 2,4 ГГц ухудшение составило с -60 dBm до -82 dBm. Для 5 ГГц сигнал упал с -63 dBm до -90 dBm.
Определить зону покрытия конкретно для вашей модели роутера можно несколькими способами. Мы расскажем о двух из них на примере типичного бюджетного TP-Link TL-WR840N — пара антенн мощностью 20 дБм с коэффициентом усиления 5 dBi, устройство работает на частоте 2,4 ГГц. Для тестов можно поставить роутер в геометрическом центре вашего жилья.
Первый способ подойдет для тех, у кого есть ноутбук. Вам необходимо использовать приложение NetSpot. Софт позволяет определить зону покрытия Wi-Fi и наложить ее на вашу карту помещения. Первый шаг — нарисовать максимально точный план помещения. В нашем случае это двухкомнатная квартира с лоджией.
Далее необходимо установить NetSpot на ваш ноутбук и подключиться к домашнему Wi-Fi. В программе выберите пункт New Survey и в качестве источника Map location укажите нарисованный ранее план. Программа работает с форматами .jpg и .bmp.
Запустив проект, вам необходимо кликнуть на карте в том месте, где вы находитесь сейчас. Как только будет выполнен замер — переходите в другую часть квартиры и повторите клик на карте. Рекомендуем посетить как минимум углы вашего дома или квартиры, а также сделать несколько замеров в каждой из комнат. По итогу в нашем случае получилась следующая карта.
Расставив необходимое количество точек, закончите сканирование (Stop Scan) и дождитесь, пока софт проведет необходимые расчеты и сформирует карту. Ваш роутер должен быть отмечен галочкой. Чтобы получить уровень сигнала в каждой точке, достаточно навести курсор в нужном месте карты и посмотреть результат.
Что можно понять по этой схеме? Обратите внимание на шкалу силы сигнала. Она измеряется от - 10 dBm до -96 dBm. Чем ближе показатель к нулю, тем лучше качество сигнала.
Возле роутера наш ноутбук принимает сигнал на уроне -37 dBm, а в самых удаленных точках -62 dBm. Если использовать шкалу в самой программе, то можно сделать вывод, что качество сигнала выше среднего.
Чтобы вам было проще, можете ориентироваться на следующее соответствие уровня сигнала для домашних роутеров:
Таким образом, покрытия от -30 до -60 dBm вполне хватает для большинства задач. Естественно, это касается только качества сигнала — какие именно скорости вам будут доступны уже зависит от характеристик роутера (наличие и тип MIMO, стандарт Wi-Fi) и даже принимающих гаджетов.
NetSpot позволяет получить максимально подробную карту, но софт платный, а для использования вам потребуется устройство на базе Windows или MacOS.
Более доступный способ замерить силу сигнала — воспользоваться вашим смартфоном и специализированным приложением. Подойдет приложение Wi-Fi Analyzer, которое можно скачать бесплатно в Play Market. Программа имеет несколько окон, отличающихся способом отображения данных.
Давайте выполним замеры сигнала с помощью мобильного в тех же точках и построим карту:
Как видно, замеры с помощью смартфона приблизительно соответствуют тем данным, которые мы получили с помощью программы NetSpot. Разницу в результатах можно оправдать разными типами приемников в каждом устройстве и особенностями ПО.
Если все комнаты находятся в зоне покрытия и сигнал не опускается ниже -60 dBm, то все хорошо. В нашем случае роутера TP-Link TL-WR840N полностью хватает на двухкомнатную квартиру. Обратите внимание, что модели на 5 ГГц более чувствительны к преградам, поэтому могут не покрывать площадь двух- или трехкомнатных квартир.
Что делать, если где-то нестабильный и очень плохой сигнал? Здесь мы переходим к следующему пункту.
Выбираем место установки роутера
Как мы говорили ранее, для начала можно поставить Wi-Fi-маршрутизатор в геометрическом центре вашего жилища. Для небольших домов и квартир это оптимальный вариант, поскольку сигнал от антенн будет равномерно распределен на всю площадь. Однако если роутер куда-то не «добивает», то нужно составить карту расположения устройств.
Определите на карте обычное расположение мобильных устройств. Например, чаще всего мы пользуемся смартфонами, когда лежим на диване, кровати или сидим в кресле. Реже мы пользуемся мобильным и ноутбуком в туалете или на кухне. Как только вы отметите расположение всех гаджетов с Wi-Fi, установите роутер так, чтобы он покрывал все устройства.

Другой распространенный вопрос — как выставлять антенны? Их количество лишь косвенно влияет на силу сигнала, но напрямую определяет сколько конкретно устройств могут взаимодействовать одновременно с роутером.
Сигнал от роутера распространяется перпендикулярно антенне и имеет форму бублика, как это показано на рисунке.
Насколько вытянутым будет этот бублик, определяет коэффициент усиления антенны.
Если все устройства находятся в пределах одного этажа, то антенны нужно располагать вертикально, чтобы покрыть максимальную площадь. Если вы живете в двух- или трехэтажном здании, то одну антенну расположите вертикально, а другие — горизонтально или под углом в 45 градусов, чтобы сигнал распространялся вверх и вниз.
Что делать, если сигнал местами слабый?
Вы выбрали оптимальное расположение роутера, но в некоторых местах соединение все равно нестабильное? Не спешите покупать дополнительное оборудование — рассмотрим несколько решений, которые могут помочь.
С минимальными вложениями
Убираем препятствия. Как мы говорили ранее, сигнал уязвим к различным преградам, особенно, если это 5 ГГц.
| Затухание сигнала Wi-Fi, dB | ||
| Тип материала | 2,4 ГГц | 5 ГГц |
| Гипсокартон | 2 | 4 |
| Деревянные двери | 4 | 7 |
| Кирпичная стена до 14 см | 6 | 10 |
| Бетонная стена до 10 см | 9 | 13 |
| Бетонная стена 10-25 см | 15 | 25 |
| Железобетонная стена 25 см | 18 | 30 |
| Одиночное стекло | 3 | 8 |
| Двойное стекло | 13 | 20 |
| Армированное стекло | 10 | 20 |
| Металлическая дверь | 19 | 32 |
Наибольшее ослабление сигнала оказывают металлические и бетонные конструкции. Для 5 ГГц также опасны массивные деревянные шкафы и другая мебель. Рекомендуется убрать такие предметы с пути следования сигнала, чтобы избавиться от «слепых зон», как это показано на рисунке ниже.
Выбор оптимального канала. Wi-Fi-сигнал имеет определенную ширину, из-за чего занимает не весь доступный спектр. В многоквартирных домах на один канал могут приходиться по 3–5 роутеров. Сигнал в этом случае будет сильно ослаблен из-за помех со стороны. Чтобы определить оптимальный канал, можно воспользоваться уже описанным приложением Wi-Fi Analyzer. Оно покажет, какие каналы забиты больше всего, а также рассчитает оптимальный выбор за вас.
Установить рабочий канал вы можете в настройках своего роутера через стандартный веб-интерфейс.
Проверить мощность передатчика. В некоторых случаях заводские настройки роутера предполагают не самую высокую мощность передающей антенны. Изменить эту настройку вы также можете в интерфейсе устройства.
Усиливаем антенну роутера. Стандартную антенну маршрутизатора можно модифицировать — в сети есть огромное количество вариантов со схемами. Насколько эффективны такие решения — вопрос открытый, но в большинстве случаев это усовершенствование не ударит по кошельку.
Используем старый маршрутизатор. Наверняка у многих где-нибудь в шкафу лежит еще один старый Wi-Fi-роутер. Он может послужить еще, например, расширяя зону покрытия. Первый способ — соединить его через LAN кабель с первым роутером и покрыть куда большую площадь. Второй вариант — использовать режим моста, но тогда один маршрутизатор должен находиться в зоне покрытия другого.
Если собрались делать по уму
Когда все вышеописанные решения не дают результата, то зону покрытия Wi-Fi придется расширять другими способами и без покупки дополнительного оборудования не обойтись.
Первый способ — поставить более мощную антенну, если в конструкции роутера они съемные. Несмотря на законодательное ограничение, в магазинах можно найти антенны на 30 dBm. Также можно купить модели с направленным лучом, у которых коэффициент усиления 7–12 dBi.
Среди специализированного оборудования вам доступны следующие варианты.
Повторители Wi-Fi. Устройства подключаются к обычной розетке и ретранслируют уже существующую Wi-Fi-сеть. Должны находиться в зоне покрытия основного роутера. Принцип работы аналогичен с роутером в режиме моста.
Mesh-роутеры. Mesh-система — самый технологичный вариант построения большой беспроводной сети. В чем же отличия от обычных усилителей? В Mesh Wi-Fi есть специальные протоколы роуминга, чтобы вы оставались в одной сети при переключении между модулями. Также предусмотрена адаптивная маршрутизация и удобные инструменты для настройки. В таких системах обычно есть функция самовосстановления — поломка одного узла не рушит всю сеть.
Подробнее о mesh-системах мы рассказали в другом материале. Комплексный подход с использованием mesh будет актуален для больших частных домов, где один роутер и даже несколько усилителей не справляются с поставленной задачей.
Wifi Analyzer — Особенности пользования программой
Сейчас в интернете можно найти множество упоминаний о такой программе, как Wifi Analyzer. У многих она есть на телефоне.
Но для окружающих Wifi Analyzer представляет собой просто набор каких-то непонятных обозначений и графиков.
Содержание:
Поэтому было бы полезно разобраться в том, что это вообще за программа, что она делает и есть ли версия для Windows.
Зачем нужна программа
Не вдаваясь в подробности, скажем, что существование Wifi Analyzer обусловлено тем фактом, что даже при наличии свободных и общедоступных (без пароля) сетей Wifi все они очень редко дают достаточную скорость.
Под понятием «достаточная» в данном случае подразумевается та скорость, которой будет достаточно для серфинга в интернете, то есть поиска необходимой информации и просиживания в социальных сетях, и не очень тяжеловесных игр.
Так вот, часто при сканировании доступных Wifi сетей стандартными средствами можно найти очень много таких сетей, но лишь единицы из них будут давать нормальную скорость.
И на это никак не влияет то, насколько близко находится источник сигнала – вы можете находиться прямо рядом с роутером, но все равно доступ в интернет будет весьма ограниченным.
А причина такого явления состоит в том, что каждый канал слишком сильно загружен, то есть одновременно к одной сети Wifi подключается слишком много людей.
Поэтому дать каждому подключившемуся достаточно скорости она не может.
Тогда на помощь приходит Wifi Analyzer, который анализирует все доступные сети на предмет того, какая из них наиболее свободная, то есть, к какой сети Wifi подключено меньше всего людей.
Такая, соответственно, даст больше всего скорости.
к содержанию ↑Где можно скачать?
В первую очередь, Wifi Analyzer существует для телефонов на платформе Андроид и легко скачивается на Google Play.
На странице, скриншот которой представлен ниже, есть одна-единственная кнопка «Установить».
Соответственно, чтобы скачать себе такую программу, необходимо всего лишь нажать на нее.
№1. Wifi Analyzer на Google Play
Также Wifi Analyzer доступен для ПК. Правда, такая программа устанавливается только на Windows 10, зато совершенно бесплатно.
№2. Страница Wifi Analyzer на официальном сайте Microsoft
Как видим на рисунке №2 в зеленой рамке, чтобы установить эту программу, необходимо иметь операционную систему до Windows 10.
Если у вас более ранняя версия, необходимо ее обновить. Также можно просто взять телефон с ОС Windows Phone.
После этого на том же месте будет доступна кнопка «Получить приложение». Таким образом, установить Wifi Analyzer для Windows 7 и более ранних версий просто невозможно.
Зато для них есть не менее хорошие альтернативные программы, которые обладают подобным функционалом и выполняют те же функции.
Одна из самых популярных среди них называется inSSIDer. Правда, в поисковиках более продвинутой является Acrylic WiFi Professional.
Большинство пользователей предпочитают использовать вторую, хотя очень много из них просто не знают о существовании первой.
Огромное преимущество альтернативных программ в том, что Wifi Analyzer для Windows не распространяется на русском языке.
На странице Microsoft написано, что есть всего лишь 8 языков, на которых доступна их программа, но русский среди них не фигурирует.
к содержанию ↑Как пользоваться
Что касается Wifi Analyzer для телефонов, то интерфейс его выглядит очень просто и понятно. Для использования необходимо просто запустить приложение.
После запуска оно автоматически выполнит сканирование всех доступных сетей Wifi и выдаст такой график, который показан на рисунке №3.
№3. График при работе программы Wifi Analyzer на телефоне
На компьютере все очень похоже.
№4. График при работе программы Wifi Analyzer на компьютере
Как видим, здесь показаны все сети Wifi в виде перевернутых парабол. По оси ординат на данных графиках сила сигнала.
Соответственно, какая парабола из приведенных на рисунках №3 и №4 выше, тот сигнал и лучше. Разобраться с программой предельно просто.
Еще одно ее огромное преимущество в том, что Wifi Analyzer скачать тоже будет очень легко.
к содержанию ↑Аналоги программы
inSSIDer
Что же касается альтернативных программ, то с inSSIDer разобраться будет уже не так просто.
Там можно найти бесплатную версию программы для Андроид. Правда, работает она всего лишь 30 дней. После этого придется покупать лицензию, минимальная стоимость которой на данный момент составляет 20 долларов.
№5. Интерфейс программы inSSIDer
Интерфейс программы выглядит так, как показано на рисунке №5. Здесь основная колонка называется «Signal», которая на рисунке выше выделена красной рамкой.
Чем меньше там значение сигнала, тем лучше.
Кроме того, здесь доступно огромное количество различных настроек, некоторыми из них пользуются продвинутые пользователи, а другие доступны обычным юзерам.
Acrylic WiFi Home
№6. Страница Acrylic WiFi Home
Как видим, в самом низу этой страницы есть единственная большая кнопка «Скачать бесплатно», по нажатии на которую начнется скачивание.
Основные возможности Acrylic WiFi Home практически такие же, как и в вышеописанных программах.
Есть также так называемая профессиональная версия с расширенным функционалом.
№7. Интерфейс программы Acrylic WiFi Home
Правда, здесь нас в основном будет интересовать колонка максимальной скорости (выделена красной рамкой на рисунке №7), и опять-таки вкладка «Сила сигнала» (выделена зеленой рамкой).
В остальном использование программы практически то же самое.
Что касается основной и самой известной программы для поиска Wifi под названием Wifi Analyzer, то больше о ее использовании можно узнать из видео ниже.
Ubiquiti USurvey для Android или прощай Wi-Fi Analyzer — asp24.ru
На днях в своем официальном twitter-аккаунте компания Ubiquiti Networks анонсировала публичное тестирование мобильного приложения USurvey для платформы Android.
Приложение USurvey разработано для анализа беспроводных сетей, в частности, для поиска точек доступа, соседних сетей Wi-Fi, обнаружения устройств с Bluetooth LE, а также для измерения скорости сетевого подключения.
Приложение выполнено в лучших традициях Ubiquiti, с удобным и интуитивно понятным интерфейсом. Что самое приятное во всем этом – приложение полностью бесплатное и не содержит в себе навязчивой рекламы (вообще), что характерно для многих других подобных приложений.
USurvey предоставляет сетевым администраторам и IT-специалистам удобный инструмент для поиска наиболее загруженных каналов Wi-Fi, что позволяет оптимизировать собственную сетевую инфраструктуру. При помощи приложения вы с легкостью сможете найти не только точки доступа на соседних каналах, но также найти устройства с поддержкой Bluetooth, которая добавлена в последних поколениях устройствах Ubiquiti и служит для управления устройством.
В отличие от многих аналогов, USurvey показывает много подробной информации по найденным устройствам, всё благодаря поддержке протоколов Bonjour, SNMP, NetBIOS и собственных протоколов UBNT.
В качестве дополнительной функции присутствует возможность замера пропускной способности сети, с сохранением полученных результатов для последующего сравнения и расшаривания.
Само приложение доступно уже сейчас в Google Play Market, без необходимости в предварительной регистрации как beta-тестер, в отличие от того, как это было с TikApp от Mikrotik.
Что касается поддержки iOS и устройств от Apple. Судя по всему, в скором времени его (приложение) ожидать не стоит, по имеющейся у нас информации, приложения для iOS не имеют доступа к данным с беспроводного модуля Wi-Fi, т.к. компания Apple ранее отключила данную возможность. Официальной информации и комментариев Ubiquiti по этому поводу пока не поступало.
Установка USurvey
Перейдем к самому приложению под Android. При установке приложение запрашивает немного прав доступа, только действительно необходимое:
- доступ к местоположению;
- данные Wi-Fi;
- данные Bluetooth;

Рис.1. Требования доступа USurvey в Play Market
Для сравнения, аналогичные приложения могут запрашивать доступ к чуть ли не половине функций смартфона, что не совсем радует конечных пользователей. К слову, само приложение занимает менее 10 Мбайт, так что не будет грузом для тех, у кого памяти и без того мало, что особенно актуально для владельцев смартфонов с 8 или 16 ГБ встроенной памяти без возможности расширения с помощью карт microSD.
Возможности USurvey
Что же умеет USurvey? Дизайн и навигация выполнены в стиле, идентичном тому, который применяется в других мобильных приложениях компании.
 .
. Рис.2.Список найденных сетей
Первый раздел – «List», как несложно догадаться, в нем отображается список найденных сетей. Уровень сигнала отображается в виде цветных полос-индикаторов, напротив отображается текущий уровень сигнала, под ним – максимальный уровень за все время мониторинга. Под названием сети (SSID) отображается изготовитель оборудования. Нет, в USurvey нет возможности с достоверностью узнать бренд… данная информация показывается путем сопоставления МАС точки доступа со списком МАС-адресов компаний-производителей. К слову, по этой же причине эксперты в области сетевой безопасности практикуют подменять MAC-адреса шлюзов и других важных узлов во избежание идентификации платформы злоумышленниками.
Отображение производителя на самом деле очень полезная функция в среде, где присутствует большое количество точек доступа, она упрощает поиск и идентификацию устройств. А вот фильтрации по диапазону 2.4 и 5 ГГц пока не предусмотрено в списках, а жаль.
Для того, чтобы выполнить поиск устройств Bluetooth LE, необходимо нажать на соответствующую пиктограмму в правом верхнем углу. В примере вы можете увидеть, что приложение корректно определило наши умные весы «Xiaomi Smart Scales».

Рис.3. Детальная информация о точке доступа
При выделении точки доступа открывается отдельный экран с более подробной информацией: здесь и производитель, и тип безопасности, и канальная скорость, используемые каналы и даже ориентировочное расстояние. Кстати, расчет расстояния относительно точный, если вы находитесь в среде с однородными препятствиями.
Уровень сигнала выполнен в виде круговой шкалы, есть интересная функция «сонар», для её активации необходимо нажать на пиктограмму динамика права от шкалы. Если кратко, смартфон будет издавать разный звук в зависимости от уровня сигнала. Функция удобна при поиске места расположения точки доступа (например, поиск сторонних точек на предприятии), а также при подстройке угла наклона антенн (если они внешние).

Рис.4. Диаграмма загруженности каналов для 2,4ГГц
На вкладке «Channels» отображается общая диаграмма, на которую перенесены все точки доступа. Диаграмма позволяет найти более загруженные каналы и получить представление о распределении эфира. Это, конечно же, не airView, но функция, безусловно, полезная. Если точек много – нажмите на любую AP и она автоматически будет вынесена на передний план на диаграмме.

Рис.5. Информация о WiFi соединениях для 5 ГГц
Касаемо 5 ГГц все аналогично, только из-за большой ширины диапазона тут присутствует прокрутка (прямоугольник между номерами каналов и частотой).

Рис.6. Проверка скорости подключения
.Функции раздела «Discovery» будут доступны только при подключении к беспроводной сети, поскольку здесь выполняется поиск и идентификация устройств находящихся в локальной сети.
Обратите внимание, система даже пытается установить пиктограммы для обнаруженных устройств: точка доступа, ноутбук (ПК), смартфон и т.д. В конкретном примере TP-Link 192.168.106.3 это миниатюрная точка доступа, а 192.168.106.7 – смартфон. Как видим, ошибки пока есть, впрочем, все сугубо условно, производителя приложение определяет верно.
Последний раздел «Speed Test» предназначен для проверки скорости подключения. В таких «краях» как Украина, Россия и т.д. функция работает не совсем точно, поскольку проверка выполняется на сервера Ubiquiti. По этой же причине получаем сильно заниженные и неточные результаты по скорости.
С другой стороны, здесь сохраняется история изменений, есть информация по интернет-провайдеру, можно глянуть внешний IP и даже примерную локацию (геоданные). Локация, конечно же, определяется на основе баз на подобие Maxmind GeoIP, так что неточности допускаются. Ubiquiti вполне могли бы использовать возможности смартфона, а именно GPS-модуль, для повышения точности собственных баз.
Из бонусов – периодическая проверка пинга до сервисов Google, Facebook и Twitter. Есть также пинг до шлюза (Gateway), но его разработчики не выделили как-то отдельно.
В заключение
Подытожив, можно с абсолютной уверенностью говорить о том, что дебют USurvey от Ubiquiti удался. Несмотря на статус «beta», мобильное приложение работает стабильно и предлагает владельцу смартфона тот же, а местами и больший функционал, нежели популярные бесплатные приложения (например, Wi-Fi Analyzer).
В приложении нет рекламы, оно полностью бесплатно и, зная, кто стоит за его разработкой, можно вполне ожидать своевременные обновления и добавление нового функционала.
NetSpot 2.14.770.0 - хорошие программы
Скачать программу
с помощью Ассистента загрузки
Ассистент может предложить установку рекламных предложений, с которыми вам не нужно соглашаться, чтобы скачать программу. Вы также можете использовать прямые ссылки без помощника (кнопка рядом с ним). В случае случайной установки нежелательного ПО рекомендуем воспользоваться нашим руководством.NetSpot — это инструмент для определения радиуса действия и диагностики беспроводных сетей WiFi.С его помощью мы создадим карту покрытия, обнаружим проблемы с функционированием сети и определим оптимальное расположение точек доступа.
Интерфейс разделен на два режима: «Обнаружение» и «Опрос». В первом из них приложение отображает список доступных поблизости беспроводных сетей, из которого мы можем прочитать такие параметры, как имя, номер канала, MAC-адрес, уровень сигнала, частота, стандарт, в котором работает сеть, а также производитель точки доступа. NetSpot поддерживает сети, работающие в стандарте 802.11 a/b/g/n/ac и частоты 2,4 и 5 ГГц.
В режиме "Обзор" мы создадим карту дальности всего за несколько шагов. Для этого нам необходимо нарисовать простой наглядный план объекта, в котором работает сеть, и указать его размеры. Мы можем выбрать, будет ли это квартира, офис, большой зал, например, аэропорт или открытая площадка. Начертить план можно с помощью встроенных инструментов программы, загрузить готовый графический файл или воспользоваться имеющимися в приложении примерами. На следующем этапе вы должны измерить сигнал, перенося ноутбук в разные места в зоне действия сети.
После тестов вы можете увидеть результаты, из которых мы узнаем, где покрытие сети самое слабое. Программа создает карту покрытия на созданном нами плане, отмечая соответствующим цветом качество сигнала и уровень шума, благодаря чему мы можем выбрать оптимальное место для точки доступа или устройств усиления сигнала. Подробный отчет о проведенном исследовании можно экспортировать в виде PDF-документа.
Предложить изменения в описании
Предложить изменения в описании Опечатка или ошибка в описании? Важная особенность, о которой мы не написали? Будем признательны, если вы пришлете свои предложения через форму ниже:Сообщить об обновлении программы
Сообщить об обновлении программыВведите номер новой версии или ссылку на страницу об этом ниже:.Анализируйте и оптимизируйте свою беспроводную сеть с помощью Wifi Analyzer для Android

Анализатор WiFi для Android представляет собой полный пакет. Он не только покажет вам каналы, используемые близлежащими беспроводными сетями, в аккуратном графике, но и порекомендует идеальный канал для уменьшения помех в вашей беспроводной сети.
После выбора идеального канала можно перейти к измерителю уровня сигнала. С манометром в руке вы можете ходить, чтобы проанализировать зону покрытия, найти слепые зоны и идентифицировать мешающие объекты.
Загрузка приложения
Farproc Wifi Analyzer доступен бесплатно в Android рынок . Он поддерживается рекламой, но вы можете отключить рекламу на экране настроек приложения.

Переключение экранов
У этого приложения есть несколько хитростей в рукаве. Вы можете открыть меню и нажать «Просмотр», чтобы просмотреть список экранов, или просто провести пальцем влево и вправо, чтобы переключаться между ними.

Диаграмма канала
После запуска приложения вы увидите диаграмму каналов. Анализатор Wi-Fi отображает мощность сигнала и канал каждой ближайшей беспроводной сети и отображает информацию в виде удобного для понимания графика.

Здесь TELUS2410 имеет самый высокий уровень сигнала в нашем регионе, но ему мешают другие близлежащие сети. Обратите внимание, что каждая сеть также создает помехи соседним каналам.Мы хотели бы настроить нашу сеть на использование полностью свободной области, как это делают владельцы Gigaset4B6.
Вы также можете использовать диаграмму каналов, чтобы найти идеальную общедоступную точку доступа. Просто запустите приложение и определите открытую беспроводную сеть с самым высоким уровнем сигнала и наименьшими помехами.
Рейтинг канала
На экране оценки канала Wi-Fi Analyzer просматривает всю техническую информацию и точно сообщает вам, что делать.Сначала нужно нажать на сообщение в верхней части экрана и выбрать точку доступа.

После этого Wi-Fi Analyzer оценит ваш текущий канал Wi-Fi и порекомендует вам лучшие.

Анализатор Wi-Fi сообщает нам, что наша текущая сеть получает 7/10 звезд — как видно из рейтингового списка, мы используем наихудший из возможных каналов в нашем регионе. Мы хотим переключиться на каналы 1, 11, 12, 13 или 14.
измеритель сигнала
Экран индикатора сигнала позволяет вам ходить и измерять мощность беспроводного сигнала в разных местах.Как и на экране рейтинга каналов, вам нужно нажать на сообщение и выбрать свою беспроводную сеть.

После этого вы можете ходить и наблюдать за движением датчика. Используйте это для обнаружения мертвых зон и выявления помех. Если определенная часть здания не покрыта полностью, вы можете переместить беспроводной маршрутизатор, чтобы увеличить охват. Большие металлические предметы также могут создавать помехи.

Если экран продолжает выключаться, откройте экран настроек приложения и включите его. Держите экран включенным в настройках пользовательского интерфейса.
График времени и список точек доступа
На экране графика времени отображается мощность сигнала каждой сети с течением времени, но не отображается информация о канале.

На экране списка точек доступа отображается та же информация, что и на графике каналов, но в виде списка.

Изменить канал Wi-Fi
Теперь, когда вы знаете идеальный канал для своей беспроводной сети, вам нужно настроить его на странице конфигурации маршрутизатора.Точный процесс отличается для каждой модели маршрутизатора - проверьте наше руководство по изменению канала Wi-Fi вашего маршрутизатора если у вас нет под рукой руководства пользователя маршрутизатора.
Возможно, вам придется заглянуть за пределы стандартной страницы конфигурации беспроводной сети — на моем текущем маршрутизаторе я нашел параметр на странице «Дополнительные параметры».

Когда закончите, можете перезапустить Анализатор Wi-Fi и проверить график — на канале 1 мы больше не испытываем помех от других беспроводных сетей.

Анализатор Wi-Fi от Farproc может не обладать всеми функциями коммерческого анализатора Wi-Fi, но это лучшее, что вы можете сделать на своем устройстве Android. Зачем ходить с открытым ноутбуком, пытаясь смотреть на его экран и не спотыкаться, когда у вас в руках может быть анализатор Wi-Fi?
.Лучшие приложения для анализа Wi-Fi для Windows, iOS, macOS и Android
Wi-Fi широко используется в наши дни. Эту беспроводную сетевую технологию теперь можно найти не только в компьютерах, но и в предметах повседневного обихода, таких как часы, телевизоры, холодильники и другие устройства следующего поколения интеллектуальных устройств. Это означает, что вы не всегда будете получать наилучшую производительность на своей части радиоволн. Приложение для анализа Wi-Fi может помочь вам понять, что происходит в невидимом радиомире вокруг вас.
В целом, эти приложения покажут вам, какие сети доступны вокруг вас. Вы можете увидеть, сколько сетей существует, насколько сильны сигналы и какие каналы использует каждая сеть. Это только начало, и каждое приложение может иметь свои уникальные дополнительные функции, связанные с Wi-Fi.
Итак, какие приложения для анализа Wi-Fi лучше всего подходят для каждой из самых популярных платформ? Мы выбрали не просто самые сложные или полные варианты, а те, которые предлагают хорошее сочетание функциональности и удобства использования.Что немаловажно, вы можете легко и быстро выполнять самые распространенные задачи, для которых нужен анализатор.
NetSpot — это широко используемый и известный инструмент Wi-Fi, который позволяет профессионалам получить подробную картину окружающих их сетей Wi-Fi. Его даже можно наложить на план офиса, чтобы увидеть, как планировка здания влияет на производительность Wi-Fi.
Однако, если вам нужен только отличный сканер и анализатор Wi-Fi на вашем ПК с Windows, нет причин избегать Netspot.На самом деле, разработчики сделали все возможное, чтобы создать простой и полезный инструмент для всех в форме редактирования бесплатного программного обеспечения.
Да, это даже больше корпусов, чем 50 домашняя лицензия, но у него есть базовые компоненты, которые на самом деле нужны большинству людей . Если у вас сложная домашняя сеть или вы являетесь настоящим сетевым инженером, вам все равно следует покупать более профессиональные версии.
Запустите приложение по умолчанию Откройте для себя , и вы получите всю необходимую информацию о локальных сетях Wi-Fi для точной настройки каналов и уровня сигнала.Лучше всего то, что приложение также доступно для macOS!
Лучший анализатор WiFi для Android: WiFi Analyzer (бесплатно)
Это проблема анализаторов WiFi в настольных операционных системах — они сейчас почти устарели. Почему? Просто потому, что у всех нас в карманах есть мощные компьютеры в виде смартфонов. Даже если вы хотите использовать свой ноутбук или настольный компьютер для подключения к Wi-Fi, смартфон — гораздо более удобный способ сделать это.Особенно, если вы хотите быстро найти физическое место с правильным уровнем сигнала.
Farproc WiFi Analyzer, несомненно, лучший выбор для Android. Он имеет потрясающую живую диаграмму, которая позволяет вам почувствовать себя офицером Звездного Флота, держащим трикодер, и может помочь вам быстро понять, как вас окружает WiFi.
Возьмите его дома или в кафе и перестаньте возиться с менее удобным решением. Покупок внутри приложения мы не обнаружили, но в нижней части окна есть небольшие ненавязчивые рекламные баннеры.Это того стоит, уверяем вас.
Лучший анализатор WiFi для iOS: скандинавский ($5,99)
До 2010 года приложение Farproc WiFi Analyzer можно было найти в магазине приложений iOS. Тем не менее, Apple печально известна любым приложением, которое также может быть использовано в незаконных целях. Таким образом, точно так же, как нет приложения Torrent для iOS, вы не найдете на платформе сканеров Wi-Fi, которые можно использовать для вардрайвинга .
Однако Apple не запретила эту категорию инструментов в целом.Хотя детали немного расплывчаты, похоже, что они больше касались конкретных низкоуровневых приложений, таких как WiFi Analyzer, чем просто идея о том, что вы можете захотеть увидеть доступные сети, каналы и уровень сигнала. Scany
кажется единственным жизнеспособным выбором, прошедшим проверку политики Apple. Недостатком является то, что вам придется заплатить несколько долларов за приложение, но как только вы это сделаете, у вас будет надежный сетевой инструмент, который может делать гораздо больше, чем просто сканировать локальные сети Wi-Fi.Более того, его графическое оформление сделает вас похожим на телевизионного хакера или статиста из «Матрицы».
Получение максимальной отдачи от анализатора WiFi
После того, как вы выбрали анализатор WiFi, два наиболее полезных способа его использования довольно просты. Дома можно переходить из одного места в другое и наблюдать, как меняется мощность сигнала роутера. Это может помочь вам решить, следует ли использовать удлинитель WiFi или он может переместить ваш маршрутизатор.
Если вас беспокоит перегрузка канала, вы можете использовать свой анализатор, чтобы проверить, на каких каналах нет (или хотя бы) других точек доступа, которые его используют.Затем вручную настройте маршрутизатор на использование другого маршрутизатора. Если вам нужны более подробные советы по оптимизации уровня сигнала Wi-Fi, ознакомьтесь с нашим руководством по усилению сигнала Wi-Fi. Не выходите на улицу и никогда больше не попадайтесь на глаза слепым зонам и плохой работе Wi-Fi!
.Слабый сигнал Wi-Fi - как проверить его силу?
Силу сигнала Wi-Fi можно проверить двумя способами: с помощью внешнего инструмента или по встроенному индикатору качества соединения. Независимо от выбранного метода, нас должен интересовать показатель dBm, который позволяет оценить качество связи.
Оптимальный уровень сигнала должен быть выше -50 дБм, что составляет, например, -40 дБм. В диапазоне от -50 до -60 дБм качество сигнала хорошее, а в диапазоне от -60 до 70 дБм - среднее.Если индикатор показывает менее -70 дБм (например, -75 или -80 дБм), мощность сигнала WiFi дБм слабая.
Способ 1. Оценка качества сигнала Wi-Fi с помощью встроенного индикатора
Независимо от того, используем ли мы ноутбук или мобильное устройство, после подключения к сети Wi-Fi мы, как правило, сможем чтобы увидеть характерный значок с некоторыми или всеми полосами, которые будут заполнены.
Обычно полос/тире 4. Если заполнены все 4, то качество связи очень хорошее (т.е. более -50 дБм), если 3 - хорошее, 2 - среднее или 1 - плохое.Это не очень точно, но если вы спешите и не хотите использовать какие-либо внешние инструменты, этот метод может вам подойти.
Способ 2. С помощью внешнего инструмента
Существует множество программ и приложений, позволяющих проверить уровень сигнала Wi-Fi. Все они работают очень похоже — обычно все, что вам нужно сделать, это установить и запустить их, и вам будет представлен список ближайших сетей Wi-Fi вместе с информацией об уровне сигнала, выраженном в дБм.
Пользователи смартфонов Android могут загрузить бесплатные приложения, такие как WiFi Analyzer или WiFi Monitor, из магазина Google Play. С другой стороны, в случае компьютеров с Windows можно использовать, например, бесплатную программу WifiInfoView.
Стоит отметить, что в некоторых программах и приложениях (например в WifiInfoView) информация о силе сигнала будет в колонке RSSI или будет подписана RSSI.
Картина
/ 123RF / ПИКСЕЛЬ
Уровень сигнала WiFi в дБм — сводка
Как видите, уровень сигнала WiFi в дБм можно проверить с помощью многих инструментов и приложений.Их стоит использовать, например, в ситуации, когда часто обрывается интернет и нам кажется, что проблема может заключаться в силе сигнала Wi-Fi.
Смотрите новые статьи по акционной цене на ding.pl
.Как улучшить покрытие Wi-Fi — 3 способа
Как улучшить покрытие Wi-Fi, когда ваша сеть работает медленнее, чем вы ожидаете, причина может быть не в интернет-операторе, а в нас самих. Вот способы улучшить производительность домашнего Wi-Fi.
Для связи между мобильными устройствами, компьютерами и другими домашними аксессуарами, требующими доступа к Интернету или взаимной связи, в комнатах или домах мы чаще всего используем беспроводную связь Wi-Fi (или другие стандарты).Причина проста. Подготовка помещения к проводной связи предполагает не только затраты и вложения, которые мы можем предпринять скорее только на этапе строительства/ремонта, но и действие, которое накладывает определенные ограничения, если мы не хотим, чтобы кабели соединяли отдельные устройства в квартире.
Так вот роутер обычно стоит там, где закончился пучок проводов, установленный оператором предоставляющим интернет. А это значит около входа в квартиру или дом, или другое, но не обязательно нужное место.И приходится искать ответ на вопрос Как улучшить покрытие Wi-Fi?
Причины ослабления сигнала
Такое непродуманное размещение Wi-Fi роутера может привести к проблемам с хорошей связью с ноутбуками, смартфонами, которые мы не хотим использовать только в одном месте, а где нам нравится . Есть и другие причины.
Слишком большое расстояние до устройства
Очевидная причина. Сила сигнала уменьшается с увеличением расстояния, поэтому чем дальше мы размещаем приемник от роутера, тем слабее сигнал он будет иметь в своем распоряжении.Падение уровня сигнала происходит быстрее в помещениях с большим количеством препятствий, чем на улице в пустом пространстве.

Мы хотим использовать наш домашний Wi-Fi везде, где хотим
Плохо расположенный и направленный передатчик/приемник Wi-Fi
Сигнал Wi-Fi обычно не распространяется полностью симметрично. Это зависит от размещения антенн в самом роутере, а также от его настроек. Область, охватываемая сигналом, может иметь форму крыла, определять направление и чаще всего распределяться в одной плоскости.
Однако лучшим решением будет разместить маршрутизатор в центре помещения. Но обеспечение хорошего уровня сигнала, когда у нас есть несколько уровней (этажей) в помещении, все равно будет проблемой даже для самого лучшего маршрутизатора.
Препятствия на пути прохождения сигнала
Всевозможные препятствия, от конструктивных элементов в стенах, о которых мы не имеем представления, через сами стены, мебель и их наполнение, и заканчивая самим пользователем (достаточно иметь его обратно к роутеру), являются причиной ослабления сигнала Wi-Fi.
В соответствии с принципами распространения и ослабления радиосвязи связь на более высоких частотах затруднена в большей степени. Другими словами, иногда приходится решать, что быстрее, но больше подвержено препятствиям 5 ГГц или 2,4 ГГц. Многое зависит от местных условий, особенно от плотности других сетей в этом районе.
Помехи сигнала
Имеются две основные причины помех. Первая — это плохо настроенное соединение, в частности неудачно выбранный канал связи.Другими словами, канал, который уже используется другими соседними маршрутизаторами (ключевая проблема в квартирах, менее хлопотная в домах).

Беспроводная связь — это не только доступ в Интернет
Второй причиной проблем с эффективной связью по Wi-Fi являются другие домашние устройства, которые также используют частоты, аналогичные Wi-Fi. Это могут быть стационарные телефоны, игрушки (но не типичный Wi-Fi) и даже микроволновка.
Слишком слабый маршрутизатор
Последняя причина - маршрутизатор, который не совсем подходит для наших нужд.Полоса пропускания радиоканала имеет ограниченную пропускную способность, и когда слишком много устройств хотят использовать ее одновременно, пропускная способность на соединение падает. Удлинители не помогут, если сам роутер не обеспечивает должной производительности.
Поэтому, прежде чем решиться на покупку роутера (в случае с кабельными/сотовыми сетями стоит сначала проверить, не хватит ли предоставленного оператором), давайте оценим наши потребности. В нашем ТОП-списке мы предлагаем лучшие маршрутизаторы для различных приложений.
3 способа улучшить покрытие Wi-Fi
Ниже приведены три способа улучшить мощность сигнала Wi-Fi. Первый предлагается тем, кто уже использует данную инфраструктуру, но также строит сеть. Требует практически нулевых вложений. Второй прием требует вложений и предназначен для владельцев больших комнат. Третье — универсальное решение, к которому лучше всего прибегнуть в самом начале строительства домашнего Wi-Fi или когда у нас появятся средства для вложений.
Способ 1 - хорошее расположение и выбор канала
Роутер, важнейший элемент нашей сети Wi-Fi, должен располагаться относительно в центре, а также выше устройств, принимающих сигнал (не ставьте роутер прямо на пол).Сложно, конечно, но давайте постараемся, чтобы он не стоял вплотную к входной двери или к стене, граничащей с соседями. Таким образом, мы уменьшаем потенциал даже самого лучшего маршрутизатора.
Не размещайте маршрутизатор рядом с другими электронными устройствами, металлическими предметами и не размещайте его там, где его могут окружать люди. Вы также должны думать об этом при использовании устройства, которое принимает сигнал Wi-Fi. Идем в сторону роутера, помня, что тело человека значительно ослабляет сигнал.
Если у нашего роутера есть внешние антенны, настройте их так, чтобы сигнал распространялся как можно дальше. Если расположить антенну вертикально, мы обеспечим хорошее покрытие сигнала в помещениях на одном уровне с роутером. Когда антенна расположена горизонтально, сигнал будет сильнее в помещении на других уровнях. Более подробную информацию об антеннах маршрутизатора можно найти в нашем руководстве: Правильно ли вы настроили маршрутизатор и его антенны?
Несколько антенн создают возможность хорошего охвата сигналом многоуровневого помещения.Мы можем расположить некоторые по вертикали, а другие по горизонтали.
При настройке роутера стоит оценить качество сигнала в различных частях помещения. В этом помогут приложения для анализа сигнала Wi-Fi (мы предлагаем Wi-Fi Analyzer для Windows, а также для Android или iOS). Они предоставляют информацию об уровне сигнала (а также уровне сигнала других сетей). Устанавливаем такое приложение на смартфон и перемещаемся по комнате, считывая уровень сигнала. Этот метод поможет нам выбрать хорошее место для приемников или определить, нужно ли перемещать маршрутизатор.Некоторые приложения, такие как NetSpot (для Windows, MacOS), дополнительно построят карту покрытия (в платной версии).
Приложения для анализа сигнала Wi-Fi доступны для мобильных и стационарных устройств. После их запуска мы видим список занятых каналов и иногда графическую иллюстрацию мощности отдельных передающих устройств.
Распределение сетей 2,4 ГГц, их количество на заданном канале и мощность
Параметры выбранной сети, в данном случае сеть 5 ГГц, работающая на 36 канале шириной 20 МГц
Сеть Wi-Fi для связи использует две частоты 2,4 ГГц или 5 ГГц, вокруг которых устроены каналы.Сеть 5 ГГц обеспечивает более высокую пропускную способность и пока позволяет избежать помех от других сетей (несколько других пользователей). Если препятствий в помещении относительно немного, давайте использовать эту частоту (конечно, она должна поддерживаться и роутером, и смартфоном или ноутбуком).
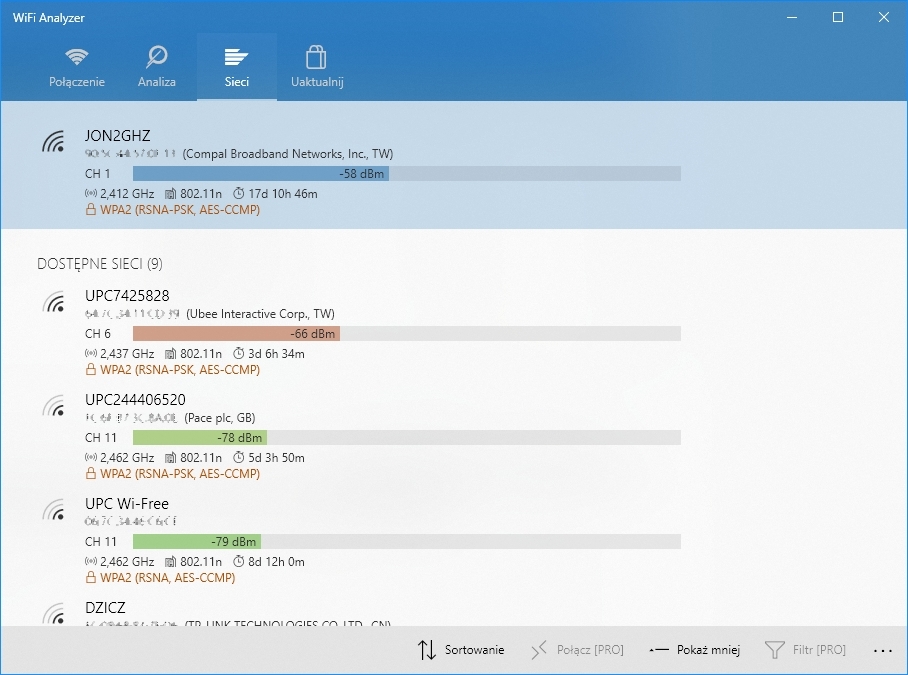
Сводка параметров для всех сетей в районе
Независимо от частоты (в приложении можно выбрать ту, для которой отображается график) следует выбирать канал связи, который не используется другими сетями.Многие пользователи полагаются на конфигурацию по умолчанию, что означает автоматический выбор канала.
В настройках нашего роутера, однако, мы можем жестко выбрать как пропускную способность (чем шире, тем больше пропускная способность, но в переполненной сети широкая пропускная способность может не пригодиться), так и номер канала (для сети 2,4 ГГц эти это каналы с 1 по 13, полоса пропускания до 40 МГц, для сетей 5 ГГц каналы не нумеруются последовательно, полоса пропускания до 160 МГц).
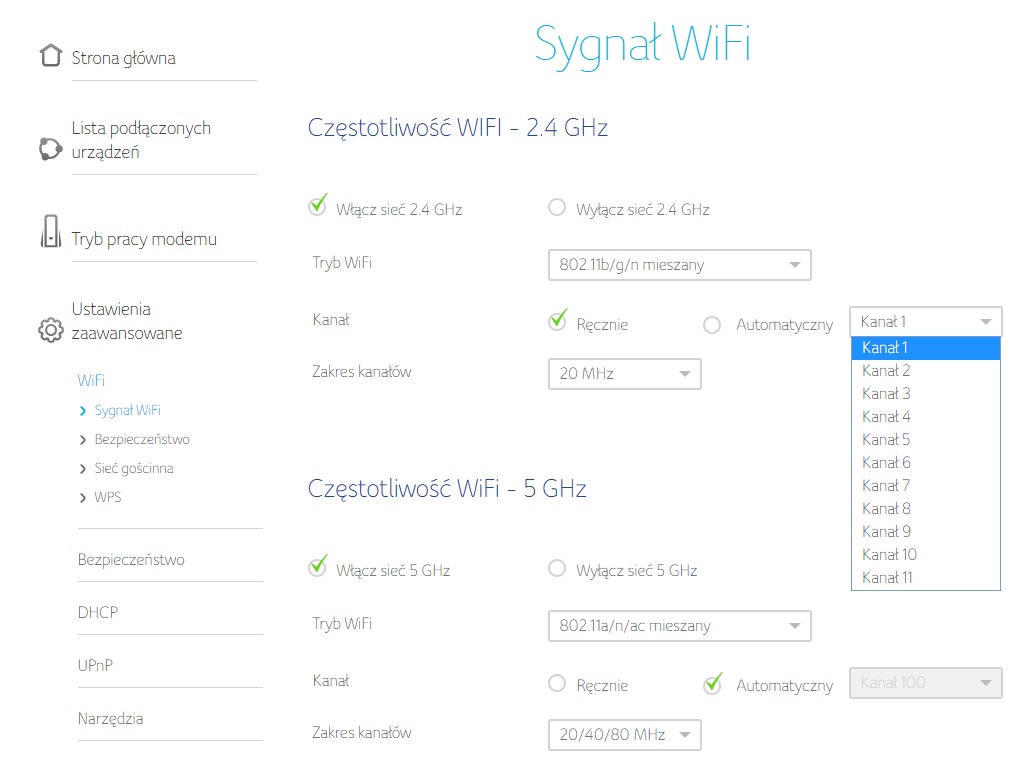
Пример окна конфигурации маршрутизатора Compal, предоставленный UPC.Количество опций зависит от устройства.
Приложения для анализа уровня сигнала Wi-Fi могут подсказать, какой канал будет лучшим решением в нашем случае.
Способ 2 - использование репитера или дополнительных приемников/передатчиков Wi-Fi
Первый способ может принести значительное улучшение комфорта работы с сетью Wi-Fi, но также может оказаться, что потребуется аппаратное вмешательство. То есть усиление сигнала, доходящего до дальних мест в квартире/доме.
Абсурдным, но иногда лучшим способом является создание в помещении двух (более) независимых сетей Wi-Fi, которые подключаются проводом к терминалу подключения к Интернету. Проводное соединение может быть выполнено с помощью кабеля с витой парой, а также через электрическую сеть (PLC).
90 112
Повторитель Wi-Fi требует подключения к источнику питания и часто имеет порт RJ-45
Однако это решение приводит к беспорядку, поэтому лучше ограничиться одной сетью, которую можно усилить с помощью повторителей.Выбор и принципы работы этих устройств описаны в нашем ТОП списке. Они обычно дублируют нашу сеть, обеспечивая лучшее покрытие сигнала, хотя и не гарантируют сохранение пропускной способности в самых удаленных частях квартиры/дома. Мы можем рассчитывать на это, если устройства усиления сигнала связываются с основным маршрутизатором по проводам.
Способ 3 - покупка более производительного Wi-Fi роутера
В конце, а может и в самом начале, мы примем решение предотвратить проблему недостаточного уровня/качества сигнала Wi-Fi в наших помещениях, установив хорошо настроенный и хорошо расположенный эффективный Wi-Fi роутер.
Все больше устройств обмениваются данными не только на частоте 2,4 ГГц, но и на частоте 5 ГГц. Большинство имеющихся роутеров и ресиверов поддерживают стандарт 802.11n, но если окажется, что у нас осталась старая сеть 802/11 b/g, то мы должны как можно быстрее ее модернизировать. Еще лучшую производительность обеспечивает стандарт 802.11ac (доступен только для сетей 5 ГГц), на поддержку которого можно рассчитывать в маршрутизаторах более высокого класса, смартфонах или картах, устанавливаемых в ноутбуки или на материнские платы.Стандарт 802.11ax еще новее, но для его распространения еще будет время.
Не бойтесь технологии MIMO с поддержкой нескольких антенн, ведь благодаря им роутер способен поддерживать высокую пропускную способность сети Wi-Fi даже при множестве подключенных устройств. Лучшим решением на данный момент является технология MU-MIMO, которая работает со стандартом 802.11ac Wave 2 и позволяет формировать луч так, чтобы он был направлен на конкретного получателя (поэтому MU-MIMO лучше всего работает в связке со стационарными устройствами).
Маршрутизаторы могут иметь встроенные антенны, а также внешние. В последнем случае их желательно открутить. Таким образом, мы можем заменить заводские антенны на более мощные. Конечно, сначала следует убедиться, что вы не заменяете топорик палкой.
Если у нас есть больший бюджет (сама покупка маршрутизатора является инвестицией с широким ценовым диапазоном, от нескольких десятков злотых до даже нескольких тысяч), давайте сразу подумаем об инвестировании в ячеистую сеть.
Такая сеть, в которой устройства, равномерно распределенные по помещениям, связываются друг с другом, обеспечивая равномерное покрытие сигналом большого пространства. Комплекты для построения mesh-сетей хоть и не идеальны, но являются лучшим решением на сегодняшний день, когда мы не хотим иметь проблем с Wi-Fi. Особенно полезно, когда мы создаем умный дом с многочисленными беспроводными элементами.
.Fix WIFI ноутбук продолжает отключаться в Windows 10
Многие пользователи ноутбуков жалуются на то, что их файлы WiFi продолжают отключать . Если вы тоже среди таких пользователей, то у нас есть решение для вас. Самая раздражающая часть этой проблемы заключается в том, что она остается неизменной в течение длительного времени.
Раздражает пользователя, потому что подключение к Интернету отключается, а затем снова подключается. Мы проанализировали несколько возможных причин этого.Проанализировав возможные причины, мы предложим решения, которые исправят то же самое.
WiFi в ноутбуке постоянно отключается
Когда дело доходит до отключения Wi-Fi на ноутбуке, может быть несколько возможных причин, как указано ниже.
- Сила Wi-Fi может быть слабой и поэтому Wi-Fi спотыкается.
- Эта проблема может возникнуть, когда сеть WiFi перегружена.
- Если поблизости есть помехи для беспроводной связи, соединение Wi-Fi может быть нарушено.
- Эта проблема может быть вызвана устаревшими драйверами маршрутизатора.
- Проблемы, связанные с интернет-провайдером (ISP).
Как исправить отключение ноутбука от Wi-Fi
Исходя из описанных выше возможных причин этой проблемы, у нас есть несколько решений для нее. Давайте посмотрим:
Шаг 1: Прежде всего, вы должны проверить источник вашего WiFi-соединения . Проверьте, достаточно ли силен Wi-Fi.
Шаг 2: Убедитесь, что соединение Wi-Fi не перегружено. Старайтесь, чтобы к одной и той же сети Wi-Fi было подключено как можно меньше устройств.
Шаг 3: Если вы находитесь в многолюдной среде, несколько устройств могут быть подключены к одной и той же сети.
Шаг 4. Убедитесь, что поблизости нет устройств, которые могут вызывать радиопомехи при соединении Wi-Fi.
Шаг 5: Если все в порядке, возможно, драйверы не были обновлены.Устаревшие маршрутизаторы или системные драйверы также могут вызывать эту проблему.
Шаг 6: Что делать, если драйверы также обновляются, пока вы все еще сталкиваетесь с этой проблемой. В этом случае вам следует обратиться к вашему интернет-провайдеру .
Способ 2. Обновите драйверы Wi-Fi
Пользователи Windows 10 часто сталкиваются с этой проблемой отключения Wi-Fi. Поэтому, если вы также столкнулись с этим раздражающим техническим сбоем, вам следует рассмотреть некоторые исправления, как описано ниже.Любой из методов может решить проблему для вас.
- Перезагрузите маршрутизатор или компьютерную систему.
Обновите карту Wi-Fi и системные драйверы. Вы можете использовать сторонние инструменты для этой задачи. Вы можете прочитать эту статью, чтобы загрузить или обновить последние версии драйверов для Windows 10.
Переместите ноутбук ближе к маршрутизатору Wi-Fi или точке доступа.
Если вы используете общедоступную сеть Wi-Fi, попробуйте переключиться на другую сеть для лучшего соединения.
В случае проблем с подключением в вашем регионе, вам следует обратиться к вашему интернет-провайдеру.
Вы также можете использовать приложение Wi-Fi Analyzer , чтобы найти конкретную причину проблемы. Существует множество приложений для анализа Wi-Fi, которые могут вам помочь.
Почему мой Wi-Fi отключается и снова подключается?
Эта проблема является одной из наиболее распространенных проблем, с которыми сталкиваются пользователи ноутбуков.Мы постарались записать все возможные причины этой ошибки. Что касается уважительной причины, мы предложили подходящие осуществимые решения.
Мы рекомендуем организовать каждое решение. Изучив каждый метод, вы, наконец, сможете найти решение своей проблемы.
.Как проверить сигнал WiFi дома и повысить производительность сети? Гид.
На дворе 2017 год, никого не впечатляют беспроводные соединения, тем более, что сегодня наши телефоны зачастую способны достигать более высоких скоростей передачи данных, чем несколько лет назад обычно предлагали «кабельные» интернет-провайдеры. Что ж, часто ловят, что я предпочитаю пользоваться Интернетом на телефоне, который использует возможности сети LTE, чем подключаться к домашнему роутеру через WiFi, потому что это часто более медленный вариант, несмотря на приличное соединение (120/20 Мбит/с). .За всем стоит низкое качество сигнала WiFi, который глушится не только стенами в квартирах, но и соседними WiFi сетями наших соседей. Итак, вопрос в том, можем ли мы что-то с этим сделать?
Автор материала Камиль Печонка
Коротко о теории
Домашние WiFi сети в настоящее время работают на двух частотах - 2,4 ГГц и 5 ГГц. Первый используется гораздо чаще и поэтому очень многолюден.В диапазоне 2,4 ГГц у нас есть 13 так называемых каналы, то есть полосы частот 22 МГц, в которых мы можем передавать данные. Проблема, однако, в том, что вся доступная полоса в диапазоне 2,4 ГГц лишь немногим превышает 80 МГц, что, за вычетом дополнительных промежутков между каналами, используемых во избежание помех, означает, что в нашем распоряжении есть только 3 канала, которые не будет накладываться на себя и создавать помехи. На самом деле такой ситуации никогда не бывает, потому что практически в каждом квартале, в непосредственной близости от вас, вы найдете как минимум 10 других сетей WiFi.Некоторые из них могут использовать одни и те же каналы, а как мы знаем из уроков физики полоса не резиновая и если на одном канале несколько сетей, то они должны делить эту полосу, ограничивая при этом скорость передачи данных между собой . Если к этому добавить тот факт, что самый популярный на данный момент стандарт 802.11n предусматривает возможность совмещения двух каналов (для увеличения скорости передачи с 72 Мбит/с даже до 150 Мбит/с), что означает взятие в сумме 40 МГц, то можно увидеть для себя что в бэнд 2.4 ГГц должно быть тесно.
Источник изображения: Википедия - https://en.wikipedia.org/wiki/List_of_WLAN_channels#/media/File:2.4_GHz_Wi-Fi_channels_(802.11b,g_WLAN).svg
В этом отношении ситуация выглядит намного лучше в случае с сетями в диапазоне 5ГГц, хотя бы потому, что тут у нас целых 24 непересекающихся канала шириной 20МГц, так что как легко посчитать места намного больше. Проблема, однако, в том, что, во-первых, частоты в диапазоне 5 ГГц намного сильнее гасятся всевозможными препятствиями (стены, мебель, двери и т.), что часто означает, что радиус действия сети Wi-Fi 5 ГГц меньше, чем у стандарта 2,4 ГГц, а новые стандарты связи в этом диапазоне частот (802.11ac) позволяют установить соединение шириной до 4 каналов (160 МГц), что опять же может ограничить наше пространство для маневра.
Сдаться или бороться? Конечно драться!
Ситуация не безнадежна, ведь всегда есть шанс немного улучшить производительность вашей WiFi сети. Для этой цели я рекомендую вам сначала получить бесплатное (без рекламы!) приложение WiFi Analzyer для Android-смартфонов, которое предоставит нам некоторую ключевую информацию о сети Wi-Fi в нашем районе.В Windows можно использовать приложение WiFiInfoView, а в MacOS, например, WiFi Explorer. К сожалению, для iOS нет приложений с аналогичным функционалом, потому что эта система не предоставляет API-доступа к таким данным.
После установки перед вашим взором появится список точек доступа, которые находятся в радиусе действия модуля WiFi в телефоне, выглядит он примерно так.
Цифр очень много, но для простоты нас в основном интересуют значения мощности сигнала (приведены в логарифмических единицах - дБм), чем выше значение (обращаю внимание на минус перед числовое значение), тем сильнее сигнал и легче комбинировать соединение с более высокой скоростью.Немаловажен и номер, отмеченный синим цветом с аббревиатурой CH, это информация о канале, используемом данной точкой доступа (если она использует диапазон 40 МГц, то в скобках дается второе число, с номером точки доступа). второй канал). Остальная информация менее важна.
График, показывающий все точки доступа и занятые ими каналы, стал намного нагляднее. Здесь проще всего оценить, какие каналы наименее загружены и какие должен использовать наш роутер.В моем случае (сеть Gargoyle) выбор довольно хороший, хотя сеть Linksys, которая также имеет довольно сильный сигнал, действительно перекрывает каналы, используемые моим маршрутизатором, поэтому, возможно, стоит перейти на 10/12.
Это, правда, относится только к сети 2,4 ГГц, т.к. по сути я пользуюсь сетью 5 ГГц каждый день, и в моем районе это выглядит так:
На этом графике видно, что в радиусе действия моего смартфона нет другой сети Wi-Fi 5 ГГц, поэтому никто и ничто не мешает передаче.Так же отлично видно по передачам и скорости, с которой устанавливается соединение, WiFi 2,4 ГГц, несмотря на использование диапазона 40 МГц, подключается на 72 Мбит/с, в то время как в диапазоне 5 ГГц я легко достигаю максимальных 150 Мбит/с. в таком случае. Это, конечно, влияет на реальную скорость передачи данных.
На вкладке "Рейтинг каналов" легко решить, какой канал выбрать для нашей сети WiFi. Здесь мы имеем графически представленную загрузку отдельных каналов по точкам доступа и звездный механизм оценки качества.Это показывает, что в этой ситуации лучше всего использовать каналы с 10 по 13.
Используемую нами точку доступа можно легко изменить во вкладке конфигурации WiFi, где рядом с именем сети (SSID), шифрованием и паролем доступа, также должен быть номер канала на выбор, в Польше, как было сказано ранее , в диапазоне от 1 до 13. Если наш роутер поддерживает диапазон 40 МГц, то необходимо также учитывать, что второй канал будет на 2 позиции выше или ниже (например,1 и 3, 2 и 4 и т.д.) и это тоже немаловажно. В крайних случаях может оказаться, что выгоднее остаться с одним относительно «чистым» каналом, чем настроить два канала параллельно, особенно в случае устройств, находящихся дальше от точки доступа.
Еще один эффективный способ увеличить скорость WiFi — использовать вторую точку доступа для увеличения мощности сигнала. Это, однако, требует других вложений, а также было бы целесообразно подключить такую точку доступа по кабелю, потому что создание моста WiFi не так эффективно, особенно если наш район сильно загроможден другими сетями WiFi.Модули ПЛК со встроенной точкой доступа тоже могут стать решением, но это тема для отдельной статьи.
Куда катится этот мир?
Есть два сообщения из приведенного выше текста. Прежде всего, необходимо уяснить, что диапазон 2,4 ГГц — это мусорная корзина и добиться удовлетворительных скоростей передачи данных на нем будет все труднее. Диапазон 5 ГГц в большинстве случаев является гораздо лучшим решением, но это, в свою очередь, может вынудить нас заменить роутер на более новую модель, что связано с дополнительными затратами.Вы должны ответить, насколько для нас важен комфорт использования сети Wi-Fi (вырезка Netflix, бррр), тем более, что в наше время практически все новые смартфоны/планшеты/ноутбуки/телевизоры имеют «радио» в диапазоне 5 ГГц.
Однако у меня не сложилось впечатление, что так же, как мы задыхаемся от беспроводных технологий, мы также вернемся через несколько лет к кабелю, потому что как насчет этих сверхбыстрых оптоволоконных интернет-соединений , как домашняя беспроводная сеть ограничит нас мизерными 30-50 Мбит/с…
.










