Восстановить удаленный контакт на айфоне без компьютера как
Действия в случае непреднамеренного удаления календарей, закладок или контактов из iCloud
На веб-сайте iCloud.com можно восстановить отсутствующие календари, закладки или контакты из более ранней версии.
При восстановлении существующие календари, закладки или контакты на всех устройствах заменяются записями из выбранной более ранней версии. До начала восстановления более ранней версии служба iCloud сохраняет текущие календари, закладки или контакты, чтобы при необходимости у вас была возможность отменить восстановление. Для этого нужно просто повторить действия по восстановлению, выбрав в списке последнюю копию.
Недавние изменения могут быть утеряны.
Рекомендуем предварительно создать резервную копию.
Восстановление контактов или закладок из более ранней версии
- На компьютере или iPad войдите в свою учетную запись на веб-сайте iCloud.com.
- Щелкните свое имя в верхней части окна iCloud.com, затем нажмите «Настройки учетной записи».
- Прокрутите страницу вниз до конца. В меню «Дополнительные» нажмите «Восстановить контакты» или «Восстановить закладки».
- Выберите «Восстановить» рядом с датой, предшествующей дате удаления информации.
- Нажмите «Восстановить» еще раз для подтверждения. Когда восстановление завершится, вы получите уведомление на веб-сайте iCloud.com и сообщение на адрес электронной почты, указанный в вашем идентификаторе Apple ID.
Восстановление календарей из более ранней версии
При восстановлении календарей из более ранней версии необходимо учитывать следующие особенности.
- Настройки общего доступа будут удалены. Вы сможете повторно предоставить доступ к своим календарям или обратиться с соответствующей просьбой к их владельцу.
- Служба iCloud отменит и заново создаст все запланированные мероприятия, а затем повторно отправит приглашения на них.
Выполните следующие действия для восстановления отсутствующих календарей.
- На компьютере или iPad войдите в свою учетную запись на веб-сайте iCloud.com.
- Щелкните свое имя в верхней части окна iCloud.com, затем нажмите «Настройки учетной записи».
- Прокрутите страницу вниз до конца. В разделе «Дополнительные» нажмите «Восстановить календари».
- Выберите «Восстановить» рядом с датой, предшествующей дате удаления календарей.
- Нажмите «Восстановить» еще раз для подтверждения. Когда восстановление завершится, вы получите уведомление на веб-сайте iCloud.com и сообщение на адрес электронной почты, указанный в идентификаторе Apple ID.
Отмена восстановления
Чтобы восстановить удаленные календари, напоминания, закладки или контакты, выполните следующие действия.
- На компьютере или iPad войдите в свою учетную запись на веб-сайте iCloud.com.
- Щелкните свое имя в верхней части окна iCloud.com, затем нажмите «Настройки учетной записи».
- Прокрутите страницу вниз до конца. В разделе «Дополнительные» нажмите «Восстановить календари», «Восстановить закладки» или «Восстановить контакты».
- Выберите «Восстановить» напротив нужной даты.
- Нажмите «Восстановить» еще раз для подтверждения. Когда восстановление завершится, вы получите уведомление на веб-сайте iCloud.com и сообщение на адрес электронной почты, указанный в идентификаторе Apple ID.
Дата публикации:
2 быстрых и простых способа восстановить потерянные контакты из iCloud
Как быстро восстановить потерянные контакты из iCloud
Вы потеряли некоторые контакты вашего iPhone? Не волнуйтесь, мы покажем вам 2 простых способа вернуть их из iCloud в кратчайшие сроки!
Что вы узнаете:
2 быстрых способа получить потерянные контакты через iCloud
Бонус: как использовать резервную копию iCloud для восстановления контактов
Лучшие 4 причины потери контактов iPhone
Как избежать потери контактов iPhone
Вот два самых быстрых доступных варианта для восстановления ваших контактов из iCloud:
- Объединить контакты iCloud (если опция «Контакты» включена «Вкл.»)
- Экспорт контактов из iCloud (если опция «Контакты» была отключена, но вы ранее синхронизировали свои контакты с iCloud)
Если ни одна из этих быстрых опций не делает этого, прочитайте наше руководство по восстановлению удаленных контактов из резервной копии iCloud или резервной копии iTunes .
1. Слияние контактов iCloud
Если вы включили синхронизацию контактов iCloud, есть вероятность, что вы также потеряли контакты в своей учетной записи iCloud. Вы можете проверить это: войдите в icloud.com с идентификатором Apple, нажмите «Контакты», а затем проверьте, не потерял ли потерянный контакт. Если это так, вы можете легко восстановить потерянный контакт:
Зайдите в
Settings→iCloudОтключить «Контакты»
Нажмите «Сохранить на моем iPhone», когда появится всплывающее сообщение
![Сохраняйте контакты на iPhone Keep contacts on iPhone]() Сохраняйте контакты на iPhone
Сохраняйте контакты на iPhone Снова включите «Контакты» и выберите «Объединить»
Через некоторое время вы сможете увидеть удаленный контакт обратно на вашем iPhone
Имейте в виду, что для восстановления ваших контактов может потребоваться несколько минут. Если этот метод не решает проблему, вы также можете попробовать извлечь файл .vcf как описано ниже, или с помощью iPhone Backup Extractor .
⚠️
Не запирайте свой iPhone и не подключайте его к зарядному устройству при подключении Wi-Fi: это синхронизирует iCloud с вашим iPhone, а контакты в iCloud также будут стерты!
2. Экспорт контактов из iCloud
Если опция «Контакты» была отключена, но вы ранее синхронизировали свои контакты с iCloud, вы можете экспортировать удаленные контакты из iCloud на компьютер, а затем импортировать их с компьютера обратно на свой iPhone.
Ниже приведены следующие шаги:
Перейдите в свою учетную запись iCloud и убедитесь, что все контактные данные обновлены
Откройте icloud.com и войдите
Нажмите на «Контакты»
В «Настройках» нажмите на значок шестеренки в левом нижнем углу и нажмите «Экспорт визитной карточки ...»
![Интерфейс контактов iCloud: экспорт vCard ... iCloud's contacts interface: export vCard...]() Интерфейс контактов iCloud: экспорт vCard ...
Интерфейс контактов iCloud: экспорт vCard ... Сохраните этот файл на рабочем столе
Отправить письмо с файлом
.vcfсебеНа вашем iPhone откройте электронную почту и нажмите на вложение. Нажмите кнопку «Добавить контакты». Вас спросят, хотите ли вы создать новые контакты или объединить их с тем, что уже есть в вашем списке.
Все еще проблемы? Используйте iPhone Backup Extractor для восстановления контактов через резервную копию iCloud
Если ни один из вышеперечисленных методов не работал, лучшим вариантом будет использование iPhone Backup Extractor для восстановления потерянных контактов из предыдущих резервных копий iTunes или iCloud .
Обратите внимание, что включение iCloud в резервное копирование и синхронизацию контактов iPhone с iCloud - это не одно и то же.
Лучшие 4 причины потери контактов iPhone
Не удалось обновить или понизить версию iOS: например, с iOS 10 до iOS 11 или наоборот.
Взломанный iPhone: при снятии ограничений программного обеспечения, налагаемых iOS, вы также можете потерять важные данные.
Сброс iPhone: вы должны сбросить ваш iPhone до заводских настроек только в крайнем случае , так как это также может привести к потере данных. Если вы решите сделать это, убедитесь, что вы сделали резервную копию своих данных заранее.
Вы потеряли или сломали свой iPhone.
Как избежать потери контактов iPhone
Вероятно, вы захотите убедиться, что это не повторится с вами:
Лучшим способом предотвращения потери контактов является регулярное резервное копирование ваших данных. Вы можете сделать это, используя iCloud или iTunes: в то время как iCloud предлагает сохранить резервную копию данных iPhone на серверах Apple, iTunes позволит вам делать резервные копии данных iPhone непосредственно на вашем ПК или Mac.
Вы также можете экспортировать списки контактов на регулярной основе в виде файла
.vcfи отправлять их по электронной почте. Они будут в безопасности в вашем почтовом ящике.
Мы рекомендуем использовать хотя бы один из двух методов.
Есть ли у вас какие-нибудь истории, которые можно было бы разделить на восстановление контактов? Сообщите нам, мы будем рады услышать от вас!
Как восстановить удалённые контакты на iPhone?
У вас пропали контакты в телефоне? Сегодня разберём, как восстановить контакты на iPhone. Ведь их пропажа является большой проблемой для пользователей.
Восстанавливаем телефонную книгу на iPhone.
Если вы обнаружили, что телефонная книга опустела, возможно, проблему можно решить за пару секунд.
- Перейдите в телефонную книгу и нажмите «Группы».
- Поставьте галочки, если они были убраны, и телефонная книга восстановится.
Бывает, что так быстро можно восстановить данные на iPhone. Если в вашем случае телефонная книга всё ещё пуста, то давайте разбираться дальше.
Восстанавливаем контакты из iCloud.
Может быть такое, что у вас выключена синхронизация в iCloud, и из-за этого телефонная книга опустела.
- Заходите в «Настройки» → «iCloud».
- Переведите ползунок в активное положение возле пункта «Контакты» для включения синхронизации, тогда данные снова появятся в телефонной книге смартфона.
Вы можете проверить, что хранится в вашем iCloud:
- Для этого на ПК перейдите на сайт.
- Введите свой Apple ID для входа. Если вдруг вы забыли пароль или логин, то узнайте, как восстановить Apple ID в статье нашего блога.
- Откроется облако и в нём перейдите в раздел «Контакты». Если в вашем облаке хранятся номера телефонов, то они откроются на ПК.
- Нажмите внизу знак «#», чтобы посмотреть количество номеров, которые есть в облаке. Если всё хорошо, то данные в iCloud есть и их можно вернуть на айфон.
- Сделайте резервную копию, нажав на шестерёнку в левом нижнем углу.
- Далее нажмите «Выбрать всё» → «Снова кликните на шестерёнку» → «Экспорт vCard».
- После этого все телефонные номера сформируются в одну визитную карточку, которую можно будет загрузить в macOS. Сохраните её, чтобы телефоны были всегда под рукой.
- После этого на своём смартфоне в iCloud снова выключите и включите ползунок возле пункта «Контакты», как было показано ранее.
- При переведении ползунка в активное положение появится надпись «Объединить», нажмите на неё. Таким образов все номера телефонов будут доступны и на айфоне, и на mac.
Проверьте все ли номера телефонов перенеслись в телефонную книгу на смартфоне. Также нажмите на «#» и посмотрите на количество номеров, их столько же, сколько было на ПК в облаке? Если количество совпадает, то всё хорошо и вы теперь знаете, как восстановить номера на айфоне. Если что-то пошло не так, то читайте статью дальше.
Восстанавливаем контакты из резервной копии iPhone.
Не удалось восстановить телефоны? Не время отчаиваться, давайте пробовать дальше:
- Вернитесь на ПК в облако.
- В правом верхнем углу нажмите на стрелочку вниз возле вашего имени и в выпадающем окне выберите «Настройки учётной записи».
- Пролистайте страницу вниз и слева вы увидите «Восстановить».
- Выберите данный пункт меню и перед вами появится список всех ваших резервных копий. Выберите наиболее подходящий и кликните «Восстановить».
- После нажатия на эту кнопку, все номера телефонов, которые сейчас находятся в облаке и на iPhone, заменятся данными этой резервной копии.
- После восстановления данных, перейдите в «Настройки» на ПК (они находятся в левом верхнем углу) → «Контакты». Проверьте, всё ли в порядке.
Если номера телефонов появились, то снова переходите в облако на айфоне, выключите и включите синхронизацию телефонов, как вы делали ранее.
Вот так точно получится восстановить данные на iPhone. Если в облаке вы не обнаружили резервных копий, то это говорит о том, что вы не синхронизировали свои устройства, поэтому перед восстановлением проверьте все настройки вашего айфона и iCloud. Следуйте всем советам, которые вы обнаружите в статье и у вас обязательно получится восстановить телефонную книгу на iPhone.
Загрузите чек-лист настроек безопасной синхронизации контактов. Получите PDF-файл в чате любимого мессенджера и проверьте важные настройки сейчас, пока контакты на месте или восстановите их после потери. Загрузите чек-лист
Остались вопросы?
Поделиться:
Как восстановить удаленные контакты на iPhone
Удалить контакт с вашего iPhone довольно легко, но что, если вы случайно удалили неправильный контакт или потеряли все? Это, наверное, один из худших кошмаров, который может случиться с любым пользователем смартфона. Я лично видел, как несколько пользователей в моем списке на Facebook публикуют обновления статуса, касающиеся того, как они потеряли все свои контакты, а затем просят всех прислать им свои номера телефонов снова. Итак, мы хотели внести свой вклад, помогая вам избежать подобных проблем в будущем, и мы собираемся дать вам три способа сделать это. Ну, без дальнейших церемоний, давайте посмотрим, как вы можете восстановить удаленные контакты iPhone:
Восстановление контактов iPhone с помощью iCloud Backup
Это, без сомнения, самый простой способ легко вернуть утраченные или удаленные контакты, поскольку он не требует подключения iPhone к компьютеру, в отличие от iTunes Backup. С тех пор как iCloud стала доступной, большинство пользователей Apple начали использовать iCloud для организации важных данных, особенно контактов. Итак, если вы хотите восстановить удаленные контакты, просто выполните следующие действия:
- Зайдите в настройки вашего iPhone -> iCloud и отключите «Контакты», если он включен.
- Когда вы отключите контакты, вы увидите подсказку, в которой вас просят сохранить ранее синхронизированные контакты или удалить их. Просто нажмите « Сохранить на моем iPhone» .
- Как только вы закончите, включите «Контакты» для вашей учетной записи iCloud еще раз и нажмите « Объединить» .
Теперь вам просто нужно подождать, пока iCloud объединит все контакты с вашим iPhone. Потерянные или удаленные контакты обычно все еще хранятся в вашей учетной записи iCloud. Таким образом, после слияния эти контакты также будут отображаться на вашем iPhone.
Восстановление контактов iPhone с помощью iTunes Backup
Этот альтернативный метод предназначен для людей, которые хотят сделать это по-старому, требуя подключения iPhone к iTunes. Метод iCloud по-прежнему намного удобнее по сравнению с этим, но если вы все еще предпочитаете использовать его, просто выполните следующие шаги:
- Откройте iTunes на своем компьютере и нажмите на значок телефона .
- Теперь нажмите « Восстановить резервную копию », если вы уже сделали резервную копию данных с вашего iPhone на компьютер ранее.
- После этого, используя раскрывающийся список, выберите конкретную резервную копию, которая была сделана до того, как вы потеряли или удалили контакты на вашем iPhone, и нажмите «Восстановить» .
Что ж, дождитесь окончания процесса восстановления, так как это займет несколько минут. После завершения вы сможете увидеть все потерянные или удаленные контакты обратно на вашем iPhone.
Получить контакты iPhone с помощью стороннего программного обеспечения
Если вам не нравится ни один из этих методов, вы можете скачать и установить это стороннее программное обеспечение отсюда. Программное обеспечение не является бесплатным и стоит около 48 долларов США за полную версию. Тем не менее, они предлагают бесплатную пробную версию, но он показывает только контакты, которые доступны для восстановления. Итак, вам понадобится полная версия, чтобы восстановить контакты iPhone. Ну, тогда просто следуйте инструкциям ниже, чтобы восстановить ваши контакты с помощью FoneLab:
- Откройте программное обеспечение и нажмите « Восстановить с устройства iOS», а затем нажмите « Начать сканирование» .
- Теперь процесс сканирования начнется и займет около 5-10 минут.
- Как только процесс сканирования будет завершен, нажмите кнопку « Контакты» на левой панели и просмотрите все удаленные контакты, которые четко обозначены красным цветом. Просто нажмите «Восстановить» и подождите несколько минут. Теперь вы заметите, что все эти контакты вернутся на ваш iPhone после завершения процесса восстановления.
Ну, это все три метода, которые вы можете использовать для восстановления удаленных контактов. Тем не менее, мы по-прежнему рекомендуем вам использовать метод резервного копирования iCloud, поскольку он гораздо удобнее и не требует подключения iPhone к компьютеру.
СМОТРИ ТАКЖЕ: Как перенести контакты с iPhone на Android
Восстановить удаленные контакты на iPhone с помощью этих методов
Мы рады, что можем предоставить вам не один, а три способа восстановить ваши контакты с iPhone. Так что перестаньте паниковать, когда в следующий раз потеряете свои контакты. Скорее, вернитесь, чтобы прочитать нашу статью и повторите шаги, на случай, если вы забудете. Итак, вы рады, что смогли восстановить все свои контакты сегодня? Дайте нам знать, как эта статья помогла вам, просто добавив несколько слов в разделе комментариев внизу.
Как восстановить удаленные контакты на моем телефоне
Попробуйте восстановить ваши контакты с помощью одного из нижепредставленных способов.
Восстановите данные на экране Недавно удаленное в настройках
Откройте Настройки, найдите и выберите раздел Управление контактами.
Если опция Недавно удаленное включена, нажмите и удерживайте контакт на экране Недавно удаленное и нажмите Повтор. (Если опция недоступна, это означает, что функция восстановления удаленных контактов не поддерживается на вашем телефоне).
Восстановите данные на экране Недавно удаленное в облаке
Прежде всего убедитесь, что вы включили синхронизацию контактов в сервисе Облако Huawei. Затем выполните следующие действия.
- Выполните вход на веб-сайте Облако (cloud.huawei.com) на вашем телефоне или компьютере.
- Нажмите Недавно удаленное в нижней части экрана, выберите контакты, которые хотите восстановить, и нажмите Повтор. (Примечание: начиная с EMUI 10.0, недавно удаленные данные хранятся в течение 30 дней).
- На экране контактов проверьте, все ли удаленные контакты были восстановлены.
- Выполните вход в Облако Huawei на вашем телефоне и включите синхронизацию контактов. Контакты будут синхронизированы с вашим телефоном.
Восстановите данные с помощью функции резервного копирования в облако
Если вы включили функцию Резервирование Cloud, вы можете использовать ее для восстановления контактов.
Функция Резервирование Cloud может восстановить только те данные, резервная копия которых была заранее создана.
12 эффективных способов, как восстановить удаленные контакты на Андроиде
Потеря данных – что может быть хуже в наше время? Особенно, если речь идет о такой личной информации, как номера телефонов, сохраненные в мобильном устройстве.
Контакты можно потерять, случайно удалив их, передав мобильное устройство в руки ненадежному человеку, разбив или потеряв его, и в ряде других ситуаций. К счастью, почти всегда эту проблему можно решить, восстановив данные. Главное – приступить к восстановлению сразу же, не откладывая это дело в долгий ящик. Чем дольше вы будете тянуть, тем меньше у вас будет шансов.
Если вы задаетесь вопросом о том, как восстановить удаленные контакты на Андроиде эта статья предоставит вам наиболее полный ответ. Мы разберемся, что делать после сброса смартфона до заводских настроек, при краже устройства, а также в других ситуациях, из-за которых вы потеряли контакты.
Начнём процесс мы с наиболее простых вариантов – без использования сторонних сервисов и дополнительных приложений.
Если контакты были удалены вручную или пропали после обновления операционной системы, попробуйте простейший способ восстановления:
- Откройте на мобильном устройстве раздел «Настройки».
- Кликните по пункту «Восстановление и сброс».
- Далее вы должны будете выбрать место, в котором располагается резервная копия – на мобильном устройстве или в облачном хранилище.
Если у вас была свежая резервная копия, вы без проблем восстановите данные. Но что делать, если наиболее простой метод не сработал или причины пропажи контактов куда серьезнее?
Об этом мы расскажем далее. Но для начала рассмотрим еще один базовый способ восстановления.
Сейчас пользователи практически не хранят контакты на SIM-картах, потому что это неудобно. Кроме того, больше 300 записей на симку просто «не поместятся».
Но если вы из тех, кто сохраняет телефонные номера на SIM-карту, и у вас пропал один из них или сразу несколько, попробуйте следующий способ восстановления:
- Откройте «Контакты» на смартфоне и нажмите на «три точки», расположенные в правом верхнем углу, чтобы открыть настройки.
- Кликните по кнопке «Импорт/экспорт».
- Далее нажмите на «Импортировать с SIM».
- Сохраните выбранные номера на мобильное устройство.
Еще один вариант, позволяющий восстановить несколько удаленных номеров – обратиться к своему оператору сотовой связи. Через личный кабинет на официальном сайте, с помощью звонка в службу поддержки или через приложение закажите детализацию предоставленных вам услуг. В этом списке может быть перечень не только звонков, но и SMS – всё зависит от конкретного оператора мобильной связи.
Конечно, таким путем вы сможете восстановить только те контакты, с которыми недавно поддерживали связь. Но это уже лучше, чем ничего.
Если же перечисленные выше способы вам не помогли, перейдем к «тяжелой артиллерии».
Если номера из телефонной книги пропали на современном смартфоне, у вас есть множество вариантов восстановления. Начнём с самого простого способа.
Android-смартфоны можно синхронизировать с облачным хранилищем Google. За счет этого в облачное хранилище копируется практически вся пользовательская информация – фото, видео и контакты.
Однако необходимо уточнить, что это возможно только в том случае, если вы заранее активировали процесс синхронизации.
Для этого нужно сделать следующее:
- Зайти в настройки своего мобильного устройства.
- Кликнуть по разделу «Аккаунты», и найти в нем строку «Синхронизация аккаунта».
- Свайпните переключатель в положение «On».
Если синхронизация была предварительно активирована, восстановить удаленные контакты с помощью Google-аккаунта из резервной копии будет проще простого.
- Откройте сервис «Google Контакты» (https://contacts.google.com).
- Войдите в аккаунт, который используется на вашем смартфоне, или убедитесь в том, что у вас уже открыт правильный профиль (посмотрите в верхний правый угол).

- Кликните по пункту «Еще», расположенному слева, а далее выберите пункт «Отменить изменения».

- Укажите срок, на который нужно «откатить» изменения. Обратите внимание: восстановить контакты таким путем можно лишь в том случае, если они были удалены менее месяца назад.

- После этого достаточно открыть тот же google-аккаунт на вашем мобильном устройстве и кликнуть по пункту «Восстановить контакты», расположенному слева. После этого удаленные номера снова появятся на пользовательском устройстве.
Если до удаления одного или нескольких контактов вы пользовались мессенджером Viber, вам также подойдет этот способ. Viber использует телефонные номера для идентификации пользователей в приложении. С практической точки зрения это значит, что вы найдете в списке контактов этого приложения данные всех знакомых, кто также его использует.
Для этого просто войдите в Viber, откройте раздел «Вызовы» и ищите там нужные:

Чтобы увидеть номер телефона конкретного пользователя, кликните по его имени.
Но что делать, если контакты отсутствуют и в мессенджере Viber? Если вы осуществляли резервное копирование, то вы сможете восстановить удаленные данные:
- Откройте приложение и кликните на «три точки», расположенные в нижнем правом углу. Откройте раздел «Настройки».

- Перейдите в раздел «Учетная запись».

- Далее – «Резервное копирование» и «Восстановить».

После этого данные снова появятся в приложении, и вы сможете вручную посмотреть номер нужного пользователя (при условии, что он также зарегистрирован в мессенджере Viber).
Мессенджер WhatsApp также поможет вам восстановить номера, удаленные со смартфона. Он формирует ваш список контактов, используя данные из телефонной книги. Но, как и Viber ,WhatsApp продемонстрирует номера только тех пользователей, у которых также установлено соответствующее приложение.
Чтобы узнать телефонный номер конкретного человека, достаточно открыть информацию о контакте.

Если по какой-то причине контакты из WhatsApp были удалены, воспользоваться этим способом не получится. Разве что, вы предварительно создали резервную копию. В этом случае, чтобы восстановить данные в приложении, нужно будет зайти в настройки и кликнуть по пункту «Восстановить из копии».

Восстановить удаленный номер телефона можно, воспользовавшись данными в мессенджере Telegram:
- Перейдите в раздел «Контакты».

- Тут кликните по имени нужного вам человека. После этого откроется дополнительная информация – в том числе и номер мобильного телефона.

Несмотря на значительную популярность мобильных устройств Samsung, они не имеют собственного инструментария для восстановления удаленных контактов. Поэтому вы можете воспользоваться всеми способами, описанными ранее, или двумя, приведенными ниже.
Samsung Cloud – облачное хранилище, которое предоставляет каждому пользователю мобильных устройств Samsung 15 Гб для хранения информации. Вы можете загружать в него резервные копии фото, видео, заметок, музыки. И, конечно же, контактов.
Как восстановить телефонные номера из Samsung Cloud?
- Откройте «Настройки» на смартфоне и кликните по разделу «Cloud and accounts/Облако и аккаунты». В нем выбирайте пункт «Backup and restore/ Резервное копирование и восстановление».

- Далее нажмите на «Restore data/Восстановить данные» и выберите, что именно вы хотите восстановить (в нашем случае – контакты).

Если вы не осуществляли регулярное резервное копирование, восстановить удаленные контакты на мобильном устройстве Samsung получится только с помощью специализированного стороннего приложения. Рассмотрим, как это можно сделать с помощью Dr.Fone.
Как утверждают создатели, это самая эффективная программа для восстановления удаленной информации. Так ли это – вопрос спорный. Но точно можно сказать, что у приложения Dr.Fone удобный и интуитивно понятный пользовательский интерфейс, широкий спектр возможностей, а также совместимость с огромным количеством мобильных устройств – в том числе и с Samsung.
- Установите приложение с официального сайта.

- Как видите, есть возможность воспользоваться бесплатным тестовым периодом. Чтобы купить программу с большими возможностями, кликните по разделу «Prising» и выберите наиболее подходящий вариант.

- Загрузите приложение и запустите его. Не забудьте подключить свой смартфон Samsung с помощью оригинального кабеля.

- Через пару секунд программа «увидит» ваше мобильное устройство. Если у вас не включена USB-отладка, появится автоматическое оповещение об этом. Жмите «OK».

- Проверьте, правильно ли приложение определило подключенное устройство. Если всё правильно, жмите на «Start».

- После этого потребуется предоставить приложению Root-права. Для этого достаточно кликнуть по кнопке «Root now».

- После того, как предварительная подготовка будет успешно завершена, на главном экране вам нужно будет выбрать, какой именно раздел предстоит восстановить (если вы скачали версию программы с полным спектром возможностей). Оставьте галочку рядом с пунктом «Contacts».

- Fone запустит процесс восстановления. Когда он завершится, проверьте список контактов, которые появится на главном экране. Поставьте галочки напротив нужных данных и нажмите «Recover».

Dr.Fone – не единственное приложение, с помощью которого можно восстановить удаленные контакты. Рассмотрим еще несколько программ, которые могут вам помочь.
Прежде чем перейти к пошаговой инструкции, подчеркнем основной недостаток этого приложения – оно не имеет русскоязычного интерфейса. Зато вы сможете с легкостью восстановить потерянные данные.
- Установите приложение EaseUS MobiSaver . Также его можно установить на android-смартфон.
- Запустите приложение. Предварительно необходимо активировать в настройках мобильного устройства пункт «Отладка по USB», подключить устройство через «родной» кабель (если вы используете рассматриваемое приложение на компьютере) и предоставить программе Root-права. То есть, выполнить все те же действия, что и в случае использования программы Dr.Fone.
- Выберите, какие именно данные нужно восстановить – кликните по «Contacts».

- Отметьте галочками нужные телефонные номера и нажмите кнопку «Recover», расположенную в верхней левой части экрана.

Эта программа (которую можно скачать из Play Маркета) также неплохо справится с восстановлением контактов. Но только в случае, если вы заранее создавали резервные копии именно с ее помощью.
Если такая резервная копия есть, восстановить из неё данные можно буквально в пару кликов. Откройте раздел «Контакты» и запустите процесс соответствующей кнопкой – «Восстановить».

Если по каким-то причинам предыдущие приложения вам не подошли, используйте Android Data Recovery.
Запустите программу на компьютере, подключите свое мобильное устройство (не забудьте предоставить приложению Root-права по уже рассмотренной нами схеме) и дождитесь инициализации. Далее откройте раздел «Recover» и кликните по пункту «Recover Android Data».

Что делать, если вам нужно восстановить данные с «мёртвого» или потерянного смартфона? Вы можете использовать все описанные выше способы, которые подразумевают извлечение информации из резервных копий. Вы можете восстанавливать информацию на любой другой Android-смартфон, а не только тот, с которого эта копия была создана.
А если вам нужен номер телефона собеседника, который был у вас в контактах в мессенджере (Viber, WhatsApp, Telegram), то всё еще проще. Вам достаточно запустить десктопную версию этих приложений, и авторизоваться под тем номером телефона, под которым вы использовали их на смартфоне.
Как видите, существует огромное количество способов для восстановления удаленных телефонных номеров. А главный вывод, который стоит сделать: не ленитесь регулярно создавать резервные копии и копировать данные в облачные хранилища. Тогда ваша личная информация будет надежно защищена от случайной потери и удаления.
Пожалуйста, оставляйте свои отзывы по текущей теме статьи. За комментарии, лайки, дизлайки, отклики, подписки огромное вам спасибо!
Пожалуйста, оставьте свои комментарии по текущей теме статьи. За комментарии, отклики, лайки, подписки, дизлайки огромное вам спасибо!
Кристина Горбуноваавтор
Apple-хак: как вернуть на iPhone удаленные из App Store приложения
Возвращение из небытия
Обход ограничений Apple стал возможен и для банковских приложений, которые удалили из App Store. Для способа, который позволяет вернуть официальные версии мобильных программ, потребуются компьютер, кабель с разъемом Lightning и программа iMazing, пишет портал iphones.ru.
По заверениям разработчиков iMazing, из небытия можно вернуть все приложения, которые когда-либо были установлены с Apple ID пользователя.
Это касается и приложений российских банков, и стримингового сервиса Spotify, и любых других приложений, которые в настоящее время недоступны в App Store.
Установка приложений проводится на смартфон через iMazing. Создавать резервную копию и через нее восстанавливаться не нужно. Главное требование — приложения должны присутствовать в аккаунте Apple ID, то есть они устанавливались пользователем в прошлом.
Программу iMazing необходимо загрузить и установить с официального сайта. Для проведения нужных операций с удаленными приложениями хватит и бесплатного функционала программы.
Затем нужно подключить iPhone к компьютеру с помощью кабеля и разблокировать мобильное устройство, чтобы оно подключилось к ПК или ноутбуку. Следующие шаги проводятся уже внутри программы iMazing. Сначала нужно открыть вкладку «Управление приложениями» и перейти в раздел «Медиатека». Пользователю нужно ввести название нужного приложения в нижней части программы, в специальной строке.
Если оно когда-либо было установлено с Apple ID, который действует на айфоне в настоящее время, то в результатах поиска появится нужное приложение.
Остается только выбрать пункт «Установить на устройство», для этого нужно нажать правой кнопкой мыши по приложению. Для установки может потребоваться перезайти в Apple ID, указав почтовый адрес и пароль.
Даже в случае успешной установки для приложения сохраняются все ограничения, наложенные Apple. Например, обновления на него приходить не будут. Однако есть и огромный плюс — это полноценное приложение с полным функционалом, а не веб-версия, у которой не работают push-уведомления.
Проверенный способ
iOS-разработчик Иван Вавилов рассказал «Газете.Ru», что программа iMazing использует вариант бэкапа, которая создала сама Apple.
«Подобный способ существует и в iTunes. Там была функция «Перенести покупки с iPhone». iTunes брал приложения, архивировал в файл и переносил на компьютер. Собственно, iMazing примерно то же самое делает», — отметил он.
По словам специалиста, для этого создается полная резервная копия. «Можно перенести только настройки, это будет занимать мало места и произойдет быстро. Либо полная — это когда все настройки и сами приложения переносятся на компьютер», — добавил он.
Вавилов уточнил, что iMazing может переустановить файлы приложений и на другой iPhone с тем же Apple ID. Раньше бэкап содержимого смартфона на компьютер был популярен, сейчас же пользователи почти всегда применяют облачное хранилище iCloud для этих целей, продолжил он.
«iMazing не первый год существует, там имеется платный функционал. Эта программа не то чтобы популярная. Ее стандартных функций хватит для задачи восстановления приложений», — заметил разработчик.
Восстановление разных приложений происходит неодинаково, а в зависимости от того, какие ограничения выставила Apple.
«Когда Spotify ограничили на регион, там поменялась страна магазина. То есть вы не найдете его в российской версии и не скачаете, но оно есть в магазине других стран. И теоретически можно скачать оттуда, с Apple ID другого региона», — пояснил специалист.
Если говорить про приложения российских банков, то там проблема куда серьезнее.
«Там удаляют приложение или блокируют прямо в кабинете разработчика. То есть авторы не могут зайти даже в настройки приложения, чтобы перенести его в другой аккаунт разработчика. Apple сделала такие приложения недоступными ни в каких магазинах — ни в СНГ, ни за границей», — констатировал Вавилов.
Разработчики банковских продуктов заверяют, что если приложение установлено на смартфон, то оно продолжит работу без ограничений. Клиентам банков без приложения посоветовали управлять деньгами и счетами в веб-версии или интернет-банке, который работает как на компьютере, так и на смартфоне.
Премьер России Михаил Мишустин уже поручил создать российский аналог магазинов приложений App Store и Google Play для iPhone и смартфонов на ОС Android до 1 июня 2022 года. Глава кабмина опасается, что App Store и Google Play могут ограничить российским пользователям возможность скачивать приложения.
«Газета.Ru» писала о том, каким будет российский аналог App Store. По словам разработчиков, из-за особенностей iOS создание альтернативы будет затруднено, но существуют определенные обходные пути.
Как восстановить удаленные контакты на iPhone
Удалить контакт с iPhone довольно просто, но что, если вы случайно удалили не тот контакт или потеряли все контакты? Это, наверное, один из самых страшных кошмаров, который может случиться с любым пользователем смартфона. Лично я видел, как несколько пользователей в моем списке Facebook публикуют обновления статуса о том, как они потеряли все свои контакты, а затем просят всех повторно отправить свои номера телефонов.Поэтому мы хотели сделать все возможное, чтобы помочь вам избежать проблем в будущем, и мы дадим вам три способа сделать это. Что ж, без лишних слов, давайте посмотрим, , как вы можете восстановить удаленные контакты iPhone:
Восстановить контакты iPhone с помощью iCloud Backup
Это, несомненно, самый простой способ восстановить потерянные или удаленные контакты, поскольку они не требует, чтобы ваш iPhone был подключен к компьютеру, в отличие от iTunes Backup.С тех пор как iCloud стал доступен, большинство пользователей Apple начали использовать iCloud для организации важных данных, особенно контактов. Итак, если вы хотите восстановить удаленные контакты, просто выполните следующие действия:
- Перейдите в настройки iPhone -> iCloud и отключите «Контакты», если он включен.
- При отключении контактов вам будет предложено сохранить контакты синхронизированными или удалить их. Нажмите « Сохранить на моем iPhone» .
- Когда закончите, повторно включите «Контакты» в своей учетной записи iCloud и выберите « Подключиться» .
Теперь подождите немного, пока iCloud подключит все контакты к вашему iPhone. Потерянные или удаленные контакты обычно по-прежнему хранятся в вашей учетной записи iCloud. После объединения эти контакты также появятся на вашем iPhone.
Восстановление контактов iPhone с помощью iTunes Backup
Этот альтернативный метод предназначен для людей, которые хотят сделать это старомодным способом, требующим подключения iPhone к iTunes.Метод iCloud по-прежнему намного удобнее по сравнению с этим, но если вы все же предпочитаете его использовать, просто выполните следующие действия:
- Откройте iTunes на своем компьютере и щелкните значок телефона .
- Теперь нажмите « Восстановить резервную копию », , если вы уже сделали резервную копию данных iPhone на свой компьютер.
- После завершения выберите резервную копию , сделанную до потери или удаления контактов на iPhone, и нажмите «Восстановить» .
Дождитесь завершения восстановления, так как это займет несколько минут. После его завершения вы сможете снова увидеть все потерянные или удаленные контакты на iPhone.
Восстановление контактов iPhone с помощью стороннего программного обеспечения
Если вам не нравится использовать какой-либо из этих методов, вы можете загрузить и установить это стороннее программное обеспечение отсюда. Программное обеспечение не бесплатное и стоит около 48 долларов за полную версию. Тем не менее, они предлагают бесплатный пробный период, но показывают только те контакты, которые можно восстановить.Итак, вам понадобится полная версия для восстановления контактов iPhone. Поэтому просто выполните следующие действия, чтобы восстановить контакты с помощью FoneLab:
- Откройте программное обеспечение и нажмите « Восстановить с устройства iOS», , а затем нажмите « Начать сканирование» .
- Теперь начнется процесс сканирования, который займет от 5 до 10 минут.
- После завершения процесса сканирования нажмите « Контакты» на левой панели и просмотрите все удаленные контакты, которые четко помечены красным. Просто нажмите "Восстановить" и подождите несколько секунд. Теперь вы заметите, что все эти контакты вернулись на iPhone после завершения процесса восстановления.
Ну вот и все три метода, которые можно использовать для восстановления удаленных контактов. Однако мы рекомендуем вам использовать метод резервного копирования iCloud, так как он намного удобнее и не требует подключения вашего iPhone к компьютеру.
СМОТРИТЕ ТАКЖЕ: Как перенести контакты с iPhone на Android
Восстановить удаленные контакты на iPhone с помощью этих методов
Мы рады, что смогли предоставить вам не один, а три способа восстановить контакты iPhone.Так что прекратите паниковать в следующий раз, когда вы потеряете контакты. Вместо этого вернитесь к чтению нашей статьи и повторите шаги, если вы забыли. Вы рады, что можете вернуть все свои контакты сегодня? Дайте нам знать, как эта статья помогла вам, оставив несколько слов в разделе комментариев ниже.
.Как восстановить удаленные фото с айфона без компьютера ▷ ➡️ Творческая остановка ▷ ➡️
Вы поссорились с любимым человеком и, увлекшись суетой момента, устранились от своего. iPhone все фото их вместе. К счастью, через несколько часов спор разрешился наилучшим образом, поэтому вы хотите восстановить поспешно удаленные кадры, а не превентивную резервную копию на своем компьютере, не знаете, как поступить. Абсолютно верно? Позвольте мне сказать вам, вы пришли в нужное место в нужное время!
В сегодняшнем уроке я объясню , как восстановить удаленные фотографии iPhone без компьютера , показав вам ряд методов, которые в большинстве случаев позволяют вам найти удаленные фотографии с iPhone несколькими нажатиями.Кроме того, я буду нести ответственность за предоставление вам более подробного объяснения существования приложений для анализа памяти «iPhone by», чтобы получить полное представление об этом.
Так что, не ожидая ни секунды дольше, потратьте несколько минут своего свободного времени и очень внимательно прочитайте все, что я должен вам объяснить по этой теме: я уверен, что к концу этого чтения у вас будет четкое представление о как получить результат, которым вы поделились. Тем не менее, у меня нет другого выбора, кроме как пожелать вам хорошего чтения и удачи во всем.
Как восстановить удаленные фотографии с iPhone без компьютера
Если прошло не так много времени с тех пор, как вы удалили фотографии из iOS Camera Roll, вы можете восстановить удаленные фотографии с iPhone без компьютера с помощью Недавно удаленный альбом . На практике это специальная область в приложении «Фотографии» на iPhone (а также в медиатеке iCloud), куда временно переносятся фотографии, удаленные с вашего устройства.
Последние остаются в альбоме «Недавно удаленные» в течение переменного времени (максимум Дней 40 ), после чего безвозвратно удаляются из памяти телефона, а в случае онлайн-синхронизации и из iCloud.
Итак, если интересующая вас фотография была недавно удалена, вы можете попробовать восстановить ее следующим образом: сначала запустите приложение фото , коснувшись значка цветного цветка на главном экране устройства коснитесь вкладки Альбом и пролистайте предложенный экран вниз, пока не найдете пункт Недавно удаленный .
На этом этапе нажмите на последний, чтобы получить доступ к альбому с тем же именем и найти в нем фотографию, которую вы хотите восстановить: после того, как вы ее найдете, нажмите на ее предварительный просмотр, чтобы открыть ее, и, наконец, нажмите кнопку Найдите дважды в строку, чтобы переместить его обратно в iOS Roll.Это было очень просто, не так ли?
Как восстановить удаленные фотографии с iPhone без компьютера через облако
Если вам не удалось восстановить фотографии с помощью метода, который я показал выше, но у вас есть облачное пространство, которое не является iCloud, где вы обычно храните фотографии (например, Google Photos o Dropbox ), если повезет, вы сможете восстановить интересующие вас изображения из последнего. Ниже вы найдете все подробно объяснено.
Google Фото
Если вы ранее устанавливали приложение Google Фото на своем «iPhone by» и настроили его на автоматическую защиту изображений в рулоне (путем активации Backup и синхронизации при первом запуске приложения) или если интересующие вас фотографии вы сохранили в Google Cloud перед тем, как удалить их из iOS Roll, то вам нечего бояться: изображения, скорее всего, находятся в безопасности в выделенном пространстве Google.
Чтобы получить к нему доступ, просто коснитесь значка Google Фото на главном экране iPhone и перейдите в раздел фото , коснувшись одноименной вкладки в левом нижнем углу: надеюсь, вы найдете там интересующие вас фотографии. ты.
Если, с другой стороны, вы также удалили изображения в Google Фото, у вас все еще есть возможность восстановить их, посетив приложение Корзина — удаленные вручную изображения хранятся здесь в течение 30 дней. По истечении этого периода фотографии навсегда удаляются из облака.
Доступ к корзине в Google Фото очень прост: после запуска приложения нажмите кнопку ☰ в верхнем левом углу и выберите пункт Корзина из предложенного вам меню.На следующем экране коснитесь фотографии, которую хотите восстановить, и нажмите кнопку. Восстановите , чтобы отменить удаление и восстановить его в основном альбоме Google Фото.
Если вы прочитали это руководство в профилактических целях и хотите включить автоматическое резервное копирование изображений из файлов Google Фото, коснитесь кнопки ☰ в верхнем левом углу, нажмите пункт Конфигурации в предложенной панели, перейдите на Backup and Sync раздел и лезть EN одноименный рычаг.
Наконец, поиграйте с голосом Размер загрузки и установите параметр Высокое качество (неограниченное свободное пространство для данных ) ** чтобы убедиться, что изображения не влияют на доступное пространство в формате Google Диска (однако у него есть ограничение разрешения из 16 МП).
Для получения дополнительной информации о том, как использовать и управлять Google Фото, вы можете обратиться к конкретному руководству, которое я сделал для этого сервиса.
Dropbox
Вы используете не Google Фото, а Dropbox, и вы позаботились об активации автоматической загрузки фотографий в рулон iOS (путем включения соответствующего рычага в разделе «Учетная запись »> «Загрузка камеры ») перед удалением изображения из твой айфон?
Тогда вам не о чем беспокоиться, так как автоматически загруженные фотографии могут быть немедленно восстановлены из альбома.Это действительно просто: сначала запустите файл Dropbox , позвоните с главного экрана телефона, коснитесь элемента File , затем откройте альбом Camera Loads / Camera Loads с изюминкой: надеюсь, вы найдете удаленную фотографию.
Если, с другой стороны, вы приступили к удалению изображения из приложения Dropbox для iPhone, но этого еще не произошло 30 дней с момента удаления, почти наверняка его можно восстановить с помощью раздела и Удаленные файлы с сайта.
Однако он недоступен через официальное приложение Dropbox, а только через браузер — для этого подключитесь к dropbox.com с помощью приложения, которое вы обычно используете для навигации в Интернете (например, Safari ), коснитесь Логин находится в правом верхнем углу и введите адрес электронной почты и пароль , который вы используете для входа в свою учетную запись.
После входа в систему нажмите кнопку ☰ с левой стороны, выберите элемент Файл на панели, показанной на экране, затем снова нажмите кнопку ☰ и на этот раз выберите элемент Недавно удаленные .На данный момент игра готова - коснитесь значка фотографии, которую хотите восстановить, и нажмите кнопку Восстановить , расположенную внизу отображаемого поля.
Другие облачные сервисы
Дайте угадаю: вы не используете Google Фото или Dropbox, но предпочитаете доверить хранилище фотографий другому облачному решению, подобному тому, которое я выделил в своем руководстве по лучшему облачному сервису, так что теперь вы боитесь, не будет снова иметь доступ к фотографиям.Вы удалили с iPhone?
Не отчаивайтесь: приведенное выше обсуждение на самом деле касается большинства приложений облачных сервисов, предназначенных для мобильных телефонов и планшетов: если вы ранее активировали автоматическую загрузку фотографий или сохранили только важные для вас изображения, вы можете легко их восстановить. запустив соответствующее приложение и войдя в систему при необходимости.
Кроме того, многие из этих приложений требуют использования корзины, которая представляет собой специальную область, куда удаленные изображения «переносятся» в течение определенного периода времени: например, корзина OneDrive, облачный сервис хранения от Microsoft home, для iOS он доступен во вкладке Me того же приложения и касаясь пункта Мусорное ведро находится в предложенной панели.
Как восстановить безвозвратно удаленные фотографии с iPhone без компьютера
Если вам не удалось восстановить безвозвратно удаленные фотографии с iPhone Используя методы, о которых я сообщил выше, я мало что еще могу сделать, по крайней мере, без компьютера . Если вы правильно помните, в моем руководстве по приложениям для восстановления удаленных фотографий я показал вам, как некоторые приложения, поддерживающие анализ памяти Android, работают для восстановления удаленных изображений из него.
К сожалению, таких приложений, предназначенных для айфонов, нет: в силу специфики Apple, по сути, приложения не имеют доступа к определенным областям памяти, поэтому анализ данных и восстановление данных не может быть выполнено.ни за что.
Если это ваш случай, то вам обязательно нужно выполнить восстановление изображения с помощью специальной компьютерной программы, о которой я рассказывал в своих руководствах о том, как восстановить удаленные фотографии с iPhone и как восстановить удаленные файлы с мобильного телефона.
В любом случае следует знать, что его успешность не всегда очень высока: все зависит от состояния памяти iPhone. Если на самом деле участки памяти, содержащие интересующие вас фотографии, были перезаписаны другими данными, вы ничего не сможете сделать для восстановления фотографий.
.Как восстановить удаленные сообщения из разговоров WhatsApp без резервного копирования
Как отслеживать WhatsApp и просматривать другие сообщения в WhatsApp бесплатно
WhatsApp — самое используемое приложение для обмена сообщениями в мире и важное средство связи через мобильные телефоны. Это означает, что мы сохраняем в нашем чате много важной информации, конфиденциальных данных, личных секретов и т. д. Если мы случайно удалим разговор в любой момент, мы потеряем важную информацию.
Поскольку WhatsApp позволяет удалять сообщения, отправленные в чате, все еще есть много людей, которые будут думать, как восстановить эти удаленные сообщения. Затем мы обсудим, как восстановить удаленные разговоры и сообщения в WhatsApp.
Нет сомнений, что это две ситуации, с которыми столкнется каждый.Если вы удалили беседу по ошибке, это означает, что вы потеряли все сообщения чата или хотите восстановить контакт в беседе. Прежде всего, мы должны знать, что в обоих случаях, если повезет, мы можем легко возобновить эти сообщения или разговоры.Вы также можете загрузить мобильное приложение для отслеживания из магазина приложений, чтобы попытаться восстановить свои данные.
Восстановить удаленные сообщения из разговоров WhatsApp
Если мы удалили разговоры из приложения, их можно легко восстановить благодаря ежедневным резервным копиям, сохраняемым самим WhatsApp. Само приложение автоматически создает резервные копии всех сообщений, и мы также можем заставить его сохранять фотографии и видео, которыми поделились с контактами.
Каждая резервная копия хранится 7 дней, поэтому восстановление за этот период очень простое.По истечении этого времени восстановить удаленные разговоры будет немного сложно, но не невозможно.
Рекомендуется проверить конфигурацию резервного копирования WhatsApp, чтобы убедиться, что резервное копирование выполняется правильно каждый день, чтобы избежать потери некоторых сообщений, например сообщений, которые нам нужно восстановить.
- Открываем приложение на телефоне.
- С помощью кнопки меню перейдите в «Резервное копирование» / «Резервное копирование чата».
- В разделе «Google Диск» или «Настройки iCloud» следим за тем, чтобы бэкап делался каждый день.
Восстановить последнюю резервную копию разговора
Если в начале мы понимаем, что некоторые звонки больше не появляются, и мы уверены, что резервная копия была сделана вчера, мы можем предпринять некоторые шаги для восстановления удаленных разговоров WhatsApp. Удалите приложение и переустановите его. Во время установки приложение спросит нас, хотим ли мы восстановить последнюю сохраненную резервную копию, после чего мы выберем последнюю резервную копию.
Мы продолжим восстанавливать все разговоры и их сообщения в приложении, и когда закончим, мы увидим, что удаленные разговоры снова появляются в WhatsApp.
Восстановление давней резервной копии
Это требует более ручного процесса, чем то, что нам нужно на Google Диске. В таком случае первое, что нам нужно сделать, это установить на смартфон файловый менеджер. Это позволяет нам получить доступ к любой папке и файлу, хранящимся во внутренней памяти устройства.
Когда все будет готово, перейдите по пути SD-карты или внутренней памяти / WhatsApp. Там вы найдете ряд файлов с именем типа msgstore-ГГГГ-ММ-ДД.1.db.crypt12, где каждая дата представляет дату сохранения резервной копии, и файл с именем msgstore.db.crypt12, который отвечает за восстановление резервной копии.
В этом случае все, что нам нужно сделать, это выбрать файл в день, который мы хотим восстановить, и переименовать msgstore.db.crypt12 в следующее имя. Затем мы удаляем и переустанавливаем приложение. В процессе установки мы можем выбрать восстановление резервной копии.
Если это телефон IOS, сохраните вызов в Apple Cloud (iCloud), поэтому нам нужно активировать опцию «Документы и данные», чтобы получить доступ к защищенной копии.Дальнейшие действия будут такими же, как и для Android.
Как восстановить удаленные сообщения чата
В повседневной жизни удаление отправленных сообщений является одной из самых ожидаемых функций многих пользователей. Что еще более важно, для тех, кто более неуклюж, они иногда публикуют сообщение в чате, в котором им предлагается не отправлять сообщение. Все, что они могут сделать, это извиниться и принять ошибку. Зато теперь вы можете удалять опубликованные сообщения, что позволит избежать многих неприятностей.
Таким образом, нам придется использовать сторонние приложения, и когда мы говорим об инструментах для восстановления удаленных сообщений в WhatsApp, есть 2 самых популярных приложения.
WhatsRemoved + — еще одно очень хорошее приложение, с помощью которого мы можем просматривать удаленные сообщения в WhatsApp. После правильной установки и настройки любые сообщения, отправленные нам, и любые сообщения, которые были удалены, можно увидеть, даже если они были удалены.
После установки приложения первое, что нам нужно сделать, это принять его условия использования и разрешить ему отслеживать и сохранять уведомления из приложения для обмена сообщениями.Вы также можете указать, хотим ли мы отслеживать файлы, которыми с нами поделились, и также удаляются. Как только все будет на своих местах и настроено правильно, мы сможем просмотреть все сообщения, удаленные в WhatsApp.
Резервное копирование WhatsApp в любое время
Хотя, как упоминалось выше, приложение обмена сообщениями Facebook автоматически создает резервную копию каждый день, даже если мы удалим какие-либо разговоры по ошибке, мы не потеряем ни одного сообщения.Если мы разговариваем с кем-либо из наших контактов и не хотим терять какие-либо данные, мы можем вручную создать новую резервную копию WhatsApp, чтобы убедиться, что есть копия на случай потери.
Все, что нам нужно сделать, это выполнить следующие шаги:
- Мы открываем приложение SMS на телефоне.
- Нажмите кнопку меню: Настройки / Чат / Резервное копирование.
- Нажмите «Копировать» в конце и нажмите «Сохранить».
- После завершения настроек WhatsApp автоматически создаст новую резервную копию всех сообщений.
- Если по какой-то причине мы удаляем какой-либо разговор, мы можем использовать эту копию и восстановить ее, чтобы мы могли восстановить удаленные сообщения в WhatsApp.
Как восстановить удаленные сообщения WhatsApp на Android
Если вы хотите выборочно загружать сообщения WhatsApp на Android, встроенная функция автоматического резервного копирования WhatsApp не может вам помочь. Для этого вам нужно положиться на лучший инструмент восстановления Android WhatsApp, программное обеспечение очень подходит для поиска удаленных сообщений WhatsApp на устройствах Android
- Запустите программу и используйте USB-кабель, который входит в комплект вашего устройства Android, чтобы подключить их к вашему компьютер.
- Нажмите «Далее», чтобы программа обнаружила ваше устройство.
- Ваше устройство будет готово к сканированию через несколько секунд, нажмите «WhatsApp и вложения», затем нажмите «Далее», чтобы начать сканирование.
- После завершения сканирования результаты будут отображаться в отсортированном виде. После выбора или выбора элементов для восстановления нажмите «Восстановить», чтобы сохранить данные WhatsApp в качестве резервной копии на свой компьютер.
Как восстановить удаленные сообщения WhatsApp на iPhone
Программа восстановления Apple может легко восстановить все данные, потерянные на iPhone, включая потерянные сообщения WhatsApp.Он может восстанавливать фотографии, видео, контакты, сообщения, заметки, историю звонков, WhatsApp и т. д. Совместим с последними устройствами iOS.
- Запустите программу восстановления и на этом этапе подключите iPhone к компьютеру. Автоматическое обнаружение и распознавание iPhone, нажмите «Восстановить с устройства iOS», нажмите «Начать сканирование», чтобы продолжить.
- После нажатия кнопки «Начать сканирование» программа начнет сканирование вашего iPhone, чтобы найти все удаленные сообщения WhatsApp.
- Сканирование завершено и показывает все данные WhatsApp. Нажмите «Вложения WhatsApp», чтобы просмотреть фотографии и видео, полученные в WhatsApp, вручную выберите те, которые вы хотите восстановить, затем нажмите «Восстановить на компьютер», чтобы восстановить их все на свой компьютер и сохранить их в качестве резервной копии.
Как увидеть экран телефона других людей, историю звонков, смс, разговор, текстовые сообщения, электронную почту, местоположение GPS, запись звонков, фотографии, WhatsApp, Messenger, Facebook.Мобильное шпионское приложение может шпионить и отслеживать телефон Android моего партнера. Шпионское приложение бесплатно Загрузите и установите файл apk на целевой телефон Best Spyware - Найдите и найдите чей-то телефон в Интернете, прочитайте телефонное сообщение от мужа или жены на других мобильных телефонах.
.Восстановление удаленных и потерянных данных на iPhone 13/13 Pro / 13 Pro Max / 13 mini
7 лучших способов восстановить удаленные и потерянные данные с iPhone 13/13 Pro / 13 Pro Max / 13 mini независимо от того, есть у вас файлы резервных копий или нет.
В этой статье мы подготовили серию эффективных и удобных методов, которые помогут вам восстановить утерянные или удаленные методы на iPhone 13/13 Pro / 13 Pro Max / 13 mini. Если вы хотите восстановить необходимые данные серии iPhone 13, эта статья может вам очень помочь.
В серию iPhone 13 входят четыре модели на выбор: 5,4-дюймовый iPhone 13 mini, 6,1-дюймовый iPhone 13 и iPhone 13 Pro и 6,7-дюймовый iPhone 13 Pro Max. Серия iPhone 13 оснащена совершенно новым процессором A15 по 5-нм технологии, что значительно повышает скорость работы устройства и позволяет хорошо контролировать энергопотребление и тепловыделение. Что касается времени автономной работы, серия iPhone 13 также улучшилась по сравнению с предыдущим поколением. Емкость аккумулятора iPhone 13 Pro Max составляет 4352 мАч, iPhone 13/13 Pro — 3095 мАч, а iPhone 13 mini — 2406 мАч.Когда дело доходит до объема памяти, существует множество различных схем объема памяти, из которых пользователи могут выбирать.
Без сомнения, серия iPhone 13 так же хороша, как и прежде. Но мы знаем, что каким бы совершенным ни было устройство, данные на устройстве могут быть утеряны во время использования по каким-то причинам. Поэтому при использовании iPhone 13/13 Pro/13 Pro Max/13 mini вы также можете столкнуться с потерей или удалением данных. Когда данные серии iPhone 13 потеряны, независимо от того, есть ли у вас резервная копия потерянных данных или нет, вам не о чем беспокоиться.Потому что в этой статье я подготовил очень комплексное решение по потере данных. Если вы столкнулись с проблемой потери данных, эта статья может вам помочь.
Часть 1 Восстановление данных напрямую на iPhone 13/13 Pro / 13 Pro Max / 13 mini без резервной копии
Если вы потеряли или удалили свои данные без файла резервной копии, вы можете попробовать этот метод. С помощью iOS Data Recovery этот метод покажет вам, как восстановить потерянные данные на iPhone 13/13 Pro / 13 Pro Max / 13 mini напрямую без резервного копирования.
iOS Data Recovery — очень профессиональное программное обеспечение для восстановления данных. Программное обеспечение совместимо практически со всеми устройствами iPhone, включая iPhone 13/13 Pro/13 Pro Max/13 mini. iOS Data Recovery предоставляет пользователям три решения для восстановления данных. Независимо от того, есть у вас файл резервной копии или нет, программное обеспечение может легко восстановить потерянные или удаленные данные на iPhone. Кроме того, типы данных, которые может восстановить программное обеспечение, также очень богаты.Более того, iOS Data Recovery — это надежное программное обеспечение для восстановления данных. Потому что фактор безопасности программного обеспечения очень высок. Вы не раскрываете никакой информации в процессе восстановления данных.
Поддерживаемые файлы: контактов, история звонков, видео, голосовая почта, текстовые сообщения, фотографии, заметки, история Safari, сообщения Viber, документ приложения, iMessages, календарь, вкладка Safari, данные WhatsApp / Kik / Line / Viber / Facebook Messenger и т. д.
Шаг 1: Запустите iOS Data Recovery на своем компьютере, затем выберите на странице режим «Восстановить с устройства iOS».

Шаг 2. С помощью USB-кабеля подключите iPhone 13/13 Pro/13 Pro Max/13 mini к компьютеру. Когда на вашем iPhone появится окно, нажмите «Доверять».

Шаг 3: Когда программное обеспечение обнаружит машину, нажмите «Начать сканирование», чтобы отсканировать данные на машине.

Шаг 4: После сканирования вы можете просмотреть все восстанавливаемые данные на странице.Выберите данные, которые вы хотите восстановить, затем нажмите «Восстановить», чтобы восстановить данные на iPhone 13/13 Pro / 13 Pro Max / 13 mini.

Часть 2 Восстановление данных из резервной копии iTunes на iPhone 13/13 Pro / 13 Pro Max / 13 mini
Если вы хотите восстановить данные из iTunes Backup на iPhone 13/13 Pro/13 Pro Max/13 mini, этот метод может вам помочь.
Шаг 1: Запустите iOS Data Recovery, затем выберите на странице режим «Восстановить из файла резервной копии iTunes».

Шаг 2. С помощью USB-кабеля подключите iPhone 13/13 Pro/13 Pro Max/13 mini к компьютеру. Программа автоматически обнаружит ваше устройство.
Шаг 3: Когда программа обнаружит ваш iPhone, она отобразит список файлов резервных копий iTunes. Выберите необходимые файлы резервных копий iTunes и нажмите «Начать сканирование», чтобы начать извлечение данных из выбранной резервной копии.

Шаг 4: После сканирования вы можете выбрать резервную копию, которую необходимо восстановить на iPhone 13/13 Pro Max / 13 mini на странице.После выбора нужной резервной копии нажмите кнопку «Восстановить», чтобы восстановить данные резервной копии на iPhone.

Часть 3 Восстановление данных из iCloud / резервной копии iCloud на iPhone 13/13 Pro / 13 Pro Max / 13 mini
Этот метод покажет вам, как восстановить данные из резервной копии iCloud / iCloud на устройства серии iPhone 13.
Шаг 1. Запустите iOS Data Recovery на своем компьютере, затем выберите на странице режим «Восстановить из файла резервной копии iCloud».
Шаг 2: Используйте USB-кабель для подключения устройства к компьютеру. Затем войдите в свою учетную запись iCloud на странице программного обеспечения.

После входа в свою учетную запись iCloud вы можете напрямую восстановить данные в iCloud или восстановить данные из резервной копии iCloud на iPhone 13.
1. Восстановление данных напрямую в iCloud на iPhone 13/13 Pro / 13 Pro Max / 13 mini
Сначала выберите на странице данные, которые вы хотите восстановить на iPhone 13/13 Pro / 13 Pro Max / 13 mini, например фотографии, контакты, заметки и вложения, календарь, напоминания и т. д.

Во-вторых, после выбора необходимых данных нажмите «Старт» для сканирования выбранного типа данных.
Наконец, выберите данные, которые вы хотите восстановить на iPhone 13/13 Pro / 13 Pro Max / 13 mini, затем нажмите «Восстановить», чтобы восстановить данные на iPhone 13.

2. Восстановление данных из резервной копии iCloud на iPhone 13/13 Pro / 13 Pro Max / 13 mini
Сначала выберите «Резервное копирование iCloud» на странице и нажмите «Пуск», чтобы отсканировать резервную копию iCloud.

Во-вторых, выберите нужную резервную копию на странице, затем нажмите «Загрузить», чтобы загрузить резервную копию на свой компьютер. После нажатия «Скачать» появится окно. В этом окне выберите данные, которые вы хотите загрузить, а затем нажмите «Далее», чтобы отсканировать загруженные файлы.
Наконец, после скачивания/сканирования все восстанавливаемые данные будут отображаться на странице. Выберите данные, которые вы хотите восстановить, а затем нажмите «Восстановить», чтобы восстановить данные из резервной копии iCloud на iPhone.

Часть 4 Восстановление данных из локальной резервной копии на iPhone 13/13 Pro/13 Pro Max/13 mini
С помощью iOS Data Recovery вы также можете восстановить данные из локальной резервной копии на iPhone 13/13 Pro / 13 Pro Max / 13 mini.
Шаг 1. Запустите iOS Data Recovery на своем компьютере, затем выберите «Резервное копирование и восстановление данных iOS» и нажмите «Восстановление данных iOS» на странице
. 
Шаг 2. С помощью USB-кабеля подключите iPhone 13/13 Pro/13 Pro Max/13 mini к компьютеру.
Шаг 3: Ваш локальный файл резервной копии будет отображаться на странице программного обеспечения. Выберите нужный файл резервной копии, затем нажмите «Просмотреть сейчас», чтобы извлечь данные из выбранного файла резервной копии.

Шаг 4: Теперь вы можете просматривать на странице все данные, которые можно восстановить на iPhone 13/13 Pro / 13 Pro Max / 13 mini. Выберите данные, которые вы хотите восстановить, затем нажмите «Восстановить на устройство», чтобы восстановить выбранные данные на iPhone 13/13 Pro / 13 Pro Max / 13 mini.

Часть 5 Восстановление iPhone 13/13 Pro / 13 Pro Max / 13 mini из резервной копии компьютера
Шаг 1. Запустите «Finder» на Mac с macOS Catalina 10.15 или более поздней версии или запустите iTunes на ПК или Mac с macOS Mojave 10.14 или более ранней версии.
Шаг 2. С помощью USB-кабеля подключите iPhone 13/13 Pro/13 Pro Max/13 mini к компьютеру.
Советы. При необходимости следуйте инструкциям по вводу пароля блокировки экрана вашего устройства и нажмите «Доверять».
Шаг 3: Выберите свое устройство на странице программного обеспечения, затем нажмите «Общие» в строке меню главной страницы, затем прокрутите вниз, чтобы найти и нажмите кнопку «Восстановить резервную копию…».

Шаг 4. Выберите из списка файл резервной копии, который хотите восстановить, затем нажмите «Восстановить», чтобы восстановить выбранную резервную копию на iPhone 13.

Совет: Если выбранная резервная копия является зашифрованной резервной копией, вам необходимо ввести пароль резервной копии на странице.Кстати, это восстановит только контакты, календари, заметки, текстовые сообщения и настройки, но не программное обеспечение вашего iPhone.
Часть 6 Восстановление данных с предыдущего телефона на iPhone 13/13 Pro / 13 Pro Max / 13 mini
Если данные, которые вы хотите восстановить, находятся на предыдущем устройстве, вы можете выбрать этот метод. Этот метод познакомит вас с тем, как восстановить данные с предыдущего телефона на новый iPhone13 / 13 Pro / 13 Pro Max / 13 mini. Мобильный перевод - лучший инструмент для выбора этого метода.Поскольку программное обеспечение может почти помочь вам восстановить все данные со старого устройства на iPhone. В то же время его работа также очень проста. Сейчас я подробно познакомлю вас с этим методом.
Шаг 1: Загрузите и установите Mobile Transfer на свой компьютер и запустите его. Затем выберите режим «Передача с телефона на телефон» и нажмите кнопку «Старт» на странице.

Шаг 2. С помощью USB-кабеля подключите старый телефон и iPhone к компьютеру.Затем проверьте страницу просмотра Source-Previous phone и Target-iPhone.

Совет: Если порядок, в котором отображаются источник и место назначения, изменен, нажмите «Инвертировать», чтобы поменять местами два устройства.
Шаг 3: Вы можете просмотреть все данные, которые можно перенести на новый iPhone в программном обеспечении, такие как контакты, текстовые сообщения, календарь и т. д. Выберите данные, которые хотите восстановить, затем нажмите «Начать передачу» на странице для восстановления данных с предыдущего телефона на iPhone.

Часть 7 Резервное копирование данных iPhone 13/13 Pro / 13 Pro Max / 13 mini на компьютер
Изучение хорошего метода резервного копирования может сэкономить нам много времени. Теперь позвольте представить вам отличный метод резервного копирования данных. Вам нужна помощь iOS Data Recovery, чтобы использовать этот метод.
Шаг 1: Запустите iOS Data Recovery, затем выберите «Резервное копирование и восстановление данных iOS» и выберите «Резервное копирование данных iOS» на странице.

Шаг 2: Подключите iPhone к компьютеру через USB-кабель и выберите «Стандартное резервное копирование» или «Зашифровать резервную копию», как вам нравится. Затем нажмите «Старт», чтобы продолжить.

Совет: Если вы выберете «Зашифрованное резервное копирование», вам будет предложено установить зашифрованный пароль для файла резервной копии. Запомните этот пароль, так как он необходим, если вы хотите восстановить данные из этой резервной копии.
Шаг 3: Данные, для которых можно выполнить резервное копирование, отображаются на странице программного обеспечения. Выберите данные для резервного копирования на iPhone 13/13 Pro / 13 Pro Max / 13 mini, затем нажмите «Далее», чтобы выполнить резервное копирование данных на компьютер.
90 199
.Как восстановить удаленные сообщения WhatsApp на iPhone — лучший способ
Как восстановить удаленные сообщения WhatsApp Iphone Best Way
Сводка:
WhatsApp Messenger — популярное кроссплатформенное приложение для обмена мгновенными сообщениями с шифрованием для смартфонов. Вы также можете использовать его для передачи файлов. Вы знаете, как восстановить удаленный WhatsApp на iPhone? Программное обеспечение MiniTool покажет доступные решения.
Быстрая навигация:
Можете ли вы восстановить удаленные сообщения WhatsApp на iPhone!
WhatsApp Messenger, также известный как WhatsApp, представляет собой тип кроссплатформенного зашифрованного приложения для обмена мгновенными сообщениями, используемого на смартфонах.
Возьмем в качестве примера iPhone. С помощью WhatsApp вы можете совершать голосовые и видеозвонки; отправлять текстовые сообщения, документы, PDF-файлы, изображения, видео, местоположение пользователя, аудиофайлы, телефонные контакты, голосовые заметки и многое другое другим пользователям, которые также используют стандартные сотовые номера.
Конечно, в вашем WhatsApp Messenger должны быть важные файлы. Знаете ли вы, как восстановить удаленные сообщения WhatsApp на iPhone , если вы удалили их по ошибке?
Если вы не знаете, как выполнить работу, вы обратились по адресу.В этом посте мы собрали несколько возможных способов, которые помогут вам восстановить историю чата WhatsApp на iPhone.
К этим методам относятся:
- Восстановление WhatsApp с помощью iCloud
- Сохранить WhatsApp с iPhone
- Загрузка WhatsApp из резервной копии iTunes
- Восстановление WhatsApp из резервной копии iCloud
Вы можете выбрать один из методов в соответствии со своими ситуациями и потребностями.
Совет: Если вы используете телефон Android и хотите восстановить удаленную историю чата WhatsApp на устройстве, вы можете использовать MiniTool Mobile Recovery для Android, специальное программное обеспечение для восстановления данных Android.Вы можете посетить этот пост для получения дополнительной информации: Как легко восстановить удаленные сообщения WhatsApp на Android?Восстановление сообщений WhatsApp с помощью iCloud
Если вы не знаете, как восстановить удаленные сообщения WhatsApp на iPhone, вы можете найти помощь в поиске этой проблемы в Интернете. Вы можете заметить официальное решение WhatsApp для решения этой проблемы: восстановить историю чатов.
Согласно этому сообщению, вы можете использовать функцию резервного копирования iCloud для резервного копирования и восстановления истории чата.Это означает, что вы можете использовать этот метод для восстановления удаленных сообщений WhatsApp на iPhone, когда доступен файл резервной копии iCloud.
Но этот метод заменит все существующие сообщения WhatsApp предыдущими данными резервного копирования, не имея возможности выбрать конкретные сообщения iPhone WhatsApp, которые вы хотите восстановить.
Похоже, это решение не является идеальным способом восстановления сообщений WhatsApp на iPhone. В этой ситуации вы можете спросить, есть ли другой способ восстановить сообщения WhatsApp на iPhone?
Если вы просто хотите восстановить нужное сообщение WhatsApp на своем iPhone и сохранить текущие сообщения на устройстве, вы можете использовать стороннее бесплатное программное обеспечение для восстановления данных iPhone: MiniTool Mobile Recovery для iOS.
Поскольку вы не уверены, может ли это программное обеспечение сканировать сообщения iPhone WhatsApp, которые вы хотите восстановить, вы можете сначала загрузить и установить бесплатную версию этого программного обеспечения на свой компьютер, чтобы попробовать. Нажмите следующую кнопку, чтобы загрузить это бесплатное программное обеспечение.
Это программное обеспечение имеет три модуля восстановления, которые могут помочь вам восстановить потерянные и удаленные данные iPhone в различных ситуациях. Следующие три решения основаны только на этом программном обеспечении.
Могу ли я восстановить удаленные сообщения с моего iPhone? Решения здесьМогу ли я восстановить удаленные сообщения с моего iPhone? В этом посте вы узнаете, как работает MiniTool Mobile Recovery для iOS для восстановления потерянных сообщений.
Читать дальшеСохраняйте WhatsApp напрямую с iPhone
Если удаленные или потерянные сообщения WhatsApp не перезаписываются новыми данными на вашем iPhone, вы можете использовать модуль Восстановление с устройства iOS , чтобы восстановить их.Это означает, что этот модуль восстановления позволяет восстановить историю чата WhatsApp на iPhone без резервного копирования.
Примечание: для успешной работы этого модуля восстановления необходимо установить на компьютер последнюю версию iTunes.
Этот модуль восстановления прост в использовании. Вы можете выполнить следующие шаги, чтобы восстановить сообщения iPhone WhatsApp:
1. Подключите iPhone к компьютеру с помощью USB-кабеля.
2. Откройте MiniTool Mobile Recovery для iOS.
3. Ваш iPhone будет отображаться в интерфейсе программы. Нажмите Сканировать , чтобы продолжить.
Вы должны знать одну вещь: если вы впервые подключаете iPhone к компьютеру, вам необходимо вручную настроить iPhone как надежный компьютер. Разблокируйте свой iPhone, и вы увидите файл Trust This Computer? , чтобы вызвать. Нажмите Trust на экране, после чего программа сможет успешно идентифицировать устройство.
4. Сканирование всего устройства займет несколько минут. Ты должен быть терпеливым. После завершения процесса сканирования программа отобразит список типов данных в левой части интерфейса.
Если вы хотите восстановить удаленные сообщения WhatsApp на своем iPhone, вы можете выбрать WhatsApp из списка, и программа отобразит в интерфейсе все сообщения WhatsApp, включая удаленные и существующие. Затем вы увидите, сможете ли вы найти нужные вам файлы.
Если вы хотите восстановить отправленные или полученные вложения WhatsApp, вам нужно выбрать WhatsApp Att из списка. Тем не менее, программа покажет вам удаленные и существующие программные компоненты.
Поскольку вы используете бесплатную версию, вы не можете восстановить сообщения WhatsApp на свой компьютер. Однако вы можете обновить это программное обеспечение до полной версии, чтобы сохранять файлы iPhone без ограничений.
После получения лицензионного ключа вы можете нажать кнопку обновления (кнопка со стрелкой) в верхнем меню этого программного обеспечения, чтобы обновить это программное обеспечение, а затем сохранить необходимые файлы в соответствующем месте.
Однако, если у вас есть резервная копия сообщений WhatsApp, таких как резервная копия iTunes или резервная копия iCloud, вы также можете использовать ее для восстановления истории чата WhatsApp на iPhone из файлов резервных копий. Восстановление сообщений iPhone WhatsApp из файлов резервных копий особенно полезно, когда вы можете найти свои файлы прямо с устройства.
В приведенном ниже содержании мы покажем вам, как восстановить WhatsApp из файлов резервных копий iCloud / iTunes с помощью MiniTool Mobile Recovery для iOS.
Загрузить WhatsApp из резервной копии iTunes
Восстановление из файла резервной копии iTunes — целевой модуль восстановления, который следует использовать. Вы все еще можете попробовать бесплатную версию.
Перед использованием этого модуля восстановления необходимо убедиться, что файл резервной копии iTunes, который вы хотите использовать, сохранен на вашем компьютере. Копия также доступна.
Если ваш iTunes не может сделать резервную копию iPhone, попробуйте эти методыВы когда-нибудь сталкивались с проблемой, когда iTunes не может сделать резервную копию iPhone? Вы знаете, как это исправить? Теперь вы можете прочитать этот пост для некоторых полезных решений.
ПодробнееВот пошаговое руководство о том, как использовать этот модуль для восстановления сообщений WhatsApp из резервной копии iTunes.
1. Откройте программное обеспечение.
2. Выберите Восстановить из файла резервной копии iTunes в верхнем меню модуля.
Программное обеспечение может автоматически отображать резервные файлы iTunes на интерфейсе. Но он может обнаружить файл резервной копии iTunes только из пути к хранилищу iTunes по умолчанию. Если вы сохраните файл в другом месте, вам нужно нажать кнопку «Выбрать», а затем вручную выбрать целевой файл резервной копии на вашем компьютере.
3. Через некоторое время весь процесс сканирования завершится. Точно так же вы можете выбрать нужный вам тип данных из списка слева, а затем перейти к поиску нужных элементов.
4. Если вы уверены, что можете использовать этот модуль восстановления для поиска нужных данных, вы можете использовать его полную версию, чтобы восстановить их все.
3 способа восстановить данные iPhone после сброса настроекУзнайте, как восстановить данные iPhone после сброса настроек в этой статье.Вы можете выбрать подходящий метод в зависимости от вашей ситуации.
ПодробнееВосстановить WhatsApp из резервной копии iCloud
Конечно, если вы сделали резервную копию iCloud перед удалением истории чата WhatsApp на iPhone и уверены, что удаленные элементы хранятся на нем, вы также можете использовать Восстановление из iCloud Модуль резервного файла восстановить удаленные сообщения WhatsApp на iPhone.
Примечание: Из-за ограничений iCloud это программное обеспечение не может получать файлы резервных копий iCloud из iOS 9 и выше.Кроме того, поскольку этот модуль будет восстанавливать данные вашего iPhone из облака, вам необходимо убедиться, что сетевое соединение включено.Если вы уверены, что ваша версия резервной копии iCloud более ранняя, чем iOS 9, вы можете выполнить следующие операции, чтобы узнать, может ли это программное обеспечение найти нужные вам сообщения WhatsApp из файла резервной копии iCloud:
1. Откройте программное обеспечение.
2. Выберите файл Восстановить из резервной копии модуля iCloud .
3. Вы увидите интерфейс входа в iCloud.Итак, вам нужно ввести свой файл Apple ID и Пароль и нажать Войти , чтобы продолжить.
4. Программное обеспечение покажет резервную копию iCloud, которую оно может обнаружить в интерфейсе программного обеспечения.
Может быть несколько файлов резервных копий. В этом случае вам нужно будет определить нужный файл в соответствии с Дата последней резервной копии и Размер файла . Затем переместите мышь в строку состояния , , и кнопка изменится на Download .Нажмите для продолжения.
5. Это программное обеспечение позволит вам выбрать тип данных, которые вы хотите загрузить. Поскольку вы хотите восстановить историю чата WhatsApp на iPhone, вам необходимо установить флажок WhatsApp и WhatsApp Att в разделе «Сообщения » и «Журнал вызовов ».
6. Нажмите Подтвердить .
7. Через несколько минут процесс загрузки будет завершен. Это программное обеспечение будет отображать только сообщения WhatsApp и вложения WhatsApp в интерфейсе программного обеспечения.Затем вы можете проверить, являются ли они файлами, которые вы хотите восстановить.
Когда вы найдете нужные вам элементы и захотите их вернуть, вы можете обновить это бесплатное программное обеспечение до расширенной версии, а затем сохранить их по соответствующему пути.
Все эти восстановленные файлы можно открыть и использовать напрямую.
Теперь вы можете знать важность резервных копий файлов iPhone. Даже если вы не можете найти потерянные файлы на своем устройстве, у вас все равно есть шанс восстановить их из предыдущего файла резервной копии.Узнайте, как сделать резервную копию данных iPhone из этой официальной публикации Apple: Как сделать резервную копию iPhone, iPad и iPod touch.
Резюме
Прочитав этот пост, вы должны знать, как восстановить удаленные сообщения WhatsApp на iPhone разными способами. Надеемся, что эти решения эффективно решат вашу проблему.
Если у вас возникли проблемы при отправке сообщений WhatsApp на вашем iPhone или при использовании нашего программного обеспечения, вы можете связаться с нами, отправив электронное письмо на номер Nas или сообщив нам об этом в комментарии.
Как восстановить удаленные сообщения WhatsApp iPhone FAQ
Можете ли вы восстановить удаленные сообщения WhatsApp iPhone? Если вы создали резервную копию сообщений WhatsApp, вы можете восстановить их из файлов предыдущей резервной копии. Если файла резервной копии нет, вы можете использовать MiniTool Mobile Recovery для iOS, чтобы восстановить их прямо с вашего устройства. Как восстановить удаленные сообщения WhatsApp на iPhone без резервного копирования?Профессиональное программное обеспечение для восстановления данных iPhone может помочь вам восстановить удаленные сообщения WhatsApp без резервного копирования:
- Установите это программное обеспечение на свой компьютер.
- Подключите ваш iPhone к компьютеру.
- Откройте программу для сканирования устройства.
- Выберите нужные сообщения WhatsApp и восстановите их.
Блог лайт мобайл
Случайно? Умышленно? Как бы то ни было, важно, чтобы это были важные сообщения, которые вы удалили. Теперь вы хотели бы получить их обратно, но это кажется вам маловероятным. Ранее удаленные СМС теряются? Не обязательно! Есть несколько способов восстановить потерянные сообщения. Методы зависят в первую очередь от операционной системы телефона. У вас также есть возможность выбрать поддержку опытного специалиста, но это не всегда необходимо и влечет за собой дополнительные расходы.Существуют приложения и инструменты, которые заставляют удаленные сообщения снова появляться на вашем телефоне. Как это сделать шаг за шагом?
Прежде чем продолжить
Если вы удалили важные сообщения и хотите их восстановить , то постарайтесь не пользоваться телефоном, пока не будут предприняты соответствующие действия. Иногда это, конечно, невозможно, потому что о необходимости восстановления СМС мы узнаем чуть позже. К тому времени мы уже ответили на десятки сообщений, сделали несколько телефонных звонков, написали электронные письма и поделились постами в социальных сетях.Однако чем меньше вы пользуетесь устройством, тем больше у шансов восстановить удаленные сообщения.
Во-вторых, нужно знать, что восстановить удаленные сообщения можно, но не всегда полностью, и процесс может завершиться неудачей. Бывает, что мы их читаем, но постоянно переписывать их нет возможности. На него влияет множество факторов, в т.ч. время, прошедшее с момента удаления сообщения, модель телефона и операционная система, а также работоспособность и срок службы устройства.
Как восстановить удаленные сообщения в iOS?
iPhone , как известно, имеет очень ограниченные возможности, когда речь идет о любых внешних устройствах и операциях, выполняемых с устройствами, отличными от марки Apple. Однако некоторые люди называют их самодостаточными смартфонами. Это также относится к потерянным сообщениям, которые мы хотели бы снова иметь на нашем телефоне?
Для восстановления удаленных сообщений необходимо использовать соответствующее программное обеспечение.Мы сосредоточимся на двух: iCloud и iTunes . Есть и внешнее ПО. Чтобы восстановить ваши сообщения, войдите в iCloud, который позволяет архивировать ваши сообщения. Там вы найдете опцию «Сообщения», выбрав ее, вы получите доступ ко всему входящему контенту.
Если вы хотите использовать опцию iTunes, вам необходимо подключить iPhone к компьютеру. Вы выбираете «Сводка», а затем «Открыть резервную копию». Однако в этом случае он перезаписывает все текущие данные, которые сейчас находятся на вашем устройстве.Поэтому существует риск того, что сообщения, которые не были удалены, теперь будут недоступны.

Как восстановить удаленные сообщения на Android?
В этом случае используйте от Wondershare Dr.Fone для Android (Android Data Recovery). С его помощью вы можете восстановить удаленные сообщения, а также другие файлы, такие как документы или контакты. Wondershare Dr.Fone также показывает совместимость с Windows и Mac. Кроме того, он поддерживает более 2000 моделей Android.Так как же восстановить удаленные сообщения на устройстве Android?
Вам необходимо скачать программу восстановления удаленных сообщений на свой компьютер. Затем включите отладку по USB на вашем устройстве. Как это сделать, зависит от версии вашей системы. Для Android 2.3 и всех более ранних версий выберите «Настройки», затем «Приложения», затем «Разработка» и «Отладка по USB». Если вы используете Android 3.0–4.1, выберите «Настройки», затем нажмите «Параметры автора» и «Отладка по USB».
А может у вас Андроид 4.2 или новее? Если это так, выберите «Настройки», затем «О телефоне» и несколько раз «Номер сборки», после чего вы увидите «Вы находитесь в режиме разработчика», затем вернитесь в «Настройки», выберите «Параметры автора» и «USB отладка". Теперь подключите свой телефон и выберите «Начать» анализ телефона Android. Теперь вы готовы начать сканирование, и как только это будет сделано, вы сможете восстановить удаленные сообщения, фотографии, видео и контакты. У вас есть их предварительный просмотр, но вы также можете экспортировать их на свой компьютер.Для этого выберите опцию «Восстановить».

Как восстановить удаленные сообщения в Windows?
Если вы хотите восстановить удаленные сообщения с вашего телефона с операционной системой Windows , попробуйте восстановить резервную копию периода до удаления важных для вас сообщений. Однако это будет невозможно, если вы заранее не сделали резервную копию. В таком случае может оказаться, что единственным спасением является поддержка профессиональной компании, которая занимается восстановлением данных.Однако попробуйте заранее восстановить свое SMS с помощью одной из бесплатных программ, которые вы можете найти в магазине Google Play. Вам нужен интернет, чтобы загрузить приложение. Проверьте доступные предложения в лайт мобайл с мобильным интернетом .
Среди них вы найдете, среди прочего SMS Backup & Restore, который позволяет восстановить удаленные SMS-сообщения на телефон, а также экспортировать их в сообщение электронной почты или, например, на диск Google. Еще одним вариантом является приложение Super Backup: SMS & Contacts, которое позволяет отправлять восстановленный контент на электронную почту, виртуальный диск или просто сохранять на SD-карту.Вы также можете восстановить удаленные сообщения с помощью других программ, которые можно найти после ввода пароля «Восстановление и резервное копирование SMS» в магазине Google Play.
Может ничего не потеряно и вы восстановите удаленные сообщения?
.
Найти потерянные или отсутствующие файлы в OneDrive
Как найти файлы
Для справки см. следующие разделы:
Поиск файлов на OneDrive.com
Если вам нужно выполнить поиск во всех файлах и папках, но при этом включена функция «Файлы по запросу» или синхронизируются только определенные папки, вы можете выполнить онлайн-поиск.
-
Войдите в OneDrive по адресу https://www.onedrive.com.
-
Используйте запись Search All для поиска ваших файлов. Вы можете искать файл по имени или просматривать отображаемый список файлов.

Примечание: Файлы в личном хранилище не отображаются в результатах поиска.Ваше личное хранилище — это облачное хранилище, которое защищено проверкой личности и доступно только для домашних и личных тарифных планов. Если он у вас есть, он появится в Мои файлы в OneDrive.
Просмотр корзины
-
В левой части страницы выберите Корзина .

-
Если вы нашли искомый элемент, выберите его и нажмите Восстановить вверху страницы. Если вы не можете найти элемент в длинном списке, вы можете использовать функцию Восстановить все элементы в верхней части страницы.
Примечание. Файлы, удаленные из личного хранилища, отображаются в корзине только в том случае, если личное хранилище было разблокировано до проверки корзины.Вы можете разблокировать личное хранилище и просматривать эти элементы, используя элемент Показать элементы личного хранилища в корзине. Если вы не видите эту опцию, возможно, ваше личное хранилище уже разблокировано.
-
Подписчики Microsoft 365 могут восстановить всю службу OneDrive до ее предыдущего состояния. Используйте функцию «Восстановление файлов», чтобы отменить все действия, влияющие на файлы и папки за последние 30 дней.Узнайте больше о восстановлении данных OneDrive.
Если вы удалите что-то из корзины, администратор может восстановить это. См. также раздел Управление корзиной для сайта SharePoint.
Проверить файлы в личном хранилище
Файлы в вашем личном хранилище не отображаются в результатах поиска, поэтому убедитесь, что в вашем хранилище нет отсутствующих файлов.
Чтобы разблокировать личное хранилище и просмотреть содержащиеся в нем элементы, выберите Показать элементы личного хранилища в корзине. Если вы не видите эту команду, ваше личное хранилище уже разблокировано.
Поиск файлов в другой учетной записи Microsoft
Если вы не можете найти удаленные файлы, убедитесь, что вы вошли в систему с правильной учетной записью Microsoft — ваши файлы могут быть безопасно сохранены в другой учетной записи OneDrive.
Если вы используете OneDrive для работы или учебы, возможно, вы случайно сохранили файлы в своей рабочей или учебной учетной записи, а не в личной учетной записи. Чтобы проверить файлы в OneDrive для работы или учебы, см. карточку OneDrive, которую вы используете для работы или учебы, в верхней части этой статьи.
Использовали ли вы чужой компьютер или учетную запись при сохранении файла? Если это так, выйдите из OneDrive и снова войдите с другой учетной записью.
Если вы все еще не можете найти
Возможно, файл еще не синхронизирован. Файлы, сохраненные в Office 2016, сначала загружаются в OneDrive, а затем синхронизируются с вашим локальным компьютером. Если у вас возникли проблемы с синхронизацией файлов Office, система кэширования загрузки Office может мешать синхронизации OneDrive.Возможно, файл еще не синхронизирован. Чтобы узнать, как исправить проблемы с синхронизацией, см. раздел Устранение проблем с синхронизацией OneDrive.
Если у вас есть устройство iOS с фотографиями, оптимизированными для iCloud, фотографии не сохраняются на устройстве и не могут быть загружены в OneDrive. Чтобы отключить оптимизацию для iCloud на устройстве iOS, нажмите Настройки > iCloud > Фотографии и снимите флажок Оптимизировать хранилище.
Примечание. Если ваша учетная запись OneDrive неактивна в течение 2 лет, возможно, ваши файлы были удалены.
Папка удалена из OneDrive
Если вы получили электронное письмо или уведомление о том, что «[Имя папки] было удалено из OneDrive», общая папка была удалена.
Примечания:
90 110Вы не сможете восстановить или восстановить общую с вами папку.
Если вы поделились папкой с другими людьми, которые удалили ее содержимое, вы можете найти ее в корзине.
Следующие шаги
Если файлы не удается найти в результатах поиска или в корзине OneDrive, обычно их невозможно восстановить.Чтобы технический специалист мог исследовать проблему, предоставьте следующую информацию:
90 110Имена файлов или папок, которые вы пытаетесь найти. Если файлы являются фотографиями/видео, сообщите дату их съемки.
Когда последний раз производился доступ к файлам и с какого устройства (например, ПК, Android, iPhone).
Разрешите нам выполнить поиск в истории файлов.
Если после выполнения действий, описанных в этой статье, вам по-прежнему нужна помощь, отправьте электронное письмо в службу поддержки OneDrive.
Как найти файлы
Для справки см. следующие разделы:
Поиск файлов в Интернете в OneDrive
Если вам нужно выполнить поиск во всех файлах и папках, но при этом включена функция «Файлы по запросу» или синхронизируются только определенные папки, вы можете выполнить онлайн-поиск.
-
Войдите в OneDrive со своей рабочей или учебной учетной записью.
-
Используйте Search OneDrive для поиска ваших файлов.

Посмотрите в корзину.
-
В левой части страницы нажмите Корзина .

-
Если вы нашли искомый элемент, выберите его и нажмите Восстановить вверху страницы. Если вы не можете найти элемент в длинном списке, вы можете использовать функцию Восстановить все элементы в верхней части страницы.
-
пользователей OneDrive на работе или в школе могут восстановить все OneDrive до прежнего состояния.Перейдите к своим настройкам OneDrive онлайн, чтобы отменить все действия, которые были выполнены с файлами и папками за последние 30 дней.

Узнайте больше о восстановлении данных OneDrive.
Найти файлы SharePoint в OneDrive
Дополнительные сведения см. в статье Поиск файлов SharePoint и Teams в OneDrive для работы или учебы.
Поиск файлов в другой учетной записи Microsoft
Если вы не можете найти удаленные файлы, убедитесь, что вы вошли в систему с правильной учетной записью Microsoft — ваши файлы можно безопасно хранить в другой учетной записи OneDrive, например в вашей личной учетной записи OneDrive. Чтобы проверить это, выйдите из OneDrive и снова войдите с другой учетной записью.
Если вы все еще не можете найти
Возможно, файл еще не синхронизирован. Файлы, сохраненные в Office 2016, сначала загружаются в OneDrive, а затем синхронизируются с вашим локальным компьютером. Если у вас возникли проблемы с синхронизацией файлов Office, система кэширования загрузки Office может мешать синхронизации OneDrive.Попробуйте отключить соответствующий параметр в настройках OneDrive.
Если у вас есть устройство iOS с фотографиями, оптимизированными для iCloud, фотографии не сохраняются на устройстве и не могут быть загружены в OneDrive. Чтобы отключить оптимизацию для iCloud на устройстве iOS, нажмите Настройки > iCloud > Фотографии и снимите флажок Оптимизировать хранилище.
Папка удалена из OneDrive
Если вы получили электронное письмо или уведомление о том, что «[Имя папки] было удалено из OneDrive», общая папка была удалена.
Примечания:
90 110Вы не сможете восстановить или восстановить общую с вами папку.
Если вы поделились папкой с другими людьми, которые удалили ее содержимое, вы можете найти ее в корзине.
Следующие шаги
Если файлы не удается найти в результатах поиска или в корзине OneDrive, обычно их невозможно восстановить.Предоставьте следующую информацию своему ИТ-администратору или представителю службы поддержки для изучения проблемы.
90 110Имена файлов или папок, которые вы пытаетесь найти. Если файлы являются фотографиями/видео, введите дату, когда они были сняты.
Когда последний раз производился доступ к файлам и с какого устройства (например, ПК, Android, iPhone).
Разрешите нам выполнить поиск в истории файлов.
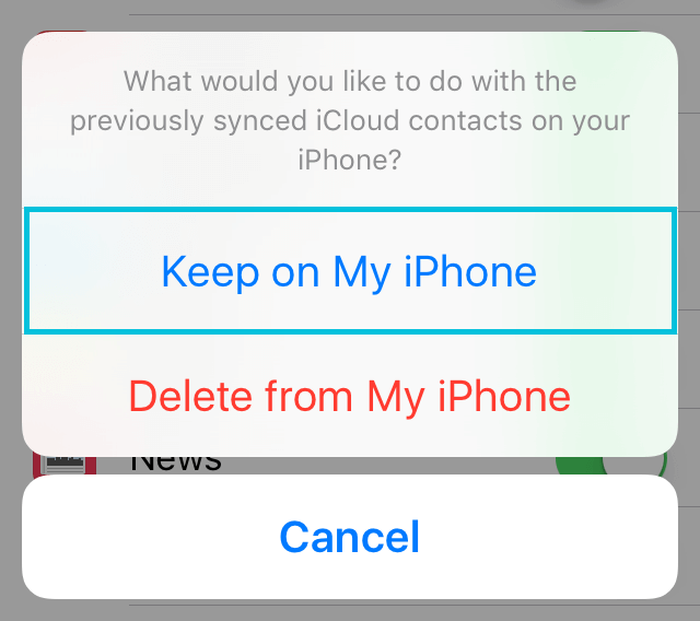 Сохраняйте контакты на iPhone
Сохраняйте контакты на iPhone 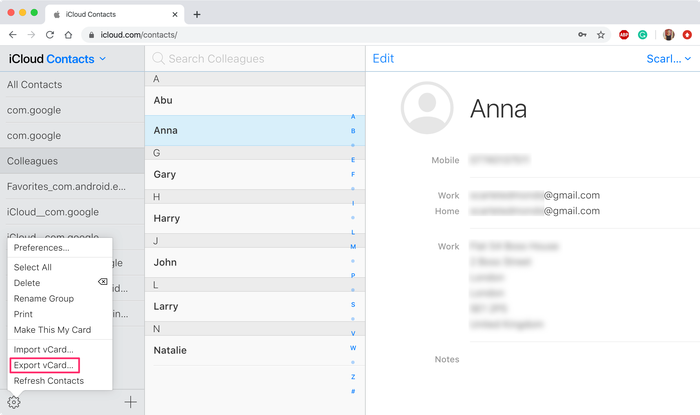 Интерфейс контактов iCloud: экспорт vCard ...
Интерфейс контактов iCloud: экспорт vCard ... 










