Выбрать несколько файлов клавиатура
Как выделить несколько файлов с помощью клавиатуры?
- – Автор: Игорь (Администратор)
В рамках данной заметки, я расскажу вам как выделить несколько файлов с помощью клавиатуры для трех случаев.
Мышка это весьма удобный инструмент. Но, когда вам часто приходится перемещать правую (или левую) руку от клавиатуры к мышке, то комбинации клавиш становятся более приоритетными. Например, сохранили документ, а затем с помощью "Alt + Tab" переключились в проводник Windows, чтобы создать резервную копию. В обычной ситуации, это потребовало бы использовать мышку для выделения файлов.
Однако, далее рассмотрим как можно обойтись одними комбинациями клавиш (для разных случаев).
Примечание: Кстати, так же советую узнать об одной интересной возможности Windows - Выбираем папки и файлы с помощью флажков.
Метод 1. Выделение всех файлов с помощью клавиатуры
Одной из частых задач является выделение сразу всех файлов. Например, скопировать скопом все документы или же выделить во временном каталоге все файлы для последующего удаления. Для решения этой задачи в Windows существует комбинация клавиш "Ctrl + A". Стоит знать, что данная комбинация весьма универсальна. Например, с помощью нее можно выделить весь текст.
Метод 2. Выбираем несколько файлов по порядку
Иногда бывает так, что необходимо выбрать диапазон файлов, которые идут подряд. В таких ситуациях можно использовать выделение с помощью клавиши "Shift" и стрелок. И вот как это делается:
1. Откройте проводник Windows.
2. С помощью стрелок выберите первый файл. Стоит знать, что если в проводнике не выбран ни один файл (не выделен синим фоном), то, при использовании стрелок, файл будет автоматически выбран.
3. Нажмите и удерживайте клавишу "Shift".
4. С помощью стрелок перемещайтесь до последнего файла в нужном диапазоне. Стоит знать, что, в зависимости от типа отображения файлов в проводнике, нажатие стрелок может приводить к разным результатам. Например, при крупных значках, стрелка вниз приведет к выделению нижнего файла и всех между ними. При отображении в виде таблице, нажатие вниз выделит только 1 дополнительный файл, а клавиши влево и вправо не дают никакого эффекта. Небольшой совет, чтобы увидеть разницу, лучше самим поэкспериментировать.
5. Отпустите клавишу "Shift".
Интересный момент. Если продолжать удерживать клавишу "Shift", то вы можете даже чередовать использование мышки и стрелок клавиатуры.
Метод 3. Выбираем несколько файлов не по порядку
Достаточно часто бывает так, что необходимо выбрать несколько разных файлов, которые не идут по порядку. Например, скопировать несколько отдельных документов или фотографий. Многие привыкли, что сделать это можно только с помощью мышки и зажатой клавишей "Ctrl". Однако, ту же самую задачу можно решить с помощью клавиатуры (при чем это достаточно просто). И вот как:
1. Откройте проводник Windows.
2. С помощью стрелок выберите первый нужный файл.
3. Нажмите и удерживайте клавишу "Ctrl".
4. Перемещайтесь с помощью стрелок до нужных файлов и выделяйте их с помощью нажатия клавиши "Пробел" (для снятия выделения, нужно так же нажать "Пробел"). При этом, для выбора каждого следующего файла, нужно так же продолжать удерживать клавишу "Ctrl".
5. Отпустите клавишу "Ctrl".
Интересный момент. Если продолжать удерживать клавишу "Ctrl", то вы можете даже чередовать использование мышки и стрелок клавиатуры.
Теперь, вы знаете как в разных ситуациях можно использовать клавиатуру для быстрого и удобного выделения нескольких нужных файлов.
☕ Хотите выразить благодарность автору? Поделитесь с друзьями!
- Как поставить апостроф на клавиатуре?
- Где хранить пароли?
Добавить комментарий / отзыв
Как выделить все файлы в папке клавиатурой и мышкой
При работе на ОС Windows, часто требуется выделить все файлы в папке или группу элементов для последующего копирования, перемещения (в другую или созданную новую папку), удаления. В инструкции изложены методы выделения файлов с помощью клавиатуры и оптической мыши.
Эти хитрости не знают неопытные пользователи и теряют массу времени за компьютером. Здесь нет ничего сложного, просто дочитайте материал до конца и приступайте сразу к практике.
Выделение всех файлов в текущей папке
Самый быстрый способ - использование сочетания клавиш. Чтобы выделить все файлы в папке с помощью клавиатуры нажмите Ctrl + A.
Совет: комбинация также используется для выделения всего текста, например, в Word или полей в браузере.
Альтернативный метод сопровождается с использованием мыши, но с ним Вы выполните больше шагов. Проделайте такие действия:
- Перейдите в папку через проводник Windows 7, 8 (мой компьютер).
- Нажмите «упорядочить» в верхней области меню.
- Выберите «выделить все».

Выделение группы файлов
Если в папке требуется выделить группу файлов расположенных последовательно, выберите первый объект, зажмите Shift и кликайте на стрелки клавиатуры (вверх, вниз) до последнего элемента группы.
Если файлов много, тогда отметьте первый, затем удерживая Shift, щелкните мышкой (левой кнопкой) по последнему. Очень удобно, если Вы пользуетесь группировкой файлов для быстрого выбора определенных типов, например, изображений (jpg, gif).
Возможно выделить все файлы в папке или их группу посредством мыши. Поставьте курсор в удобное пустое место и зажмите левую кнопку. Ведите мышь, отмечая объекты выделением.

Чтобы отметить файлы в произвольном порядке зажмите клавишу Ctrl и выбирайте элементы, кликая по ним левой кнопкой. Вы можете пользоваться комбинацией, для примера сделайте так:
- Выберите группу файлов с привлечением клавиши Shift
- Отпустите Shift и зажмите Ctrl с последующем нажатием левой кнопки, тем самым дополняя (убирая) выбранные объекты.

В результате Вы отметите все папки и файлы сразу и сможете работать с выделенным массивом.
Что делать если не выбирается более чем один файл или папка
Если Вы по какой-то причине в проводнике Windows не можете выбрать все или группу файлов, описанными выше способами, тогда попробуйте это:
1. Откройте свойства папок. Перейдите на вкладку «вид», нажмите кнопку «сброс вида папок» и OK. Перезагрузите компьютер, затем попробуйте еще раз. Если не получается, переходите к шагу 2.

2. Сначала создайте точку восстановления системы, а затем откройте редактор реестра. Перейдите до раздела Shell (полный путь в нижней части изображения). Найдите ключи с именами Bags и BagMRU, кликните по ним правой кнопкой и щелкните «удалить». При подтверждении удаления выберите «да». Перезапустите explorer.exe или компьютер и проверьте статус выделения нескольких, всех файлов или папок.

Вот и все аспекты, с помощью которых можно выделить все файлы в папке или их группу, различными вариантами. При невозможности отметить объекты воспользуйтесь сбросом вида папок или отредактируйте раздел реестра, как расписано выше.
Посмотрите еще статьи:
Вы можете пропустить чтение записи и оставить комментарий. Размещение ссылок запрещено.
Использование клавиатуры
Вводить данные на компьютер независимо от того, пишете ли вы букву или вычисляете числимые данные, клавиатура является основным способом ввода данных на компьютер. А знаете ли вы, что клавиатуру можно использовать для управления компьютером? Запомнив несколько простых команд, вводимых с клавиатуры(инструкций для компьютера), вы можете работать более эффективно.
Расположение клавиш
Клавиши на клавиатуре можно разделить на несколько групп в зависимости от выполняемых ими функций.
-
Клавиши для ввода данных (буквенно-цифровые). Эти клавиши содержат те же буквы, числа, знаки препинания и символы, что и на традиционном клавиатуре.
-
Клавиши управления. Эти клавиши используются отдельно или в сочетании с другими клавишами и служат для выполнения определенных действий. Чаще всего используются клавиши CTRL, ALT, клавиши с Windows и ESC.
-
Клавиши функций. Эти клавиши используются для выполнения особых задач. Они имеют названия F1, F2, F3 и т. д. до F12. Функциональные возможности этих ключей отличаются от программных.
-
Клавиши перемещения. Эти клавиши используются для перемещения по документу или веб-странице и при редактировании текста. К ним относятся клавиши со стрелками, "Главная", "Конец", "PAGE UP", "PAGE DOWN", "Удалить" и "Вставка".
-
Цифровая клавиатура. Цифровую клавиатуру удобно использовать для быстрого ввода чисел. Клавиши группируются в блоке, например на обычном калькуляторе или при добавлении компьютера.
На следующем рисунке показано, как эти клавиши расположены на типичной клавиатуре. Раскладка клавиатуры может быть другой.

Ввод текста
Когда вам нужно ввести какой-либо текст в программе, сообщении электронной почты или текстовом поле, вы увидите мигаюю вертикальную линию (), которая называется курсором или точкой вставки. Он показывает, где будет отображаться вводимый вами текст. Вы можете переместить курсор, щелкнув необходимое расположение мышью или воспользовавшись клавишами перемещения (см. раздел "Использование клавиш перемещения" в этой статье).
Кроме букв, цифр, знаков препинания и символов, клавиши ввода включают клавиши SHIFT, CAPS LOCK, TAB, ВВОД, ПРОБЕЛ и BACKSPACE.
|
Название клавиши |
Использование |
|---|---|
|
SHIFT |
Буквы, вводимые при нажатой клавише SHIFT, становятся прописными. Если при нажатой клавише SHIFT нажимать другие клавиши, будут вводится символы, отображенные в верхней части этих клавиш. |
|
CAPS LOCK |
Чтобы можно было вводить прописные буквы, нажмите клавишу CAPS LOCK один раз. Повторное нажатие клавиши CAPS LOCK выключает эту функцию. На используемой вами клавиатуре может быть световой индикатор, сигнализирующий о том, нажата ли клавиша CAPS LOCK. |
|
TAB |
С помощью клавиши TAB можно переместить курсор на несколько позиций вперед. Кроме того, с помощью клавиши TAB можно перейти на следующее текстовое поле в форме. |
|
ВВОД |
С помощью клавиши ВВОД можно переместить курсор в начало следующей строки. В диалоговом окне с помощью клавиши ВВОД можно нажать выделенную кнопку. |
|
ПРОБЕЛ |
При нажатии клавиши ПРОБЕЛ курсор перемещается на один пробел вперед. |
|
BACKSPACE |
С помощью клавиши BACKSPACE можно удалить символ, расположенный перед курсором, или выделенный текст. |
Использование сочетаний клавиш
Сочетания клавишиспользуются для выполнения различных действий с помощью клавиатуры. Они ускоряют работу с компьютером. Фактически практически любые действия или команды, которые можно выполнять с помощью мыши, быстрее выполняются с помощью одной или более клавиш на клавиатуре.
В справке знак "плюс" (+) между двумя или более клавишами указывает на то, что эти клавиши должны быть нажаты в комбинации. Например, CTRL+A означает, что необходимо нажать клавишу CTRL и, не отпуская ее, нажать клавишу A. CTRL+SHIFT+A означает, что необходимо нажать клавиши CTRL и SHIFT и, не отпуская их, нажать клавишу A.
Поиск сочетаний клавиш для программ
В большинстве программ можно выполнять действия с помощью клавиатуры. Чтобы узнать, для каких команд можно использовать сочетания клавиш, откройте меню. Сочетания клавиш (если можно их использовать) отображаются рядом с элементами меню.

Сочетания клавиш отображаются рядом с элементами меню.
Выбор меню, команд и параметров
С помощью клавиатуры вы можете открывать меню и выбирать команды и другие параметры. В программе, в которой есть меню с подчеркнутыми буквами, нажмите клавишу ALT и подчеркнутую букву, чтобы открыть соответствующее меню. Нажмите подчеркнутую букву в пункте меню, чтобы выбрать соответствующую команду. В приложениях, в которых используется лента, например в Paint или WordPad, при нажатии клавиши ALT буквы, которые можно нажать, накладываются на ленту (а не подчеркиваются).

Нажмите ALT+F, чтобы открыть меню "Файл", а затем нажмите P, чтобы выбрать команду "Печать".
Этот прием также можно сделать в диалоговом окнах. Если рядом с каким-либо пунктом в диалоговом окне отображается подчеркнутая буква, это означает, что можно нажать клавишу ALT и клавишу с этой буквой, чтобы выбрать этот пункт.
Полезные сочетания клавиш
В таблице ниже перечислены некоторые из самых полезных сочетаний клавиш. Более подробный список см. в разделе Сочетания клавиш.
|
Нажмите |
Для этого |
|---|---|
|
Клавиша с логотипом Windows |
Открытие меню "Пуск" |
|
ALT+TAB |
Переключение между открытыми программами или окнами |
|
ALT+F4 |
Закрытие активного элемента или выход из активной программы |
|
CTRL+S |
Сохранение текущего файла или документа (это сочетание клавиш работает в большинстве программ) |
|
CTRL+C |
Копирование выбранного элемента |
|
CTRL+X |
Вырезание выбранного элемента |
|
CTRL+V |
Вставка выбранного элемента |
|
CTRL+Z |
Отмена действия |
|
CTRL+A |
Выбор всех элементов в документе или окне |
|
F1 |
Отображение Справки программы или Windows |
|
Клавиша с логотипом Windows + F1 |
Отображение Справки и поддержки Windows |
|
ESC |
Отмена текущей задачи |
|
Клавиша приложения |
Открывает меню команд, связанных с выделением в программе. Аналогичное действие выполняется при щелчке выделения правой кнопкой мыши. |
Использование клавиш перемещения
Клавиши навигации позволяют перемещать курсор, перемещаться по документам и веб-страницам, а также редактировать текст. В таблице ниже перечислен ряд стандартных функций этих клавиш.
|
Нажмите |
Для этого |
|---|---|
|
СТРЕЛКА ВЛЕВО, СТРЕЛКА ВПРАВО, СТРЕЛКА ВВЕРХ или СТРЕЛКА ВНИЗ |
Перемещение курсора или выделения на один символ или строку в направлении стрелки или прокрутка веб-страницы в направлении стрелки |
|
Домашняя страница |
Перемещение курсора в конец строки или в верхнюю часть веб-страницы |
|
END |
Перемещение курсора в конец строки или в нижнюю часть веб-страницы |
|
CTRL+HOME |
Перемещение курсора в начало документа |
|
CTRL+END |
Перемещение курсора в конец документа |
|
PAGE UP |
Перемещение курсора или страницы на один экран вверх |
|
PAGE DOWN |
Перемещение курсора или страницы на один экран вниз |
|
DELETE |
Удаление символа, расположенного после курсора, или выделенного текста. В Windows — удаление выбранного элемента и перемещение его в корзину |
|
Вставить |
Включение и выключение режима вставки. Если режим вставки включен, вводимый вами текст будет вставляться в позиции курсора. Если режим вставки выключен, вводимый вами текст заменять уже имеющиеся символы. |
Использование цифровой клавиатуры
На цифровой клавиатуре цифры отображаются от 0 до 9, арифметические операторы + (с добавление), - (вычитание), * (умножение) и / (деление) и десятичной за несколькими точками, как на калькуляторе или компьютере. Конечно же, эти символы есть и на других клавишах, но с помощью этой клавиатуры можно одной рукой быстро вводить числовые данные или математические операции.

Цифровая клавиатура
Чтобы использовать цифровую клавиатуру для ввода чисел, нажмите клавишу NUM LOCK. На большинстве клавиатур имеется световой индикатор, сигнализирующий о том, включена ли клавишу NUM LOCK. Если клавиша NUM LOCK выключена, цифровая клавиатура работает в качестве дополнительного набора клавиш перемещения (эти функции напечатаны на клавишах рядом с цифрами или символами).
С помощью цифровой клавиатуры можно выполнять простые вычисления с помощью калькулятора.
Использование цифровой клавиатуры в приложении Калькулятор
-
Откройте калькулятор, нажав кнопку "Начните ". В поле поиска введите Калькулятор, а затем в списке результатов щелкните Калькулятор.
-
Убедитесь, что на клавише светится индикатор состояния клавиши NUM LOCK. Если он не светится, нажмите клавишу NUM LOCK.
-
С помощью цифровой клавиатуры введите первое число выражения.
-
На клавиатуре нажмите +, –, * или /, чтобы выполнить сложение, вычитание, умножение или деление соответственно.
-
Введите следующее число выражения.
-
Нажмите клавишу ВВОД, чтобы выполнить вычисление.
Три странные клавиши
На данный момент мы рассказали почти обо всех клавишах, которые вы используете. Но для полной картины давайте рассмотрим три самые загадочные клавиши на клавиатуре: PRINT SCREEN, SCROLL LOCK и PAUSE.
PRINT SCREEN
Очень давно эта клавиша в действительности не совместила ее — она отправила текущий экран текста на принтер. Сейчас же при нажатии клавиши PRINT SCREEN делается снимок всего экрана, который затем копируется в буфер обмена в памяти компьютера. Оттуда его можно в виде CTRL+V в виде программы Microsoft Paint или другой программы и, если нужно, распечатать из нее.
Еще более непонятным является SYS RQ, который передает клавишу PrtScn на некоторых клавиатурах. Как правило, SYS RQ был создан в качестве "системного запроса", но эта команда не включена в Windows.
Совет: Чтобы сделать снимок только активного окна, а не всего экрана, нажмите клавиши ALT+PRINT SCREEN.
SCROLL LOCK
В большинстве программ нажатие scroll LOCK не влияет на результат. В некоторых программах при нажатии клавиши SCROLL LOCK изменяется поведение клавиш со стрелками и клавиш PAGE UP и PAGE DOWN. При нажатии этих клавиш выполняется прокрутка документа без изменения позиции курсора или выделения. На клавиатуре может быть световой сигнал, указывающий на то, что на клавиатуре есть клавиша SCROLL LOCK.
PAUSE
Этот ключ редко используется. В некоторых старых программах при нажатии этой клавиши приостанавливается выполнение программы. Кроме того, если при этом нажата клавиша CTRL, работа программы будет прервана.
Другие клавиши
На некоторых современных клавиатурах имеются отдельные клавиши или кнопки для быстрого доступа к программам, файлам или командам. На других клавиатурах есть клавиши для регулировки громкости, колеса прокрутки или масштабирования, а также другие органы управления. Дополнительные сведения об этих функциях см. в документации для соответствующей клавиатуры или компьютера или на веб-сайте производителя.
Советы по безопасному использованию клавиатуры
Правильное использование клавиатуры помогает избежать оголевости или повреждения часов, рук и рук, особенно при длительном использовании компьютера. Вот несколько советов, которые помогут улучшить использование клавиатуры.
-
Разместите клавиатуру на уровне локтей. Ваши плечи должны быть расслаблены.
-
Выровняйте клавиатуру по центру перед собой. Если на клавиатуре есть цифровая клавиатура, при центровке клавиатуры ориентируйтесь на клавишу ПРОБЕЛ.
-
При печати на клавиатуре ваши руки и запястья должны "плавать" над клавиатурой, чтобы вы могли перемещать руки к самым удаленным клавишам, а не тянуться к ним пальцами.
-
При печати на клавиатуре не кладите кисти рук или запястья ни на какую поверхность. Если клавиатура оснащена упором для кистей рук, используйте его только во время перерывов в печати.
-
При печати на клавиатуре нажимайте клавиши легкими касаниями, при этом ваши запястья должны быть выпрямлены.
-
Если вы не печатаете, дайте рукам и кистям рук отдохнуть.
-
Через каждые 15–20 минут работы на компьютере устраивайте себе перерывы.
| Результат | Windows | macOS |
|---|---|---|
Перейти к следующей точке редактирования | СТРЕЛКА ВНИЗ | СТРЕЛКА ВНИЗ |
Перейти к следующей точке редактирования в любой дорожке | SHIFT + СТРЕЛКА ВНИЗ | SHIFT + СТРЕЛКА ВНИЗ |
Перейти к предыдущей точке редактирования | СТРЕЛКА ВВЕРХ | СТРЕЛКА ВВЕРХ |
Перейти к предыдущей точке редактирования в любой дорожке | SHIFT + СТРЕЛКА ВВЕРХ | SHIFT + СТРЕЛКА ВВЕРХ |
Перейти к концу выбранного клипа | SHIFT+END | SHIFT+END |
Перейти к началу выбранного клипа | SHIFT+HOME | SHIFT+HOME |
Перейти к концу клипа эпизода | END | END |
Перейти к началу клипа эпизода | HOME | HOME |
Увеличить громкость клипа | ] | ] |
Увеличить громкость клипа — на много пунктов | SHIFT + ] | SHIFT + ] |
Увеличить или восстановить активный кадр | Shift + ` | Shift + ` |
Увеличить или восстановить кадр под курсором | ` | ` |
Свернуть все дорожки | Shift + - | Shift + - |
Воспроизводить | SHIFT + K | SHIFT + K |
Воспроизведение фрагмента | CTRL+SHIFT+ПРОБЕЛ | OPT+K |
Воспроизведение фрагмента с подмоткой в конце или в начале | SHIFT+ПРОБЕЛ | SHIFT+ПРОБЕЛ |
Воспроизвести от курсора воспроизведения до точки выхода | CTRL+ПРОБЕЛ | CTRL+ПРОБЕЛ |
Переключатель «Воспроизведение-Стоп» | ПРОБЕЛ | ПРОБЕЛ |
Отобразить вложенный эпизод | CTRL + SHIFT + F | CTRL + SHIFT + F |
Обрезать со сдвигом в следующей правке до курсора воспроизведения | W | W |
Обрезать со сдвигом в предыдущей правке до курсора воспроизведения | Q | Q |
Выбрать камеру 1 | 1 | 1 |
Выбрать камеру 2 | 2 | 2 |
Выбрать камеру 3 | 3 | 3 |
Выбрать камеру 4 | 4 | 4 |
Выбрать камеру 5 | 5 | 5 |
Выбрать камеру 6 | 6 | 6 |
Выбрать камеру 7 | 7 | 7 |
Выбрать камеру 8 | 8 | 8 |
Выбрать камеру 9 | 9 | 9 |
Выбрать поле поиска | SHIFT+F | SHIFT+F |
Выделить клип на курсоре воспроизведения | D | D |
Выделить следующий клип | CTRL + СТРЕЛКА ВНИЗ | CMD + СТРЕЛКА ВНИЗ |
Выберите следующую панель | CTRL + SHIFT + . | CTRL + SHIFT + . |
Выделить предыдущий клип | CTRL + СТРЕЛКА ВВЕРХ | CMD + СТРЕЛКА ВВЕРХ |
Выбрать предыдущую панель | CTRL + SHIFT + , | CTRL + SHIFT + , |
Указать кадр афиши | SHIFT+P | CMD+P |
Переместить влево | J | J |
Переместить вправо | L | L |
Переместить влево медленно | SHIFT+J | SHIFT+J |
Переместить вправо медленно | SHIFT+L | SHIFT+L |
Переместить остановку | K | K |
Шаг назад | СТРЕЛКА ВЛЕВО | СТРЕЛКА ВЛЕВО |
Шаг назад на 5 кадров — блоки | SHIFT + СТРЕЛКА ВЛЕВО | SHIFT + СТРЕЛКА ВЛЕВО |
Шаг вперед | СТРЕЛКА ВПРАВО | СТРЕЛКА ВПРАВО |
Шаг вперед на 5 кадров — блоки | SHIFT + СТРЕЛКА ВПРАВО | SHIFT + СТРЕЛКА ВПРАВО |
Переключить все целевые объекты аудио | CTRL+9 | CMD+9 |
Переключить все исходные аудио | CTRL+ALT+9 | OPT+CMD+9 |
Переключить все исходные видео | CTRL+ALT+0 | OPT+CMD+0 |
Переключить все целевые объекты видео | CTRL+0 | CMD+0 |
Переключить аудио во время очистки | SHIFT+S | SHIFT+S |
Переключить режим микширования фрагмента на плоскости контроля | ||
Переключение полноэкранного режима | CTRL + ` | CTRL + ` |
Переключить представление многокамерной передачи | SHIFT+0 | SHIFT+0 |
Переключить тип обрезки | Shift + T | CTRL+T |
Обрезка назад | CTRL + СТРЕЛКА ВЛЕВО | OPT+СТРЕЛКА ВЛЕВО |
Обрезка назад — на много | CTRL+SHIFT+СТРЕЛКА ВЛЕВО | OPT+SHIFT+СТРЕЛКА ВЛЕВО |
Обрезка вперед | CTRL + СТРЕЛКА ВПРАВО | OPT+СТРЕЛКА ВПРАВО |
Обрезка вперед — на много | CTRL+SHIFT+СТРЕЛКА ВПРАВО | OPT+SHIFT+СТРЕЛКА ВПРАВО |
Обрезать следующую правку до курсора воспроизведения | CTRL+ALT+W | OPT+W |
Обрезать предыдущую правку до курсора воспроизведения | CTRL+ALT+Q | OPT+Q |
Добавить строку над выбранными ячейками | Option-стрелка вверх |
Добавить строку под выбранными ячейками | Option-стрелка вниз |
Добавить столбец справа от выбранных ячеек | Option-стрелка вправо |
Добавить столбец слева от выбранных ячеек | Option-стрелка влево |
Вставить строку в нижней части таблицы | Сочетание клавиш Option-Return |
Выбрать всю строку или весь столбец | Нажмите таблицу, затем нажмите букву столбца или номер строки |
Выбрать все строки, которые пересекают выбранное | Option-Command-Return |
Выбрать все столбцы, которые пересекают выбранное | Control-Command-Return |
Выбрать дополнительные строки | Shift-стрелка вверх или Shift-стрелка вниз |
Выбрать дополнительные столбцы | Shift-стрелка вправо или Shift-стрелка влево |
Выбрать дополнительные ячейки | Нажмите, удерживая Shift |
Выбрать только основные ячейки строки или столбца | Дважды нажмите букву столбца или номер строки |
Переместить выбор ячейки в начало следующей строки | Выберите ячейку в самом правом столбце, затем нажмите Tab |
Остановить изменение порядка строк или столбцов | Нажмите Esc при перетягивании |
Выбрать таблицу по выбранной ячейке | Сочетание клавиш Command-Return |
Выбрать все содержимое таблицы | Выберите ячейку, затем нажмите Command-A |
Удалить выбранную таблицу или содержимое выбранных ячеек | Delete |
Заменить содержимое выбранной ячейки содержимым целевой ячейки | Нажмите ячейку, затем перетяните ее в другую ячейку |
Скопировать содержимое выбранной ячейки в целевую ячейку | Нажмите ячейку, затем при нажатой клавише Option перетяните ее в другую ячейку |
Скопировать стиль ячейки | Option-Command-C |
Вставить стиль ячейки | Option-Command-V |
Вставить с принятием стиля целевой ячейки | Option-Shift-Command-V |
Расширить область выбора от выбранной ячейки до ячейки назначения | Нажмите в ячейке назначения, удерживая Shift |
Выбрать ячейку | Нажмите ячейку в выбранной таблице (дважды нажмите ячейку в невыбранной таблице) |
Выбрать еще одну ячейку или отменить выбор ячейки | Нажмите выбранную или невыбранную ячейку, удерживая Command |
Начать редактирование текста | Клавиша Return или Enter (в выбранной ячейке) |
Автоматически выровнять содержимое ячейки | Option-Command-U |
Завершить редактирование ячейки и выбрать ячейку | Сочетание клавиш Command-Return |
Закончить редактирование ячейки и выбрать таблицу | Сочетание клавиш Command-двойное нажатие клавиши Return |
Переместить выбранную таблицу на одну позицию | Нажмите клавишу со стрелкой |
Переместить выбранную таблицу на десять пунктов | Нажмите Shift и клавишу со стрелкой |
Ограничить движение таблицы по горизонтали, вертикали или диагонали (45°) | Перетяните таблицу, удерживая Shift |
Пропорционально изменить ширину всех столбцов в таблице | Выберите таблицу, затем перетяните манипулятор для изменения размера, удерживая клавишу Shift |
Выбрать следующую ячейку слева, справа, сверху или снизу | Нажмите клавишу со стрелкой (из выбранной ячейки) |
Расширить область выбора ячеек на одну ячейку | Нажмите Shift и клавишу со стрелкой (из выбранной ячейки) |
Выбрать следующую ячейку | Tab |
Выбрать предыдущую ячейку | Shift-Tab |
Вставить табулятор при редактировании текста или формулы | Option-Tab |
Вставить разрыв строки (мягкий перенос) при редактировании текста в ячейке | Сочетание клавиш Control-Return |
Вставить новый абзац (жесткий перенос) при редактировании текста в ячейке | Клавиша Return |
Открыть редактор формул для выбранной ячейки, не содержащей формулу | Знак равенства (=) |
Открыть редактор формул для ячейки, содержащей формулу или форматированное число | Двойное нажатие мыши |
Принять изменения в редакторе формул | Клавиша Return или Tab |
Отменить изменения в редакторе формул | Esc |
Выбрать первую заполненную ячейку в текущей строке | Option-Command-стрелка влево |
Выбрать первую заполненную ячейку в текущей строке | Option-Command-стрелка вправо |
Выбрать первую заполненную ячейку в текущем столбце | Option-Command-стрелка вверх |
Выбрать последнюю заполненную ячейку в текущем столбце | Option-Command-стрелка вниз |
Удалить выбранные строки | Option-Command-Delete |
Удалить выбранные столбцы | Control-Command-Delete |
Выбрать имя таблицы | Shift-Tab |
Работая с таблицей, вставить результат вычисления формулы | Shift-Command-V |
Выбрать первую ячейку в выбранной таблице | Клавиша Return |
Включить в выбранное первую заполненную ячейку в текущей строке | Option-Shift-Command-стрелка влево |
Включить в выбранное последнюю заполненную ячейку в текущей строке | Option-Shift-Command-стрелка вправо |
Включить в выбранное первую заполненную ячейку в текущем столбце | Option-Shift-Command-стрелка вверх |
Включить в выбранное последнюю заполненную ячейку в текущем столбце | Option-Shift-Command-стрелка вниз |
Объединить выбранные ячейки | Control-Command-M |
Разъединить выбранные ячейки | Control-Shift-Command-M |
Добавить или удалить верхнюю границу | Control-Option-Command-стрелка вверх |
Добавить или удалить нижнюю границу | Control-Option-Command-стрелка вниз |
Добавить или удалить правую границу | Control-Option-Command-стрелка вправо |
Добавить или удалить левую границу | Control-Option-Command-стрелка влево |
Включить автозаполнение | Command-обратная косая черта (\) |
Автоматически заполнить из столбца слева | Control-Command-обратная косая черта(\) |
Автоматически заполнить из строки выше | Option-Command-обратная косая черта(\) |
Горячие клавиши Windows (Windows Hotkeys) | windows
[Как использовать клавиатуру компьютера]
Где бы Вы ни использовали компьютер, Вы скорее всего будете использовать его клавиатуру. Чаще всего это так называемая QWERTY-клавиатура (название обозначает расположение раскладки клавиш. Клавиши с буквами Q, W, E, R, T, Y обычно расположены на клавиатуре слева вверху друг за другом). Такая раскладка была предложена для печатных машинок еще в 18 веке, и до сих пор является самой популярной. Если Вы совсем новичок в компьютерной грамотности, то выполните следующие пошаговые инструкции одну за другой.
Перед тем, как начать упражняться, Вам нужно создать какой-нибудь пустой документ в текстовом редакторе Microsoft Word, WordPad или NotePad. Редакторы WordPad и NotePad входят в стандартный комплект поставки операционных систем Windows, и их можно запустить через меню Пуск -> Программы -> Стандартные.
Шаг 1. Внимательно рассмотрите клавиатуру компьютера. Специальные группы клавиш выделены красной линией:
У некоторых клавиатур, особенно клавиатур ноутбуков, внешний вид раскладки, количество и расположение клавиш будет несколько отличаться от вида, который приведен на картинке, однако все клавиатуры так или иначе имеют все перечисленные на рисунки клавиши.
Давайте рассмотрим назначение клавиш и их групп.
Группа функциональных клавиш F1..F12. Как будут работать эти клавиши - в основном зависит от той программы, в которой этими клавишами пользуются. Но в основном к определенным клавишам обычно привязывают одни и те же функции.
F1. Клавиша для вызова экрана подсказки или справки.
F3. Вызов диалога поиска (строки или файла).
F5. Обновить: если нажата эта клавиша в проводнике Windows, то обновится вид папок или рабочего стола, а в браузере эта клавиша вызовет перезагрузку отображаемой странички сайта.
F10. В некоторых программах делает переход в главное меню.
Вместе с клавишами Ctrl, Alt, Shift функциональные клавиши F1..F12 могут запускать специальные функции (см. далее раздел "Часто используемые горячие клавиши Windows").
Шаг 2. Обычные клавиши предназначены для ввода букв. Когда Вы просто нажимаете на них, то вводится символ в нижнем регистре (маленькая буква). Однако если при вводе удерживать нажатой клавишу Shift (для удобства на клавиатуре есть 2 такие клавиши), то будут вводиться символы в верхнем регистре (заглавные буквы).
Попробуйте ввести свое имя, используя заглавные буквы и пробелы. Клавиша для ввода пробелов самая большая, и она находится в нижней части клавиатуры.
Шаг 3. Если Вы допустили ошибку при вводе, то всегда есть способ её исправить.
Для того, чтобы удалить букву, поместите курсор после неё (для этого можно использовать указатель мыши и клик левой кнопкой мыши), и нажмите на клавишу Backspace. Сделайте короткое нажатие, потому что если будете удерживать клавишу Backspace, то может быть удалено сразу несколько букв и пробелов.
Второй способ удаления - поместите курсор перед удаляемой буквой, и нажмите Delete.
Итак, клавиша Backspace удаляет все слева от курсора, а Delete справа от курсора.
Примечание: почти во всех текстовых редакторах есть функция отмены (Undo). Например, если Вы сразу заметили ошибку при вводе, то можете нажать комбинацию клавиш Ctrl+Z (один раз, или несколько), чтобы удалить только что сделанный ввод (или отменить последние выполненные действия).
Шаг 4. Давайте попробуем ввести предложение:
The quick brown fox jumped over the lazy dog.
Это хорошее предложение для практики, потому что в нем присутствуют большинство букв латинского алфавита.
Примечание: конечно, можно попрактиковаться и во вводе русских букв. Обычно язык ввода в Windows (русский или английский) переключается горячими клавишами Alt+Shift или Ctrl+Shift.
Шаг 5. Курсор можно перемещать по тексту клавишами со стрелками:
Попробуйте перемещать курсор вперед и назад по введенному предложению.
Шаг 6. В правой части клавиатуры имеется блок цифровых клавиш. Чтобы его включить, нажмите клавишу Num Lock, при этом на клавиатуре зажжется соответствующий светодиод.
Шаг 7. Цифры можно также вводить и на основной клавиатуре. Для этого имеется целый ряд клавиш в верхней части клавиатуры, под клавишами F1..F12.
С помощью ряда этих клавиш можно также вводить различные символы, например !, #, % и другие. Ждя этого во время ввода нужно удерживать нажатой клавишу Shift. Если, к примеру, просто нажать на клавишу 7, то будет введена цифра 7. Но если удерживать клавишу Shift, то вместо цифры 7 будет введен символ &.
На клавиатуре имеются и другие клавиши для ввода символов:
Они работают точно так же, как и уже описанные цифровые клавиши в верхнем ряду.
Шаг 8. Клавиша Caps Lock может переключить режим ввода так, что все вводимые буквы будут появляться в верхнем регистре. О включенном режиме фиксации ввода заглавных букв сигнализирует соответствующий светодиод. Чтобы выключить режим фиксации ввода заглавных букв, нужно снова нажать на клавишу Caps Lock.
Во время включенного режима Caps Lock нажатие клавиши Shift приводит к вводу букв в нижнем регистре.
Примечание: режимом фиксации ввода заглавных букв пользуются довольно редко, поэтому существует мнение, что клавиша Caps Lock по сути является атавизмом.
Шаг 9. Клавиша Windows, которая есть на всех современных клавиатурах, позволяет вызвать множество специальных функций (см. раздел "Часто используемые горячие клавиши Windows" и ссылки). Простое нажатие на эту клавишу вызывает Главное меню, как и клик курсором мыши на кнопку Start (Пуск) в левом нижнем углу экрана.
Шаг 10. Некоторые клавиши позволяют производить быструю навигацию по документу (или, к примеру, по открытой странице в браузере). Попробуйте использовать эти клавиши:
Шаг 11. Клавиши Ctrl и Alt используются для выполнения специальных операций. Для этого нужно нажать и удерживать клавишу Ctrl (или Alt) вместе с другой клавишей (см. раздел "Часто используемые горячие клавиши Windows" и ссылки).
Например, если Вы нажмете одновременно клавиши Ctrl, Alt и Delete, то откроется меню перезагрузки. Чтобы оно пропало, нажмите на клавишу Esc, которая находится на клавиатуре слева вверху.
Шаг 12. Некоторые действия, которые Вы обычно вызываете с помощью мыши (пройдя через по разным меню), можно быстро запустить с помощью клавиатурных комбинаций (так называемые горячие клавиши, см. далее). Для этого удерживается специальная клавиша (обычно это Ctrl, Alt или Win), и нажимается при этом другая клавиша. Некоторые пользователи предпочитают использовать эти клавиши вместо манипуляций с мышью.
10 горячих клавиш VS Code, которые ускорят вашу работу — Блог HTML Academy
Горячие клавиши — добро, польза и экономия времени. Давайте разберёмся, как с их помощью чуть упростить себе жизнь в Visual Studio Code.
Быстро добавить комментарий
Windows — Ctrl + /
OS X — ⌘/
Обычно чтобы добавить комментарий, нужно перейти в начало строки и дописать туда два слеша. Это медленно. Быстрее нажать в любом месте строки Ctrl + /, и строка закомментируется, если она ещё не. А если уже да, то комментарий исчезнет.
Перейти к строке под номером
Windows — Ctrl + G
OS X — ⌃G
Иногда отладчики внезапно сообщают, что на строке 953 случилась непоправимая инфернальная ошибка вселенной. Чтобы не выискивать вручную, не листать и не тратить на это время, нажмите Ctrl + G, введите номер строки и спокойно спасайте вселенную.
Поменять строку местами с соседними
Windows — Alt + ↑ / ↓
OS X — ⌥↓ / ⌥↑
Случается такое, что ваш алгоритм — не алгоритм. Всё пошло не так, а вместо числа 42 вывелось сообщение «Данные удалены». Кому-то для этого нужно переписать весь код, но иногда бывает достаточно поменять строки местами и всё заработает.
Alt и стрелки меняют текущую строку местами с соседними.
Дублировать строку
Windows — Shift + Alt + ↓ / ↑
OS X — ⇧⌥↓ / ⇧⌥↑
Это для тех, кто не хочет копировать и вставлять несколько раз одно и то же.
Перейти к парной скобке
Windows — Ctrl + Shift + \
OS X — ⇧⌘\
Когда кода становится много, очень просто запутаться в закрывающих и открывающих скобках, непонятно, где какой блок, и вообще, что происходит. На помощь приходит Ctrl+Shift+\ — это хорошее дополнение к стандартной подсветке парных скобок в VS Code.
Переименовать переменную
Windows — F2
OS X — F2
Писали, писали, а старший разработчик пришёл и сказал, что ваши переменные a, b и c — дурной тон. Чтобы не выискивать их по всему документу и не менять руками, есть F2.
Отформатировать документ
Windows — Shift + Alt + F
OS X — ⇧⌥F
VS Code предложить установить расширение или выбрать из существующих, а потом красиво отформатирует документ — расставит по местам блоки, скобки, и сделает строки кода читаемыми.
Перейти к объявлению переменной
Windows — F12
OS X — F12
Иногда вообще непонятно, откуда взялась переменная, какая у неё область видимости, и где она объявлена. F12 перенесёт нас к объявлению выделенной переменной, функции или метода. Если объявление в другом файле — всё равно перенесёт.
Включить/выключить перенос слов
Windows — Alt + Z
OS X — ⌥Z
Вкусовщина. Если строки кода или текст не вмещается в редактор по ширине, включите перенос.



Включить дзен-режим
Windows — Ctrl + K Z
OS X — ⌘K Z
Лучшее решение для тех, кто входит состояние потока, когда пишет код. Дзен-режим скрывает все панели, разворачивает редактор на весь экран, и вы можете плыть в волнах кода и думать только о нём. Чтобы вернуться обратно в реальный мир, нажмите Escape.
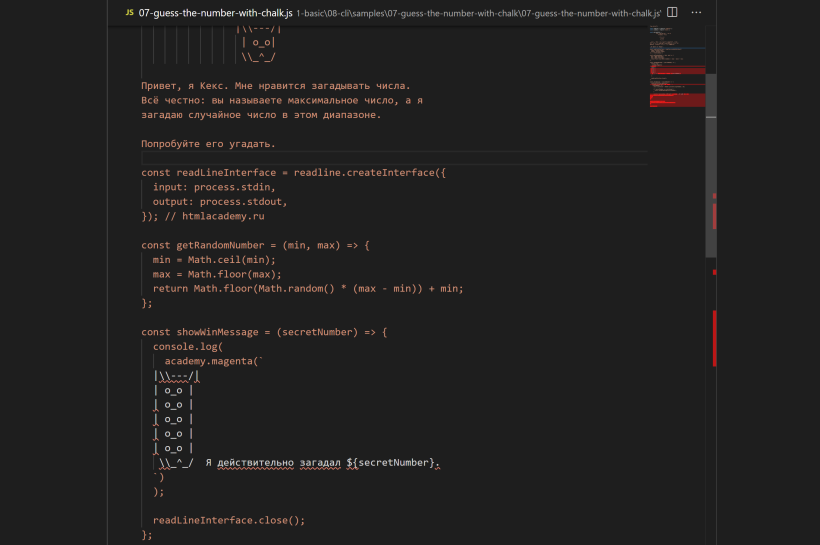
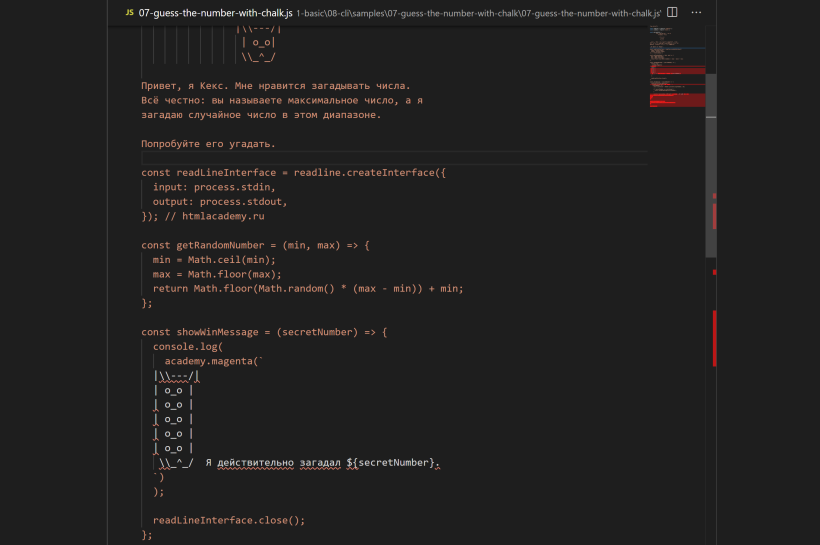

На интерактивных курсах все клавиши станут горячими
Потому что оторваться вообще не получается. 11 глав бесплатно, и −30% на подписку в первую неделю обучения.
РегистрацияНажатие на кнопку — согласие на обработку персональных данных
Советы и рекомендации по работе с клавиатурой Windows 10
В Windows 10 есть множество хитростей и упрощений, которые позволят вам достичь большего с точки зрения производительности, общения и удовольствия. Вот лишь некоторые из них:
Улыбнись и весь мир будет смеяться вместе с тобой
Emoji теперь не только на вашем телефоне! Новая клавиатура с эмодзи в Windows 10 позволяет вам выразить свою индивидуальность, как никогда раньше. Чтобы воспользоваться этой услугой:
-
Во время ввода текста нажмите клавишу с логотипом Windows + + .(точка) . Появится клавиатура эмодзи.
-
Выберите смайлик с помощью мыши или введите текст для поиска доступных смайликов, чтобы найти нужный.

Введите все символы как профи
Иногда вам нужно ввести символ, которого нет на клавиатуре, например.пауза (-) или символ авторского права (©). Если ваша клавиатура имеет числовую часть, вам не нужно искать символ, чтобы скопировать и вставить его; вместо этого его можно легко вставить. Для этого:
-
Нажмите и удерживайте клавишу Alt на клавиатуре.
-
Удерживая нажатой клавишу Alt , введите на цифровой клавиатуре четырехзначный код, соответствующий нужному символу.(Включите начальный 0, если требуется.)
Примечание
Это будет работать только на цифровой клавиатуре. Он не будет работать с рядом цифр в верхней части клавиатуры.
-
Отпустите клавишу Alt .
Вот некоторые символы, которые можно ввести с помощью клавиши Alt:
| Символ | Имя | Код, введенный с помощью клавиши Alt |
| © | Символ авторского права | Альтернативный номер + 0169 |
| ® | Символ зарегистрирован | Альтернативный номер + 0174 |
| ™ | Символ товарного знака | Альтернативный номер + 0153 |
| • | Пули | Альтернативный номер + 0149 |
| § | Символ раздела | Альтернативный номер + 0167 |
| † | Крест | Альтернативный номер + 0134 |
| ‡ | Двойной крест | Альтернативный номер + 0135 |
| - | Полупауза | Альтернативный номер + 0150 |
| - | Пауза | Альтернативный номер + 0151 |
| ¶ | Маркер абзаца (подставка) | Альтернативный номер + 0182 |
| ¡ | Перевернутый восклицательный знак | Альтернативный номер + 0161 |
| À | Перевернутый вопросительный знак | Альтернативный номер + 0191 |
| ¢ | Знак цента | Альтернативный номер + 0162 |
| £ | Британский фунт | Альтернативный номер + 0163 |
| Є | Знак валюты евро | Альтернативный номер + 0128 |
| ¥ | японских иены | Альтернативный номер + 0165 |
Путешествуйте по миру по одному ключу за раз
Если вы вводите символы, которые чаще используются в других языках, вы всегда можете установить клавиатуры для других языков и легко переключаться между ними.Дополнительные сведения см. в разделе Управление настройками языка ввода и отображения в Windows 10.
90 374
Пусть ваши пальцы сделают копию
В Windows есть вспомогательные средства клавиатуры для навигации. Другие сочетания клавиш для общих операций работают со многими используемыми вами приложениями.Мышь — отличный аксессуар, но иногда эти ярлыки будут быстрее. Проверять.
Общие сочетания клавиш Windows
| Нажатие клавиши | Описание |
| Клавиша с логотипом Windows + Р | Открывает команду «Выполнить ». |
| Клавиша с логотипом Windows + С | Открыть поиск |
| Клавиша с логотипом Windows + Э | Открывает Проводник |
| Альтернативный + Вкладка | Открывает переключатель задач, перемещаясь вперед при каждом нажатии клавиши Tab, переключаясь в это окно в выпуске |
| Shift + Alt + Tab | Открывает переключатель задач, возвращаясь назад при каждом нажатии клавиши Tab, переключаясь в это окно при отпускании |
| Клавиша с логотипом Windows + Закладка | Переключается в режим просмотра задач (выбранное окно возвращается с фокусом) |
| Клавиша с логотипом Windows + стрелка вверх | Прохождение последовательности (вверх): Свернуто > В окне > Развернуто (применяется к окну с фокусом) |
| Клавиша с логотипом Windows + стрелка вниз | Прохождение последовательности (вниз): Свернуто > В окне > Развернуто (для окна с фокусом) |
| Клавиша с логотипом Windows + М | Свернуть все окна |
| Клавиша с логотипом Windows + Д | Скрыть или показать рабочий стол |
| Клавиша с логотипом Windows + и | Открывает настройки |
Общие ярлыки приложений
Примечание
Это общие сочетания клавиш, которые работают чаще всего, но могут работать не во всех приложениях.Если у вас есть дополнительные вопросы, смотрите документацию к приложению.
| Нажатие клавиши | Описание |
| Контр. + Х | Вырезать |
| Контрол + С | Копия |
| Контрол + В | Паста |
| Контрол + А | Выбрать все |
| Ф1 | Справка |
| Управл. + N | Новый документ |
| Контрол + Р | Распечатать |
| Ctrl + Z | Отменить |
| Alt + F4 | Закрыть программу |
Похожие темы
.Комбинации клавиш, облегчающие работу с компьютером » Помощь
Комбинации клавиш, сочетания клавиш незаменимый помощник в повседневной работе с компьютером. При работе с компьютером, а особенно с сервисами home.pl, мы часто советуем вам использовать сочетания клавиш. Они полезны для копирования и вставки данных, их запоминания и отмены изменений. Вы можете использовать их в рекомендуемых нами приложениях, например, для управления базой данных, FTP-соединения, настройки почтового ящика.Большинство сочетаний клавиш также работают в веб-браузерах, например, при работе с Poczta home.pl, панелью клиентов, WebFTP или другими онлайн-инструментами.
Используя Справочный центр home.pl, вы можете неоднократно сталкиваться с такими действиями: используйте левую или правую кнопку мыши, затем выберите опцию XY или нажмите сочетание клавиш XX + XY на клавиатуре. Таким образом, вы можете быстро выполнять различные задачи на компьютере.
Сочетания клавиш, указанные в этой статье, вы будете использовать в своей повседневной работе.Большинство из них универсальны для любой системы и приложения. Вы будете использовать сочетания клавиш при редактировании текста, вводе данных для входа, завершении настройки программы электронной почты, работе с базами данных, редактировании файлов веб-сайта.
В большинстве случаев эти общие ярлыки имеют аналоги как в системе Windows , так и в устройствах Apple . Какая разница? По названию и функционалу. Популярный ярлык Ctrl (Control) в Windows заменен на ⌘ Command, в Mac OS, а популярный Alt (Windows) — ⌥ Option (Mac OS).Учитывайте это при использовании горячих клавиш.
Полезные сочетания клавиш для Windows и Mac
Ctrl+C/⌘+C — скопировать . С помощью этого ярлыка после выбора объекта, текста, изображения или файла или даже одной или нескольких директорий вы можете быстро их скопировать. Нажатие на ярлык вызовет функцию копирования в буфер обмена. После его использования перейдите в новое место: в другую папку, в другое место в документе. Если теперь вы используете сочетание клавиш CTRL + V или кнопку Вставить , будет вставлена копия ранее выбранных элементов.CTRL+V запоминает последний скопированный объект в буфере обмена.
Ctrl + V / ⌘ + V — вставить . Если вы решили что-то скопировать или вырезать, теперь вы можете разместить это в другом месте. Как и в приведенном выше примере, перейдите в новое место и используйте сочетание клавиш Ctrl + V или кнопку «Вставить». Скопированные элементы будут помещены в новое место. Копирование текста обычно занимает секунду, но если вы копируете файлы, имейте в виду, что вся операция может занять некоторое время в зависимости от объема копируемых (дублируемых) данных.
Ctrl + X / ⌘ + X - вырезать . Вырезание, в отличие от копирования, захватывает в память выделенный объект, текст, изображение, файлы, папки. Если вы измените целевое местоположение и вставите вырезанный объект (см. вставку: CTRL + V или кнопка «Вставить»), вырезанный элемент будет перемещен. Он будет взят из исходного места и помещен в новое.
Ctrl+A/⌘+A — выделить все. Позволяет выделить весь документ или содержимое указанного поля, в котором находится курсор мыши.Это помогает в захвате объектов, расположенных в определенном месте. Если вы хотите переместить, например, фотографии из папки А в папку Б, используйте сочетание клавиш Ctrl + A, чтобы выбрать их. Выбор не копирует и не вырезает. Используйте этот ярлык один раз, а затем используйте приведенные выше ярлыки, например, скопируйте, вырежьте и затем вставьте.
Ctrl+Z/⌘+Z — отменить изменение . Этот ярлык работает в большинстве приложений, позволяя вам отменить последнее изменение, которое вы сделали одним изменением. Повторное нажатие ярлыка приведет к возврату к следующим изменениям, сделанным в данном месте, приложении или текстовом поле.
Ctrl+Y - повторить изменение , откат отмененных изменений. Это сочетание клавиш противоположно Ctrl + Z. Оно позволяет повторить отмененное изменение. Это будет работать только в том случае, если мы ранее внесли изменение, отменили его и хотим воссоздать его.
Ctrl+S/⌘+S - быстрое сохранение. Благодаря этому ярлыку мы можем быстро сохранить отредактированный документ. Этот ярлык будет работать везде, где у нас есть возможность физически сохранить файл, документ, изображение. Это может оказаться бесполезным в веб-браузере.
Ctrl+P/⌘+P - быстрая печать. Хотя печать документов небольшими шагами уходит в историю, в том числе по экологическим причинам (по этой причине мы рекомендуем использовать электронный счет-фактуру, доступный на home.pl), иногда нам приходится что-то печатать. Использование ярлыка печати позволит нам быстро вызвать окно конфигурации печати.
Alt+Tab/⌘+Tab — переключение между открытыми окнами. Очень недооцененный ярлык, который позволяет быстро отображать все открытые в данный момент окна в вашей операционной системе.Он позволяет переключаться между приложениями, браузерами, программами редактирования текста или изображений. Очень полезный ярлык, если мы работаем со многими программами одновременно или нам нужно быстро вернуться, например, в блокнот, чтобы скопировать содержимое, а затем быстро перейти в браузер и вставить новый пост на наш сайт. Повторное нажатие на ярлык, удерживая нажатой кнопку ALT, позволит вам выбрать окно, которое нужно открыть.
Ctrl+Tab/⌘+` — переключение между окнами в веб-браузере. Использование этого ярлыка может различаться в зависимости от приложения, в котором оно используется. В веб-браузере это позволит нам переключаться между последующими вкладками браузера. Очень полезный ярлык, например, при работе с несколькими веб-сайтами одновременно. В программах редактирования графики ярлык будет переключаться между изображениями и т.д..
Ctrl+T/⌘+N — открывает новую вкладку в веб-браузере. Большинство браузеров позволяют быстро открыть новую вкладку, даже нажав кнопку + на панели навигации, сочетание клавиш позволяет сделать это быстрее.
PrintScreen/PrtScn/⌘+⇧+3 - сохранение изображения экрана. Функция, которую мы используем в течение многих лет, полезна для многих вещей, от сохранения скриншотов компьютера до быстрого архивирования исчезающих данных. Сегодня кнопка Print Screen заменена специальными программами, такими как бесплатная программа Cutout, которую можно найти в Windows. В то время как Print Screen сохраняет изображение всего экрана, Clipping позволяет точно определить область экрана для сохранения.Важный! Простое нажатие кнопки лишь сохраняет изображение в буфер обмена. Затем это изображение нужно вставить в графическую программу или другое место, где мы хотим разместить это изображение. Для Mac OS также есть ярлык: ⌘ + ⇧ + 4 , который позволяет сделать скриншот выбранной области экрана.
Alt+F4/⌥+⌘+Escape — закрывает окно программы. После окончания работы с программой кнопку закрытия искать не нужно. Просто используйте ярлык. Если вы находитесь в процессе редактирования контента, программа запросит разрешение закрыть приложение.
Ctrl+W или ⌘+W — закрыть окно браузера. Точно так же, как Ctrl+T позволяет быстро создать новое окно, Ctrl+W закрывает открытые окна в браузере одно за другим.
F5 и Ctrl+F5/⌘+R — обновить контент или сайт. Простое нажатие кнопки F5 перезагрузит веб-сайт, в том числе перезагрузит его из кэша. Использование сочетания клавиш Ctrl+F5 имеет гораздо больше преимуществ, оно заставляет кеш очищать его.Поэтому он не только перезагружает сайт, но и проверяет, есть ли в сети более новая версия, т.е. обновляет кеш браузера.
- Сочетание клавиш Ctrl + F5 часто рекомендуется, когда вы сталкиваетесь с различными типами ошибок при посещении веб-сайтов. Они не обязательно должны быть следствием того, что сайт поврежден или недоступен, а в браузере загружена устаревшая версия (например, на основе файлов, уже сохраненных в кеше).
Значок Windows + L / ⇧ + ⌘ + Q — выход пользователя из системы. Сочетание этих двух клавиш должно стать для вас хорошей привычкой, особенно если ваш компьютер находится в окружении других людей. Везде может случиться так, что даже случайно кто-то захочет воспользоваться вашим компьютером. Ярлык Windows + L выполняет выход пользователя из системы, поэтому вы можете быть уверены, что никто, не знающий пароль для доступа к компьютеру, не воспользуется им. Помните о безопасности ваших данных.
Page Up / Fn + ↑ - Прокручивает окно на одну страницу вверх.
Page Down / Fn + ↓ - Прокручивает окно на одну страницу вниз.
Home / Fn + ← - перейти в начало документа.
Конец/Fn+→ — перейти в конец документа.
- Была ли эта статья полезной?
- Да Нет
.
⌨️ Полезные сочетания клавиш Windows 10, о которых вы могли не знать
Работать быстро и легко с Windows — это не только щелкать по окнам и браузеру во время работы в Интернете. Стоит знать несколько полезных сочетаний клавиш, которые сэкономят время и повысят комфорт использования компьютера.
В этой статье мы обсудим некоторые расширенные сочетания клавиш, которые наверняка помогут многим людям на работе или дома.Это означает, что текст не будет охватывать основные сочетания клавиш, такие как копирование/вставка (Ctrl + C / V) или сочетание клавиш отмены последнего действия (Ctrl + Z).
Ознакомьтесь с текущим предложением Windows 10 Home и Pro на home.pl.
Изменить вид на проекторе - Windows + P
Вы подключили к компьютеру проектор или второй монитор и хотите изменить источник отображаемого изображения? Самый быстрый способ — использовать сочетание клавиш Windows + P , которое откроет меню Display на другом экране .Здесь вы можете выбрать, хотите ли вы отображать то же, что и на экране компьютера, или добавить проектор в качестве второго дисплея.
Если вы запускаете презентацию PowerPoint, выберите Расширить . Приложение обнаружит второй экран и отобразит на нем слайды, а на экране компьютера появится предварительный просмотр заметок к слайду.
Как выбрать сразу много вещей? - Ctrl или Shift + щелчок мышью
Нам часто нужно отправить или поделиться несколькими файлами или документами одновременно.Вместо того, чтобы перетаскивать или выбирать каждый файл по отдельности, вы можете использовать сочетание клавиш. Ctrl + щелчок мышью позволит вам выбрать отдельные файлы, а с помощью Shift + щелчок мыши вы будете выбирать последовательные файлы от верхней части папки / выбранного файла до второго выбранного файла.
Скриншот только активного окна — Alt + PrtScrn
Клавиша PrtScrn используется для создания скриншота всего экрана компьютера. Если вы хотите отправить то, что находится только в окне, которое вы используете в данный момент, используйте Alt + PrtScrn .Вы сэкономите время на вставке скриншота в графическую программу и кадрировании его до выбранного вида. Вы можете вставить скриншот прямо в документ или сообщение, используя Ctrl + V .
Ярлык для Cut and Sketch — Windows + Shift + S
Продолжая тему скриншотов: если вам нужно отправить снимок части экрана и что-то обвести или нарисовать на нем, нажмите Windows + Shift + S . Вы откроете специальный оверлей приложения Snip & Sketch , и ваш курсор превратится в значок плюса.Выберите область, которую вы хотите отправить, и вставьте ее в свой мессенджер или документ, нажав Ctrl + V . Вы также можете нажать на уведомление в правом нижнем углу, чтобы открыть редактор и нарисовать на выбранной фотографии.
Как свернуть все окна Windows? - Виндовс + М
Все мы в пылу работы открываем слишком много приложений, папок или окон браузера. Если вы заблудились в открытых окнах на вашем компьютере, нажмите Windows + M , чтобы свернуть все открытые окна и увидеть свой рабочий стол.
Поиск содержимого на странице и в файле — Ctrl+F
Это практически универсальный ярлык, который работает практически в любой программе и веб-браузере. Если вы хотите найти слово или фразу в тексте, нажмите Ctrl + F и введите то, что вы ищете. Большинство программ отображают количество найденных результатов и возможность перемещаться между ними с помощью специальных кнопок.
Блокировка экрана компьютера - Windows + L
Вы находитесь далеко от своего компьютера и не хотите, чтобы кто-то получил доступ к вашим файлам, но не хотите ждать, пока компьютер перезагрузится позже? Нажмите Windows + L , чтобы заблокировать экран компьютера.Вернувшись к нему, все, что вам нужно сделать, это ввести свой пароль.
Закрепление окна экрана — Windows + Arrow
Вы пишете важный документ в Word и используете свои заметки в веб-браузере, но должны постоянно переключаться между приложениями? В Windows есть отличная функция многозадачности! Закрепите окно приложения на половине экрана, нажав Windows + стрелка (влево или вправо), и заполните предпочтительное место второй программой, нажав на ее превью. С помощью того же ярлыка, нажав на стрелку вверх или стрелку вниз , вы можете разворачивать и сжимать окно программы.

Выбрать текст — Shift + стрелка
Выбор текста с помощью мыши может быть утомительным, особенно если вы используете сенсорную панель на ноутбуке. Чтобы упростить выделение текста, поместите курсор в исходное положение и удерживайте его или нажмите Shift + Arrow . Если вы используете стрелки вверх или вниз, вы будете выбирать целые строки. Вы также можете использовать Ctrl + Shift + Arrow для выделения текста целыми словами или абзацами.
Ярлык для игроков для Windows 10 — Windows + G

В новой Windows 10 реализована интеграция с приложением Xbox и добавлен оверлей, в котором можно управлять аудиоустройствами или предварительно просматривать производительность системы. Вы можете открыть его с помощью ярлыка Windows + G . Запись экрана в играх доступна в оверлее Xbox, но может быть полезно, например, для записи экрана приложения, чтобы представить его работу. Если вы хотите начать запись активного приложения, вы можете использовать ярлык Windows + Alt + R
Изменить ориентацию рабочего стола — Ctrl + Alt + Arrow
В Windows 10 есть функция изменения ориентации рабочего стола, полезная для вертикальных мониторов.Сочетание клавиш для поворота экрана — Ctrl + Alt + Arrow . Этот ярлык особенно рекомендуется при работе с графикой или при создании текста.
.Комбинации клавиш в iTunes на ПК
Приложение iTunes на вашем ПК позволяет быстро выполнять многозадачность с помощью сочетаний клавиш. Вы можете проверить ярлыки ниже, а также в меню iTunes в строке меню.
Многие элементы в окне iTunes (например, песни и заголовки столбцов) имеют контекстные меню, позволяющие быстро выполнять задачи. Чтобы увидеть контекстное меню, щелкните элемент правой кнопкой мыши.
Некоторые приложения для чтения с экрана могут содержать одни и те же сочетания клавиш iTunes.Инструкции по настройке комбинаций клавиш см. в документации.
Воспроизведение музыки, видео и других материалов
| 9001 |
|
| |||
|---|---|---|---|---|---|
|
|
| Космос ключей | |||
| Enter | |||||
|
| |||||
|
|
| Control - Alt - стрелка левой стрелки или левой стрелки | |||
| Перейти к следующему или предыдущему альбому в списке | Shift - Стрелка вправо или Стрелка влево | ||||
| Перейти к следующей или предыдущей песне в плейлисте | Стрелка вправо или Стрелка влево (или нажать Пропустить вперед или Пропустить назад влево) в верхнем углу окна и Мелодии). | ||||
|
| |||||
| Показать в текущей песне в плейлисте |
| управление - L | |||
| Перейти к следующей песне в списке (во время воспроизведения) | правая стрелка | ||||
| Перейти к предыдущему треке в плейлисте (во время игры) | arn arrow 5
| ||||
| громкости | |||||
| громкость
| Control - Стрелка вниз | ||||
|
| |||||
| MUTE (и включить) Звук (трек продолжает играть) | Control - Alt - arrow down | ||||
| Перейти к предыдущей или следующей главе (если имеется) | Control — Shift — стрелка вправо или S Левая палка | ||||
|
| |||||
|
| |||||
|
| управления - U | ||||
| Действие |
| ||||
| Создать новый плейлист | Control - N
| Создать плейлист из выбранных песен | Control - Shift - N | ||
| Создать новый умный плейлист |
| Control - Alt - N | |||
| Обновить список радиостанции (когда выбрано радио) | F5 | ||||
| Обновить Playlist Genius (когда выбран плейлист) | F5 | ||||
|
| Горячая клавиша |
| |||
|
| |||||
| Добавление файла в музыкальную библиотеку | Управление - O | ||||
| Показать в песне Местоположение файла | управления - R | ||||
| Перейти к окне поиска | управление - F | ||||
| Редактирование названия выбранного пункта | F2 | ||||
| Отмена последнего письма действия (в режиме редактирования) | управления - Z | ||||
| вырезать информацию или графику выбранной песни | Control - x | ||||
| копия информации или графики выбранная песня | Control ‑ C | ||||
| вставка Информация или графика для выбранной песни |
|
|
| ||
| Выберите графику для выбранного видео | Во время воспроизведения видео: Control-Щелкните по видео, затем выберите «Установить постер экрана». | ||||
| Выбрать или отмените выбор всех песен в списке | Control-Щелкните флажок рядом с песней | ||||
| Выбрать все песни в списке | Control - A | ||||
| отмените выбор всех песен в списке |
| ||||
| Action Горячая клавиша | |||||
| Выключатель до Miniodi | Control - Shift - M | ||||
|
| |||||
|
| Управление - Shift - F | ||||
| Открыть окно с информацией о выбранном треке или CD | trol‑I | ||||
| Отображение в информационном окне данных о следующей или предыдущей песне из списка | Control‑N или Control‑P | ||||
| Отображение дополнительных визуальных эффектов при отображении | Нажмите ? И ключ указан на использование параметров (не все визуальные эффекты поддерживают эту функцию). | ||||
|
| |||||
| Закрыть iTunes Window | Control - W | ||||
| Показать или спрятать колоночный браузер | Управление - B | ||||
| Включить или отключить визуализацию | T 9 | ||||
|
| Переключение визуальных эффектов на полном экране или в окне iTunes (при включении визуализации) | Control-Shift-F
| |||
| Открытие окна с параметрами просмотра Для выбранного Source |
| Освежающий список
| F5 | Найти товары в магазине iTunes
| |
| Activity Hotkey | |||||
| Автоматическая синхронизация, iPad или iPod при подключении к компьютеру | Control ‑ Shift при подключении устройства к компьютеру (удерживайте клавиши нажатыми, пока устройство не появится в окне iTunes) | ||||
| Открытие окна настроек iTunes | Управление - запятая | ||||
| 9002 |
| Управление - E | |||
| Откройте iTunes в безопасном режиме (без использования внешних заглушек) | клавиш управления (при открытии iTunes) | ||||
| Прерывание текущего процесса (запись компакт-диска, синхронизация, преобразование файлов и т. д.) | Control – Break |
Команды полной навигации с помощью клавиатуры выберите Включить полную навигацию с помощью клавиатуры. 90 630 9001
Выбрать следующий инструмент
вкладка
Нажмите на выбранный инструмент
Enter Open или закрыть стрелку рядом с выбранным пунктом Стрелка влево или Стрелка вправо, или + и - на цифровой клавиатуре
. Total Commander -
сочетание клавиш
Выбрать следующий инструмент
вкладка
Нажмите на выбранный инструмент
Стрелка влево или Стрелка вправо, или + и - на цифровой клавиатуре
Ниже приведен список горячих клавиш в программе:
- F1 » Справка
- F2 »Обновить исходную панель
- F3 »Просмотреть файлы
- F4 »Редактировать файлы
- F5 »Копировать файлы
- F6 » Переименуйте или переместите файлы
- F7 »Новый каталог
- F8 »Удалить файлы
- F9 »Активировать меню над панелью источников (слева или справа)
- F10 »Активировать или деактивировать меню
- ALT+F1 » Сменить левый диск
- ALT+F2 » Сменить правый диск
- ALT + F3 »Использовать альтернативный (внешний или внутренний) браузер
- ALT+SHIFT+F3 » Запустите браузер и загрузите файл, используя встроенные возможности (без использования модулей или поддержки мультимедиа).
- ALT + F4 »Готово
- ALT + F5 »Упаковать файлы
- ALT+SHIFT+F5 »Переместить в архив
- ALT + F7 »Поиск
- ALT + F8 »Открыть историю командной строки для
- ALT + F9 »Распаковать выбранные файлы
- ALT+SHIFT+F9 » Тестовый архив
- ALT+F10 » Открыть окно с деревом текущего каталога
- SHIFT + F1 » Меню просмотра столбца пользователя
- SHIFT + F2 »Сравнить списки файлов
- SHIFT + F3 » Отображать только файл под курсором, когда выбрано несколько файлов.
- SHIFT + F4 »Создайте новый текстовый файл и загрузите его в редактор.
- SHIFT + F5 » Скопировать файлы (переименовать) в тот же каталог.
- SHIFT + F10 »Показать контекстное меню
- SHIFT+CTRL+F5 »Создать ярлыки для выбранных файлов (только новая оболочка в системах 95/98/NT)
- SHIFT + F6 » Переименовать файлы в том же каталоге
- SHIFT + ESC »Свернуть Total Commander в значок.
- ALT + Влево/Вправо »Перейти к предыдущему/следующему в каталоге из ранее отображенного.
- ALT + Down »Открыть список истории ранее просмотренных каталогов (аналогично списку истории в веб-браузере).
- NUM + »Развернуть элемент
- NUM - »Свернуть элемент
- NUM * »Инвертировать выбор
- NUM / » Восстановить выбор
- CTRL + NUM + »Выбрать все
- CTRL + NUM - »Отменить все выбрать
- ALT + NUM + »Выбрать все файлы с одинаковым расширением.
- ALT + NUM - » Снимите отметку со всех файлов с одинаковым расширением.
- CTRL+PgUp или Backspace » Переход в родительский каталог (cd..)
- CTRL+< » Перейти в корневой каталог (большинство европейских клавиатур)
- CTRL+\ » Перейти в корневой каталог (клавиатуры США)
- CTRL+PgDn »Открыть каталог/архив (тоже самораспаковывающийся архив.ЕХЕ)
- CTRL + Влево/Вправо »Открыть каталог/архив и отобразить его в целевой панели.Если курсор не указывает на каталог, отображается текущий каталог.
- CTRL + SHIFT + F1 »Эскизы (предварительный просмотр изображений)
- CTRL + F1 »'Короткий' режим отображения (только имена файлов)
- CTRL + F2 »Режим отображения «Полный» (все данные файла)
- CTRL + SHIFT + F2 »Просмотр комментариев (сочетание клавиш для создания новых комментариев — Ctrl + Z)
- CTRL + F3 » Сортировать по имени
- CTRL + F » Сортировать по расширению
- CTRL + F5 »Сортировка по дате/времени
- CTRL + F6 » Сортировать по размеру
- CTRL + F7 »Несортированный
- CTRL + F8 » Просмотр дерева каталогов
- CTRL + shift + F8 » Включить/отключить отдельное дерево каталогов
- CTRL + F9 »Распечатайте файл в курсоре с помощью соответствующей программы.
- CTRL + F10 »Показать все файлы
- CTRL + F11 » Показать только программ
- CTRL + F12 »Показать пользовательские файлы
- TAB »Перейти с активной панели на вторую
- буква » Перенаправление в командную строку, курсор переводится в командную строку
- ВСТАВИТЬ »Выберите файл или каталог.
- ПРОБЕЛ »Выберите файл или каталог (например, INSERT).После выбора невыбранного каталога, указанного курсором с ПРОБЕЛом, будет определен размер файлов и подкаталогов в нем, которые затем будут отображаться в полном виде, вместо строки
. Это поведение можно изменить в разделе «Конфигурация» — «Параметры» — «Действия» — «При выборе с пробелом». - ENTER »Изменить каталог / запустить программу / запустить связанную программу / выполнить командную строку, если она содержит команды.Если на исходной панели отображается содержимое архива, будут отображаться его детали.
- SHIFT + ENTER »
1. Запустите командную строку/программу в месте курсора, добавив к ее имени префикс cmd/c и оставив окно программы открытым после ее завершения. Эта функция работает, если в каталоге Windows есть файл NOCLOSE.PIF!
2. Для ZIP-файлов: используйте вариант, альтернативный варианту, указанному на странице «Компрессоры»: (Обрабатывать архивы как каталоги <-> вызывают соответствующую программу, т. е.винзип или квинзип).
3. Внутри архива: Распаковать файл в курсоре и обращаться с ним как с архивом (обработка вложенных zip-архивов).
4. В списке недавно использованных каталогов (История, Ctrl+D) открывает каталог в новой вкладке. - ALT + SHIFT + ENTER »Подсчитать размеры всех каталогов в текущем каталоге. Эти размеры отображаются в полноэкранном режиме вместо
. - ALT + ENTER »Просмотреть лист свойств.
- CTRL + A »Выбрать все
- CTRL + B »Плоская файловая структура: Показать содержимое текущего каталога и всех его подкаталогов в одном списке.
- CTRL + C (32 бита) »Копировать файлы в буфер обмена
- CTRL + D »Открыть меню каталога («избранное»)
- CTRL + F »Подключиться к FTP-серверу
- CTRL + SHIFT + F »Отключить FTP-сервер
- CTRL+I » Перейти на вторую панель
- CTRL + L » Подсчитать занимаемое пространство (выбранных файлов).
- CTRL + M » Переименовать утилиту
- CTRL + SHIFT + M »Изменить режим передачи по FTP.
- CTRL + N »Новое FTP-соединение (необходимо ввести URL-адрес или хост)
- CTRL+P » Скопировать текущий путь в командную строку.
- CTRL + Q »Отобразить панель быстрого просмотра вместо панели файлов.
- CTRL + R »Чтение исходного каталога
- CTRL + T » Откройте новую вкладку в каталоге и активируйте ее.
- CTRL+SHIFT+T » Открыть новую вкладку в каталоге, но не активировать ее.
- CTRL + U »Поменять местами панели файлов.
- CTRL + SHIFT + U » Поменять местами файловые панели и вкладки.
- CTRL + V (32 бита) »Вставить из буфера обмена в текущий каталог.
- CTRL + W » Закрыть активную вкладку.
- CTRL + SHIFT + W » Закрыть все открытые вкладки.
- CTRL + X (32 бита) »Вырезать файлы в буфер обмена.
- CTRL + Z »Редактировать комментарий к файлу
- CTRL + UP »Открыть файл, указанный курсором, в новой вкладке
- CTRL + SHIFT + UP »Открыть файл, указанный курсором на второй панели (как новую вкладку).
- CTRL + TAB »Перейти к следующей вкладке.
- CTRL + SHIFT + TAB » Перейти на предыдущую вкладку.
- ALTGR + буква или CTRL + ALT + буква » Быстрый поиск в текущем каталоге файла по имени (начиная с введенных букв).
Вернуться к списку
тем справки.Вот 5 способов исправить клавиатуру ноутбука, не работающую в Windows 10
Вот 5 способов исправить неработающую клавиатуру ноутбука Windows 10
Сводка:
Клавиатура Windows 10 не работает — распространенная проблема. Если ваш ноутбук сталкивается с такой проблемой, это действительно раздражает. Что вызывает эту проблему? Как я могу помочь вам выйти из ситуации? Теперь вы должны успокоиться, поскольку мы собираемся показать вам некоторые решения на сайте MiniTool, которые будут полезны, если ваша клавиатура перестала работать.
Клавиатура ноутбука не работает в Windows 10
Windows 10 — отличная операционная система, поскольку она предлагает множество функций. Тем не менее, он не идеален, так как кажется, что есть много проблем. Многие пользователи сообщают, что их клавиатура не работает в Windows 10.
Это серьезная проблема, особенно с учетом того, что клавиатура перестала работать на ноутбуке, потому что вы не можете просто заменить клавиатуру, как на настольном компьютере. .Без работающей клавиатуры ваш компьютер может оказаться бесполезным.
Вы можете часто спрашивать "Почему моя клавиатура не работает". Проще говоря, неработающая клавиатура на ноутбуке может быть вызвана плохим драйвером оборудования, неправильным языковым стандартом, плохим соединением, грязью и пылью и т. д. Далее давайте посмотрим, как решить эту проблему.
Экранная клавиатура становится прозрачной в Windows 10Когда экранная клавиатура становится прозрачной или показывает только границу в Windows 10, к ней нельзя получить доступ.Этот пост предлагает несколько решений.
ПодробнееФиксированная клавиатура ноутбука, не работающая в Windows 10
Следующие методы используются для большинства поставщиков, включая HP, Acer, Dell, Lenovo, Asus и т. д. Если клавиатура вашего ноутбука не работает, попробуйте эти решения.
Решение 1. Проверьте, не работает ли клавиатура, не работает ли аппаратное или программное обеспечение.
Это первое, что вы должны сделать. Это программная или аппаратная проблема? Просто сделайте это:
Когда ваш ноутбук загрузится, нажмите специальную клавишу, которая может быть F2, F8, F12, Delete и т.д.Чтобы войти в экран BIOS. Если BIOS не загружается, возможно, проблема в оборудовании. Тогда вам нужно отнести ноутбук к специалисту или специалисту, чтобы попросить о помощи.
Если вы можете открыть меню BIOS и использовать клавиши со стрелками для навигации, возможно, клавиатура не работает из-за проблемы с программным обеспечением. Тогда вам нужно попробовать методы, описанные ниже.
Решение 2. Очистите клавиатуру
Очистить клавиатуру ноутбука непросто, так как вы не можете легко встряхнуть ноутбук и постучать по нему, не повредив все устройство.Следуйте инструкциям по удалению пыли и мусора:
Шаг 1: Выключите устройство.
Шаг 2: Переверните его и коснитесь основания. Перевернув ноутбук, проведите пальцами по всем клавишам, чтобы удалить остатки грязи.
Решение 3. Обновите или переустановите драйвер клавиатуры
Чтобы исправить неработающую клавиатуру ноутбука в Windows 10, попробуйте обновить или переустановить драйвер клавиатуры, выполнив следующие действия:
Шаг 1. Щелкните правой кнопкой мыши файл Start Кнопка выбирается Диспетчер устройств .
Шаг 2: Прокрутите вниз, чтобы выбрать Клавиатуры. Щелкните правой кнопкой мыши Standard PS / 2 Keyboard , выберите драйвер Update , и он автоматически выполнит поиск обновленного программного обеспечения драйвера для установки. Кроме того, вы можете нажать Удалить устройство , чтобы удалить драйвер. После перезапуска драйвер будет немедленно переустановлен.
Решение 4. Отключение ключей фильтрации
В Windows 10 есть функция под названием «Ключи фильтра», предназначенная для игнорирования повторяющихся нажатий клавиш для упрощения привязки.Но иногда это может вызвать проблемы с клавиатурой, когда она включена на вашем ноутбуке. Если клавиатура не работает, ее можно отключить.
Шаг 1: в интерфейсе панели управления (отображается категорией ) нажмите Ease of Access и Ease of Access Center .
Шаг 2: Нажмите Упростите использование клавиатуры connect.
Шаг 3: прокрутите вниз, чтобы установить флажок Включить ключи фильтра не выбран.Затем нажмите Apply и good .
Решение 5. Запустите средство устранения неполадок
Если клавиатура Windows 10 не работает на вашем ноутбуке, попробуйте решить проблему. В Windows 10 поможет встроенная функция — Устранение неполадок.
Шаг 1: Перейдите к Пуск> Настройки> Обновление и безопасность .
Шаг 2: в Устранение неполадок прокрутите вниз, чтобы найти файл клавиатура и выберите Запустите средство устранения неполадок .Кроме того, вы можете запустить средство устранения неполадок для оборудования и устройств .
8 Полезные исправления ошибок, возникающих при устранении неполадок, здесь!
Получение сообщения «Произошла ошибка при устранении неполадок» при использовании средств устранения неполадок Windows для устранения некоторых проблем? Вот 8 полезных способов решить эту проблему.
ПодробнееДругие решения для исправления неработающей клавиатуры ноутбука
- Перенастройте языковой стандарт для соответствия клавиатуре 90 120
- Выполните чистую загрузку и проверьте 90 120
- Удалите дополнительную клавиатуру 90 120
- Используйте USB-клавиатуру 90 120
- ...
End
Здесь представлены некоторые полезные методы исправления неработающей клавиатуры Windows 10. Просто попробуйте их по одному, чтобы устранить проблему. Надеюсь, этот пост поможет вам.
.Как поменять клавиатуру на телефоне? (Андроид)
Androidпозволяет изменить и персонализировать клавиатуру по умолчанию на вашем телефоне. Благодаря этому мы можем выбрать клавиатуру, которая нам больше всего подходит, и адаптировать ее к нашим потребностям. Как изменить тип и внешний вид клавиатуры в Android? Мы советуем!
Изменить клавиатуру по умолчанию на телефоне

Если по какой-то причине клавиатура по умолчанию на вашем телефоне вас не устраивает, вы можете изменить ее, выбрав: Настройки >> Система >> Язык и ввод >> Клавиатура по умолчанию *.В этом разделе вы увидите все клавиатуры, установленные на вашем телефоне. Выберите тот, который вы хотите использовать.
Если вы обнаружите, что ни одна из установленных клавиатур не соответствует вашим ожиданиям, загрузите другую из Google Play Store.
Персонализируйте клавиатуру вашего телефона — меняйте темы

Клавиатуры по умолчанию, такие как SwiftKey и GoBoard, содержат множество тем или наложений, которые соответствуют внешнему виду клавиатуры . Благодаря этому вы можете, например, настроить цвет фона и клавиш по своему вкусу.
Чтобы изменить тему клавиатуры на телефоне Android, перейдите в «Настройки» >> «Система» >> «Язык и ввод» >> «Клавиатура по умолчанию» >> «Выбранная клавиатура» (например, SwiftKey) >> «Темы» *. Затем выберите тему, которая подходит вам лучше всего.
SwiftKey— самая популярная клавиатура среди пользователей Android. Одним из его преимуществ является то, что помимо смены тем, он также позволяет выбирать размер клавиш.
Чтобы изменить размер клавиатуры SwiftKey, выберите «Настройки» >> «Система» >> «Язык и ввод» >> «Клавиатура по умолчанию» >> «Клавиатура SwiftKey» >> «Ввод текста» >> «Изменить размер *.Затем отрегулируйте размер клавиатуры в соответствии с вашими потребностями.
Надеемся, что благодаря нашим советам вы смогли изменить клавиатуру в своем телефоне и подобрать ее цвет и размер . Если вам также интересно, как изменить шрифт на вашем мобильном устройстве, перейдите к одному из наших последних постов под названием Как поменять шрифт на телефоне?
* Названия вкладок могут незначительно отличаться в зависимости от производителя и модели смартфона.












