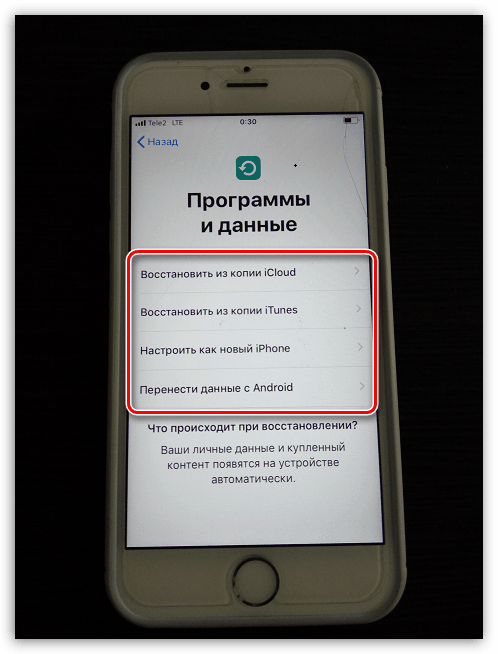Айклауд создать учетную
Как создать учетную запись ICloud ▷ ➡️ Stop Creative ▷ ➡️
Вам нужна учетная запись iCloud для доступа к онлайн-сервисам Apple, но вы не знаете, как ее создать? Вы только что создали Apple ID, но еще не получили Apple ID? электронная почта @ icloud.com? Не волнуйтесь, с сегодняшним руководством мы постараемся развеять все сомнения, связанные с созданием и настройкой учетных записей iCloud.
Мы увидим сначала как создать учетную запись iCloud с компьютера (Мак, Windows или Linux что угодно), а затем мы позаботимся о портативных устройствах Apple: iPhone, IPad и так далее. Мы узнаем, как создавать учетные записи iCloud во время их первоначальной настройки, как преобразовать стандартный Apple ID в адрес электронной почты @ icloud.com и как настроить новый адрес iCloud на устройстве. Ios уже активирован.
Уверяю вас, что это чрезвычайно простые процедуры, для выполнения которых требуется очень мало времени, важно хорошо знать, какие шаги предпринять и какие варианты выбрать: именно то, что мы собираемся открыть вместе сегодня. Итак, вы готовы начать? Да? Отлично. Найдите всю необходимую информацию ниже.
Создайте учетную запись iCloud с ПК
Если вы хотите создать учетную запись iCloud на своем ПК, первый шаг, который вам нужно сделать, - это подключиться к веб-сайту iCloud.com и щелкнуть элемент Создайте свой сейчас который находится внизу открывшейся страницы.
На этом этапе заполните форму, которая предлагается вам, введя все свои личные данные (имя, фамилию и дату рождения), адрес электронной почты и пароль, который вы хотите использовать для доступа к учетной записи (для ввода в два разных поля) и задайте три контрольных вопроса в соответствующих раскрывающихся меню. Вопросы безопасности чрезвычайно важны. Фактически, это те, которые в случае потери пароля позволят вам восстановить доступ к учетной записи и / или изменить код доступа.
В заключение выберите, хотите ли вы получать пресс-релизы и предложения от Apple, сохраняя или удаляя, в соответствии с вашими потребностями и предпочтениями, галочки над соответствующими элементами, скопируйте код безопасности в соответствующее текстовое поле и нажмите кнопку Следить который находится в правом нижнем углу.
Теперь вам нужно подтвердить свою личность. Для этого перейдите на адрес электронной почты, который соответствует указанному выше адресу электронной почты, откройте сообщение, полученное от Apple, и напишите код, который вы найдете в последнем, на сайте iCloud. Затем нажмите кнопку чек об оплате и вы можете начать использовать свой Apple ID.
На этом этапе вы наконец можете почувствовать удовлетворение ... или почти! Процедура, которую мы только что вместе рассмотрели, на самом деле позволила вам создать Apple ID для использования на Mac, iPhone, iPad или других устройствах, произведенных компанией Купертино, и, следовательно, представляет собой только предварительную фазу для создания учетных записей. iCloud. Следовательно, вам нужно будет предпринять дополнительные шаги, чтобы получить адрес электронной почты @ icloud.com. В любом случае, не волнуйтесь, это игра niños.
Чтобы получить учетную запись электронной почты @ icloud.com, у вас должно быть устройство iOS и связать его с идентификатором, который вы создали на своем ПК. Если вы не знаете, как это сделать, просто перейдите на главный экран iDevice, нажмите конфигурации, нажмите на почтавыберите статью Счет а затем нажмите Добавить аккаунт. На этом этапе выберите логотип ICloud, введите адрес электронной почты и пароль, которые вы ранее использовали для создания учетной записи на iCloud.com, и сначала нажмите Venga а затем в принимать (чтобы принять условия использования iCloud).
В качестве альтернативы вы также можете перейти на конфигурациивыберите статью ICloud прикрепленный к экрану, который вам показан, и настройте свою учетную запись оттуда.
Если все пойдет хорошо, через несколько секунд вы получите свой адрес электронной почты с суффиксом @ icloud.com, и он будет таким же домен чем адрес электронной почты, который вы выбрали для создания идентификатора Apple ID. Поскольку это не было так сложно?
Создайте учетную запись iCloud с iPhone / iPad
Если вы собираетесь активировать новый iPhone или iPad, вы можете создать учетную запись iCloud прямо с него. Все, что вам нужно сделать, это выполнить процедуру начальной настройки устройства, которая автоматически предлагается при включении устройства или после его перезапуска. Затем выберите свой язык, страну проживания, установите соединение с Интернет через Wi-Fi и выберите, активировать или нет службы определения местоположения.
На этом этапе выберите настройку терминала как новый iPhone / iPad, выберите элемент Создайте бесплатный Apple ID из открывшегося экрана и предоставьте всю запрашиваемую информацию.
Сначала необходимо указать дату своего рождения, а затем нажать кнопку после расположен в правом верхнем углу и напишите свое имя и фамилию. После этого шага также нажмите послепоставьте галочку рядом с товаром Создайте бесплатный адрес электронной почты iCloud и продолжите процедуру настройки учетной записи, введя имя пользователя (и, следовательно, адрес электронной почты), которое вы хотите использовать в iCloud.
После заполнения формы нажмите после es создатьНаписать пароль вы хотите использовать для входа в свою учетную запись и двигаться дальше. Теперь вам нужно настроить три контрольных вопроса (обязательно) и дополнительный адрес электронной почты (необязательно), чтобы восстановить данные для входа в iCloud в случае утери.
Наконец, выберите, хотите ли вы получать информационные бюллетени Apple, активировав или деактивировав соответствующий переключатель, нажмите принимать чтобы принять условия использования iOS, выберите, активировать ли ICloud es Найди мой iPhone / iPad, установите защитный PIN-код для своего устройства, и у вас будет готов новый адрес @ icloud.com.
Если, с другой стороны, вы активировали свое устройство iOS и хотите создать новый адрес электронной почты @ icloud.com, действуйте следующим образом: перейдите в меню конфигурациивыберите статью почта на отображаемом экране, затем сначала нажмите на элемент Счет а затем в Добавить аккаунт и выберите логотип ICloud.
В этот момент коснитесь элемента Создайте новый Apple ID, введите дату своего рождения, затем свое имя и выберите получение бесплатного адреса электронной почты от iCloud. Затем введите имя пользователя, которое вы хотите использовать для доступа к iCloud (которое будет соответствовать первой части вашего адреса электронной почты), нажмите Следитьтогда в создать и установите пароль, который будет использоваться для доступа к учетной записи.
Остальная часть процедуры практически идентична той, что мы видели при активации нового iPhone / iPad: вам нужно настроить контрольные вопросы, ввести дополнительный адрес электронной почты (необязательно) и так далее.
Управление псевдонимами
Apple позволяет создать до трех псевдонимов для каждого адреса электронной почты @ icloud.com. Вы не знаете, что такое ники? Нет проблем, сейчас объясню. Псевдонимы - это «фиктивные» адреса, связанные с вашим основным адресом электронной почты, которые позволяют вам получать сообщения от людей и компаний, которым мы не хотим раскрывать наш реальный адрес электронной почты. Это не такой эффективный инструмент, как временные электронные письма (поскольку сообщения в любом случае поступают на наш реальный адрес), но он может быть полезен, чтобы избежать неприятностей или более эффективно управлять электронной перепиской.
Чтобы создать псевдоним, подключитесь к веб-сайту iCloud.com и войдите в систему, указав свой Apple ID. Затем щелкните значок почтаВыберите шестерня расположенный внизу слева нажмите на элемент Предпочтения… прикрепленный к показанному меню, нажмите на карточку Счет присутствует в открывшемся окне, а затем нажмите на опцию Добавить псевдоним ....
Затем выберите адрес электронной почты, который вы хотите использовать в качестве псевдонима (который всегда будет иметь @ icloud.com в качестве суффикса), и укажите имя, которое будет связано с ним, заполнив соответствующее поле рядом с элементом Полное имя:. При необходимости вы можете назначить метку и цвет вновь созданному псевдониму, чтобы его было легче идентифицировать. В заключение нажмите Хорошо.
Если созданный конкретный псевдоним больше не используется, вы можете удалить его, просто перейдя на вкладку еще раз. Счет раздел Предпочтения… de почта доступны, нажав на шестерня нажав на псевдоним "преступник" и выбрав запись удалять.
Если вместо того, чтобы навсегда удалить псевдоним, вы просто хотите временно отключить его, поставьте галочку в поле рядом с элементом Отключить псевдонимы. Конечно, при необходимости вы можете повторно включить псевдоним, сняв галочку с соответствующей опции.
Вы также можете выбрать, какой из вашего адреса электронной почты iCloud и ваших псевдонимов использовать по умолчанию. Для этого перейдите во вкладку композиция предпочтения почта и выберите адрес, который вы хотите использовать по умолчанию, из раскрывающегося списка рядом с элементом Установить как адрес по умолчанию: присутствует в разделе Отправить на. Но конечно.
Как и зачем создавать учетную запись iCloud? || Новости BIGMAG
Многие из нас пользователи яблочной продукции, и при покупке нового гаджета Apple слышали о том, что надо бы создать учетную запись iCloud или как его называют продвинутые пользователи облако. При этом многие не знают зачем необходим iCloud. Здесь и сейчас мы поможем разобраться в этом.
Как создать свою учетную запись в Apple ID.
Снначала давайте розберемся с магазином. Если вы хотите качать приложения для вашего айфона без кредитной карты Вам необходимо будет зайти в Apple Store и нажать на скачку любого бесплатного приложения. Вам предложат зайти или создать Apple ID. Мы выбираем с Вами создать Apple ID, а после вам нужно указать Ваш регион, принять условия договора с iTunes, и вести немного данных о себе. Теперь Вам предложат способ оплаты. Если Вас интересуют платные приложения в Apple Store, то стоит вести свою карточку, но данный выбор регистрации предлагает вам возможность отказаться от этого выбрав ниже пункт “Нет”. После окончания регистрации, Вам необходимо будет подтвердить информацию в электронной почте, которую вы ввели при регистрации.
Ниже инструкция в иллюстрациях:
1.

2.

3.

4.

После подтверждения всех действий вам откроется доступ к бесплатной скачки не платных приложений. Теперь Вы полноценный участник клуба любителей Apple.
Немного про Apple ID и его особенностях.
Apple ID – это ваша учетная запись, для пользователей продуктов Apple, которая необходима для покупки игр и приложений в App Store, а также для пользования iTunes Store, iMessage и конечно же iCloud. Для всего этого вам необходим один идентификатор им и служит Apple ID. Его нужно зарегистрировать, не только для пользования iCloud, но и для обеспечения правильной работы всех служб на ваших устройствах.

Про iCloud и его предназначение.
Саму же функцию iCloud Apple внедрила в свои гаджеты в 2011 году. iCloud это облачный сервис Apple, который нужен для синхронизации и хранения данных. Это может быть Ваши фото, видео, контакты, файлы pdf, важные документы и многое другое. Также в настройках iCloud присутствует такая полезная функция как «Найти iPhone». Данная функция хороша тем, что при утере или краже Вашего устройства, Вы сможете отследить расположение гаджета, а также заблокировать его. Cделать это можно для того что то бы злоумышленник не смог добратся к Вашим личным данным. Но по правде сказать, сразу же устройство блокировать не стоит, после ее активации отследить месторасположения гаджета, и шансы на его поиск уменьшатся. После регистрации уже вашей учетной записи Вы получите бесплатно 5 Гб памяти. Еще дополнительные 20 Гб будут обходиться в $0.99 в месяц. А за 200 Гб - $3.99 в месяц.
iCloud находится непосредственно в самих настройках вашего смартфона. Чтобы активировать облако нужно вести свой Apple ID. Это как раз то что вы сделали по инструкции выше.

Желаем Вам удачного пользования Вашим гаджетом.
Как создать учетную запись (Apple ID) для iTunes Store, App Store, iBookstore
Apple ID — это имя пользователя, используемое практически для всех действий в системах Apple, включая использование службы iCloud для хранения содержимого, загрузку программ с веб-сайта App Store, а также покупку песен, фильмов и телешоу на веб-сайте iTunes Store.
Подробнее о том, что такое учетная запись в App Store (Apple ID) и как ей пользоваться, Вы можете узнать из нашей статьи, размещённой по этой ссылке.
Создание учетной записи Apple ID
Чтобы создать новую учётную запись Apple ID для магазинов iTunes Store, App Store, iBookstore без кредитной карты, выполните описанные ниже действия.
Перед началом создания учётной записи хочется напомнить, что политика компании Apple требует от Вас использования надежных паролей для идентификатора Apple ID. Ваш пароль должен содержать не менее 8 символов, включать цифру, букву в верхнем регистре и букву в нижнем регистре, но не должен содержать три последовательных одинаковых символа.
Также можно добавлять дополнительные символы и знаки препинания, чтобы сделать пароль еще надежнее.
Использование надежного пароля является наиболее важной мерой по обеспечению безопасности учетной записи со стороны пользователя.
Создание учетной записи на компьютере
1. Нажмите ссылку iTunes Store (в левой части окна iTunes) и выберите страну, нажав соответствующий флаг страны в нижнем правом углу главной страницы iTunes Store.
2. Перейдите в App Store, нажав App Store на верхней панели навигации.
3. Важно! Прежде чем переходить к следующему шагу, загрузите и установите какую-нибудь бесплатную программу. Чтобы найти бесплатную программу, перейдите в столбец «Топ-чарты» в правой части окна App Store. Выполните прокрутку вниз для отображения списка «Бесплатные приложения». Выберите любую программу щелчком мыши. Затем щелкните кнопку «Бесплатно» под значком программы.
4. Во всплывающем окне нажмите «Создать Apple ID».
5. Появляется экран «Добро пожаловать в iTunes Store». Нажмите кнопку «Продолжить».
6. Потребуется прочесть и принять условия и положения обслуживания в магазине iTunes Store. Убедитесь, что флажок «Я ознакомился с данными положениями и условиями и принимаю их» установлен.
7. Нажмите кнопку «Продолжить».
8. Введите адрес электронной почты, создайте пароль, придумайте секретный вопрос и дайте ответ на него и введите дату своего рождения.
9. При желании можно ввести резервный адрес электронной почты. Это рекомендуется сделать при частой смене адресов электронной почты.
10. После ввода всей необходимой информации нажмите кнопку «Продолжить».
11. Выберите «Нет» в качестве типа платежа.
12. Введите свое имя и адрес в соответствующие поля.
13. Откроется экран «Подтверждение учетной записи». Нажмите кнопку «Готово», а затем проверьте почтовый ящик, в который должно прийти подтверждение из магазина iTunes Store.
14. Откройте сообщение и нажмите содержащуюся в нем ссылку, чтобы активировать учетную запись.
15, При переходе по ссылке на веб-сайте Apple ID должно появиться приглашение выполнить вход с использованием имени и пароля учетной записи.
16. После входа можно будет увидеть, что адрес электронной почты связан с идентификатором Apple ID. Должна появиться кнопка «Вернуться в магазин».
17. После входа откроется показанный ниже экран «Поздравляем!». Нажмите кнопку «Начать покупки» для перехода на главную страницу App Store.
Создание учетной записи на устройстве iPhone, iPad и iPod Touch
1. Откройте App Store на устройстве.
2. Найдите любую бесплатную программу в App Store.
3. Важно! Прежде чем переходить к следующему шагу, загрузите и установите какую-нибудь бесплатную программу, нажав Бесплатно, а затем — Установить.
4. Нажмите «Создать новый Apple ID».
5. Выберите свою страну, затем нажмите «Готово».
6. Потребуется прочесть и принять условия и положения обслуживания в магазине iTunes Store. Для продолжения нажмите кнопку «Принимаю», расположенную внизу страницы.
7. Введите адрес электронной почты, ответы на секретные вопросы, дату рождения и пароль.
8. При желании можно ввести резервный адрес электронной почты. Если вы часто меняете адреса электронной почты, такой резервный адрес рекомендуется указать. Подробнее о резервном адресе электронной почты.
9. После ввода всей необходимой информации нажмите кнопку «Далее».
10. Выберите «Нет» в качестве способа оплаты.
11. Заполните оставшиеся требуемые поля (адрес электронной почты, почтовый адрес и номер телефона). Нажмите кнопку «Далее».
12. После этого отобразится экран с заголовком «Проверить учетную запись». Нажмите кнопку «Готово», а затем проверьте почтовый ящик, в который должно прийти подтверждение из магазина iTunes Store.
13. Откройте сообщение и нажмите содержащуюся в нем ссылку, чтобы активировать учетную запись.
14. После нажатия ссылки откроется магазин App Store, а на экране отобразится запрос на ввод имени и пароля учетной записи для входа.
15. Нажмите «Войти», и появится окно с благодарностями.
16. Учетная запись настроена успешно, и можно начать использовать программы iTunes, iBooks и App Store на устройствах iPhone, iPad и iPod Touch.
Как Создать Apple Id На Компьютере?
В строке меню, расположенной в верхней части экрана компьютера или окна iTunes, выберите «Учетная запись» > «Войти». Затем нажмите «Создать новый Apple ID». Следуйте инструкциям на экране. Указанный адрес электронной почты будет вашим новым идентификатором Apple ID*.
Как создать Apple ID без кредитной карты на компьютере?
Как создать Apple ID без банковской карты с iPhone или iPad
- Шаг 1: Запустите магазин приложений App Store на своём iPhone или iPad.
- Шаг 2: Перейдите на вкладку «Топ-чарты» и попробуйте загрузить любое бесплатное приложение.
- Шаг 3: Нажмите на кнопку «Войти», после чего выберите пункт « Создать Apple ID ».
Как войти в Apple ID с компьютера?
Выберите меню Apple > «Системные настройки». Нажмите кнопку « Войти ». Введите идентификатор Apple ID и пароль. Если потребуется, введите шестизначный проверочный код, отправленный на доверенное устройство или номер телефона, и завершите процедуру входа.
Можно ли создать Айклауд через компьютер?
Загрузите iCloud для Windows. Для работы iCloud требуется подключение к Интернету. Наличие доступа к iCloud и набор функций зависят от региона. Если используется управляемая учетная запись Apple ID, « iCloud для Windows» не будет поддерживаться.
Как создать учетную запись iCloud?
Как создать почту iCloud на iPhone и iPad
- Перейдите в «Настройки -> Почта, адреса, календари -> Добавить учетную запись» и выберите тип учетной записи « iCloud ».
- Нажмите на « Создать Apple ID», укажите дату своего рождения, а также Имя и Фамилию.
- На странице «Apple ID» выберите пункт «Получить беспл.
Как создать iCloud через браузер?
Создание идентификатора Apple ID на веб-сайте
- Перейдите на страницу учетной записи Apple ID и нажмите « Создать Apple ID».
- Следуйте инструкциям на экране.
- Введите номер телефона, к которому вы всегда можете получить доступ.
- При желании установите флажки, чтобы подписаться на обновления Apple.
- Нажмите кнопку «Продолжить».
Как пользоваться App Store без кредитной карты?
Найдя любой бесплатный объект в iTunes Store нажмите на кнопку «Загрузить» рядом с ним. Дальше следуя инструкциям на экране заполните необходимые поля (страна, e-mail, пароль, контрольные вопросы, ФИО, адрес). Когда дойдете до выбора способа оплаты ОБЯЗАТЕЛЬНО выберите пункт «Нет».
Как создать новый Apple ID и удалить старый?
Если используется ОС iOS 10.2 или более ранней версии, перейдите в меню «Настройки» > iCloud > «Выйти». Нажмите кнопку «Выйти» еще раз, нажмите « Удалить с [устройство]» и введите свой пароль к Apple ID. Перейдите в меню «Настройки» > «iTunes Store и App Store » > Apple ID > «Выйти».
Почему не могу войти в Apple ID?
Вот несколько причин, почему не получается войти под своим Apple ID на iPhone: Пароль или Apple ID набран неверно. Устройство не может подключиться к серверам Apple iCloud, где хранится вся информация о пользователях. Проблемы с настройками учетной записи в приложениях «Сообщения» или FaceTime.
Как выйти из Apple ID с компьютера?
Как удалить учетную запись Apple ID?
- Переходим на веб-страницу «Данные и конфиденциальность». Авторизуемся под необходимой учетной записью Apple ID.
- В разделе «Управление данными» находим пункт « Удаление учетной записи» и выбираем «Начать».
Как очистить Айклауд через компьютер?
Windows
- Загрузить и установить iCloud для Windows.
- Выполните вход с помощью идентификатора Apple ID.
- Включите функцию iCloud Drive.
- Перейдите в папку iCloud Drive.
- Выберите папки или файлы, которые требуется удалить.
- Нажмите кнопку «Удалить».
Как создать почту iCloud на компьютере?
Перейдите в «Настройки -> Почта, адреса, календари -> Добавить учетную запись» и выберите тип учетной записи « iCloud ». Нажмите на « Создать Apple ID», укажите дату своего рождения, а также Имя и Фамилию.
Как восстановить заблокированную учетную запись iCloud?
Первым делом необходимо удостоверится, что Вы точно помните пароль от Apple ID.
- Зайдите в Настройки -> iTunes Store и App Store и нажмите на Войти.
- Если Вы правильно ввели данные Apple ID, то появится следующее сообщение.
- Нажмите на кнопку Разблокировать учетную запись.
Как узнать свой ID Apple?
Способ №1. Чтобы проверить на iPhone или iPad зайдите в меню «Настройки» и выберите ваше имя или «Настройки», затем «iTunes и App Store» — «Apple ID: [ваш e-mail]» — «Просмотреть Apple ID » — вы попадете в настройки своей учетной записи.
Как создать новый Айклауд если забыл старый?
Учетные записи с двухэтапной проверкой
- Перейдите на страницу учетной записи Apple ID и нажмите « Забыли Apple ID или пароль?».
- Введите идентификатор Apple ID, выберите пункт со сбросом пароля и нажмите кнопку «Продолжить».
- Введите ключ восстановления для двухэтапной проверки*.
- Выберите доверенное устройство*.
Ваша учетная запись и Apple ID - Помощь в покупках
ПОЛОЖЕНИЯ И УСЛОВИЯ ПРОДАЖИ И ВОЗМЕЩЕНИЯ СРЕДСТВ ("УСЛОВИЯ И ПОЛОЖЕНИЯ")
УСЛОВИЯ ПРОДАЖИ И ВОЗВРАТА ("УСЛОВИЯ И ПОЛОЖЕНИЯ")
Спасибо за покупку в интернет-магазине Apple. Удовлетворение пользователей, просматривающих, оценивающих и покупающих наши продукты в онлайн-магазине Apple Store по адресу http://www.apple.com/pl, с помощью мобильного приложения Apple Store или по телефону через горячую линию Apple, очень важно для нас.Интернет-магазин Apple Store, мобильное приложение Apple Store и горячая линия Apple управляются Apple Distribution International Ltd., компанией, основанной в Республике Ирландия, со штаб-квартирой в Hollyhill Industrial Estate, Hollyhill, Cork, Ирландия, зарегистрированной под номером 470672 в Офис регистрации компаний в Ирландии. Для удобства пользования интернет-магазин Apple Store, мобильное приложение Apple Store и горячая линия Apple в дальнейшем именуются «Apple Store», а Apple Distribution International Ltd.он будет называться «Apple» или «мы». Покупатели могут обратиться в Apple письмом – написав на указанный выше адрес зарегистрированного офиса компании, по телефону – позвонив по бесплатному номеру 800 702 322 с понедельника по пятницу с 09:00 до 18:00, а также отправив электронное письмо на адрес contactus.pl@euro .apple.com.
Как и в случае любой покупки, транзакции в Apple Store регулируются определенными условиями. Если вы покупаете продукт в Apple Store, настоящие условия вместе с Политикой конфиденциальности и Условиями использования применяются к договору купли-продажи между вами и Apple.Покупатели старше 18 лет имеют право размещать заказы в Apple Store.
Back to top
Стандартная политика возврата
В пределах, разрешенных законодательством, Покупатель имеет право отменить заказ по любой причине, вернуть товар или отказаться от договора на оказание услуг. Для того, чтобы вернуть товар, приобретенный в Apple Store, или отказаться от договора на оказание услуг, вы должны направить нам информацию о своем намерении вернуть товар или отказаться от договора в течение 14 дней с момента, когда Покупатель или лицо указанного им приобретения товара (-ов) в физическое владение, либо с момента заключения договора на оказание услуг.В случае заказа, охватывающего большее количество товаров, отправьте нам информацию о своем намерении вернуть товар в течение 14 дней с даты, когда Покупатель или указанное им лицо приобрели последний из товаров, подпадающих под действие этот заказ. Для реализации этих прав Покупатель должен предоставить нам только четкую информацию о намерении вернуть товар или отказаться от договора на оказание услуг. Покупатель может уведомить нас, отправив форму в конце настоящих правил, отправив электронную форму по адресу http: // www.apple.com/pl/shop/account/home, позвонив по бесплатному номеру 800 702 322 или отправив электронное письмо по адресу [email protected].
Сообщив нам о своем намерении вернуть товар, вы должны отправить нам товар вместе с оригинальным доказательством покупки, оригинальной упаковкой и оригинально прикрепленными аксессуарами. С момента уведомления о намерении вернуть или отказаться от договора оказания услуг у Покупателя есть 14 дней, чтобы вернуть товары или организовать их вывоз. После того, как мы заберем товар или - если Покупатель отдает товар перевозчику - после получения товара или подтверждения его отправки, мы вернем деньги в течение 14 дней, используя способ оплаты, использованный при покупке.
Следующие продукты и услуги подлежат возврату только в том случае, если они неисправны или не соответствуют условиям договора:
- Программное обеспечение, загруженное из Интернета, где процесс загрузки начался с предварительного явного согласия Покупателя и признания утраты права на отзыв. Подписки на программу обновления программного обеспечения
- , подарочные карты iTunes, подарочные карты Apple Store и любые продукты Apple Developer.
- Услуги, такие как подарочная упаковка, после их полного выполнения, поскольку такое выполнение началось после получения предварительного прямого согласия Покупателя и признания того, что он потеряет право отказаться от договора на оказание услуг после его полного выполнения . В случае, если услуги не были выполнены в полном объеме, а Покупатель потребовал начать их оказание в течение 14 дней с момента заключения договора на оказание услуг, с Покупателя взимается плата, пропорциональная оказанным услугам, до момента уведомлен о намерении расторгнуть договор на оказание услуг.
- Запечатанное компьютерное программное обеспечение, которое было вскрыто после доставки.
Если возвращенный продукт поврежден, мы можем уменьшить сумму возмещения на соответствующее снижение стоимости продукта.
Мы возмещаем всю сумму, уплаченную Покупателем за товар или услугу, за исключением прямо указанных расходов на доставку (если Покупатель не выбрал стандартную доставку).
Подробную информацию о возврате продуктов, приобретенных в Apple Store, см. в разделе «Возврат и возмещение» на странице поддержки по адресу http: // www.apple.com/pl/shop/help/returns_refund.
Back to top
Беспроводные услуги
В некоторых продуктах Apple используются услуги беспроводной связи, за которые могут взиматься дополнительные расходы и которые регулируются отдельным соглашением между вами и выбранным вами поставщиком услуг беспроводной связи. Пожалуйста, свяжитесь с вашим поставщиком услуг беспроводной связи для получения дополнительной информации.
Back to top
Цены и их коррекция
Apple оставляет за собой право в любое время изменять цены на продукты, представленные в Apple Store, и исправлять любые ошибки в ценах.Любые изменения цены не повлияют на заказ, который уже был принят Apple. В случае ошибки в цене Покупатель будет об этом уведомлен и сможет продолжить сделку по правильной цене или отменить заказ, не неся при этом никаких затрат. Дополнительную информацию о ценах и налогах см. в разделе «Оплата и цены» на странице справки по адресу http://www.apple.com/uk/shop/help/payments.
Back to top
Заказ, подтверждение заказа и прием заказа
Для оформления заказа товаров или услуг в Apple Store Покупатель может посетить сайт магазина по адресу http: // www.apple.com/pl или воспользуйтесь мобильным приложением Apple Store, а затем просто положите выбранные товары в сумку, пройдите к кассе (используя выбранный способ оплаты) с идентификатором Apple ID или в качестве гостя и получите отгруженные товары/услуги себе или назначенному им лицу. В качестве альтернативы Покупатель может позвонить в Apple Store по бесплатному номеру 800 702 322 с понедельника по пятницу с 09:00 до 18:00, после чего специалист Apple поможет ему на протяжении всего процесса заказа, от выбора продукта до способа оплаты. .Независимо от выбранного способа оформления заказа, Покупатель может проверить данный заказ перед его оформлением. После размещения заказа покупатель получит от нас номер интернет-заказа.
В течение нескольких минут после получения заказа мы отправим Покупателю подтверждение заказа по электронной почте. Как и в случае с номером онлайн-заказа, электронное письмо, содержащее подтверждение заказа, не означает, что мы принимаем заказ Покупателя, а просто подтверждает его получение нами.После того, как заказ Покупателя будет обработан и подготовлен к отправке, мы отправим Покупателю электронное письмо о том, что мы приняли его заказ, содержащее информацию о доставке («Электронное сообщение о принятии заказа»). Мы принимаем решение о принятии заказа Покупателя на свое усмотрение. Поскольку мы хотим быть уверены в наличии товара, предназначенного для Покупателя, заказ Покупателя принимается только после того, как товар будет готов к отгрузке. Обычно это делается в течение двадцати четырех часов для товаров на складе.Если товара нет на складе, Покупатель получит Электронное Сообщение о Принятии Заказа, когда товар появится в наличии и будет подготовлен к отгрузке, что ни в коем случае не произойдет позднее даты отгрузки, указанной Покупателем при оформлении заказа. Оплата. Как только мы отправим Электронное сообщение о принятии заказа и получим его Покупателем, Apple заключит с Покупателем соглашение (наиболее важные положения которого будут содержаться в этом электронном письме).На данный момент все, что нам нужно сделать, это доставить товар (ы) Покупателю, что мы сделаем как можно скорее, чтобы Покупатель как можно скорее смог насладиться уникальными продуктами, приобретенными в Apple Store.
Back to top
Доставка и доставка
Apple Store предлагает обычные и экспресс-доставки. Обычная доставка бесплатна для любого заказа на определенную сумму. Стоимость доставки распространяется на более низкие заказы или экспресс-доставку.Пожалуйста, посетите http://www.apple.com/uk/shop/help/shipping_delivery, чтобы узнать о текущих тарифах и сборах за доставку. Если вы укажете адрес за пределами Польши, заказ не будет принят и товары не будут отправлены.
Подробную информацию о том, когда и как забрать продукты, приобретенные Покупателем в Apple Store, см. в разделе Доставка и доставка на странице поддержки по адресу http://www.apple.com/uk/shop/help/shipping_delivery.Многие обстоятельства, не зависящие от Apple, могут повлиять на фактическую доставку по заказу Покупателя с момента, когда заказанный продукт покидает наш объект. Тем не менее, мы уведомим Покупателя о любой существенной задержке и будем работать с Покупателем, чтобы обеспечить бесперебойную доставку.
Когда Apple отправляет продукты, приобретенные в Apple Store, риск потери или повреждения продукта (ов) переходит к Покупателю, когда Покупатель или назначенное им лицо вступает во владение продуктом (продуктами).Право собственности на товар(ы) переходит к Покупателю с момента получения товара(ов) с нашего склада транспортной компанией. В то же время мы отправляем вам электронное письмо с уведомлением об отправке. Если возникнут какие-либо проблемы с доставкой, обратитесь в Apple за решением.
Back to top
Ограниченная гарантия производителя Apple сроком на один год.
Apple предоставляет годовую ограниченную гарантию производителя на отсутствие дефектов материалов и изготовления на каждый новый продукт марки Apple.С применимыми условиями гарантии можно ознакомиться на странице http://www.apple.com/ru/legal/warranty/, а также в коробке, в которой упаковано оборудование. Ограниченная гарантия Apple сроком на один год не распространяется на продукты сторонних производителей, даже если они упакованы или проданы вместе с продуктами Apple. На продукты, не принадлежащие Apple, может распространяться гарантия производителя, предоставляемая производителем продукта — дополнительную информацию см. в тексте на упаковке продукта и в печатных материалах.
Back to top
Установленные законом права потребителей
Ограниченная гарантия Apple сроком на один год или, для продуктов сторонних производителей, гарантия производителя (где применимо) не зависит от прав потребителей в соответствии с польским законодательством о защите прав потребителей и дополняет их. Для получения дополнительной информации нажмите здесь.
Back to top
Служба поддержки Apple Store
Если у Покупателя возникли проблемы с заказом или он хочет проверить статус своего заказа, пожалуйста, посетите http: // www.apple.com/uk/shop/account/home или обратитесь в службу поддержки Apple Store по телефону 800 702 322 с понедельника по пятницу с 09:00 до 18:00.
Back to top
Экспорт
Настоящее соглашение регулируется применимыми законами об экспортном контроле. Покупатель не может экспортировать продукты, приобретенные в Apple Store, в другую страну или регион, где это запрещено законами об экспортном контроле. Если вы планируете экспортировать продукт Apple в другую страну или регион, вы должны сначала получить все требуемые по закону экспортные лицензии (или другие разрешения правительства).
Back to top
Доступность продукта и ограничения
Учитывая популярность и/или ограниченность предложения некоторых наших продуктов, Apple, возможно, придется ограничить количество продуктов, доступных для продажи. Поверьте, мы делаем продукцию максимально быстро. Apple оставляет за собой право изменить количество продуктов, доступных для продажи, в любое время, даже после того, как Покупатель разместил заказ, но до того, как Apple его примет.
Back to top
Оплата
Если Покупатель оплачивает кредитной картой, мы можем заблокировать средства на его кредитной карте до общей суммы заказа при оформлении заказа. Если мы не получим разрешение от эмитента кредитной карты Покупателя, мы уведомим Покупателя, чтобы он мог произвести оплату другими способами. Деньги с кредитной карты Покупателя будут списаны после принятия нами заказа.
Мы оставляем за собой право проверить личность держателя карты.Чтобы исключить использование кредитной или дебетовой карты без согласия Покупателя, мы сравним имя, адрес и другие личные данные, предоставленные Покупателем в процессе заказа, с информацией, которой располагает эмитент карты и интегратор. Принимая эти условия, Покупатель соглашается на такие проверки.
Дополнительную информацию об оплате см. в разделе «Оплата и НДС» на странице справки по адресу http://www.apple.com/ru/shop/help/payments.
Back to top
Типовая форма аннулирования заказа в связи с возвратом продукции или расторжением договора на оказание услуг
(эта форма должна быть заполнена и возвращена только в том случае, если Покупатель намерен отказаться от договора)
- Кому:
Apple Distribution International Ltd.
Hollyhill Industrial Estate
Hollyhill
Cork
Ирландия
Электронная почта: [email protected] - Я / мы [*] настоящим сообщаем / сообщаем, что [*] я отказываюсь / отказываюсь от [*] договора купли-продажи следующих продуктов [*] / оказания следующих услуг [*],
- Дата заказа [*] / Дата получения [*],
- Имя и фамилия/наименование потребителя(ей),
- Адрес потребителя(ей),
- Подпись потребителя(ей) (только в случае предоставления данной формы на бумажном носителе),
- Дата
[*] Удалить по необходимости.
Back to top
.Как создать учетную запись Apple ID?
Вы должны понимать, что Apple ID — это учетная запись, открывающая доступ ко многим услугам, предлагаемым Apple. Например, имея указанную учетную запись, мы можем совершать покупки в App Store, Apple Music, писать с помощью iMessage или разговаривать по FaceTime. Так как же создать свой собственный уникальный Apple ID?
Введение
Как мы упоминали ранее, полный доступ ко всем услугам, предлагаемым гигантом из Купертино, возможен только при наличии учетной записи Apple ID.Если вы не уверены, есть ли у вас учетная запись, вот самый простой способ ее проверить (можно также проверить на iPhone):
- Перейдите на сайт Apple и выберите вариант Я забыл Apple ID или пароль
- Когда появится окно ввода Apple ID, выберите Забыли свой Apple ID
- Здесь вы вводите свое имя, фамилию и адрес электронной почты. Если адрес указан неверно, попробуйте еще раз.Если несколько ваших адресов электронной почты не совпадают, ответ прост - у вас нет учетной записи Apple ID
Итак, давайте перейдем к самому важному, а именно: как мы можем создать персональный Apple ID учетная запись? Ниже приведены несколько способов, благодаря которым мы сможем пользоваться всеми преимуществами, предлагаемыми компанией Тима Кука.
Apple ID — где можно создать?
Это так хорошо, что мы можем создать учетную запись Apple ID несколькими способами.Наиболее распространенным, вероятно, является тот, который сопровождает настройку нового устройства. Если мы делаем это, например, на новом iPhone, это обычно шаг 5-6 при настройке устройства. Как его распознать, спросите вы? Ну и всплывает специальное окно, в котором устройство просит нас войти в Apple ID. У нас также есть возможность создать новую учетную запись. Нажав Забыли пароль или у вас нет Apple ID , мы перейдем к новому меню, которое проведет нас через процесс настройки.
Другой, более универсальный способ — перейти на соответствующий веб-сайт, который позволит нам создать новую учетную запись Apple ID. Находясь на нем, проведите немного вниз и выберите Create Apple ID .
На этом этапе мы должны заполнить все данные, касающиеся нас. Выступление здесь среди прочих имя и фамилия, адрес электронной почты, дата рождения или вопросы поддержки.
Вы тоже можете использовать iTunes!
Управляйте своим Apple ID
Это не так, когда мы что-то настраиваем, мы больше не можем в это вмешиваться.Учетная запись Apple ID используется на всех устройствах и во всех службах, которые мы используем. Так что давайте не забудем позаботиться об информации, которая в нем содержится.
Чтобы внести какие-либо изменения, мы должны войти на сайт Apple. Здесь мы будем делать такие вещи, как:
- Изменить пароль учетной записи
- Обновить адрес электронной почты, прикрепленный к Apple ID. Да, адрес, первоначально введенный при создании учетной записи, не обязательно должен быть нашим целевым адресом электронной почты
- . Управляйте своей платежной информацией.Здесь можно изменить, например, данные плательщика и способ оплаты
- Добавление нескольких адресов электронной почты. Все это для того, чтобы другим людям было проще связаться с нами, например FaceTime или iMessage.
- Изменение проверенного номера телефона
- Обзор устройств, на которых мы вошли в систему
Резюме
Как видите, создание Apple ID приносит много пользы. Благодаря ему вы сможете подписаться на Apple Music, купить любимое приложение в App Store или фильм в iTunes.Без него использование устройств производства Apple не имеет, на наш взгляд, большого смысла.
А ты - у тебя есть свой Apple ID или ты еще в неведении? Дай мне знать в комментариях!
Если у вас есть вопросы по сайту или вы хотите узнать, что сейчас происходит в нашей команде, заходите в соцсети:
FB: ZbitaSzybka Fanpage
IG: ZbitaSzybka
TT: ZbitaSzybka
ПОВРЕЖДЕН АЙФОН? ДРУГАЯ СЛУЖБА НЕ БЫЛА ОТРЕМОНТИРОВАНА? ЗВОНИТЕ СЕРВИС БЫСТРО!
ВАШ XIAOMI MI 6, XIAOMI MI 7 ИЛИ XIOAMI MI 8 НЕ ХОТЯТ ВКЛЮЧАТЬСЯ, У ВАШЕГО HUAWEI НЕТ ГАРАНТИИ? ДОБРО ПОЖАЛОВАТЬ В ОДИН ИЗ НАШИХ ПУНКТОВ ОБСЛУЖИВАНИЯ!
Вы можете найти нас в: Варшава, Гдыня, Краков, Быдгощ, Гданьск Главный, Жешув, Гданьск Вжещ, Лодзь, Катовице.
ZbitaБыстрый сервис для iPhone, MacBook, iPad, iPod, Xiaomi, Huawei. ПОЗВОНИТЕ НАМ: 90 060 +48 792 72 44 44 или +48 792 11 44 44
.Как создать айклауд на айфоне
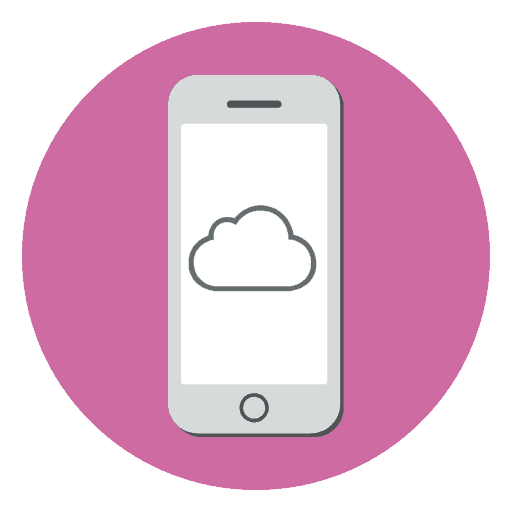
Учетная запись iCloud (она же Apple ID) — это профиль, используемый для работы с iPhone, обмена электронной почтой, покупки приложений, хранения информации в облаке и многого другого. Мы покажем вам, как создать iCloud на iPhone.
Создание iCloud на iPhone
Ниже мы рассмотрим три способа создания профиля icloud на iPhone.
Способ 1: создание дополнительного iCloud
Вы можете одновременно использовать несколько Apple ID на своем iPhone, но только один из них будет основной учетной записью, к которой подключена ваша банковская карта, и сохраняются резервные копии.Остальное будет второстепенным, позволяя хранить информацию о контактах, календарях и напоминаниях, а также обмениваться электронными письмами.
- Откройте настройки iPhone и выберите «Пароли и учетные записи» .
- Затем нажмите кнопку «Добавить учетную запись» .
- Выберите почтовый сервис. В нашем случае это iCloud.
- Затем выберите Создать Apple ID .
- Введите дату своего рождения и нажмите "Далее" .
- Введите свое полное имя.
- В следующем окне выберите кнопку «Получить бесплатную электронную почту iCloud» .
- Введите логин iCloud, перед которым будет стоять «@». Продолжите, выбрав «Далее» , затем «Создать письмо» .
- Введите новый пароль для учетной записи.
- Введите текущий номер мобильного телефона. Ниже вы можете изменить способ подтверждения: по СМС или по звонку. Введите полученный код подтверждения.
- Далее вы должны принять условия.
- Готово, учетная запись создана. Настройте, какие данные будут сохраняться в новом Иклауде.
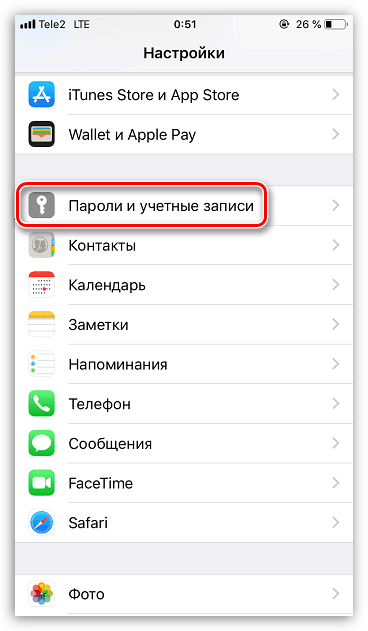
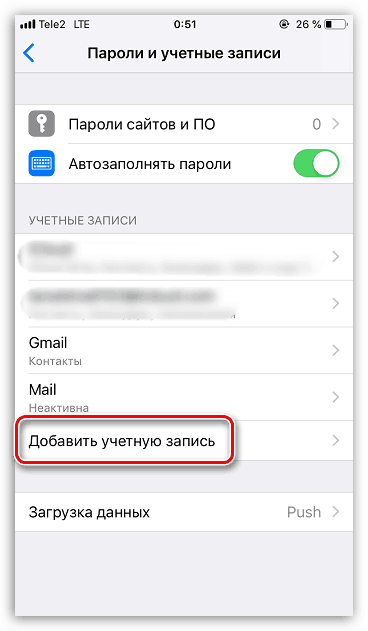
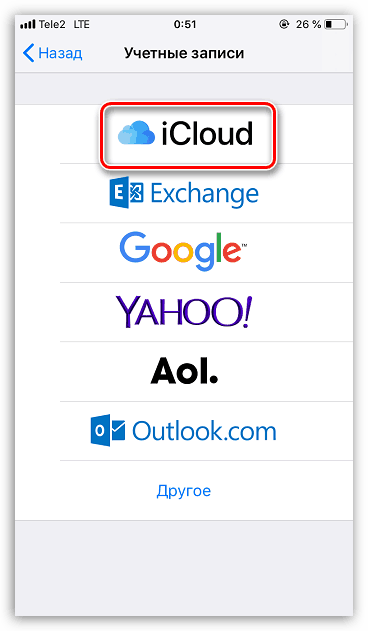
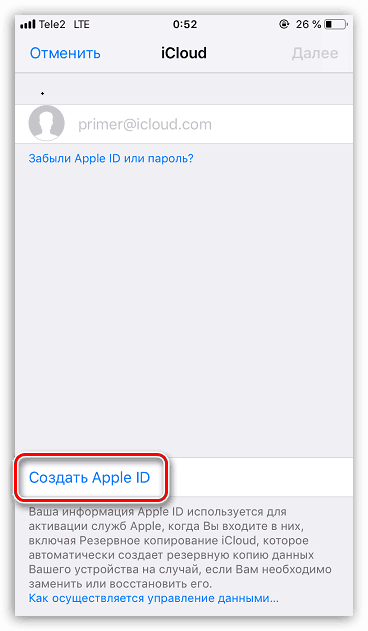
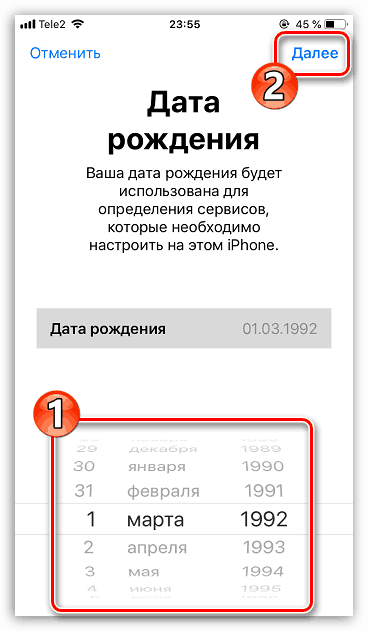
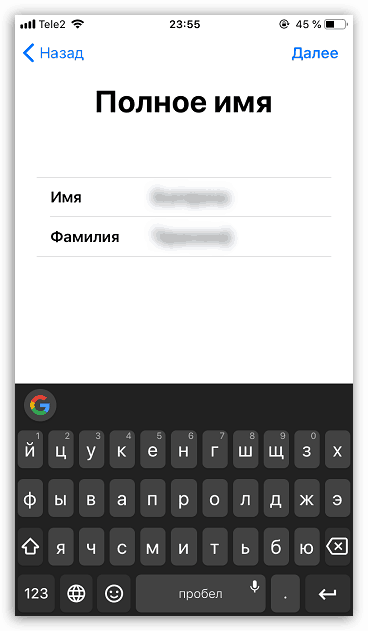
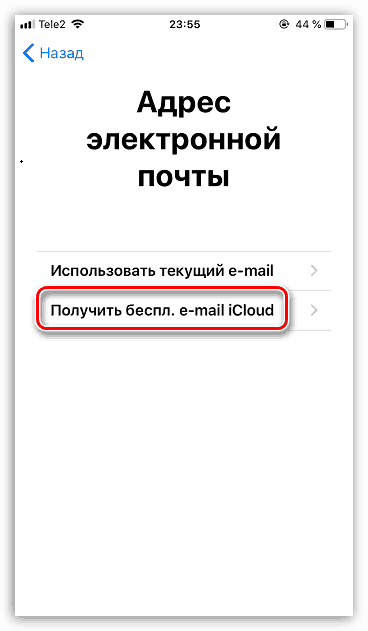
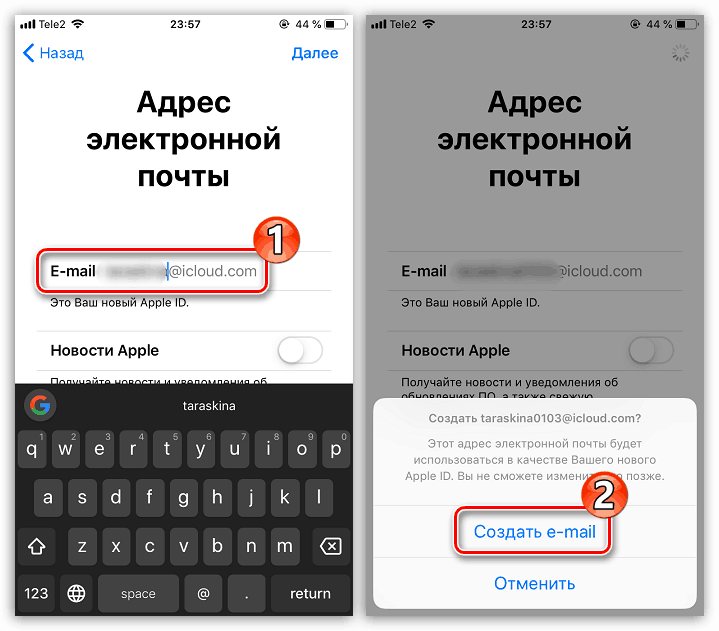
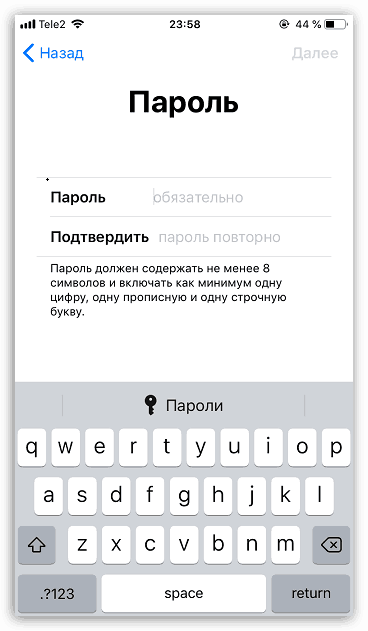
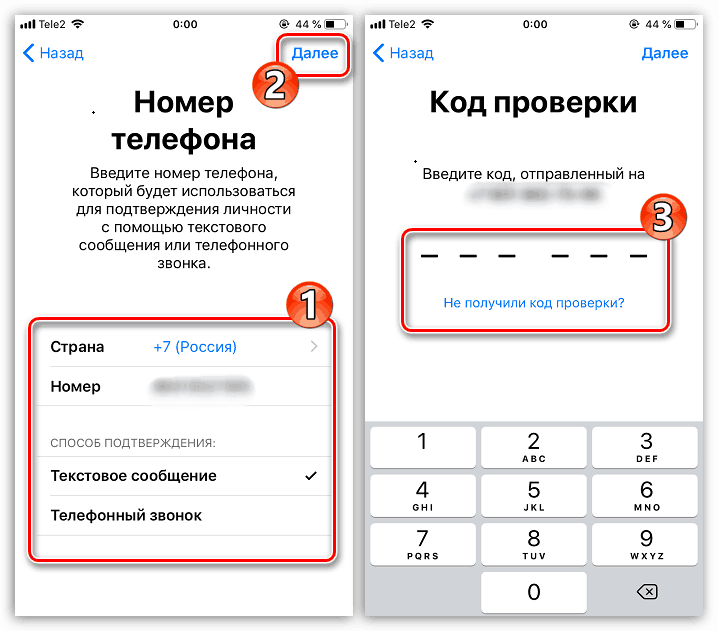
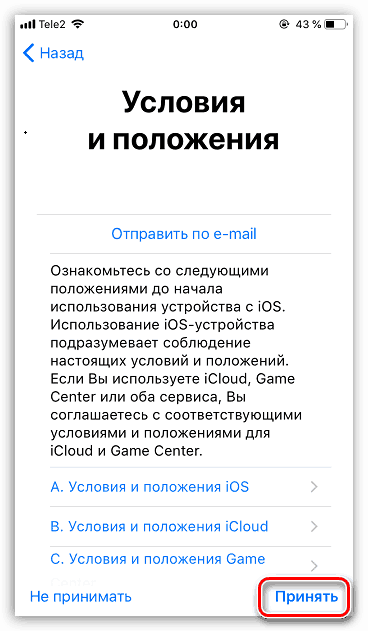
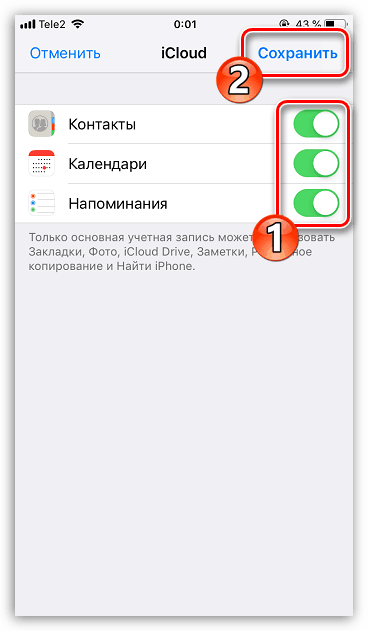
Способ 2. Создание альтернативного профиля iCloud
Некоторые пользователи должны работать с двумя основными учетными записями Apple Idi.Также можно создать вторую основную учетную запись на вашем iPhone, но вам придется каждый раз переключаться между двумя учетными записями.
- Откройте настройки и выберите имя своей учетной записи Apple ID в верхней части окна.
- В нижней части окна нажмите "Выход" .
- Если Find iPhone включен на из , , вам необходимо ввести пароль Apple ID, чтобы продолжить.
- Затем выберите кнопку «Войти в iPhone» .
- Нажмите «Отсутствует или забыли Apple ID?», затем , затем «Создать Apple ID» .
- Завершите регистрацию, как описано в методе 1 для статей с 5 по 12.
- После успешной регистрации смартфон сразу войдет в новый профиль Iclaud, который станет основным Apple ID.
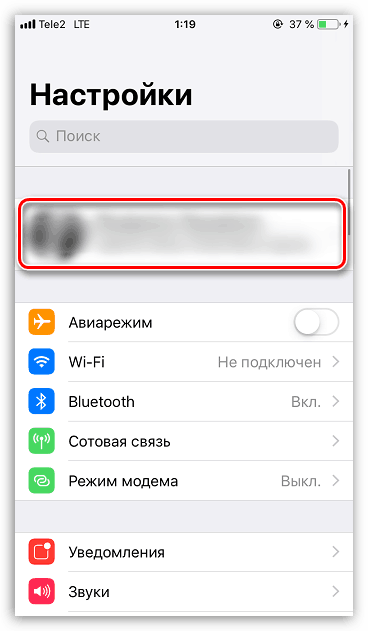
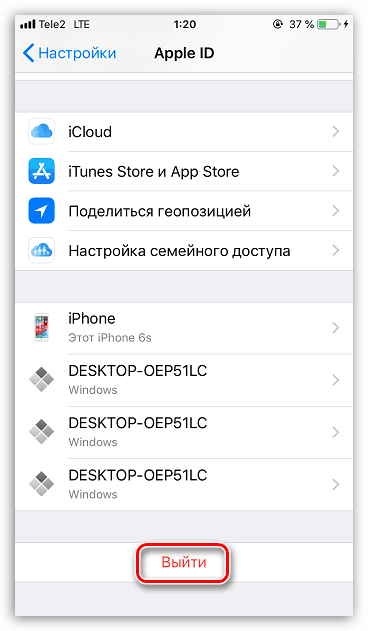
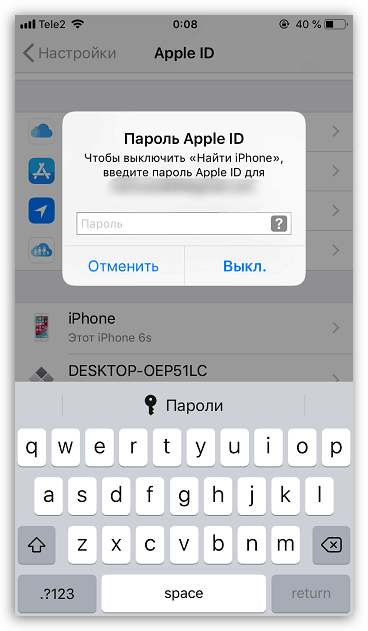
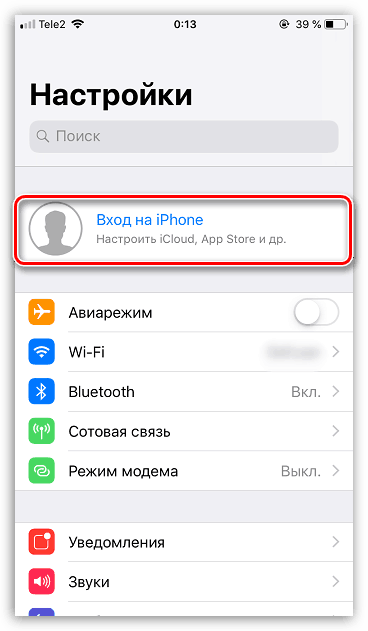
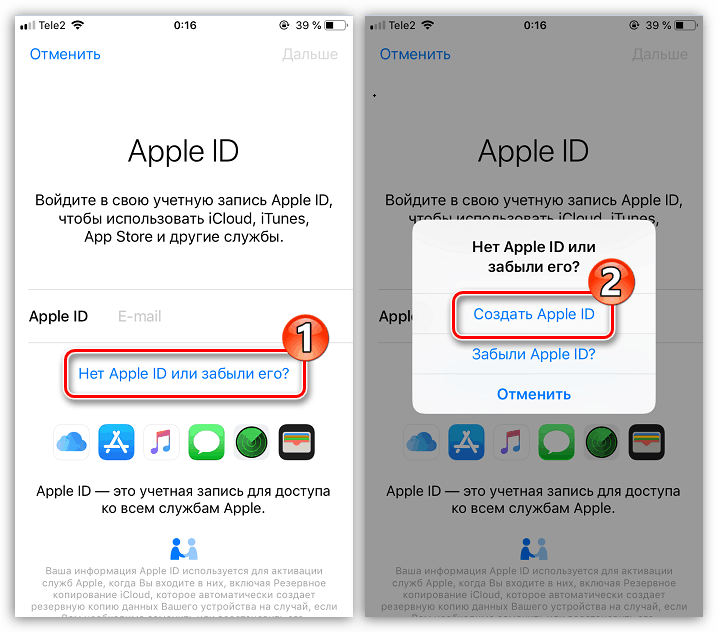
Способ 3: Создайте новый профиль iCloud
Если ваш iPhone еще не был активирован, вам необходимо создать новый Apple ID (он же учетная запись Iklaud), чтобы начать работу с устройством.
- Вам необходимо пройти процесс активации iPhone. На шаге «Программы и данные» выберите «Настроить как новый iPhone» . Подробнее об активации читайте в статье по ссылке ниже.
![Skonfiguruj iPhone'a jako nowe urządzenie]()
Дополнительная информация: Как активировать iPhone
- Затем выберите «Создать Apple ID бесплатно». Чтобы зарегистрировать учетную запись iCloud, выполните шаги с пятого по двенадцатый метод первой статьи.
Следуйте инструкциям в этой статье, чтобы создать iCloud на вашем iPhone.
.Как создать аккаунт в iTunes без карты? Ничего сложного!
Экосистема Apple — это компактная машина, и после нескольких лет приключений очень трудно вырваться на свободу. Как начать? С открытия счета, конечно!
Настройка учетной записи в iTunes
Apple так проста в использовании, так что... почему именно руководство по созданию учетной записи там? Сервис доступен на польском языке, все понятно, просто и понятно. О, это просто заполнение набора коробок.да. Проблема в том, что стандартная форма, которую мы получаем при создании аккаунта в iTunes, требует от нас указать номер платежной карты. Без него мы не сможем завершить весь процесс. Так как же обойти это требование? Это не очень сложно, но поверьте мне - это не первое, о чем вы подумали бы. Отсюда идея создания руководства, чтобы у вас никогда не возникало проблем с учетной записью, столь полезной в экосистеме Apple!
Как создать учетную запись iTunes без карты?
Это руководство основано на iTunes.Однако стоит иметь в виду, что процесс аналогичен и на устройствах iOS. Для этого потребуются те же действия в AppStor на iPhone и iPad!
- В iTunes откройте App Store;
- Из списка доступных там игр и программ выберите название, доступное на сервисе бесплатно;
- Затем в карточке товара воспользуйтесь кнопкой Скачать. На экране появится дополнительное окно с формой входа, и ждет кнопка Создать новый Apple ID .И мы будем использовать его сейчас.
- После того, как компания приветствует нас в своем магазине, используйте команду «Продолжить»
- Следующий экран — это условия использования сервиса, которые мы должны принять для продолжения
- Следующий шаг — ввод данных: e-mail адрес, пароль, даты рождения, дополнительный адрес электронной почты и выбор из трех вопросов и ответов, чтобы иметь возможность восстановить доступ к нашей учетной записи в случае возникновения проблем. После их заполнения нажимаем кнопку Продолжить
- и мы подходим к сути проблемы.Место, где мы выбираем способ оплаты. И здесь, кроме трех видов карт, есть еще вариант НИ ОДНОЙ. Поэтому, если мы не хотим предоставлять данные нашей карты, мы заполняем только поля адреса. И завершаем весь процесс, подтвердив его кнопкой Create Apple ID!
- Теперь нам нужно только дождаться письма со ссылкой для активации, и мы можем скачать бесплатные игры, приложения, книги или фильмы, используя созданную учетную запись.
1 из 1
СледующийЕсли вы хотите подключить карту, просто проверьте настройки учетной записи.Также есть возможность использования скретч-карт!
Много аккаунтов — больше возможностей
Часто возникает вопрос о возможности создания аккаунта без предоставления номеров платежных карт, особенно в контексте создания новых Apple ID для США, Австралии или Новой Зеландии. Для чего они нам нужны? Что ж, некоторые из наименований, доступных в магазинах мира, просто недоступны в Европе. Поэтому для их загрузки нам понадобится еще одна учетная запись. Другие вещи появляются там раньше, а также бывает, что там действуют другие тарифы и акции.Однако карты, которыми мы пользуемся каждый день, там работать не будут, поэтому можно только создать аккаунт таким образом — а затем пополнить его локальными скретч-картами, доступными в различных интернет-магазинах…
.Руководство для начинающих по iCloud
Помимо тщательно продуманного дизайна и высокого качества изготовления, одним из решающих факторов при выборе продуктов Apple является тесная интеграция не только между аппаратным и программным обеспечением, но и между устройствами. Вы можете работать над документом на своем Mac и продолжить работу на своем iPad, или вы можете купить приложение на своем iPhone, и оно будет доступно и для других устройств iOS.
Одним из компонентов, который играет важную роль в бесшовной интеграции устройств Apple, является iCloud .Сервис необходим для максимального удобства пользователей в экосистеме Apple, но не все понимают iCloud в достаточной степени, чтобы извлечь из него максимум пользы. Чего многие пользователи не понимают, так это того, что они могут использовать свои учетные записи iCloud не только для активации своих устройств.
Какие еще преимущества я могу получить от своей учетной записи iCloud? Давайте начнем наше путешествие и узнаем.
Введение
Что такое iCloud
По сути, iCloud — это облачное хранилище и вычислительная служба.Он был запущен в октябре 2011 года в качестве замены предыдущего онлайн-сервиса Apple под названием MobileMe.
С вашей учетной записью iCloud вы получите адрес электронной почты @ icloud.com и 5 ГБ бесплатного онлайн-хранилища. Вы можете использовать память для хранения документов, фотографий и музыки; делиться ими с другими устройствами в той же учетной записи; или поделиться ими с другими пользователями. Другие вещи, которые вы можете делать с iCloud, включают беспроводное резервное копирование ваших устройств iOS и синхронизацию данных поддерживаемых приложений.
Учетная запись также позволяет пользователям управлять устройствами и отслеживать их в случае потери или кражи устройств. Интернет полон историй людей, которые потеряли свои устройства (то ли из-за безрассудства, то ли из-за кражи) и смогли вернуть их с помощью iCloud.
Как получить Apple ID и настроить iCloud
Получение Apple ID
Прежде чем вы сможете использовать iCloud, вы должны получить Apple ID.Как правило, вы получаете его при первой настройке устройства Apple. Вы можете получить Apple ID из:
- любого устройства iOS, перейдя в Настройки-> iTunes & App Store-> Создать новый Apple ID
- с вашего Mac, перейдя в Системные настройки-> Учетные записи Интернет- > iCloud-> Создать Apple ID
- или напрямую с сайта Apple ID .
По завершении вы можете приступить к настройке учетной записи iCloud, выполнив следующие действия:
Примечание . Прежде чем приступить к настройке учетной записи iCloud, убедитесь, что на ваших устройствах Apple установлена последняя версия операционной системы.
Для Mac
Чтобы включить iCloud на Mac, выберите «Системные настройки» -> iCloud . Затем введите свой Apple ID и выберите службы iCloud, которые вы хотите включить в своей системе.
Есть и другие вещи, которые вы можете делать с окном iCloud. Вы можете управлять пространством для хранения, решать, какие приложения могут использовать iCloud Drive для резервного копирования данных, включать и выключать Медиатеку iCloud, Мой фотопоток и Общий доступ к фотографиям iCloud.Вы можете использовать кнопку «Управление семьей» , чтобы добавлять и удалять членов семьи, которые могут совершать покупки с помощью Apple ID и управлять вашей платежной информацией.
iPhone и iPad
При настройке устройств iOS в первый раз или после обновления iOS вам будет предложено включить iCloud. Если вы пропустите этот процесс в первый раз, вы можете сделать это позже, открыв Настройки-> iCloud и введя свой Apple ID.
Если вы хотите автоматически загружать всю музыку, приложения, книги и обновления, которые вы приобрели на других устройствах Apple, вы можете сделать это из Настройки-> Магазины iTunes и App Store , включив кнопку рядом с соответствующими элементами.
Для Windows
Благодаря популярности iPhone и iPad экосистема Apple привлекает все больше и больше людей. Но не каждый пользователь iOS также является пользователем Mac. Хотя вы, конечно, можете управлять учетными записями iCloud на Mac, мы не можем сказать то же самое для Windows.По этой причине Apple предоставляет пользователям Windows специальное приложение для управления iCloud.
Сначала загрузите и установите приложение iCloud для Windows , затем откройте приложение и войдите в систему, используя свой Apple ID. После входа в систему вы можете использовать приложение для управления учетной записью iCloud так же, как на Mac.
Для Apple TV
Настроить iCloud на Apple TV очень просто. Просто запустите Apple TV и введите свой Apple ID, и устройство настроит все остальное за вас.После этого у вас будет доступ к iCloud Photo Sharing, My Photo Stream, iTunes Match, а также ко всем фильмам и телешоу, приобретенным в iTunes Store.
Функции и услуги iCloud
С момента своего первого воплощения iCloud превратился в набор приложений, состоящий из нескольких инструментов. Вот функции и службы, которые вы можете использовать через свою учетную запись iCloud:
iCloud Drive
iCloud Drive — это служба захвата облачных данных Apple.С точки зрения размера хранилища iCloud — не самый щедрый доступный вариант. Однако бесшовная интеграция с другими сервисами Apple делает его ценным инструментом.
Вы можете сохранить в iCloud Drive что угодно в цифровом виде, от простых текстовых документов, файлов презентаций, видео или данных приложений, и оно будет доступно на всех устройствах, подключенных к одному и тому же Apple ID. Это означает, что вы можете использовать свой iPad для продолжения работы над документом, сохраненным на вашем компьютере Mac.Некоторые разработчики даже создают свои приложения, чтобы использовать эту функцию подключения к iCloud для синхронизации данных приложений между различными устройствами Apple.
Существует специальное приложение iCloud Drive для iOS, но если вы хотите получить доступ к своим данным iCloud Drive с любого другого устройства, вы можете сделать это через сеть iCloud. Чтобы сохранить файл на iCloud Drive, вы можете перетащить его в папку iCloud Drive или использовать меню File->Save при сохранении файла.
iCloud Photo
Поскольку Flickr по-прежнему называет iPhone самыми популярными фотоустройствами, интеграция службы хранения и редактирования фотографий iCloud была бы очень логичным шагом. Возможно, именно поэтому Apple объединила свое приложение iPhoto с iCloud для создания PhotoCloud Photo. Цель состоит в том, чтобы предоставить рядовым пользователям простой способ резервного копирования и систематизации этих бесценных воспоминаний, внесения легких изменений, если это необходимо, и в то же время обеспечить легкий доступ к ним с любого устройства.
В дополнение к библиотеке iCloud Photo также включает Share . С помощью службы обмена фотографиями iCloud пользователи могут обмениваться фотографиями и видео с друзьями и семьей, создавать общие альбомы, куда каждый приглашенный участник может добавлять свои фотографии и клипы. Пользователи также могут транслировать свою библиотеку на поддерживаемые устройства, такие как Apple TV, и распечатывать коллекцию в красивой фотокниге.
Фотографии и видео автоматически сортируются по дате на вкладке Моменты .Вы можете увеличить масштаб, чтобы просмотреть элементы по дате, или уменьшить, чтобы быстро просмотреть месяцы или год. Альтернативным организационным вариантом является карточка Альбомы . Здесь ваши записи классифицируются по типам. Существуют различные типы, такие как Все фотографии, Селфи, Видео, Серийная съемка, Скриншоты и другие. Вы также можете создавать новые альбомы для разных категорий. Некоторые приложения создают свои собственные альбомы для хранения определенных фотографий, таких как квитанции и квитанции, сохраненные фотографии из социальных сетей, результаты редактирования фотографий и т. д.
Поскольку большинство из нас делает множество фотографий с помощью своих мобильных устройств, еще одним преимуществом использования онлайн-хранилища фотографий будет удобство, заключающееся в том, что не нужно хранить эти фотографии на устройстве и, таким образом, освобождается место на устройстве. К сожалению, это не относится к очень ограниченным 5 ГБ бесплатного пространства для хранения iCloud. Если вы не выберете более крупный платный план, 5 ГБ бесплатного хранилища будут заполнены вашими фотографиями в кратчайшие сроки.
Найти iPhone
На мой взгляд, эта функция может быть самой крутой среди других функций iCloud, даже если название немного сбивает с толку.Если вы включите функцию «Найти iPhone», вы сможете отслеживать местонахождение одного или нескольких устройств — не только iPhone, но также компьютеров Mac и iPad — с помощью другого устройства или веб-интерфейса. Вы можете использовать эту функцию, чтобы найти потерянное устройство в вашем доме или найти украденные устройства.
Чтобы использовать эту функцию, вам необходимо включить Find My iPhone и Location Sharing на вашем устройстве, перейдя в Настройки-> iCloud .Затем вы можете открыть приложение «Найти iPhone» на своем устройстве iOS или использовать веб-приложение iCloud на своем Mac или ПК, чтобы просмотреть местоположение других ваших устройств.
Помимо просмотра положения устройства на карте, вы также можете настроить удаленное устройство на Воспроизведение звука, , чтобы вы могли легко найти его, заблокировать устройство и отобразить сообщение в Режим пропажи или Всего удалить Устройство , Последнее спасение.
Истории о том, как функция «Найти iPhone» помогла владельцам iDevice найти пропавшие гаджеты, есть в Интернете, и их всегда интересно читать. Есть даже истории о том, как мать использовала эту функцию, чтобы помочь полиции найти свою похищенную дочь, или как спасательная команда смогла найти пропавшую жертву автомобильной аварии, отследив ее iPad.
В разных операционных системах есть разные функции, и в будущем их будет больше, но пока нет ни одной, которая могла бы попасть в заголовки, как «Найти iPhone».
Совместная работа с семьей
Тесно интегрированная экосистема Apple может отвлекать людей, предпочитающих использовать более «открытую» систему. С другой стороны, когда человек использует экосистему, в которой все службы работают без проблем друг с другом, есть большая вероятность, что он попытается привлечь всех в систему.
С помощью Family Sharing вы можете легко добавлять других членов семьи (всего до 6 человек) под одной учетной записью. Члены семьи могут обмениваться покупками в iTunes, iBooks и App Store без совместного использования учетных записей.Семья также может использовать одну кредитную карту для совершения покупок; Родители могут одобрять (или отклонять) покупки своих детей удаленно, каждый участник может делиться фотографиями, семейным календарем и многим другим.
Чтобы настроить учетную запись Family Sharing, один человек (обычно мать или отец) должен выступать в качестве главы семьи и создавать учетную запись с устройства. Просто перейдите с на Настройки-> iCloud-> Семья и добавьте членов семьи. Родители также могут добавить детей младше 13 лет, создав для них Apple ID.Добавление ребенка автоматически включает функцию «Попросить купить», и родители имеют право ограничивать контент, к которому их дети могут получить доступ на своих устройствах.
Другие функции и варианты обновления
Другие упомянутые выше, iCloud предлагает более интересные функции, такие как синхронизация заметок, календарь , контактов и напоминаний , учетная запись веб-почты @ icloud0 и Keychain Integration, , которая позволяет создавать все пароли и получать к ним доступ к устройству.
Существуют также отдельные варианты обновления, которые можно добавить для обновления бесплатной учетной записи iCloud, например:
1. Обновление памяти
Вы можете выбрать 50 ГБ дискового пространства за 0,99 долл. США в месяц. Для тех, кому нужно еще больше места, есть другие планы: 200 ГБ хранилища за 2,99 доллара в месяц и 1 ТБ хранилища за 9,99 доллара в месяц. Это дополнительное хранилище будет доступно для всех файлов, хранящихся в iCloud Drive, включая все ваши фотографии и видео.
2. Подходит для iTunes
Эта опция позволит вам хранить всю свою музыку в облаке. При годовой подписке в размере 24,99 долларов США iTunes будет сканировать вашу библиотеку и сопоставлять музыку, которая у вас есть, с музыкой, доступной в iCloud. Вы можете получить доступ, транслировать и загружать свою коллекцию с любого устройства в максимально возможном качестве. Если в медиатеке iTunes нет элементов, они будут загружены в облако.
На момент написания этой статьи iTunes располагала одной из крупнейших музыкальных коллекций в мире, насчитывающей более 30 миллионов песен.Может быть, у него уже есть твоя музыка.
3. Apple Music
Службы потоковой передачи музыки в наши дни очень популярны, и Apple Music не совсем является частью служб iCloud. Apple использует свое облачное хранилище и огромную музыкальную коллекцию, чтобы предложить пользователям службу потоковой передачи музыки Apple.
Apple Music позволяет слушать любую песню из медиатеки Apple iTunes с любого устройства, а также музыкальное радио и круглосуточное радио в прямом эфире, которое ведут лучшие имена в радиоиндустрии.
Первые три месяца вы можете бесплатно пользоваться Apple Music, после чего вам придется платить за выбранную подписку. Индивидуальное членство стоит 9,99 долларов в месяц, семейное членство — 14,99 долларов в месяц или студенческое членство — если вы соответствуете требованиям — 4,99 долларов в месяц.
iCloud в Интернете
Вы можете получить доступ к iCloud в Интернете из любого браузера. Недавно Apple открыла iCloud для всех, поэтому любой, кто не входит в экосистему Apple, мог зарегистрировать учетную запись iCloud.Но те, у кого нет зарегистрированных устройств Apple, могут получить доступ только к веб-версии Pages, Numbers и Keynote, без каких-либо других дополнений. Память также ограничена 1 ГБ.
В сети iCloud есть двенадцать приложений. Все они легко доступны на главной странице или в области ярлыков под названием приложения, которое вы используете в данный момент. Давайте посмотрим на них один за другим.
Mail — это почтовый веб-клиент для вашего адреса электронной почты @ icloud.ком. Хотя нет возможности добавить дополнительные учетные записи из другой службы электронной почты, вы можете добавить до трех псевдонимов электронной почты, которые можно использовать для разных целей. Вы также можете добавить автоматический ответ в отпуске, чтобы отвечать на входящие сообщения, пока вас нет, и правила сортировки входящих, чтобы сделать их более организованными и управляемыми. Эти функции доступны через настройки почты, расположенные в левом нижнем углу экрана.
Контакты, Календарь, Напоминания и Заметки
Эти четыре службы являются важными приложениями-органайзерами, которые восходят к временам КПК и позже.Неудивительно, что Apple включает их в пакет iCloud. Добавив к этому преимущества облачных приложений, вы можете быть уверены, что ценная информация всегда будет у вас под рукой.
Помимо синхронизации данных между устройствами, вы также можете редактировать существующие, создавать новые, удалять старые, а также импортировать и экспортировать данные.
Фотографии, iCloud Drive, Поиск друзей и Поиск iPhone
Мы рассмотрели три из этих четырех приложений, поэтому больше не будем их повторять. Но одно примечание о Find Friends , приложение похоже на Find iPhone, но цель немного другая - найти устройства, которые не принадлежат вам.Но прежде чем вы начнете протестовать о важности конфиденциальности, помните, что владелец устройства, которое вы хотите отслеживать, должен заранее одобрить ваш запрос на отслеживание. И, в отличие от «Найти iPhone», вы и ваши друзья можете временно активировать функцию «Найти друзей», чтобы следить за своим местоположением во время групповых каникул или других мероприятий, связанных с группами и незнакомыми местами.
Pages, Numbers и Keynote
Этот набор приложений для повышения производительности, ранее известный как iWork, является аналогом Microsoft Office экосистемы Apple.За исключением Keynote, который стоит на том же месте, что и PowerPoint, два других приложения никогда не пользовались такой популярностью, как Word и Excel.
Но с функциональной точки зрения все три приложения могут принести деньги приложениям Microsoft Office, особенно в концепции создания документов, которые не только хорошо работают, но и хорошо выглядят. Office и другие подобные приложения адаптировали красиво оформленные предварительно разработанные шаблоны документов, но немногие достигли каких-либо улучшений внешнего вида, подобных Apple.
Страницы, номера и ключевые слова доступны широкой публике, даже если они не владеют каким-либо из реализуемых продуктов. Поскольку они основаны на облаке, они доступны на любом устройстве, подобно Google Docs, но выглядят лучше. Вы можете редактировать существующие документы с помощью одного из приложений, перетаскивая их в окно браузера. Если у вас есть Mac, iPhone или iPad, вы можете синхронизировать документы между устройствами и веб-интерфейсом.
Настройки
Помимо интернет-приложений, есть также настроек, в которых вы можете проверить свой инвентарь, активированные устройства и членов семьи. Вы также можете использовать Настройки для восстановления файлов, контактов, календарей и напоминаний, а также закладок; а также управлять приложениями, которые вы можете искать и выходить из всех браузеров.
Параметры iCloud
За исключением Pages, Numbers и Keynote, другие приложения и службы в iCloud недоступны за пределами домена Apple.Это плохая новость для тех, кто не хочет идти напролом с Apple и хочет синхронизировать свои данные между платформами и устройствами от разных поставщиков.
К счастью, iCloud — не единственное имя в городе. Существуют и другие альтернативы, предлагающие аналогичные (или более качественные) услуги, такие как iCloud. Давайте посмотрим на наши варианты, хорошо?
Облачное хранилище
Концепция интернет-хранилища существовала с момента появления Интернета, но до недавнего времени она не была особенно популярной, когда подключение к Интернету было лучше, а дисковое пространство было достаточно дешевым.Теперь эти типы услуг стоят копейки, но Dropbox может быть тем, который будет назначен службой массового облачного хранения.
Dropbox поставляется с 2 ГБ бесплатного хранилища, которое можно расширить до 16 ГБ, пройдя несколько кругов и получив рекомендации. Другими популярными сервисами, которые вы можете рассмотреть, являются Google Диск (15 ГБ свободной памяти), Box (10 ГБ свободной памяти) и OneDrive (5 ГБ свободной памяти). Вы также можете проверить другие отличные сервисы облачного хранения.
Онлайн-хранилище фотографий
Вы можете использовать любое облачное хранилище для хранения своих фотографий и видео, но не все службы имеют специальные функции просмотра, редактирования и управления фотографиями, такие как iCloud Photo. Хотя у Dropbox есть своя версия поддержки фотографий, многие согласны с тем, что Google Photos — это тот, который может противостоять или даже лучше, чем фотография iCloud.
Искусственный интеллект, который Google использует для этого веб-фотосервиса, настолько хорош, что нам не нужно ничего делать, кроме как установить приложение и войти в нашу учетную запись Google.Приложение сделает все остальное, от отправки куратору. Но функция, которая больше всего привлечет множество фотографий, — это неограниченное хранилище для фото и видео. Пока вы выбираете параметр «Высокое качество» для фотографий, загруженных в Google Фото, загруженные фотографии не будут учитываться при расчете оставшегося места на Google Диске. А нам, кто фотографирует на телефоны с камерами, более чем достаточно качественного варианта.
Quick and Easy Notes
Notes — это удобное и простое приложение для создания заметок на платформе iCloud.Если вы хотите быстро что-то записать и сделать это доступным на всех ваших устройствах, Notes справится с этой задачей. Но приложение не включает в себя другие навороты. Если вы хотите больше, есть другие альтернативы.
Самый очевидный из них — SimpleNote. Это еще одно приложение для создания заметок и синхронизации, но оно доступно не только для Apple, но и для других платформ. Так что это идеально подходит для тех, кто живет во вселенской вселенной.
Но если вам нужна более полная обработка заметок, ничто не сравнится с Evernote.Мы уже много раз рассказывали об Evernote, включая советы и рекомендации, сторонние инструменты и даже альтернативы. Дополнительные сведения см. в этих статьях.
Офисные приложения
Страницы и числа не произвели особого фурора за пределами среды Apple из-за мирового господства Microsoft Office. Но даже будучи глобальным доминантом MS Office, он еще не догнал концепцию облачного офиса. Таким образом, реальными текущими альтернативами iCloud Pages и Numbers будут Google Docs и Google Sheets соответственно, а Keynote пока останется непревзойденным.
Календари и списки дел
Если и существует область, где существует практически бесконечное количество доступных альтернатив, так это календари и списки дел. В дополнение к множеству приложений, разработанных специально для Mac и iOS, Календарь и Напоминания iCloud имеют много конкурентов на разных платформах для календарей и списков дел. И мы не говорим о более сложных приложениях и сервисах для управления проектами, таких как Trello.
Над облаками и за их пределами
Учитывая направления развития технологии в будущем, а также всю конкуренцию со стороны других аппаратных и программных платформ, где Apple может использовать iCloud для укрепления своих позиций на рынке?
Никто не видит так далеко в будущем, но из того, что у нас есть на данный момент, очевидно, что Apple продолжит использовать iCloud в качестве центра, который соединяет все свои устройства и операционные системы, и согласует Siri с платформой для улучшения услуг..
К настоящему времени компания Apple вышла на рынок носимых устройств Apple Watch и создала Health Kit в качестве основы для других приложений для улучшения здоровья. Apple также выпустила Home Kit с аналогичным намерением, но в области умного дома. Ходят слухи, что Apple также погружается в бизнес Smart Car.
Представьте, что все ваши устройства — включенные и выключенные — подключены друг к другу.В будущем мы можем ожидать невидимых разговоров между бытовой техникой, компьютерами и мобильными телефонами, садовыми датчиками, беспилотными автомобилями, домашними мониторами, умными часами, личными помощниками в салоне, дверными замками и многим другим. Они будут делиться жизненно важными медицинскими данными с врачами, обмениваясь продуктами в супермаркетах, бронируя билеты на местный футбольный матч, помогая в исследованиях, отправляя друзьям поздравления с днем рождения, дистанционно закрывая и охраняя ваш дом и используя другие футуристические возможности.Теперь представьте себе технологию iCloud как центр всех этих возможностей.
Вот, мой друг, какой потенциал у iCloud. В будущем я думаю, что здесь будет iCloud. Как вы думаете? Дайте нам знать в комментариях ниже.
.Важная функция, которую необходимо выполнить, чтобы иметь возможность восстановить учетную запись iCloud
Одна функция, о которой многие не знают о версии IOS 15. Это возможность авторизовать доверенное лицо для предоставления кода подтверждения для восстановления учетной записи iCloud в случае, если пароль утерян или забыт, и эта функция очень важна, и какие самые большие жалобы, которые приходят к нам от людей, которые потеряли возможность восстановить учетную запись iCloud после потери пароля, и эта функция может измениться. Это именно то, что вам нужно, это кто-то вы доверяете, и этот человек не сможет увидеть ваши данные, но только после предоставления им разрешений, вы можете отправить вам код подтверждения, который поможет подтвердить вашу учетную запись iCloud и позволит вам восстановить ее и изменить пароль, вы знаете, вместе способ и как активировать эту функцию.

Что такое восстановление контактов?
Это термин «контакт для восстановления», который Apple использует в настройках, и это человек из ваших контактов, которому вы даете разрешение подтвердить свою личность и помочь вам восстановить доступ к вашей учетной записи и всем вашим данным, если он когда-либо будет заблокирован.
Контактным лицом для восстановления должен быть кто-то, кого вы знаете и кому доверяете, например член семьи или близкий друг.Вы можете выбрать один из ваших контактов. Если вы состоите в группе семейного доступа, вам будут рекомендованы члены группы. Для выбранного контакта требуется устройство iOS с iOS 15 или iPadOS 15 или более поздней версии. Вы можете выбрать до пяти контактов восстановления для своей учетной записи. Контактные лица для восстановления не смогут получить доступ к вашей учетной записи, но смогут предоставить вам код подтверждения, когда он вам понадобится. Чтобы защитить вашу конфиденциальность, Apple не знает ваших контактов для восстановления, поэтому вам следует их запомнить.
Как настроить контакт для учетной записи восстановления
Примечание Чтобы настроить контакт для восстановления, убедитесь, что в вашем Apple ID включена двухфакторная аутентификация и что на всех ваших устройствах установлена последняя версия.
- Перейдите в «Настройки», затем коснитесь своего имени.
- Нажмите «Пароль и безопасность», затем «Восстановление учетной записи».
- Щелкните Добавить контакт для восстановления.

- Если вы состоите в группе Family Sharing, мы рекомендуем вам выбрать из членов группы или одного из ваших контактов.

- Если вы выберете члена семьи, он будет добавлен автоматически. Если вы выберете один из контактов, вы должны принять свой запрос.
- После принятия запроса вы увидите сообщение о том, что он добавлен в качестве контактного лица для восстановления учетной записи.
- Если ваш друг или член семьи отклонит ваш запрос или удалит себя из списка контактов для восстановления, вы увидите уведомление и вам нужно будет выбрать новый контакт для восстановления.
Как получить код восстановления от контакта восстановления
В чем польза от этих шагов, которые вы предприняли, предположим, вы забыли свой пароль Apple ID или ваша учетная запись была заблокирована, вы увидите возможность получить код восстановления от контакта, который вы настроили ранее, просто следуйте инструкциям на устройстве, чтобы поделиться инструкциями на экране со своим контактом для восстановления лично или по телефону.Контакт для восстановления предоставляет шестизначный код, который необходимо ввести на устройстве. После того, как вы подтвердите свою личность, вы можете сбросить свой пароль Apple ID. Проблема устранена, и ваша учетная запись была восстановлена, что избавляет вас от необходимости пытаться восстановить свою учетную запись любым другим способом.
Вы уже знали об этой функции и хотели бы назначить страницу восстановления для своей учетной записи?
Связанные статьи
.Данные входа в систему Apple Вход
Если вы ищете Apple Login , пожалуйста, проверьте наши ссылки ниже:
https://www.apple.com/en/shop/browse/account/home

Настройки учетной записи. Управляйте информацией для входа с Apple ID, контактной информацией, информацией о доставке и выставлении счетов. Логин и пароль · Доставка…
https://support.apple.com/pl-pl/HT204053
Apple ID— это учетная запись, необходимая для использования различных служб Apple, которая обеспечивает согласованное взаимодействие между всеми используемыми службами и устройствами.
https://support.apple.com/pl-pl/guide/iphone/iph338921d37/ios
Отключите вход с помощью учетной записи Apple. Коснитесь «Прекратить использование Apple ID». При следующем входе в приложение может быть...
https://support.apple.com/pl-pl/HT210318
Sign in with Apple — это быстрый, простой и более конфиденциальный способ входа в приложения и на веб-сайты ...
https://support.apple.com/pl-pl/HT203993
Войдите в iTunes Store, Apple Books и App Store, чтобы совершать покупки и получать доступ к предыдущим покупкам.
https://www.apple.com/pl/itunes/
Представляем три новых приложения: Apple Music, Apple TV и Apple Podcasts. Разработан специально для Mac, чтобы сделать его центром этого мира. Что угодно...
https://www.apple.com/pl/icloud/
iCloud интегрируется с любым устройством Apple. Фотографии, файлы, заметки и многое другое в безопасности и автоматически доступны везде.
https://support.apple.com/pl-pl/guide/mac-help/mchla99dc8da/mac
Введите свой Apple ID и пароль, затем следуйте инструкциям на экране.Диалог входа с Apple ID,…
https://support.apple.com/pl-pl/apple-id
… занимается безопасностью личных данных. Чтобы защитить свою учетную запись Apple ID, узнайте, как предотвратить несанкционированный вход в систему.
https://support.apple.com/pl-pl/HT204316
Создайте Apple ID в App Store на устройстве. Откройте App Store и нажмите кнопку входа. Нажмите «Создать новый…»
https://поддержка.apple.com/pl-pl/HT204974
Для двухфакторной аутентификации требуется код подтверждения для входа в Apple ID на новом устройстве или…
https://support.apple.com/pl-pl/HT204174
Apple ID— это личная учетная запись, которая используется для всех продуктов и услуг Apple. Он включает в себя ваш адрес электронной почты для входа и пароль,…