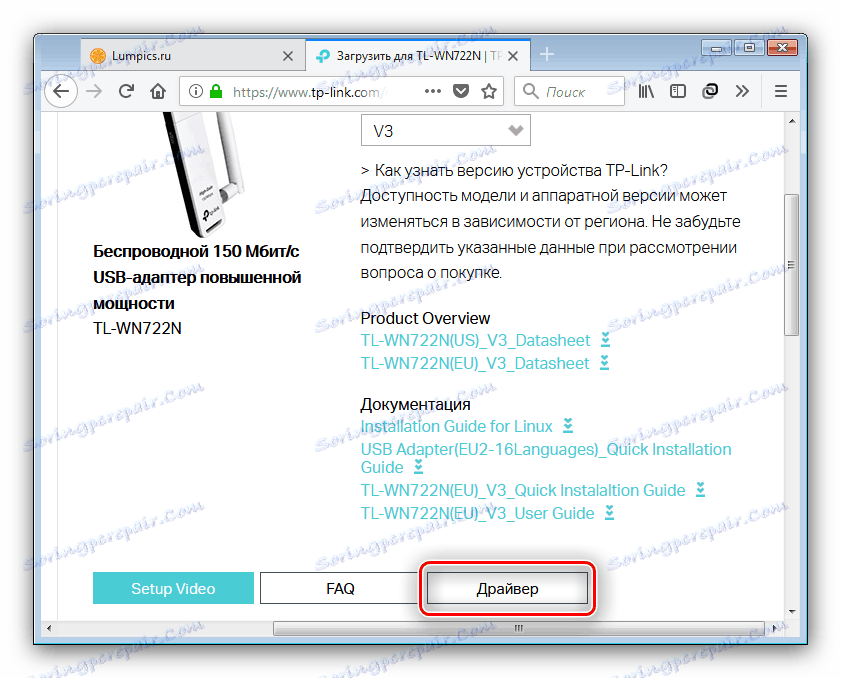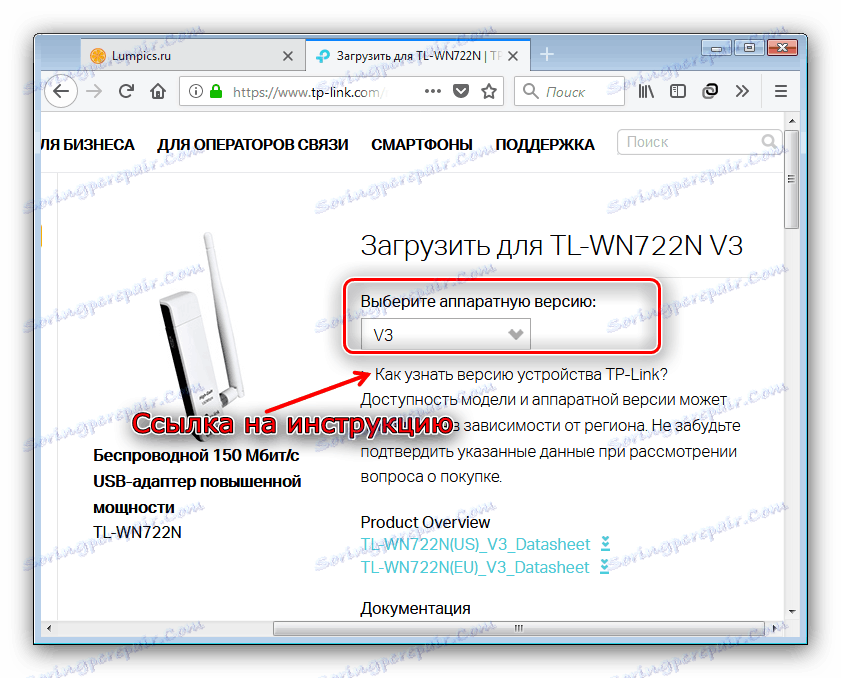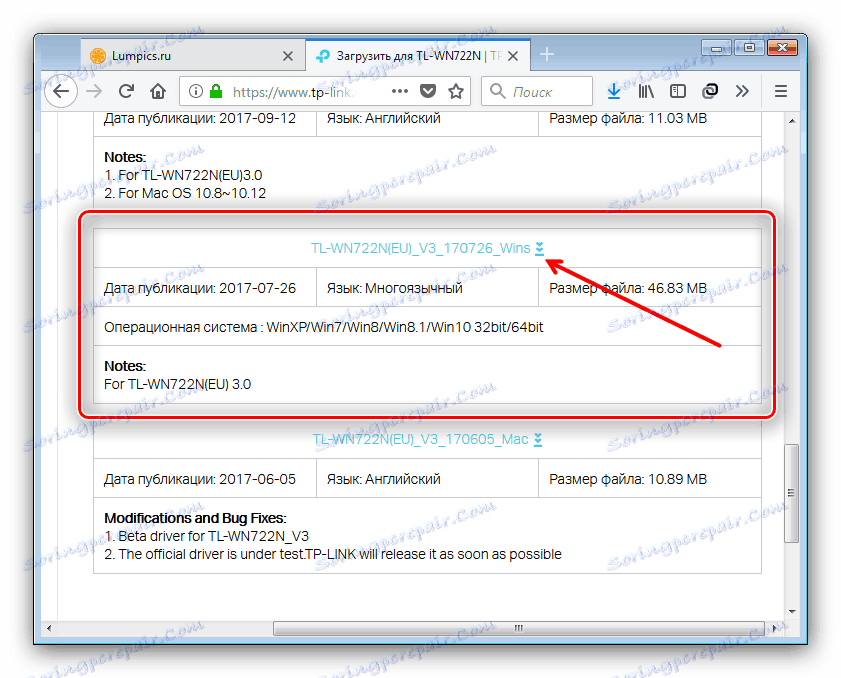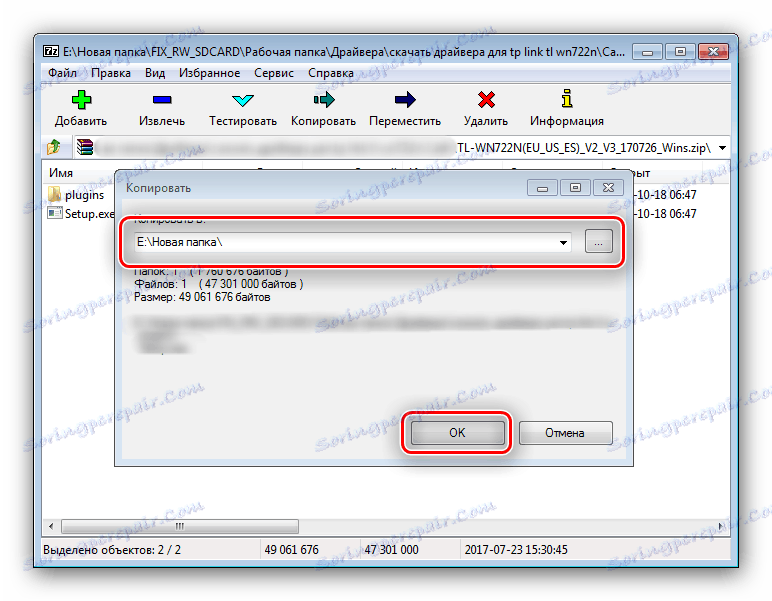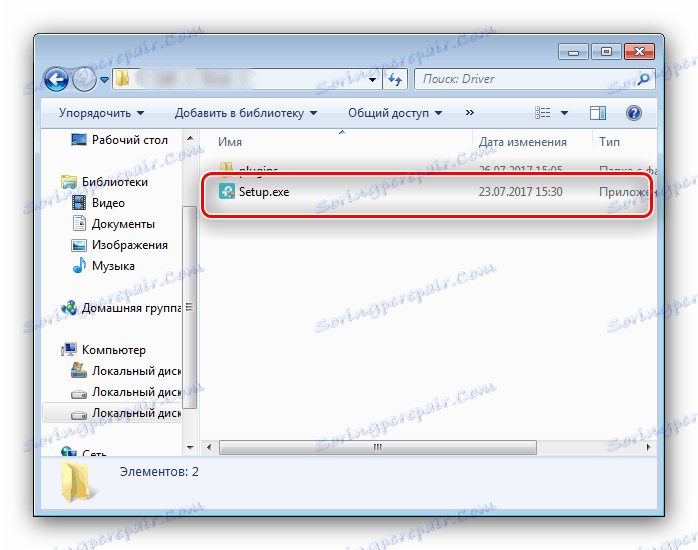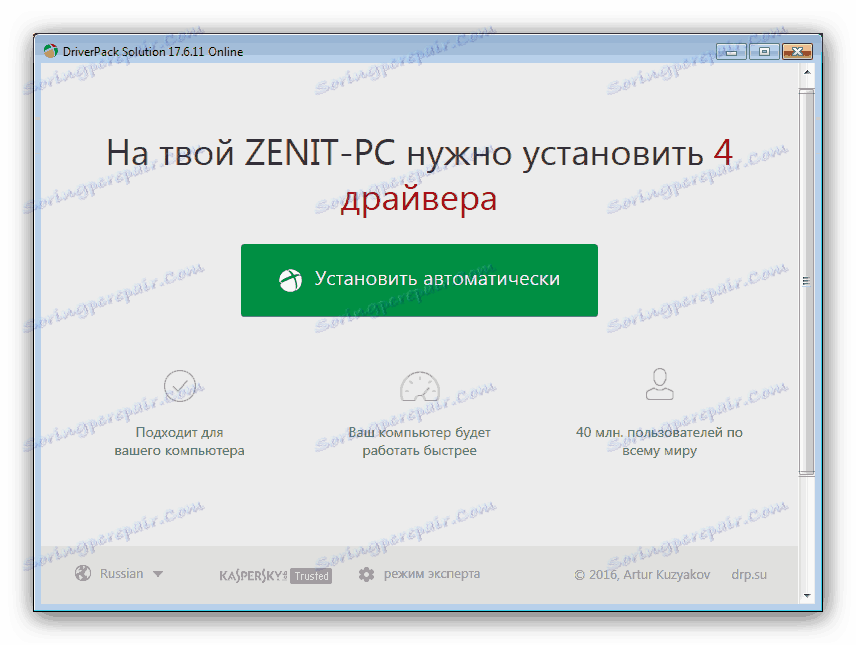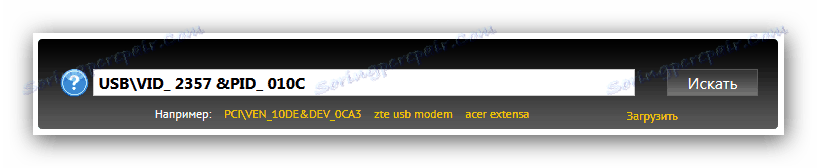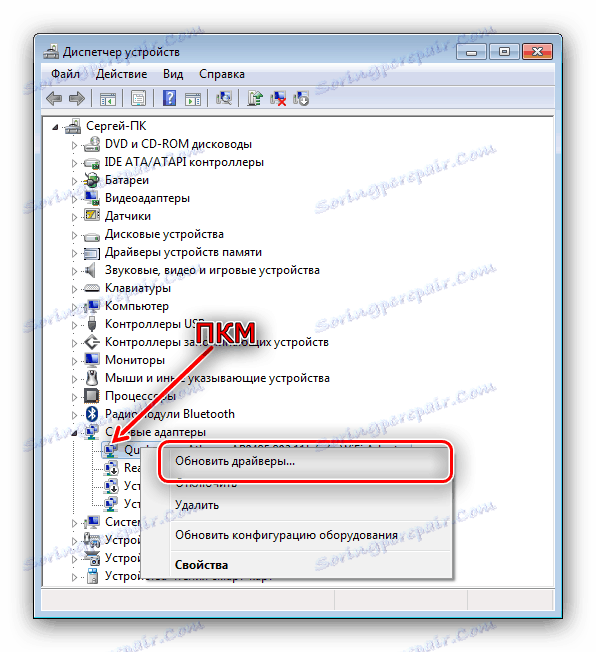Драйвер для tl wn722n
TP-Link TL-WN722N драйвер для WiFi адаптера
Поиск по ID

Подробнее о пакете драйверов:
Тип: драйвер |
TP-Link TL-WN722N. Характеристики драйвера
Драйвер для беспроводного N150 USB адаптера TL-WN722N от компании TP-Link. Предназначен для автоматической установки на Windows XP, Windows Vista, Windows 7, Windows 8, Windows 8.1, Windows 10.
Для установки распакуйте архив и запустите файл - Setup.exe.
Как узнать версию устройства TP-Link
Это устройство имеет более одной версии ПО, поэтому перед установкой необходимо узнать свою версию. Для этого нужно повернуть устройство и сзади вы увидите этикетку, там вы увидите ряд символов “ Ver : X . Y ” (например, Ver :1.0) в поле Serial Number (Серийный Номер). Число Х – версия устройства. Если надпись выглядит так: “ Ver : 1.1”, то версия устройства – V 1.
Если вы не можете найти версию устройства в конце FCC - ID, то обычно это означает, что у вас устройство версии 1.
Внимание! Перед установкой драйвера TP-Link TL-WN722N рекомендутся удалить её старую версию. Удаление драйвера особенно необходимо - при замене оборудования или перед установкой новых версий драйверов для видеокарт. Узнать об этом подробнее можно в разделе FAQ.
Скриншот файлов архива
Скриншоты с установкой TP-Link TL-WN722N


Файлы для скачивания (информация)
Поддерживаемые устройства (ID оборудований):
Другие драйверы от TP-LINK
Сайт не содержит материалов, защищенных авторскими правами. Все файлы взяты из открытых источников.© 2012-2022 DriversLab | Каталог драйверов, новые драйвера для ПК, скачать бесплатно для Windows [email protected]
Страница сгенерирована за 0.050338 секунд
Как установить драйвер для TP-Link TL-WN722N в Ubuntu 14.04?
Первая часть
Откройте терминал и выполните следующие команды:
Во-первых, вам нужно установить несколько приложений для сборки и компиляции из исходного кода:
sudo apt-get update sudo apt-get dist-upgrade apt-get install gcc build-essential linux-headers-generic linux-headers-`uname -r` Сохраните любую несохраненную работу и перезагрузите компьютер. Когда вы входите снова, откройте терминал.
Часть вторая
Загрузите нужный файл:
wget https://www.kernel.org/pub/linux/kernel/projects/backports/stable/v4.4.2/backports-4.4.2-1.tar.gz Теперь разархивируйте файл tar.gz:
tar xvfz backports-4.4.2-1.tar.gz Затем перенесите свой каталог в несжатый файл:
cd backports-4.4.2-1 Поскольку есть Makefile, мы будем использовать
make команда. Сначала очистите область сборки, набрав эту команду:
sudo make clean Затем используйте эту команду для сборки и компиляции:
sudo make Вы должны получить ошибку и некоторые инструкции. Следуя этим инструкциям, укажите драйвер, который вы хотите собрать и установить, выполнив следующую команду:
sudo make defconfig-ath9k Теперь запустите make снова:
sudo make На этот раз вы не должны получать ошибок. Это может занять некоторое время, чтобы закончить. Когда это будет сделано, установите драйвер с помощью следующей команды:
sudo make install Вы увидите несколько сообщений, говорящих о ключе. Эти ошибки можно смело игнорировать и не должны влиять на общий результат.
Часть третья
Теперь выполните эти две команды в открытом терминале, чтобы загрузить модули драйвера во время загрузки.
echo "ath9k" | sudo tee -a /etc/modules echo "ath9k_htc" | sudo tee -a /etc/modules
Для следующей команды я буду использовать gedit в качестве текстового редактора, но вы можете использовать nano, leafpad, kate, mousepad или любой текстовый редактор.
sudo gedit /etc/rc.local Теперь нам нужно вставить следующие две строки перед "выходом 0", чтобы последние четыре строки файла выглядели именно так:
# Declare TP-WN727N USB ID to ath9k_htc module echo "148F 7601" | tee /sys/bus/usb/drivers/ath9k_htc/new_id exit 0 Нажмите на "Сохранить" перед выходом из Gedit.
Часть четвертая
Наконец, скрипт упоминает кое-что об обновлении ваших initramfs. Это может не понадобиться, но это модули ядра, поэтому мы выполним следующую команду:
sudo update-initramfs -k all -u и не забудьте обновить grub, когда закончите:
sudo update-grub Сохраните все несохраненные работы, оставьте устройство подключенным к сети и перезагрузите компьютер, чтобы изменения вступили в силу.
Руководство пользователя беспроводного USB-адаптера tp-link TL-WN722N
Руководство по быстрой установке
Беспроводной USB-адаптер
Для Mac OS X
Подключиться к компьютеру
Вариант 1: НепосредственноВариант 2: С помощью удлинительного кабеля USB (если есть)
Установите драйвер и утилиту
а. Загрузите драйвер и утилиту с https://www.tp-link.com/download-center
Примечание: Если на вашем компьютере есть дисковод для компакт-дисков, вы также можете запустить прилагаемый компакт-диск, чтобы установить драйвер и утилиту.
б. Разархивируйте загруженную папку и запустите Install. упак.
c. Следуйте инструкциям, чтобы завершить установку.
3 Присоединитесь к беспроводной сети
Вариант 1: Через утилиту TP-Link
а. Нажмите (Утилита TP-Link) в строке меню.
б. Выберите свою сеть Wi-Fi и при появлении запроса введите пароль Wi-Fi.
Вариант 2: Через Wi-Fi Protected Setup (WPS) (если на вашем адаптере есть кнопка WPS)
а. Нажмите кнопку WPS на роутере.
б. В течение 2 минут нажмите и удерживайте кнопку WPS на адаптере, пока не появится окно выполнения WPS.
Для Windows
Подключиться к компьютеру
Вариант 1: НепосредственноВариант 2: Через удлинительный кабель USB (если есть)
Установить драйвер
а. Вставьте компакт-диск и запустите Autorun.exe.
Примечание. Вы также можете скачать драйвер или проверить новую версию на https://www.tp-link.com/download-center
б. Выберите свой адаптер и следуйте инструкциям, чтобы завершить установку.
Ноты:
- Если не удается успешно установить драйвер, отключите антивирусное программное обеспечение и брандмауэр, а затем повторите попытку.
- В Windows 7, если появляется сообщение о безопасности Windows, см. Устранение неполадок> T4.
Присоединяйтесь к беспроводной сети
Вариант 1: Через утилиту беспроводной связи Windows
а. Щелкните значок сети ( ) на панели задач.
б. Выберите свою сеть Wi-Fi, нажмите «Подключиться» и при появлении запроса введите пароль.
Вариант 2: Через WPS Tool (если на вашем адаптере есть кнопка WPS)
а. Нажмите кнопку WPS на роутере.
б. В течение 2 минут нажмите и удерживайте кнопку WPS на адаптере, пока не откроется WPS Tool.
Решение Проблем
Если у вас возникнут проблемы во время установки, обратитесь к следующим интерактивным часто задаваемым вопросам:
T1: Не могу найти аппаратную версию адаптера: https://www.tp-link.com/faq-46.html
T2: Не удается найти беспроводные сети или подключиться к ним: https://www.tp-link.com/faq-2253.html
T3: Не могу установить драйвер: https://www.tp-link.com/faq-2252.html
T4: Как исправить проблему безопасности Windows 7: https://www.tp-link.com/faq-2760.html
Поддержка
Для получения технической поддержки, услуг по замене, руководств пользователя и другой информации посетите https://www.tp-link.com/supportили просто отсканируйте QR-код.
http://www.tp-link.com/support
- Не пытайтесь разбирать, ремонтировать или модифицировать устройство.
- Не используйте устройство там, где использование беспроводных устройств запрещено.
- Держите устройство подальше от воды, огня, влажности или горячей среды.
- Этот USB-адаптер может питаться только от компьютеров, соответствующих требованиям ограниченного источника питания (LPS).
© TP-Link, 2020 7106508724 REV3.1.0
Документы / Ресурсы
Связанные руководства / ресурсы
Как установить драйвер для TP-Link TL-WN722N на Ubuntu 14.04?
Часть первая
Откройте терминал и запустите следующие команды:
Сначала вам нужно будет установить несколько приложений для сборки и компиляции из источника:
sudo apt-get update sudo apt-get dist-upgrade apt-get install gcc build-essential linux-headers-generic linux-headers-'uname -r' Сохраните любую несохраненную работу и перезагрузите компьютер. Когда вы входите в систему, откройте терминал.
Часть вторая
Скачайте необходимый файл:
wget https://www.kernel.org/pub/linux/kernel/projects/backports/stable/v4.4.2/backports-4.4.2-1.tar.gz Теперь распакуйте файл tar.gz:
tar xvfz backports-4.4.2-1.tar.gz Затем c помещает ваш d каталог в несжатый файл:
cd backports-4.4.2-1 Поскольку есть Makefile, мы будем использовать команду make . Сначала очистите область сборки, введя следующую команду:
sudo make clean Затем используйте эту команду для сборки и компиляции:
sudo make Вы должны получить сообщение об ошибке и некоторые инструкции. Следуя этим инструкциям, чтобы указать драйвер, который вы хотите создать и установить, выполнив следующую команду:
sudo make defconfig-ath9k Теперь запустите make еще раз:
sudo make На этот раз вы не получите ошибок. Это может занять некоторое время. Когда это будет сделано, установите драйвер со следующей командой:
sudo make install Вы увидите некоторые сообщения, говорящие о ключе. Эти ошибки можно безопасно игнорировать и не должны влиять на общий результат.
Часть третья
Теперь запустите эти две команды в открытом терминале для загрузки модулей драйвера во время загрузки.
echo "ath9k" | sudo tee -a /etc/modules echo "ath9k_htc" | sudo tee -a /etc/modules Для следующей команды я буду использовать gedit в качестве текстового редактора, но вы можете использовать nano, leafpad, kate, mousepad или любой текстовый редактор.
sudo gedit /etc/rc.local Теперь нам нужно вставить следующие две строки перед «exit 0» , поэтому последние четыре строки файла должны выглядеть примерно так:
# Declare TP-WN727N USB ID to ath9k_htc module echo "148F 7601" | tee /sys/bus/usb/drivers/ath9k_htc/new_id exit 0 Нажмите «Сохранить» перед выходом из gedit.
Часть четвертая
Наконец, сценарий упоминает что-то об обновлении ваших initramf. Возможно, это не понадобится, но это модули ядра, поэтому это мы сделаем, выполнив следующую команду:
sudo update-initramfs -k all -u и не забудьте обновить grub, когда вы закончите:
sudo update-grub Сохраните любую несохраненную работу, оставьте устройство подключенным и перезагрузите, чтобы эти изменения вступили в силу.
TP-Link TL-WN722N Загрузка драйверов — Обновление программного обеспечения TP-Link (беспроводной адаптер)
Загрузка драйверов
TP-Link TL-WN722N
Ручное обновление драйвера TL-WN722N:
Эти стандартные драйверы TL-WN722N можно найти в папке %%os %% или загрузить из обновлений Windows®. Встроенные драйверы будут поддерживать базовые функции беспроводного адаптера, но, как правило, есть и более продвинутые функции.Наши инструкции по обновлению драйверов TP-Link содержат все необходимые шаги.
| , созданный: | TP-Link | |
| Беспроводной адаптер | ||
| Модель: | TL-WN722N | |
| Операционные системы: | Windows XP, Vista, 7, 8, 10, 11 | |
| Установка дополнительных продуктов - DriverDoc (Solvusoft) | ЛСКП | Политика конфиденциальности | Условия | Удаление | ||
Автоматическое обновление драйверов TL-WN722N:
Рекомендация. Большинству пользователей Windows, не являющихся техническими специалистами, мы рекомендуем загрузить утилиту обновления драйверов, например DriverDoc [DriverDoc — продукт Solvusoft], чтобы обновить беспроводной адаптер TP-Link. водители.Эта утилита для Windows автоматически загружает, устанавливает и обновляет драйверы TL-WN722N, предотвращая установку неподходящего драйвера для вашей ОС.
Когда вы используете DriverDoc для обновления драйверов Беспроводной адаптер, вы также можете автоматически обновлять все остальные драйверы устройств на вашем ПК. Предоставляя вам доступ к базе данных, содержащей более 2 150 000 драйверов устройств (обновляется ежедневно), приложение гарантирует, что вы каждый раз получаете нужные драйверы.
Установка дополнительных продуктов - DriverDoc (Solvusoft) | ЛСКП | Политика конфиденциальности | Условия | Удаление
Часто задаваемые вопросы об обновлении TL-WN722N
Можете ли вы описать преимущества обновления драйверов TL-WN722N?
Обновление драйверов для беспроводного адаптера может повысить производительность вашего ПК, разблокировать аппаратные функции и устранить любые проблемы совместимости. Риски установки неправильных драйверов TL-WN722N включают сбои программного обеспечения, потерю функций, зависание ПК и нестабильность системы.
Как узнать, когда нужно обновить драйверы TL-WN722N?
Обычно рекомендуется обновлять драйверы TL-WN722N после основных обновлений Windows.
Что может пойти не так при обновлении драйверов TL-WN722N и почему?
В основном пользователи избегают обновления драйверов TL-WN722N, так как не хотят рисковать аппаратным обеспечением.
Драйверы TL-WN722N совместимы с какими операционными системами? Драйверы беспроводного адаптера
TL-WN722N поддерживаются Windows.
Проблемы с обновлением драйверов
Сообщения об ошибках, связанные с TL-WN722N, могут быть вызваны неэффективными или устаревшими драйверами устройств. Драйверы ПК могут стать проблематичными без видимой причины. Пользователи беспроводного адаптера надеются, поскольку обычно они могут решить проблему, обновив драйверы устройств.
Правильный драйвер TL-WN722N может быть трудно найти на веб-сайте производителя.Поиск, загрузка и ручное обновление драйвера Windows TL-WN722N занимает много времени, что делает этот процесс невыносимым для большинства пользователей. Неправильные версии драйверов усложняют работу вашего ПК, иногда причиняя больший ущерб.
Использование средства обновления драйверов позволяет без проблем обновлять драйверы, поэтому эти обновления гарантируют, что у вас всегда будут правильные драйверы для вашего оборудования и что они всегда будут копироваться до тех пор, пока вы не обновитесь до новых версий.Файлы резервных копий драйверов обеспечивают безопасность отката и откат (при необходимости).
3 самых популярных драйвера для TP-Link TL-WN722N (121 моделей)
.
Контроллер TP-Link TL-WN722N, настройка, точка доступа Wi-Fi (TP-Link)
Эта страница полностью посвящена Wi-Fi адаптеру TP-Link TL-WN722N. Очень популярная модель, которая давно и успешно продается. Отличный адаптер для подключения к сети Wi-Fi настольных компьютеров или ноутбуков. Есть внешняя антенна, что несомненно является большим плюсом. В результате адаптер лучше ловит сигнал Wi-Fi. Также из плюсов я бы выбрал простую комплектацию. Проблем с драйверами нет (ну почти нет).Стабильно работает на Windows 10, Windows 8, Windows 7 и Windows XP. Бывают проблемы, когда компьютер не видит адаптер или TL-WN722N не видит сеть Wi-Fi. Но это, как правило, легко исправить, и происходит это обычно из-за настроек операционной системы. Ну либо баг, либо никакого пользовательского опыта. В этой статье мы рассмотрим самые популярные проблемы.
На момент написания статьи я уже несколько недель пользуюсь Wi-Fi адаптером TP-Link TL-WN722N V 1.0.У меня есть ноутбук, который подключается через встроенный модуль Wi-Fi. Но мне пришлось отодвинуть свой ноутбук и положить его на полку под столом. И Wi-Fi стал ловить очень плохо (1-2 деления). Пришлось подключать этот переходник через небольшой удлинитель USB. В Windows 10 ничего не ставил, просто подключил и система сама установила драйвера. Это правда, что в диспетчере устройств у меня отображается как «адаптер беспроводной сети Atheros AR9271». Но все работает нормально.
Есть две аппаратные версии адаптера TP-Link TL-WN722N (на официальном сайте есть V3, но на момент написания статьи есть только MAC-драйвер).Аппаратная версия V1 работает на чипсете Atheros AR9271, а V2 — на REALTEK RTL8188EUS. На официальном сайте есть драйвера для Windows, MAC и Linux. Характеристики не являются описательными, их можно отобразить на любой странице. Скорость Wi-Fi до 150 Мбит/с
Еще один важный момент. Через адаптер TL-WN722N можно не только подключаться к беспроводным сетям, но и раздавать интернет по сетям Wi-Fi. Может работать как точка доступа (SoftAP).Вы можете настроить дистрибутив с помощью инструментов Windows или с помощью собственного инструмента. Ниже я опишу его более подробно, и приведу необходимые ссылки.
Установка драйвера в TP-Link TL-WN722N
Весь процесс настройки практически любого Wi-Fi адаптера сводится к установке драйверов. Разумеется, сначала нужно подключить сам адаптер к компьютеру или ноутбуку.
Просто подключите его к порту USB.
Совет: Если у вас Windows 10, не торопитесь, чтобы установить драйвер с диска или с веб-сайта.Скорее всего, система сама подберет и установит драйвер. Появится сообщение о том, установлено устройство или нет. А сам адаптер должен появиться в диспетчере устройств. Ну и значок подключения к Wi-Fi в панели уведомлений.Если винда 10 не может установить сам адаптер или он плохо работает(отключается, скорость низкая, пингуется), то установите драйвера с диска или тп- Ссылка на сайт.Для второй аппаратной версии (v2) доступен драйвер для всех версий Windows, включая Windows 10.Для первой аппаратной версии (версия 1) драйверов для устройства TL-WN722N на Windows 10 нет. Но, как я писал выше, у меня все работало автоматически. Еще в интернете пишут, что подходят драйвера от винды 8.1 или с диска.
Совет: Чтобы узнать аппаратную версию адаптера, посмотрите на наклейку на адаптере.
Если аппаратная версия не указана, это V1.
В комплект входит диск с драйверами и утилитой.Оттуда можно установить что угодно. Просто загрузите диск и следуйте инструкциям.
Совет: Обычно утилита устанавливается с диска для управления адаптером. Его также можно скачать с официального сайта. Особой необходимости в этом инструменте нет. Так что советую не ставить. Вы можете отменить установку утилиты во время установки с диска.Для загрузки драйвера перейдите по адресу http://www.tp-linkru.com/download/TL-WN722N_V1.html, выберите его аппаратную версию , перейдите на вкладку "Драйвер" и загрузите первый файл в списке для Windows.
Установка:
- Для аппаратной версии V2 драйвер поставляется в виде файла .exe. Просто запустите Setup.exe и установите.
- В версии V1 архив содержит папки с файлами для разных версий Windows. В этом случае зайдите в диспетчер устройств, во вкладке «Сетевые адаптеры» щелкните адаптер правой кнопкой мыши и выберите «Обновить драйвер».
Затем выберите пункт «Выполнить поиск драйверов на этом компьютере».
Указываем папку с драйвером для нашей версии Windows и нажимаем «Далее».
Все должно быть установлено и TP-Link TL-WN722N начнет работать.
Аппаратная версия Windows 10 и V1
Если все не устанавливается автоматически, можно попробовать установить драйвер с диска или из Windows 8.1. Вот он:
- Скачать архив драйверов для версии V1.
- Извлечь папки из архива.
- Перейдите в папку «Windows 8.1 64bit" (или 32bit), щелкните правой кнопкой мыши файл athuwbx.inf и выберите "Установить".
После этого может потребоваться перезагрузка компьютера. и решенияРассмотрим самые распространенные проблемы, с которыми чаще всего сталкиваются пользователи.
- Компьютер не видит TP-Link TL-WN722N Если вы воткнули адаптер в USB порт компьютера и Wi-Fi не появляется , скорее всего нужно просто установить драйвер.Я писал об этом выше. Зайди в диспетчер устройств и проверь. Если компьютер вообще не реагирует на подключение адаптера, в диспетчере устройств ничего не отображается, то попробуйте подключить его к другому порту USB. Не используйте удлинительный USB-кабель. Проверьте на другом компьютере или ноутбуке.
- Если TL-WN722N не видит сеть Wi-Fi. Нет доступных подключений. Самая распространенная проблема. Вроде все работает, но список доступных беспроводных сетей не отображается.Но другие устройства могут видеть доступные сети. Чаще всего это связано с отключением службы автонастройки WLAN в Windows. Надо проверить, и если он отключен, запустить.
В статье Сервис автонастройки WLAN. Что это такое и как крепить к окну, я писал об этом подробнее. Также убедитесь, что в месте установки адаптера есть сигнал беспроводной сети. Убедитесь, что антенна надежно затянута. - Низкая скорость, обрывы связи. Прежде всего, не позволяйте адаптеру Wi-Fi выключаться для экономии энергии. Как это сделать - писал здесь. Переустановите драйвер. Попробуйте установить с диска. Если у вас Windows 10, попробуйте решения из статьи: Wi-Fi отключен в Windows 10.
Если у вас возникнут другие проблемы, напишите о них в комментариях. Особенно, если знаете решения 🙂
TL-WN722N как точка доступа (раздаем Wi-Fi)
С помощью адаптера TP-Link TL-WN722N можно раздавать Wi-Fi со своего компьютера, расшарив интернет с другими людей на вашем устройстве.Настроить точку доступа можно с помощью утилиты TP-Link. Достаточно активировать режим «SoftAP» и задать необходимые параметры (имя сети, пароль).
Но я рекомендую настроить раздачу Wi-Fi с помощью утилит Windows по моей инструкции. Вы можете воспользоваться этой инструкцией: как раздать интернет с помощью адаптера Wi-Fi на компьютере под управлением Windows 10.
Или более подробную инструкцию:
- Настроить точку доступа в Windows 7.
- Раздаем Wi-Fi на Windows 10.
- Настройка SoftAP на Windows 10 через мобильную точку доступа.
Там все очень подробно и показано. Ты достигнешь успеха!
Все вопросы, дополнения, замечания, "Спасибо" оставляйте в комментариях. Переводите деньги на карту 🙂 Хорошего дня!
.Драйвер беспроводного адаптера TP-LINK TL-WN722N V1 13.07.24 Beta
Операционная система должна автоматически установить соответствующий драйвер TP-LINK TL-WN722N V1 Wireless Adapter Driver 13.07.24 Beta на ваше устройство TP-LINK. Если этого не произошло, без ручной установки драйвера TP-LINK TL-WN722N V1 Wireless Adapter Driver 13.07.24 Beta ваше устройство может работать неправильно или не использовать все свои функции.Загрузите драйвер беспроводного адаптера TP-LINK TL-WN722N V1 13.07.24 Beta и установите его на свой компьютер — если устройство по-прежнему работает неправильно, см. информацию об оборудовании TP-LINK в категории «Сетевая карта» ниже. Там вы найдете полезные советы по установке драйвера беспроводного адаптера TP-LINK TL-WN722N V1 версии 13.07.24 Beta . Вы также узнаете, почему так важно иметь самые последние версии драйверов TP-LINK.
Данные водителя
Операционная система: / Windows XP / Windows Vista / Windows XP 64-разрядная / Windows Vista 64-разрядная / Windows 7 / Windows 7 64-разрядная / Windows 8 / Windows 8 64-разрядная
Размер файла: 1.3 МБ
Веб-сайт www.tp-link.com
Категория: TP-LINK • сетевых карт
Количество загрузок 1271
Последнее обновление /
Дата добавления25.07.2014 Мое устройство было установлено неправильно - что мне делать?
После подключения нового устройства TP-LINK к компьютеру система должна автоматически установить драйвер беспроводного адаптера TP-LINK TL-WN722N V1 версии 13.07.24 Beta. Если этого не произошло, необходимо выполнить следующие действия:
1. Убедитесь, что автоматическое обновление системы включено
Именно функция автоматического обновления отвечает за установку драйверов сетевой карты TP-LINK на твоем компьютере.Если функция «ОБНОВЛЕНИЕ» была отключена, драйвер беспроводного адаптера TP-LINK TL-WN722N V1 Beta 13.07.24 не может быть установлен.Стоит помнить, что для работы автоматического обновления компьютер должен быть подключен к сети Интернет (возможно, при подключении оборудования TP-LINK компьютер в данный момент не имел подключения к Интернету, либо сигнал WiFi была слабой, что делало невозможным загрузку драйвера TP-LINK TL-WN722N V1 Wireless Adapter Driver 13.07.24 Beta). Чтобы убедиться, отключите сейчас и снова подключите устройство TP-LINK, и, возможно, на этот раз драйвер будет загружен.
2. Установите драйвер вручную
Это решение может показаться более сложным, но оно далеко от истины. Просто загрузите драйвер беспроводного адаптера TP-LINK TL-WN722N V1 13.07.24 Beta и запустите установку (имея в виду, что устройство TP-LINK должно быть одновременно подключено к компьютеру). После завершения установки драйвера беспроводного адаптера TP-LINK TL-WN722N V1 13.07.24 Beta устройство должно работать правильно.Обновление драйвера устройства TP-LINK работает некорректно
Очень важно, чтобы на устройствах TP-LINK, подключенных к вашему компьютеру, были установлены актуальные драйверы.Без актуальных драйверов беспроводного адаптера TP-LINK TL-WN722N V1 версии 13.07.24 Beta существует повышенный риск неисправности устройства, снижения безопасности и вероятность полного повреждения устройства TP-LINK. Производители время от времени выпускают новые версии программного обеспечения TP-LINK TL-WN722N V1 Wireless Adapter Driver 13.07.24 Beta, исправляя найденные ошибки, которые могут вызвать проблемы с устройствами TP-LINK. Поэтому, если вы заметили, что новая версия драйвера беспроводного адаптера TP-LINK TL-WN722N V1 13.Доступна бета-версия 07.24, вы должны установить ее без колебаний.
СКАЧАТЬ
Аналогичные контроллеры из категории TP-LINK
.150 Мбит / с беспроводной высокой усиления USB-адаптер Установка руководство TP-Link
Краткое руководство по установке
150 Мбит / с беспроводной высокой усиления USB адаптердля Mac OS X
1 Подключение к компьютеру
1 вариант: Direct
2 варианта: Через удлинительный кабель USB
2 Установите драйвер и утилиту
a. Загрузите драйвер и утилиту с сайта поддержки продукта по адресу www.tp-link.com.
Примечания :
Если на вашем компьютере есть дисковод для компакт-дисков, вы также можете запустить прилагаемый компакт-диск для установки драйвера и утилиты.
б) Извлеките загруженную папку и запустите Install.pkg.
к. Следуйте инструкциям для завершения установки.3 Подключение к беспроводной сети
1 вариант : Использование TP-Link
a. Щелкните (Утилита TP-Link) в строке меню.
б. Выберите свою сеть Wi-Fi и введите пароль Wi-Fi при появлении запроса.2 дополнительно : через Wi-Fi Protected Setup (WPS)
a. Нажмите кнопку WPS на роутере.
б. В течение 2 минут нажмите и удерживайте кнопку WPS на адаптере, пока не появится окно выполнения WPS.для Windows
1 Connect к компьютеру
1 вариант : Direct
2 Опция : с использованием удлинительного кабеля USB
Notes : в Windows XP, после обнаружения найденной карты Окно Мастера нового оборудования.Пожалуйста, нажмите Отмена.
2 Установите драйвер WPS и утилиту
by. Вставьте компакт-диск и запустите Autorun.exe.
Примечания : Драйвер также можно загрузить с сайта поддержки данного продукта по адресу www.tp-link.com.
б) Выберите TL-WN722N и следуйте инструкциям по установке драйвера
и WPS.
Примечания : Если вам не удается установить драйвер, отключите антивирусное программное обеспечение и брандмауэр, а затем повторите попытку.3 Подключение к беспроводной сети
1 вариант : Использование Windows Wireless Utility
a. Щелкните значок сети () на панели задач.
б) Выберите свою сеть Wi-Fi, нажмите «Подключиться» и введите пароль при появлении запроса.2 варианта: с инструментом WPS
с. Нажмите кнопку WPS на роутере.
б. В течение 2 минут нажмите и удерживайте кнопку WPS на адаптере, пока не откроется инструмент WPS.к. Когда "Успех!" появится сообщение, компьютер подключен к Wi-Fi.
Подробные инструкции см. в руководстве пользователя на сайте поддержки данного продукта по адресу www.tp-link.com.
Для получения технической поддержки и другой информации посетите веб-сайт http://www.tp-link.com/support или просто отсканируйте QR-код.
Этот USB-адаптер может питаться только от компьютеров, совместимых с ограниченным источником питания (LPS).
http: // www.tp-link.com/support© TP-Link, 2017 г.
Скачать драйвера для TP-Link TL-WN722N
![pobierz sterowniki dla tp link tl wn722n]()
Компания TP-Link известна в первую очередь как производитель периферийных устройств для связи с компьютером, в том числе Wi-Fi адаптеров. Устройства этой категории предназначены для ПК без встроенной поддержки этого стандарта беспроводной связи. Разумеется, такой переходник без драйверов работать не будет, поэтому мы хотим предоставить способы загрузки и установки сервисного ПО для модели TP-Link TL-WN722N.Драйвера TP-Link TL-WN722N
Свежий софт для героя нашей сегодняшней статьи можно получить четырьмя способами, которые в техническом смысле мало чем отличаются друг от друга. Прежде чем приступить к любой из следующих процедур, убедитесь, что адаптер подключен непосредственно к рабочему USB-разъему компьютера.
Способ 1: сайт производителя
Начать поиск стоит с официальных ресурсов производителя: подавляющее большинство выложило раздел загрузки с драйверами, поэтому проще всего скачать ПО для своего гаджета.
Страница поддержки карты
- После загрузки раздела поддержки для вашего устройства прокрутите вниз и перейдите на вкладку «Драйвер» .
- Затем выберите правильную версию оборудования для вашего адаптера из соответствующего раскрывающегося списка.
![Wybór wersji TL-WN722N i instrukcji na oficjalnej stronie TP-Link]()
Эту информацию можно найти на специальной наклейке на корпусе устройства.
![Jak wybrać wersję TL-WN722N do pobierania sterowników z oficjalnej strony TP-Link]()
Более подробную инструкцию можно найти по ссылке "Как проверить версию устройства TP-Link" показан на первом скриншоте. - После установки необходимой версии оборудования перейдите в раздел драйверов. К сожалению, варианты для разных операционных систем не отсортированы, поэтому внимательно читайте описания. Например, установщик программы для Windows всех популярных версий выглядит так:
![Pobierz sterowniki dla TL-WN722N na Windows na oficjalnej stronie TP-Link]()
Чтобы скачать установочный файл, просто перейдите по ссылке в виде его названия. - Установщик запакован в архив, поэтому после скачивания воспользуйтесь любым архиватором - бесплатное решение сделает это за вас.7-zip.
![Rozpakuj instalator sterownika dla TL-WN722N pobranego z oficjalnej strony internetowej TP-Link]()
При распаковке появится новая директория - перейдите в нее и запустите EXE-файл установщика. - Подождите, пока программа установки обнаружит подключенный адаптер и запустит процедуру установки драйвера.
![Sterowniki TL-WN722N na oficjalnej stronie TP-Link]()
![Uruchom instalator sterownika dla TL-WN722N, pobranego z oficjalnej strony internetowej TP-Link]()
Этот алгоритм работы почти всегда гарантирует положительный результат.
Способ 2: Универсальные установщики драйверов
Если по каким-то причинам использование официального сайта вас не устраивает, вы можете воспользоваться специализированными установщиками от сторонних разработчиков.Такие решения способны самостоятельно определять спектр оборудования, подключенного к настольному или портативному компьютеру, и устанавливать на него программное обеспечение. Рекомендуем ознакомиться с популярными приложениями этого класса в статье по ссылке ниже.
Подробнее: Внешние установщики драйверов
В нашем сегодняшнем задании можно выбрать любой из представленных продуктов, но если важно удобство использования, то стоит обратить внимание именно на решение Driverpack - мы уже рассмотрели тонкости работы с этой программой .
![Pobierz sterowniki dla tp link tl wn722n z DriverPack Solution]()
Урок: Обновление драйверов с помощью DriverPack Solution
Способ 3: Идентификатор оборудования
Каждое устройство, подключенное к компьютеру, отображается в «Диспетчере устройств» . С помощью этого инструмента вы можете найти много информации о распознанном устройстве, включая его идентификатор. Этот код ищет драйверы оборудования. Идентификатор рассматриваемого адаптера выглядит следующим образом:
.USBVID_2357&PID_010CИспользовать ID для поиска ПО для железа несложно - достаточно следовать инструкции в статье по ссылке ниже.
![Pobierz sterownik TP-Link TL-WN722N za pomocą identyfikatora]()
Подробнее: Поиск драйвера по идентификатору оборудования
Способ 4: Инструменты ОС
"Диспетчер устройств" упомянутый в предыдущем способе также имеет возможность поиска и установки драйверов - для этого этот инструмент использует " Центр обновления Windows ". В последних версиях Microsoft процесс автоматизирован, но при необходимости манипуляцию можно запустить вручную.
![Pobierz sterownik TP-Link TL-WN722N za pomocą Menedżera urządzeń]()
Возможности использования "Диспетчера устройств" для данной задачи, а также возможные проблемы и пути их решения рассмотрены в отдельном материале.Подробнее: Установка драйверов стандартными средствами Windows
Приложение
На этом описание возможных способов загрузки драйверов на адаптер TP-Link TL-WN722N заканчивается. Как видите, достать софт для этого устройства не составит труда.
.Настройка TP-LINK TL-WN722N (Wi-Fi) в режиме точки доступа с помощью утилиты TP-LINK Wireless Configuration Utility RaVns Blog
Следуя предыдущему совету по созданию точки доступа с помощью программы Connectify в качестве примера, здесь мы также позаботимся о создании точки доступа с помощью беспроводной карты TP-LINK TL-WN722N и ее программного обеспечения .
Параметры карты, а точнее запись адаптера Wi-Fi, подключенного к USB (802.11n 2.4GHz 150Mbps, 4dBi, MIMO, CCA, QSS), вполне себе хорошая, хорошая и достаточная карта стандарта N (поэтому передача относительно fast) data), у которого есть антенна и функция Access Point — что важно для выполнения нашего «трюка».
Навигация по сайту:
Что вам понадобится для создания сети Wi-Fi?
Создать точку доступа (режим Soft AP).
Укажите расположение в сети и тип подключения.Следующие шаги в совете были выполнены с помощью служебной программы (здесь TP-LINK Wireless Configuration Utility), которая обычно поставляется с каждым беспроводным адаптером.
На этом примере вы можете наблюдать за конфигурацией вашей карты TP-LINK или другого производителя для наглядного сравнения.Что вам понадобится для создания нашей простой беспроводной сети Wi-Fi?
Кратко напоминая предположения и требования из предыдущего раздела. (Беспроводная карта WLAN (Wi-Fi) в режиме точки доступа с Connectify).
- У нас должно быть как минимум два компьютера/ноутбука и т.д.;
- на одном компьютере оснащенном беспроводной картой создадим Точку Доступа,
этот компьютер должен иметь доступ в интернет; - у нас должно быть второе и последующие устройства, которые будут использовать нашу сеть, а так же доступ в интернет.
Это устройство также должно быть оснащено встроенной беспроводной сетевой картой или адаптером USB.
Создание точки доступа (режим Soft AP) с помощью утилиты настройки беспроводной сети TP-LINK
Установка интуитивно понятна и не требует особых комментариев.
Ниже приведены скриншоты конфигурации программного обеспечения для упомянутой беспроводной карты WLAN. Использовалась Windows 7 64-битная.Скриншот 1. Утилита TP-LINK - вкладка Advanced - здесь мы устанавливаем опцию Soft AP mode на ON .
Скриншот 2. Утилита TP-LINK - вкладка Дополнительно - сообщение подтверждающее создание ТД, нажимаем ОК .
Скриншот 3. Утилита TP-LINK — Вкладка «Дополнительно» — выполняется Настройка карты в качестве точки доступа.
Скриншот 4. Утилита TP-LINK - Вкладка "Дополнительно" - точка доступа запущена .
Скриншот 5. Утилита TP-LINK - появилась новая вкладка Soft AP, где можно настроить параметры режима AP.
Soft AP ON/OFF - можно отключить/отключить режим работы как AP.
ICS - выбираем сетевое подключение, которое будет давать интернет на нашу точку доступа.
SSID - вводим любое имя для нашей Точки Доступа, которая будет видна Wi-Fi устройствам.
Security/Encryption Type — выберите тип и уровень защиты, чтобы к точке доступа мог подключиться только человек, знающий пароль.
Ключ безопасности - введите соответствующий пароль доступа.
IP-адрес — отображает IP-адрес точки доступа, под которым она будет видна в сети.
После каждого изменения мы должны нажать Применить , чтобы сохранить изменения, после чего должны появиться сообщения, как на скриншотах 3 и 4.
Здесь мы дали имя сети как RaVns AP , а Интернет получен из Локальное соединение .Укажите расположение в сети и тип подключения
Если при входе в Панель управления >> Сеть и Интернет >> Центр управления сетями и общим доступом мы замечаем новую сеть, но выдающую себя за корпоративную - можем внести изменения.
Щелкните имя сети точки доступа RaVns AP в сети компании .Скриншот 6. Центр управления сетями и общим доступом Windows 7 - изменение типа подключения с корпоративного на домашний.
Скриншот 7. Определение расположения сети Windows 7 - в этом окне объявляем соответствующий тип сети.
Снимок 8. Определение сетевого расположения Windows 7 — Текущее сетевое расположение: Домашний .
Снимок экрана 9. Центр управления сетями и общим доступом Windows 7. Наша сеть, очевидно, имеет доступ в Интернет , а также имеет определенное местоположение домашней сети .
Снимок экрана 10. Сетевые подключения Windows 7 ( Панель управления >> Сеть и Интернет >> Сетевые подключения).
Здесь мы можем видеть все сетевые соединения, включая наше виртуальное беспроводное соединение ( Беспроводное сетевое соединение 3 ), которое мы назвали RaVns AP для создания точки доступа.Скриншот 11. Сетевые подключения Windows 7 - здесь мы видим подключение к текущим и доступным сетям.
Вот и все. Теперь все, что вам нужно сделать, это найти созданную сеть Wi-Fi (нашу точку доступа) на ваших мобильных устройствах или компьютерах и подключиться к ней. 90 152
ВН: F [1.9.22_1171]
Рейтинг: 4.3 / 6 (подано 3 голоса)
ВН: F [1.9.22_1171]
Рейтинг: -4 TP-5 конфигурация) (от 9 040 голосов) LINK TL-WN722N (Wi-Fi) в режиме точки доступа с помощью утилиты настройки беспроводной сети TP-LINK, 4.3 из 6 на основании 3 оценок
Теги: Точка доступа Адаптер беспроводной сети Android компьютер Конфигурация Wi-Fi в качестве точки доступа Ноутбук Точка доступа беспроводная сеть Мягкая точка доступа Телефон TP-LINK TL-WN722N Точка доступа Утилита TP-LINK Утилита настройки беспроводной сети TP-LINK Wi-Fi Wi-Fi в Режим точки доступа
Похожие записи:
Предыдущая запись << Карта беспроводной сети WLAN (Wi-Fi) в режиме точки доступа с Connectify
Ad-Hoc - прямое беспроводное подключение компьютеров, мобильных устройств к сети >> Более новая запись
.Нет страницы
Нет страницыЭтот веб-сайт использует файлы cookie для предоставления услуг, адаптации веб-сайта к предпочтениям пользователя, а также для статистических и рекламных целей.
Наши партнеры собирают данные и используют файлы cookie для персонализации рекламы и измерения ее эффективности.
Продолжая, мы принимаем ваше согласие на использование файлов cookie и их сохранение в памяти устройства в соответствии с нашей политикой конфиденциальности. ОК, закрытьПРИМЕЧАНИЕ! Для корректной работы веб-сайту требуется JavaScript.
Включите JavaScript в вашем браузере.Нет такая страница на сайте.
Приглашаем просмотреть меню или на главные страницы сервиса.
№ 07184
0,96 злотых
# 04218
32,30 злотых
# 04695
270,00 зл.
# 04720
8,40 злотых
# 03100
2 210,00 зл.
.