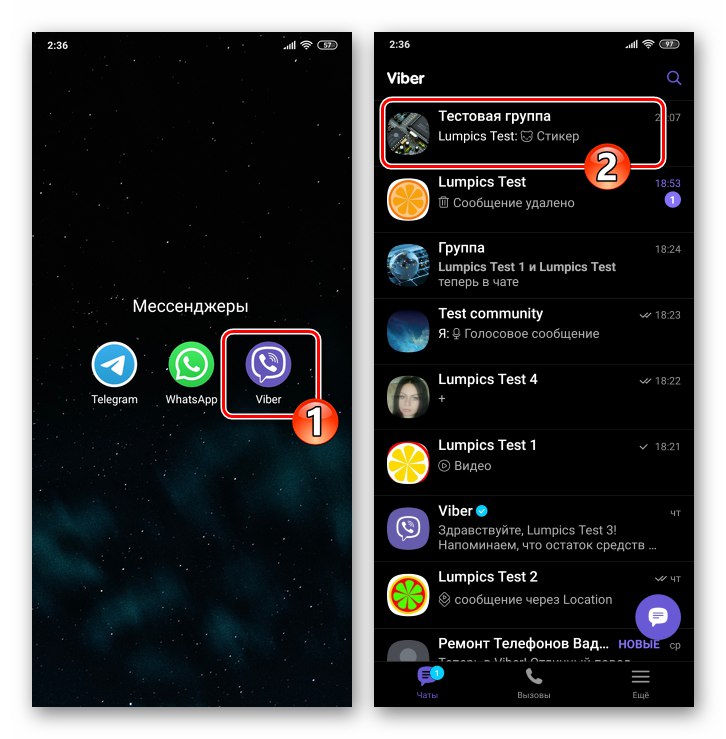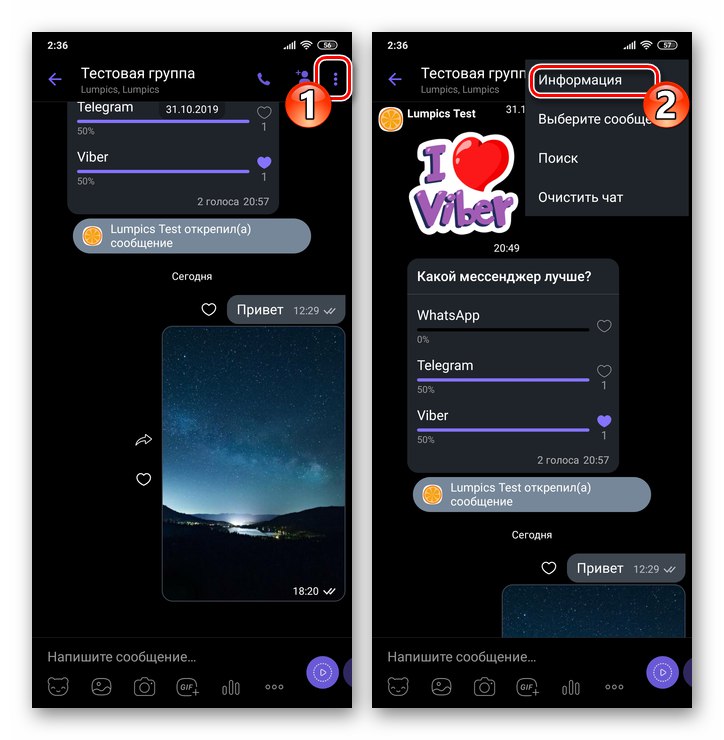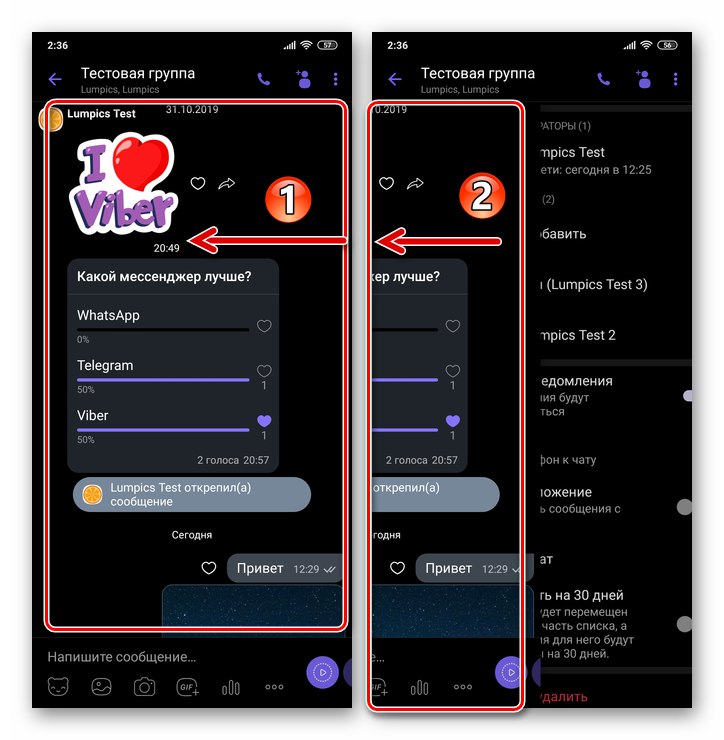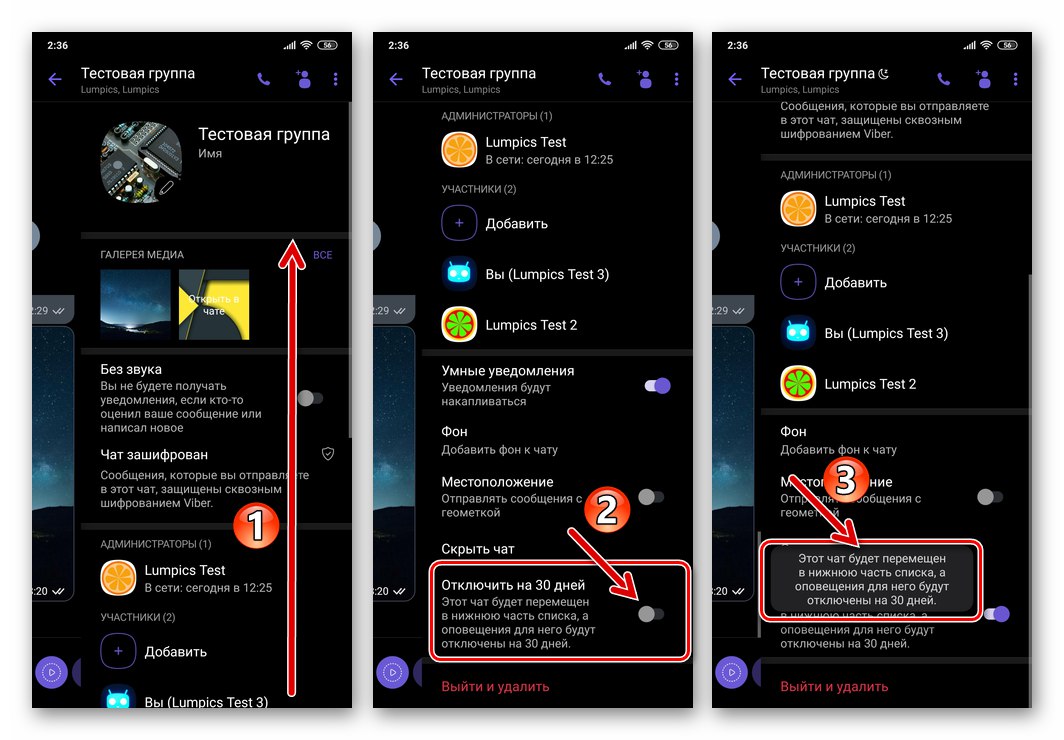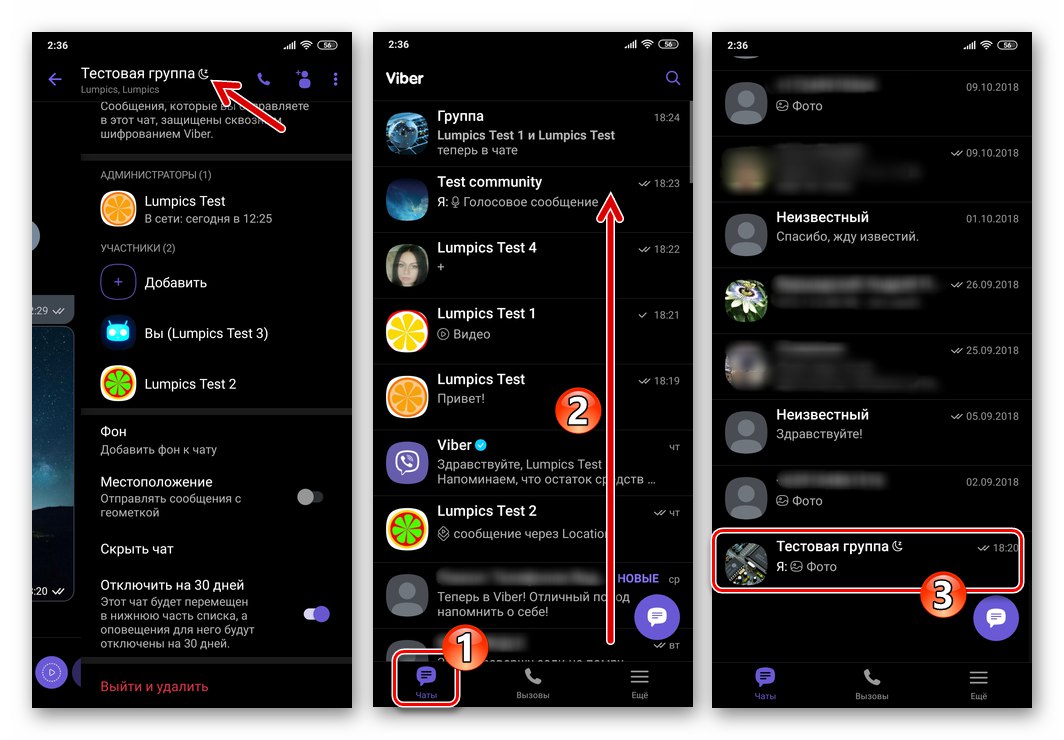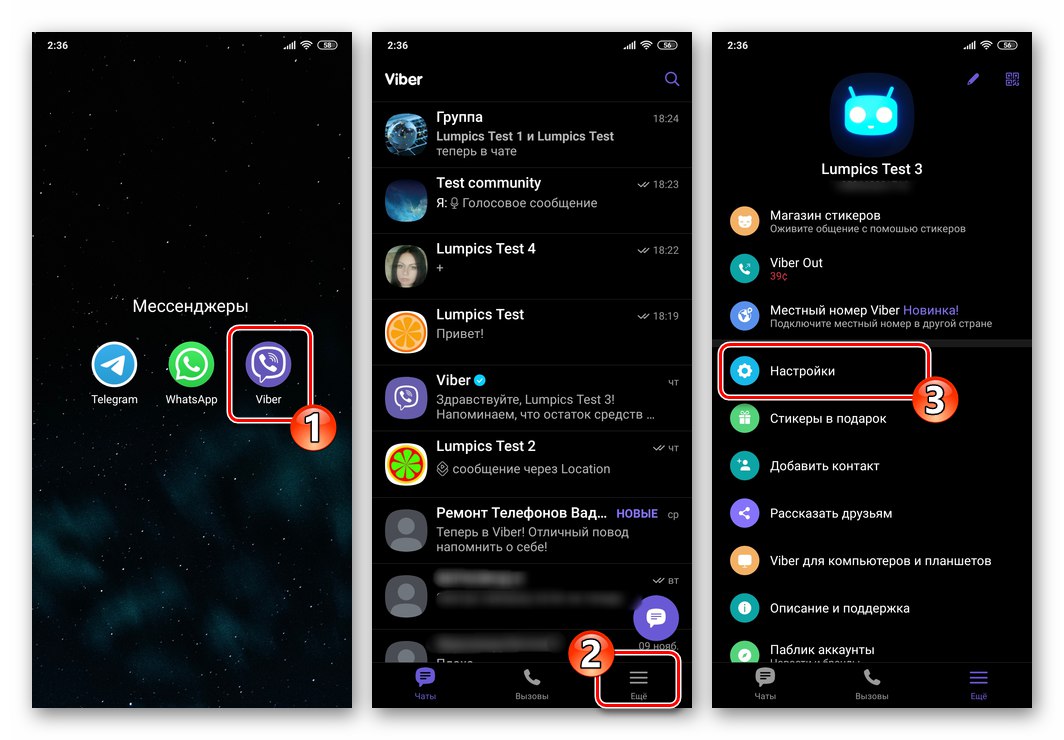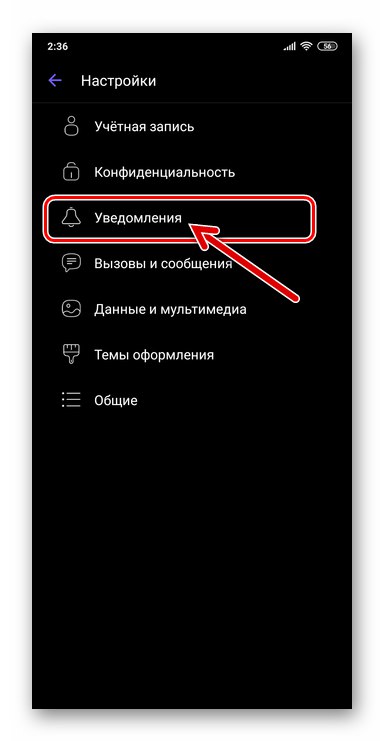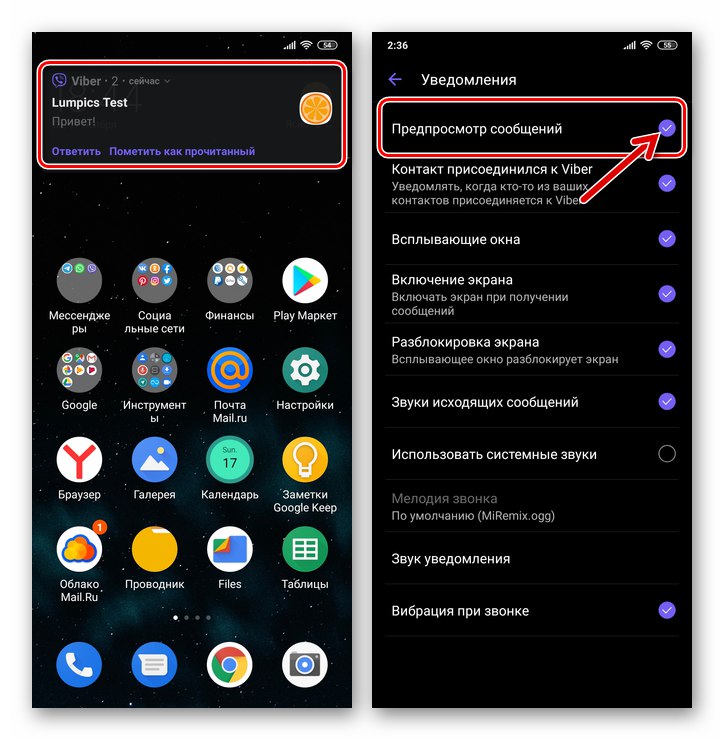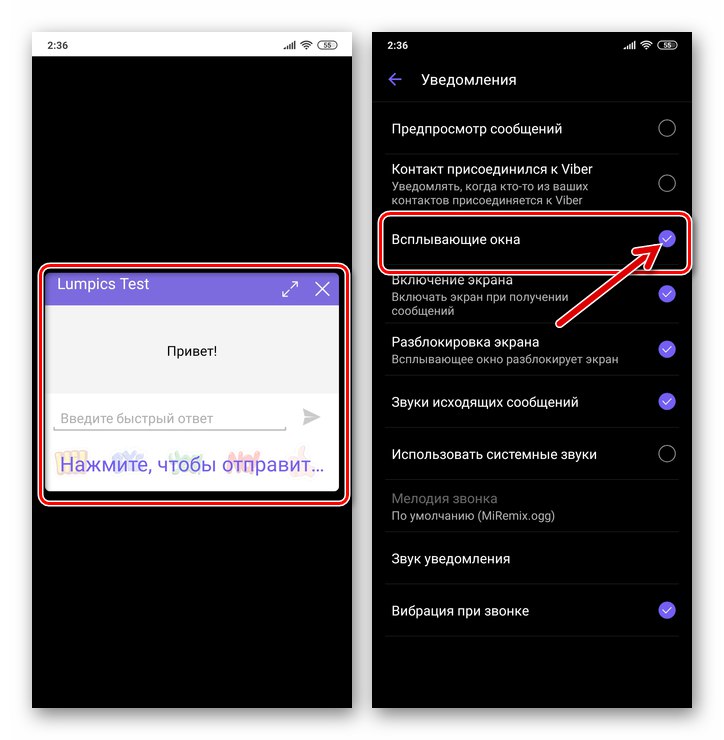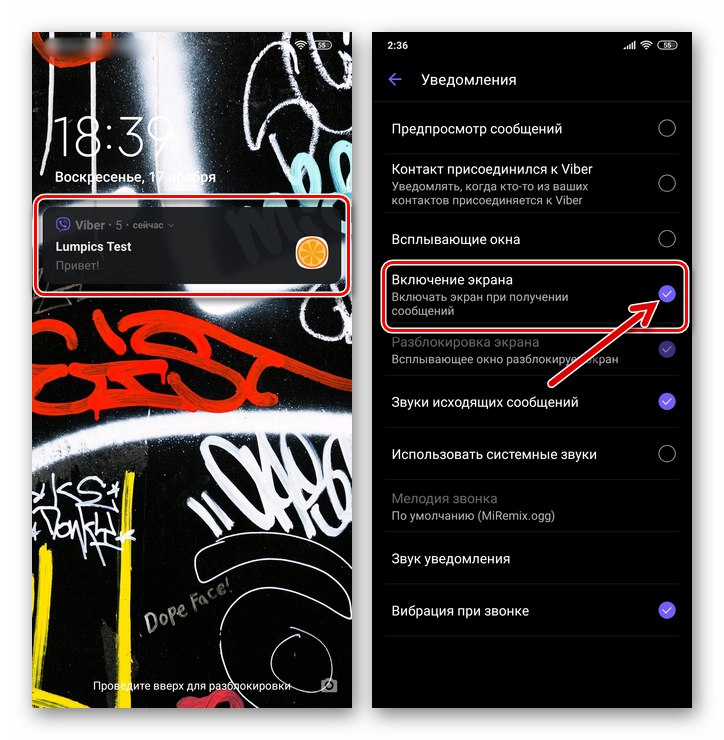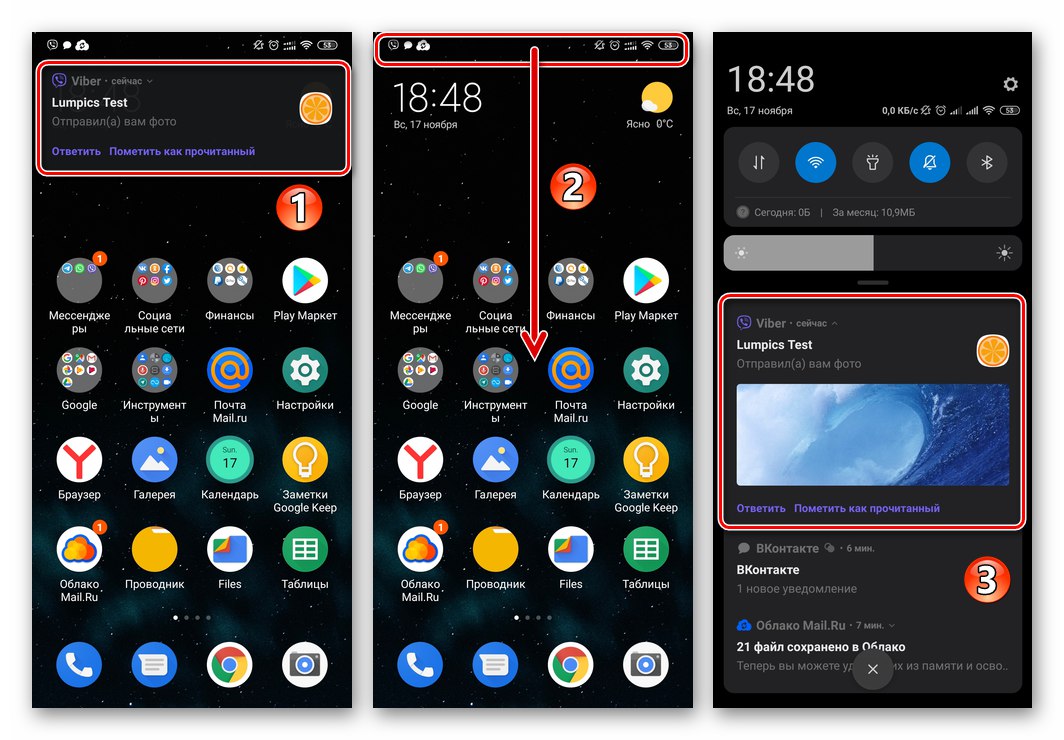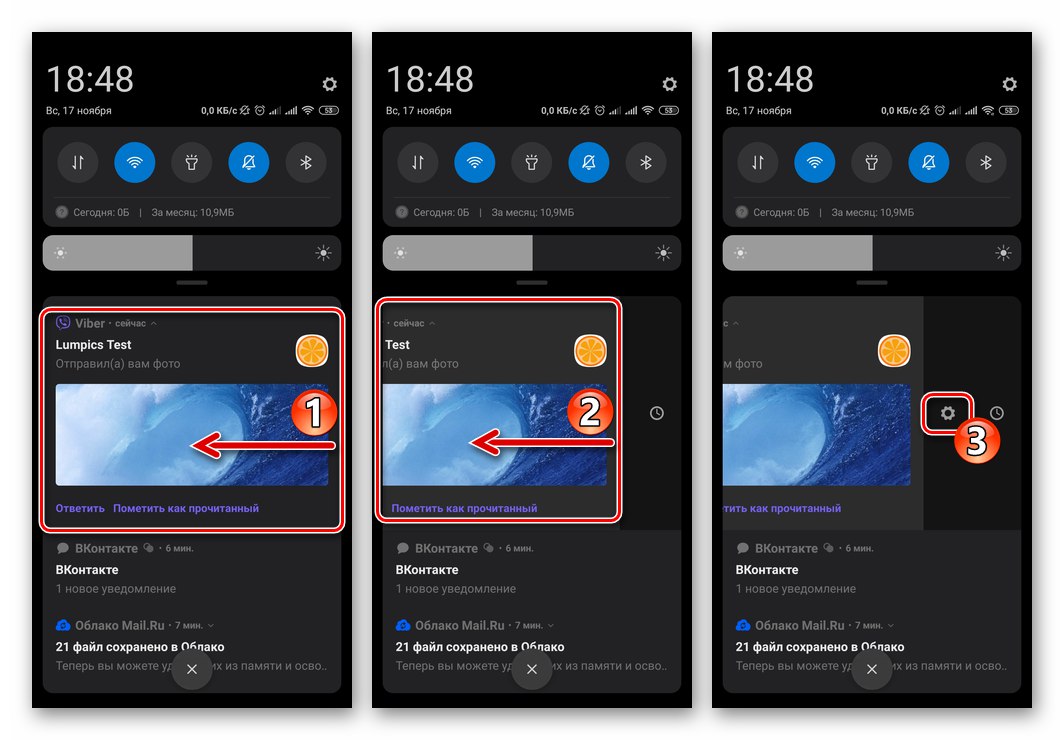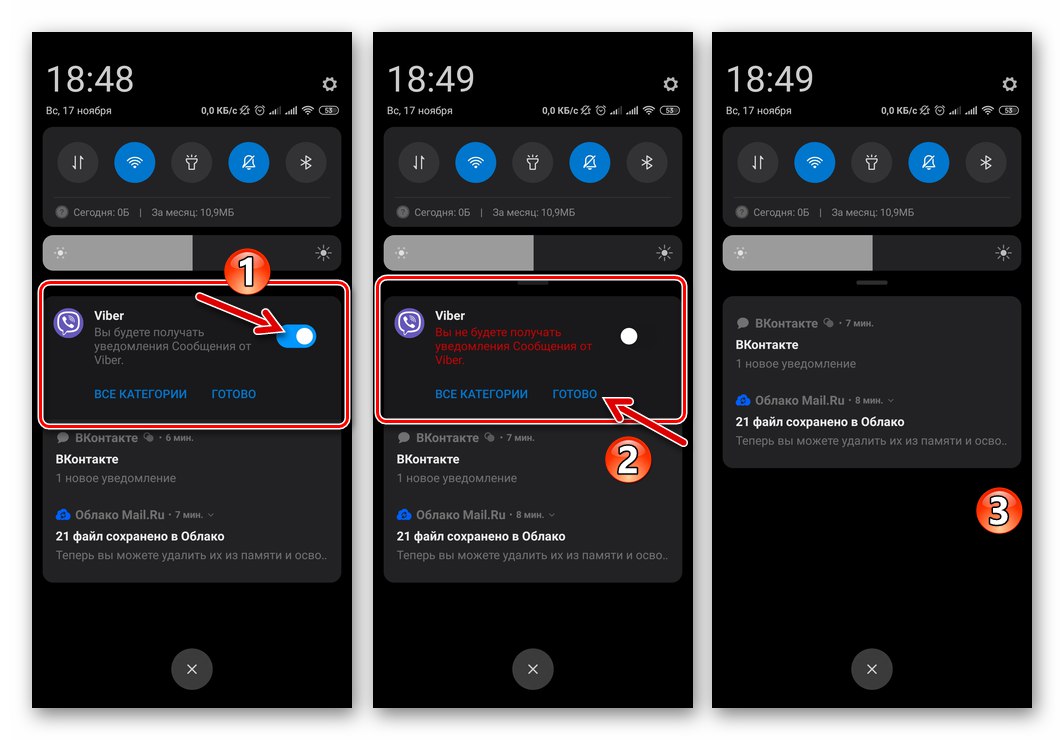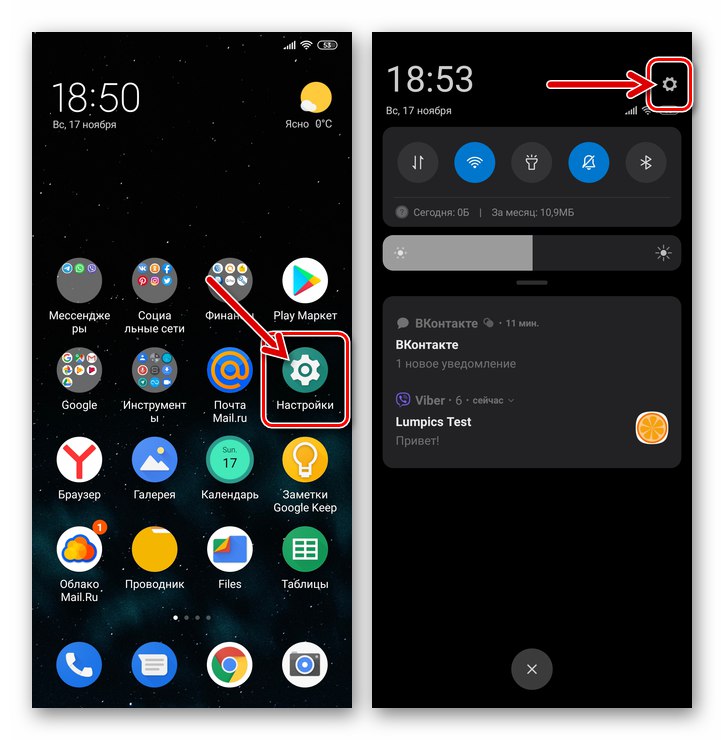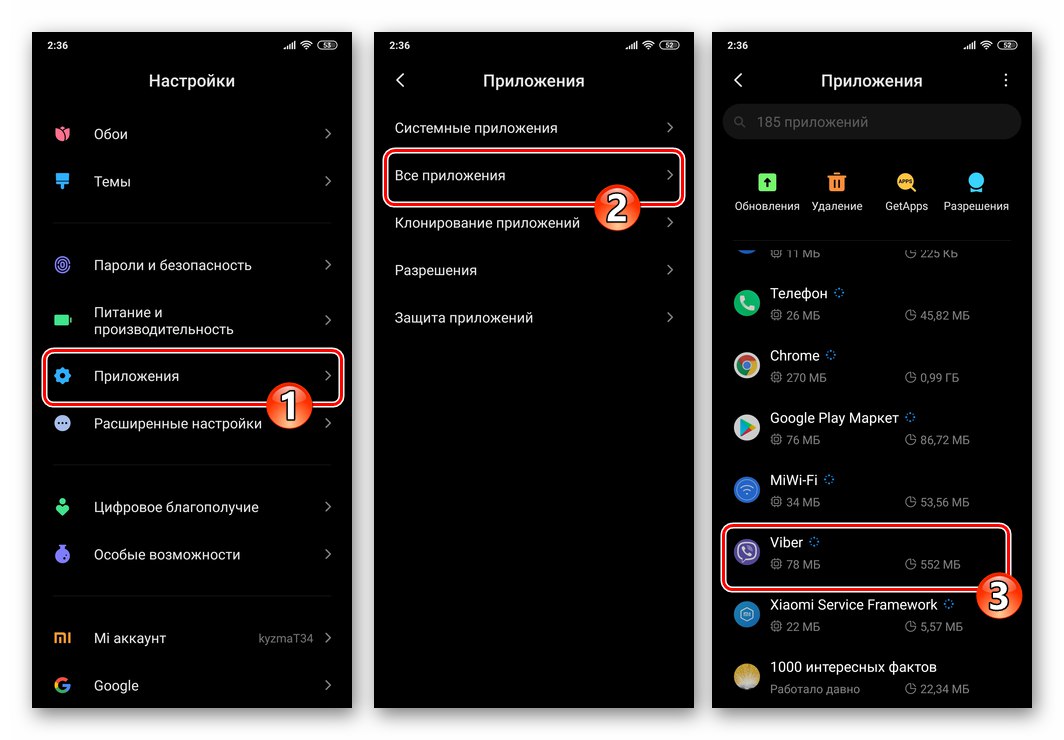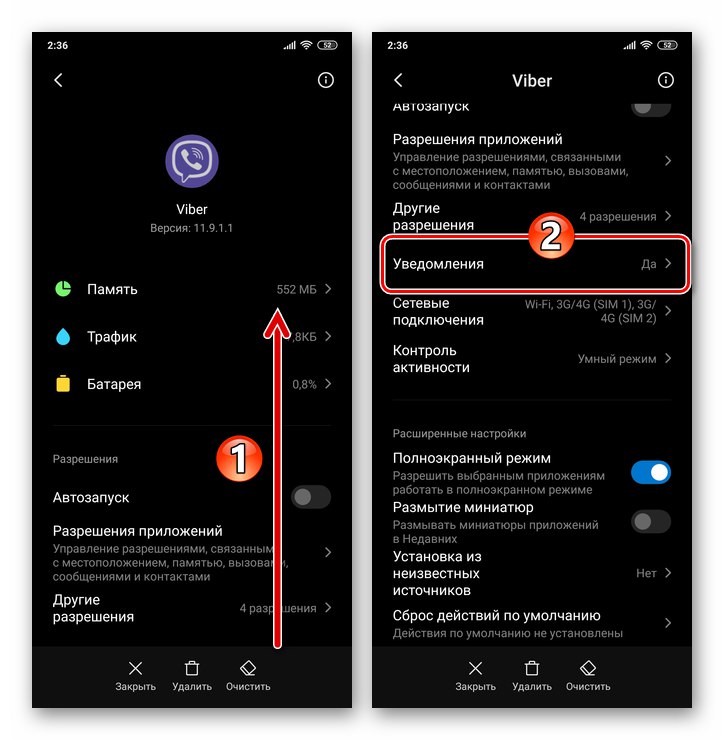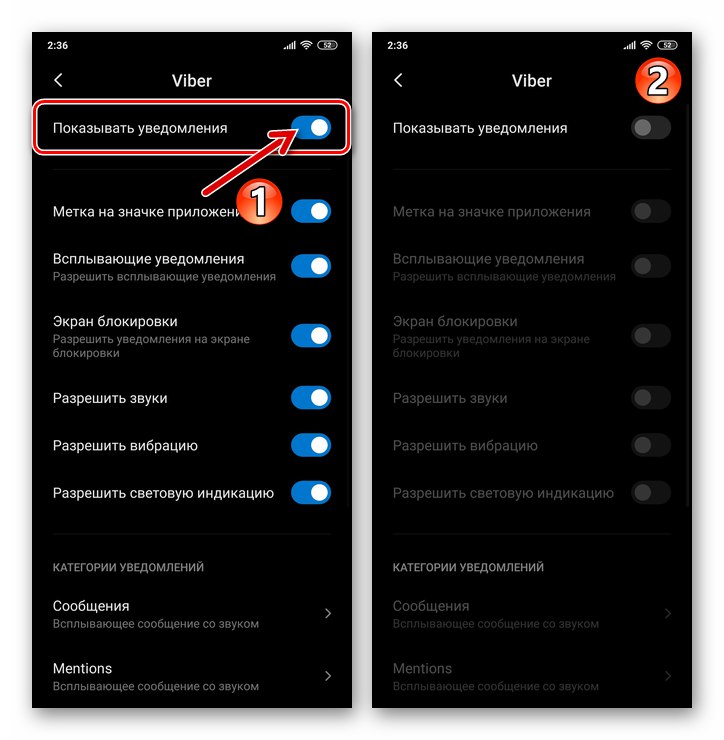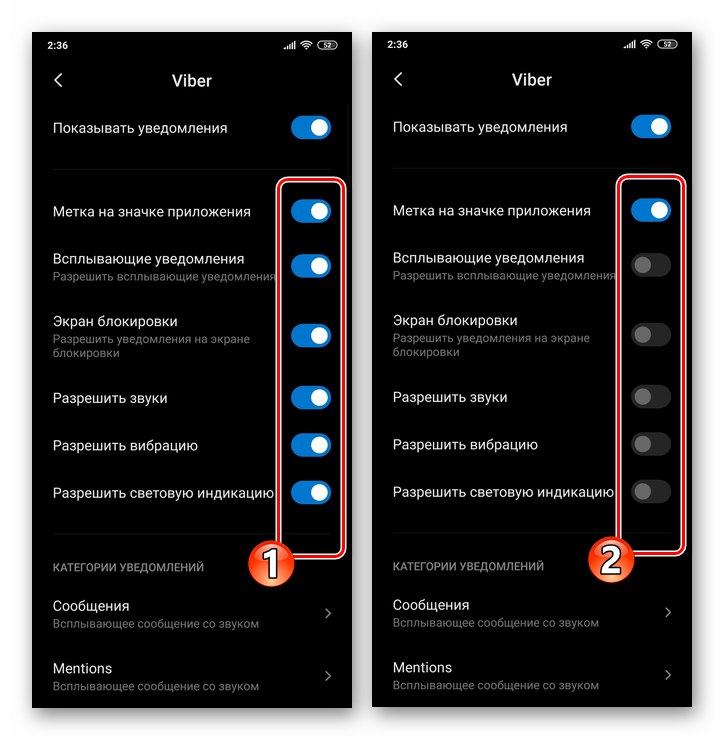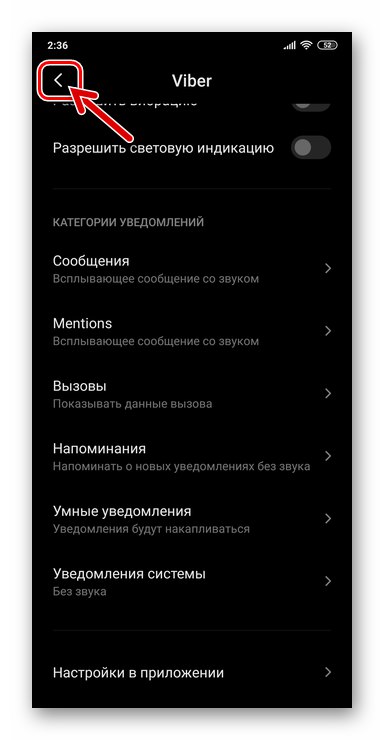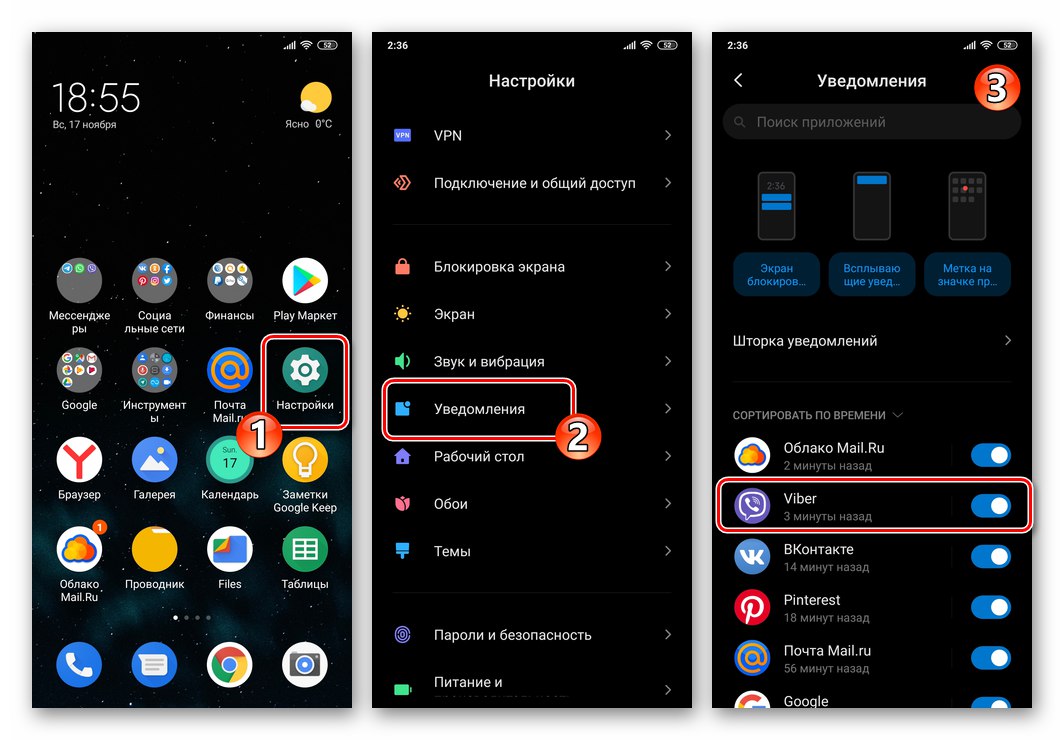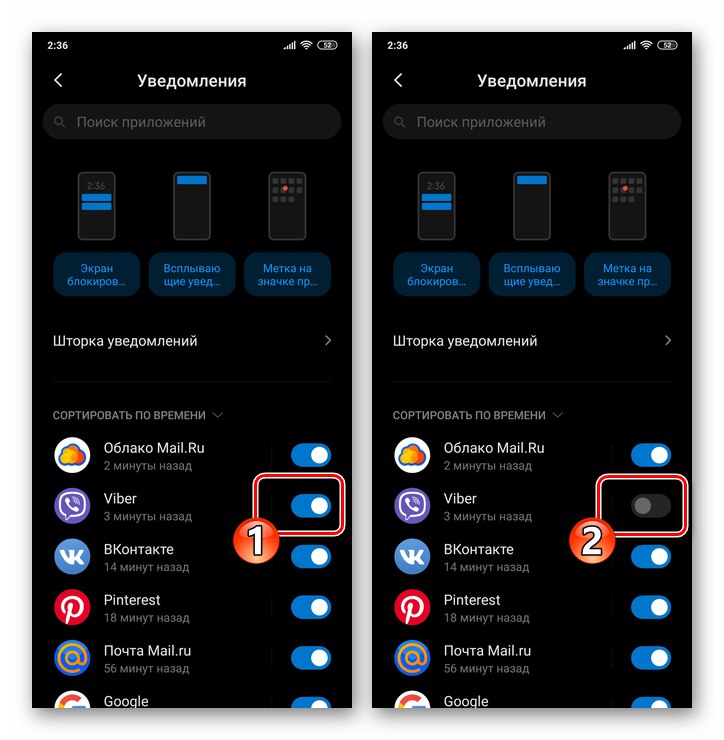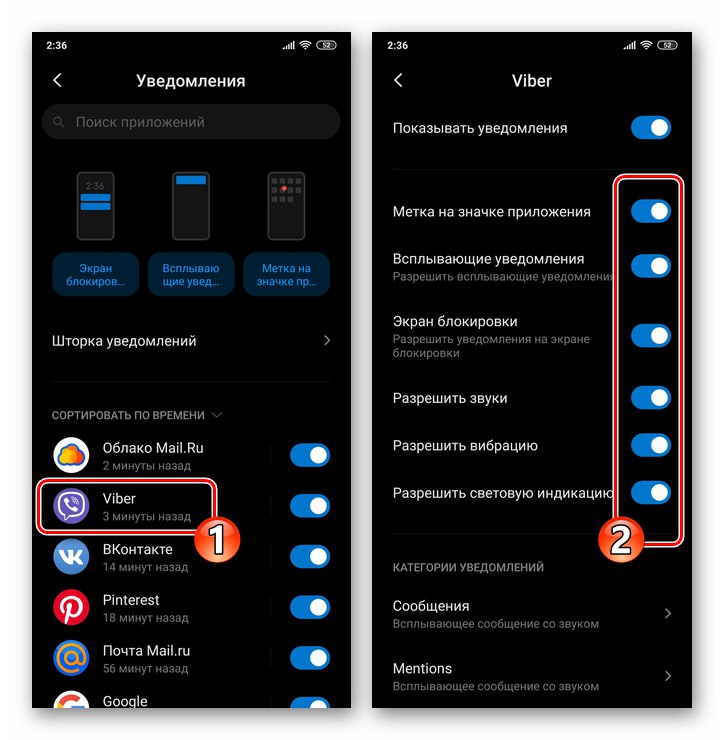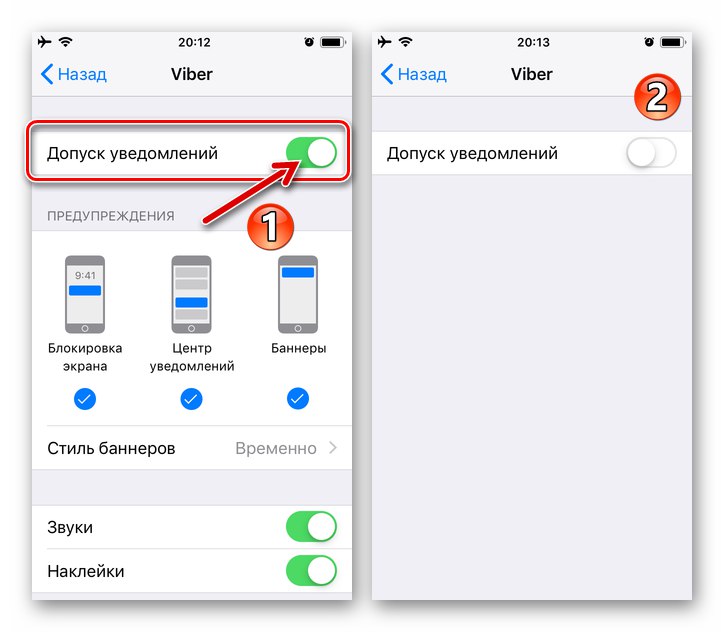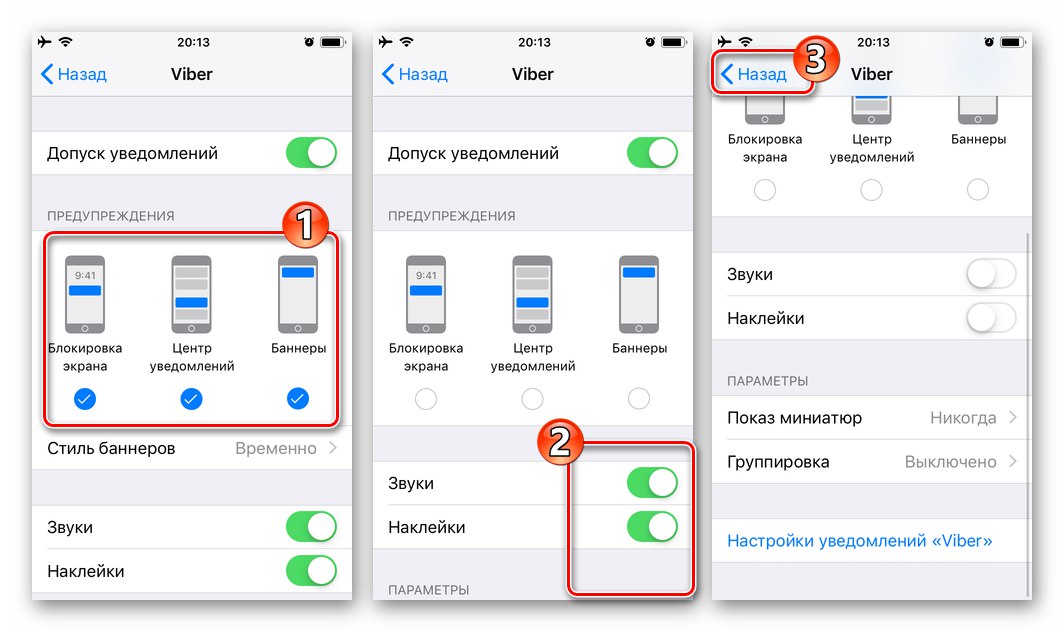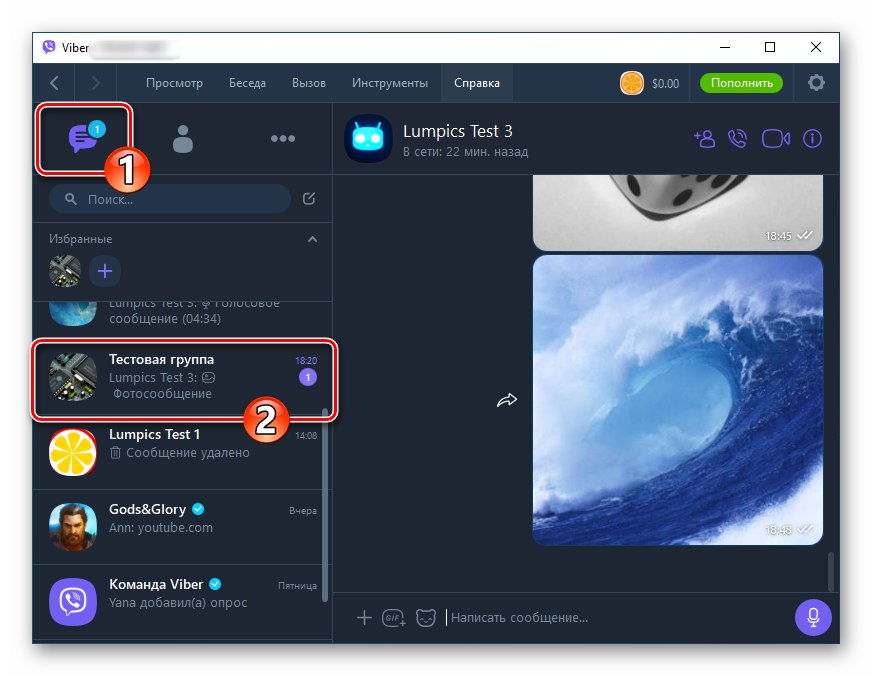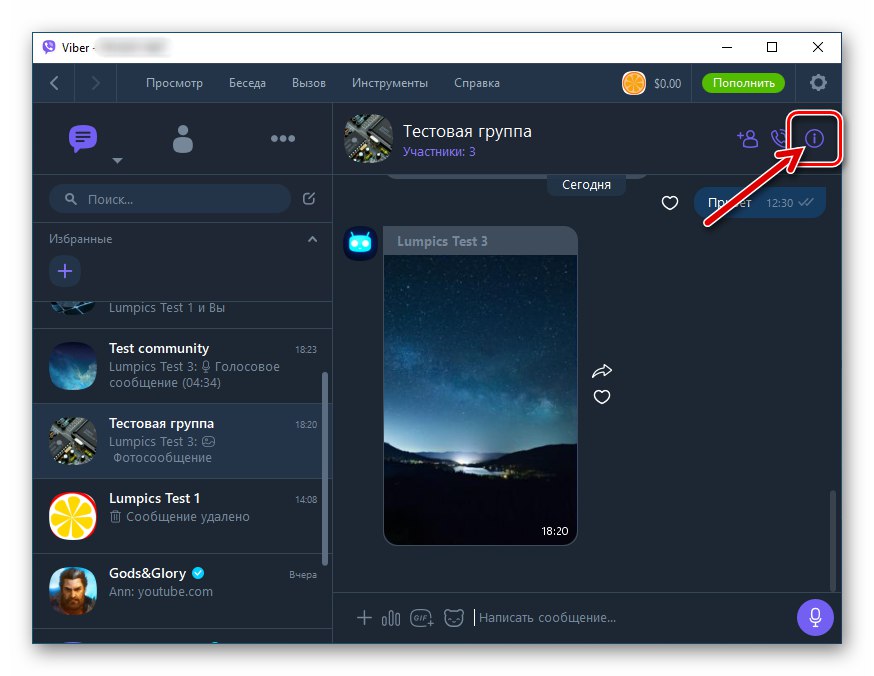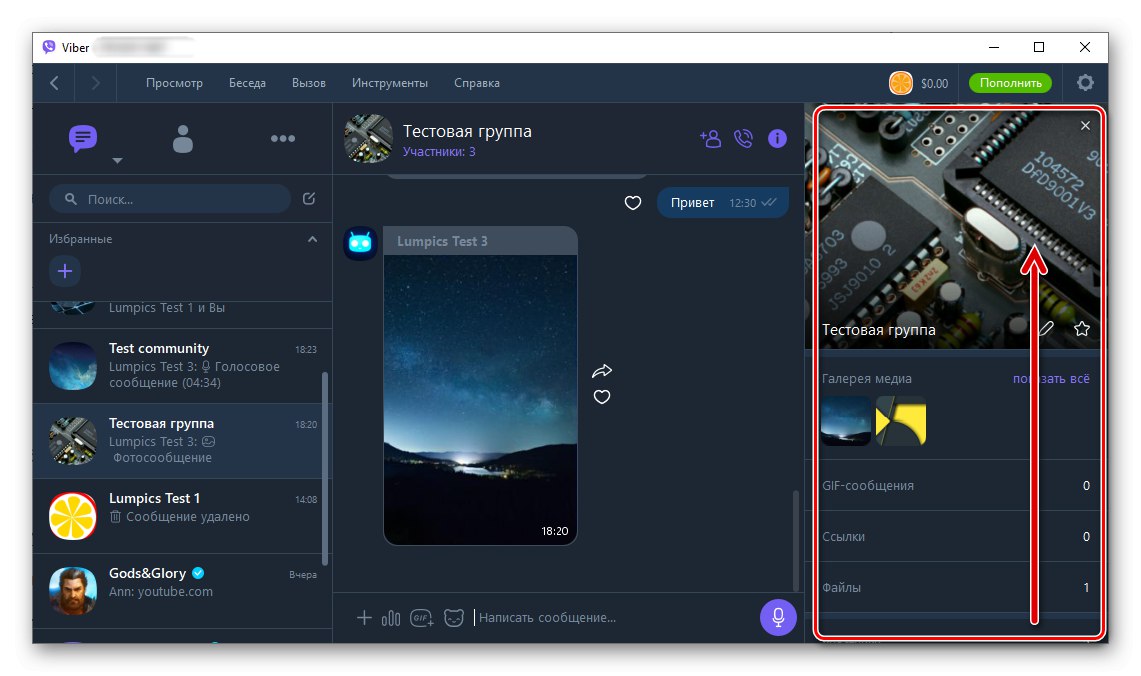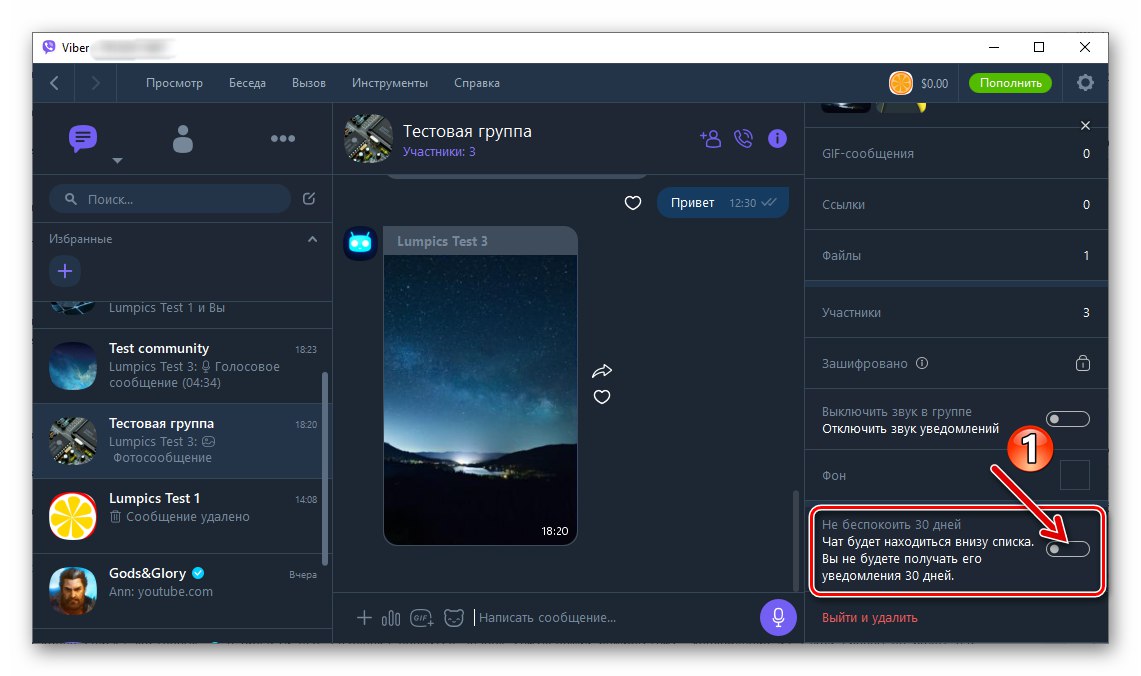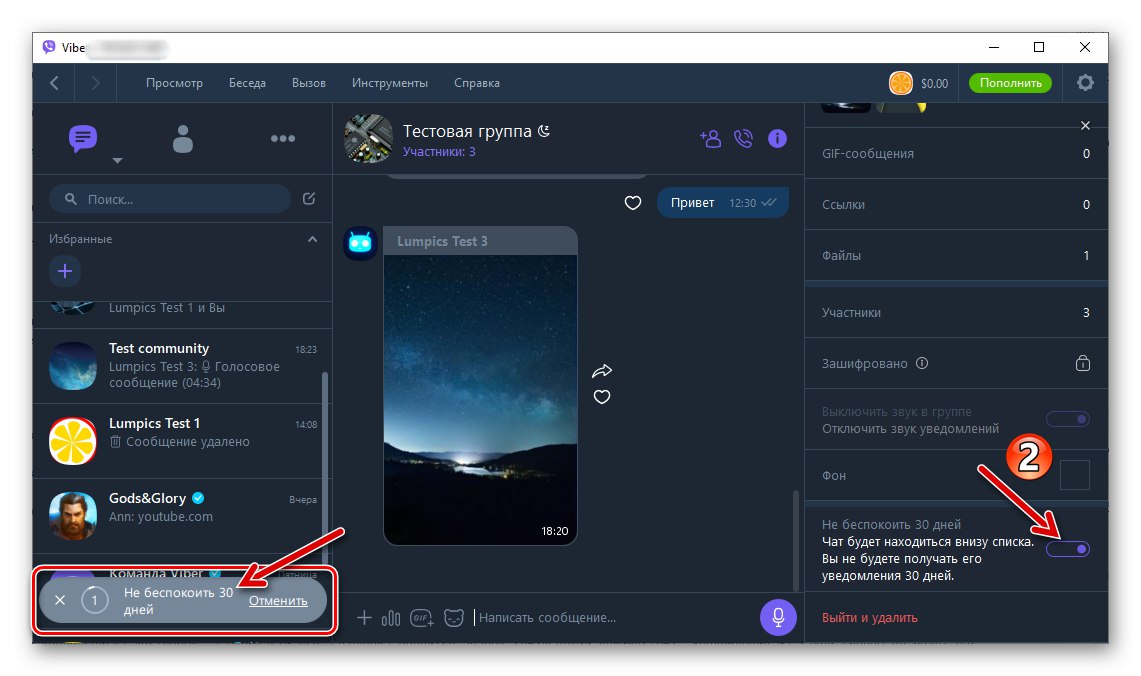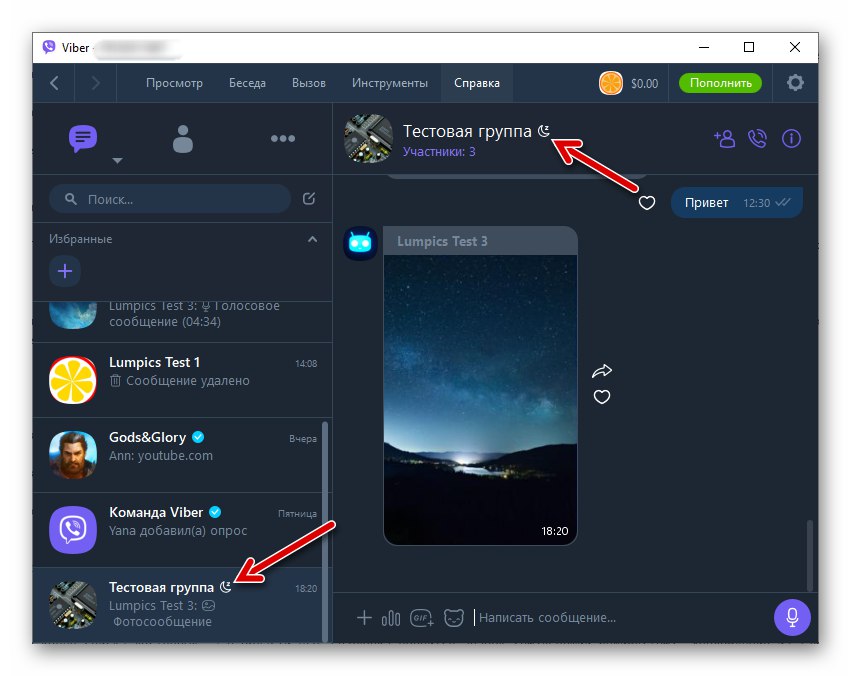Как сделать чтобы сообщения не высвечивались на экране айфона
Как скрыть текст уведомлений с экрана блокировки на iPhone или iPad
Предварительный просмотр уведомлений в iPhone и iPad – функция весьма полезная. Тем не менее, если вы желаете не отображать, например, текст переписки из уведомления на экране блокировки, функцию можно отключить.
♥ ПО ТЕМЕ: Как сделать и установить мелодию звонка (рингтон) на любой Айфон без компьютера прямо на устройстве?
Видео:
Как скрывать текст во всех уведомлениях на заблокированном экране iPhone или iPad
Для того чтобы отключить функцию предварительного просмотра во всех уведомлениях, нужно в приложении «Настройки» открыть раздел «Уведомления» и выбрать «Показ миниатюр».
Здесь имеются три опции – «Всегда», «Без блокировки» и «Никогда».
 По умолчанию в iOS активирована опция «Всегда». Если вы не делитесь конфиденциальной информацией в мессенджерах, электронной почте или в SMS и не боитесь, что кто-то посторонний увидит содержимое сообщений, можете смело оставлять ее включенной. Воспользовавшись функцией «Поднятие для активации», вы можете прочитать сообщение непосредственно с экрана без необходимости что-либо нажимать.
По умолчанию в iOS активирована опция «Всегда». Если вы не делитесь конфиденциальной информацией в мессенджерах, электронной почте или в SMS и не боитесь, что кто-то посторонний увидит содержимое сообщений, можете смело оставлять ее включенной. Воспользовавшись функцией «Поднятие для активации», вы можете прочитать сообщение непосредственно с экрана без необходимости что-либо нажимать.
Если в электронных письмах или сообщениях вы обсуждаете темы, которые хотели бы скрыть от посторонних глаз, лучше выбрать вариант «Никогда». В таком случае вы будете получать уведомления лишь о том, что в определенном приложении вам доставлено сообщение.

Опция «Без блокировки» скрывает содержимое уведомлений с экрана блокировки, однако в случае, если iPhone разблокирован, предпросмотр будет активирован.
♥ ПО ТЕМЕ: Как включить Режим модема и раздать интернет (Wi-Fi) с iPhone или iPad.
Как скрывать текст в уведомлениях выборочных приложений на заблокированном экране iPhone или iPad
В случае, если необходимо скрыть текст сообщений в каком-то определенном приложении, то в приложении «Настройки» откройте раздел «Уведомления» и выберите необходимое приложение.

Перейдите в меню Показ миниатюр и поставьте галочку напротив пункта Никогда.

♥ ПО ТЕМЕ: Жесты в iOS для работы с текстом на iPhone и iPad, о которых вы могли не знать.
Я все настроил, но что-то не работает…
На всякий случай перезагрузите устройство. Имейте ввиду, что некоторые программы могут конфликтовать с настройками iOS из-за наличия собственных настроек уведомлений внутри приложения. Так, например, Telegram и Instagram обладают своими инструментами для тщательной настройки уведомлений в параметрах приложения. Для того чтобы Уведомления iOS работали правильно, включите уведомления в самой программе.
Смотрите также:
Уведомления на устройствах iPhone, iPad и iPod touch
Узнайте, как просматривать уведомления и управлять ими, чтобы меньше отвлекаться в течение дня.
Открытие на экране блокировки
Чтобы просмотреть недавние уведомления на экране блокировки, возьмите в руки iPhone или выведите iPad из режима сна. На экране блокировки можно также выполнять следующие действия.
- Выбрать отдельное уведомление, чтобы открыть приложение, из которого оно отправлено.
- Выбрать несколько уведомлений, чтобы просмотреть все недавние уведомления, отправленные из определенного приложения.
- Смахнуть уведомление влево, чтобы управлять оповещениями для определенного приложения, или удалить его.
- Нажать и удерживать уведомление*, чтобы просмотреть его и выполнить быстрые действия при их наличии.
Чтобы предварительно просматривать уведомления на экране блокировки, перейдите в меню «Настройки» > «Уведомления» > «Показать миниатюры» и выберите вариант «Всегда».
* На iPhone SE (2-го поколения) смахните уведомление влево, нажмите «Просмотреть», чтобы просмотреть уведомление и выполнить поддерживаемые быстрые действия.
Открытие в Центре уведомлений
В Центре уведомлений отображается история уведомлений, которую можно прокрутить назад, чтобы просмотреть пропущенные уведомления. Существует два способа просмотреть оповещения в Центре уведомлений.
- На экране блокировки смахните вверх от средней части экрана.
- На любом другом экране смахните вниз от центра верхней части экрана.
Чтобы очистить историю уведомлений, нажмите кнопку «Закрыть» , а затем — «Очистить».
Управление уведомлениями
Чтобы управлять уведомлениями с экрана блокировки или из Центра уведомлений, выполните следующие действия.
- Смахните влево оповещение или группу оповещений.
- Нажмите «Параметры» и выберите один из следующих вариантов.
- Выключить на 1 час
- Выключить на сегодня
- Настройки вида
- Выключить
Можно также нажать «Настройки вида», чтобы изменить стили или параметры оповещений для определенного приложения.
Планирование сводки уведомлений
В ОС iOS 15 и iPadOS 15 или более поздней версии можно планировать время получения сводки уведомлений на каждый день, чтобы наверстать упущенное в удобное время. В персонализированной сводке оповещения сортируются по приоритету в зависимости от характера использования приложений, а наиболее актуальные уведомления отображаются в верхней части.
Чтобы запланировать сводку уведомлений:
- Перейдите в меню «Настройки» > «Уведомления» > «Доставка по расписанию», а затем включите функцию «Доставка по расписанию».
- В разделе «Приложения в Сводке» выберите приложения, которые хотите включить в сводку уведомлений.
- В разделе «Расписание» нажмите кнопку «Добавить» , чтобы добавить расписание, или кнопку «Удалить» , чтобы удалить расписание. Затем установите время для каждой настроенной сводки по расписанию.
Чтобы добавить в сводку новые приложения, вернитесь в меню «Настройки» > «Уведомления» > «Доставка по расписанию» и выберите приложения в разделе «Приложения в Сводке». Каждое приложение отображается со средним количеством уведомлений, которые вы получаете каждый день из этого приложения.
Изменение стилей оповещений
- Перейдите в меню «Настройки» и нажмите «Уведомления».
- Выберите приложение в разделе «Стиль уведомлений».
- В разделе Alerts (Предупреждения) выберите нужный стиль оповещений. Если включен параметр Allow Notifications (Допуск уведомлений), выберите время доставки уведомлений: сразу или в запланированной сводке уведомлений.
В iOS 15 и iPadOS 15 можно включить функцию «Важные предупреждения», чтобы получать уведомления даже при выключенном звуке или использовании режима «Фокусирование» на устройстве iPhone.
Изменение настроек для групп уведомлений
- Перейдите в меню «Настройки» и нажмите «Уведомления».
- Выберите приложение и нажмите Notification Grouping (Группировка).
- Выберите один из следующих вариантов.
- «Автоматически»: уведомления из приложения будут объединены в группы согласно критериям приложения, например по темам или цепочкам.
- «По приложению»: все уведомления из приложения будут объединены в одну группу.
- «Выключено»: уведомления не будут объединены в группы.
Отключение уведомлений для определенных приложений
- Перейдите к настройкам > уведомлений, а затем нажмите «Предложения Siri».
- Выключите все приложения.
Изменение способа появления уведомлений на экране блокировки
- Перейдите к настройкам > уведомлений и выберите приложение.
- Нажмите «Предварительный просмотр» и выберите нужный вариант.
Настройка оповещений на основе местонахождения
Некоторые приложения используют данные о вашем местонахождении для отправки оповещений в зависимости от того, где вы находитесь. Например, уведомление о необходимости позвонить кому-либо может появиться, когда вы прибываете в определенное место или покидаете его.
Если такой тип предупреждений не нужен, его можно отключить. Перейдите в меню «Настройки» > «Конфиденциальность» > «Службы геолокации» и выберите приложение, чтобы включить или отключить его оповещения на основе вашего местонахождения. Более подробную информацию о службах геолокации см. в этой статье.
Информация о продуктах, произведенных не компанией Apple, или о независимых веб-сайтах, неподконтрольных и не тестируемых компанией Apple, не носит рекомендательного или одобрительного характера. Компания Apple не несет никакой ответственности за выбор, функциональность и использование веб-сайтов или продукции сторонних производителей. Компания Apple также не несет ответственности за точность или достоверность данных, размещенных на веб-сайтах сторонних производителей. Обратитесь к поставщику за дополнительной информацией.
Дата публикации:
7 способов обезопасить iPhone
Собрали 7 советов, которые помогут защитить iPhone и данные на нем. В подборке способы ограничить доступ к некоторым функциям из заблокированного экрана, сохранить приватность переписки, обезопасить информацию на iPhone и найти его в случае утери.
1. Используй пароль. При первом включении iPhone тебе предлагают установить пароль на смартфон. Это самый очевидный и самый надежный способ защитить данные на iPhone от лишних глаз.
Открой Настройки — Touch ID и пароль (Пароль на моделях iPhone раньше 5s).
Выбери пункт “Включить пароль” и установи код. В параметрах можно выбрать его тип: код из 4 цифр, код с буквами и цифрами либо произвольный код только с цифрами.
2. Отключи доступ к данным из заблокированного экрана
Несмотря на установленный пароль, по умолчанию ты можешь из локскрина открывать смотреть уведомления, раздел Сегодня в ЦУ, запускать Siri и отвечать на сообщения. Эти опции можно отключить в том же меню.
3. Измени время запроса пароля
Если в iPhone нет Touch ID или ты им не пользуешься, можно установить промежуток времени, через которое будет запрашиваться пароль. В разделе Touch ID и пароль открой пункт Запрос пароля. В опциях есть варианты сразу или через каждые 1 мин – 4 часа.
4. Отключи Пункт управления на заблокированном экране
Предположим ситуацию, что у тебя украли iPhone и пытаются подобрать к нему пароль. Ты можешь заблокировать девайс удаленно через Find My iPhone, только если злоумышленники не перевели iPhone в авиарежим. А чтобы не предоставлять им такую возможность, отключи запуск Центра управления на заблокированном экране.
Открой Настройки — Пункт управления и отключи опцию На заблокированном экране.
5. Включи Найти мой iPhone
Если ты до сих пор не активировал сервис Find My iPhone на своем iPhone, то отложи все дела и сделай это.
С включенным Найти мой iPhone девайс можно:
- отследить и заблокировать с другого iPhone или компьютера, что будет полезно при потере.
- запретить сброс устройства без пароля к Apple ID
- запретить активацию, воры не смогут пользоваться iPhone, не зная твоего Apple ID и пароля от аккаунта.
Для активации сервиса открой Настройки — iCloud — Найти iPhone и включи опцию Найти iPhone
6. Скрой текст сообщения на заблокированном экране
Если хочешь сохранить приватность переписки, отключи показ текста сообщения в iMessage, ВКонтакте, Viber и других мессенджерах.
Как скрыть текст сообщения на iPhone в iMessage/SMS:
- открой Настройки — Уведомления — Сообщения
- отключии опцию Показывать миниатюры
Как скрыть текст сообщения из Вконтакте на iPhone:
- открой Вконтакте и зайди в Настройки — Уведомления
- открой пункт Текст в уведомлении и выбери опцию Только имя
Как скрыть текст сообщения из Viber на iPhone:
- Запусти Viber, зайди во вкладку Еще и открой Настройки — Уведомления
- Отключи опцию “Предварительный просмотр сообщений”
Как скрыть текст сообщения из WhatsApp на iPhone:
- Запусти WhatsApp, зайди во вкладку Настройки и открой раздел Уведомления
- Отключи опцию “Показывать миниатюры”
7. Включи двухфакторную авторизацию
В Apple ID хранится платежная информация, контакты, фотографии, резервные копии iPhone, переписки. Вполне разумно добавить еще один уровень безопасности учетной записи.
Двухэтапная проверка включается в настройках Apple ID с компьютера.
- Открой сайт Apple ID и залогинься
- В разделе Безопасности нажми Настроить… в пункте Двухэтапная проверка
- Ответь на контрольные вопросы и следуй шагам из инструкции.
Скрытые функции iPhone, о которых ты не знал
06 апреля, 2015, 19:00
73455
Мы стали практически неразлучными со своими смартфонами, используя их круглые сутки. Однако всегда приятно знать, что твой девайс умеет делать некоторые вещи, о которых ты даже не подозревал. Недавно Business Insider опубликовал список скрытых функций iPhone, которыми вы вряд ли пользовались. AIN.UA перевел подборку: скрытые функции iPhone, о которых ты не знал.

Некоторые из этих полезных «фишек» похоронены глубоко в настройках телефона, тогда как другие находятся на виду. А некоторые — доступны только на iPhone 6 и iPhone 6 Plus.
1. Отвечай на сообщения, не разблокируя телефон
 Скрытые функции iPhone
Скрытые функции iPhone Ты можешь отвечать на сообщения прямо из экрана блокировки: достаточно опустить шторку вниз и сделать свайп влево над уведомлением о сообщении. При этом должна появиться опция «Ответить».
2. Отвечай на сообщения, не выходя из приложений
Последовательность действий точно такая же, как и в предыдущем случае.
3. Узнай, какое приложение «жрет» батарею сильнее всего
Хочешь узнать, почему iPhone садится быстрее обычного? Переходи в Настройки>Основные>Статистика>Использование аккумулятора. Расход будет указан в процентах.
4. Посмотри все фото, которые тебе прислал конкретный пользователь, и которые ты отправлял ему
Есть простой способ увидеть список всех фото и видео, отправленных определенному адресату. Просто открой переписку с этим человеком и кликни «Данные контакта» в правом верхнем углу.
5. Отправляй самоудаляющиеся аудио- и видеосообщения
 Скрытые функции iPhone
Скрытые функции iPhone В iPhone есть функция автоматического удаления аудиозаметок и видеосообщений после просмотра их получателем. Чтобы включить эту функцию, зайди в Настройки>Сообщения, прокрути экран в самый низ, в раздел аудио и видео, и выставь интервал удаления месседжа.
6. Отправь другу свое местоположение
Если ты не хочешь объяснять где находишься словами, ты можешь кликнуть по кнопке «Данные контакта» во время переписки и выбрать «Отправить мою текущую геопозицию».
7. Позволь близким отслеживать свой маршрут
Если ты хочешь, чтобы друзья и члены семьи могли отслеживать твое местоположение, ты можешь проделать описанные в предыдущем пункте шаги, но выбрать «Поделиться геопозицией».
8. Отключить звук в текстовых сообщениях
Ты можешь отключить звук в текстовых сообщениях для определенных контактов и переписок. Просто открой «Подробно», и выбери режим «Не беспокоить».
9. Покинуть групповой чат
Групповые чаты могут быть полезны при переписке с несколькими людьми, но могут и раздражать. Если ты хочешь покинуть такой чат, открой «Подробно», и кликни «Покинуть этот разговор».
10. Задай имя групповому чату

Если ты часто переписываешься с определенной группой людей, или тему вашей беседы можно определить парой слов, есть смысл дать имя подобной переписке. Открой меню «Подробно» и в поле «Имя группы» введи название.
11. Мультизадачность при написании e-mail
Если ты пишешь элктронное письмо, нет необходимости удалять его, чтобы вернуться во «Входящие» и просмотреть другую почту. Во время работы просто коснись зоны, где написано «Новое сообщение» или тема письма, и потяни ее вниз. Это закрепит недописанное письмо в нижней части экрана, а ты сможешь просматривать остальную корреспонденцию.
12. Пересылай текстовые сообщения другим контактам
Ты можешь переслать любое SMS другому контакту, прямо как в e-mail. Дважды коснись сообщения, которое нужно отправить, выбери опцию «Еще…», и выделенное сообщение автоматически скопируется в новое окошко. Останется только ввести имя получателя.
13. Используй Siri, не беря телефон в руки
Не всегда нужно удерживать кнопку Home, чтобы запустить Siri. Если твой телефон включен, ты можешь сказать «Hey Siri», чтобы запустить виртуальную помощницу. Не забудь включить ее в настройках!
14. Позволь Siri читать любой текст

Ты можешь включить режим чтения для голосовой помощницы, просто зайдя в Настройки>Основные>Универсальный доступ. Функция «Проговаривание» — вот то, что тебе нужно. Теперь в нужный момент сделай свайп двумя пальцами к низу экрана и Siri прочтет все содержимое.
15. Научи Siri произносить имена
Для начала запусти Siri и попроси ее произнести имя (например, «What is my name?»). Когда она выполнит действие, скажи, что она сделала это неправильно. Убедись, что ты произнес имя так же, как и она. Затем голосовая помощница попросит тебя сказать, как имя звучит правильно. Затем предложит три варианта, один из которых тебе предстоит выбрать.
16. Управляй iPhone движениями головы
Еще одна функция, спрятанная в универсальном доступе. Зайди в данный раздел, пролистай экран к разделу «Физиология и моторика», выбери «Switch Control». Выбери пункт «Переключатели», добавь новый переключатель: «Камера». Выбери «Движение головы влево» или «Движение головы вправо». И в разделе «Действия» выбери нужное.
17. Просмотри все места, где ты бывал
Твой iPhone отслеживает местоположение, и есть простой способ вывести на экран все метки, просто зайдя в настройки. Кликни иконку настроек, зайди в Конфиденциальность>Службы Геолокации>Системные службы. Затем прокрути экран вниз и кликни «Часто посещаемые места». Все локации будут в разделе «История».
18. Сохрани жизнь батарее, переведя телефон в режим серых тонов
Если iPhone почти разряжен, и от него требуется только базовый функционал, попробуй переключиться в режим отображения в серых тонах для сохранения энергии. Зайди в Настройки>Основные>Универсальный доступ, и кликни «Оттенки серого».
19. Используй функцию подтягивания экрана
Если ты используешь iPhone 6 или iPhone 6 Plus одной рукой, дважды коснись клавиши Home, чтобы подвинуть контент вниз экрана и дотянуться до верхних опций. Главное: клавиши надо именно касаться, а не нажимать!

20. Получи медицинские сведения для чрезвычайных ситуаций прямо с экрана блокировки
Если в приложении Health ты настроил Medical ID, ты получил возможность получения медицинских данных в экране блокировки без ввода пароля.
21. Узнай качество связи прямо на iPhone
Во-первых, тебе придется активировать приложение Field Test Mode. Для этого на экране набора номера введи *3001#12345#*, и позвони.
Сразу после этого откроется скрытая программа с кучей информации, которая тебе не нужна. Все, что нас интересует — число в верхнем левом углу смартфона. Оно может принимать значение от -40 до -130, но чем ближе к 0, тем сигнал сильнее.
Пять важных настроек, которые нужно сделать на любом смартфоне
Настройки смартфонов, установленные по умолчанию производителем, устраивают далеко не всех, а порой могут не удовлетворять современным требованиям безопасности. Как правильно настроить свой смартфон? Сейчас расскажем.
1. Отключите предпросмотр уведомлений на заблокированном экране. Кому понравится, что часть переписки может прочесть любой посторонний, просто поглядев на экран?
Делается это просто. Нужно открыть настройки, раздел "Конфиденциальность - Показывать уведомления" и выбрать пункт "Показывать конфиденциальные данные только на разблокированном экране". Все сообщения, которые вам прислали, будут скрыты и отобразятся только после разблокировки (паролем, пальцем или лицом).
2. Проверьте , что и где разрешено делать приложениям. Делается это в разделе настроек "Конфиденциальность - Разрешения приложений". Имеет смысл зайти в пункты "Телефон", "Микрофон", "Камера", "Контакты", "Местоположение", SMS, "Список вызовов". В каждом из них будет видно, какие приложения имеют доступ к этим функциям, а какие - нет.
Нередко "безобидные" приложения вроде фонарика требуют доступ к звонкам и SMS, и это будет видно в настройках. Доступ лучше отключить, а в идеале - фонарик, который читает ваши контакты, нуждается в срочном удалении.
3. Избавьтесь от беспорядка на рабочем столе. На многих смартфонах новые приложения автоматически поселяются на главном экране, захламляя его. Чтобы значки приложений, которые вы не будете использовать каждый день, оставались только в общем списке, достаточно нажать на рабочий стол в любом месте, выбрать меню "Настройки главного экрана" и отключить ползунок "Добавлять значки на главный экран".
4. Сэкономьте батарею. В разделе настроек "Вид" можно отключить автоматическое включение экрана при получении новых сообщений, поднятии смартфона и в других ситуациях. Экран (главный потребитель энергии) будет без толку работать меньше - батарея протянет дольше.
5. Включите отслеживание смартфона в разделе настроек "Безопасность - Найти устройство". После этого его можно будет отыскать в случае потери через сервис android.com/find. На сайте отобразится его точное местоположение, а также будет возможность "прозвонить" девайс, заблокировать его и в крайнем случае - полностью очистить, чтобы важные данные не попали в чужие руки.
Как отключить синхронизацию между Айфонами
Если у вас имеется несколько iPhone, они, скорее всего, подключены к одной учетной записи Apple ID. На первый взгляд это может показаться очень удобным, например, если на одном устройстве будет установлено приложение, оно автоматически появится на втором. Однако, синхронизируется не только эта информация, но и звонки, сообщения, журнал вызовов, из-за чего могут возникать определенные неудобства. Разбираемся, каким образом можно отключить синхронизацию между двумя iPhone.
Отключаем синхронизацию между двумя iPhone
Ниже мы рассмотрим два способа, которые позволят отключить синхронизацию между Айфонами.
Способ 1: Использование другой учетной записи Apple ID
Самое правильное решение, если вторым смартфоном пользуется другой человек, например, член семьи. Использовать одну учетную запись для нескольких устройств имеет смысл только в том случае, если все они принадлежат вам, и пользуетесь ими исключительно вы. В любом другом случае следует потратить время на создание Apple ID и подключение новой учетной записи ко второму устройству.
- Прежде всего, если у вас отсутствует второй аккаунт Apple ID, его потребуется зарегистрировать.
Подробнее: Как создать Apple ID
- Когда аккаунт будет создан, можно переходить к работе со смартфоном. Для того чтобы привязать новую учетную запись, на iPhone потребуется выполнить сброс до заводских настроек.
Подробнее: Как выполнить полный сброс iPhone
- Когда на экране смартфона появится приветственное сообщение, выполните первичную настройку, а затем, когда от вас потребуется авторизоваться в Apple ID, укажите данные новой учетной записи.
Способ 2: Отключение параметров синхронизации
Если вы решили оставить одну учетную запись для обоих устройств, поменяйте настройки синхронизации.
- Чтобы на второй смартфон не копировались документы, фото, приложения, журнал вызовов и иная информация, откройте настройки, а затем выберите имя своей учетной записи Apple ID.
- В следующем окне откройте раздел «iCloud».
- Найдите параметр «iCloud Drive» и переведите ползунок около него в неактивное положение.
- Также iOS предусматривает функцию «Handoff», которая позволяет начать действие на одном устройстве, а затем продолжить на другом. Чтобы деактивировать данный инструмент, откройте настройки, а затем перейдите в раздел «Основные».
- Выберите раздел «Handoff», а в следующем окне переведите ползунок около данного пункта в неактивное состояние.
- Чтобы вызовы FaceTime поступали только на один iPhone, откройте настройки и выберите раздел «FaceTime». В разделе «Ваш адрес для вызовов FaceTime» снимите галочки с лишних пунктов, оставив, например, только номер телефона. На втором iPhone потребуется выполнить такую же процедуру, но адрес должен быть выбран обязательно другой.
- Подобные действия потребуется выполнить и для iMessage. Для этого в настройках выберите раздел «Сообщения». Откройте пункт «Отправка/прием». Снимите галочки с лишних контактных данных. Такую же операцию выполните и на другом устройстве.
- Чтобы входящие вызовы не дублировались на втором смартфоне, в настройках выберите раздел «Телефон».
- Перейдите к пункту «На других устройствах». В новом окне снимите галочку или с параметра «Разрешить вызовы», или ниже отключите синхронизацию для конкретного устройства.
Эти простые рекомендации позволят вам отключить синхронизацию между iPhone. Надеемся, данная статья была для вас полезна.
Мы рады, что смогли помочь Вам в решении проблемы.Опишите, что у вас не получилось. Наши специалисты постараются ответить максимально быстро.
Помогла ли вам эта статья?
ДА НЕТAnswer | OPPO Россия
{{ pageTranslation.contentProblem }}
{{ pageTranslation.yes }} {{ pageTranslation.no }}{{ pageTranslation.tanksFeedback }}
{{ pageTranslation.contentProblem }}
{{ pageTranslation.yes }} {{ pageTranslation.no }}{{ pageTranslation.tanksFeedback }}
Получайте уведомления на iPhone, iPad и iPod touch
Узнайте, как просматривать уведомления и управлять ими, чтобы сократить количество перерывов в работе.
Открыть с заблокированного экрана
Вы можете просматривать последние уведомления на заблокированном экране — просто возьмите iPhone или разбудите iPad.Вы также можете сделать следующее на экране блокировки:
- Коснитесь одного уведомления, чтобы отобразить приложение, из которого оно получено.
- Коснитесь группы уведомлений, чтобы просмотреть все последние уведомления из этого приложения.
- Проведите влево по уведомлению, чтобы управлять оповещениями для приложения или удалить уведомление.
- Нажмите и удерживайте уведомление *, чтобы просмотреть его и выполнить быстрые действия, если они доступны в приложении.
Чтобы просмотреть содержимое уведомлений на заблокированном экране без разблокировки устройства, выберите «Настройки» > «Уведомления» > «Показать превью» и выберите «Всегда».
* На iPhone SE (2-го поколения) смахните влево по уведомлению, затем коснитесь «Показать», чтобы просмотреть уведомление и выполнить быстрые действия в приложении.
Открыть из Центра уведомлений
Центр уведомлений отображает вашу историю уведомлений, поэтому вы можете прокрутить вниз, чтобы увидеть непрочитанные.Есть два способа просмотра оповещений в Центре уведомлений:
- Проведите вверх от центра заблокированного экрана.
- Проведите вниз от центра верхнего края любого экрана.
Чтобы удалить историю уведомлений, нажмите кнопку «Закрыть», затем нажмите «Удалить».
Управление уведомлениями
Для управления уведомлениями с заблокированного экрана или из центра уведомлений:
- Проведите влево по оповещению или группе оповещений.
- Коснитесь «Параметры», затем выберите один из следующих вариантов:
- Отключить звук на 1 час.
- Отключить звук сегодня
- Настройки дисплея
- Отключить
Вы также можете нажать Настройки дисплея, чтобы изменить стили предупреждений или настройки предупреждений для определенного приложения.
Планирование сводки уведомлений
В iOS 15 и iPadOS 15 или более поздней версии вы можете запланировать время получения сводки уведомлений каждый день, чтобы наверстать упущенное в удобное для вас время.Сводка персонализирована и имеет приоритет в зависимости от того, как вы используете приложение — самые важные уведомления находятся вверху.
Чтобы запланировать сводку уведомлений:
- Выберите «Настройки» > «Уведомления» > «Запланированные сводки» и включите «Запланированные сводки».
- В разделе Приложения в сводке выберите приложения, которые вы хотите включить в сводку уведомлений.
- В разделе «Расписание» нажмите кнопку «Добавить», чтобы добавить новое расписание, или кнопку «Удалить», чтобы удалить расписание. Затем настройте время каждого настроенного вами запланированного сводного отчета.
Чтобы добавить новые приложения в сводку, снова перейдите в «Настройки» > «Уведомления» > «Запланированные итоги» и нажмите «Сводка приложений».Каждое приложение отображается с номером; это среднее количество уведомлений каждый день от этого приложения.
Изменение стилей предупреждений
- Откройте «Настройки» и нажмите «Уведомления».
- Выберите приложение в разделе Стиль уведомлений.
- В разделе Оповещения выберите нужный стиль оповещения.После включения опции Включить уведомления выберите дату доставки уведомлений — немедленно или в запланированной сводке уведомлений.
В iOS 15 и iPadOS 15 вы можете включить критические оповещения, чтобы получать уведомления, даже если ваш iPhone отключен или находится в режиме фокусировки.
Изменение настроек группы уведомлений
- Откройте «Настройки» и нажмите «Уведомления».
- Выберите приложение и нажмите «Группировка уведомлений».
- Выберите один из следующих вариантов:
- Автоматически: уведомления приложения группируются по организационным критериям в приложении, таким как тема или тема.
- По приложению: все уведомления от приложения группируются вместе.
- Выкл.: группировка отключена.
Отключить уведомления для определенных приложений
- Выберите «Настройки» > «Уведомления», затем коснитесь «Предложения Siri».
- Завершите работу любого приложения.
Изменить способ отображения уведомлений на экране блокировки
- Откройте «Настройки» > «Уведомления» и выберите приложение.
- Нажмите «Параметры предварительного просмотра», затем выберите нужный вариант.
Настройка оповещений на основе местоположения
Некоторые приложения используют ваше местоположение для отправки предупреждений в зависимости от того, где вы находитесь.Например, вы можете получить напоминание позвонить кому-то, когда он прибудет в определенное место или когда он покинет следующее место.
Если вы не хотите получать предупреждения такого типа, вы можете отключить их. Перейдите в «Настройки» > «Конфиденциальность» > «Службы геолокации», затем коснитесь приложения, чтобы включить или выключить оповещения на основе местоположения. Узнайте больше о службах геолокации.
Информация, предоставленная в отношении продуктов сторонних производителей или сторонних веб-сайтов, которые не контролируются и не тестируются Apple, не является рекомендацией.Apple не несет ответственности за выбор, работу или использование сторонних сайтов или продуктов. Apple не делает никаких заявлений относительно точности или надежности сторонних веб-сайтов. Пожалуйста, свяжитесь с поставщиком для получения дополнительной информации.
Дата публикации:
.Как скрыть конфиденциальный контент с экрана блокировки Android и iPhone 2022
У большинства из нас есть привычка держать телефоны на столе во время работы. Уведомления проще проверять, когда ваш телефон находится у вас под рукой, и вы можете просматривать уведомления прямо с экрана блокировки. Но иногда они могут доставить вам дискомфорт. Представьте, как бы вы себя чувствовали, если бы рекламное сообщение от Жокея пришло, когда один из ваших коллег стоит рядом с вашим столом? Или, может быть, ваша жена посылает вам сообщение, что вы вернетесь домой с молоком и продуктами!
Никто не хочет, чтобы эти вещи были выставлены на всеобщее обозрение, и лучшим способом будет скрыть уведомления с экрана блокировки и сделать свой смартфон приватным.
Содержание уведомления на Android
Опция скрытия чувствительных к содержимому уведомлений была введена в Android Lollipop и стала крайне необходимой после того, как Android принял функцию, аналогичную iPhone, для отображения этих уведомлений непосредственно на экране блокировки. Телефон спросит, хотите ли вы скрыть содержимое уведомления во время первоначальной настройки устройства. Но если вы пропустили настройки, вы можете найти их в настройках «Звуки и уведомления».
Прокрутите вниз до раздела «Уведомления», и вы найдете параметр «Когда устройство заблокировано».Нажмите на него и выберите Скрыть конфиденциальное содержимое уведомления . Это все. В следующий раз вы получите уведомление от приложения, но содержимое будет скрыто на экране блокировки.
Если вы нажмете Уведомление о приложении, вы увидите список всех приложений, установленных на устройстве. Здесь вы можете заблокировать уведомление для каждого приложения и даже сделать его приоритетным, что принесет ему больше уведомлений и гарантирует, что вы их не пропустите.
Примечание: Расположение этих настроек может отличаться в зависимости от пользовательского интерфейса, используемого на телефоне. Тот, который я показал вам, работает для большинства устройств. Но это может немного отличаться для EUI, MIUI, и вы можете найти отдельные настройки под названием «Уведомление», где вы найдете эти настройки. Если вы не можете обнаружить эти настройки, я рекомендую вам задать вопрос на их справочном форуме и подождать, пока они скажут вам, где эти настройки скрыты.
Скрытие уведомлений на iPhone
Существует два способа управления содержимым уведомлений на вашем iPhone. Первый — пройти через настройки каждого приложения. Например, такие приложения, как WhatsApp и Facebook Messenger, позволяют скрыть конфиденциальный контент с экрана блокировки. Есть много приложений, которые поддерживают эту функцию, и вам просто нужно искать варианты. Для сообщений вы можете просто включить режим «Не беспокоить» для соответствующей темы.
Вы также можете отключить уведомления в настройках iPhone.Просто найдите приложение, для которого вы хотите отключить уведомление, и выключите параметр «Показывать на экране блокировки». Единственным недостатком является то, что если опция отключена, на экране блокировки не будет никаких голов. Вы услышите звук уведомления, и все, что связано с названием приложения, будет скрыто с экрана блокировки.
Поэтому всегда выбирайте первый параметр для отключения звука уведомлений, прежде чем выбирать встроенные настройки.
Применение
Таким образом, вы можете скрыть содержимое уведомлений приложений на экране блокировки Android и iPhone и избежать смущения.Эта опция не будет работать на Android, если вы используете какое-либо стороннее приложение для блокировки экрана, но приложение должно иметь настройки для управления. Если вам нужна помощь, всегда помните, что мы всего лишь комментарий.
СМОТРИТЕ ТАКЖЕ: Как отключить уведомление Lollipop Heads Up и вернуть тикер
.Как убрать музыкальный виджет на экране блокировки iPhone
Когда вы включаете музыку на iPhone или iPad, iOS автоматически отображает виджет z на экране блокировки
игрок. Обычно пропадает через несколько минут после выключения музыки, но бывает и так, что система зависает и не пропадает совсем.Вот несколько способов решения этой проблемы. Начнем с самого простого, а напоследок перечислим варианты на случай нештатной ситуации.
Обратите внимание, что внешний вид виджета нельзя контролировать.Если играет музыка, она появится на экране блокировки, и вы ничего не сможете с этим поделать. Но есть решения на случай, если виджет не исчезнет сам по себе. К ним и двигаться дальше.
1. Убедитесь, что музыка выключена
Мы знаем, что это очевидно, но иногда это оказывается так просто. На всякий случай проверьте, что вы точно выключили музыку. Обычно виджет исчезает через несколько минут после остановки музыки.
2. Принудительно закройте приложение с помощью музыки.
Часто проблема возникает с приложением, которое вы слушали. Что бы это ни было (Pandora, Spotify, Apple Music и т. д.), попробуйте его принудительно закрыть. Если у вас iPhone X, проведите вверх от нижней части экрана и сделайте паузу в центре, чтобы открыть переключатель приложений. Найдите нужный, удерживайте его, а затем щелкните красный значок минуса, чтобы закрыть приложение. На старых моделях дважды нажмите кнопку «Домой» и перетащите приложение вверх.
После закрытия приложения виджет должен исчезнуть.Если это не так, попробуйте следующее решение.
3. Перезагрузите устройство
Это универсальное решение многих проблем и в вашем случае может помочь перезагрузка.
Перезагрузите устройство, и виджет может исчезнуть.
4. Удалить приложение из музыка
Если предыдущие способы не помогли, попробуйте удалить приложение, в котором вы слушали музыку.Не бойтесь даже удалить Apple Music, потому что вы всегда можете снова загрузить ее в App Store.
Удалите приложение и перезагрузите устройство. Виджет должен исчезнуть.
5. Возможно , проблема z Bluetooth
Иногда виджет может появляться из-за аксессуара, связанного с устройством. Он появляется, когда вы слушаете музыку в машине, а потом просто не исчезает.
Можно попробовать забыть про аксессуары и убрать их из настроек.
Перейдите в «Настройки»> «Bluetooth» и щелкните значок «i» рядом со стереосистемой. Тогда забудьте об устройстве. Сделайте то же самое в настройках стерео. Затем перезагрузите устройство.
Вы можете сделать это со всеми аксессуарами, но проблема, вероятно, в автомобильной магнитоле.
После перезапуска можно снова подключить все аксессуары.
6. Если ничего не помогло
Если ни одно из вышеперечисленных решений не помогло, обновите устройство до последней доступной версии iOS.Если это не сработает, вам придется восстановить свой iPhone или iPad. Перейдите в «Настройки»> «Основные»> «Сброс»> «Удалить все содержимое и настройки».
объявление Facebook для ЕС! Вы должны войти, чтобы просматривать и оставлять комментарии на FB!
.Как отключить уведомления в Viber
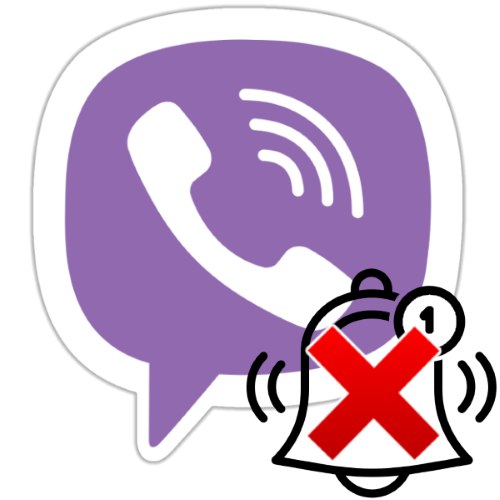
Эффективное использование Viber без функции своевременного оповещения пользователя сайта о событиях, происходящих в его рамках, невозможно, но при этом бесконечный поток уведомлений может стать настоящей проблемой для активных пользователей. В этой статье описывается, как запретить в сообщениях Android, iOS и Windows показывать все или отдельные уведомления.
Отключить звуковые уведомления
Чаще всего пользователи Viber, независимо от устройства, используемого для доступа к системе обмена информацией, отключают звуковые уведомления, так как в определенное время они могут беспокоить не только человека, для которого предназначены, но и окружающих. Решение проблемы частичного или полного «заглушения» приложения Viber мы уже описывали в отдельном материале на нашем сайте — если вам нужно отключить звуки, генерируемые только коммуникатором, смотрите инструкцию, доступную по ссылке:
Подробнее: как отключить Viber на Android, iOS и Windows
Как отключить уведомления Viber
Дополнительно предлагается инструкция, после выполнения которой можно обеспечить полное отсутствие визуальных уведомлений от Viber на отдельном устройстве.Существует несколько вариантов настройки рассматриваемых параметров, а конкретные алгоритмы в основном зависят от операционной системы, на которой работает клиентское приложение для обмена данными. Рассмотрим по порядку, как решалась проблема, вынесенная в заголовок статьи, на Android-устройствах, iPhone и ПК с Windows.
Андроид
Пользователи Viber Android регулируют получение уведомлений от мессенджера одним из трех способов, описанных ниже. В зависимости от ситуации, предпочтений и ожидаемого эффекта выбирайте наиболее эффективный метод или комбинируйте их.
Метод 1: отдельные чаты
Наибольшее количество уведомлений каждому пользователю Viber приходит от групп и сообществ, в которых он состоит. Поэтому для повышения собственного комфорта использования мессенджера следует в первую очередь ограничить получение уведомлений об активности отдельных пользователей группового чата — это очень просто.
- Запустите Viber и зайдите в групповой чат или сообщество, которое слишком часто страдает от уведомлений.
![Viber dla Androida Uruchom komunikator, przełącz się na czat grupowy]()
- Нажмите на три точки вверху экрана справа, чтобы открыть меню и выберите в нем "Информация".
![Viber na Androida wywołuje menu czatu grupowego - Puntk Info]()
Или просто сдвиньте область с историей чата влево.
![Viber dla Androida dostęp do menu opcji czatu]()
- Прокрутите отображаемый список опций - в самом низу есть пункт "Отключить на 30 дней" ... Переместите переключатель рядом с названием этой функции в положение "Включено" .
![Viber na Androida wycisza wszystkie powiadomienia z indywidualnego czatu grupowego lub społeczności]()
- Теперь узнать об активности участников и администраторов отдельной аудитории можно только преднамеренно открыв ее - сделать это можно, тапнув по названию, которое теперь находится в самом конце списка во вкладке "Чаты" мессенджер. Как видите, «спящий режим» можно установить только на один месяц, поэтому после этого вам придется повторить предыдущие шаги этой инструкции.
![Viber dla Androida dostęp do grupy lub społeczności z wyłączonymi powiadomieniami]()
Отдельные диалоги
Указанная выше инструкция доступна только для каналов связи, организованных для группы пользователей Viber и нельзя исключать отдельный диалог из списка тех, которые непосредственно сигнализируют об активности собеседника.В этом случае у вас есть возможность использовать функцию «Скрыть чат» , которая также решает проблему в заголовке нашей статьи для отдельного разговора.
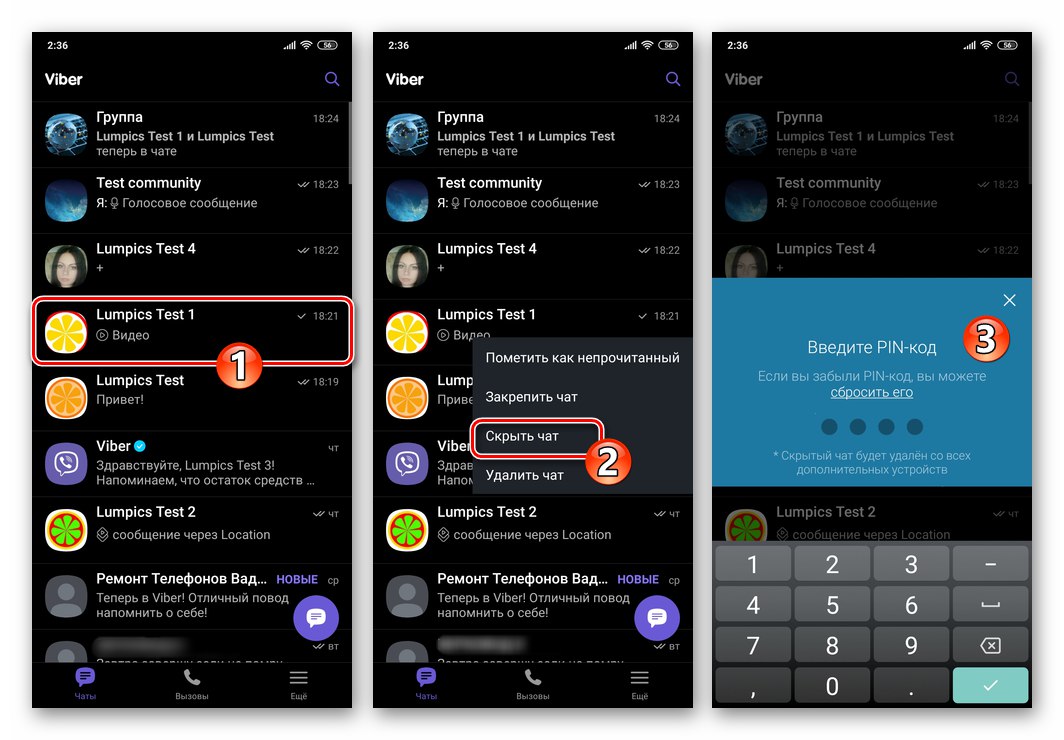
Подробнее: Как скрыть диалог или групповой чат в мессенджере Viber на Android
Способ 2: настройки мессенджера
Для управления уведомлениями Viber для Android в формате «Настройки» Это приложение содержит специальный раздел, к которому следует обращаться, если вам нужно отключить все или отдельные категории уведомлений.
- Запустить мессенджер, перейти на вкладку "Еще" нажать "Настройки" .
![Viber na Androida uruchom komunikator, przejdź do jego Ustawień]()
- Из списка отображаемых на экране параметров откройте раздел «Уведомления» .
![Powiadomienia o sekcji Viber na Androida w ustawieniach komunikatora]()
- Затем снимите флажки рядом с названиями типов визуальных уведомлений, которые вы не хотите получать:
- "Предварительный просмотр сообщения" - отключил демонстрацию входящего сообщения в строке меню устройства.
- "Контакт присоединился к Viber" - Уведомления Messenger отключаются, когда кто-то, введенный в адресную книгу вашего устройства, впервые активирует учетную запись в Viber.
- "Всплывающие окна" - Отключена возможность отображать уведомления для каждого полученного сообщения во всплывающем окне.
- "Включить экран" - снятие флажка предотвращает реакцию заблокированного экрана устройства на попытки Viber сообщить пользователю о конкретном событии.
![Ustawienia powiadomień Viber na Androida - wyłączenie podglądu wiadomości w komunikatorze]()
![Ustawienia powiadomień Viber dla Androida dezaktywują wyskakujące okienka]()
90 123![Viber na Androida dezaktywuje opcję włączania ekranu urządzenia po nadejściu wiadomości]()
- Когда вы закончили определять параметры, выйдите из "Настройки" Viber. Теперь мессенджер будет напоминать о вашем присутствии на устройстве только в разрешенных ситуациях.
90 130
Метод 3: Инструменты Android
Управление уведомлениями Viber с помощью инструментов, доступных в мобильной операционной системе, позволяет более гибко настроить получение различных типов уведомлений.Кроме того, запреты, установленные Android, можно сказать, сложнее преодолеть для приложения, которое пытается информировать пользователя о событиях, происходящих на сайте, независимо от воли пользователя.
Читайте также: Отключение уведомлений Android
Соответственно, наиболее эффективным решением проблемы, вынесенной в заголовок этой статьи, с точки зрения пользователей Android можно считать следующий подход.
Важно! Имена вызываемых опций и пути их расположения могут различаться в зависимости от модели устройства и версии управляющей им мобильной операционной системы (и/или версии оболочки Android)!
Панель уведомлений
- Самый простой и быстрый способ отключить все уведомления Viber начинается с получения такого сигнала от мессенджера.Когда в нашем случае произойдет нежелательное событие, откройте область уведомлений, перетащив строку состояния вниз на экране вашего Android-устройства.
![Viber dla Androida otwórz obszar powiadomień, aby uzyskać dostęp do powiadomienia z komunikatora]()
- Проведите по области уведомлений Viber влево, затем коснитесь кнопки с изображением шестеренки справа.
![Viber na Androida dostęp do ustawień powiadomień z komunikatora z kurtyny na urządzeniu]()
- Деактивируйте переключатель «Вы будете получать уведомления от Viber» , а затем нажмите «ГОТОВО» ... Так вы предотвратите генерацию коммуникатором абсолютно никаких визуальных уведомлений.
![Viber na Androida wyłącza wszystkie powiadomienia z komunikatora w cieniu powiadomień]()
Настройки приложения Android
- В любом случае перейдите в «Настройки» Android.
![Viber na Androida przejdź do ustawień urządzenia, aby wyłączyć powiadomienia z komunikatora]()
- Откройте раздел "Приложения" и нажмите "Все приложения" ... Далее найдите "Вайбер" среди программ, установленных на устройстве и коснитесь его названия.
![Viber na Androida przejdź do ustawień aplikacji w Ustawieniach systemu operacyjnego]()
- На экране с описанием приложения и доступными опциями нажмите "Уведомления" .
![Viber na Androida sekcja Powiadomienia na stronie aplikacji w Ustawieniach systemu operacyjnego]()
- Далее:
- Чтобы заблокировать отображение всех уведомлений мессенджера, отключите "Показывать уведомления" .
- Если вам необходимо отключить определенные типы уведомлений, сделайте это, переместив соответствующие переключатели в положение "Отключено" .
![Viber na Androida ustawiając zakaz wysyłania przez komunikator wszystkich powiadomień w Ustawieniach systemu operacyjnego]()
90 123![Viber dla Androida dezaktywacja niektórych typów powiadomień komunikatora w ustawieniach systemu operacyjnego]()
- Крупный план «Настройки» Мобильная операционная система. Теперь Viber будет сигнализировать об активности других участников в соответствии с заданной вами конфигурацией.
![Viber na Androida opuszcza ustawienia systemu operacyjnego po zdefiniowaniu ustawień powiadomień komunikatora]()
Центр поддержки Android
- W «Настройки» Операционная система ищет опцию раздела с названием «Уведомления» ... На следующем экране, прокручивая список «Последние отправленные» , находим «Viber» .
![Viber dla komunikatora Android w Centrum powiadomień systemu operacyjnego]()
- Тогда вы можете:
- Полностью отключить уведомления - сдвиньте переключатель справа от названия коммуникатора в положение "Выкл." .
- Перейти к выбору категорий уведомлений для отключения - тапнуть по названию мессенджера. Затем выполните шаги 4-5 из предыдущих инструкций в этой статье.
![Viber na Androida szybko wyłącza wszystkie powiadomienia z komunikatora w Centrum powiadomień]()
90 123![Viber na Androida wyłącza niektóre kategorie powiadomień z komunikatora w Centrum powiadomień systemu operacyjnego]()
iOS
Управлять сгенерированными уведомлениями Viber для iOS iPhone очень просто.Вы можете отключить получение уведомлений определенного типа или полностью отключить их в любое время.
Метод 1: отдельные чаты
Если ваша цель - отключить уведомления об активности участников и администраторов определенной группы или сообщества в Viber, следуйте такому алгоритму:
- Запустите мессенджер и откройте групповой чат, участники которого своей активностью отвлекают вас от важных дел.
- Коснитесь заголовка чата, чтобы открыть экран информации и настроек.Прокрутите список вниз и нажмите «Выключение питания на 30 дней» .
- В результате название канала связи переместится в самый конец показанного на вкладке "Чаты" списка программ, а сообщения, полученные внутри него, будут известны только после номера на счетчике в области с названием группы. При этом ограничений на процесс переписки в групповом чате нет, вы по-прежнему можете получать и отправлять информацию в обычном режиме.
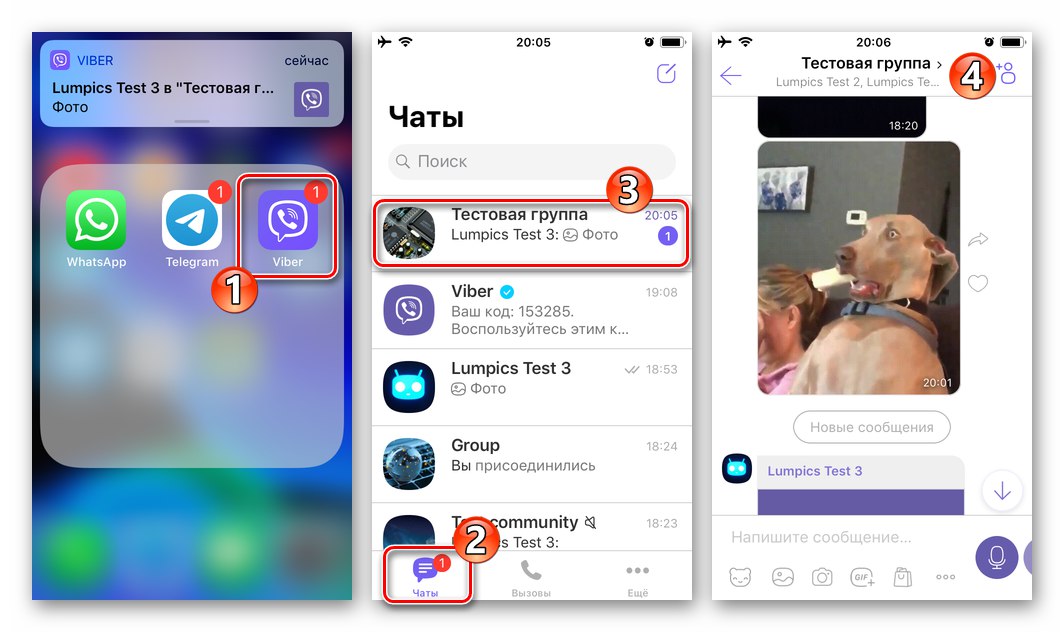
90 280
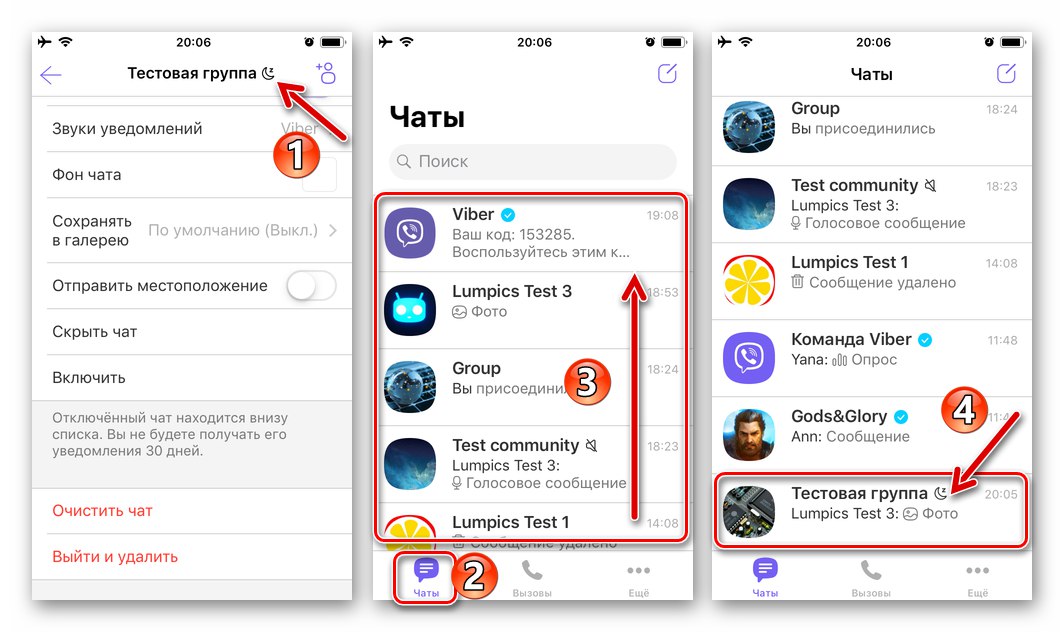
Отдельные диалоги
В мессенджере не предусмотрена возможность запрета получения уведомлений об активности участника непосредственно в отдельном диалоге, но вы можете воспользоваться функцией "Скрыть чат" , в том числе и решением нашей проблемы.
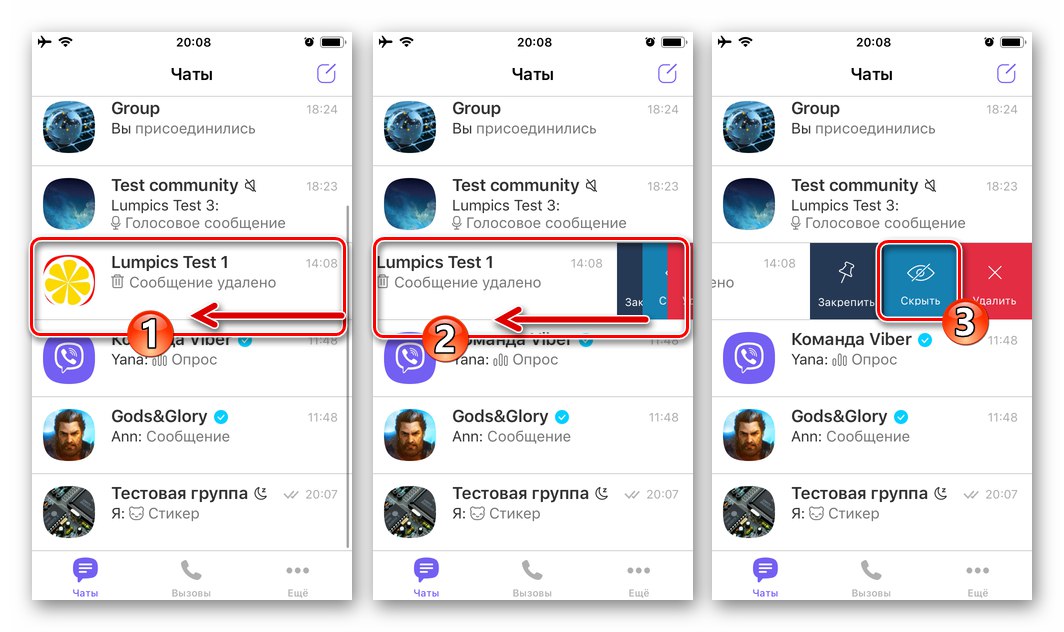
Подробнее: Как скрыть чат Viber на iPhone
Способ 2: настройки мессенджера
Создатели Viber для iPhone предусмотрели в этой версии мессенджера возможность достаточно гибкой настройки параметров приложения, а также есть инструменты, позволяющие в том числе полностью или частично отключать уведомления, поступающие на устройство пользователя.
- В Viber для iOS откройте вкладку "Еще" затем перейдите в "Настройки" .
- Нажмите "Уведомления" , что откроет доступ к настройке параметров получения уведомлений об активности других участников сайта.
- Деактивировав переключатели рядом с названиями категорий уведомлений, можно практически полностью запретить приложению показывать какую-либо информацию о происходящих в нем событиях.Только счетчик сообщений, отображаемый в области шапки каждой переписки на вкладке "Чаты" программ, нельзя отключить в настройках клиента.
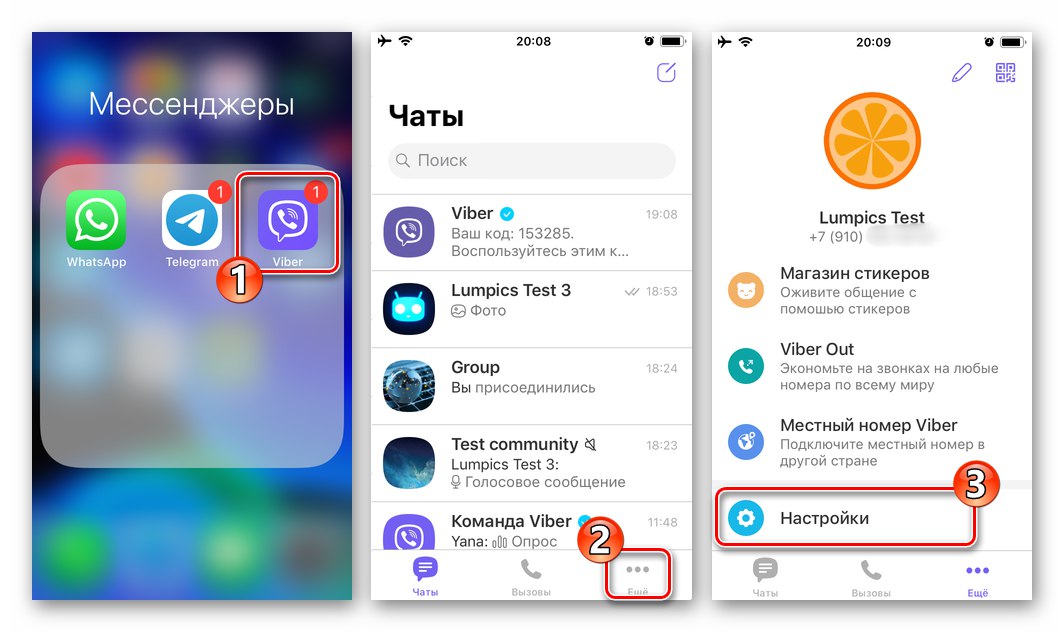
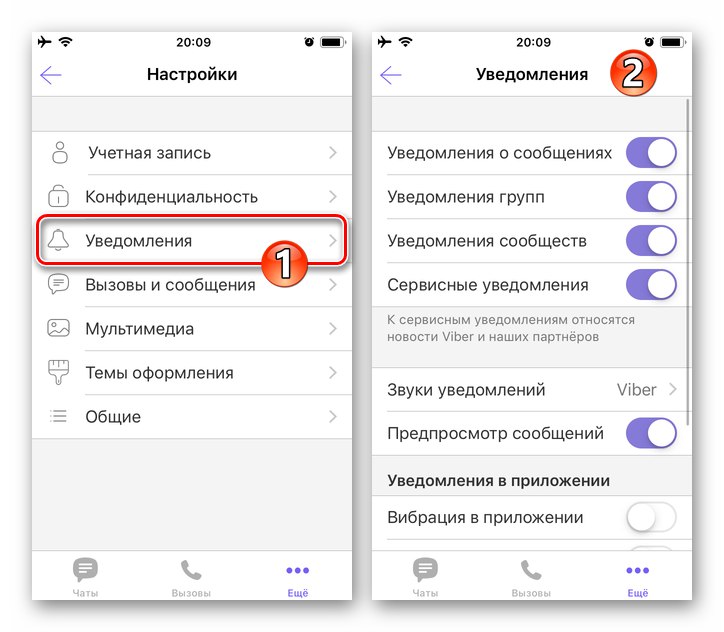
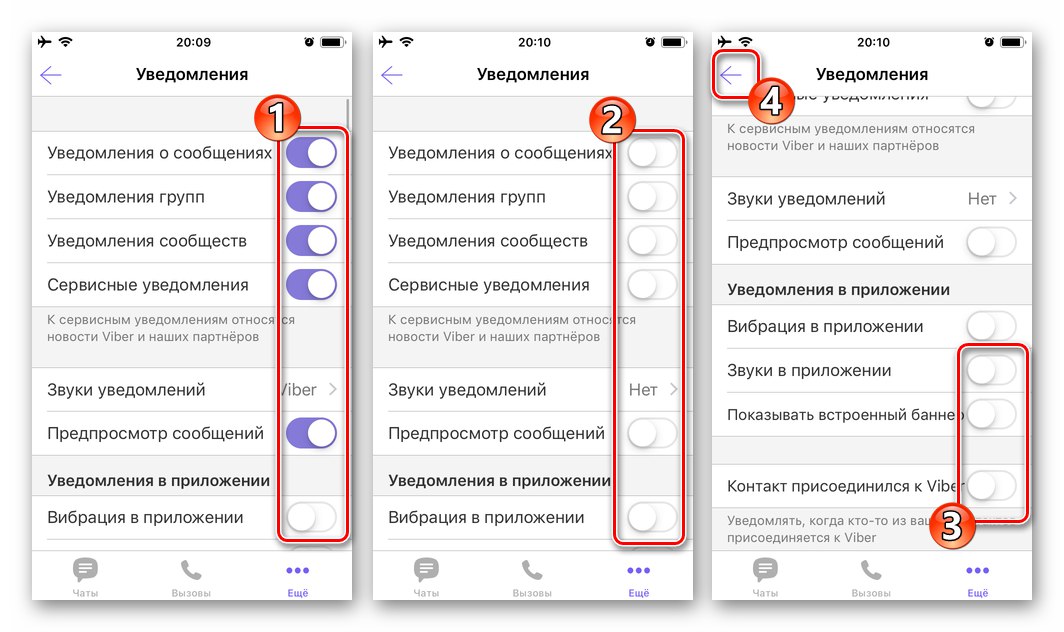
Способ 3: Инструменты iOS
Поведение почти всех программ iOS во многом зависит от разрешений, предоставленных им операционной системой iPhone. Согласно этому правилу вы можете запретить мессенджеру отправлять уведомления с помощью инструментов, предусмотренных в Apple OS.
- Откройте для себя «Настройки» iPhone, перейдите в раздел «Уведомления» .
- В появившемся на экране списке программ найдите "Viber" и коснитесь его названия.
- Двойной путь вперед:
- Деактивируйте переключатель "Получение уведомлений" , чтобы клиент Viber не присылал вам никаких уведомлений без исключения. Выйдите из "Настройки" iOS и откройте мессенджер, где вместо списка доступных чатов вы увидите предупреждение о невозможности отображения уведомлений - тапните здесь Закрыть .
- Если вы хотите отключить только определенные типы уведомлений, снимите соответствующие флажки под пунктами в области «ПРЕДУПРЕЖДЕНИЯ» , а также передвиньте переключатели рядом с названиями ненужных опций в положение «Отключено» .
![Viber na iPhone'a - dezaktywuj wszystkie powiadomienia aplikacji w ustawieniach iOS]()
90 123![Viber na iPhone'a - wyłączenie niektórych kategorii powiadomień z komunikatora w ustawieniach iOS]()
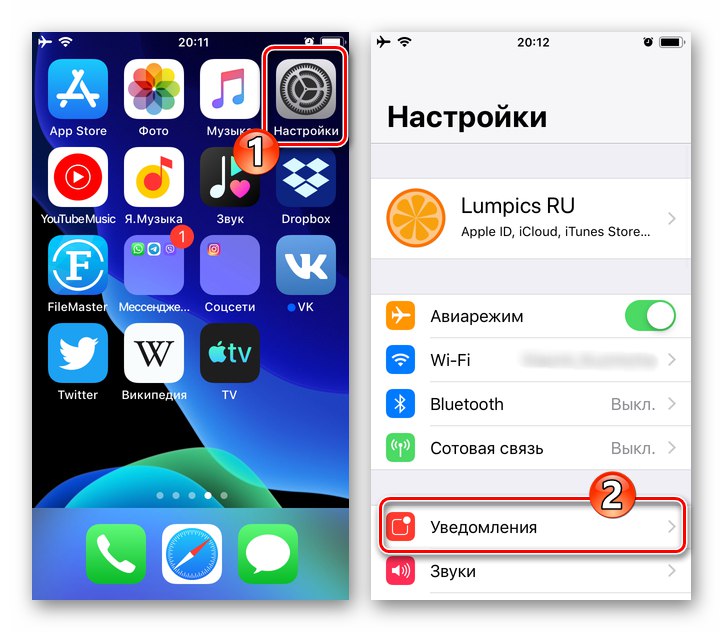
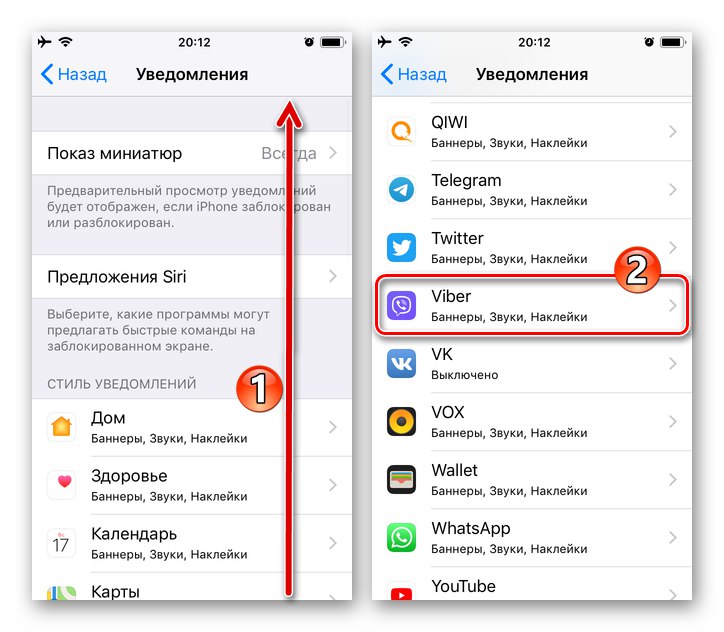
Параметры приложения в "Настройках" iOS
Возможность настройки параметров получения Viber-уведомлений с помощью iOS можно получить еще одним способом, помимо вышеперечисленного, по:
- Откройте «Настройки» iOS, прокрутите вверх и в списке установленных приложений iPhone нажмите «Viber» .
- На открытом экране "РАЗРЕШИТЬ ДОСТУП VIBER" нажать "Уведомления" ... Далее выполнить последний пункт из предыдущей инструкции этой статьи.
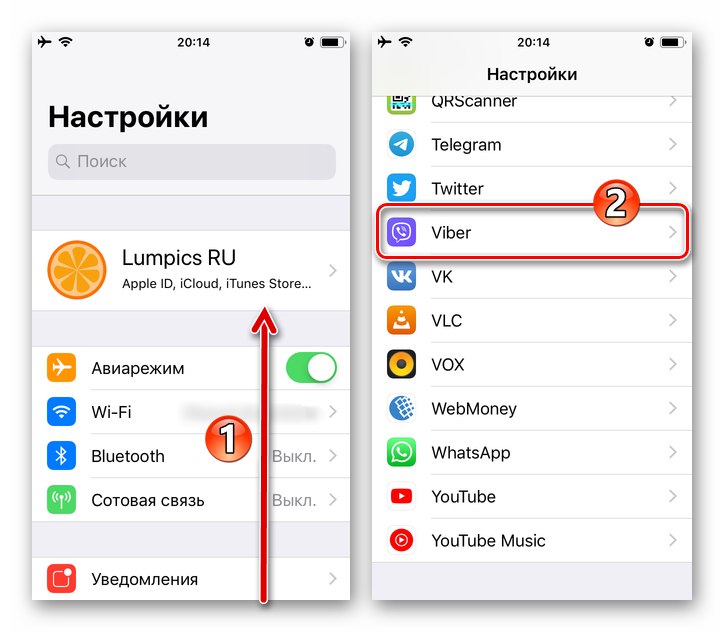
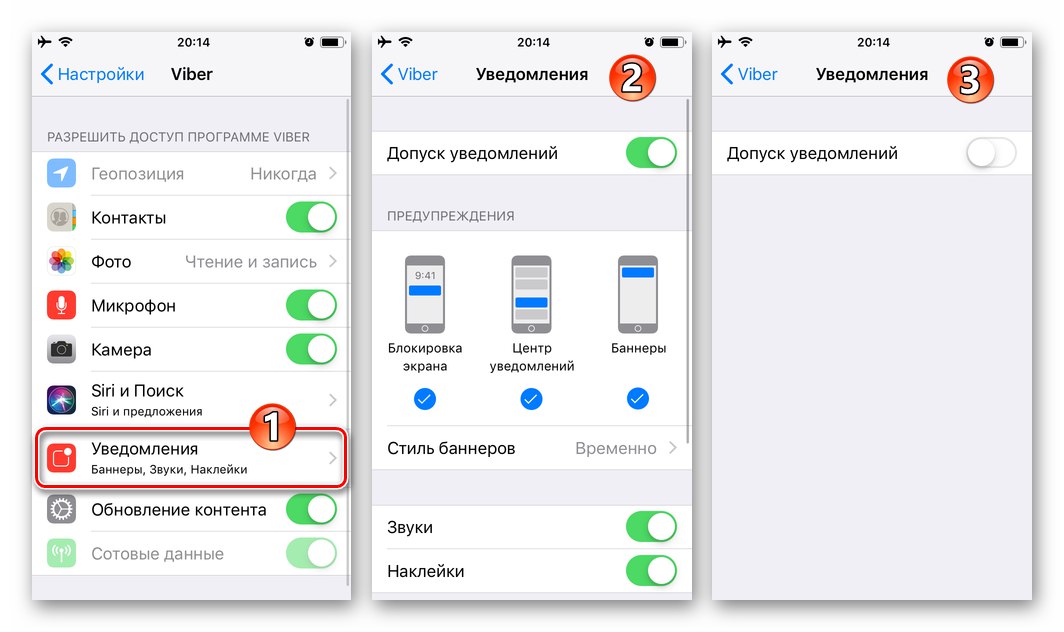
Окна
Настройка получения визуальных уведомлений о происходящем в Viber для ПК несколько ограничена по сравнению с версиями мессенджера для мобильной операционной системы, тем не менее есть возможность адаптировать программу под собственное понимание комфортной работы.
Метод 1: отдельные группы и сообщества
- Запустите Viber на своем компьютере и откройте канал группового общения, щелкнув его название в списке "Беседы" .
![Viber dla Windows uruchom komunikator, wyszukaj czat grupowy na liście Rozmowy]()
- Щелкните значок "JA" рядом с названием группы или сообщества над областью сообщений.
![Viber dla Windows przejdź do listy ustawień czatu grupowego]()
- В результате в правой части окна Viber появится область с настройками чата, прокрутите имеющуюся здесь информацию до упора вниз с помощью колесика мыши.
![Viber dla Windows lista ustawień czatu grupowego lub społeczności]()
- Нажмите следующий элемент Не беспокоить в течение 30 дней переключатель,
![Viber dla Windows opcja Nie przeszkadzać przez 30 dni w menu ustawień czatu grupowego]()
тем самым активируя его.![Viber dla Windows Aktywuj Nie przeszkadzać 30 dni dla grupy lub społeczności]()
- В результате выбранный чат будет перемещен в конец списка доступных, а в области его заголовка появится значок "Спящий режим" ... Уведомления от такой группы не будут вас беспокоить в течение в месяц, то предыдущие два пункта инструкции придется повторить.
![Viber dla Windows wszystkie powiadomienia z grupy lub społeczności są wyłączone]()
Способ 2: Настройки мессенджера
Можно отключить визуальное оповещение о новых сообщениях от Viber для Windows, настроив "Настройки" Приложения.
- В главном меню окна коммуникатора нажмите "Инструменты" .
- Затем выберите "Настройка уведомлений..." в открывшемся меню.
- Переводчик около "Показывать уведомления для..." открытого окна, поставить переключатель на "Только звонки" .
- Закрыть окно настроек, нажав на крестик - активирован запрет на отображение визуальных уведомлений о приходе всех сообщений в мессенджере.
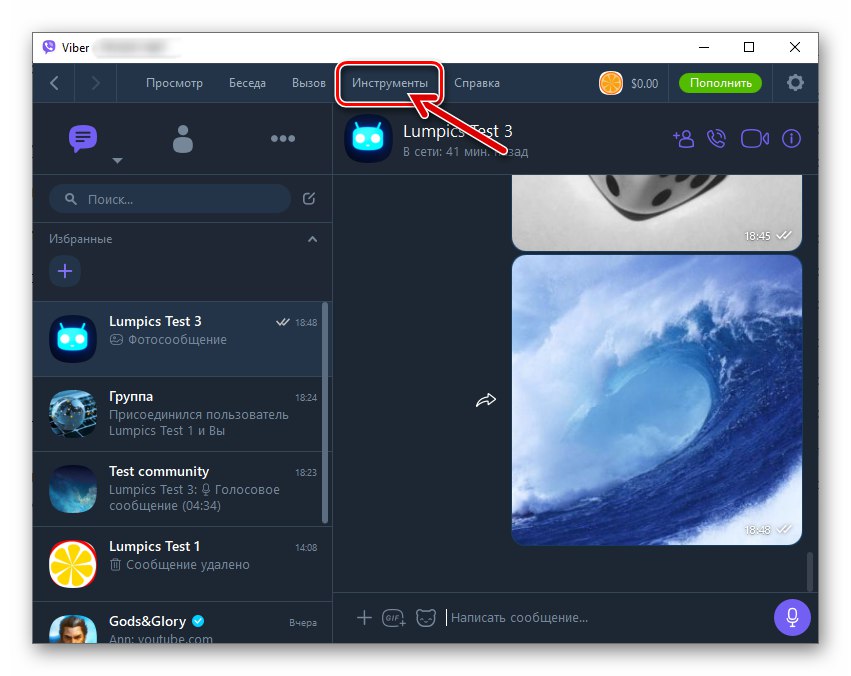
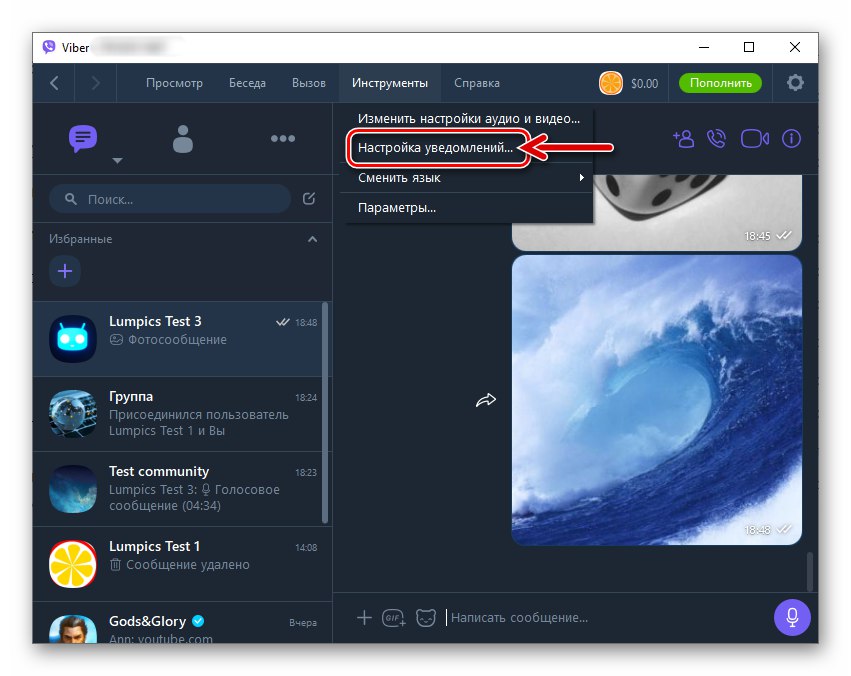
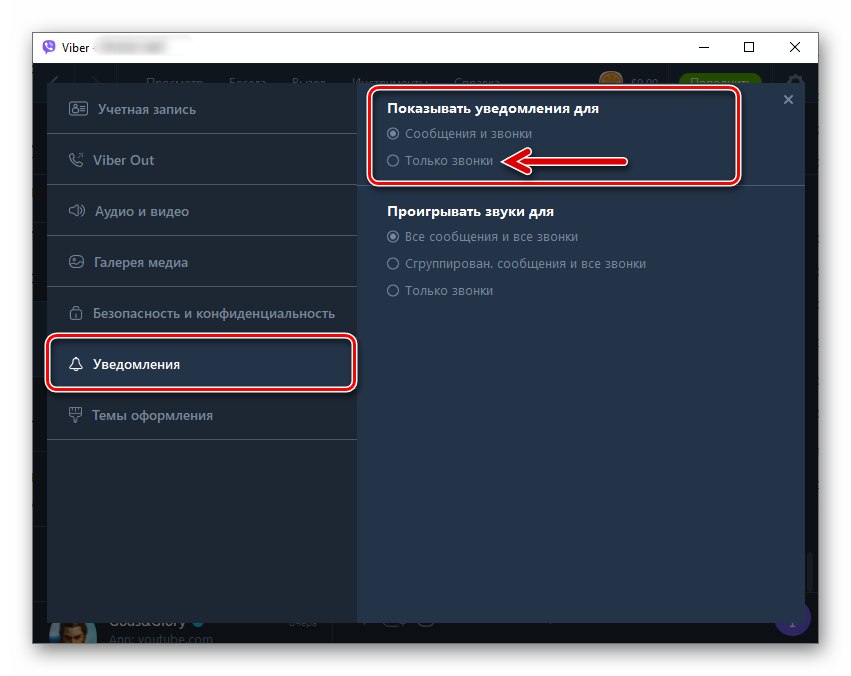
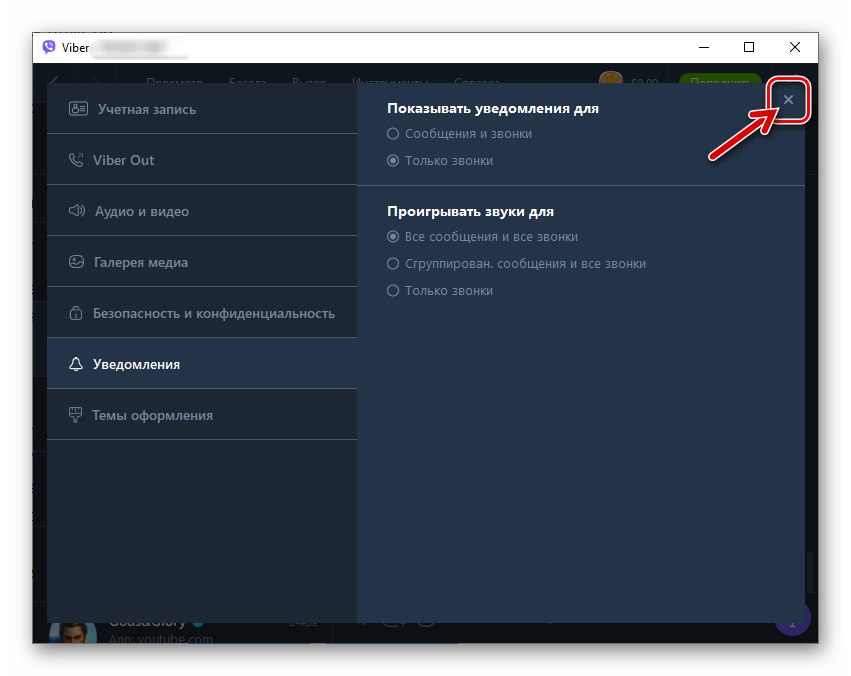
Заявка
Установка временного или постоянного запрета на демонстрацию отдельных или всех визуальных уведомлений о событиях, происходящих в Viber, как видите, реализуется очень просто.Зная, как настроить мессенджер, вы легко сможете обеспечить высокий уровень комфорта при его использовании, а также обеспечить эффективность задач, возложенных на рассматриваемое средство коммуникации.
.трюков по обращению с айфонами. Проверьте, знаете ли вы их
Пользователям брендов Apple следует время от времени проверять канал поддержки Apple на YouTube. Там публикуются обучающие видео, содержащие советы по использованию этих устройств. Недавно появилось видео, показывающее 10 трюков, связанных с iPhone.
Стоит напомнить, что в сентябре этого года Apple выпустила новые версии операционных систем для пользователей iPhone и iPad.Список новых функций для iOS 15 и iPadOS 15 длинный. Стоит хотя бы ознакомиться с самыми интересными функциями iOS 15.
В упомянутом в начале ролике показаны 10 хитростей, которые облегчат использование айфонов и сделают их использование более эффективным.
Советы, которые вы можете найти в видео:
- Проведите пальцем влево или вправо над числом, отображаемым в калькуляторе, чтобы удалить последнюю цифру.
- Закрепите содержимое, например ссылки, в приложении «Сообщения», удерживая элемент и нажимая «Закрепить».
- Группировка виджетов на главном экране путем перетаскивания одного виджета на другой.
- Перемещение нескольких фотографий в другие приложения путем перетаскивания.
- Создание замены текста для облегчения набора текста с помощью функции, доступной в меню «Настройки» -> «Основные» -> «Клавиатура» -> «Замена текста».
- Проведите влево по заблокированному экрану, чтобы запустить камеру.
- Сканирование документов в приложении Notes.
- Функция живого текста.
- Перейти к первой фотографии в альбоме, коснувшись верхней части экрана.
- Чтобы быстро перейти к поиску и предложениям Siri, проведите вниз по главному экрану.
Напишите в комментариях, какие ваши любимые трюки с iPhone.
.Как поделиться своим экраном на iPhone
Независимо от того, являетесь ли вы социально отстраненными любовниками, пытающимися провести виртуальное свидание, группой студентов, подключающихся для выполнения задания, или исправляющих программную проблему или ошибку, есть несколько причин, по которым люди делятся экранами с другими. Хотя может показаться простым поделиться своим экраном на устройствах iMessages для Mac, поделиться своим экраном в сообщениях iPhone непросто.
Хорошая новость заключается в том, что с помощью некоторых сторонних приложений демонстрация экрана iPhone не так невозможна, как кажется.
Совместное использование экрана с помощью сообщений
Поделиться своим экраном через iMessages для iOS так же просто, как войти в приложение для обмена сообщениями и пригласить другую сторону поделиться своим экраном.
Избегайте ошибок совместного использования экрана
Во избежание возможных ошибок при совместном использовании экрана убедитесь, что другой человек, с которым вы хотите поделиться своим экраном, вошел в iCloud.Они должны использовать тот же идентификатор, с которым они вошли в сообщение.
Если это не сработает, попробуйте создать визитную карточку для этого человека, если у вас ее еще нет.
Перейти к телефонным контактам .
Нажмите на карточку контакта человека и убедитесь, что у него есть два идентификатора Apple ID.
Если идентификатор, который они использовали для входа в iMessage, и логин, который они использовали для доступа к iCloud, доступны там, вы можете попробовать демонстрацию экрана.
Если нет, просто скопируйте и вставьте туда оба этих идентификатора.

Поделиться экранами
Сообщения iOS и iMessages на Mac являются двоюродными братьями. Хотя оба приложения работают одинаково, у Mac есть дополнительная функция, которой нет в iOS: совместное использование экрана. Ниже приведены шаги, как обойти эту проблему и совместное использование экрана iMessage iPhone. Прежде чем начать, убедитесь, что у вас есть кабель Lightning.
Войдите в свое приложение iMessage.В правом верхнем углу наведите указатель мыши на значок, который выглядит как два сложенных друг на друга файла. Наведение на него покажет две опции: Пригласить на демонстрацию экрана и Запрос на демонстрацию экрана. Нажмите Пригласить, чтобы поделиться своим экраном .
Используйте кабель Lightning для подключения iPhone к ноутбуку Apple.
Щелкните приложение Quick Time Player на ноутбуке Apple и выберите параметр файла вверху. QuickTime можно найти в папке приложения или в доке.
При нажатии на файл открывается раскрывающееся меню с такими параметрами, как фильм, звук и запись экрана. Наберите Новая запись экрана .
Откроется новая страница с круглой кнопкой в центре. Нажмите на стрелку рядом с ним.
Имя вашего устройства должно отображаться под камерой. Выберите его, чтобы начать демонстрацию экрана.
Когда вы прекращаете совместное использование своего экрана или хотите перестать видеть чужой экран, перейдите к значку совместного использования экрана в строке меню:
Выберите Завершить демонстрацию экрана, , если вы хотите остановить демонстрацию экрана.
Выберите Выход из общего доступа к экрану, , если вы хотите выйти из просмотра чьего-либо экрана.
Когда ничего не помогает, попробуйте Zoom
Если iMessage вам не подходит, есть и другие способы поделиться экраном iPhone со сторонними приложениями. Одним из таких приложений является Zoom, приложение для видеоконференций. Zoom — одно из самых гибких и простых в использовании приложений для видеоконференций. Он также имеет встроенную опцию совместного использования экрана.Чтобы поделиться экраном iPhone с помощью увеличения:
Убедитесь, что у вас обоих установлено приложение Zoom. Если это не так, вы можете установить Zoom из Apple App Store.
После установки войдите в приложение, щелкнув значок. На экране должны появиться следующие значки с метками: «Новая встреча», «Присоединиться», «Расписание» и «Поделиться экраном». Во время демонстрации экрана камеру не нужно включать. Вам не нужна камера вашего телефона, чтобы поделиться своим экраном.
После входа выберите Новая встреча , значок расположен в верхнем левом углу приложения.
Если вы начали совещание, вы можете добавить участников, щелкнув значок с надписью Участники . Вы можете найти его в нижней части экрана.
Выберите человека, с которым вы хотите поделиться своим экраном, и нажмите Пригласить .
Кнопка приглашения дает вам несколько вариантов приглашения участника. Выберите , отправьте электронное письмо , , отправьте сообщение или , скопируйте URL-адрес .Важно то, что вы получите приглашение от другого человека.
После того, как другая сторона или стороны примут, выберите «Поделиться контентом» > «Поделиться экраном» .

Под экраном, если доступны другие параметры, нажмите Увеличить .
Нажмите Начать запись - о, поторопитесь! Вы можете идти.

Если вы хотите говорить во время демонстрации экрана, включите микрофон.
Чтобы остановить совместное использование экрана, нажмите на часы на экране, и вы получите всплывающее окно, подтверждающее, что вы решили остановить совместное использование экрана.
Применение
Может быть сложно поделиться своим экраном с iPhone, но для некоторых приложений это стало проще. Будьте осторожны с фоновой информацией при совместном использовании экрана. Ваша безопасность - ваша ответственность. Делитесь своим экраном только с теми, кому вы доверяете. Если есть проблема, которую вы пытаетесь исправить, и демонстрация экрана не работает, вы можете просто записать свой экран и отправить его другому человеку.
.Как отключить уведомления на экране блокировки на iPhone и iPad?
Хотите скрыть уведомления с экрана блокировки iPhone? Может быть, вы не хотите, чтобы какие-либо уведомления появлялись на экране блокировки вашего iPad? Все мы ежедневно получаем несколько уведомлений от нескольких приложений на наших iPhone и iPad, большинство из которых мы просматриваем на экране блокировки нашего устройства. Хотя это может быть намного удобнее, поскольку вам не нужно разблокировать телефон, удобство видимых уведомлений на экране блокировки может стоить вам конфиденциальности.
Включение уведомлений на экране блокировки позволяет любому отвечать на звонки и просматривать все эти уведомления, которые могут включать важные электронные письма, сообщения, квитанции об оплате и многое другое. Это определенно не то, что вам нужно, если вы беспокоитесь о шпионах, будь то дома, на работе или в общественных местах, и ваше устройство находится в чьей-то досягаемости.
Если это похоже на то, что вы хотели бы изменить, не беспокойтесь, поскольку пользователи iOS имеют возможность настроить отображение уведомлений на экране блокировки своих устройств.Хотите попробовать это на себе? Не ищите дальше, так как в этой статье рассказывается, как отключить уведомления на экране блокировки на iPhone и iPad.
Как отключить уведомления на экране блокировки на iPhone и iPad?
Уведомления на экране блокировки можно настроить в настройках. Вы можете отключить предварительный просмотр уведомлений или просто полностью отключить его для каждого приложения. Без лишних слов давайте обсудим, как отключить уведомления на экране блокировки iOS и iPadOS:
- открыть Настройки с главного экрана iPhone или iPad.


- Теперь нажмите Уведомления в Настройках.


- Здесь вы сможете пролистать все приложения, хранящиеся на вашем устройстве, и настроить параметры уведомлений для каждого из них отдельно. Просто нажмите на приложение, для которого вы хотите отключить уведомления на экране блокировки, как показано на скриншоте ниже.


- В разделе «Оповещения» снимите флажок рядом с параметром Экран блокировки .В этом же меню вы можете отключить все уведомления, если хотите.


- Если вы хотите сделать еще один шаг и запретить всем приложениям предварительный просмотр уведомлений на экране блокировки, вернитесь в раздел «Уведомления» и коснитесь Показать превью .


- Теперь выберите При разблокировке . Этот параметр запрещает приложениям просматривать уведомления на экране блокировки. Вместо этого будут отображаться только название приложения и его значок.


Это почти все, что вам нужно сделать, чтобы отключить уведомления на экране блокировки на iPhone и iPad.
Какой бы параметр вы ни выбрали, вы можете быть уверены, что никто не сможет просмотреть ваши уведомления или прочитать полученные сообщения, если они захватят ваш iPhone или iPad. При этом пока нет настройки, позволяющей отключить уведомления на экране блокировки для всех приложений одновременно. Мы можем надеяться, что это изменится в одном из будущих обновлений программного обеспечения, но до тех пор лучше отключить его для каждого приложения отдельно, если вы не хотите, чтобы они отображались на заблокированном дисплее iPhone или iPad.
Одна особенно интересная функция уведомлений на экране блокировки, ориентированная на конфиденциальность, доступна на последних моделях iPhone и iPad с Face ID. В этом случае функция предварительного просмотра уведомлений без проблем работает с Face ID на последних устройствах iOS, таких как iPad Pro, iPhone X или новее. Например, допустим, если ваш iPhone лежит на столе и вы получаете уведомление, предварительный просмотр отображаться не будет. Однако, как только вы поднимете его, Face ID разблокирует ваше устройство, и теперь будут отображаться предварительные просмотры.Это тоже достаточно удобно.
Это верно для iPhone и iPad, конечно, но вы также можете скрыть уведомления с экрана блокировки на вашем Mac, если хотите.
Вы отключили уведомления на экране блокировки на iPhone и iPad? Вы отключили уведомления на экране блокировки для отдельных приложений или полностью отключили предварительный просмотр уведомлений? Сообщите нам свои мысли и мнения в разделе комментариев ниже.
.