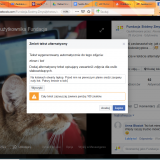Где правка в ворде
Исправления в Word
Совет. Видео не на вашем языке? Попробуйте выбрать Скрытые субтитры .
Включение и выключение исправлений
Примечание: Если функция "Отслеживание изменений" недоступна, возможно, необходимо отключить защиту документа. Перейдите в >"Ограничить редактирование"и выберите Остановить защиту. (Возможно, потребуется вводить пароль документа.)
Отображение и скрытие примечаний или записанных исправлений
Отображение всех изменений в тексте
По умолчанию в Word удаления и при комментарии отображаются в вывесках на полях документа. Вместо этого вы можете отобразить примечания в тексте и показать удаления с помощью зачеркивания.
-
На вкладке Рецензия перейдите в отслеживание.
-
Выберите Показать разметку.
-
Наберите указатель на пункт "Вехи" и выберите показывать все редакции в окне.
Просматривать прикомменты в том же окне в качестве экранных кнопок.
Просмотр исправлений по типам или по рецензентам
-
На вкладке Рецензиранный перейдите в отслеживание и выберите Показать разметку.
-
Выполните одно из указанных ниже действий.
-
Выберите нужный тип исправлений.
Например, выберите При комментарии, Вставки и удаленияили Форматирование. Флажок рядом с элементом указывает на то, что он выбран.

Важно: Даже если скрыть исправления определенного типа, сняв его флажок в меню Показать исправления, они будут автоматически отображаться при каждом открытии документа.
-
Накажите на пункт Конкретныелюди , а затем скажите все флажки, кроме флажков рецензентов, изменения и комментарии которых вы хотите показать.
Примечание: Чтобы выбрать или отобирать все флажки для всех рецензентов в списке, выберите Все рецензенты.
-
Отображение исправлений и примечаний определенных рецензентов
Обычно редакторам или рецензентам требуется просмотреть документ со всеми внесенными изменениями. Эта процедура позволяет увидеть, как будет выглядеть исправленный документ.
-
Перейдите в > отслеживания> отобразить для проверки .
-
Выберите нужный вариант:
-
Если вы хотите, чтобы исправления помечались красными линиями на полях, выберите пункт Исправления.
-
Чтобы исправления помечались более точно, выберите Все исправления.
-
Чтобы просмотреть, как будет выглядеть документ, если применить все предложенные изменения, выберите Без исправлений.
-
Если вы хотите просмотреть исходный документ без исправлений, щелкните Исходный документ.
-
Скрытие исправлений и примечаний при печати
Скрытие изменений не удаляет их из документа. Чтобы удалить из документа пометки, используйте команды Принять и Отклонить в группе Изменения.
-
Перейдите в файл > печать >Параметры> напечатать все страницы.
-
В области Сведения о документевыберите Напечатать разметку, чтобы сметить его.

Просмотр, принятие, отклонение и скрытие исправлений
Просмотр сводки исправлений
С помощью области проверки можно быстро удалить из документа все отслеживаемые изменения. В разделе со сводкой в верхней части области проверки указано точное число оставшихся в документе исправлений и примечаний.
В области проверки также можно читать длинные примечания, которые не помещаются в выноске.
Примечание: Область проверки является не самым удобным средством внесения изменений в документ. Вместо того чтобы удалять текст или примечания либо вносить другие изменения в области проверки, делайте все редакторские правки в самом документе. Внесенные изменения будут видны в области проверки.
-
На вкладке Рецензиранный перейдите в отслеживание и выберите Области проверки.
-
Выполните одно из указанных ниже действий.
-
Чтобы просмотреть сводку сбоку экрана, выберите Вертикальная часть области проверки.
-
Чтобы просмотреть сводку в нижней части экрана, выберите Горизонтальная области проверки.
-
По умолчанию в области проверки вверху показано общее количество изменений в документе. Чтобы узнать число и тип изменений, выберите автоотображок рядом с числомизменений.

Последовательное просмотр каждого отслеживаемой изменения
-
Щелкните или нажмите в начале документа.
-
На вкладке Рецензия перейдите к вкладке Изменения.
-
Выберите Принять или Отклонить. Когда вы примите или отклоняете изменения, Word перейдет к следующему изменению.
-
Повторяйте эти изменения, пока в документе больше не будут отсле готовы к просмотру.
Совет: Чтобы просмотреть изменения в документе, не принимая и не отклоняет их, выберите Далее или Предыдущее.
Принятие или отклонение одного изменения
Вместо того чтобы последовательно перемещаться между изменениями, вы можете принять или отклонить одно изменение. Если принять или отклонить изменение, Word не перейдет к следующему изменению в документе.
Просмотр исправлений по типам или по рецензентам
-
Щелкните или нажмите в начале документа.
-
На вкладке Рецензия перейдите в отслеживание.
-
В списке Показать пометки сделайте следующее:
-
С этого флажка можно снести все флажки, за исключением тех, которые нужно просмотреть, рядом с типами изменений.
-
Наберем указатель на пункт Конкретные люди исберем все флажки, кроме флажков рецензентов, изменения которых вы хотите просмотреть, или выберите пункт Все рецензенты, чтобы флажки для всех рецензентов в списке были флажки.
-
-
На вкладке Рецензия перейдите к вкладке Изменения.
-
Выберите Принять или Отклонить. Когда вы примите или отклоняете изменения, Word перейдет к следующему изменению.
-
Повторяйте эти изменения, пока не просмотрите все изменения в документе.
Принятие всех изменений сразу
-
Перейдите в >изменения.
-
В списке Принять выберите Принять все изменения или Принять все изменения и Остановить отслеживание.

Принятие или отклонение всех изменений сразу
-
На вкладке Рецензия перейдите к вкладке Изменения.
-
Выполните одно из указанных ниже действий.
Удаление примечаний
-
Выделите примечание.
-
На вкладке Рецензиранный перейдите к примесями выберите Удалить.
-
Нажмите кнопку Далее или Предыдущее, чтобы перейти к другому при комментарию.
Удаление всех примечаний
-
Выделите примечание.
-
На вкладке Рецензия перейдите к примесям.
-
В списке Удалить выберите удалить все при комментарии в документе.
Потрени работайте с функцией отслеживания изменений и другими функциями совместной работы в Word, скачав это руководство по совместной работе в Word.
Если отслеживание изменений включено, Word поме речь идет о любых изменениях, внесенных авторами документа. Это полезно при совместной работы с другими авторами, так как вы можете видеть, какие авторы в изменили их.
Включение записи исправлений
Word отображает изменения в документе, отображая строку на полях. Если переключиться в представление Все исправления, изменения отобразятся в тексте и на выносках.
Каждый раз, когда кто-то добавляет комментарий, он будет показываться в подсказке.
Отображение изменений в тексте
Чтобы изменения были отсвеями, а не скайлайнами, сделайте следующее:
-
На вкладке "Рецензиранный" выберите "Параметры разметки"
-
Наберите указатель на пункт "Вехи" и выберите показывать все редакции в окне.

Принудительная запись исправлений
Чтобы запретить другим людям отключать отслеживание изменений, заблокировать отслеживание изменений с помощью пароля.
Важно: Этот пароль необходимо запомнить, чтобы можно было отключить регистрацию, когда вам требуется принять или отклонить изменения.
Блокировка регистрации изменений паролем
-
В меню Инструменты выберите защитить документ.
-
В области Защитавыберите Защитить документ для, а затем выберите Отслеживаются изменения

-
В поле Пароль введите пароль и выберите ОК.
-
Введите пароль еще раз и выберите ОК.
Хотя отслеживание изменений заблокировано, вы не можете отключить отслеживание изменений, а также принять или отклонить изменения.
Разблокировка регистрации изменений
-
В меню Инструменты выберите защитить документ.
-
В области "Защита"в области "Защита" в области "Защита" в.
-
Введите пароль и выберите ОК.
Отслеживание изменений будет по-прежнему работать, но вы сможете принимать и отклонить изменения.
Отключение регистрации изменений
Word прекращает помечать новые изменения, однако все уже зарегистрированные изменения остаются в документе. Дополнительные сведения см. в разделе Удаление отслеживаемых изменений и комментариев.
Отключение или отключение отслеживания изменений
Если отслеживание изменений включено, Word поме речь идет о любых изменениях, внесенных авторами документа. Это полезно при совместной работы с другими авторами, так как вы можете видеть, какие авторы в изменили их.
-
Откройте документ, в который нужно внести изменения.
-
На вкладке Рецензиранный в области Отслеживаниевыберите переключатель Отслеживание изменений, чтобы включить отслеживание изменений.
Советы:
-
Изменения каждого из рецензентов отображаются собственным цветом. Если рецензентов более восьми, Word повторно будет использовать цвета.
-
Чтобы назначить определенный цвет собственным изменениям, в меню Word выберите Параметры ,а затем в разделе Вывод и общий доступ выберитеОтслеживание изменений . В полях Цвет выберите нужный цвет.
-
Имя рецензента, дата и время внесения каждого изменения, а также его тип (например, "Удалено") также отображаются в выноске. Если отображение выносок отключено, эти сведения появляются при наведении указателя на изменение.
-
Параметры функции Выделить исправления в меню Сервис > Исправления ("Выделять исправления на экране", "Печатать исправления вместе с документом") и параметры всплывающего меню вкладки Рецензирование ("Исправления в измененном документе", "Окончательное", "Исправления в исходном документе", "Исходный документ") не сохраняются. Для того чтобы отслеживаемые изменения не отображались при следующем открытии документа, необходимо принять или отклонить изменения. Чтобы записать изменения, перед тем как принять или отклонить их, сохраните копию документа.
-
Отображение записанных исправлений и примечаний по типу или по рецензенту
В документе можно показать или скрыть примечания, изменения форматирования, добавления и удаления, а также просмотреть примечания выбранных рецензентов.
-
На вкладке Рецензия перейдите в отслеживание,
-
В списке Показать пометки выберите нужный вариант.
Совет: Чтобы применить заливку к фону той области правого поля документа, в которой отображаются исправления и примечания, во всплывающем меню Показывать исправления выберите пункт Выделение области исправлений. При печати документа эта область с заливкой также выводится на печать, что помогает отделить текст от исправлений и примечаний.
Отключение записанных исправлений в выносках
По умолчанию все добавления, удаления и примечания вместе с именем рецензента и отметками времени отображаются в выносках на полях документа. Вы можете изменить параметры таким образом, чтобы исправления отображались в тексте документа.
-
Перейдите в >отслеживание, во всплывающее меню Показать разметку выберите Параметры.
-
Выполните одно из следующих действий:
|
Задача |
Необходимые действия |
|---|---|
|
Отображение исправлений не в выносках, а в тексте документа |
Снимите флажок Использовать выноски для показа изменений. |
|
Скрытие имени рецензента и отметки даты и времени в выносках |
Снимите флажок Включать сведения о рецензенте, отметку времени и управляющие кнопки. |
Примечание: Если выноски отключены, текст, к которому относится примечание, заключается в скобки, выделяется цветом и помечается инициалами рецензента. Примечания отображаются в небольших всплывающих окнах при наведении указателя на соответствующий текст (во всех режимах, кроме режима публикации).
Изменение формата исправлений
Вы можете настроить то, как метка рецензирования отображается и работает в Word.
-
На вкладке Рецензия перейдите в отслеживание.
-
В списке Показать разметку выберите Параметры.
-
Выберите нужные параметры. В таблице ниже перечислены наиболее часто используемые параметры форматирования.
|
Задача |
Необходимые действия |
|---|---|
|
Изменение цвета и других параметров форматирования, используемых в Word для выделения изменений |
В разделе Исправления выберите нужные параметры форматирования во всплывающих меню. |
|
Обозначение удалений без отображения удаленного текста |
В области Разметкаво всплывающее меню Удаления выберите # или ^. Удаленный текст будет заменен символами # или ^. |
|
Изменение внешнего вида измененные строки |
В разделе Исправления во всплывающих меню Измененные строки и Цвета выберите нужные параметры. |
|
Отслеживание перемещенного текста |
В области Перемещениявыберите Отслеживаниеперемещений , а затем во всплывающих меню Перемещено из,Перемещено в и Цвет выберите нужные параметры. |
|
Изменение цвета, используемого в Word для пометки изменений ячеек таблиц |
В разделе Выделение ячеек таблиц цветом во всплывающих меню Вставленные ячейки, Удаленные ячейки, Объединенные ячейки и Разделенные ячейки установите нужные параметры. |
Просмотр исправлений и примечаний
Все записанные исправления можно просматривать и принимать или отклонять последовательно либо одновременно. Кроме того, можно удалить сразу все примечания или просмотреть элементы, созданные определенным рецензентом.
-
Если метки редакции не отображаются в документе, в меню Инструменты на указателе на пункт Регистрация изменений выберитеПункт Выделить изменения изатем выберите пункт Выделение изменений на экране.
-
Выполните одно из следующих действий:
|
Задача |
Действие на вкладке "Рецензирование" |
Дальнейшие действия |
|---|---|---|
|
Просмотр следующего изменения |
В области Изменениявыберите Далее |
Выберите Принять илиОтклонить. |
|
Просмотр предыдущего изменения |
В области "Изменения"выберите "Предыдущая" |
Выберите Принять илиОтклонить. |
|
Принятие сразу всех изменений |
В области Изменениявыберите стрелку рядом с принять |
Выберите Принять все изменения в документе. |
|
Отклонение сразу всех изменений |
В области Изменениявыберите стрелку рядом с отклонить |
Выберите Отклонить все изменения в документе. |
|
Удаление сразу всех примечаний |
В разделе При комментариивыберите стрелку рядом с клавишей DELETE |
Выберите Удалить все примечания в документе. |
|
Просмотр элементов, созданных определенным рецензентом |
В области Отслеживаниевыберите Показать разметку |
Наведите указатель на пункт Рецензенты и снимите все флажки, кроме флажка рецензента, изменения которого нужно просмотреть. Чтобы выбрать или очистить флажки для всех рецензентов в списке, выберите Все рецензенты. |
Примечание: При наведении указателя на исправление появляется подсказка, в которой отображается имя автора, дата и время изменения и его тип.
Печать исправлений
В некоторых случаях может оказаться полезном включить исправления в печатную версию документа.
-
Откройте документ, содержащий исправления, которые нужно напечатать.
-
В меню Файл выберите пункт Печать.
-
Во всплывающее & копии страниц выберите пунктMicrosoft Word .
Совет: Если всплывающее меню Копии & страниц не видно, выберите синюю стрелку вниз справа от всплывающее меню Принтер.
-
Во всплывающее меню Печатать выберите документ с пометками.
Включение исправлений
Вы можете настроить Word для Интернета для отслеживания изменений для всех пользователей, которые совместно сотрудничают с документом, или просто для отслеживания изменений.
-
На вкладке Рецензия перейдите в отслеживание.
-
В списке Отслеживание изменений сделайте следующее:
-
Чтобы отслеживать только изменения, внесенные в документ, выберите Just Mine.
-
Чтобы отслеживать изменения в документе, внесенные всеми пользователями, выберите для всех.
-
Отключение регистрации изменений
-
На вкладке Рецензия перейдите в отслеживание.
-
В списке Отслеживание изменений выберите Отключено.
Просмотр, принятие и отклонение изменений
Вы можете последовательно просмотреть каждое отслеживаемом изменении и решить, следует ли принять или отклонить изменение.
-
Щелкните или нажмите в начале документа.
-
На вкладке Рецензия перейдите в отслеживание.
-
Выберите Принять или Отклонить. Когда вы примите или отклоняете изменения, Word перейдет к следующему изменению.
Совет: Чтобы просмотреть изменения в документе, не принимая и не отклоняет их, выберите Далее или Предыдущее.
-
Повторяйте эти изменения, пока не просмотрите все изменения в документе.
Принятие или отклонение одного изменения
Вместо того чтобы последовательно перемещаться между изменениями, вы можете принять или отклонить одно изменение. Если принять или отклонить изменение, Word не перейдет к следующему изменению в документе.
Включить или отключить отслеживание изменений (Word для iPad)
-
Коснитесь вкладки Рецензия.
-
Коснитесь управления рядом с кнопкой Отслеживать изменения, чтобы включить или отключить отслеживание изменений.
Показать или скрыть разметку (Word для iPad)
-
На вкладке Рецензия коснитесь значка Отобразить для проверки.

-
В списке Отобразить для проверки коснитесь нужного параметра:
-
Все изменения (в тексте) — окончательный документ, а в тексте видны все изменения.
-
Без пометок окончательный документ без изменений
-
В исходном документе без отслеживания изменений
-
Показывать отслеживаемую изменения по типу (Word для iPad)
-
На вкладке Рецензия коснитесь значка Отобразить для проверки.
-
В списке Отобразить для проверки коснитесь показать разметку.

-
В списке Показать пометки коснитесь нужного параметра:
-
В документе показаны или скрываются все пометки, сделанные с помощью цифрового отпечаток.
-
Вставка & удаления отображает или скрывает вставленный или удаленный текст.
-
Форматирование отображает или скрывает изменения форматирования.
-
Показывать изменения в области "Вехи" отображает изменения в вывеске на правом поле.
-
Показывать только форматирование в "Вехах". В этом формате изменения форматирования будут показаны только в виде вех, а остальные — в виде отслеживания в виде вехи.
-
Отследить изменения, внесенные рецензентом (Word для iPad)
Если в документе несколько рецензентов, Все изменения будут по умолчанию показываться в Word. Однако вы можете показывать только изменения, внесенные определенными зрителями.
-
На вкладке Рецензия коснитесь значка Отобразить для проверки.
-
В списке Отобразить для проверки коснитесь показать разметку.
-
В списке Показать разметку коснитесь рецензентов.
-
В списке Другие авторы коснитесь имен рецензентов, изменения которых вы хотите просмотреть, или нажмите Все рецензенты.
Принятие изменений (Word для iPad)
-
Дважды коснитесь изменения в документе, чтобы выбрать его.
-
На вкладке Рецензию коснитесь значка Принять.

-
Выполните одно из указанных ниже действий.
-
Нажмите Принять & Перейти к следующему, чтобы принять изменение и перейти к следующему изменению в документе.
-
Нажмите Принять удаление,Принять вставку илиПринять изменение, чтобы принять выбранное изменение, определенное в контексте по типу, а не перейти к следующему изменению в документе.
-
Нажмите Принять все, чтобы принять все видимые изменения, но не скрытые. Например, если вы просматриваете только изменения, внесенные определенным рецензентом, то нажатие Принять все отображается принимает только изменения, внесенные этим рецензентом.
-
Нажмите Принять все, чтобы принять все изменения в документе.
-
Нажмите Принять все & остановить отслеживание, чтобы принять все изменения в документе и отключить отслеживание изменений.
-
-
Чтобы перейти к другому изменению, не принимая и не отклоните его, коснитесь значка Предыдущееили Следующее.
Отклонение изменений (Word для iPad)
-
Дважды коснитесь изменения в документе, чтобы выбрать его.
-
На вкладке Рецензия коснитесь значка Отклонить.

-
Выполните одно из указанных ниже действий.
-
Нажмите Отклонить & Перейти к следующему, чтобы отклонить изменение и перейти к следующему изменению в документе.
-
Нажмите Отклонитьудаление,Отклонить вставку или Отклонить изменение, чтобы отклонить выбранное изменение, определенное в контексте по типу, а не перейти к следующему изменению в документе.
-
Нажмите Отклонить все, чтобы отклонить все видимые изменения, но не скрытые. Например, если вы просматриваете только изменения, внесенные определенным рецензентом, то нажатие Отклонить все показанные отклоняет только изменения, внесенные этим рецензентом.
-
Нажмите Отклонить все, чтобы отклонить все изменения в документе.
-
Нажмите Отклонить все & прекратить отслеживание, чтобы отклонить все изменения в документе и отключить отслеживание изменений.
-
-
Чтобы перейти к другому изменению, не принимая и не отклоните его, коснитесь значка Предыдущееили Следующее.
Удаление при комментариев (Word для iPad)
-
Дважды коснитесь прикоммента в документе, чтобы выбрать его.
-
Коснитесь вкладки Рецензия.
-
Коснитесь значка Удалить, чтобы удалить комментарий, или нажмите и удерживайте значок Удалить, пока не появится список Удалить, а затем сделайте следующее:
-
Коснитесь удалить, чтобы удалить только выбранное комментарий.
-
Нажмите Удалить все, чтобы удалить все при комментарии в документе.
-
-
Чтобы перейти к другому применту, не удаляя его, коснитесь значка Предыдущее или Следующее.
Включить или отключить отслеживание изменений (Word для iPhone)
-
Коснитесь значка пера в верхней части, чтобы открыть ленту.
-
Коснитесь вкладки Рецензия.

-
Коснитесь управления рядом с кнопкой Отслеживать изменения, чтобы включить или отключить отслеживание изменений.
Показать или скрыть разметку (Word для iPhone)
-
На вкладке Рецензист нажмите кнопку Отобразить для проверки.
-
Коснитесь нужного параметра:
-
Все изменения (в тексте) — окончательный документ, а в тексте видны все изменения.
-
Без пометок окончательный документ без изменений
-
В исходном документе без отслеживания изменений
-
По типу (Word для iPhone)
-
На вкладке Рецензист нажмите кнопку Отобразить для проверки.
-
Нажмите Показать разметку.
-
В списке Показать пометки коснитесь нужного параметра:
-
В документе показаны или скрываются все пометки, сделанные с помощью цифрового отпечаток.
-
Вставка & удаления отображает или скрывает вставленный или удаленный текст.
-
Форматирование отображает или скрывает изменения форматирования.
-
Просмотр изменений рецензентом (Word для iPhone)
Если в документе несколько рецензентов, Все изменения будут по умолчанию показываться в Word. Однако вы можете показывать только изменения, внесенные определенными зрителями.
-
На вкладке Рецензист нажмите кнопку Отобразить для проверки.
-
Нажмите Показать разметку.
-
Нажмите Рецензенты.
-
В списке Другие авторы коснитесь имен рецензентов, изменения которых вы хотите просмотреть, или нажмите Все рецензенты.
Принятие изменений (Word для iPhone)
-
Дважды коснитесь изменения в документе, чтобы выбрать его.
-
На вкладке Рецензи есть кнопка Принять.

-
Выполните одно из указанных ниже действий.
-
Нажмите Принять & Перейти к следующему, чтобы принять изменение и перейти к следующему изменению в документе.
-
Нажмите Принять удаление,Принять вставку илиПринять изменение, чтобы принять выбранное изменение, определенное в контексте по типу, а не перейти к следующему изменению в документе.
-
Нажмите Принять все, чтобы принять все видимые изменения, но не скрытые. Например, если вы просматриваете только изменения, внесенные определенным рецензентом, то нажатие Принять все отображается принимает только изменения, внесенные этим рецензентом.
-
Нажмите Принять все, чтобы принять все изменения в документе.
-
Нажмите Принять все & остановить отслеживание, чтобы принять все изменения в документе и отключить отслеживание изменений.
-
Отклонить изменения (Word для iPhone)
-
Дважды коснитесь изменения в документе, чтобы выбрать его.
-
На вкладке Рецензи есть кнопка Отклонить.

-
Выполните одно из указанных ниже действий.
-
Нажмите Отклонить & Перейти к следующему, чтобы отклонить изменение и перейти к следующему изменению в документе.
-
Нажмите Отклонитьудаление,Отклонить вставку или Отклонить изменение, чтобы отклонить выбранное изменение, определенное в контексте по типу, а не перейти к следующему изменению в документе.
-
Нажмите Отклонить все, чтобы отклонить все видимые изменения, но не скрытые. Например, если вы просматриваете только изменения, внесенные определенным рецензентом, то нажатие Отклонить все показанные отклоняет только изменения, внесенные этим рецензентом.
-
Нажмите Отклонить все, чтобы отклонить все изменения в документе.
-
Нажмите Отклонить все & остановить отслеживание, чтобы отклонить все изменения в документе и отключить отслеживание изменений.
-
Удаление при комментариев (Word для iPhone)
-
Дважды коснитесь прикоммента в документе, чтобы выбрать его.
-
На вкладке Рецензия нажмите удалитьи сделайте одно из следующих:
-
Коснитесь удалить, чтобы удалить только выбранное комментарий.
-
Нажмите Удалить все, чтобы удалить все при комментарии в документе.
-
-
Чтобы перейти к другому применту, не удаляя его, коснитесь значка Предыдущее или Следующее.
Отслеживание изменений в Word - Компьютерные курсы Среда 31
Запись исправлений
В режиме записи исправлений в Word любые правки, сделанные в документе, помечаются и вы можете отследить их.
Включения режима исправлений осуществляется нажатием кнопки Исправления на вкладке Рецензирование.
Запись исправлений в WordПосле этого вы увидете, что все внесенные изменения выделяются другим цветом.
Работа с исправлениями
Все сделанные в режиме исправлений правки к документу могут быть притяны или отклонены.
Для того, чтобы принять или отклонить правку необходимо разместить курсор на этой правке, затем на вкладке Рецензирование нажать соответствующую кнопку
Работа с исправлениями в WordПринять или Отклонить.
Работа с исправлениями в Word
Также перемещение между правками может осуществляться нажатием кнопок Назад и Далее (см рисунок выше).
Кроме того, кликнув на правку правой кнопкой мыши вы увидите контекстное меню, которое также позволяет принимать или отклонять правки.
Контекстное менюСравнение двух файлов в Word
В этом видео-уроке мы рассказали как сравнить 2 файла и найти отличия между ними:
В этом видео-уроке мы рассказали о том, как с помощью Microsoft Word объединить несколько разных документов в один:
Расписание ближайших групп:
Режим правки в ворде — Простая инструкция
Автор admin Просмотров 22.8к. Обновлено
Знаете ли вы, что Microsoft Word имеет встроенные инструменты для отслеживания ваших изменений, правок и комментариев во время просмотра документа? Если вы хотите вернуть отредактированный документ кому-то с выделенными изменениями, чтобы они могли принять или отклонить, предложенные изменения, отслеживать изменения, которые сделали для вас.
Включить режим отслеживания изменений
Чтобы использовать отслеживание изменений, все, что вам нужно сделать, это включить режим рецензирования при открытии документа Word и перед началом редактирования.
- Перейти к «Рецензированию» на ленте.
- В середине группы «Запись исправлений» нажмите кнопку «Исправления» после этого все изменения будут записываться.
Теперь, если вы внесете какие-либо изменения в документ, такие как удаление, вставка и форматирование, они будут записаны.
Как сделать комментарий в ворде
Хотя комментарии не являются частью отслеживания изменений, они необходимы для проверки документов, поэтому мы также упомянем их здесь.
Чтобы оставить комментарий в документе:
- Наведите курсор на место, где вы хотите оставить комментарий, или выделите текст, который вы комментируете.
- Перейти к Рецензированию на ленте.
- В группе «Примечания» нажмите «Создать примечание» .
Показать изменения в ворде
Иногда вам может потребоваться просмотреть только определенные типы правок. Например, возможно, вы внесли много изменений в форматирование, например, выделение текста полужирным шрифтом, но вам действительно нужно видеть только вставки и удаления. Есть способы уменьшить количество разметки, которую вы видите!
ДИСПЛЕЙ ДЛЯ ОБЗОРА
Отобразить для проверки — это опция, которая позволяет вам видеть простую разметку, всю разметку, отсутствие разметки или оригинал.
- Исправления: сворачивает разметку и показывает изменения, интегрированные в текст. Единственным признаком того, что строка была изменена, является красная полоса слева от затронутых линий.
- Все исправления: показывает всю разметку, включая всплывающие подсказки для форматирования изменений.
- Без исправлений: показывает изменения, интегрированные в текст, без указания того, где эти изменения были сделаны. Эта и простая разметка хороши, если вы хотите переключиться на «чистую» версию измененного документа и прочитать его без отвлечения разметки.
- Исходный документ: показывает исходный текст до того, как была сделана какая-либо разметка. Это отличный способ переключения между отредактированной и неотредактированной версиями документа, чтобы увидеть, чем они отличаются.
ПОКАЗАТЬ РАЗМЕТКУ
Существует вторая опция для настройки того, какие типы правок вы видите для разметки. Скажем, например, что вас не волнует изменение форматирования, но вы хотите видеть вставки, удаления и комментарии.
Когда вы нажимаете на опцию «Показать исправления», в раскрывающемся списке можно включить или отключить разметку для:
- Примечания
- Рукописные примечания (изменения, сделанные с помощью параметров рисования в Word, например, на планшете)
- Добавление и удаления
- Форматирование

Вы также можете использовать параметры «Выноски» и «Конкретные пользователи» в списке, чтобы изменить их, если какая-либо разметка отображается внутри или в виде воздушных шариков на боковых сторонах документа, и сосредоточиться только на определенных рецензентах, если ваш документ был размечен более, чем одним человеком.
КАК ПРИНЯТЬ И ОТКЛОНИТЬ ИЗМЕНЕНИЯ
Как только вы закончите редактирование или если вы получите отредактированный документ с включенным отслеживанием изменений, вы можете принять или отклонить отдельные изменения.
- Перейти к «Рецензированию» на ленте
- В группе «Изменения» щелкните «Принять» или « Отклонить» .
- В появившемся раскрывающемся списке вы можете выполнить такие действия, как Принять / отклонить и Перейти к следующему, Принять / отклонить все изменения (или все оказанные) и Принять / отклонить все и остановить отслеживание.
- Вы также можете использовать кнопки «назад» и «далее» на ленте для перехода от одного изменения к другому.
- Чтобы немедленно принять или отклонить текущее изменение, нажмите верхнюю половину кнопок (без раскрывающихся опций).

Надеюсь, этот удобный инструмент поможет вам в процессе редактирования и рецензирования!
Видео инструкция
Меню Правка
Это меню позволяет редактировать текст. Что у нас на экране? На экране у нас уютно расположился текст сказки про маленький компьютер. Допустим, что-то нам в нем не нравится и мы хотим это что-то изменить. Мы с вами умеем пользоваться клавишами Backspace и Delete, но они удаляют символы по одному. А если мы хотим удалить целую строку? А если абзац? А если мы захотим поменять абзацы местами? Все это несложно сделать. Сначала научимся выделять часть текста. Для этого существует множество способов, все даже описывать не буду, расскажу только про самые удобные, то есть самые распространенные. Выделять будем первый абзац.
Здесь нам пригодится очень полезная информация про способы выделения текста.
□ Выделение мышью. Подводим мышь к началу нужного места, щелкаем левой кнопкой и, не отпуская, тащим выделение до конца строки, а потом вниз, до конца этого самого места. Выделенный текст будет написан йЕВШЯ на черном фоне. Отпустили кнопку — выделение закончилось. Если вы ошиблись, то щелкните мышкой еще раз или нажмите любую стрелочку управления курсором (<—, —>, Т или І), выделение пропадет, и вы сможете попробовать снова.
• Выделение строки. Двигайте мышь на левое поле строки (не нажимая кнопку), она должна превратиться вот в такую стрелочку Щелкните левой кнопкой — выделится целая строка.
• Выделение слова. Щелкните левой кнопкой мышки на нем два раза.
• Выделение абзаца. Щелкните левой кнопкой мышки три раза на любом месте абзаца.
□ Выделение клавишами. Поставьте курсор в начало той части текста, которую вы хотите выделить, и нажмите клавишу Shift, держите ее, а стрелочками управления курсором выделяйте текст.
Если вы будете нажимать стрелочки Т и і, то выделение будет бежать по строкам, а если <г- и —", то по буквам строки.
Существует несколько сочетаний клавиш для выделения, если поставить курсор в середину строки:
• Shift+Home — выделение от курсора до начала строки;
• Shift+End — выделение от курсора до конца строки;
• Ctrl+A (All — все) — выделение всего текста. Такая же строка есть в меню Правка.
Что можно сделать с выделенным текстом? С него можно снять выделение. Для этого нужно щелкнуть мышкой на любом месте документа или нажать любую клавишу, управляющую курсором.
Но это, как вы догадываетесь, не все. Открываем меню Правка (рис. 6.17).
Рис. 6.17. Меню Правка в Word
Посмотрим, что мы можем сделать в этом меню.
Вырезать
Команду Вырезать дублирует сочетание клавиш СМ+Х. Выделяем часть текста (например, первый абзац). Нажимаем — абзац пропал. Не пугайтесь, он исчез не бесследно. Установите курсор в любом другом месте текста — и вы сможете вставить туда абзац.
Вставить
Команду Вставить дублирует сочетание клавиш СМ+\/. Нажимаем. Вот он, наш первый абзац, в целости и сохранности. Если хотите потренироваться, то верните его на место.
Копировать
Команду Копировать дублирует сочетание клавиш Иг1+С (Сору — копировать). Допустим, нам нужно повторить какое-то место в тексте. Выделяем этот кусок. Нажимаем "волшебные" клавиши или щелкаем на нужной строке меню. Выделенный текст компьютер запомнил, но он не пропал. Теперь подводим курсор к тому месту в тексте, где мы хотим повторить наш выделенный кусок. Вставляем его туда (пункт Вставить или ОтЫЛ/). Эту операцию можно выполнить сколько угодно раз. Один раз часть текста скопировать, а потом вставлять ее в текст хоть через каждое слово К
Эти три пункта меню (Вырезать, Вставить и Копировать) доступны, если у вас выделен какой-нибудь текст, так что, если строки у вас неактивны, не пугайтесь.
И еще, щелкните правой кнопкой мышки на тексте. Видите, в контекстном меню тоже есть эти строки (рис. 6.18).
То, что я сейчас напишу, знать не обязательно, но может быть полезно. Существует так называемый буфер обмена — это такой кусочек памяти компьютера. Когда вы что-то вырезаете или копируете, вы заносите этот кусочек текста (или картинку, или еще что-то) в буфер, который в версии Word 2003 может содержать максимум 24 объекта. Их все можно увидеть в области задач Буфер обмена. Если не открывать область задач, то вы сможете вставить из буфера только один объект (скопированный или вырезанный последним). Запомнили что-то, потом можете это что-то вставлять куда угодно несколько раз. Запомнили что-то другое, первый кусочек затерся, даже если там было 10 страниц текста, а во второй раз вы запомнили только один символ.
Очистить
Пункт Очистить скрывает список из двух команд: Форматы и Содержимое (Delete). Первая команда снимает форматирование выделенного текста (см. урок 8), а вторая удаляет выделенный текст. Но совсем необязательно нажимать именно Delete, потому что выделенную часть текста удалит нажатие любой "буквенной" клавиши. И это ужасно! Нажмете нечаянно Пробел — и куска текста как не бывало. Но не забывайте, что можно Отменить.
Отменить
Отменить что-то1 — это нужнейшая функция, просто панацея от всех бед.
Причем отменяется не только одно наше последнее действие, а сколько угодно много. Если вы сейчас выполните эту команду довольно много раз, то вернетесь к тому моменту, когда мы только начали издеваться над бедной Сказкой. Но можно сделать проще — разверните список, то есть щелкните на стрелочке ▼ на кнопке Отменить (рис. 6.19).
Рис. 6.19. Список кнопки Отменить
Видите, вы одним махом можете отменить столько последних действий, сколько захотите.
Простой пример. Давайте сделаем следующее:
□ выделим часть текста;
□ вырежем текст;
□ вставим его в другое место.
И тут у нас звонит телефон, кто-то к нам приходит, а потом мы сидим и думаем: "а зачем мы это делали?". Пытаемся вспомнить и нажимаем аА+1.
1. СХ.Л+1 — текст пропадает из места вставки.
2. СХА+1 — текст появляется в том месте, откуда мы его удалили.
Можно было также отменить два последних действия в списке (рис. 6.20).
1 Что-то — это последнее действие, которое мы выполнили (например, ввод или удаление). В строке так и будет написано: Отменить ввод или Отменить удаление.
Рис. 6.20. Отменяем свои действия с помощью списка
И именно в этот момент мы вспоминаем, что делали все правильно. Нам на помощь приходит вторая важнейшая функция.
Вернуть
Выбираем пункт Вернуть (СтЛ+У).
1. Ст.г1+У — текст вырезается.
2. Стг1+У — текст вставляется. Кнопка Вернуть тоже содержит список, так что можно было сразу вернуть три последних действия.
Найти
Команду Найти дублирует сочетание клавиш Ctrl+F (Find — искать). Эта функция позволяет найти в тексте слово, которое вы напишете в поле Найти. Вписывайте слово "компик". Ввести, конечно, можно любое другое слово, но это мне нравится больше всего. Теперь найдите кнопку Больше и щелкните на ней. Видите, меню стало больше, а кнопка превратилась в Меньше (рис. 6.21). Как вы уже, наверное, догадались, таким образом можно изменять размер окна, открывая дополнительные функции.
Кнопка Отмена означает отмену вызова данной функции. Во, я сказала! Короче, если вы передумали что-то искать, то нажмите Отмена. А можете просто закрыть окно (крестиком X справа вверху).
Где будем искать? Это нужно указать в списке Направление. Относительно того места, где сейчас находится курсор, можно искать Везде, Вперед и Назад. Можно учитывать (если поставить флажок) или не учитывать регистр (то есть какими буквами написано слово — большими или маленькими).
Если установить флажок Только слово целиком, то программа будет искать только слово полностью. Если же не устанавливать, то будут найдены все слова, в которые наше входит как составная часть.
Мы ищем Везде слово "компик", не учитывая регистр. Нажимаем Найти далее, Word находит наше слово и показывает его нам на экране в выделенном виде, то есть написанным Ш1ЯЯ1ДИНЯЯІНІЯВЯН. Только нам этого не видно, потому что окно Найти и заменить занимает почти весь экран.
Во-первых, сделаем его меньше (нажмем кнопочку Меньше). Так лучше, но все равно не очень удобно. Во-вторых, давайте запомним очередные сочетания клавиш.
Если вы сейчас закроете окно Найти и заменить (закройте!) и нажмете Ctrl+Page Up или Ctrl+Page Down, то у вас на экране будет появляться следующее или предыдущее найденное слово "компик". Заметьте, что текстовый курсор появляется именно в выделенном слове. Если вы хотите его там оставить, то нажмите любую стрелочку, управляющую курсором, — выделение снимется. Но если вы нажмете любую другую клавишу, то выделенный кусочек удалится, а на его месте появится та буковка или циферка, на которую вы нажали. То есть действуют те же правила, что и при работе с выделениями. Но если даже и удалится, то это не страшно, мы можем все вернуть (нужно воспользоваться кнопкой Отмена на панели инструментов Word).
Рис. 6.21. Это окошко помогает найти слово в тексте
Заменить
Команду Заменить дублирует сочетание клавиш СЫ.+Н. При ее выполнении откроется практически то же самое окно (рис. 6.22). Только теперь мы можем не только найти слово "компик", но и заменить его на "персональный компьютер". Пробуем!
Находим первое слово, нажимаем Заменить, Найти далее и т. д., пока не надоест или пока компьютер не выдаст сообщение, что достигнут конец документа, и не спросит, нужно ли искать сначала.
Если хотите, то можно сделать обратную замену. Задаем искать Вверх (или Везде, если дошли до конца документа) и заменяем "персональный компьютер" на "компик". Мне лично "компик" больше нравится!
Рис. 6.22. Так можно найти и заменить слово
Перейти
Команду Перейти дублирует сочетание клавиш СтЛ+й (во — идти). Открывающееся окно позволяет быстро перескакивать по тексту в нужное вам место: к необходимой странице, разделу, строке и т. д. (рис. 6.23). Вводите номер нужной страницы, и сразу на нее попадаете. А можно задать, например, +4, и перейдете на четыре страницы вперед. Наверное, это очень нужная функция, и кто-нибудь ею часто пользуется. Так что пусть будет, может, и нам когда-нибудь пригодится!.
Рис. 6.23. Из этого окна можно перейти в другое место документа
Еще как пригодилась! Когда у меня файл перевалил за 60 страниц, а нужно было что-то исправить на 25-й странице — это был самый быстрый способ до нее добраться.
Все! Урок получился настолько огромным, что тем, кто дочитал до конца, полагается медаль. Сохраняйте файл, выключайте компьютер. Вы все это уже умеете!
А я тем временем поделюсь с вами очень полезной информацией о том, что делать, если компьютер "висит" (то есть завис).
Работаете вы на компьютере, никого не трогаете и вдруг замечаете, что компьютер на вас не реагирует. Совсем. Не замечает вашего присутствия. Указатель мыши превратился в "песочные часы" или, может, остался привычной стрелочкой и даже перемещается по экрану, если вы двигаете мышкой, но щелкать ни на чем не хочет. Компьютер не реагирует на нажатие любых клавиш.
Что делать?
□ Не паниковать. Скорее всего, вы ни в чем не виноваты. Компьютеры зависают у всех, это не зависит от квалификации пользователя. Просто компьютер живет своей жизнью, и иногда его планы не совпадают с нашими (причем случается это обычно в самое неподходящее время).
□ Нажмите клавишу Esc. Это отмена вашего последнего действия.
□ Если не помогло, то нажмите Ctrl+Alt+Delete. Это возможность завершения работы зависшей программы. Нажав "волшебную" комбинацию из трех клавиш, вы увидите окно Диспетчер задач Windows (рис. 6.24).
Рис. 6.24. Диспетчер задач
В этом окне нужно перейти на вкладку Приложения (рис. 6.25). Напротив программы, которая во всем виновата, вместо Работает будет написано Не отвечает. Выделите ее в списке и щелкните на кнопке Снять задачу. Должно помочь. Только наберитесь терпения, это может произойти не мгновенно.
Рис. 6.25. Вкладка Приложения Диспетчера задач
□ Если не помогло, то нажмите на большом железном ящике кнопку Reset (обычно она находится под кнопкой Power). Это полная перезагрузка. Очень жаль...
При таком аварийном закрытии программы все иесохраненные данные бесследно исчезают.
Чаще сохраняйте файлы!
Урок 7. Всемогущий текстовый редактор Word в действии
□ Меню Вид
□ Меню Вставка
Продолжим знакомиться с программой Word.
1. Наливаем чашку ароматного чая или варим кофе.
2. Проходя мимо компьютера, включаем его.
3. Уходим на кухню за чем-нибудь вкусненьким.
4. Возвращаемся к компьютеру.
5. Нажимаем Пуск. Находим строку Все программы.
6. Выбираем Microsoft Word (будем открывать документ прямо из Word).
7. Заходим в меню Файл.
8. Открываем нашу Сказку. Да-а, эк мы ее вчера... Добьем?
На чем мы вчера остановились? Ура! С меню Правка мы разобрались, теперь начнем разбираться с пунктом Вид (рис. 7.1).
Рис. 7.1. Меню Вид в Word
⇐Меню Файл || Оглавление || Меню Вид⇒
Автору: как работать в режиме исправлений
В режиме отслеживания исправлений помечаются все изменения в тексте. Мы в редакторском бюро «По правилам» проверяем текст только в этом режиме — он позволяет заказчикам и нашим специалистам контролировать все изменения в файле и оставлять наглядные комментарии к тексту.
Режим записи исправлений Word: как включить отслеживание изменений и настроить вид исправлений
В Word последних версий отслеживание изменений включается так: лента с вкладками → Рецензирование → Исправления. Файлы из бюро вы всегда получаете с уже включенным режимом исправлений.
Когда кнопка Исправления выключена, правки не выделяются. Когда включена, новые слова и знаки набираются цветным шрифтом, а удаленное — выносится на поля с пометой «Удалено» или зачеркивается, в зависимости от настроек вида исправлений. Пролистайте примеры:
Вид исправлений (в тексте или в выносках) настраивается в меню Показать исправления → Выноски вкладки Рецензирование:
Рекомендуем выбрать Показывать исправления в выносках.
Как взаимодействовать с редактором
Вы получили текст с правкой редактора. Она выглядит примерно так:
Просмотрите внесенные изменения. Если какая-то редакторская правка не устраивает, отмените ее и либо внесите свою, либо напишите примечание. Встречается примечание редактора — отвечайте или соответственно исправляйте текст.
Как одобрять и отменять исправления
Чтобы одобрить правку редактора или сохранить первоначальный вариант, без правок, выделите фрагмент с исправлениями и нажмите кнопку Принять или Отклонить на вкладке Рецензирование:
С той же целью (принять/отклонить) можно щелкнуть на исправлении правой кнопкой мыши и выбрать желаемое:
Одобренные исправления редактора можете никак не помечать — редактор сам примет правку на этапе контрольной вычитки.
Если хотите увидеть, как выглядит измененный текст, можно на время скрыть правки: они останутся в тексте, но не будут выделены цветом. На панели Рецензирование щелкните по раскрывающемуся списку режима просмотра изменений и выберите Исправления (текст будет чистый, но останутся видны примечания) или Без исправлений (скроются и примечания):
Там же можно выбрать режим Исходный документ, чтобы увидеть изначальный авторский текст. В процессе работы можно переключаться между «было» (Исходный документ) и «стало» (Без исправлений), чтобы оценить разницу. Пролистайте:
Как работать с примечаниями
- Если у редактора возникли вопросы и непонимание, то, вероятно, возникнут и у читателя. Мы просим исправлять непосредственно текст с учетом редакторского примечания, а не писать комментарий редактору. Примечание лучше оставить, а связанную с ним правку внести при активном режиме отслеживания исправлений: задавший вопрос и увидит правку, и вспомнит, чем она вызвана. Напомним, что этот режим уже активен во всех файлах, которые мы отправляем авторам.
- Когда в комментарии редактор предложил вариант формулировки, вы можете с ним согласиться или нет. Если согласны — внесите исправление в текст; если нет — напишите об этом в своем примечании (достаточно слова «нет») или удалите примечание с вариантом.
- Если хотите обсудить примечание редактора, создайте рядом новое. Редактор увидит и свое примечание с вопросом, и ваше примечание с ответом. Очень наглядно и понятно, кто что сказал.
Чтобы оставить комментарий или задать вопрос, выделите соответствующий фрагмент текста, нажмите кнопку Создать примечание и запишите свою мысль. Второй вариант — наведите курсор на комментарий редактора, появится кнопка для добавления ответа.
Примечания будут видны на полях, если в настройках внешнего вида исправлений выбраны Показывать исправления в выносках и Показывать только примечания и форматирование в выносках, или всплывать, когда подводишь курсор к тексту с цветным фоном, если выбрано Показывать все исправления в тексте. Пролистайте примеры:
Справка
У вас не Word для Windows? Принцип работы в режиме отслеживания изменений в целом одинаков во всех популярных текстовых редакторах. Вот ссылки на некоторые инструкции:
Как включить режим правки в Word - Что такое режим правки в Word и как им пользоваться?
Если вы часто сталкиваетесь с проверкой вордовских документов, то вам просто необходимо знать, как включить режим правки в Word и как им пользоваться. Данный инструмент программы просто незаменим, если вы хотите указать человеку на его ошибки, при этом не внося коррективы в его текст.
В нашей статье как раз и пойдет речь о том, как работает режим правки в Word. Мы рассказажем обо всех его особенностях, и в итоге вы самостоятельно сможете использовать названный режим, не прибегая при этом к инструкциям.
Первым делом, необходимо изначально войти в режим правки в Word. Делается это на разных версиях программы по-разному. Например, в «Ворде» 2003 года вам необходимо будет открыть вкладку «Сервис» и в ней отыскать пункт «Исправления» и нажать на него. В более поздних версиях все это делается через вкладку «Рецензирование». В ней отыщите группу инструментов «Запись исправлений» и нажмите на кнопку «Исправления». Также советуется выбрать в выпадающем списке, который расположен рядом, пункт «Все исправления».
К слову, данный режим можно включить намного быстрее, использовав для этого горячие клавиши Ctrl+Shift+E.
Второй шаг: внесение исправлений
Допустим, вы увидели, что какое-то слово в тексте лишнее. В этом случае разумно его будет удалить. Так и сделайте, но оно при этом не исчезнет, а лишь зачеркнется, что даст понять другому пользователю, что вы имели в виду. Также исправление выделится красным цветом, для привлечения внимания.
Режим правки в Word очень помогает, если вы работаете с человеком на удаленном расстоянии. В этом случае вместо слов претензии вам всего-навсего нужно будет ему отправить документ с исправлениями.
Порою выделения исправлений недостаточно, чтобы другой пользователь понял, в чем заключается его ошибка. В этом случае хорошо бы было расписать причину. Именно для этого в программе есть инструмент «Создать примечание», которое можно использовать лишь при включенном режиме правки.
Если говорить о том, как убрать режим правки в Word, то сделать это довольно просто. Вам просто нужно повторно нажать на кнопку «Исправления».
Что это - режим правки в Word и как им пользоваться?
Если вы часто сталкиваетесь с проверкой вордовских документов, то вам просто необходимо знать, как включить режим правки в Word и как им пользоваться. Данный инструмент программы просто незаменим, если вы хотите указать человеку на его ошибки, при этом не внося коррективы в его текст.
В нашей статье как раз и пойдет речь о том, как работает режим правки в Word. Мы рассказажем обо всех его особенностях, и в итоге вы самостоятельно сможете использовать названный режим, не прибегая при этом к инструкциям.
Первый шаг: вход в режим правки
Первым делом, необходимо изначально войти в режим правки в Word. Делается это на разных версиях программы по-разному. Например, в "Ворде" 2003 года вам необходимо будет открыть вкладку "Сервис" и в ней отыскать пункт "Исправления" и нажать на него. В более поздних версиях все это делается через вкладку "Рецензирование". В ней отыщите группу инструментов "Запись исправлений" и нажмите на кнопку "Исправления". Также советуется выбрать в выпадающем списке, который расположен рядом, пункт "Все исправления".
К слову, данный режим можно включить намного быстрее, использовав для этого горячие клавиши Ctrl+Shift+E.
После всех проделанных манипуляций режим правки в Word будет включен, и вы можете спокойно приступать к редактированию текста, не боясь за то, что исходник пострадает.
Второй шаг: внесение исправлений
На самом деле этот пункт можно было бы и пропустить, так как все сводится к тому, что вы исправляете документ, и вместо его полного редактирования вносятся просто правки, без изменения исходника. Но стоит все же рассказать, как именно это происходит.
Допустим, вы увидели, что какое-то слово в тексте лишнее. В этом случае разумно его будет удалить. Так и сделайте, но оно при этом не исчезнет, а лишь зачеркнется, что даст понять другому пользователю, что вы имели в виду. Также исправление выделится красным цветом, для привлечения внимания.
То же будет, если вы впишите какое-то другое слово - оно выделится, чтобы автор текста смог понять, что именно он пропустил.
Режим правки в Word очень помогает, если вы работаете с человеком на удаленном расстоянии. В этом случае вместо слов претензии вам всего-навсего нужно будет ему отправить документ с исправлениями.
Третий шаг: добавление примечаний
Порою выделения исправлений недостаточно, чтобы другой пользователь понял, в чем заключается его ошибка. В этом случае хорошо бы было расписать причину. Именно для этого в программе есть инструмент "Создать примечание", которое можно использовать лишь при включенном режиме правки.
Пользоваться им очень просто. Вам необходимо изначально нажать на ваше исправление, а потом - на кнопку "Создать примечание", которая расположена на панели инструментов, неподалеку от кнопки "Исправления". Точное размещение можете наблюдать на картинке ниже.
После этого с правой стороны документа появится дополнительная область, где можно будет вписать пояснение. Так можно проделывать со всеми изменениями, однако создать примечание, не привязанное к ним, нельзя.
Если говорить о том, как убрать режим правки в Word, то сделать это довольно просто. Вам просто нужно повторно нажать на кнопку "Исправления".
Найти текст в документе
Примечание: Мы стремимся как можно быстрее сделать новейшее содержимое справки доступным на вашем языке. Эта страница была переведена автоматически и может содержать грамматические ошибки или неточности. Мы хотим, чтобы этот контент был вам полезен. Пожалуйста, дайте нам знать, если эта информация была полезна в нижней части этой страницы. Здесь англоязычная статья для проверки.
Поиск текста в документе? Панель Найти помогает находить символы, слова и фразы.Если вы хотите, вы также можете заменить его другим текстом.
Если вы находитесь в режиме чтения, переключитесь в режим редактирования, выбрав Редактировать документ > Редактировать в Word Web App .
Чтобы открыть панель Найти в режиме редактирования, нажмите Ctrl + F или щелкните Главная> Найти .
Чтобы найти текст, введите его в поле Поиск документа .Word Web App начинает поиск, как только вы начинаете вводить текст. Чтобы уточнить результаты поиска, щелкните увеличительное стекло и выберите один или оба параметра поиска.
Подсказка: Если вы не видите увеличительное стекло, нажмите X в конце поля Поиск документа Поиск .. . Увеличительное стекло снова появляется.
Когда вы вводите или изменяете что-либо в документе, Word Web App приостанавливает поиск и очищает поле Найти .Чтобы снова отобразить результаты, нажмите стрелку Следующий результат поиска или Предыдущий результат поиска .

Когда поиск завершен, нажмите символ X в конце поля Поиск документа Поиск .. .
.Сборник знаний для Android - часть 2. Как убрать лишние слова из пользовательского словаря?
Пользовательский словарь позволяет определять собственные слова, которые обычно определяются системным словарем как написанные с ошибками. При составлении SMS мы часто видим, что Android подчеркивает заданное слово красным цветом — другими словами, не распознает его в польском словаре.
Однако, если коснуться этого слова над клавиатурой, должны появиться подсказки. В этот момент мы нажимаем на исходное слово, то есть на то, которое мы хотим сохранить (зеленое).
В этот момент система показывает, что слово сохранено в словаре. Однако после длительного использования телефона словарь может быть переполнен случайно добавленными или неиспользуемыми (специальными) терминами. Так как же навести в нем порядок?
В начале открываем системные настройки.
Затем войдите в подменю Язык и клавиатура.
Выберите Сенсорный ввод.
Открываем личный словарь.
… и, наконец, нажмите «Редактировать личный словарь».
В этот момент на экране отображается содержимое определенного словаря. Нажав на маленький плюсик в правом верхнем углу, мы можем добавить больше слов, а касаясь отдельных слов, мы можем их отредактировать. Чтобы удалить конкретную запись, нам нужно нажать клавишу меню.
Есть только один вариант на выбор - Удалить. В правой части экрана появятся галочки напротив пунктов, от которых мы хотим избавиться, и, наконец, подтвердим выбор, нажав Delete.
.
Определение заголовков, описаний и ключевых слов для страниц — Руководство по поисковой оптимизации
Если вы хотите, чтобы ваш интернет-магазин правильно индексировался в популярных поисковых системах, таких как Google или Bing, вам необходимо дать отдельным страницам правильные заголовки и описания. Также стоит определить т.н. Ключевые слова. Это шаги, которые обеспечивают правильное позиционирование веб-сайта (SEO).
Начните с включения плагина SEO в панели администратора интернет-магазина.Перейдите в Плагины -> Список плагинов. В нем представлены все доступные дополнительные расширения (плагины), увеличивающие функциональность интернет-магазина.
Найдите плагин Позиционирование - SEO и нажмите на него кнопку Установить .
Появилось окно плагина Позиционирование - SEO . Нажмите Установить .
Теперь мы назначим соответствующие метатеги (название, описание и ключевые слова) главной странице вашего интернет-магазина.Перейдите в модуль «Редактирование контента» -> «Страницы» и нажмите «Изменить» на главной странице.

В окне подстраницы «Редактировать» перейдите в раздел «Позиционирование», где введите соответствующие описания. Внимание! Не забывайте использовать слова и фразы, которые, по вашему мнению, будут введены в поисковую систему пользователями Интернета при поиске предложения, подобного вашему.
Заполните эти 3 поля в разделе «Позиционирование»:
- Заголовок страницы - это текст, отображаемый поисковой системой.Он также виден в шапке вкладки браузера.
Пример: Если вы управляете цветочным интернет-магазином "Storczyk" в Радоме, название вашего веб-сайта может выглядеть так: Kwiaciarnia Storczyk - Radom
- Метаописание — это описание — текст, который поисковик выводит под заголовком. Он должен содержать описание сайта, деятельности, основного предложения.
Пример: Прекрасные срезанные цветы и цветы в горшках из цветочного магазина Storczyk.Самые свежие и красивые цветы в Радоме с доставкой на дом
- Мета-ключевые слова - ключевые слова - фразы, характеризующие содержание страницы (ваше предложение). Их должно быть не более 10-15, а количество символов обычно ограничено 100. Ключевые слова могут быть разделены запятыми или пробелами.
Пример: цветочный магазин, Радом, цветы, доставка, доставка, на дом, срезка, в горшках, свежие, онлайн, онлайн

То же самое нужно сделать с другими подстраницами вашего интернет-магазина.В результате поиск сайта в поисковых системах будет более эффективным.
Остальные настройки применяются к очень важным страницам — страницам товаров и страницам категорий. В Панели администрирования определены автоматических способов присвоения заголовков, описаний и ключевых слов для страниц товаров и страниц категорий. Их можно изменить в модуле: Настройки -> Основные настройки -> Позиционирование сайта.

рекомендуем оставить эти настройки.
Если вы хотите вручную назначить заголовки, описания и ключевые слова для страниц категорий, перейдите в модуль «Товары» -> «Категории», а затем выберите опцию SEO для данной категории товаров.

Проверьте метаданные отдельно для этой категории и введите соответствующий контент.

Если вы хотите назначить заголовки, описания и ключевые слова страницам для отдельных товаров, перейдите в модуль «Продукты» -> «Список товаров», а затем выберите Подробности для данного товара (синяя стрелка).

В деталях товара перейдите на вкладку Позиционирование и выберите опцию Метаданные индивидуально для этого товара . Заполните поля Заголовок страницы, Мета-описание и Мета-ключевые слова отдельными значениями, а затем нажмите Сохранить .
 .
. Как создать альтернативный текст? - Краткий путеводитель - Малопольша. Чувствительная культура 9000 1 ![Jak stworzyć tekst alternatywny? – Krótki poradnik]()
Альтернативный текст, также известный как «атрибут alt», представляет собой «описательный замещающий текст», используемый в различных типах веб-текстов — блогах, социальных сетях и т. д. Появляется вместо графики или фотографий, когда по разным причинам (например, плохая ссылка), изображение появляется на странице, не может быть отображено. Для людей с нарушениями зрения это способ познакомиться с визуальным контентом в Интернете и оказаться в цифровом мире, где доминируют изображения.
Альтернатива картинкам
Согласно WCAG 2.0, предоставление альтернативных текстов любой нетекстовой информации является обязательным для всех государственных учреждений. Об этом стоит помнить, особенно при добавлении графики к постам в Facebook или Twitter. В этих приложениях мы находим специальные функции для создания атрибутов alt, но практика также заключается в добавлении альтернативных описаний к фотографиям непосредственно под изображением/графикой в квадратных скобках.Такая процедура приемлема, когда мы делимся артом от другого автора и уверены, что автор сам не добавлял альтернативный текст в исходный пост.
Альтернативный текст в квадратных скобках рядом с картинкой на Facebook.
Хорошая практика
Создание атрибута alt может показаться простым, но подготовка хорошего описания для слепых требует некоторой практики. Чтобы попасть туда, следуйте этим правилам:
1.Напишите исчерпывающе и конкретно
В соответствии с рекомендациями Google для веб-мастеров, замещающий текст должен быть «коротким, но содержательным». В руководстве упоминается 125 символов, но, по мнению некоторых экспертов, такого ограничения нет. Это просто хорошая идея — руководствоваться здравым смыслом и адаптировать текст к потребностям пользователя. Атрибут alt должен содержать ключевые слова и прочно встраиваться в контекст фотографии. Например, если изображение относится к сфере эмоций, давайте сосредоточимся на описании эмоций, которые оно вызывает.При создании альтернативных описаний стоит задаться вопросом, может ли слабовидящий представить себе содержание картинки после резонирования содержания изображения.
2. Удалите ненужные слова, относящиеся к самому изображению.
Избегайте фраз типа "картинка показывает", "графика показывает", переходите сразу к содержанию. Описание не только станет беглым, но и количество его персонажей уменьшится.
3. Избегайте скопления прилагательных и наречий
Альтернативное описание имеет прежде всего функцию полезности.Некоторые об этом забывают и во что бы то ни стало раскрашивают свои тексты эпитетами. В результате описания становятся длинными и не очень конкретными, а в результате отвлекают внимание получателя не относящимися к делу деталями. Однозначно лучше заменить многочисленные прилагательные глаголами, придающими легкость и помогающими сделать текст более конкретным.
Давайте рассмотрим пример:

Источник: Pixabay
"Улыбающаяся девочка с большой коричневой собакой на зеленом лугу".
Это описание состоит из одного предложения, насыщенного прилагательными. Вы можете добавить ему легкости, удалив некоторые прилагательные для глаголов и разделив все на более короткие предложения:
«Малолетняя девочка прижимается к огромной собаке. Она слегка улыбается. На заднем плане сочный зеленый луг.
4. Не используйте пассивный залог
Чтобы текст был приятным для чтения и полностью понятным, используйте атрибуты активного бокового alt.Пассивный залог придает тексту официальный тон и определенно затрудняет понимание содержания.
5. Поместите текст в контекст
Альтернативный текст должен быть кратким, но при этом иметь отношение к теме, о которой идет речь. Одну и ту же фотографию можно описать по-разному, в зависимости от того, на какой странице она находится и какова ее цель. Например, в трэвел-блогах стоит включать в альтернативные описания географические названия, что будет не так важно, если фото будет лишь фоном для праздничной истории любви.
Написание замещающего текста несложно, и после некоторой практики становится легче создавать замещающие атрибуты. Важно каждый раз стараться создавать функциональный, понятный и достоверный текст, который облегчит восприятие мира людьми с нарушениями зрения. Ведь именно для них, а не для себя и для муз мы описываем визуальный контент в Интернете.


Пример альтернативного текста к фотографии, размещенной на Facebook.
Автор текста — Алисия Мациевска из Фонда «Седьмое чувство».
.Как добавить изображение профиля в Messenger (без учетной записи Facebook)?
С некоторых пор Facebook дает возможность отключиться от самой платформы и пользоваться только телефонным приложением - Messenger. Это позволяет эффективно общаться с другими пользователями, не тратя время на просмотр сообщений и рекламы. Если у вас есть учетная запись Facebook, проблема с аватаркой решается сама собой, так как она также устанавливается автоматически в Messenger.Однако при загрузке только самого приложения Messenger могут возникнуть некоторые сложности. Поэтому ознакомьтесь с нашим кратким руководством.
Шаг 1. Откройте приложение Messenger на телефоне.
Шаг 2. Перейдите в свой профиль, нажав на кружок в верхнем левом углу экрана, где должно быть ваше новое изображение профиля.
Шаг 3. Под именем пользователя вы найдете кнопку Редактировать .Вам нужно будет отредактировать фотографию профиля.
Шаг 4. Выберите фотографию из галереи или сделайте новую с помощью камеры.
Шаг 5. Сохраните всю процедуру, и все готово — изображение вашего профиля добавлено!
Важно! Если у вас нет кнопки Редактировать под фотографией, у вас также есть учетная запись Facebook. В этом случае вы должны войти на платформу и изменить изображение своего профиля с ее уровня. Если вы не знаете, как это сделать, ознакомьтесь с нашим советом — Как добавить изображение профиля Facebook?
.Лучшие оффлайн карты для туризма по уровню
Карты Google знают и ценят все — и не зря. Этот бесплатный сервис работает исключительно хорошо, когда речь идет об автомобильной навигации, общественном транспорте, поиске адресов компаний и часов работы. Пока мы движемся по городу или дороге, трудно найти лучший картографический сервис. Однако есть категория, в которой Google Maps вообще не работает, и уж точно есть гораздо лучшая альтернатива. Туризм понимается в широком смысле, будь то пешие или велосипедные прогулки или любая другая форма проведения времени на свежем воздухе вне основных путей сообщения.Кроме того, приложения, предназначенные для работы с картами, имеют ряд уникальных функций, таких как возможность записи пройденного маршрута, расширенное планирование, наложение разных карт и загрузка любой большой территории в память смартфона для возможности использования карт полностью в автономном режиме. . Вот лучшие предложения, которыми я пользуюсь сам.
Поскольку картинка стоит тысячи слов, в начале рекомендую сравнить детализацию Google Maps с данными, доступными на OpenStreetMap. Там, где на Google Maps есть только серое пятно и легкая штриховка местности, OpenStreetMap предлагает пути, тропы, точки обзора, более точные контуры и названия местности.Разительная разница и в начале видно, почему стоит познакомиться с альтернативой.
Навигационные приложения для смартфонов
бывают разные, но подавляющее большинство из них предоставляют данные либо исключительно на основе сервиса OpenStreetMap, либо это одна из доступных опций. OpenStreetMap, или сокращенно OSM, является основой для большинства бесплатных туристических карт и является гораздо более подробным, чем Google Maps. OSM был создан в 2004 году британцем Стивом Коустом, вдохновленным успехом Википедии.Как вы можете прочитать в Википедии, OSM это: « — это проект интернет-сообщества, направленный на создание бесплатной, свободно доступной карты всего земного шара. ”
Хотя большинство описанных здесь приложений никогда бы не существовало без OSM, это не означает, что они предлагают то же самое. Представление данных, доступных в OSM, значительно различается в зависимости от приложения, а также функций, которые они предлагают. Я разделил больше предложений по степени продвижения.
Карты.cz навигация и автономные карты - для начинающих
Maps.cz — простейшее приложение, больше всего напоминающее Google Maps, но основанное на картах OSM. Здесь нет сложных или слишком продвинутых опций, а есть простота и ясность. Самое главное отличие — детализация карт, возможность навигации по тропам и не только улицам, удобная загрузка целых регионов и всей страны в память телефона и возможность записи маршрута. Если у нас нет особых требований, мы можем начать здесь.Также можно использовать функцию, чтобы приложение само предлагало поездку по окрестностям. Вы также можете просмотреть карту и спланировать маршрут из браузера на https://pl.mapy.cz/.
Самые важные преимущества Mapa.cz навигация и оффлайн карты:
- Простое управление аналогично Google Maps
- Удобная загрузка офлайн-карт для регионов или всей страны
- Быстрое действие при панорамировании и масштабировании карты
- Простое планирование маршрута с большим количеством путевых точек
- Возможность записи маршрута
- Веб-интерфейс доступен
Наиболее важные недостатки Карт.cz навигация и оффлайн карты:
- Простое управление сочетается с отсутствием самых передовых функций
- Вы не можете перекрывать разные карты или дополнительные информационные слои
- Планирование маршрута точка за точкой каждый раз возвращает вас к другому экрану, вы не можете непрерывно планировать, проводя пальцем по карте
- Иногда поиск в текстовом поле дает неожиданные результаты в пределах Чехии.
Карты.cz можно загрузить на Android и iOS.

Османд - промежуточный
OsmAnd — это приложение по умолчанию, предназначенное для поддержки OpenStreetMap, отсюда и название OSM. Приложение имеет две версии — бесплатную и платную, но бесплатной версии должно хватить всем, кто интересуется началом своего приключения с туристическими и офлайн-картами.
Одной из ключевых опций в OsmAnd является возможность проложить маршрут, выбрав любую точку на карте.После отображения маршрута будет сгенерирован файл GPX и сводка маршрута в виде информации о расстоянии, количестве метров, которые нужно пройти вверх и вниз, с графиком, показывающим курс высоты.
Мне нравится региональное управление загрузками, и то, что когда мы решаем перейти на профессиональную версию, мы также поддерживаем OSM, который является основой для других проектов. Мне не нравится не самая быстрая работа, каким бы крепким ни был телефон. Версия Pro обычно стоит 119 злотых, и это разовая покупка, я смог купить версию OsmAnd + по акции менее чем за половину этой суммы.Существует также подписка стоимостью 39,99 злотых в год, которая дает доступ к функциям Pro и наиболее частым обновлениям карт даже каждый час.
Основные моменты OsmAnd:
- Без рекламы, даже в бесплатной версии
- Удобный менеджер закачек - можно загружать регионы, воеводства в Польше, что позволит сэкономить место на телефоне и всю страну одним кликом
- Возможность загрузки путеводителей на основе Википедии также оффлайн (про версия)
- Возможность проложить маршрут «пальцем по карте» и экспортировать в виде файла GPX
- Расширенная настройка отображения информации на карте
- Возможность использования дополнительного слоя информации из другого источника
- Маршрутизация также в автономном режиме
Наиболее важные недостатки OsmAnd:
- Перемещение и изменение масштаба карты задерживается даже на самых быстрых смартфонах и больше раздражает на более медленных устройствах
- Внешний вид карты по умолчанию не такой привлекательный и разборчивый, как у конкурентов
- Не позволяет ссылаться на туристические карты, изданные в Польше
- В бесплатной версии можно скачать только 7 регионов
- В бесплатной версии недоступны контуры, затенение местности, уклон, глубина моря и AndroidAuto
Сравнение бесплатной и профессиональной версий можно найти здесь.Ссылки на приложение в Play Маркете бесплатной или платной версии. Вы также можете скачать OsmAnd для iOS — я сам этой версией не пользовался.

Карта локуса 4 — для опытных пользователей
Locus Map 4 — лучшее предложение для самых требовательных пользователей туристических карт, которых я знаю. До недавнего времени Locus предлагал бесплатную версию приложения Locus Map и платную версию Locus Map Pro при единовременной покупке. Обе версии теперь заменены Locus Map 4, а функции, зарезервированные для версии Pro, теперь предлагаются по модели подписки.
То, что дает Locus, это, прежде всего, самая совершенная, удобочитаемая и самая быстрая рабочая версия карт OSM на рынке. Это правда, что вы не можете загружать регионы, а для Польши вам нужно выбрать загрузку всей страны, но визуальное качество LoMaps непревзойденное, хотя данные те же.
Это не конец, потому что Locus на самом деле представляет собой базу данных десятков других типов карт, которые доступны непосредственно из приложения и закрепляются за нашей учетной записью, если мы решим их загрузить или приобрести.Прямо из приложения вы можете скачать карты польского издательства Compass из Кракова. На туристических картах этого типа до сих пор отмечены и описаны маршруты и другие данные, недоступные даже в OSM. Таким образом, вы можете переключаться между векторной картой OSM и растровой картой Compass в одном приложении или даже накладывать одну карту на другую с соответствующей прозрачностью. Это просто и удобно. Но Locus идет дальше и позволяет применять и калибровать любую бумажную карту, в том числе историческую, которую мы сканируем или фотографируем.Есть встроенные инструменты геокэшинга. Даже если мы не планируем использовать столь расширенные функции, само поточечное планирование маршрута в Locus удобнее и дает больше возможностей, чем в OsmAnd.
В бесплатной версии есть реклама, планирование и ведение журнала маршрута, а также навигация. Серебряная подписка стоит 6,49 злотых в месяц или 46,99 злотых в год, удаляет рекламу, добавляет расширенные инструменты, возможность подключения внешних датчиков и экрана с велокомпьютером. Золотая подписка стоит 13,99 злотых в месяц или 114,99 злотых в год, дополнительно загрузка неограниченного количества карт и их обновлений для автономного использования (даже в прежнем приложении Pro карты приобретались отдельно - здесь они являются элементом, доступным в подписке). без дополнительной оплаты), автономная навигация, синхронизация данных между пользовательскими устройствами, онлайн-доступ к данным и возможность транслировать свое местоположение в прямом эфире заранее определенным группам.Очень подробное сравнение бесплатной версии и двух типов подписки можно найти здесь, а упрощенную версию — на снимке экрана ниже. У Locus Map 4 также есть веб-интерфейс, доступный по адресу: https://web.locusmap.app/pl
. 
Наиболее важные преимущества Locus Map 4:
- Самая визуально доработанная версия карт OSM в виде LoMaps
- Самые требовательные и продвинутые функции, включая Геокешинг
- Возможность покупать карты для публикации Compass прямо из приложения и привязывать их к учетной записи пользователя
- Возможность сфотографировать любую карту и откалибровать ее по координатам GPS
- Максимально удобное планирование маршрута на экране смартфона «пальцем по карте»
- Практически неограниченные возможности настройки самой карты, а также интерфейса и инструментов
- Одно приложение вместо нескольких с разными функциями
- Есть веб-интерфейс
Наиболее важные недостатки Locus Map 4:
- Для удобного использования требуется подписка, которая стоит минимум 46,99 злотых в год
- Карту Польши необходимо скачать полностью
- Количество функций и опций может быть ошеломляющим для некоторых
- Веб-интерфейс все еще находится в стадии бета-тестирования и не всегда все работает
- Некоторые пользователи, купившие версию Pro, которая должна была быть разовой, недовольны переходом на модель подписки
- Нет версии для iOS или Windows
- Если мы не выберем более дорогую, золотую подписку, нам все равно придется покупать карты, а также их обновления
Приложение Locus Map 4, доступное только для Android, можно загрузить здесь.

Messenger - смена фото. Как поменять фото в мессенджере
Как изменить фото в Messenger? Какие действия мне следует предпринять, чтобы изменить изображение профиля, и могу ли я сделать это без учетной записи Facebook? Проверьте все возможности.
Как изменить фото в Messenger без Facebook?
В эпоху повсеместного распространения цифровых технологий нет ничего необычного в том, чтобы иметь несколько учетных записей в различных типах приложений и социальных сетях. Часто такой профиль становится своего рода виртуальной витриной.Поэтому важно обеспечить положительное первое впечатление, как и при личных контактах. Фотографии профиля (или аватар) настроены для персонализации вашей личной учетной записи; кроме того, друзьям будет легче узнать нас. Чаще всего именно с этой целью создаются популярные селфи.
Facebook — это социальная сеть с глобальным охватом, которая с 2008 года также предлагает версию сайта на польском языке. Популярность приложения FB не ослабевает и он по-прежнему остается одним из самых используемых мессенджеров.Поскольку функция ведения разговоров между пользователями была так хорошо принята, создатели портала решили выделить для этой цели Messenger. Это также позволило добавить некоторые дополнительные функции.
 Изображение нашего профиля является своего рода визитной карточкой, поэтому о нем стоит позаботиться
Изображение нашего профиля является своего рода визитной карточкой, поэтому о нем стоит позаботиться В течение некоторого времени пользователи могут использовать приложение чата и Facebook совершенно независимо - например, вы можете использовать мессенджер, не выходя из системы из вашего основного профиля.Это намного проще, а также разгружает сайт. Кроме того, с 2015 года возможно использование приложения Messenger без Facebook — не нужно быть владельцем профиля, чтобы иметь возможность общаться в чате.
Как изменить фотографию в Messenger, в первую очередь зависит от типа вашей учетной записи. Если вы являетесь зарегистрированным пользователем Facebook, оба приложения используют одни и те же данные, поэтому изображение вашего профиля будет одинаковым в обоих местах.Вы можете вносить изменения в него только через свой основной профиль Facebook. Если вы пользуетесь только мессенджером - в приложении будет доступна функция редактирования.
Включите JavaScript, чтобы использовать виджет Morele.net.Как изменить фото профиля в Messenger без Facebook? Если вы используете Messenger без FB, вся операция займет всего минуту. Для того, чтобы внести изменения, после запуска приложения нажмите на свой аватар (находится в левом верхнем углу) и затем нажмите кнопку "редактировать" (примечание - эта опция недоступна для пользователей, зарегистрированных на Facebook).Следующий шаг — выбрать подходящий файл из галереи на телефоне или сделать фото камерой и затем сохранить изменения.
Как изменить изображение моего профиля в Messenger на моем ПК?
Вы используете приложение на своем компьютере и задаетесь вопросом, как изменить изображение профиля в Messenger без FB? Так как внешний вид и функционал приложения в компьютерной версии аналогичен таковому в телефоне, то и вся операция аналогична. Начните с нажатия на существующую фотографию.Будет отображаться имя пользователя и опция «редактировать», которая используется для изменения аватара. Осталось только выбрать соответствующий файл с диска компьютера и готово.
 Наша фотография общедоступна, поэтому учтите, что другие увидят в вашем профиле
Наша фотография общедоступна, поэтому учтите, что другие увидят в вашем профиле Помните, что ваша фотография профиля общедоступна - это означает, что ее могут видеть все, даже люди, не входящие в число ваших друзей. Чтобы обеспечить хорошее качество и разборчивость изображения, оно должно быть не менее 320 пикселей по ширине и высоте.Также не стоит выбирать файлы со слишком большим разрешением, так как они не подходят для размещения в Интернете.
Проверьте также: Мобильный браузер Opera Touch — лучший вариант для Android и iOS?
Как изменить фото в Facebook Messenger?
Если у вас есть зарегистрированный профиль Facebook, вы также можете автоматически использовать Messenger. С его помощью вы свяжетесь со всеми своими друзьями. Обе учетные записи интегрированы друг с другом, поэтому изображение профиля, установленное вами в Facebook, будет автоматически привязано к мессенджеру. Итак, если вы хотите изменить свой аватар, вы должны изменить его в своем основном профиле Facebook.
Для смены фото в мессенджере:
- коснитесь своей аватарки на FB; это действие перенаправит вас на страницу вашего профиля,
- щелкните символ камеры, который появляется в углу вашей фотографии,
- , затем выберите изображение, которое вы хотите использовать; это можно сделать из фото ранее добавленных в профиль или загрузить новый файл с компа,
- на следующем шаге можно обрезать и немного отретушировать, а потом сохранить изменения.
Вместо аватара вы можете загрузить любой файл, например изображение, которое каким-то образом определяет вас и которое, по вашему мнению, подходит для представления вашего профиля. Facebook также позволяет использовать наложения фотографий, которые представляют собой временные графические элементы, созданные и опубликованные самими пользователями. Это способ отметить важные события или продемонстрировать солидарность.
Как видите, как изменение изображения профиля в Messenger, так и использование оверлея — это быстрая и простая операция, которую вы можете выполнить на компьютере и смартфоне аналогичным образом.
См. также: Учетная запись Google по умолчанию — как изменить учетную запись Google по умолчанию?
.