Групповой звонок в скайпе
Как сделать звонок в Скайпе? | Поддержка Skype
Звонки контактам Скайпа всегда бесплатные, но для звонков на мобильный или стационарный телефон потребуются деньги на счете или подписка.
- Найдите в списке Контакты абонента, которому хотите позвонить.
- Выберите контакт, который вы хотите позвонить, а затем кнопкуаудио- или видеосвязи. Если вы хотите сделать групповой звонок, просто добавьте другого участника в чат или выберите в групповом чате кнопку Начать звонок.
- Если у человека, с которого вы хотите сделать звонок, к учетной записи добавлен номер Skype или landline, вы можете позвонить на этот номер, используя деньги на Skype деньги на счете или подписку Skype.
- По окончании беседы нажмите кнопку завершения звонка , чтобы повесить трубку.
Совет.Вы также можете быстро превратить любой чат в звонок — просто выберите кнопку звука или видео в чате один на один или кнопку Начать звонок в групповом чате.
Примечание. Если адресная книга мобильного телефона синхронизирована со списком контактов Скайпа, вы можете звонить по Скайпу прямо из списка контактов устройства. Просто коснитесь кнопки Скайп рядом с именем человека, которому хотите позвонить. (Доступно в Скайп для Android (6.0+), iPhone и iPad).
Чтобы позвонить кому-то на мобильный или стационарный телефон, вам понадобится немного денег на счете в Скайпе или подписка.
- Открытие панели набора номера
- Чтобы позвонить на зарубежный номер, выберите страну/регион из раскрывающегося меню.
- Чтобы найти контакт, выполните одно из следующих действий:
- выполните поиск номера телефона контакта, используя панель набора номера
- или же используйте соответствующее сочетание цифр/букв на панели набора номера, чтобы найти контакт по имени.
Если нужный абонент уже есть в вашем списке контактов:
- Найдите в списке Контакты абонента, которому хотите позвонить.
- Выберите человека, которого вы хотите позвонить, а затем кнопку звука.
Если вы сохранили для абонента несколько телефонных номеров, выберите из раскрывающегося списка тот, на который хотите позвонить.
Могут ли другие звонить мне в Скайп с мобильного или стационарного телефона?
Да, но для этого у вас должен быть номер Скайпа.
Да, вы можете звонить на бесплатные номера, вводя их с панели набора в Скайпе. Следующие диапазоны номеров в следующих странах поддерживаются для всех пользователей бесплатно.
Франция: +33 800, +33 805, +33 809
Польша: +48 800
Соединенное Королевство: +44 500, +44 800, +44 808
США: +1 800, +1 866, +1 877, +1 888
Тайвань: +886 80
Skype не является заменой вашего телефона и не следует использовать для экстренных вызовов. Существуют некоторые ситуации, в которых ограниченные вызовы экстренных служб Skype, подробнее.
Готовы узнать больше?
Что можно делать во время Skype звонка?
Как ответить на звонок в Skype?
Ямогу управлять настройками группы в Skype?
Бесплатные групповые звонки и видеозвонки: теперь в Skype для браузера и Skype для Outlook.com – Новости и истории Microsoft
Поддерживать связь с друзьями и родными стало еще удобнее со Skype для браузера (бета) и Skype для Outlook.com. Благодаря вашим отзывам и пожеланиям, мы смогли сделать групповые чаты еще лучше!
С сегодняшнего дня к мгновенным сообщениям в групповом чате добавлены функции бесплатных групповых голосовых и видеозвонков! У пользователя есть возможность пригласить до 25 человек при голосовом звонке и до 10 человек при видеозвонке, что идеально подходит для семейных собраний, групповых уроков игры на гитаре и даже для совместного создания фильма! Делитесь с нами своими пожеланиями, чтобы мы смогли воплотить их в жизнь, добавив новые функции Skype, еще скорее!

Для того чтобы совершить бесплатный групповой звонок с помощью Skype для браузера или Skype для Outlook.com, необходимо сделать следующее:
- Зайти на сайт web.skype.com или Outlook.com и войти в свою учетную запись.
- Нажать «+Новый чат», чтобы начать разговор (или «+Создать» на Outlook.com).
- Добавить в беседу друзей (можно добавить не более 25 участников при голосовом звонке и не более 10 при видеозвонке).
- Нажать «Подтвердить» и начать беседу.
- Не забыть поправить прическу и, когда будете готовы, нажать кнопку «Групповой звонок» или «Видеозвонок».

Пока мы с головой погружены в добавление новых функций, хотим еще раз поблагодарить вас за использование Skype для браузера и Skype для Outlook.com. Пожалуйста, продолжайте делиться с нами своими замечаниями и пожеланиями в Сообществе Skype.
Известные на данный момент ошибки в работе приложения Skype для браузера и Skype для Outlook.com 1.7:
| Категория | Описание |
| Групповые видеозвонки | · Недоступен режим докладчика.· Невозможно добавить или удалить участников беседы во время звонка.· Одновременно демонстрируется видео не более 3 участников. |
| Групповые звонки | · Невозможно добавить или удалить участников беседы во время звонка. |
Обновления Skype для Mac
С радостью представляем вам Skype версии 7.10 для Mac, главной особенностью которого является улучшенное качество видеозвонков. Ниже представлен полный список исправленных и известных на данный момент ошибок.
Исправленные ошибки
| Категория | Описание |
| Видео | Исправлено прерывание звука, когда окно Skype свернуто во время видеозвонка. |
| Видео | Исправлена проблема с индикатором загрузки, который иногда отображался неправильно во время видеозвонка. |
| Список контактов | Исправлена ошибка, вследствие которой контакты из телефонной сети общего пользования не отображались в пользовательских списках контактов. |
Известные неисправности
| Категория | Описание | Временное решение |
| Обмен сообщениями | Индикатор ввода текста неверно отображается при использовании текста большого размера. | Нет. Мы работаем над исправлением этой ошибки и надеемся в скором времени ее устранить. |
Примечание: для работы Skype версии 7.10 для Mac необходима операционная система Mac
В этом месяце мы также выпустили Skype версии 7.11 для Mac. Основные исправленные и известные ошибки представлены ниже.
Исправленные ошибки
| Категория | Описание |
| Видеосообщения | Исправлена ошибка, вследствие которой некоторые видеосообщения воспроизводились без звука. |
Известные неисправности
| Категория | Описание | Временное решение |
| Обмен сообщениями | Иногда происходит аварийное закрытие Skype при выходе из приложения. | Нет.Мы работаем над исправлением этой ошибки и надеемся в скором времени ее устранить. |
Мы постоянно работаем над тем, чтобы сделать общение в Skype для вас еще лучше. Загрузите новый Skype для Mac, попробуйте его в действии и расскажите нам о своих впечатлениях. Для того чтобы сообщить нам о своих замечаниях и пожеланиях прямо из Skype, зайдите в меню Помощь > Обратная связь.
Примечание: для работы Skype версии 7.11 для Mac нужна операционная система Mac OS X 10.9 или выше.
Skype версии 5.10 для Android: новые способы самовыражения
Мы в Skype всегда прислушиваемся к вашим отзывам и постоянно выпускаем обновления, чтобы сделать для вас общение в Skype еще более удобным. В Skype версии 5.10 для Android вы найдете для себя новые способы самовыражения.
Персонализируйте мелодию звонка
Выбирайте самостоятельно мелодию входящих звонков для отдельных контактов из списка мелодий на своем устройстве. В беседе коснитесь правой нижней части экрана и нажмите «Параметры мелодии», а затем «Установить пользовательскую мелодию».
Переадресовывайте фотографии из своих чатов
Теперь можно делиться фотографиями из чатов с друзьями или родными, которые в них не участвуют. Все что нужно сделать, это коснуться и удерживать фотографию, которой вы хотите поделиться, и выбрать «Переадресовать фотографию».
В это обновление также вошло много исправлений ошибок и дополнительных улучшений, включая возможность менять цвет аватара групповых чатов, чтобы легче было сразу отличить один чат от другого.
Если вы хотите поделиться своими замечаниями и пожеланиями с нами прямо из приложения, коснитесь иконки «…» в главном меню > «Настройки», а после этого — «Обратная связь» в категории «Поддержка». Если вы еще не успели установить последнюю версию Skype для Android, вы можете скачать обновление в Play Store.
Если вы желаете получать самые свежие новости и советы по работе в Skype, следите за нашими обновлениями в Facebook и Twitter, а также вступайте в наше Сообщество Skype. Мы будем рады услышать ваше мнение!
По материалам блога Skype
Tags: outlook.com, Skype
Групповая видеосвязь в Skype - обзор на LiveBusiness
Skype предоставляет бесплатную функция групповых видезвонков. Новости, касающиеся групповой видеосвязи в Скайп - даны ниже.
2020. Обновление Skype позволяет создавать конференции на 100 участников

Новая версия Skype 8.66 расширяет количество возможных участников бесплатного группового видеозвонка с 50 до 100 человек. Это приближает Skype к званию конкурента Zoom, сервиса видеоконференций, ставшего сверхпопулярным на фоне пандемии. При этом Microsoft Teams на данный момент обеспечивает видозвонки для 300 участников. Кроме того, Skype 8.66 исправляет несколько неприятных ошибок и недоработок, включая проблемы с загрузкой файлов, автоматическим переключением языка интерфейса на английский, и так далее.
2020. Skype позволяет участвовать в видеозвонках без регистрации в сервисе

Наблюдая за стремительным ростом популярности Zoom во время карантина, Skype немного обижено опубликовал твит, в котором напомнил, что, вообще-то, он (еще с прошлого года) тоже позволяет проводить видеоконференции с участниками, у которых нет Skype-аккаунта (они могут заходить в видеоконференцию просто по ссылке в браузере). В разговоре могут участвовать до 50 человек одновременно. При этом звонки могут продолжаться гораздо дольше, чем в Zoom (4 часа против 40 минут). Еще есть ограничение - 10 часов в день.
2019. Skype позволит приглашать в видеоконференцию до 50 человек

Microsoft намерена существенно увеличить количество участников, которые могут участвовать в групповом видео- или аудиозвонке в Skype. Лимит поднимут до 50 человек. До сих пор Skype позволял создавать бесплатные видеозвонки на 25 участников. При этом одновременно на экране может показываться до 10 видеопотоков. Skype для Бизнеса поддерживает конференции на 250 участников. Пока бесплатная групповая видеосвязь на 50 будет доступна только в бета-версии, а в публичной - появится через пару месяцев. Запланированы и другие изменения. Если количество участников исчисляется десятками, Skype будет рассылать уведомления о беседе вместо стандартного звукового оповещения. В случае, если кто-то из приглашенных не подключился, ему можно будет «позвонить» после начала разговора.
2018. Skype 8.0 добавляет HD-видеосвязь, шифрование и запись звонков

Skype все еще продолжает бороться против мобильных мессенджеров и Слэка. И на этот раз Microsoft сделала все правильно. В отличии от прошлого обновления, которое принесло никому-не-нужный редизайн и разноцветные сториз и эмодзи, новая версия 8.0 фокусируется на главном преимуществе Skype - видеозвонках на десктопе. Теперь они доступны в разрешении HD (1080px) и поддерживают одновременное участие 24 человек. Чуть позже летом появятся еще две важные фичи - end-to-end шифрование чатов и аудио-звонков с использованием стандарта Signal Protocol, а также запись видеозвонков. Записанные звонки будут храниться в облаке Microsoft. Все участники разговора будут получат уведомление о том, что разговор записывается.
2016. Microsoft запустила бесплатный сервис Skype Meetings для малого бизнеса

Новый сервис Skype Meetings - это нечто среднее между обычной бесплатной версией Skype и корпоративной версией Skype for Business. В отличии от обычного Скайпа, новый сервис позволяет во время конференц-звонков расшаривать экран и PowerPoint презентации (с лазерной указкой), рисовать на доске (Whiteboard), а также интегрирован с почтой и календарем Outlook для планирования встреч и приглашения участников. Но в отличии от корпоративной версии, которая позволяет проводить встречи с 250 участниками, Skype Meetings поддерживает только 10 участников в первые 3 месяца, а потом и вовсе только трех. Напомним, обычная бесплатная версия поддерживает групповую видеосвязь на 10 человек без временных ограничений.
2016. Skype добавляет бесплатные групповые видеозвонки в мобильное приложение

Skype реализовал, пожалуй, наиболее ожидаемую фичу - групповые видеозвонки в мобильном приложении. В течении следующих пары недель эта функция появится в клиентах для Android, iOS и Windows 10. В одном видеозвонке смогут бесплатно участвовать до 25 человек (с мобильных девайсов или настольных компьютеров). Мобильная групповая видеосвязь уже есть в конкурирующем сервисе Google Hangouts, который поддерживает бесплатные видеоконференции до 10 человек. Однако, в большинстве популярных мобильных мессенджеров (Viber, WhatsApp, Facebook Messenger) видеосвязи или групповой видеосвязи - нет. Именно это и является главной причиной стабильной востребованности Skype.
2015. Skype разрешил приглашать в видеозвонки пользователей без аккаунта

Этим летом Skype выпустил веб-версию, а теперь пошел на следующий логический шаг - позволил приглашать в видеозвонки пользователей, не зарегистрированных в сервисе. При создании чата вы можете создать ссылку-приглашение и отправить её всем, кого хотите позвать в беседу. Сторонний пользователь, получив ссылку, сможет войти в Skype через обычный браузер, выбрать себе временное имя и общаться через чат, голосовую и видеосвязь (правда, для видеосвязи в браузере - все еще нужно устанавливать плагин). Новая функция пригодится в первую очередь для бизнеса - для общения и поддержки клиентов, у которых нет учетной записи в Skype. В настоящее время функция приглашений доступна в США и Великобритании, а у нас она появится в течении пары недель.
2014. Microsoft реализовала видеозвонки между Skype и Lync

В прошлом году Microsoft интегрировала свой мессенджер Skype и систему корпоративных коммуникаций Lync на уровне списка контактов, индикации онлайн статуса, текстовых сообщений и голосовых звонков. Теперь же пользователи Lync и Skype могут совершать и видеозвонки друг другу. Интеграция обеспечивает шифрование видеопотоков и безопасную работу за корпоративным файерволом. На данный момент эта фича поддерживается в клиентах Lync 2013 для Android, iOS и Windows и в Скайпе для Windows. Это еще один шаг к слиянию обоих решений. Напомним, в следующем году Microsoft Lync будет переименован в Skype for Business.
2014. Групповая видеосвязь в Skype становится бесплатной

До сих пор групповая видеосвязь в Skype была доступна только в премиум-аккаунтах, которые стоят $8.99/мес. Теперь эта фича стала доступна бесплатно и вы сможете свободно организовывать онлайн встречи до 10 участников. Пока бесплатная групповая видеосвязь доступна только в десктоп-версии (Windows и Mac) и на Xbox. Вскоре обещают добавить ее в версии для iOS, Android и Windows Phone. На видео показано, как создать групповой видеозвонок. Напомним, недавно приложение для бесплатной групповой видеосвязи выпустил конкурент Skype - GoToMeeting.
2013. Skype дарит бесплатную групповую видеосвязь и веб-конференции на 2014 год

Команда Skype (или Microsoft?) периодически придумывает какие-то непонятные проекты и привязать их к своему сервису видеосвязи. Например, когда-то они пробовали запустить социальную сеть Skype In The Workspace. А в начале этого месяца они открыли Skype Collaboration Project. Это какой-то сайт, предназначенный для креативных людей, который позволит им работать вместе и достигать новых высоких целей ... бла-бла-бла ... Виктория Бэкхем ... бла-бла-бла. По крайней мере, из этого проекта получилась ощутимая польза: чтобы привлечь к нему внимание Skype инициировал отличную новогоднюю акцию. Всем, кто перейдет на сайт Skype Collaboration Project и введет свой имейл, Skype дарит бесплатно функции премиум-аккаунта на весь следующий год: а именно - групповые видеоконференции, возможность расшаривать свой рабочий стол (screen-sharing), а также отсутствие рекламы.
2011. Skype покупает Qik, делает групповые видеозвонки платными
Skype активно начинает этот год. Сразу после добавления видеочата в мобильную версию для iPhone, компания объявила еще о двух важных событиях. Во-первых, Skype купил (за $150 млн) конкурента Qik - сервис мобильного видеочата и видеопочты для Android смартфонов. Так что, видимо, выход Skype для Android с поддержкой видеосвязи уже не за горами. Во-вторых, Skype вводит платный Premium план, главной особенностью которого является групповая видеосвязь на 10 человек. Стоит это удовольствие $8.99/мес или $4.99 за сутки. А это означает, что бесплатных групповых видеозвонков больше не будет. Групповые видеоконференции также доступны в бизнес-версии Skype и тоже стоят $8.99/мес. Отметим, что платить нужно только тому пользователю, который инициирует видеозвонок. Мобильные пользователи Skype тоже могут участвовать в групповых видеоконференциях, но без приема/передачи видео.
2010. В Skype для Mac появилась групповая видеосвязь

Как правило Skype уделяет гораздо меньше внимания Mac-версии, поэтому новые фичи в Skype for Mac появлялись с большим отставанием от основного Windows-клиента. Однако, после того, как Apple начал разработку Facetime для Mac, возможно, Skype будет более оперативно обновлять Mac-версию. Сегодня вышла бета версия Skype 5 for Mac и в ней появилось сразу несколько важных функций. В первую очередь - групповая видеосвязь. По прежнему, нет никаких известий о том, что эта фича станет платной. Кроме того, в новой версии полностью переделан интерфейс (на целое окно, как в Windows-версии), появились оффлайн сообщения, SMS, быстрый поиск по истории чата и удобный просмотр прошлых сообщений, интеграция с адресной книгой Mac. Отметим отсутствие интеграции с Facebook, которая стала главной новой фичей Skype 5 for Windows.
2010. Skype увеличил число участников видеоконференций до 10 человек

Как известно, главной фичей следующей версии Skype 5 будут групповые видеоконференции. Изначально Skype задекларировал, что максимальное число участников этих видеоконференций будет 5 человек. Но видимо, в компании приняли во внимание, что на рынке уже существует несколько бесплатных решений, которые поддерживают видеоконференции с 10 и более участниками. Например, TinyChat (12 участников) или TokBox (20 участников). Новая (вторая) бета версия Skype 5 уже допускает одновременное участие в видеозвонке до 10 человек. Отметим, что для нормального качества связи в таких многопользовательских видеоконференциях Skype рекомендует использовать довольно мощные компьютеры - минимум Core2Duo 2 ГГц и скорость интернета должна быть 1-5 Мб/с. Напомним, что видеоконференции в Skype будут платными. Скачать Skype 5 beta 2 можно здесь.
2010. Skype 5.0 beta - групповые видеоконференции, конец бесплатного сыра

Как и ожидалось, Skype выкатил новую бета версию для Windows с поддержкой групповых видеозвонков для 5 человек. Skype 5.0 beta уже доступна для скачивания и тестирования, но с предупреждением, что багов может быть много. Не смотря на то, что на первом официальном скриншоте группового видеочата Skype 5.0 изображены мальчик и бабушка, скорее всего основными его пользователями будут сотрудники компаний. Потому что как только закончится тестирование, групповая видеосвязь станет платной. При этом, на рынке есть ряд бесплатных решений для родственников и друзей, которым так уж необходимо пообщаться всем вместе, например, TinyChat, TokBox, PalBee. Бесплатную видеосвязь для 3 человек предоставляет российский VZOChat. На рынке (платных) бизнес-решений для небольших групповых видеоконференций уже тоже есть ряд сильных игроков - в первую очередь ooVoo, SightSpeed и HP SkyRoom. Впрочем, все будет зависить от той стоимости и качества, которые предложит Skype. ***
2010. В Skype появятся групповые видеоконференции на 5 человек
На следующей неделе (примерно 10 мая) в открытом доступе появится новая бета-версия Skype, в которой будет доступна возможность организовывать групповой видеочат на 5 человек. В первую очередь будет выпущена версия программы для Windows, а ближе к концу года состоится релиз приложения для Mac OS X. О соответствующих дистрибутивах для операционных систем семейства Linux пока нет никакой информации. Планируется, что в течение ближайших нескольких месяцев любой желающий сможет бесплатно ознакомиться с новыми функциями, а по окончании срока открытого бета-тестирования возможности Group Video Calling станут платными.
2008. Skype реализует многопользовательскую видеоконференцсвязь
В недавнем интервью изданию ZDNet руководители компании Skype рассказали о ближайших планах по развитию программы Skype.Так на вопрос об интеграции Skype с другими VoIP провайдерами вице-президент компании Skype Стефан Оберг (Stefan Oberg) ответил отрицательно, сказав, что это не является популярным запросом пользователей.В то же время, Skype намерен все больше поворачиваться лицом к бизнес пользователям. В ближайшее время будут увеличены лимиты на оплату бизнес-групп для корпоративных пользователей, а также решены вопросы с выставлением счет-фактур. Но самым интересным моментом стало раскрытие ближайших планов по усовершенствованию программы Skype. Приоритетным направлением станет улучшение функций видеоконференции. Последние версии Skype уже позволяют передавать видео высокого разрешения. А в ближайшее время разработчики обещают добавить возможность многопользовательской видеоконференцсвязи с использованием программы Skype.
Групповая видеосвязь в Скайпе | Netsmate.com
Скайп удобен во многих отношениях, в том числе и различными возможностями конференц-звонков: как голосовых, так и видео, ведь такие групповые видеочаты можно использовать повсеместно в работе и отдыхе.
Групповой звонок в Скайпе — это возможность одновременного общения нескольких участников. Такая связь может быть как голосовой, так и видео.
Чтобы настроить бесплатную групповую видеосвязь в Скайпе, нужно выбрать какой-либо контакт и добавить к нему желаемых участников разговора кнопкой «Добавить участников»:
Кнопка добавления участников разговора
или вызвав в верхнем горизонтальном меню пункт «Разговоры» — «Добавить людей»:

Другой способ
Таким образом вы создадите группу, для которой доступна групповая видеосвязь. Бесплатно.

Кнопка видеозвонка
Вы можете сохранить группу в списке контактов:
Сохранение группы
и создать разговор для этой или любой другой группы:
Общаемся с сохраненной группой
Чтобы начать разговор, кликните на иконку «Видеозвонок», и начнется соответствующий вызов:

Групповой вызов
У вас не должно возникнуть сложностей, как разговаривать по видео конференц-связи. Во время вызова вы можете даже вести групповой чат, и в любой момент можете прервать общение, нажав иконку «Положить трубку»:
Можно положить трубку
Для конференц-связи вам не нужно скачать Скайп для группового разговора. Эта функция предусмотрена в стандартных установках. Однако на групповые видеозвонки распространяются некоторые ограничения: рекомендованное количество участников — пять (максимум — десять), в месяц можно говорить с использованием групповой видеосвязи не более 100 часов, в день — не более 10 часов, а один звонок не может превышать 4 часов.
Получить справку, как общаться с использованием групповой видеосвязи, вы можете в справочном центре Скайп по этой теме (правда, пока только на английском):
https://support.skype.com/en/category/GROUP_VIDEO_CALLING/

Техподдержка
Видеоинструкция:
Автор: Евгений Винокуров
Планирование звонков в Skype
Всем доброго времени суток... Забываете регулярно звонить близким... А возможно, часто бывает так, что Вы вспоминаете о важной теме разговора с кем — то. Но из — за занятости откладываете этот разговор, а потом он просто улетучивается из памяти. Если Вы абонент мессенджера голосовой и видеосвязи Skype, то для решения повседневных и профессиональных задач можете использовать функционал планирование звонков в Skype посредством этого мессенджера. Что это за функционал, и как он работает, давайте всё подробно рассмотрим.
Функция планирование звонков в Skype
В Skype встроен простейший органайзер, с помощью которого можно запланировать звонок определённому абоненту, на определённую тему разговора, на определённую дату и время. И мессенджер услужливо напомнит Вам об этом запланированном звонке Skype — уведомлением в области системных уведомлений. Но это будет не просто отметка в Вашем личном планировщике. План звонка будет видеть и абонент, которому Вы собираетесь звонить.
Более того, он сможет одобрить план звонка. И даже будет заранее предупреждён о запланированном звонке тем же Skype — уведомлением. И когда настанет время, любой из абонентов – хоть тот, кто запланировал звонок, хоть тот, кто принял план этого звонка, сможет набрать другого по Skype. Планировать можно не только приватные двусторонние звонки, но также звонки в групповых чатах Skype — беседах. И таким образом собирать аудио или видеоконференции из круга контактов.
Как запланировать звонок в Skype
Рассмотрим на примере приложения мессенджера для Windows. Заходим в чат с тем абонентом, с которым хотим запланировать разговор. И нажимаем кнопку планирования звонка...

Заполняем графы планировщика. В графе «Название» можем просто вписать что — то формальное, типа «Звонок тому — то». А можем указать конкретный предмет разговора – поздравление, совещание, обсуждение какой — то темы и тому подобное. В графе «Дата» указываем, соответственно, дату планируемого звонка. В графе «Время» указываем время звонка. При этом важно обратить внимание, что в Skype для Windows 10 время указывается в 12 — часовом формате с выставлением интервалов AM (до полудня) и PM (после полудня). И также указываем срок оповещения – за сколько минут или часов Вы и абонент на другом конце провода получим уведомление от приложения Skype о готовящемся звонке. Заполняем все четыре графы и жмём «Отправить».

После этого запланированный звонок будет отображаться в чате с абонентом с пометкой «Ожидает». То — есть ожидает принятия созданного нами плана другой стороной.

При необходимости план звонка можно в его меню удалить или отредактировать. Выбрав пункт «Просмотреть сведения»...

В окошке просмотра сведений нажимаем «Изменить». И меняем всё, что нам нужно – тему звонка, дату, время...

А как только другая сторона примет Ваш план звонка, он уже будет виднеться в чате с абонентом с отметкой «Принято»...

Принятие запланированных звонков
Абонент, в отношении которого Вы запланировали звонок, на своём компьютере получит Skype — уведомление об этом событии...

И в его приложении мессенджера будет такое же, как у Вас, отображение плана звонка. Но первично с кнопками принятия этого плана или его отклонения...
Читайте также интересные статьи:
Как узнать размер файлов на жёстком диске
Как передать файл большого размера с одного компьютера на другой, или через интернет

Если абонент примет Ваш запланированный звонок, Вы на своём компьютере получим Skype — уведомление о принятии приглашения на звонок...

Ну а если Ваш план будет отклонён, то получим, соответственно, уведомление о непринятии приглашения на звонок...
Уведомление о запланированном звонке
В час, настроенный для оповещения о запланированном звонке, обе стороны получат Skype — уведомление. Что через столько — то должен начаться такой — то звонок такому — то абоненту. Ну и непосредственно в запланированное для звонка время Вы также получите уведомление от мессенджера, мол, такой — то звонок такому — то абоненту должен начаться сейчас.

Ну и здесь уже любая из сторон может взять на себя инициативу и набрать другого абонента по Skype...
На мобильных устройствах принцип планирования звонков такой же. В чате с нужным абонентом жмём кнопку доступа к инструментам мессенджера. Выбираем пункт «Планирование звонков» и, собственно, делаем сам план...

Заключение
Вот такую полезную возможность предлагает мессенджер от Microsoft для тех, кто забывает звонить близким, намечает дела, но испытывает сложности с их реализацией, либо из числа тех, у кого, как говорится, дел невпроворот.
ПК HP - Использование Skype для совершения голосовых и видеозвонков через Интернет (Windows 8)
На начальном экране щелкните миниатюру рабочего стола Windows.
На рабочем столе Windows откройте веб-браузер.
В адресной строке веб-браузера введите www.skype.com и нажмите клавишу Ввод.
Выберите вкладку загрузки в верхней части страницы.
Рис. : Вкладка "загрузки" на сайте Skype
В центре страницы Использовать одну учетную запись Skype на всех устройствах щелкните ссылку Узнать о Skype для рабочего стола Windows под заголовком Рабочий стол Windows.
Рис. : Ссылка на страницу загрузки Skype для рабочего стола Windows
На странице Skype для рабочего стола Windows щелкните кнопку Получить Skype для рабочего стола Windows.
Рис. : Получить Skype для рабочего стола Windows
При появлении индикатора загрузки в нижней части страницы щелкните Сохранить.
Рис. : Индикатор загрузки
После завершения загрузки нажмите Запустить.
При необходимости выполните вход с правами администратора.
В окне «"Управление учетными записями пользователей" с вопросом о разрешении внесения изменений программой на компьютере нажмите кнопку Да.
В окне Установка Skype щелкните ссылки Условия использования Skype и Политика конфиденциальности Skype, просмотрите информацию, затем щелкните Согласен (согласна) - далее.
Откроется окно Skype Click to Call.
Если вы не хотите устанавливать функцию Click to Call, снимите флажок напротив пункта Установить Skype Click to Call и щелкните Продолжить.
Откроется страница Сделать Bing поисковой системой по умолчанию, а MSN - главной страницей.
Если вы не хотите устанавливать Bing в качестве поисковой системы, а MSN - в качестве главной страницы, снимите флажки напротив пунктов Сделать Bing поисковой системой по умолчанию и/или Сделать MSN главной страницей.
Рис. : Предложение сделать Bing поисковой системой по умолчанию, а MSN - главной страницей
Откроется программа установки Skype и установит Skype.
При появлении запроса щелкните Разрешить доступ в окне Предупреждение системы безопасности Windows.
Если вы не хотите автоматически выполнять вход в Skype, снимите флажок напротив пункта Выполнять вход при запуске Skype.
Если у вас уже есть учетная запись, войдите в нее, введя учетные данные в полях Логин Skype и Пароль, и щелкнув Войти. Для создания новой учетной записи щелкните ссылку Создать учетную запись.
Рис. : Страница входа в Skype
Примечание.При создании учетной записи следуйте указаниям на экране, а затем выполните перечисленные ниже действия.
Щелкните Продолжить в окне Почти готово - осталась лишь пара мелочей.
На странице Настройка Skype проверьте звук и микрофон, убедитесь, что веб-камера работает, а затем щелкните Продолжить.
На странице Настройка Skype щелкните Продолжить.
Открывается страница Настройка Skype - Добавление аватара.
Щелкните кнопку Сделать снимок, чтобы использовать веб-камеру компьютера для создания фотографии, или щелкните кнопку Обзор, чтобы найти в своих файлах фотографию, которую вы хотите использовать.
Рис. : Добавление аватара
После добавления аватара нажмите кнопку Использовать это изображение.
Открывается ваша учетная запись Skype.
Чтобы открыть Skype для рабочего стола Windows с Начального экрана, щелкните миниатюру приложения Skype для Windows.
Рис. : Миниатюра приложения Skype для Windows.
Skype: Видеозвонки в Скайп
Вы готовы поговорить лицом к лицу? Осуществлять видеозвонки в Skype очень легко, независимо от того, имеете ли вы встроенную видеокамеру или вы ее подключили дополнительно.
Перед первым звонком
Но прежде, вам нужен хотя бы один контакт. Ознакомьтесь с уроком Добавление контактов, если вам нужна помощь в поиски или добавлении знакомых вам людей. Далее, вам понадобится проверить вебкамеру для того, чтобы убедиться в том, что человек на том конце сможет вас увидеть. После этого вы будете готовы к тому, чтобы совершать видеозвонки один на один или целой группой. Перед тем, как начать, убедитесь в том, что:
- Компьютер подключен к интернету;
- Включен звук;
- Колонки и микрофон подключены — в случае, если они не встроены в компьютер изначально;
- Вебкамера подключена — в случае, если она не встроена в компьютер изначально;
- Вы знаете, что ваши настройки голосового звонка работают; если вы не уверены в этом, вы всегда можете сделать тестовый звонок, о котором рассказывалось в уроке Как звонить по Skype? Бесплатные и платные звонки.
Чтобы проверить веб-камеру:
- Выберите пункт меню «Инструменты», затем «Настройки».
- Появится окно «Skype – Настройки». В группе «Основные» выберите «Настройки видео».
- В панели покажется тестовое видео. Вы будете знать, что все работает, если увидите живое видео себя самого. В панели под видео вы можете установить степень приватности и настройки камеры и даже сделать снимок, используя свою вебкамеру.
- После того, как закончили, закройте окно, кликнув по кнопке «Отменить» или кликните «Сохранить», если вы изменили что-либо в настройках.
Если Skype не может найти веб-камеру, перейдите на страницу по устранению неполадок и следуйте инструкциям.
Видеозвонки
Видеозвонки один на один и групповые видеозвонки в Skype являются бесплатными. Это означает, что вы можете разговаривать с помощью веб-камеры всегда, когда захотите.
Чтобы сделать видеозвонок:
- Кликните по контакту, которому хотите позвонить, в списке контактов;

- В панели справа появится информация контакта. Кликните по кнопке «Видеозвонок»;

- Возникнет окно звонка. Изображение с вашей камеры появится внизу, показывая то, что будет видеть ваш собеседник, когда ответит на звонок. Вы будете слышать гудки, пока адресат не ответит.
- Изображение с вебкамеры вашего собеседника появится сверху. Если у собеседника нет вебкамеры, или он решил ответить без ее использования — вместо видео вы увидите фото/изображение контакта.
- Говорите столько, сколько пожелаете. Кликните кнопку «Завершить разговор», когда будете готовы закончить.

Вы также можете включать или выключать вебкамеру в ходе звонка — даже во время обычного голосового Skype-to-Skype звонка. Просто кликните по кнопке «Включить/выключить видеосвязь» в окне звонка.
Ответ на входящие видеозвонки
Всплывающее окно при входящем видеозвонке выглядит примерно так:
Чтобы ответить с использованием вебкамеры, просто нажмите «Ответить с видео» или «Отклонить». Вы можете также ответить без видео нажатием кнопки «Ответить», так что звонящий не сможет увидеть вас через вашу вебкамеру. Вы всегда можете отключить видео во время звонка, если передумали. Если вы никак не отреагируете, звонок будет продолжаться до тех пор, пока звонящий не сбросит его.
Групповой видеозвонок
Групповой видеозвонок — это легкий способ разговаривать с несколькими людьми одновременно. Чтобы узнать больше о том, как совершить групповой видеозвонок, посмотрите информацию на этой странице поддержки Skype.

Читайте также:
Как создать групповой разговор Skype для ПК?
Как создать групповой разговор Skype для ПК? | Поддержка Skype Назад к результатам поиска- Выберите Новый Чат и выберите Новый групповой чат из списка .
- Выберите Обновить фото профиля, , если хотите загрузить фото для своей группы.
- Пожалуйста, введите имя группы, чтобы продолжить.
- Выберите стрелку Далее, , чтобы создать группу.
- В окне Создать новую группу выберите контакты из предложенного списка или выберите Поиск , а затем введите имя контакта, который хотите добавить. Продолжайте поиск и добавляйте до 600 контактов.
- Наберите Готово , чтобы начать разговор.
Узнайте больше о настройке групповых чатов и управлении ими.
ВАЖНО: Эта статья была переведена с помощью программного обеспечения для машинного перевода (автоматический перевод), а не человеком.Дополнительную информацию см. в этой статье. Skype использует машинный перевод для предоставления статей поддержки на других языках. Однако статьи, переведенные с помощью машинного перевода, могут содержать синтаксические или грамматические ошибки, аналогичные ошибкам, допущенным иностранцами. Skype не несет ответственности за любые неточности, ошибки или ущерб, вызванные неправильным переводом или использованием контента нашими клиентами.
Просмотреть исходный текст на английском языке: FA34799
Была ли эта статья полезной для вас? Да Нет
Как мы можем это улучшить?
Важно: Не указывайте личную или идентифицирующую информацию.
Отправить Нет, спасибо
Спасибо за отзыв.
https://go.skype.com/myaccount https://go.skype.com/logout.Новое в Skype: групповое видео с 50 людьми одновременно
Skypeтеперь поддерживает групповые видеозвонки до 50 участников. Эта опция тестировалась с марта, но теперь доступна всем пользователям.
В предыдущих версиях программы Skype уже включена групповая видеосвязь. Разница, однако, заключается в лимите людей, присутствующих в беседе — пока это было 25 пользователей. Теперь мы сможем проводить видеоконференцию с участием до 50 человек. Для сравнения, приложение Apple FaceTime начало поддерживать групповые видеозвонки только в прошлом году. В настоящее время он допускает присутствие 32 человек в одном видеочате. Как нетрудно догадаться, именно Microsoft предлагает больше слотов.
Чтобы иметь возможность совершать видеозвонки с таким большим количеством пользователей, достаточно обновить Skype или скачать его с официального сайта.
В связи с увеличением лимита Microsoft решила изменить систему уведомлений.До этого каждый человек слышал звонок, когда начинался разговор. В настоящее время Skype информирует пользователя через системное уведомление , и мы можем выбрать, какие люди смогут нам звонить. Тем не менее, если в разговоре участвует менее 25 человек, каждый участник будет проинформирован звуком.
источник: tocuz.comЧто еще добавили в последнюю версию Skype
Обновление также добавляет кнопки, отвечающие за управление звуком и видео при общении с большим количеством людей. У нас также есть возможность включить уведомления по электронной почте, напоминающие нам о пропущенных вызовах или непрочитанных сообщениях.
Стоит помнить, что опция включена по умолчанию, поэтому, если вы не хотите получать информацию такого типа на нашу электронную почту, отключите эту опцию. Мы можем перейти к нему, введя Настройки, и затем вкладку Уведомления . В разделе Уведомления по электронной почте отображаются параметры Напоминание о пропущенном вызове и Напоминание о пропущенном сообщении .Просто снимите их, и все готово.
Источник: TheVerge; ЦентрумXP 9000 3 .
Сделать конференцию Skype для бизнеса
Если вам нужно срочно обсудить что-то с коллегами, вы можете быстро сделать звонок рабочей группы. Добавив функцию общего доступа, вы организуете спонтанное собрание со всеми возможностями запланированного собрания, такими как совместное использование слайдов PowerPoint, совместная работа на доске и совместное использование рабочего стола.
Начать конференцию
Убедитесь, что контакты доступны, предварительно проверив их текущий статус.Затем выполните следующие действия, чтобы пригласить их на конференцию.
-
В главном окне Skype для бизнеса в списке контактов удерживайте нажатой клавишу Ctrl и щелкните имена контактов, выбранных для собрания.
-
Щелкните правой кнопкой мыши выделенное и выберите Начать конференц-связь .
-
Нажмите Позвоните в Skype .
Контакты получат уведомление и смогут принять или отклонить конференц-вызов.
Добавьте больше людей к конференц-вызову
Если вы хотите добавить к конференции больше людей, вы можете перетащить их имена из списка контактов на собрание.Вы также можете добавить их через меню людей:
-
В окне беседы на панели "Посетители" нажмите Пригласить еще .
-
Выберите кого-нибудь из списка и нажмите OK . Skype для бизнеса звонит этому человеку и добавляет его в собрание.
См. также
Начните использовать Skype для бизнеса для обмена мгновенными сообщениями и собраний по сети
Начать спонтанное собрание Skype для бизнеса
Настройка и тестирование параметров звука Skype для бизнеса
Обучающее видео по Skype для бизнеса
.как добавить человека в звонок по скайпу - SamaGame
как добавить человека в скайп звонок
Скорее всего, вы, как и большинство пользователей, используете Skype для личных чатов или видеозвонков. но что происходит, когда вы хотите добавить другого человека к обычному звонку? Если вы искали ответ на эту загадку, у нас есть для вас хорошие новости. добавить нового человека в беседу по скайпу очень просто, и это может сделать каждый.
в этом пошаговом руководстве мы дадим вам подробные инструкции о том, как добавить кого-то в звонки по скайпу на разных устройствах.вы уедете сегодня, не беспокоясь о переносе следующей встречи из-за «технических проблем».
добавить кого-нибудь в скайп-чат на ПК
Добавление третьего лица (или более) к разговору по скайпу на вашем компьютере — относительно простой процесс. выполните следующие действия, чтобы в полной мере воспользоваться бесплатной функцией Skype:
1. начать звонок через скайп
2. добавить человека на номер
Когда первый человек ответит на вызов, вы можете добавить нового к тому же вызову. вот что вы должны сделать:
теперь ваши контакты будут приглашены присоединиться к разговору. будут добавлены, когда они примут приглашение.
совет : если вы хотите начать разговор с более чем одним человеком в новом разговоре, вы можете создать новую группу, нажав «новый чат» на левой боковой панели и выбрав «новый групповой чат».
добавить кого-нибудь в скайп на Mac
Добавить третьего человека к текущему вызову Skype на Mac очень просто. сначала вам нужно начать обычный разговор с одним из ваших контактов, а затем добавить еще один контакт. вот подробная инструкция как это сделать:
1. начать звонок через скайп
2. добавить человека на номер
Во время разговора с первым человеком вы можете добавить новый контакт в тот же чат.
человек, которого вы пригласили, теперь получит приглашение в чат. как только они его примут, скайп добавит их в беседу.
Совет : Если вы хотите начать новый чат с двумя или более людьми, вы можете создать новую группу, нажав «новый чат» на боковой панели слева и выбрав «новый групповой чат».
добавить кого-то в звонок по скайпу на андроиде
Добавление третьего лица к скайп-вызову на устройстве Android занимает всего несколько секунд:
сообщить об этом объявлениисовет: вы можете начать групповой разговор в новом разговоре, коснувшись значка карандаша в правом нижнем углу окна «чата» и выбрав «новый групповой чат».
добавить кого-то в звонок по скайпу на ios
выполните следующие действия, чтобы добавить другого человека к вызову Skype на устройствах iOS:
вновь добавленный контакт получит уведомление о подключении и будет добавлен в чат после принятия приглашения.
Совет: Возможно, вам будет удобнее начать новый групповой чат с двумя людьми и договориться там о беседе. для этого коснитесь значка плюса в верхней части окна «чаты» и выберите «новый групповой чат».
Часто задаваемые вопросы
Вот несколько вопросов в групповом чате Skype, которые могут оказаться полезными.
сколько человек может участвовать в групповом разговоре?
недавно, в связи с возросшим спросом на платформы для видеоконференций, Skype увеличил максимальное количество участников для групповых звонков с 50 до 100. Это означает, что вы можете пригласить до 99 человек в групповой звонок. эта функция бесплатна для всех на всех устройствах — компьютерах, планшетах и мобильных телефонах.
Могу ли я в любое время добавить людей к вызову Skype?
да, вы можете добавлять людей (до 99) к звонку по скайпу в любое время и на любом устройстве во время звонка. кроме того, срок действия ссылки-приглашения, которую вы отправляете своим контактам, не ограничен, и они также могут присоединиться к беседе в любое время.
как создать конференцию?
Хотите записаться на деловую встречу через Skype? вы можете сделать это, начав конференц-связь в скайпе для бизнеса.однако перед этим убедитесь, что для всех контактов установлено значение «доступно». когда все будет хорошо, выполните следующие действия:
1. Удерживая нажатой клавишу «Ctrl», выберите контакты из списка бизнес-контактов скайпа, которых хотите добавить на собрание.
2. Щелкните правой кнопкой мыши выбранный контакт и выберите «Начать конференцию».
3. Выберите Звонок по Skype.
Если вы хотите пригласить в беседу больше людей, просто перетащите их имена из списка контактов на собрание или выполните следующие действия:
1.перейти на панель «участники» в окне встречи.
2. Выберите "пригласить больше людей".
3. Щелкните имена, которые вы хотите добавить к собранию.
4. Нажмите «ОК».
Теперь 5-е приложение позвонит этому контакту и добавит его к конференции.
легко начать групповые звонки по скайпу
Групповые чатыстали неотъемлемой частью современного активного образа жизни. Если вы хотите встретиться со старыми друзьями, поделиться важными семейными новостями или провести деловую встречу, Skype защитит вас.с этим руководством вам больше не нужно беспокоиться об организации групповых звонков. вы узнали, как добавить кого-то в скайп-звонок на разных устройствах, а также вы можете начать скайп-конференцию для бизнеса.
у вас была проблема с добавлением третьего человека в скайп-разговор? Вы предпочитаете групповые видео или аудио звонки? поделитесь своим опытом в разделе комментариев ниже.
.90 000 В последней версии Skype увеличен лимит групповых звонков до 90 001.Компания Microsoft подтвердила выпуск новой стабильной версии популярного коммуникатора Skype , которая включает в себя весьма важную новинку. Отныне мы можем легко проводить групповые видеозвонки с до максимум 50 участников , что ранее было некоторое время доступно только в тестовой версии программы.По умолчанию Skype разрешал общаться с 25 людьми, тогда как сейчас приложение Microsoft становится своего рода лидером, потому что оно превосходит FaceTime по этому показателю, позволяя общаться с 32 пользователями. Чтобы обеспечить правильную обработку таких больших видеоконференций, американская компания модифицировала групповые уведомления — до внесения поправок всем звонил звонок при начале звонка, а теперь Skype будет генерировать специальные системные сообщения.
Отныне Skype позволяет совершать групповые звонки с участием до 50 человек.

Это не единственная новость, представленная Microsoft за последние месяцы. Еще одна не менее практичная вещь — функция размытия фона во время разговоров. На практике программа будет искажать фон, видимый позади человека перед камерой, благодаря чему наш друг не увидит то, что мы тщательно прячем, например в комнате или офисе. Это особенно полезно в случае второго варианта, когда коллеги, стоящие за нами, могут не захотеть делиться своим изображением с третьими лицами.Кроме того, в прошлом году Skype претерпел ряд других изменений, например, в плане внешнего вида самого мессенджера. К этому добавляется то, что уже давно не является технологической новинкой, а именно запись звонков и ответ на сообщения прямо из мессенджера из Facebook.
Однако, похоже, несмотря на регулярные обновления Skype, дни его славы прошли. Сегодня его используют в основном предприниматели и группа обычных пользователей, которые хотят общаться, например, со своей семьей, но и эти пользователи все чаще используют для этой цели уже упомянутый мессенджер Facebook.С другой стороны, во многих регионах мира используются другие решения, конкурирующие со Skype, и они там наиболее популярны. К идеальным примерам можно отнести WhatsApp, существующий с 2009 года, хотя в Польше он, вероятно, менее популярен, чем Skype по популярности, зато в США имеет значительную базу пользователей.
.Разница между видеозвонком Skype и видеочатом Facebook | Сравните отличия похожих терминов - Life
Видеозвонок Skype и видеочат Facebook
Facebook — самая популярная социальная сеть в Интернете, насчитывающая более 750 миллионов пользователей по всему миру. На сегодняшний день Skype является наиболее используемой программой для видеозвонков в мире. Недавно Facebook стал партнером Skype (который теперь принадлежит Microsoft), и теперь Facebook предлагает функцию видеочата Facebook (видеозвонки на базе Skype).Эта интеграция может помочь обеим компаниям еще больше повысить свою популярность. До интеграции в Facebook не было функции видеочата, поэтому это помогает им конкурировать с Google+ (новейшей социальной сетью с собственной функцией видеочата).
Что такое видеовызов Skype?
Skype — это приложение, которое позволяет пользователям совершать видеозвонки (так называемые видеозвонки Skype) друг другу через Интернет. Пользователи также могут устанавливать соединения между компьютерами.Чтобы начать видеозвонок, необходимо установить клиентское программное обеспечение Skype на свой компьютер и зарегистрироваться (создать бесплатную учетную запись Skype). Зарегистрированные пользователи Skype могут звонить другим зарегистрированным пользователям Skype, которые также запускают клиент на своих компьютерах. Видеозвонки по Skype между двумя людьми бесплатны. Но если вы хотите иметь видеозвонок Skype между несколькими пользователями (видеоконференции), вы должны стать премиальными пользователями, за которые вы должны заплатить.
Что такое видеочат Facebook?
Видеочат Facebook не поддерживает групповой чат. Причина отказа от группового чата, представленная Facebook, заключается в том, что видеочат один на один более популярен в Skype, чем групповой чат (но групповой чат Skype является платным продуктом, и это может быть причиной отсутствия популярности). . Поскольку Skype не хочет снимать барьер для оплаты премиальных пользователей (для использования группового чата), Facebook потребуется много времени, чтобы добавить групповой видеочат в видеочат Facebook.Но если вы ведете список всех своих друзей на Facebook (т. е. все ваши друзья используют Facebook), то видеочат Facebook — лучший вариант видеочата один на один, тем более что вам не нужно загружать клиент Skype или подписываться для Skype (и вы можете инициировать вызов с домашней страницы или страницы профиля друга, с которым хотите пообщаться). Однако видеочат Facebook пока не работает с мобильными телефонами.
В чем разница между видеовызовом Skype и видеочатом Facebook?
Видеозвонки по Skype можно использовать для общения со многими людьми одновременно (видеоконференция), но видеочат в Facebook — это только видеочат один на один.Однако видеоконференции в Skype являются платной услугой, а видеочат в Facebook бесплатен для всех пользователей Facebook. Еще одним преимуществом видеочата Facebook является то, что он позволяет пользователям использовать службу видеочата Skype (основанную на веб-технологии Skype) анонимно и даже без установки клиента (требуется только установка небольшого плагина прямо в начале, когда вы звоните). В отличие от видеозвонков Skype, пользователям Facebook не нужно быть зарегистрированными пользователями Skype, чтобы использовать функцию видеочата Facebook.Однако существенным ограничением видеочата Facebook является то, что если у вас есть учетная запись Facebook, а у вашего друга есть только учетная запись Skype, вы не можете использовать видеочат Facebook для общения. Точно так же Facebook Video Chat пока не работает на мобильных телефонах. Обратите внимание, однако, что до интеграции Skype в Facebook вообще не было функции видеочата.
.
Как создать чат в скайпе

Skype используется не только для видеосвязи, переписки между двумя пользователями, но и для текстового общения в группе. Такой тип организации общения называется чатом. Он позволяет нескольким пользователям одновременно обсуждать решение конкретных задач или просто приятное общение. Давайте узнаем, как создать чат-группу.
Создать группу
Чтобы создать группу, щелкните значок плюса в левой части окна Skype.
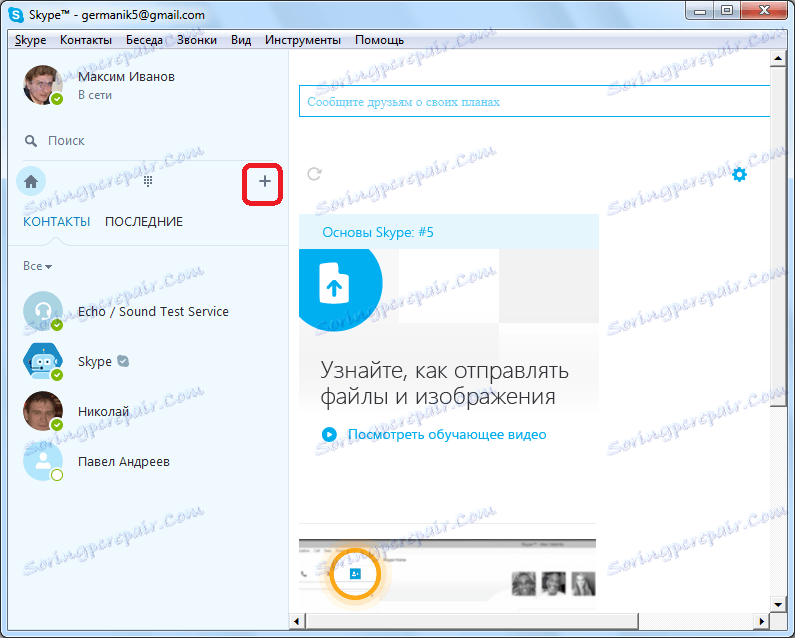
В правой части интерфейса программы появляется список пользователей, добавленных в контакты. Чтобы добавить пользователей в чат, просто нажмите на имена людей, которых вы хотите пригласить в чат.
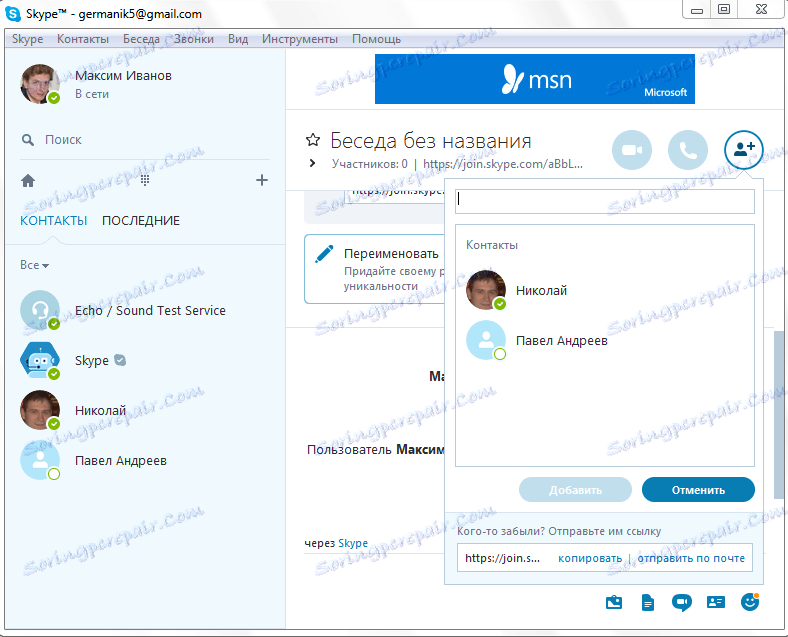
После того, как вы выбрали всех необходимых пользователей, нажмите кнопку «Добавить».
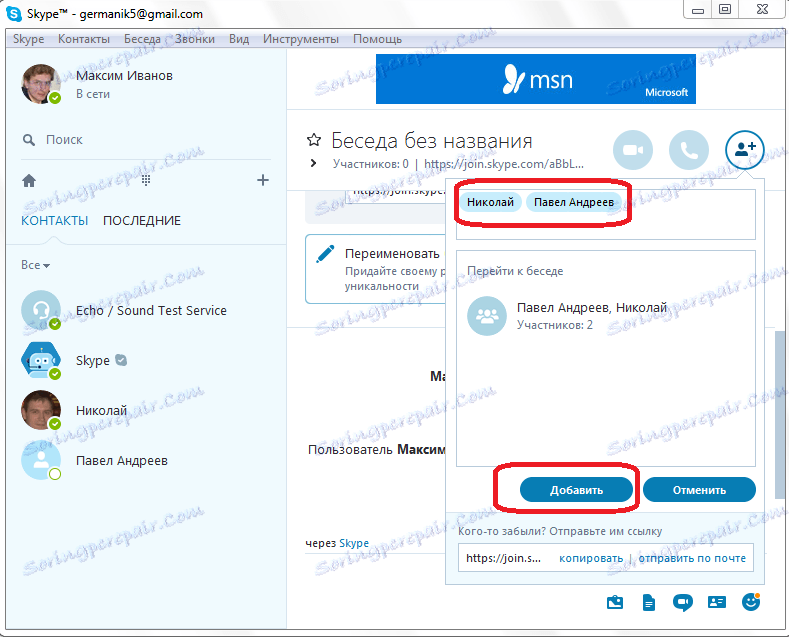
Нажав на название чата, вы можете переименовать этот групповой разговор на свой вкус.
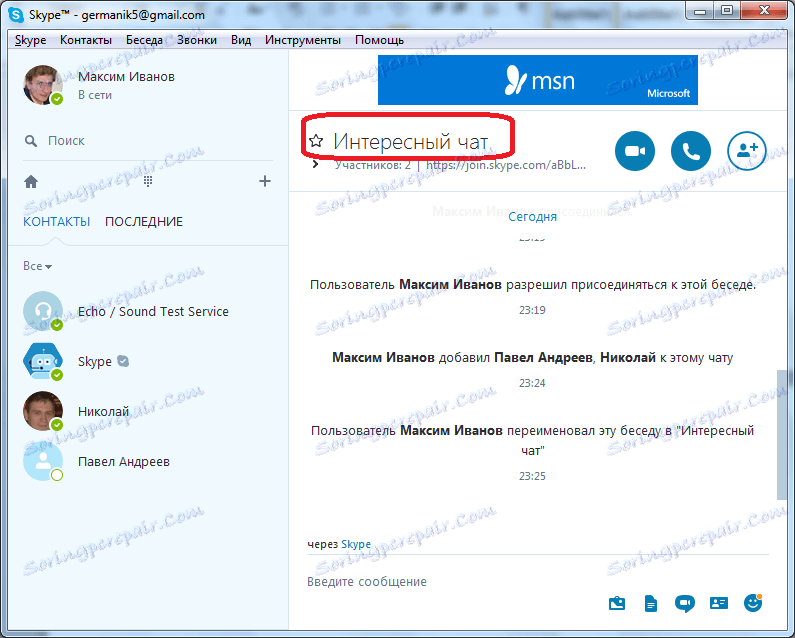
Фактически создание чата завершено и все пользователи могут начать чат.
Создать чат из разговора двух пользователей
В чате можно активировать и обычный разговор между двумя пользователями. Для этого вам нужно нажать на ник пользователя, разговор которого вы хотите превратить в чат.
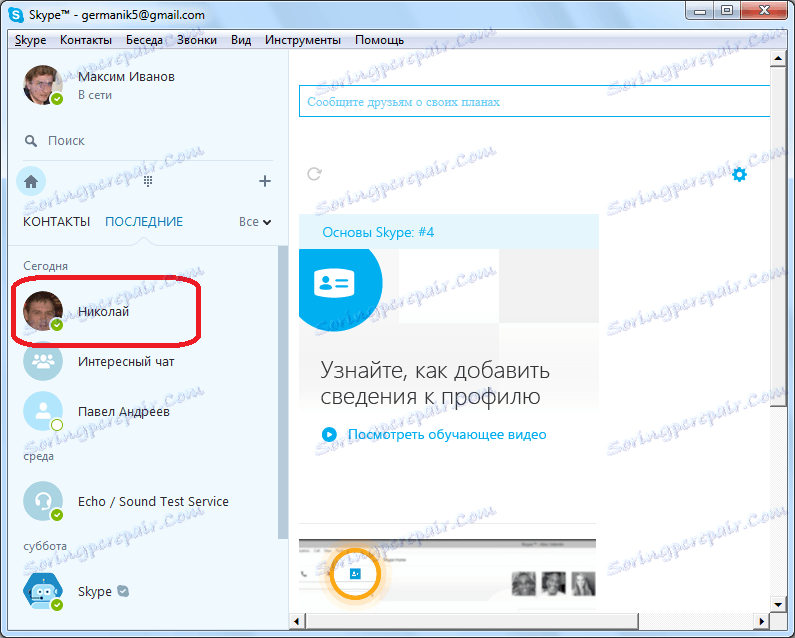
В правом верхнем углу текста чата есть значок человечка со знаком плюс. Нажмите здесь.
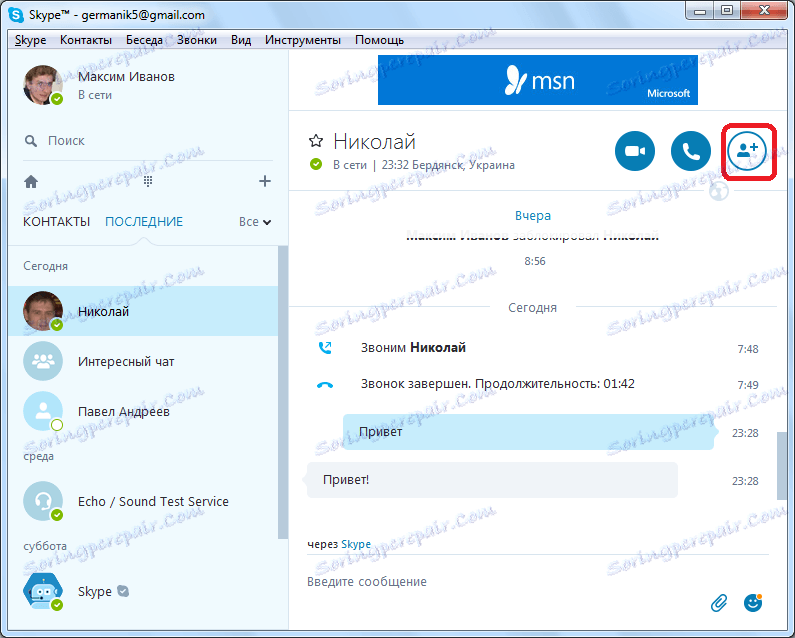
Открывает точно такое же окно со списком пользователей из контактов, как и в прошлый раз.Выберите пользователей, которых мы хотим добавить в чат.
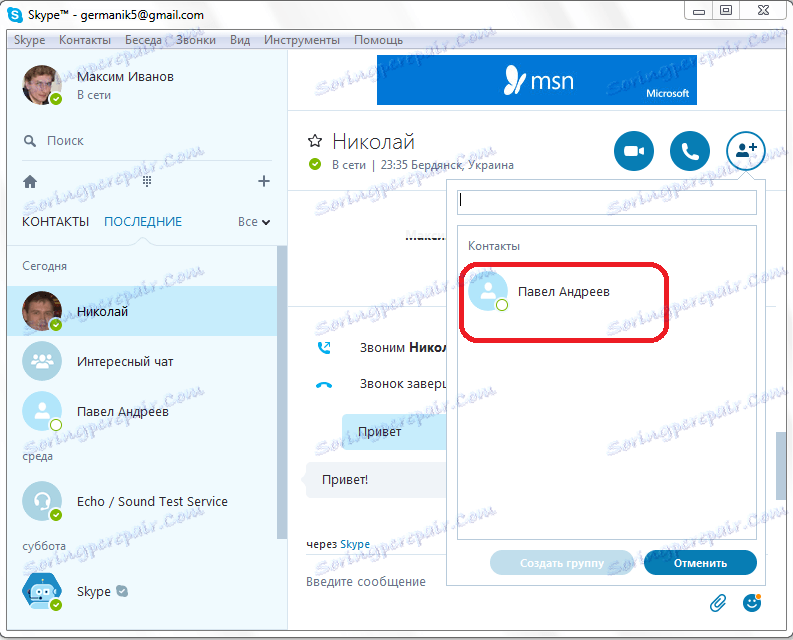
Сделав выбор, нажмите «Создать группу».
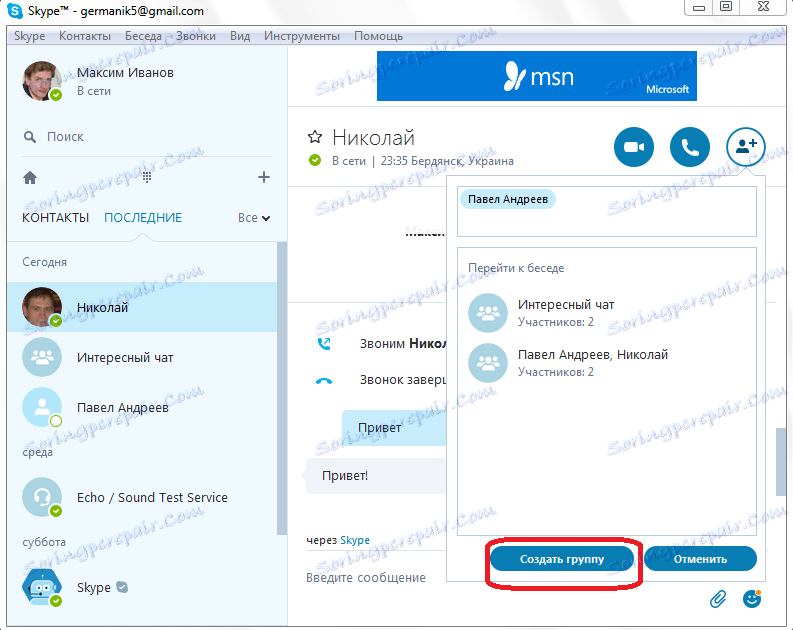
Группа создается. Теперь, если хотите, вы также можете переименовать его, как и в прошлый раз, в любое удобное для вас имя.
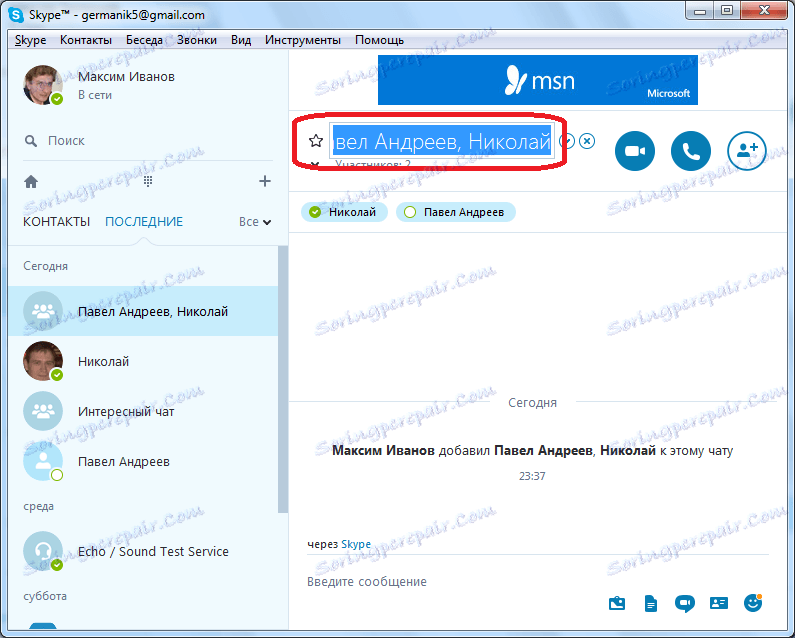
Как видите, общаться в скайпе довольно просто. Есть два основных способа сделать это: создать группу участников и затем организовать чат или добавить новые лица в существующий разговор между двумя пользователями.
.










