Как обновить биос gigabyte q flash
Как обновить BIOS Gigabyte через Q-Flash и Q-Flash Plus
Актуальная версия BIOS позволяет материнской плате полноценно выполнять свои функции в ногу с нововведениями. Как правило, производители материнских плат рекомендуют обновление биос, Gigabyte же наоборот, просит не обновлять микрокод, если он работает без ошибок и справляется с запросами пользователя.
В статье я расскажу, как установить обновление BIOS загрузкой с флешки через Q-Flash и Q-Flash Plus. Отмечу, что прошить может любой уверенный пользователь, главное соблюдать пошаговую инструкцию.
Содержание
- Как обновить BIOS Gigabyte через Q-Flash
- Как пользоваться Q-Flash Plus Gigabyte
Как обновить BIOS Gigabyte через Q-Flash
Шаг 1. Для начала необходимо войти в биос, чтобы посмотреть версию вашей микропрограммы, запоминаем. Далее лучше выйти и выключить компьютер с помощью выключателя на блоке питании.
Шаг 2. Откройте левую боковую крышку и выпишите модель материнской платы в плоть до ревизии, например GA-h210M-S2.
Шаг 3. Откройте сайт производителя gigabyte.ru. Щелкните на значок поиска, укажите выписанную модель вашей материнки, нажмите Enter.
Шаг 4. Из представленного списка необходимо найти точную запрашиваемую модель, остальные похожие модели нас не интересуют. Кликните на ссылку Driver.

Шаг 5. В списке загрузок разверните категорию BIOS, выберите любую версию прошивки, рекомендую скачать последнюю (не скачивайте beta-версии). Напротив каждой версии биос в описании вы можете прочитать какие присутствуют изменения (дополнения).

Шаг 6. Распакуйте скачанный архив.

Скопируйте файлы на отформатированную флешку, на самом деле достаточно перенести только один файл с названием материнской платы и версией биос, в нашем примере это «GA-h210M-S2.F24». USB-носитель оставляем подключенным к ПК, на котором требуется прошить микрокод.

Шаг 7. Перезагрузите компьютер, войдите в BIOS, найдите утилиту Q-Flash.

Если ее там нет, перезагрузите ПК, при запуске нажмите несколько раз на клавиатуре клавишу End или F8 в зависимости от версии вашей микропрограммы, чтобы войти в Q-Flash.

Шаг 8. Здесь есть две опции:
- Uploads BIOS – обновление микрокода с USB-флешки.
- Save BIOS – сохранение существующей версии микрокода на USB-флешку.
Выберите первое – обновление BIOS для платы Gigabyte.
Шаг 9. Микропрограмма автоматически определит вашу новую версию микропрограммы на флешке, щелкните Enter.
Пойдет процесс обновления, ничего не нажимайте, компьютер перезагрузится, затем еще раз с полным выключением, дожидаемся окончания загрузки Windows.
Как пользоваться Q-Flash Plus Gigabyte
Ни так давно Gigabyte внедрил в дорогие материнские платы новую функцию Q-Flash Plus, что значительно упростило обновление BIOS. Это особенно актуально для тех, у кого мать в стоковой прошивке не определяет процессор. Отмечу, что обновить микропрограмму можно без вставленного в материнскую плату процессора и оперативной памяти.
Как пользоваться Q-Flash Plus покажу на примере материнской платы GIGABYTE Z690 AORUS MASTER. Проделываем все шаги с первого по пятый, что описаны в предыдущем подзаголовке.
Шаг 6. Распакуйте архив.
Шаг 7. Перенесите файл BIOS (например, Z690AORUSMASTER.F5) на отформатированный в FAT32 флэш-накопитель.
Шаг 8. Переименуйте ваш файл биос в GIGABYTE.bin. Во всплывающем окне с предупреждением, подтвердите Да. На моем примере, БЫЛО:
СТАЛО:
Шаг 9. Подключите кабели блока питания к разъему питания 12 В (подключите один, если их два – для процессора) и к основному источнику питания 20+4 pin.
Шаг 10. Отключите все подключенные к компьютеру устройства. Включите блок питание перед подключением USB-накопителя к порту Q-Flash Plus на задней панели.
Шаг 11. Нажмите кнопку Q-Flash Plus, и система автоматически найдет и сопоставит файл BIOS на USB-накопителе. QFLED и кнопка Q-Flash Plus на задней панели будут мигать во время процесса сопоставления и перепрограммирования BIOS. Подождите пока светодиоды перестанут мигать (это займет 6-8 минут), погашенные индикаторы означают, что перепрошивка BIOS завершена.
Не прерывайте процедуру установки, даже если вам покажется, что у вас просто черный экран, – ждите! Прерванная операция приведет ваше железо в «кирпич», чтобы реанимировать его, придется обращаться в сервисный центр для прошивки биос через программатор.
Как вы видите, обновить биос материнской платы gigabyte просто, и это под силу практически каждому пользователю.
Лучшее "Спасибо" - ваш репостFlash bios button и Q-Flash Plus. Обновление BIOS без процессора и запуска компьютера. | TechnoHell
Сразу оговоримся, что данная функция доступна не на всех материнских платах, но спасает сильно и есть нюансы. Не забывайте листать фотки, там много важного и есть описание.

- Данный способ подойдет больше всего тем, у кого BIOS установленный в материнской платой, не совместим с приобретенным процессором. Думаю, не секрет, что сейчас чаще можно будет встретить такую проблему с процессорами #Ryzen, intel 11-линейки, но бывают и другие случаи, которые требуют обновления #BIOS, не пуская дальше "POST кодов".
- Правда данный способ подойдет только для материнских плат производителя #MSI и #GIGABYTE, с поддержкой функций/технологий: MSI - Flash Bios Button; Gigabyte - Q-Flash Plus.
Для оставшихся вендоров потребуется процессор и ОЗУ.
ВАЖНЫЕ МОМЕНТЫ И НЮАНСЫ
- Скачивайте BIOS с официального сайта вендора вашей материнской платы и вашей модели.
- Форматируйте флешку программой Rufus, т.к. Windows может форматировать криво и материнская плата не прочитает BIOS с флешки.
- Меняйте не только название файла BIOS, но и его расширение (об этом далее).

- Используйте флешку USB 2.0 (серый разъем) и желательно не менее 1гб и не более 32ГБ.
- К материнской плате нужно будет подключить питание CPU и питание материнской платы 24pin, в материнке не должно быть что-то установлено, кроме подключенного питания. Включать компьютер, при этом, не надо.
Теперь по порядку весь процесс
1. Подготовьте материнскую плату, подсоединив к ней питание процессора и 24pin коннектор питания материнской платы. В ней ничего не должно быть установлено, кроме питания.
2. Смотрим на официальном сайте, поддерживает ли материнская плата нужную нам технологию (#Q-Flash Plus и #MSI Flash Bios Button )
У GIGABYTE обычна всегда это написано в преимуществах. Но иногда нужно посмотреть в спецификацияхВ спецификациях листаем ниже и находим пункт фирменных функций и технологийУ GIGABYTE обычна всегда это написано в преимуществах. Но иногда нужно посмотреть в спецификациях
3. Скачиваем BIOS с официального сайта для используемой модели материнской платы
- Можно скачивать и последнюю версию BIOS, чтобы потом не накатывать свежее обновление, но я бы советовал накатывать последнюю версию BIOS где ВНЕДРЕНА поддержка свежих процессоров.
4. Подготавливаем скачанный файл BIOS
- Распаковываем скачанный архив BIOS.
- Удаляем архив.
- Переименовываем файл BIOS с изменением расширения.
Для GIGABYTE файл BIOS должен быть переименован в - GIGABYTE.bin ; для MSI файл BIOS переименовываем в - MSI.ROM и подтверждаем изменение.
5. Подготавливаем флешку
- Скачиваем Rufus.
- Вставляем пустую флешку.
- Открываем Rufus.
- Форматируем флешку с помощью Rufus
- Вылезет сообщение с предупреждением удаления всего на флешке, принимаем. (Предварительно скиньте файлы с флешки на компьютер или куда-нибудь, если таковые есть и они важны)
6. Закидываем подготовленный файл BIOS на флешку
- После форматирования Rufus'ом, на флешке будут 2 файла, их не трогаем
Закидываем на флешку все файлы из архива BIOS, не используя никаких папок.
Если не видно скриншоты хорошо, масштабируйте страницу комбинацией ctrl +
Если не видно скриншоты хорошо, масштабируйте страницу комбинацией ctrl +
7. Вставляем флешку в специальный порт с поддержкой функции/технологии используемый материнской платой
- Компьютер включать не нужно!
Удерживаем кнопку Flash bios button, (в некоторых случаях она иного вида, но сути не меняет) до тех пор пока не загорится светодиод. Как только загорается светодиод, кнопку отпускаем.
Если сделали всё правильно, светодиод будет мигать, до тех пор, пока BIOS не обновится, затем он потухнет, что будет означать, что BIOS обновлен.
ВАЖНО:
- Вытаскивать флешку во время процесса - нельзя.
- Питание должно быть постоянное, выключать электричество/блок питания - нельзя.
- Процесс обновления в среднем занимает 6 минут.
Вот и всё. Как только светодиод перестает мигать, вытаскиваете флешку и накидываете остальные комплектующие и радуетесь.
- Похожие методы есть и на материнских платах других вендоров, но насколько мне известно, там обязательно использование подходящего процессора и ОЗУ.
Всем спасибо за внимание! Удачного обновления BIOS!
А также подписывайтесь, оценивайте статью, участвуйте в опросах и оставляйте комментарии...
Руководство по самостоятельному обновлению биос gigabyte. Как обновить биос платы gigabyte – все способы
Если вы добрались до этой темы, скорее всего, с вашим компьютером что-то не так. Обновление (также называют «прошивка») BIOS может помочь решить некоторые проблемы, например, неправильную работу с периферийными устройствами или отсутствие поддержки современных процессоров. Но не спешите «перешиваться», давайте для начала изучим теоретическую часть.
Как обновить BIOS Gigabyte
Первое и самое главное, что необходимо знать — к операции обновления BIOS нужно относиться с особой осторожностью. При отключении питания компьютера во время процесса обновления, велика вероятность того, что материнская плата выйдет из строя. Если ваш ПК работает исправно, то не стоит гнаться за последними обновлениями, дабы не пожертвовать работоспособностью.
Решились? Тогда вперед! При возможности подключите свой ПК к бесперебойному блоку питания, а на ноутбуке полностью зарядите аккумулятор.
Существует два основных способа обновления БИОС Gigabyte:
Способ 1: Q-Flash
Q-Flash является утилитой от производителя Gigabyte встроенной в БИОС. «Прошивка» с её помощью представляет собой простой и понятный процесс, а производить обновление может рядовой пользователь, не имеющий глубоких познаний в области компьютерной техники. Если у вас старая версия BIOS, в которой отсутствует Q-Flash, переходите к способу №2.
Мы разберем обновление на примере материнской платы Gigabyte GA-h210M-S2H:
- Перейдите на официальный сайт Gigabyte .
- Нажмите на лупу (кнопка поиска) в правом верхнем углу экрана.

- Введите модель оборудования (в нашем случае GA-h210M-S2H ) и выберите модель из выпадающего списка.

- Нажмите на ссылку «Преимущества» , затем кликните по «Поддержка» .

- Нажмите на кнопку «BIOS» , выберите самую последнюю версию и кликните по иконке загрузки.

- Распакуйте скачанный архив, из него вам нужен только один файл прошивки, в данном случае — это «h210MS2H.F21» .
- Скопируйте этот файл на флешку, предварительно её в FAT32.
Желательно, чтобы на флешке был только файл прошивки!
- Перезагрузите компьютер, после старта нажимайте клавишу «END» до тех пор, пока не загрузится утилита Q-Flash.
- Выберите пункт «Update BIOS from Drive» и нажмите «ENTER» .

- Из выпадающего списка выберите флешку, скорее всего, ее название будет «HDD 1-0» (зависит от количества носителей, подключенных к вашему компьютеру) и нажмите «ENTER» .
- Выберите файл с прошивкой (если вы прислушались к нашему совету в п.7, то он один и искать его не придется) и два раза нажмите «ENTER» .
- Дождитесь окончания процесса обновления и сообщения о завершении.
- Нажмите любую клавишу и вы попадете в начальное меню. Следом нажмите «ESC» и «ENTER» , после чего компьютер перезагрузится.
Способ 2: @BIOS Utility
@BIOS Utility — это утилита для ОС Windows, которая может обновить БИОС прямо из системы. Для того, чтобы пользоваться утилитой @BIOS, нужно сначала скачать и установить.Net Framework версии 4.5 или выше и APP Center (приложение от Gigabyte для максимально эффективного использования возможностей материнской платы).
- Выполните первые четыре пункта из способа №1.
- Нажмите на кнопку «Утилиты» , а затем на иконку загрузки в строке с фразой «APP Center» .

- Распакуйте и установите APP Center.
- Найдите в таблице фразу «@BIOS» и кликните на иконку загрузки.

- Распакуйте и установите @BIOS Utility.
- Запустите утилиту.
- Нажмите на кнопку с текстом «Update BIOS from GIGABYTE Server» . Файл прошивки автоматически скачается и программа обновит БИОС.

При скачивании прошивки должно обеспечиваться стабильное питание компьютера и подключение интернет!
- Вы также можете использовать файл прошивки скачанный вручную в способе №1, для этого нажмите «Update BIOS from File» и выберите файл.
- Дождитесь окончания обновления и перезагрузите компьютер.
В данной статье мы рассмотрели два способа обновления БИОС Gigabyte. Оказывается, в «перепрошивке» нет ничего сложного. Главное помнить, что нельзя допускать обрыва питания и интернета (если используется второй способ).
Неприятные конфликты, выраженные в частом отказе вашей операционной системы корректно работать с определенной группой драйверов, а также вполне оправданное желание увеличить производительность и расширить функционал используемой системной платы могут стать своеобразной причиной проявления у вас неподдельного интереса к разрешению вопроса, как обновить БИОС Gigabyte. И только когда вы будете полностью уверены в целесообразности проведения столь ответственной операции, коей является перепрошивка микрочипа базовой системы ввода/вывода, и вместе с тем полны решимости расставить все точки над "и", что ж давайте проапгрейдим вашего "железного друга"…
Суть да дело…
Вот и пришло время усомниться в современной компетентности некогда безупречной модели вашей материнской платы от лидера IT-индустрии тайваньской компании GIGABYTE Technology Co. Ltd. Вполне работоспособная машина вмиг потеряла свою "авторитетность", когда вы подключили жесткий диск достаточно большой емкости или, быть может, приобрели новый, более мощный В результате апгрейда БИОС просто не может управлять таким "прогресивным" оборудованием, так как программная часть кода устарела и требует практического обновления. Поэтому в такой ситуации вопрос о том, как Gigabyte, становится не просто важным, а крайне нуждающимся в решении.

Выбираем единственный и безотказный метод обновления
Безусловно, прошить БСВВ (базовую систему ввода/вывода) компьютера можно разнообразными способами. Но крайне не рекомендуется производить заведомо некорректное обновление из среды Windows. Это сугубо прерогатива DOS, поэтому операционная система не должна выполнять посреднические функции. Обращение к флеш-памяти БИОС должно быть напрямую. Только так и никак иначе. Однако такой способ прошивки требует определенных знаний, поэтому читаем, запоминаем и, соответственно, самостоятельными практическими действиями отвечаем на вопрос: "Как обновить БИОС Gigabyte?"
Номер, серия, ревизия системной платы: где и что именно искать?
Прежде всего, требуется обладать информацией о модификации вашей "материнки". Узнать это можно из документации на компьютер, но в случае отсутствия таковой воспользуйтесь одним из представленных ниже вариантов:

Выписываем все на отдельный листок и погружаемся в необъятную пучину Интернета - скачивать программы.

Прошивка БИОС Gigabyte
Зная модель "материнки" и версию своей БСВВ, приступаем к следующему подготовительному этапу программного апгрейда. На сайте производителя скачиваете доступное обновление для вашей платы. Обычно это файл размером до 3 Мб, так что долго ждать не придется. Далее вам необходимо сделать загрузочную флешку, которая и будет содержать новую прошивку вашего БИОСа. Только после вышеперечисленного вы сможете осуществить процесс "заливки" более усовершенствованного программного кода на микрочип БСВВ, посредством которого управляется аппаратная часть вашего компьютера.
Подготавливаем флеш-носитель
Загрузив из интернета бесплатную утилиту под названием USB Disk Storage Format, вам остается только провести некоторые действия с интерфейсом программы, то есть настроить ее должным образом:
- Для этого в первой строке определяем нашу флешку.
- Указываем файловую систему: FAT32.
- В строке Format option ставим галочку.
- Отмечаем пункт Create a DOS Bootable Disk.
- В ниже расположенное окошко прописываем директорию, в которой находится наш файл прошивки.
- Нажимаем Start и ждем завершения процесса формирования загрузочной флешки.
Теперь можно обновить БИОС материнской платы Gigabyte, используя встроенные программные средства БСВВ, которые необходимо отладить.

Важный финальный этап — настройка
При помощи кратковременного нажатия клавиши Delete заходим в главное
меню микропрограммы по управлению аппаратными средствами нашей электронной машины. При этом флешка должна быть установлена в USB-разъем компьютера.
- Чтобы настройка БИОС Gigabyte вернулась к значениям по умолчанию, переходим на вкладку Load Optimaized Defaults и жмем Enter. Соглашаемся на сохранение изменений, выбрав "Y".
- Жмем F8 и заходим в меню загрузчика.
- Отключаем первый пункт Keep DMI Data, выбрав значение Disabl.
- Рекомендуется сохранить текущую версию прошивки, поэтому выбираем Save Bios to Drive и выполняем процесс резервного копирования.
- Жмем Update Bios from Drive и попадаем в директорию нашей флешки.
- Клавишей Enter запускаем файл с прошивкой.
Внимание: во время обновления БИОС ни в коем случае не отключайте компьютер, так как это может привести к довольно серьезным проблемам!
- По завершению процесса перезаписи микрокода на экране монитора должно появиться окошко с сообщением Copy BIOS completed-Pass. Нажмите любую клавишу.
Поздравляем вас, прошивка завершена!

Апгрейдим видеокарту
Наверное, для вас это станет маленьким открытием, но графический модуль также можно подвергнуть качественному программному усовершенствованию или же вернуть к жизни, когда усматривается его неработоспособное состояние из-за слетевшей прошивки. Вопрос: "Как обновить БИОС видеокарты Gigabyte?" — нуждается в более детальном рассмотрении. Об этом читаем далее и разбираемся в нюансах.
- В разделе Support&Downloads выбираем Graphics card.
- В окошке By Chipset Series отыскиваем нашу модификацию графической карты.
- Затем указываем Mode Name. Жмем на кнопку Search.
- Переходим в раздел указанной видеокарты.
- Снова заходим во вкладку Support&Downloads. Где в окошке пункта Download type необходимо выбрать BIOS, после чего в новом окне вам будут представлены версии доступных обновлений.
- Загружаем с сервера графический БИОС и запускаем его в среде Windows.
Внимание: скачанная версия не должна быть занижена и должна выражать соответствие символьного и цифрового значения с тенденцией увеличения на одну единицу. То есть, прошивка F2 заменяется на F3, а F11 на F12… Но не в коем случае: F2 на F11 или F4 на F12! Gigabyte, вам уже известно, теперь сделаем следующий шаг, который поможет вам проапгрейдить видеокарту.
Маленький, да удаленький
Тем не менее, интерфейс VGA [email protected] имеет опцию сохранения текущей версии БИОСа. Несмотря на свои миниатюрные размеры, утилита справляется с возложенной задачей "на ура".
- Кнопкой Backup VGA BIOS делаем
- Клавишей Flash мы находим наш файл прошивки и монтируем его в загрузчик.
- Жмем "ОК" и по окончании перезаписи БИОСа наслаждаемся новыми возможностями и более эффективной работой нашей видеокарты.
В заключение
На сегодняшний день ни одна программа для обновления БИОСа Gigabyte, не может сравниться с функциональной корректностью предусмотренных производителем встроенных программных средств. Столь важный процесс, как перезапись флеш-памяти БСВВ стандартным способом, требует лишь двух вещей от пользователя: предельного внимания и бесперебойного питания. С остальным система справится самостоятельно. Удачных апгрейдов!
Периодически на сайтах производителей материнских плат публикуются новые версии Bios, в которых устраняются предыдущие недостатки и разные косячки. Сами производители материнских плат так же рекомендуют регулярно обновлять Bios . В любом случае вы можете в интернете поискать отзывы о качестве новых версий и уже после этого принимать решение о перепрошивке. Лично сам делаю обновление не реже одного раза в год.
Проводить обновление Bios будем с помощью встроенной улититы Q-Flash , пример показан на версии 2.23. Принцип работы на разных материнках ничем не отличается, а данная инструкция сделана на примере материнской платы Gigabyte z68A-D3-B3
Вот список официальных сайтов производителей материнок где можно скачать новые версии Bios. Указаны наиболее популярные в России.
Для работы нам понадобится флешка, обязательно отформатированная в FAT32, или раздел на жестком диске, отформатированный в FAT32, иначе система может их просто не увидеть. Скачиваем новую версию биос с оф. сайта, распаковываем архив и содержимое закидываем на флешку или винт. Теперь вставляем флешку в гнездо USB, перезагружаемся и как обычно жмакая кнопку Delete попадаем в настройки биоса.
Все действия проводятся с помощью клавиш ESC — отмена, Enter- применить и клавиши со стрелками. На новых материнских платах поддерживается работа с мышкой.
Первое, что нам необходимо сделать перед прошивкой, сбросить все настройки по дефолту, дабы в после обновления у нас не визникло проблем с параметрами. Для этого находим пункт Load Fail-Safe Defaults , выделяем его стрелками и жмем Enter:
Соглашаемся, нажав клавишу Y, настройки сброшены.

Процедура сохранения резервной копии Bios
Теперь смотрим на меню навигации, оно может располагаться как внизу экрана так и справа. Ищем где включается утилита Q-Flash, в нашем случае запуск осуществляется клавишей F8

Видим запрос на подтверждение действий, соглашаемся нажав Y (сокращенное Yes) и Enter
В окне Q-Flash выбираем пункт Save Bios что бы сохранить резервную копию на случай восстановления.

Система предлагает нам на выбор место сохранения, но в данном случае она видит только флешку в FAT32 (или жесткий диск в FAT32), вот на нее и будем сохранять бекап
По возможности задаем имя резервной копии и жмем Enter
Процедура обновления Bios до новой версии
По окончании сохранения резервной копии старой версии Biosа выбираем Update BIOS .

Снова переходим на нашу флешку. Там лежат распакованные файлы скачанные с оф. сайта производителя материнки. Если вы закинули папку целиком, то открываем и ее
Нам нужен файл прошивки, не спутайте с резервной копией. Выбираем прошивку и жмем Enter

Подтверждаем запрос на обновление Bios до новой версии нажатием клавиши Enter

Пошел процесс обновления Bios, во время прошивки нельзя ничего более делать, это уже критично. В случае сбоя обновления или отключения электричества вам придется нести свое железо в сервисный центр. На всю процедуру уходит тоже всего пара минут.
по окончании процесса обновления получаем сообщение об удачном исходе нашего безнадежного предприятия 🙂
Теперь выходим в главное меню нажатием клавиши ESC — самая верхняя клавиша слева, и проводим необходимые нам настройки. Перезагружаемся, не забыв вытащить флешку, и пользуемся компьютером с новой прошивкой Bios.
http://сайт/wp-content/uploads/bios_na_materi_gigabyte.png http://сайт/wp-content/uploads/bios_na_materi_gigabyte-150x150.png 2017-07-16T19:41:48+00:00 Установка Периодически на сайтах производителей материнских плат публикуются новые версии Bios, в которых устраняются предыдущие недостатки и разные косячки. Сами производители материнских плат так же рекомендуют регулярно обновлять Bios. В любом случае вы можете в интернете поискать отзывы о качестве новых версий и уже после этого принимать решение о перепрошивке.... User сайт - Компьютер для чайниковЕсли вы добрались до этой темы, скорее всего, с вашим компьютером что-то не так. Обновление (также называют «прошивка») BIOS может помочь решить некоторые проблемы, например, неправильную работу с периферийными устройствами или отсутствие поддержки современных процессоров. Но не спешите «перешиваться», давайте для начала изучим теоретическую часть.
Как обновить BIOS Gigabyte
Первое и самое главное, что необходимо знать — к операции обновления BIOS нужно относиться с особой осторожностью. При отключении питания компьютера во время процесса обновления, велика вероятность того, что материнская плата выйдет из строя. Если ваш ПК работает исправно, то не стоит гнаться за последними обновлениями, дабы не пожертвовать работоспособностью.
Решились? Тогда вперед! При возможности подключите свой ПК к бесперебойному блоку питания, а на ноутбуке полностью зарядите аккумулятор.
Существует два основных способа обновления БИОС Gigabyte:
Способ 1: Q-Flash
Q-Flash является утилитой от производителя Gigabyte встроенной в БИОС. «Прошивка» с её помощью представляет собой простой и понятный процесс, а производить обновление может рядовой пользователь, не имеющий глубоких познаний в области компьютерной техники. Если у вас старая версия BIOS, в которой отсутствует Q-Flash, переходите к способу №2.
Мы разберем обновление на примере материнской платы Gigabyte GA-h210M-S2H:
- Перейдите на официальный сайт Gigabyte .
- Нажмите на лупу (кнопка поиска) в правом верхнем углу экрана.

- Введите модель оборудования (в нашем случае GA-h210M-S2H ) и выберите модель из выпадающего списка.

- Нажмите на ссылку «Преимущества» , затем кликните по «Поддержка» .

- Нажмите на кнопку «BIOS» , выберите самую последнюю версию и кликните по иконке загрузки.

- Распакуйте скачанный архив, из него вам нужен только один файл прошивки, в данном случае — это «h210MS2H.F21» .
- Скопируйте этот файл на флешку, предварительно её в FAT32.
Желательно, чтобы на флешке был только файл прошивки!
- Перезагрузите компьютер, после старта нажимайте клавишу «END» до тех пор, пока не загрузится утилита Q-Flash.
- Выберите пункт «Update BIOS from Drive» и нажмите «ENTER» .

- Из выпадающего списка выберите флешку, скорее всего, ее название будет «HDD 1-0» (зависит от количества носителей, подключенных к вашему компьютеру) и нажмите «ENTER» .
- Выберите файл с прошивкой (если вы прислушались к нашему совету в п.7, то он один и искать его не придется) и два раза нажмите «ENTER» .
- Дождитесь окончания процесса обновления и сообщения о завершении.
- Нажмите любую клавишу и вы попадете в начальное меню. Следом нажмите «ESC» и «ENTER» , после чего компьютер перезагрузится.
Способ 2: @BIOS Utility
@BIOS Utility — это утилита для ОС Windows, которая может обновить БИОС прямо из системы. Для того, чтобы пользоваться утилитой @BIOS, нужно сначала скачать и установить.Net Framework версии 4.5 или выше и APP Center (приложение от Gigabyte для максимально эффективного использования возможностей материнской платы).
- Выполните первые четыре пункта из способа №1.
- Нажмите на кнопку «Утилиты» , а затем на иконку загрузки в строке с фразой «APP Center» .

- Распакуйте и установите APP Center.
- Найдите в таблице фразу «@BIOS» и кликните на иконку загрузки.

- Распакуйте и установите @BIOS Utility.
- Запустите утилиту.
- Нажмите на кнопку с текстом «Update BIOS from GIGABYTE Server» . Файл прошивки автоматически скачается и программа обновит БИОС.

При скачивании прошивки должно обеспечиваться стабильное питание компьютера и подключение интернет!
- Вы также можете использовать файл прошивки скачанный вручную в способе №1, для этого нажмите «Update BIOS from File» и выберите файл.
- Дождитесь окончания обновления и перезагрузите компьютер.
В данной статье мы рассмотрели два способа обновления БИОС Gigabyte. Оказывается, в «перепрошивке» нет ничего сложного. Главное помнить, что нельзя допускать обрыва питания и интернета (если используется второй способ).
руководство по процессу прошивки с помощью Q-Flash и нет
Производя материнскую плату компьютера, разработчики внедряют во встроенную память специальную программу BIOS (Basic Input/Output System), которая является действующей на период изготовления. В дальнейшем производитель усовершенствует программу, добавляя в нее новейшие функции и исправляя различные ошибки кода. В большинстве случаев дополнительными возможностями выступает оптимизация функционирования с более совершенными процессорами и поддержка устройств сторонних производителей. Рассматривая обновление BIOS материнской платы GIGABYTE, необходимо сначала определиться, для чего это нужно.
Процедура самостоятельного обновления BIOS Gigabyte очень проста и не требует специальных знаний
Прежде всего, BIOS GIGABYTE необходимо поддерживать в актуальном состоянии, поскольку разработчик всегда пытается улучшить работоспособность материнской платы с определенным оборудованием и расширить возможности некоторых функций. Разумеется, необходимо подойти к обновлению биос со всей ответственностью, так как есть вероятность нарушить работоспособность системы и поломать то, что до этого прекрасно работало. В случае если ваш компьютер имеет срок гарантийного обслуживания, перепрошивка биоса оставляет вас без этого права. Вы намеренно изменяете стандартную комплектацию оборудования, что является прямым нарушением гарантийных правил.
Процесс обновления не так страшен, каким может показаться. Достаточно следовать инструкциям и ничего не напутать. Ниже рассмотрено, как обновить биос платы семейства GIGABYTE.
Подготовка компьютера к обновлению BIOS
Обновление BIOS материнской платы — это несложный процесс, который описан на любом официальном сайте изготовителя. Но у этой процедуры есть маленькие нюансы, которые необходимо учесть. В первую очередь нужно запомнить, что неуспешно прошедшее обновление BIOS нарушит исправное функционирование компьютера, и его смогут «откачать» только в специализированных сервисах технической поддержки. Это повлечет за собой лишнюю трату денег и потерю времени. Поэтому нужно взять на заметку все мелкие загвоздки и не упустить ничего из виду:
- Используйте только официальную версию биоса, которая скачана с сайта изготовителя или предоставляется в комплекте вместе с материнской платой в виде компакт диска.
- Старайтесь избегать использования незаконченных (бета) версий прошивки, а также программного обеспечения, которое предназначено для другой версии материнской платы GIGABYTE (различия даже 1 цифры в номере модели недопустимо). Исключение можно сделать только в том случае, если производитель выпустил единую версию биос, поддерживающую несколько различных плат. Допустим, модель вашей материнской платы GIGABYTE GA-B75-D3H, а прошивка представлена для моделей серии GA-B75-xxx.
- Не доверяйтесь неофициальным производителям и сторонним сборкам, даже если вас искушают дополнительными возможностями, которые были скрыты от обычных пользователей для урезания материнской платы, то есть создания бюджетного варианта. Никто не даст вам никаких гарантий того, что именно эта версия подойдет для вашего оборудования. А если и подойдет, то вы все равно не будете застрахованы от различных глюков и неисправностей в системе.
- Позаботьтесь о наличии источника бесперебойного питания (UPS/ИБП) для стационарного компьютера или полностью зарядите аккумулятор, если это ноутбук. Обновление BIOS не терпит пропадания электричества в самый неподходящий момент. Если это произойдет, то похода в сервис технической поддержки не избежать.
- Перед процедурой смены прошивки BIOS необходимо произвести очистку жесткого диска для освобождения места. Убедитесь в его работоспособности и отсутствии бэд-секторов (bad-sector).
Стоит обратить внимание: в случае, если вы обновляете биос из-под операционной системы Windows, необходимо отсоединиться от сети интернет и выйти из всех неиспользуемых программ включая антивирусные. Кроме того, снимите ненужные процессы в диспетчере задач. Обновление BIOS должно быть единственной и приоритетной задачей, выполняемой на момент смены прошивки в материнской плате.
Определение версии BIOS и скачивание необходимой прошивки
Перед тем как обновить биос материнской платы, в первую очередь необходимо узнать ее точную модель и версию BIOS. Не верьте документации, предоставленной вам в комплекте с платой. Подобные мануалы чаще всего обобщенные, и там может оказаться вовсе не та модель платы, которую вы используете.

Точную модель вашей платы можно определить, запустив программу Everest, и перейдя на вкладку «Motherboard»
Чтобы выявить точное наименование модели, нужно воспользоваться специальной утилитой Everest. После инсталляции утилиты запустите ее и откройте подраздел материнской платы. В ее свойствах будет указана необходимая вам информация (например, GIGABYTE GA-B75-D3H). По этой модели и будет производиться поиск нужной версии BIOS на официальном сайте производителя.
Перед этим еще нужно определить текущую версию BIOS. Это требуется для того, чтобы свериться с вариантом на официальном сайте и убедиться, не установлена ли уже на материнской плате последняя актуальная версия.
Делается это путем открытия подраздела системной платы и выбора пункта BIOS. В строке Версия BIOS указана необходимая информация — F13.
Запишите на бумагу номер модели материнской платы и, соответственно, версию BIOS. Делайте это не торопясь, так как любая ошибка чревата серьезными последствиями.
Переходите к скачиванию нужной версии BIOS. Для этого нужно зайти на официальный сайт GIGABYTE и открыть раздел материнских плат. Введите в поиск GA-B75-D3H и найдите вашу модель платы. Кликнув по ней, вы можете ознакомиться с последними новостями и обновлениями. Чаще всего появляется несколько различных версий BIOS с датой их выпуска и кратким описанием новшеств.
Скачайте подходящую версию и извлеките ее из архива. Теперь необходимо загрузить извлеченные файлы на флешку или дискету. Второй вариант актуален для владельцев устаревших материнских плат, поскольку они не поддерживают чтение флешки вне среды операционной системы. Перед загрузкой BIOS на флешку отформатируйте ее файловую систему в FAT32.
Обновление BIOS материнской платы GIGABYTE
Обновить биос GIGABYTE можно 2 методами:
- Прямиком в операционной системе Windows при помощи предназначенной для этого программы, которую вы найдете на официальном сайте разработчика. Это неплохой вариант, который подойдет большинству пользователей, но нельзя исключать ситуацию, когда компьютер зависает из-за каких-либо процессов в диспетчере задач, которые невозможно снять вручную в среде Windows. Тяжело сказать, к чему это приведет, но можно быть совершенно уверенным в том, что обновление BIOS закончится безуспешно.
- Непосредственно из-под DOS, при помощи программы Q-Flash, которая отлично подходит для обновления биоса материнских плат семейства GIGABYTE. Этот метод вызывает больше доверия по причине того, что обновление происходит беспрепятственно, то есть ему не мешают абсолютно никакие процессы и службы. Помимо этого, такой метод является универсальным и безопасным.
Обновление при помощи программы Q-Flash рассмотрено ниже:
- Включите компьютер и откройте конфигурацию BIOS (по стандарту клавиши F2/DEL).
- Сбросьте конфигурацию BIOS посредством опции Load Optimized default, сохраните конфигурацию (Save and Exit) и перезагрузитесь.
- После перезагрузки вернитесь снова в BIOS и вы увидите небольшую подсказку внизу экрана. Нажмите клавишу F8 для запуска Q-Flash и ответьте утвердительно на вопрос, точно ли вы хотите запустить эту программу (клавиша Y). Затем нажмите Enter/Return (в случае если материнская плата устарела и не поддерживает запуска с флешки, утилита предложит обновление при помощи дискеты).
- Сохраните текущую версию BIOS через опцию Save Bios и нажмите на Update Bios. Это позволит вернуться к прошлой версии BIOS, если обновленная не удовлетворит ваши потребности или будет функционировать нестабильно.
- На вопрос, откуда необходимо произвести установку BIOS, вы должны указать нужный носитель. Стандартная флешка будет отображена как HDD 2.0.
- На флешке будет присутствовать файл BIOS, который был на нее загружен ранее. Необходимо выбрать его и нажать клавишу Enter. Запустится чтение, и у вас спросят, уверены ли вы в обновлении BIOS. Нажмите клавишу Enter, и обновление начнется. Оно займет менее минуты, поэтому не нажимайте никаких клавиш и дождись окончания операции.
- По окончании обновления компьютер начнет перезагружаться. Если установка прошла успешно, то можете опробовать обновленную версию BIOS.

Специальная утилита Q-Flash находится непосредственно в BIOS материнских плат Gigabyte и предназначена специально для легкого обновления микрокода
Советы и рекомендации при обновлении BIOS
- Не стоит копаться и менять настройки, суть которых вы плохо понимаете. Некоторые из них влияют на частоты устройств, установленных на материнскую плату. Есть вероятность, что они могут сгореть от перегрева.
- Если вы все же изменили конфигурацию BIOS, то необходимо выключить компьютер и вынуть батарейку из материнской платы. Перед тем как установить ее обратно, нужно подождать менее минуты.
- Обновляйте BIOS только при крайней необходимости. Если вам не требуются функции новой версии, то обновление нежелательно.
- Убедитесь в том, что электричество не пропадет в период обновления.
- Всегда сохраняйте текущий BIOS (делайте Backup) перед установкой новой версии.
- Удостоверьтесь, что скачанная с официального сайта прошивка предназначена именно для вашей материнской платы.
Если у вас есть сомнения по поводу того, как обновить BIOS материнской платы, то лучше доверить эту процедуру человеку, который гораздо опытнее в таких вопросах.
Как обновить BIOS GIGABYTE | F1-IT
Сеть вспыхнула в безумии, запросом «как обновить BIOS материнской платы», когда новые процессоры Ryzen 3-го поколения появились на полках магазинов. Главным образом потому, что никто не хотел покупать дорогую X570, когда они могли бы просто обновить свою плату последнего поколения серии 300/400. Форумы и веб-сайты были заполнены запросами о том, как обновить их BIOS, чтобы обеспечить совместимость с новыми, доступными чипами. По этой причине мы решили написать эту статью о том, как обновить BIOS.
Эта статья покажет вам, как в полной мере выполнить обновление BIOS GIGABYTE.
Материнская плата, которую мы обновляем в этом руководстве — это X470 AORUS ULTRA GAMING от GIGABYTE. Эта плата, изобилующая предположениями об отсутствии поддержки памяти и отсутствии памяти BIOS. Мы решили подключить её, чтобы увидеть, насколько сложно будет запустить и запустить один из новых чипов Ryzen.

Было много предположений относительно того, стоит ли материнская плата GIGABYTE X470 AORUS ULTRA GAMING хлопот. Мы собираемся обновить BIOS и посмотреть, были ли решены эти проблемы.
Все материнские платы GIGABYTE могут быть обновлены одинаково. Это не уникально для X470 ULTRA GAMING никоим образом.
Как обновить GIGABYTE BIOS
Перед началом процесса обновления имейте в виду, что вам потребуется доступ к интернет-соединению (для загрузки обновления) и USB-накопителю. Все остальное будет объяснено в следующих шагах. Давайте доберемся до этого.
Шаг № 1: Начните с загрузки обновления
Первое, что вам нужно сделать, это загрузить обновление BIOS с сайта производителя GIGABYTE. Вам необходимо найти материнскую плату в разделе продуктов на нашем сайте, в нашем случае это X470 AORUS ULTRA GAMING. Найдя свою плату, откройте для нее страницу продукта и перейдите в раздел поддержки, где будут отображаться последние версии BIOS. Нажмите «Загрузить» и сохраните на рабочий стол.

Шаг № 2. Скачайте обновление BIOS на USB-накопитель.
Вам нужно будет извлечь файлы обновления BIOS из папки.. Вы можете выбрать рабочий стол или распаковать файлы прямо на USB. Я лично бы выбрал последнее. Если вы решили извлечь на рабочий стол, вам просто нужно скопировать файлы с рабочего стола на флешку.

Примечание. Флэш-накопитель USB или жесткий диск должны использовать файловую систему FAT32 / 16/12.
Шаг № 3: Перезагрузите компьютер и войдите в BIOS
К настоящему времени вы должны были успешно загрузить и извлечь последнюю версию BIOS на флешку. Это означает, что вы готовы перезагрузить компьютер и войти в BIOS, чтобы начать процесс.
При перезапуске убедитесь, что флешка подключена. Нажмите кнопку «Del» на клавиатуре, чтобы войти в BIOS.

Шаг № 4: Войдите в Q-Flash
Внутри BIOS вы должны увидеть вкладку для Q-flash внизу. Если вы не видите вкладку, нажмите F8, чтобы войти в меню Q-flash.Шаг 5: выберите файл обновления BIOS

Шаг 5: выберите файл обновления BIOS
Оказавшись внутри Q-Flash, вы увидите два варианта. Один к «Update the BIOS» и один на «Save the BIOS» , выберите «Update the BIOS».
Шаг № 6: Выберите файл обновления BIOS
На следующем экране вас попросят выбрать файл для запуска. На этом этапе вы хотите выбрать файл обновления BIOS из списка доступных опций.

Шаг № 7: Запустите обновление
Следующим шагом является запуск процесса обновления BIOS. Просто нажмите на вкладку « Нажмите для запуска», с которой вы столкнулись. Обновление BIOS может занять более 5 минут. Когда обновление будет завершено, система автоматически перезапустится и загрузится в вашу операционную систему.

Шаг № 8. Загрузка оптимизированных настроек по умолчанию
На этом этапе ваш BIOS был обновлен. Мы всегда считаем, что в этот момент рекомендуется загружать оптимизированные настройки по умолчанию. Сделайте это, повторно войдя в BIOS, выбрав вкладку « Сохранить и выйти» и выбрав «Загрузить оптимизированные значения по умолчанию». Он попросит вас сохранить и перезагрузить, просто нажмите да.

Последние мысли
Это все, что вам нужно знать, когда дело доходит до обновления материнской платы GIGABYTE. Как упоминалось ранее, мы пробовали это на материнской плате GIGABYTE X470 AORUS ULTRA GAMING. До сих пор у нас не было никаких проблем с таймингами ОЗУ или процессорами.
Как восстановить BIOS после неудачного обновления — Ozon Клуб
Многим пользователям BIOS печально известен опасностью обновления: если допустить хотя бы одну ошибку, материнская плата станет неработоспособной. Но так было раньше. Сейчас разработчики комплектующих для компьютера предусматривают возможности восстановления после прошивки BIOS, выполненной неудачно.
Зачем прошивать BIOS
Как и любая программа, BIOS нуждается в обновлениях. Прошивка нужна для:
• увеличения производительности компьютера;
• исправления критических ошибок;
• добавления поддержки новых процессоров и другого оборудования;
• решения проблем при неисправности компьютера, заражении серьёзным вирусом.
Стоит отметить, что обновление на старых материнских платах бессмысленно. Производительность это не увеличит, а поддержка новых устройств изначально ограничена техническими характеристиками.
Что приводит к слёту прошивки BIOS
Главный виновник возникновения проблемы — сам пользователь. В подавляющем большинстве случаев ситуация такая: если не прикасаться к BIOS, он будет работать нормально. Но как только появляется желание сделать с ним что-то, возрастает вероятность поломки.
Наиболее распространённые причины слёта прошивки:
• выбор неправильной версии;
• выключение компьютера до того, как закончатся обновления.
Конечно, есть причины, не зависящие от человека, например выход из строя микропроцессора. Однако определить это в домашних условиях невозможно, так как проверить BIOS без специальных инструментов нельзя.
Что делать, если неудачно обновил BIOS
Если перепрошивка BIOS прошла неудачно, компьютер перестаёт реагировать на какие-либо действия. Это связано с неработающей материнской платой. Она просто не видит устройства и комплектующие, а также не принимает и не подаёт команды.
Так как сбросить BIOS — самое простое решение проблемы, первым делом вытащите батарейку из материнской платы. Примерно через 15 минут вставьте её обратно. Если компьютер начал реагировать на команды, всё в порядке. Если устройство не работает, значит, слетел BIOS.
Дальше есть два пути: попытаться решить проблему с помощью вариантов, предусмотренных производителем, или воспользоваться программатором. В первом случае не нужно тратить много времени и денег, но придётся постараться. Многие способы восстановления могут показаться слишком сложными.
Второй способ хорош тем, что комплектующие можно восстановить почти из любого состояния. Но сделать это самостоятельно в домашних условиях проблематично, так как перепрошить BIOS с помощью программатора неподготовленный человек вряд ли сможет.
Способы обновления BIOS
Все способы обновления и восстановления можно разделить на две категории:
• С периферийными устройствами. В этом случае материнская плата работает, то есть имеется возможность подключить монитор, клавиатуру и мышку.
• Без периферийных устройств. Сюда относятся способы восстановления «на кирпиче», то есть когда плата не видит большинства устройств. При неудачном обновлении используются наиболее часто, так как восстановить BIOS можно даже без процессора и питания.
Выбор способа зависит от производителя материнской платы.
У Gigabyte и AsRock реализована технология Dual BIOS. На материнской плате распаяны сразу две микросхемы: M и B. Первая отвечает за MAIN (главный BIOS), работающий большую часть времени, а вторая за его BACKUP (резервную копию).
Благодаря этой технологии убить материнскую плату почти невозможно. Если BIOS повреждён, то хост сам активирует резервную микросхему и перезагрузит компьютер. После этого пользователю будет предложено восстановить MAIN.
У MSI, ASUS и в последних версиях плат от Gigabyte реализована flash-система восстановления. На плате есть специальный USB-слот, в который нужно вставить флешку с файлом обновления, и кнопка обновления.
Производитель предлагает сразу несколько вариантов файла обновления. Чаще всего подходит последняя версия, но в некоторых случаях необходимо искать специальную, в которую добавили поддержку нужного поколения процессора.
Как обновить BIOS с помощью flash-технологии
1. Сначала нужно загрузить файл обновления с официального сайта и присвоить ему специальное имя. Для MSI это будет msi.rom, для Gigabyte — GIGABYTE.bin. У ASUS есть программа BIOSRenamer.exe, которая автоматически переименует файл.
2. Далее необходимо отформатировать USB-накопитель, так как при обновлении к нему предъявляются специальные требования. Предварительно нужно перенести все важные файлы с накопителя, так как они будут стёрты без возможности восстановления. Для форматирования лучше всего использовать программу Rufus. Она бесплатная и не требует специальных знаний.
В программе в разделе File System (Файловая система) ставим FAT32, в разделе Partition scheme (Структура раздела) — MBR, в разделе Target system (Целевая система) указываем BIOS or UEFI.
На старых материнских платах USB-слот для обновления чаще всего второй версии. Из-за этого флешки с USB 3.0 и выше могут не читаться. Лучше заранее подготовить несколько разных.
3. После форматирования перекидываем ранее подготовленный файл на флешку и вставляем её в нужный разъём на материнской плате. Находим кнопку обновления. На новых платах она расположена над нужным USB-слотом. Перед нажатием на кнопку нужно убедиться в надёжности питания. Лучше всего подключить компьютер к блоку бесперебойного питания.
В некоторых случаях для повышения стабильности лучше сначала произвести сброс настроек BIOS. Как говорилось ранее, сделать это можно, просто вынув батарейку из материнской платы.
4. После нажатия на кнопку начнёт мигать небольшая лампочка. Если через несколько секунд мигание прекратится и она будет постоянно гореть — либо не подходит флешка, либо не найден файл обновления. Если лампочка продолжает мигать, то восстановление BIOS началось. Нужно просто ждать, пока она погаснет. Как только это произойдёт, флешку можно вынимать.
5. На заключительном этапе нужно выключить питание и включить его снова, нажать на кнопку запуска. Если всё сделано правильно, компьютер включится.
Как перепрошить работающий BIOS
Так же, как и в предыдущем случае, скачиваем файл обновления с официального сайта, но не меняем название. После перекидываем его на флешку. Здесь важна только файловая система. Она обязательно должна быть формата FAT32. Все остальные значения можно проигнорировать.
Вставляем флешку в любой разъём на материнской плате или передней панели и запускаем компьютер. Входим в настройки BIOS кнопками F2 или DEL. Далее всё зависит от производителя. Если это MSI, ищем меню M-Flash; если Gigabyte, то Q-Flash. У остальных это будет просто Update.
Этапы загрузки BIOS и последующего обновления:
1. Находим в открывшемся окне флешку.
2. Выбираем нужный файл обновления.
3. Подтверждаем запуск обновления.
4. Ждём окончания.
5. После уведомления об успешном завершении обновления перезагружаем компьютер.
Во время обновления BIOS чёрный экран — обычное дело. Не стоит пугаться этого. Просто материнская плата на некоторое время перестаёт определять подключённые устройства.
Восстановление BIOS — несложная задача. Главное, изучить этапы и выполнять все действия аккуратно и в правильной последовательности. В интернете много пугающих статей о последствиях, но в большинстве речь о старых технологиях, когда ошибка во время обновления действительно убивала материнскую плату.
Сейчас восстановление возможно почти из любого состояния, а прошивка — дело пары минут. Но если вы не уверены в своих силах или просто боитесь делать это самостоятельно, лучше обратиться в сервисный центр или к частным специалистам.
Как обновить BIOS (БИОС) на компьютере Windows 10: инструкция прошивки
Прошивка BIOS это не трудоемкий процесс и займет немного времени. Рекомендуется устанавливать новую версию и только от производителя, если в предыдущей наблюдалась некорректная работа. Рассмотрим в статье вопрос: как обновить BIOS на компьютере Windows 10.
Проверка версии прошивки
Проверить текущую версию прошивки можно несколькими способами:
- Просмотрев информацию на самой материнской плате или на оставшейся упаковке. Ищите похожую надпись rev 1.0, rev 1.1, rev 1.3.

- В операционной системе Windows. Откройте команду «Выполнить» (Win+R) и пропишите команду
msinfo32
В открывшемся окне «Сведения о системе» смотрите элемент «Версия BIOS».

- В самом меню BIOS (ознакомьтесь со статьей: как запустить BIOS) в Main или внизу экрана.

Где скачать?
Установочные файлы BIOS можно скачать на официальных сайтах разработчиков материнских плат или на сайтах производителей ноутбуков (например Dell, Lenovo, HP, Acer) в разделе «Загрузки» (Download).
Инструкция по обновлению
Существует несколько способов прошить BIOS.
В Windows
Чтобы выполнить обновление, скачайте нужную прошивку на компьютер. Затем воспользуйтесь фирменной утилитой от производителя системной платы:
Если скачанный файл является исполняемым (расширение .exe) запустите его и ожидайте окончания установки (об этом пишет производитель в инструкции по прошивке, например Dell).
Совет! Обновление выполняется на всех версиях Windows 10, 8, 7, XP.
В BIOS
Большинство современных плат поддерживают способ апгрейда версии в среде BIOS. Для прошивки загрузите установочный файл на флешку и подключитесь к ПК. Используйте утилиту в материнских платах для установки BIOS:
- для ASUS это EZ Flash 2.

- для Gigabite это Q-Flash.
В DOS
Чтобы обновить BIOS используя среду DOS, нужно создать загрузочную флешку с DOS и самим BIOS. К тому же, может понадобится утилита для процесса обновления (Gigabite используют DOS Flash utility). Обновление должно содержать файл с расширением .bat (Update.bat или Autoexec.bat) для запуска прошивки в DOS. Этот способ отживает свое и применяется к старым моделям материнских плат.
Возникли вопросы, касательно прошивки вашего компьютера? Спрашивайте об этом в комментариях или используйте специальную форму.
Обновление BIOS материнской платы | Komputerowa Pasja
Обновление BIOS материнской платы полезно, когда мы хотим, чтобы наше оборудование имело новейшее программное обеспечение, было максимально совместимым друг с другом и использовало весь потенциал, который в нем заложен.
Также стоит добавить, что обновление BIOS иногда необходимо для того, чтобы оперативная память или CPU (процессор) работали на материнской плате.
Как узнать текущую версию BIOS материнской платы?
Чтобы загрузить последнюю версию BIOS, нам нужно знать, какая у нас материнская плата, чтобы мы могли загрузить текущую версию BIOS с сайта производителя.Полезным может оказаться руководство «Проверить, что находится в корпусе компьютера и ноутбука», благодаря которому вы узнаете, какая у вас материнская плата.
Как и при поиске драйверов ищем биос. Введите точное название материнской платы в гугле и перейдите на сайт производителя. Здесь, в зависимости от производителя платы, BIOS находится в разных вкладках.
На сайте ASUS это выглядит так: 
На сайте Gigabyte: 
На сайте MSI: 
И так далее… найти не проблема.
Как проверить текущую версию BIOS?
Проверить версию BIOS можно в HWiNFO или CPU-Z. Это описывается как «Версия BIOS» или просто «Версия». Эта информация очень полезна для нас.
HWiNFO вы нажимаете «Материнская плата» слева, и вы можете увидеть нужную информацию справа. 
В случае CPU-Z вы входите на вкладку «Mainboard». 
Как обновить БИОС?
Загрузите последнюю версию BIOS для материнской платы с веб-сайта производителя.Извлеките загруженный архив и дайте имена, такие как «ObecnyBiosF50» и «LatestBiosF78». Подготовленные таким образом папки вы должны положить на флешку, емкость значения не имеет. Биос весит пару КБ/МБ. Вставьте подготовленную флешку в USB-порт вашего компьютера/ноутбука.
Следующим шагом является вход в BIOS. См. руководство Как войти в BIOS?.
Теперь у нас есть небольшая проблема, потому что в разных BIOS эта опция находится в разных местах. В моем случае это «Q-Flash», но это также может быть «BIOS», «Обновление BIOS», «Прошивка BIOS», «Easy Flash», «Flash BIOS» и т. д.После входа в соответствующую вкладку выберите расположение последней версии BIOS на флешке (поэтому названия были важны) и выберите кнопку «Обновить», «Обновить BIOS» и т. д.
Примеры: 

Терпеливо ждите , ничего не нажимайте!
BIOS будет обновлен и сброшен. Правильное обновление BIOS либо войдет в систему, либо вернется в BIOS, где вы нажимаете «ESC» на клавиатуре и нажимаете «Да» или «ОК».
Все. Вы можете проверить в программах HWiNFO или CPU-Z, если у вас установлена версия BIOS.
Проблема после загрузки последней версии БИОС
В случае проблем с запуском компьютера извлеките аккумулятор из материнской платы (разумеется при отключенном питании) и вставьте через 10 минут.
Второй шаг, который вы можете сделать, если вышеперечисленное не работает, - это установить более раннюю версию BIOS ... Я написал, чтобы загрузить и назвать папку соответствующим образом.
Третья проблема может заключаться в том, что версия BIOS слишком сильно скачет. Некоторые версии невозможно установить без установки промежуточных версий BIOS.Например, в случае с Gigabyte DS3H я вижу сообщение при загрузке биоса о том, что мне нужно установить F40 и позже, если у меня версия ниже F40. 
Xeon | Tanieprocesory.pl
BIOS для материнских плат LGA775 с прикрепленными микрокодами для C0, E0, G0 отgenius239
BIOSс поддержкой процессоров серии X54xx; Е54хх; L54xx; Х52хх; Степпинг L52xx... (C0, E0, R0) и степпинг G0 для E53xx; L53xx; Ксеон 51хх….
Во избежание проблем рекомендуется прошивать BIOS из среды DOS или специальной утилиты, например, Gigabyte Q-Flash.
Убедитесь, что BIOS поддерживает аналогичные процессоры LGA 775.
Установите процессоры Xeon с FSB и TDP, поддерживаемыми этой материнской платой. Таблица преобразования ЦП LGA775 / Xeon здесь.
Вы можете найти наши подтвержденные модификации на
————————————————————————————————————————————— ———————————————————————————
Вы изменяете на свой страх и риск
————————————————————————————————————————————— ————————————————————————————————————
Обновление BIOS на материнских платах Asus
1.Скачиваем актуальный (новый) микрокод BIOS/Bios Xeon с сайта ASUSA. Файл обычно находится в сжатом формате .zip.
2. Сохраните его в любом каталоге, а затем распакуйте. Распакованный файл должен иметь расширение .rom.
3. Подготавливаем перо таким образом, чтобы на нем был только один раздел с файловой системой FAT16/32 (NTFS не поддерживается).
4. Скопировать распакованный файл с новым биосом (xxxxxxxxxx.rom) полностью. В идеале там должен быть только один этот файл.
5.Выключаем компьютер.
6. Вставьте перо в разъем USB. Примечание: Важно, потому что если мы подключим перо только после входа в биос, EZFlash его не увидит.
7. Запускаем компьютер и во время т.н. POST нажмите клавишу, которая активирует вход в BIOS (обычно это клавиша Del). Ее следует нажимать сразу после первого одиночного сигнала.
8. В главном окне BIOS с помощью клавиши со стрелкой перейдите на вкладку TOOLS.
9. Для обновления BIOS используем специальную программу обновления, встроенную в BIOS, расположенную во вкладке TOOLS->EZ Flash.
10. Перейдите с помощью стрелки к тексту EZ Flash и нажмите Enter.
11. Текущая версия BIOS платы будет отображаться в левой части верхнего окна.
12. С помощью клавиши табуляции перейдите в нижнюю левую панель с выбором диска.
13. Вы должны увидеть диск с пометкой "C" и в правой панели файл с именем нового BIOS.
14. Если это не так, мы можем использовать это, набрав в окне PATH "C:\" для пера или "A:\" для дискеты.
15. Выберите этот файл с помощью клавиши Tab (в правом верхнем окне должна появиться информация о версии BIOS в новом файле).
16. Проверяем, версия с правой стороны новее, чем с левой.
17. Теперь мы можем сделать резервную копию старого BIOS для безопасности, нажав клавишу B.
18. Выделив файл в нижней правой панели (с новым BIOS), нажмите ENTER, чтобы обновить BIOS до новой версии.
19. Подождите, пока программа обновит BIOS и обычно перезапустится.
20. После такого обновления настройки BIOS находятся в версии ПО УМОЛЧАНИЮ, и если вам нужно изменить некоторые настройки (например, режим работы контроллера HDD, встроенную графику, изменения в разделе BOOT и т. д.), их следует обновить.
Обновление BIOS на платах Gigabyte
Об обновлении BIOS…
Ко всей процедуре обновления BIOS следует относиться с особой осторожностью. Если вы не столкнулись с какой-либо нестабильностью системы или ошибками в текущей версии BIOS, мы рекомендуем вам сохранить ее. Если вы решите перепрошить BIOS, вы рискуете сбоем перепрошивки BIOS. Пожалуйста, свяжитесь с вашим поставщиком или нашими дистрибьюторами / торговыми посредниками для дальнейших действий в случае сбоя системы, к сожалению, из-за сбоя флэш-памяти BIOS.
Прежде чем начать…
1. Убедитесь, что версия BIOS, которую вы хотите прошить, соответствует модели вашей материнской платы.
2. Если ваш BIOS защищен от флэш-памяти, не включайте защиту от флэш-памяти BIOS в разделе Advanced CMOS Setup (AMI BIOS) или Advanced BIOS Features (AWARD BIOS) в меню BIOS.
3. Никогда не прерывайте процесс обновления BIOS.
4. Поскольку перепрошивка BIOS потенциально опасна, если вы не столкнетесь с проблемами при использовании текущей версии BIOS, рекомендуется не перепрошивать BIOS.Чтобы прошить биос, делайте это с осторожностью. Неправильная перепрошивка BIOS может привести к сбоям в работе системы.
Три утилиты для прошивки BIOS…
На нашем веб-сайте представлены три утилиты для прошивки BIOS. Ниже представлены обзоры.
1: http://www.gigabyte.com/MicroSite/121/tech_qflash.htm
Утилита прошивки BIOS, встроенная во флэш-ПЗУ. Не на всех материнских платах есть Q-Flash. Если ваша материнская плата не имеет Q-Flash, используйте утилиту @BIOS или DOS flash для обновления BIOS.
. С помощью этой утилиты вам нужно оставаться в меню BIOS только тогда, когда вы хотите обновить BIOS.Нет необходимости входить в DOS или O.S. режим.
Внимание! Убедитесь, что у вас есть исправная дискета с правильной версией BIOS для вашей материнской платы.
UEFI Tricks — вызов настроек
Для доступа к настройкам UEFI необходимо вызвать меню конфигурации. Если советы не работают, возможно, ваш компьютер вообще не находится в режиме UEFI. В окошке мы описываем, как можно проверить текущий режим работы прошивки.
Как проверить режим работы прошивки
Не на всех компьютерах режим UEFI включен на заводе.В основном это касается моделей с предустановленной Windows. Если включена эмуляция BIOS CSM (модуль поддержки совместимости), операционная система устанавливается в обычном режиме BIOS. Чтобы установить Windows в режиме UEFI, производитель компьютера должен инициировать процесс непосредственно из меню конфигурации UEFI. Чтобы проверить, включен ли режим UEFI, нажмите [Windows R] и введите команду msinfo32 . На экране появится окно Системная информация .Найдите BIOS Mode в кусте System Summary слева. Столбец Значение должно читаться как UEFI или UEFI mode . Если вместо стоит Legacy или элемент отсутствует в списке, режим UEFI отключается. Чтобы его включить, в такой ситуации придется переустанавливать всю систему. Для этого вставьте установочный диск в дисковод и нажмите клавишу [F8], [F10] или [Esc] во время загрузки компьютера.Перед именем диска в загрузочном меню должно стоять UEFI:. Выберите этот диск в качестве установочного носителя. Подтвердите любой клавишей, чтобы начать установку системы. Остальную часть установки выполните как обычно.
Для сокращения времени загрузки следует отключить ненужные элементы, такие как функция Full Screen Logo, а также установить 0 в поле POST Delay Time и поставить диск с операционной системой на первое место в списке.
Как только вы попадете в меню конфигурации, вы можете перейти к определенным разделам с помощью мыши.Однако часто случается так, что мышь, подключенная к порту USB, не реагирует на команды пользователя. Чтобы устранить эту проблему, найдите конфигурацию USB. Параметр должен быть Legacy USB Support (или аналогичный). Установите его на Включено . Иногда компьютер с большой задержкой воспроизводит движения мыши на экране. Обычно это относится к игровым мышам с оптическим датчиком высокого разрешения. В такой ситуации рекомендуется подключить обычную проводную мышь.Если это невозможно, вы должны перемещаться по меню конфигурации с помощью клавиш со стрелками и подтверждать свой выбор клавишей [Enter]. Чтобы закрыть меню конфигурации, нажмите клавишу [Esc] или [F10]. Не забудьте сохранить изменения.
См. также:
Уловки UEFI — обновление
Первые версии программного обеспечения UEFI для данной модели материнской платы обычно не свободны от ошибок. И некоторые функции не реализованы до более поздних версий.Производители ухаживают за прошивкой большинства моделей материнских плат годами. В последующих патчах устраняют проблемы, связанные с отсутствием совместимости между аппаратными компонентами, исправляют некорректно работающие функции и расширяют спектр поддерживаемых процессоров, которых на момент покупки материнской платы даже не было на рынке. Поэтому имеет смысл обновить прошивку UEFI. В эпоху традиционного BIOS загрузка новой версии была гораздо более хлопотной. Сначала нужно было определить полное название модели материнской платы, затем скачать соответствующий файл, сохранить его на загрузочный носитель и обновить с помощью специального программного обеспечения.
Имея материнскую плату с UEFI, заменить ее прошивку намного быстрее и проще, т.к. она оснащена функцией обновления. На планшетах Asrock это функция Instant Flash, а на моделях Biostar — BIO-Flasher. Asus назвал его EZ-Flash, Gigabyte Q-Flash и MSI M-Flash. Чтобы обновить UEFI, вставьте в USB-порт флешку, отформатированную в файловой системе FAT16 или FAT32. Распакуйте скачанный архив и сохраните его содержимое на карманном USB-накопителе. Перейдите в меню конфигурации UEFI и вызовите функцию обновления.Чтобы защитить себя от непредвиденных событий, сделайте резервную копию вашего текущего программного обеспечения и настроек (используя команду Backup ). Все версии UEFI предоставляют эту возможность. В случае сбоя обновления вы можете восстановить программное обеспечение до более раннего состояния. Достаточно снова вызвать функцию обновления и указать Restore . Некоторые производители также рекомендуют перед запуском обновления восстановить материнскую плату до заводских настроек.Для этого используется команда Load Defaults .
Перед переустановкой системы обязательно включите автоматический контроль и диагностику жестких дисков (S.M.A.R.T.) и режим AHCI.
.Gigabyte Z490 AORUS MASTER - Тест игровой материнской платы - Мир ПК
Ищете хорошую материнскую плату для нового процессора Intel 10-го поколения? Мы проверили, почему стоит выбрать Gigabyte Z490 AORUS MASTER.
Материнская плата Gigabyte Z490 AORUS MASTER, безусловно, одна из самых крупных, а — самая оснащенная на рынке. Используемый формат ATX позволяет производителю использовать ряд новых и интересных технологий. Новейший чипсет Intel Z490 , включающий сокет LGA 1200 , делает эту материнскую плату на 100% готовой к работе с новыми процессорами 10-го поколения .Какие возможности даст своим пользователям Z490 AORUS MASTER и почему стоит заинтересоваться этой материнской платой? Мы решили это проверить.
Спецификация и цена
- Разъем : LGA 1200
- Набор микросхем : Набор микросхем Intel Z490 Express
- Память : 4 x DDR4-5000 (OC), макс. 128 ГБ
- Выходы изображения : 1 x HDMI 1.4
- Слоты расширения : 3 x PCIe 3.0 x16
- Поддержка нескольких графических процессоров : NVIDIA Quad-GPU SLI, 2-Way, 2-Way CrossFire, 2-Way AMD CrossFire
- Хранилище данных : 6 x SATA 6 Гбит/с
- Сеть : Intel 2.Чип LAN 5 GbE
- Сеть WIFI : Intel Wi-Fi 6 AX201
- Аудио : Realtek ALC1220-VB
- Порты USB (панель ввода/вывода) : 4 x USB 3.2 Gen 3.2 C), 2 x USB 3.2 Gen 1, 4 x USB 2.0
- Формат : ATX
Материнская плата Gigabyte Z490 AORUS MASTER стоит около 1900 PLN . Это определенно одна из самых дорогих плат с чипсетом Z490 и сокетом LGA 1200, хотя есть и модели, которые стоят значительно больше 4000 злотых.Самые дешевые платы с этим чипсетом начинаются примерно с 650 злотых за Gigabyte Z490M.
Что в коробке
При покупке Z490 AORUS MASTER в комплект входят:
- Главная доска Z490 AORUS MASTER
- Руководство пользователя
- Руководство пользователя
- Краткая установка Инструкции
- Четыре кабели SATA
- Antenna
- Две RGB Светодиодная полоска Удлинитель
- Кабель обнаружения шума
- Две кабели с датчиком температуры
- G-коннектор
Конструкция из ламината, оборудование
Gigabyte Z490 AORUS MASTER — это материнская плата размера ATX, что делает ее одной из самых больших на рынке сразу после стандарта E-ATX.На его задней части вы найдете большую заднюю пластину , которая придает ему жесткость и дополнительно защищает от повреждений. Вверху, на передней части платы, первое, что бросается в глаза, это большая пластиковая крышка порта , содержащая подсветку RGB . Рядом с ним очень хорошо охлаждаемый блок питания процессора , далее разъем LGA 1200 , 4 слота для модулей памяти, усиленные металлическими крышками, поддерживающие профили XMP с тактовой частотой до 5000 МГц , а также кнопку питания и дисплей для отладки.Ниже вы найдете в общей сложности 3 порта PCI Express, защищенных металлической крышкой, 3 порта M.2 PCIe и 6 разъемов SATA 6 Гбит/с. Под оперативной памятью находится кулер чипсета Z490 с логотипом AORUS и подсветкой RGB . На нижнем левом краю есть секция, отвечающая за звук, прикрытая пластиком. Все выглядит аккуратно и радует глаз.
Все порты PCI Express совместимы с четвертым стандартом, однако при установленном процессоре Intel Core i9 10900K работают в третьем варианте.Учитывая три порта M.2 на материнской плате Z490, помните об ограничениях их использования. Верхний порт поддерживает только диски PCIe, и его использование не требует портов SATA. Кроме того, если в нашем хранилище данных есть встроенный радиатор, верхний разъем — лучшее место для установки , поскольку он имеет теплораспределитель, который закрывает только тот порт, который мы можем удалить. Два других сокета имеют общий радиатор, поэтому, если вы хотите установить диск с радиатором в один из них, придется снимать охлаждение с обоих.Использование среднего слота M.2, в случае диска PCIe, также не занимает наши порты, если только мы не решили использовать диск SATA — тогда мы должны отказаться от слота SATA, отмеченного цифрой 1. Использование последнего M .2, независимо от того, к чему мы его подключили, он займет у нас порты SATA №4 и 5.
Блок питанияи чипсет Z490
Секция питания на этой плате управляется 14-фазным цифровым решением VRM с Smart Power Stage 90A и системой тантал-полимерных конденсаторов .Под нагрузкой самый мощный на данный момент процессор, доступный на этой платформе, нагревается менее чем до 52°C , измеренных на радиаторах, и до 76,5°C , измеренных на элементах, расположенных ближе к процессору. По показаниям датчика температуры приточной секции максимальное значение, полученное им, составляет 59°С . Этим результатам Z490 AORUS MASTER обязан тепловой конструкции с радиатором Fins-Array II и тепловой трубкой Direct Touch II , которые в сочетании с термопрессами с теплопроводностью 7,5 Вт/мК эффективно охлаждают силовую часть, давая много возможностей для разгона .
Чипсет Z490 — новейший чип Intel, поддерживающий новые процессоры 10-го поколения и разгон . Сама система при более интенсивных операциях ввода/вывода не сильно нагревалась и достигала максимальной температуры 43°C . Стоит отметить, что для получения таких результатов чипсету не понадобилась система охлаждения, оснащенная вентилятором.
Задняя панель портов ввода-вывода
Материнская плата Gigabyte Z490 AORUS MASTER оснащена рядом портов и двумя кнопками на задней панели.К ним относятся Q-Flash Plus , который позволяет обновлять BIOS, когда система включена, но система не загружается, и кнопка Clear CMOS , которая восстанавливает заводские настройки BIOS по умолчанию. Далее мы находим два входа для антенны , четыре порта USB 2.0 и два порта USB 3.2 Gen 1, отмеченные синим цветом. На одном есть слово «BIOS», так как оно используется для обновления BIOS с помощью Q-Flash Plus. В дополнение к ним мы также находим выход HDMI 1.4, четыре USB 3.2 Gen 2 , отмеченных красным, в том числе один тип C , порт Gigabit Ethernet с пропускной способностью 2,5 Гбит/с и позолоченные аудиоразъемы. К последним относятся Line In, Line Out, Microphone, Optical S/PDIF, задние динамики и центральный динамик или сабвуфер.
Разъемы на материнской плате
Gigabyte Z490 AORUS MASTER оснащен многочисленными портами на материнской плате. Некоторые из них позволяют подключать разъемы, расположенные на передней части корпуса, например HD audio, USB 3.2 Gen 1, USB 2.0 или USB 3.2 Gen 2 Type-C . Что касается охлаждения, то мы получаем целых восемь 4-контактных разъемов для вентиляторов, три из которых можно подключить к помпе жидкостного охлаждения, а два других отведены под процессор. Что касается питания ранее упомянутого компонента, то оно происходит через два 8-контактных порта, которые должны без труда обеспечить нужное количество энергии даже после разгона. Для поклонников последнего Gigabyte Z490 AORUS MASTER предлагает выделенных места для измерения напряжения, помеченных в свою очередь: VAXG, VCCIO, VCCSA, VCORE, DDRVTT, PCH_CORE, DDRVPP и VDDR.Плата также имеет два выхода для датчиков температуры и датчика шума , используемых для контроля громкости компьютера и регулировки параметров вентилятора в зависимости от собранной информации. Материнская плата также имеет выход Trusted Platform Module Header (TMP) и два слота для карт расширения Gigabyte, которые при покупке и установке добавляют портов Thunderbolt 3 . Для поклонников RGB Z490 AORUS MASTER предлагает два выхода для адресуемых светодиодных лент и два выхода для светодиодных лент RGB.
Переключатели и кнопки на материнской плате
Материнская плата Gigabyte Z490 AORUS MASTER оснащена двумя BIOS, основным и резервным. Для смены загрузочного биоса можно использовать переключатель BIOS_SW, изменив его положение с 1 (для основного) на 2 (для резервного). Точно так же мы можем переключаться между режимами работы Dual BIOS и Single BIOS. Отображается светодиод, указывающий, какой BIOS используется в данный момент.
В углу материнской платы вы найдете светодиоды, указывающие, какой из установленных компонентов не работает должным образом.Если все в порядке, ни один из них не горит.
В верхней части материнской платы находится кнопка для запуска компьютера и экран, на который в случае сбоя выводятся коды ошибок. Чтобы перезагрузить компьютер, мы можем использовать маленькую кнопку в нижней части материнской платы.
Связь
Материнская плата Z490 AORUS MASTER может быть подключена к Интернету через разъем RJ-45 Ethernet, что позволит нам расширить скорость до 2,5 Гб/с .Однако, если у нас нет возможности подключить компьютер к сети через кабель, мы можем использовать технологию Wi-Fi 6 802.11ax . У него гораздо более высокая пропускная способность, чем у Wi-Fi 5, и он более стабилен. Кроме того, если мы хотим подключить мышь, наушники или клавиатуру к компьютеру через Bluetooth , нам не нужно покупать специальный переходник, потому что у Z490 AORUS MASTER он уже есть в версии 5 .
УЕФИ
UEFI, которым оснащена плата Z490 AORUS MASTER, является интуитивно понятной и простой в использовании .Главный экран «Easy Mode» показывает нам набор информации о модели материнской платы, версии BIOS, установленном процессоре и объеме оперативной памяти. Дополнительно для двух последних выводится информация о тактовой частоте и напряжении. Мы можем легко изменить последовательность загрузки, включить или отключить технологию Intel Rapid Storage, просмотреть, какие компоненты подключены к портам SATA, PCIe и M.2, или выбрать профиль XMP . Большая часть отображаемой информации касается температуры, считанной с датчиков на материнской плате, и скорости вращения вентилятора.Среди других настроек вы найдете возможность изменить язык (включая польский), использовать справку, переключиться в расширенный режим , запустить настройки Smart Fan 5 (которые позволяют изменить кривую вентилятора), восстановить настройки по умолчанию, обновить биос - u с помощью Q-Flash, сохранить изменения и выйти или перейти на вкладку "избранное", с выбранными нами разделами. Последний автоматически переводит нас в расширенный режим, который мы рекомендуем только людям, которые лучше разбираются в работе компьютера.
Испытательная платформа
- процессор 9: Intel Core I9 10900K
- материнская плата : Gigabyte Z490 Aorus Master
- RAM : Patriot Viper PC4-35200 2x 8 ГБ 4400 МГц (19-19-19-39)
- графика : Gainward GeForce RTX 2080 SUPER Phoenix GS
- Диск: Patriot Viper VP4100 PCIe M.2 SSD
- Процессорный кулер : Cooler Master MasterAir MA620P
- Термопаста : ARCTIC MX-2
- Блок питания : Seasonic PRIME 1300 W PLATINUM
- Откройте AIDA64 и перейдите на "Материнская плата" . Попасть туда можно с помощью значка на главной странице или соответствующего пункта в меню слева.
- Таким же образом откройте вкладку "BIOS" .
- Дополнительные сведения, такие как версия BIOS, название компании-разработчика и дата обновления версии, см. в разделах «Свойства BIOS» и «Изготовитель BIOS» .Эту информацию желательно запомнить или сохранить где-нибудь.
- Вы также можете скачать текущую версию BIOS (по программе) с официального сайта разработчика по ссылке напротив «Обновления BIOS» . В большинстве случаев это действительно самая новая и наиболее подходящая версия для вашего компьютера.
- Теперь нужно перейти в раздел «Материнская плата» по аналогии со вторым пунктом.Там найдите название материнской платы в строке «Материнская плата» . Это будет необходимо, если вы решите самостоятельно искать и загружать обновления на домашней странице Gigabyte.
- На официальном сайте Gigabyte найдите главное (верхнее) меню и перейти к "Поддержка" .
- На новой странице будет несколько полей. Вам необходимо ввести модель материнской платы в поле "Скачать" и запустить поиск.
- Посмотрите на вкладку BIOS в результатах. Скачать прикрепленный архив отсюда.
- Если вы найдете другой архив с текущей версией BIOS, скачайте и его. Это позволит вам выйти в любой момент.
- Изначально рекомендуется установить правильный приоритет загрузки компьютера, особенно если вы выполняете эту процедуру с флешки.Для этого заходим в БИОС.
- В интерфейсе BIOS выберите мультимедиа вместо основного жесткого диска.
- Для сохранения изменений и перезагрузки компьютера используйте пункт верхнего меню «Сохранить и выйти» или горячую клавишу F10 . Последнее не всегда работает.
- Вместо загрузки операционной системы компьютер загрузится с флешки и предложит несколько вариантов борьбы с ней. Для обновления с помощью пункта «Обновить BIOS с диска» помните, что в зависимости от версии BIOS, установленной у вас в данный момент, название этого пункта может немного отличаться, но смысл должен оставаться более-менее одинаковым.
- После перехода в этот раздел вам будет предложено выбрать версию, которую вы хотите обновить. Так как на флешке будет еще и аварийная копия текущей версии (если вы ее сделали и перенесли на носитель), будьте внимательны на этом этапе и не перепутайте эту версию. После выбора запустите обновление, которое займет не более нескольких минут.
- Запустить программу. В интерфейсе всего 4 кнопки. Чтобы обновить BIOS, вам нужно использовать только два.
- Если не хотите сильно беспокоить, воспользуйтесь первой кнопкой - "Обновить BIOS с сервера GIGABYTE" . Программа автоматически найдет подходящее обновление и установит его. Однако, если вы выберете этот шаг, есть риск некорректной установки и работы прошивки в будущем.
- В качестве более безопасного аналога можно использовать кнопку «Обновить BIOS из файла» . В этом случае необходимо сообщить программе, что вы скачали файл с расширением BIO и дождаться завершения обновления.
- Весь процесс может занять до 15 минут, при этом компьютер несколько раз перезагружается.
- Поддерживает AMD Ryzen™ серии 5000/Ryzen™ 3-го поколения и Ryzen™ 3-го поколения с графическими процессорами Radeon™
- Двухканальная память DDR4 с ECC или без нее, 4 модуля DIMM
- Слот x16 Ultra Durable™ PCIe 4.0 Ready
- Двойной NVMe PCIe 4.0/3.0 x4 M.2
- GIGABYTE Exclusive 8118 Gaming LAN с управлением диапазоном
- Фронтальный порт USB 3.2 Gen1 Type-C™ плюс HDMI и DVI-D для нескольких дисплеев
- Высококачественные аудиоконденсаторы и защита от помех обеспечивают высочайшее качество звука
- RGB FUSION 2.0 поддерживает адресные светодиодные ленты и светодиоды RGB
- Smart Fan 5 имеет несколько датчиков температуры, гибридные головки вентиляторов с функцией FAN STOP .
- Q-Flash Plus Обновление BIOS без установки
- Поддерживает AMD Ryzen™ серии 5000/Ryzen™ 3-го поколения и Ryzen™ 3-го поколения с графическими процессорами Radeon™
- Двухканальная память DDR4 с ECC или без нее, 4 модуля DIMM Слот
- x16 Ultra Durable™ PCIe 4.0 Готов
- Двойной NVMe PCIe 4.0/3.0 x4 M.2
- GIGABYTE Exclusive 8118 Gaming LAN с управлением диапазоном
- Фронтальный порт USB 3.2 Gen1 Type-C™ плюс HDMI и DVI-D для нескольких дисплеев
- Высококачественные аудиоконденсаторы и защита от помех обеспечивают высочайшее качество звука
- RGB FUSION 2.0 поддерживает адресные светодиодные ленты и светодиоды RGB
- Smart Fan 5 имеет несколько датчиков температуры, гибридные головки вентиляторов с функцией FAN STOP .
- Q-Flash Plus Обновление BIOS без установки
- Ненормативная лексика и оскорбительный контент
- контент, который может нарушать действующий в Польше закон
- ссылок на другие страницы
- г. н.э. г.
- Ненормативная лексика и оскорбительный контент
- контент, который может нарушать действующий в Польше закон
- ссылок на другие страницы
- г. н.э. г.
Тест скорости SATA 6 Гбит/с, USB 3.2 Gen 2 и время загрузки системы
Мы сравнили результаты теста скорости накопителей SATA 6 Гбит/с и USB 3.2 Gen 2 с платформой, состоящей из материнской платы MSI MAG Z390 TOMAHAWK, процессора Intel Core i7 9700K, двух чипов G RAM по 8 ГБ.Skill Aegis 3000 МГц, видеокарта Gigabyte GeForce RTX 2060 Gaming Pro OC, накопитель Patriot Viper VPN100 512 ГБ и блок питания SilentiumPC Supremo FM2 750 Вт Gold. Мы измерили скорость на твердотельном накопителе ADATA SU 650 и USB-накопителе SanDisk Ultra емкостью 16 ГБ с помощью программного обеспечения CrystalDiskMark.
SATA 6 Гбит/с
USB 3.2, поколение 2
Среднее время запуска компьютера от нажатия кнопки питания до отображения рабочего стола Microsoft Windows составило 13 секунд .
Резюме
Материнская плата Gigabyte Z490 AORUS MASTER представляет собой прочную конструкцию , оснащенную хорошо охлаждаемой силовой частью , поддержкой высокоскоростного профиля памяти XMP 5000 МГц и множеством возможностей для оверклокеров. Разъемы PCIe , аппаратно соответствующие четвертому стандарту , делают плату готовой к новым решениям. Если нас не интересуют немалые возможности разгона процессора, а также позолоченные аудиоразъемы, то Gigabyte Z490 AORUS ULTRA дешевле примерно на 400 злотых может быть для нас лучшим выбором — .Мы лишь потеряем большие возможности разгона процессора, некоторые связанные с ним функции, некоторые кнопки и позолоченные аудиоразъемы. Однако, если разгон процессора является основной причиной вашего интереса к этой материнской плате, то должна быть очень хорошей покупкой .
.Что такое Q-Flash? (Разработано GIGABYTE) Расширение
для домашних файлов / Все виды ПО / ГИГАБАЙТ / Q-flash Q-Flash |
| GIGABYTE | |||
| Software Software Subcategory : | Операционные системы и обновления | ||
| Операционная система | Windows 9005 | Windows Windows 9005
Обзор программного обеспечения
Q-Flash - это утилита Flash BIS, встроенная в Flash ROB, которая позволяет обновлять BIOS без сначала укажите операционные системы, такие как MS-DOS или Windows.
Сайт производителя программного обеспечения
Поиск по типам файлов
Нажмите, чтобы просмотреть полный снимок экрана
Связанные ключи реестра
HKEY_LOCAL_MACHINE \ SOFTWARE \ GIGABYTE \ Q-Flash
HKEY_CURRENT_USER \ SO
Поддерживаемые расширения файлов
| Расширение файла | Расширение файла Тип | Тип файла Создатель / Производитель | |||||||
|---|---|---|---|---|---|---|---|---|---|
| F3G | GIGABYTE BIOS Update | GIGABYTE | Gigabyte | ||||||
| F60010 | |||||||||
| F60010 | |||||||||
| BIOS | GIGABYTE | GIGABYTE |
Solvusoft Product
Скачать бесплатно Открыть все файлы в %% OS %% с FileViewPro
ЛСКП | Политика конфиденциальности | Условия | Удалить
Список расширений файлов в алфавитном порядке: # АБВГДЕЖЗИЙКЛМНОПРСТУФХЦЧШЩЫЭЮЯ .
Как обновить биос на материнской плате Gigabyte

Несмотря на то, что интерфейс и функциональность BIOS не претерпели существенных изменений со времени первой версии (80-й год), в некоторых случаях рекомендуется обновление. В зависимости от вашей материнской платы процесс может отличаться.
Технические функции
Чтобы получить правильное обновление, вам необходимо загрузить правильную версию для вашего компьютера.На всякий случай рекомендуется загрузить текущую версию BIOS. Для выполнения стандартного метода обновления не требуется скачивать никаких программ или утилит, так как все необходимое уже встроено в систему.
Обновить БИОС через операционную систему можно, но это не всегда безопасно и надежно, поэтому делаете это на свой страх и риск.
Шаг 1: Подготовительный
Теперь нужно узнать основную информацию о текущем BIOS и материнской плате.Последний понадобится для загрузки актуальной версии биоса разработчика с их официального сайта. Все интересные данные можно посмотреть стандартными средствами Windows или сторонними программами, не интегрированными в операционную систему. Последний может выиграть от более дружественного интерфейса.
Чтобы быстро найти нужные данные, вы можете использовать такой инструмент, как AIDA64. Его функционала достаточно, также программа имеет простой русифицированный интерфейс.Однако он платный и после демо-периода его нельзя использовать без активации. Для просмотра этой информации воспользуйтесь следующими рекомендациями:

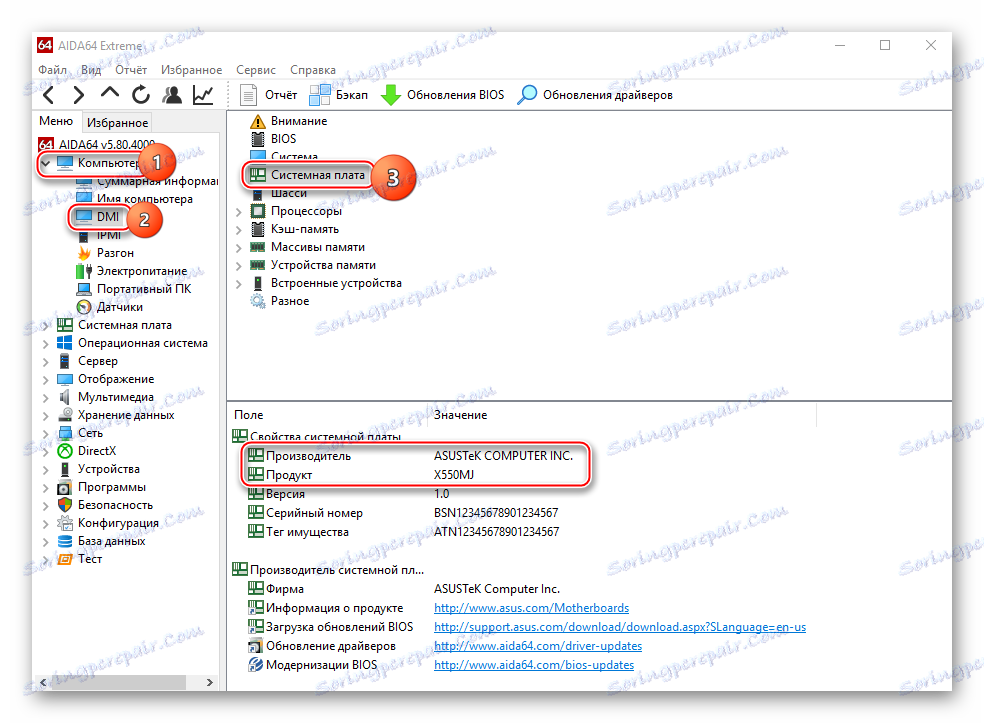
Если вы решили скачать файлы обновления самостоятельно, а не по ссылке из AIDA, воспользуйтесь этим небольшим гайдом для загрузки правильной версии:
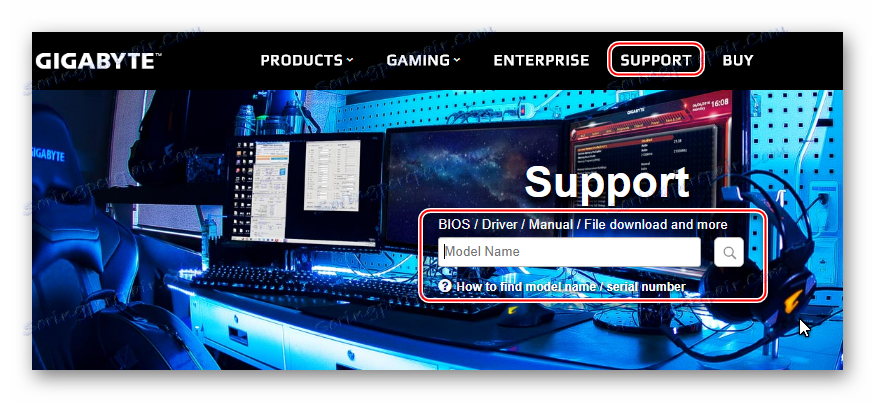
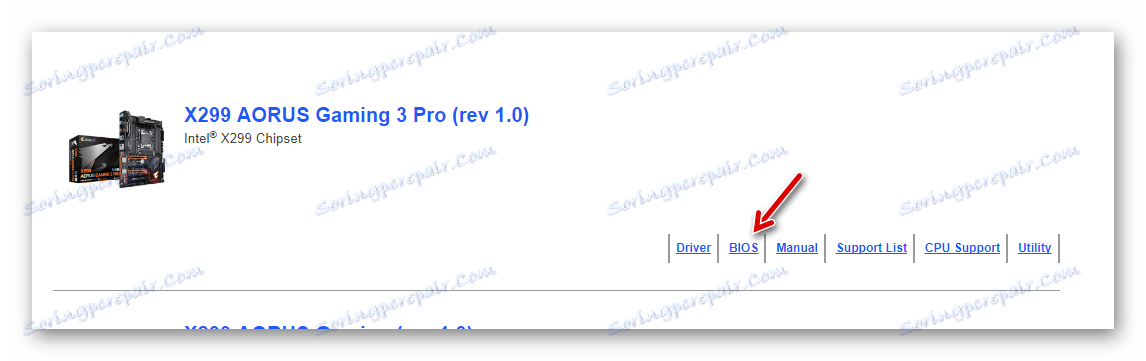
Если вы выбрали стандартный метод установки, вам понадобится внешний носитель, например USB-накопитель или CD/DVD.Его необходимо отформатировать в формате FAT32 , после чего можно перекинуть файлы из архива в биос. При передаче файлов обязательно включите элементы с такими расширениями, как ROM и BIO.
Шаг 2: Перепрошивка
После завершения подготовительных работ можно переходить непосредственно к обновлению BIOS. Для этого не обязательно вытаскивать флешку, поэтому переходите к следующей пошаговой инструкции, как только перенесете файлы на носитель:

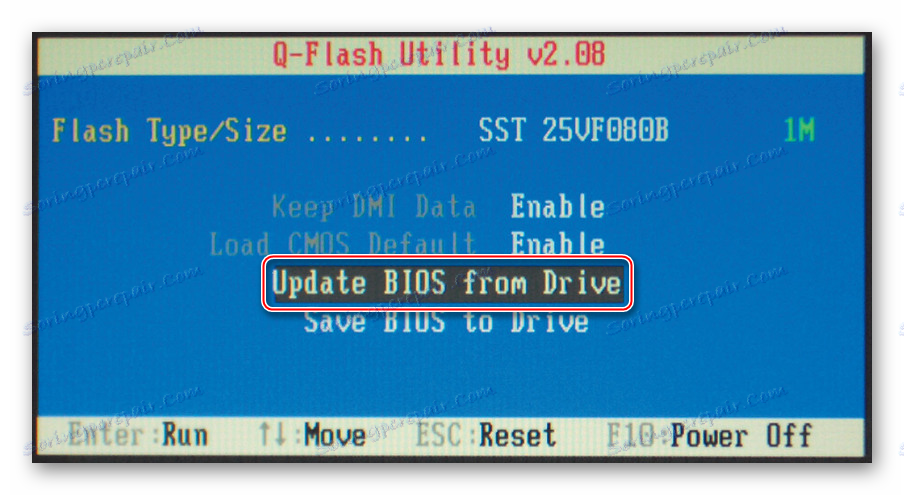
Урок: Установка загрузки компьютера с флешки
Иногда открывается командная строка DOS.В этом случае вам нужно будет ввести следующую команду:
IFLASH / PF _____.BIO
Где нижние символы подчеркивания, вам нужно ввести имя файла с новой версией, имеющей расширение BIO. Пример:
NEW-BIOS.BIO
Способ 2: Обновление с Windows
Для материнских плат Gigabyte можно выполнить обновление с помощью стороннего программного обеспечения из интерфейса Windows. Для этого скачайте специальную утилиту @BIOS и (желательно) архив с актуальной версией.Далее можно перейти к пошаговой инструкции:
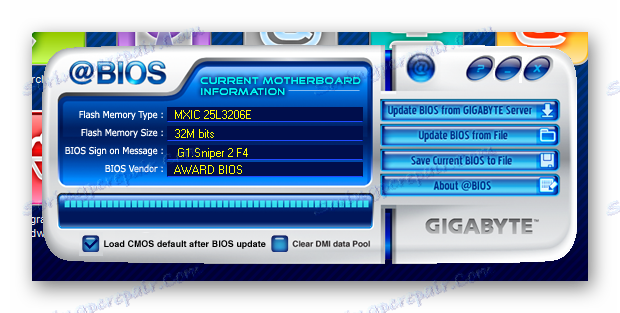
Переустановка и обновление БИОС желательно только через DOS-интерфейс и встроенные утилиты в сам БИОС.Выполнение этой процедуры через операционную систему может нарушить работу компьютера в дальнейшем, если вдруг при обновлении возникнет ошибка.
.Материнская плата Gigabyte B550 GAMING X V2 AM4 4DDR4 HDMI/DVI M.2 ATX
Лучшее:
Gigabyte B550 GAMING X V2
Используйте всю мощь процессоров AMD Ryzen серии 5000 и более ранних версий, чтобы побеждать в каждой игре.Материнская плата Gigabyte B550 GAMING X V2 поддерживает разогнанную оперативную память DDR4 с тактовой частотой до 4733 МГц, а также позволяет использовать встроенные в ЦП графические чипы Vega. Подключайте самые быстрые твердотельные накопители или USB-накопители и наслаждайтесь высочайшей производительностью.
На панели разъемов платы Gigabyte B550 GAMING X V2 также имеются различные порты USB. Среди них USB 3.2 Gen2, обеспечивающий пропускную способность до 10 Гбит/с. Вы также можете использовать контакты для USB-разъемов корпуса компьютера, включая USB-C.
Поддержка высокоскоростной памяти
Подключайтесь к самым быстрым твердотельным накопителям NVMe благодаря двум сверхбыстрым разъемам M.2. Один из них поддерживает поддержку нового стандарта PCIe Gen4 x4, предлагая таким образом максимальную пропускную способность до 64 Гбит/с.
Стабильная и прохладная конструкция
Модель B550 GAMING X V2 использует множество технологий Ultra Durable, таких как слоты PCI-E, усиленные дополнительными точками пайки, или защита от коррозии на резисторах материнской платы.Он также имеет систему Smart Fan 5: набор из 6 датчиков температуры и 5 разъемов для подключения вентиляторов, позволяющий сохранять полный контроль над охлаждением компьютера.
Высококачественный звук
Gigabyte B550 GAMING X V2 обеспечивает качественный звук в любой ситуации благодаря кодеку Realtek ALC887 и аудиоконденсаторам премиум-класса. Специально проложенные и изолированные сигнальные пути на печатной плате дополнительно защищают чувствительный аудиосигнал от помех.
Высокоскоростное подключение к сети
Подключение к Интернету через порт RJ-45 и встроенный контроллер Realtek GbE LAN с максимальной пропускной способностью до 1 Гбит/с. С Gigabyte B550 GAMING X V2 вы можете наслаждаться стабильной и быстрой проводной сетью для игр или потоковой передачи. А благодаря специальному программному обеспечению вы можете свободно устанавливать приоритеты пропускной способности сети для определенных приложений.
процессорный разъем
Розетка AM4
Чипсет
драм В550
Тип памяти
DDR4
Количество слотов памяти
4
Частота шины памяти
DDR4-4733 MHZ
DDR4-4600 МГц
DDR4-4600 МГц
DDR4-4400 МГц
DDR4-4000 MHZ
DDR4-3600 MHZ
DDR4-3333 MHZ
DDR4-29333333333333 MHZ
DDR4-2400 MHZ
DDR4-2133 MHZ
макс.объем памяти
128 ГБ
Поддержка RAID
RAID 0
RAID 1
RAID 10
Поддержка мультиграфики
№
Поддержка графикидля процессоров
Да
Звуковая карта
Реалтек ALC887
Сетевая карта
Чип Realtek GbE LAN (1000 Мбит/100 Мбит)
Внешние разъемы
DVI-D - 1 шт.
HDMI - 1 шт
RJ45 (LAN) - 1 шт
USB 3.1 Gen.2 - 1 шт
USB 3.2 Gen 1 (USB 3.1) - 3 шт
USB 2.0 - 2 шт
PS/2 клавиатура/мышь - 1 шт
Аудиоразъем - 3 шт
Кнопка Q-Flash Plus - 1 шт
Внутренние разъемы
SATA III (6 Гбит/с) — 4 шт.
M.2 — 2 шт.
PCIe 4.0/3.0 x16 — 1 шт.
PCIe 3.0 x16 — 1 шт.
USB 3.1 Gen. 2 (USB 3.1) тип C — 1 шт.
USB 3.2 Gen.1 (USB 3.1) - 1 шт
USB 2.0 - 2 шт
ARGB - 2 шт
Аудио передняя панель
Разъем вентилятора 4 контакта - 3 шт
Формат пластины
АТХ
Код продукта
ID: 21784, EAN: 4719331810702, MFR: B550 GAMING X V2
Есть этот товар?
Приглашаем Вас оставить отзыв о товаре.Помогите другим сделать выбор.
Добавить отзыв
Предоставление адреса электронной почты не является обязательным. Предоставленный адрес электронной почты не будет виден нигде на веб-сайте магазина. Он служит только для возможного контакта по поводу мнения.
Мы оставляем за собой право удалять отзывы, содержащие:
Ваше мнение появится после возможной модерации.
Нет отзывов. Добавьте свое первое мнение!
У вас есть вопросы по этому товару?
Напишите свой вопросПредоставление адреса электронной почты не является обязательным. Предоставленный адрес электронной почты не будет виден нигде на веб-сайте магазина. Он служит только для возможного контакта по вопросу.
Мы оставляем за собой право удалять вопросы, содержащие:
Ваш вопрос появится после возможной модерации.
.










