Как приблизить изображение на компьютере с помощью клавиатуры
Сочетания клавиш для использования специальных возможностей Windows
Сочетания клавиш для специальных возможностей упрощают работу с компьютером при использовании клавиатуры или вспомогательных устройств.
Ниже приводится список сочетания клавиш для вспомогательных технологий в Windows 11, в том числе лупу, высокую контрастность и т. д.
Список сочетания клавиш и сенсорных жестов для экранного диктора в Windows 11 см. в этой Windows.
Сочетания клавиш экранной лупы
|
Клавиши |
Действие |
|---|---|
|
Клавиша Windows+Знак "плюс" (+) |
Включение экранной лупы |
|
Клавиша Windows +ESC |
Выключение экранной лупы |
|
Windows клавиша с логотипом + знак "плюс" (+) или "минус" (-) |
Увеличение или уменьшение масштаба при включенной экранной лупе |
|
CTRL+ALT+прокрутка с помощью колеса мыши |
Увеличение и уменьшение масштаба с помощью колеса прокрутки мыши |
|
Клавиша Windows+CTRL+M |
Открытие параметров экранной лупы |
|
CTRL+ALT+клавиши со стрелками |
Сдвиг в направлении нажатых клавиш со стрелками |
|
CTRL+ALT+I |
Обращение цветов |
|
CTRL+ALT+F |
Переключение в полноэкранный режим |
|
CTRL+ALT+L |
Переключение в режим увеличения |
|
CTRL+ALT+D |
Переключение в режим закрепления |
|
CTRL+ALT+M |
Циклическое переключение между режимами |
|
CTRL+ALT+R |
Изменение размера линзы мышью |
|
SHIFT+ALT+клавиши со стрелками |
Изменение размера линзы с помощью клавиатуры |
|
CTRL+ALT+ПРОБЕЛ |
Быстрый просмотр всего рабочего стола при использовании полноэкранного режима |
Команды управления чтением вслух с помощью экранной лупы
|
Клавиши |
Действие |
|---|---|
|
Клавиша Windows+Знак "плюс" (+) |
Включение экранной лупы |
|
Запуск, приостановка и возобновление чтения |
Клавиша-модификатор+ВВОД |
|
Остановка чтения |
Любая клавиша |
|
Чтение от положения указателя мыши |
Клавиша-модификатор + левая кнопка мыши |
|
Прочитать предыдущее предложение |
Клавиша-модификатор+H |
|
Прочитать следующее предложение |
Клавиша-модификатор+K |
Дополнительные сведения о чтении экранной лупы см. в статье Использование экранной лупы для чтения.
Дополнительные сочетания клавиш для использования специальных возможностей
|
Клавиши |
Действие |
|---|---|
|
SHIFT справа (с последующим удержанием в течение восьми секунд) |
Включение и отключение фильтрации ввода |
|
ALT слева + SHIFT слева + PRINT SCREEN |
Включение и отключение высокой контрастности |
|
ALT слева + SHIFT слева + NUM LOCK |
Включение и отключение управления указателем мыши |
|
SHIFT пять раз |
Включение и отключение залипания клавиш |
|
NUM LOCK (с последующим удержанием в течение пяти секунд) |
Включение и отключение озвучивания переключений |
|
CTRL+E |
Открытие поиска (в большинстве приложений) |
|
Клавиша Windows +A |
Открытие quick Параметры |
|
Клавиша Windows+CTRL+С |
Включение или отключение цветовых фильтров |
|
Клавиша Windows +H |
Открытие голосового ввода |
|
Windows клавиша с логотипом + ALT+H |
Перемещение фокуса клавиатуры к диалоговом оку вводу голоса |
|
Клавиша Windows+CTRL+N |
Открытие параметров экранного диктора |
|
Клавиша Windows+CTRL+S |
Включение распознавания речи Windows |
|
Клавиша Windows+CTRL+O |
Включение экранной клавиатуры |
|
Клавиша Windows +U |
Открытие Параметры |
|
Windows клавиша с логотипом + W |
Открытие мини-приложения |
Дополнительные сочетания клавиш
Сочетания клавиш для специальных возможностей упрощают работу с компьютером при использовании клавиатуры или вспомогательных устройств.
Ниже приведен список сочетаний клавиш для использования специальных возможностей в Windows 10, в том числе сочетаний клавиш для функций "Экранная лупа", "Высокая контрастность" и др.
Список сочетаний клавиш и сенсорных жестов для функции "Экранный диктор" в Windows 10 приведен в разделе Команды и сенсорные жесты экранного диктора.
Сочетания клавиш экранной лупы
|
Клавиши |
Действие |
|---|---|
|
Клавиша Windows+Знак "плюс" (+) |
Включение экранной лупы |
|
Клавиша Windows +ESC |
Выключение экранной лупы |
|
Windows клавиша с логотипом + знак "плюс" (+) или "минус" (-) |
Увеличение или уменьшение масштаба при включенной экранной лупе |
|
CTRL+ALT+прокрутка с помощью колеса мыши |
Увеличение и уменьшение масштаба с помощью колеса прокрутки мыши |
|
Клавиша Windows+CTRL+M |
Открытие параметров экранной лупы |
|
CTRL+ALT+клавиши со стрелками |
Сдвиг в направлении нажатых клавиш со стрелками |
|
CTRL+ALT+I |
Обращение цветов |
|
CTRL+ALT+F |
Переключение в полноэкранный режим |
|
CTRL+ALT+L |
Переключение в режим увеличения |
|
CTRL+ALT+D |
Переключение в режим закрепления |
|
CTRL+ALT+M |
Циклическое переключение между режимами |
|
CTRL+ALT+R |
Изменение размера линзы мышью |
|
SHIFT+ALT+клавиши со стрелками |
Изменение размера линзы с помощью клавиатуры |
|
CTRL+ALT+ПРОБЕЛ |
Быстрый просмотр всего рабочего стола при использовании полноэкранного режима |
Команды управления чтением вслух с помощью экранной лупы
|
Клавиши |
Действие |
|---|---|
|
Клавиша Windows+Знак "плюс" (+) |
Включение экранной лупы |
|
Запуск, приостановка и возобновление чтения |
Клавиша-модификатор+ВВОД |
|
Остановка чтения |
Любая клавиша |
|
Чтение от положения указателя мыши |
Клавиша-модификатор + левая кнопка мыши |
|
Прочитать предыдущее предложение |
Клавиша-модификатор+H |
|
Прочитать следующее предложение |
Клавиша-модификатор+K |
Дополнительные сведения о чтении экранной лупы см. в статье Использование экранной лупы для чтения.
Дополнительные сочетания клавиш для использования специальных возможностей
|
Клавиши |
Действие |
|---|---|
|
SHIFT справа (с последующим удержанием в течение восьми секунд) |
Включение и отключение фильтрации ввода |
|
ALT слева + SHIFT слева + PRINT SCREEN |
Включение и отключение высокой контрастности |
|
ALT слева + SHIFT слева + NUM LOCK |
Включение и отключение управления указателем мыши |
|
SHIFT пять раз |
Включение и отключение залипания клавиш |
|
NUM LOCK (с последующим удержанием в течение пяти секунд) |
Включение и отключение озвучивания переключений |
|
Клавиша Windows +U |
Открытие параметров доступности |
|
Клавиша Windows+CTRL+С |
Включение или отключение цветовых фильтров |
|
Клавиша Windows+CTRL+N |
Открытие параметров экранного диктора |
|
Клавиша Windows+CTRL+S |
Включение распознавания речи Windows |
|
Клавиша Windows+CTRL+O |
Включение экранной клавиатуры |
Дополнительные сочетания клавиш
Сочетания клавиш, которые помогают управлять Windows 8.1 с помощью клавиатуры.
Сочетания клавиш специальных возможностей
В таблице ниже приведены сочетания клавиш, которые помогают сделать работу на компьютере более удобной.
|
Клавиши |
Действие |
|---|---|
|
SHIFT справа (с последующим удержанием в течение восьми секунд) |
Включение и отключение фильтрации ввода |
|
ALT слева+SHIFT слева+PRINT SCREEN |
Включение и отключение высокой контрастности |
|
ALT слева+SHIFT слева+NUM LOCK |
Включение и отключение управления указателем мыши |
|
SHIFT пять раз |
Включение и отключение залипания клавиш |
|
NUM LOCK (с последующим удержанием в течение пяти секунд) |
Включение и отключение озвучивания переключений |
|
Клавиша Windows +U |
Запуск Центра специальных возможностей |
Сочетания клавиш экранной лупы
В таблице ниже приведены сочетания клавиш для работы с приложением "Экранная лупа".
|
Клавиши |
Действие |
|---|---|
|
Клавиша Windows+знак "плюс" (+) или знак "минус" (-) |
Увеличение или уменьшение масштаба |
|
CTRL+ALT+ПРОБЕЛ |
Просмотр рабочего стола в полноэкранном режиме |
|
CTRL+ALT+D |
Переключение в режим закрепления |
|
CTRL+ALT+F |
Переключение в полноэкранный режим |
|
CTRL+ALT+I |
Обращение цветов |
|
CTRL+ALT+L |
Переключение в режим увеличения |
|
CTRL+ALT+R |
Изменение размера увеличения |
|
CTRL+ALT+клавиши со стрелками |
Сдвиг в направлении нажатых клавиш со стрелками |
|
Клавиша Windows +ESC |
Выход из приложения "Экранная лупа" |
Сочетания клавиш приложения "Экранный диктор"
В таблице ниже приведены сочетания клавиш для работы с приложением "Экранный диктор".
|
Клавиши |
Действие |
|---|---|
|
ПРОБЕЛ или ВВОД |
Активация текущего элемента |
|
TAB и клавиши со стрелками |
Перемещение по экрану |
|
CTRL |
Остановка чтения |
|
CAPS LOCK+D |
Прочитать элемент |
|
CAPS LOCK+M |
Начать чтение |
|
CAPS LOCK+H |
Прочитать документ |
|
CAPS LOCK+V |
Повторить фразу |
|
CAPS LOCK+W |
Прочитать окно |
|
CAPS LOCK+PAGE UP или PAGE DOWN |
Увеличить или уменьшить громкость голоса |
|
CAPS LOCK+знак "плюс" (+) или знак "минус" (–) |
Увеличить или уменьшить скорость чтения |
|
CAPS LOCK+ПРОБЕЛ |
Выполнить действие по умолчанию |
|
CAPS LOCK+СТРЕЛКА ВЛЕВО или СТРЕЛКА ВПРАВО |
Перейти к предыдущему или следующему элементу |
|
CAPS LOCK+F2 |
Показать команды для текущего элемента |
|
Быстрое двукратное нажатие CAPS LOCK |
Включение и выключение режима CAPS LOCK |
|
CAPS LOCK+ESC |
Выйти из экранного диктора |
Сочетания клавиш для сенсорного управления приложением "Экранный диктор"
В таблице ниже приведены сочетания клавиш для работы с приложением "Экранный диктор" на планшетах с поддержкой четырехточечного сенсорного ввода.
|
Клавиши |
Действие |
|---|---|
|
Коснитесь один раз двумя пальцами |
Остановка чтения текста экранным диктором |
|
Трижды коснитесь четырьмя пальцами |
Показать все команды экранного диктора (включая отсутствующие в этом списке) |
|
Дважды коснитесь |
Активация основного действия |
|
Трижды коснитесь |
Активация вспомогательного действия |
|
Коснитесь или перетащите одним пальцем |
Прочитать текст под пальцами |
|
Проведите влево/вправо одним пальцем |
Перейти к следующему или предыдущему элементу |
|
Проведите влево, вправо, вверх или вниз двумя пальцами |
Прокрутка |
|
Провести вниз тремя пальцами |
Начать чтение доступного текста |
Дополнительные сочетания клавиш
Сочетания клавиш, которые помогают управлять Windows 7 с помощью клавиатуры.
Сочетания клавиш специальных возможностей
В таблице ниже приведены сочетания клавиш, которые помогают сделать работу на компьютере более удобной.
|
Клавиши |
Действие |
|---|---|
|
SHIFT справа (с последующим удержанием в течение восьми секунд) |
Включение и отключение фильтрации ввода |
|
ALT слева+SHIFT слева+PRINT SCREEN |
Включение и отключение высокой контрастности |
|
ALT слева+SHIFT слева+NUM LOCK |
Включение и отключение управления указателем мыши |
|
SHIFT пять раз |
Включение и отключение залипания клавиш |
|
NUM LOCK (с последующим удержанием в течение пяти секунд) |
Включение и отключение озвучивания переключений |
|
Windows клавиша с +U |
Запуск Центра специальных возможностей |
Сочетания клавиш экранной лупы
В таблице ниже приведены сочетания клавиш для работы с приложением "Экранная лупа".
|
Клавиши |
Действие |
|---|---|
|
Windows клавиша с + плюс (+) или минус (-) |
Увеличение или уменьшение масштаба |
|
CTRL+ALT+ПРОБЕЛ |
Просмотр рабочего стола в полноэкранном режиме |
|
CTRL+ALT+D |
Переключение в режим закрепления |
|
CTRL+ALT+F |
Переключение в полноэкранный режим |
|
CTRL+ALT+I |
Обращение цветов |
|
CTRL+ALT+L |
Переключение в режим увеличения |
|
CTRL+ALT+R |
Изменение размера увеличения |
|
CTRL+ALT+клавиши со стрелками |
Сдвиг в направлении нажатых клавиш со стрелками |
|
Windows клавиша с логотипом +ESC |
Выход из приложения "Экранная лупа" |
Создание сочетаний клавиш для открытия программ
Вы можете создавать сочетания клавиш для открытия программ. Сначала необходимо создать ярлык для программы, в которую требуется назначить сочетания клавиш. Для этого откройте папку, содержащую исполняемый файл программы, щелкните ее правой кнопкой мыши, а затем нажмите Создать ярлык.
Больше о создании ярлыков для доступа к программам можно узнать в статье "Создание или удаление ярлыка".
-
Найдите ярлык программы, для которой необходимо создать сочетания клавиш.
-
Правой кнопкой мыши щелкните ярлык и выберите команду Свойства.
-
В диалоговом окне "Свойства ярлыка" перейдите на вкладку Ярлык.
-
Щелкните поле Быстрый вызов, на клавиатуре нажмите клавишу, которую хотите использовать в сочетании с клавишами CTRL+ALT (сочетание клавиш CTRL + ALT добавляется автоматически), а затем нажмите ОК. Если вам будет предложено ввести пароль администратора или подтверждение, введите пароль или подведите подтверждение.
Если вы используете программу, в которую также в сочетании с сочетаниями клавиш используется то же сочетание клавиш, что и для только что созданного сочетания, возможно, не работает сочетание клавиш.
Примечания:
-
В поле "Быстрый вызов" отображается слово "Нет", пока вы не нажмете клавишу. После этого вы увидите сочетание CTLR+ALT+выбранная вами клавиша.
-
Для создания сочетаний клавиш нельзя использовать следующие клавиши: ESC, ВВОД, TAB, ПРОБЕЛ, PRTSCN, SHIFT или BACKSPACE.
Дополнительные сочетания клавиш
2 способа как уменьшить масштаб на экране с помощью клавиатуры
При работе с персональным компьютером у рядового пользователя может возникнуть 2 противоположных по значению проблемы – слишком мелкий масштаб отображения и слишком крупный. У обоих моментов имеется общее решение.
В сегодняшней статье я детально опишу, как уменьшить масштаб экрана на компьютере через клавиатуру и путем манипуляций с настройками самой операционной системы.
Как уменьшить масштаб экрана на компьютере: инструкции + советы
Причины использования масштабирования со стороны пользователя можно привязать к 2 потенциальным проблемам – это корректировочная настройка после установки пиратской версии операционной системы и личные проблемы человека (дальнозоркость или близорукость). Разрешить вопрос можно как встроенными инструментами, так и через использование внутренних возможностей некоторых программ и пакета ОС. Далее я детальнее остановлюсь на каждом из них.
Кстати, кому интересно — рекомендую компанию Микс Телеком, которая занимается размещением серверов, арендой стоек в дата-центре, выделенными серверами.
1) Как уменьшить масштаб на экране с помощью клавиатуры?
Использование комбинаций горячих клавиш – это наиболее быстрый метод достигнуть желаемого результата. Пользователь избавляет себя от копошения в настройках операционной системы, уделяя решению проблемы минимальное количество личного времени.
Важно: использование клавиатуры для масштабирования позволяет изменять размеры только объектов операционной системы. На масштаб рабочего стола в старых версиях ОС Windows данный метод не распространяется.
В Windows 10 вы сможете уменьшить или увеличить масштаб через использование колесика мыши с клавиатурой, но разрешение самого экрана останется неизменным. Если человеку требуется полномасштабные преобразования по визуальной части его устройства, придется обращаться к разделу с настройками ОС.
Существует 2 метода смены масштабности через клавиатуру:
-
только клавиатура.
Актуально для портативных устройств по типу ноутбуков, у которых на текущий момент отсутствует возможность воспользоваться мышкой. Всего можно выделить 3 вариации действий – увеличение («+»), уменьшение («-») и возврат к исходному масштабу («0»). Во всех 3-х случаях в связке участвует кнопка клавиатуры CTRL; -
клавиатура + мышь.
Точнее сказать не сами кнопки мыши, а ее колесико. Здесь можно производить более тонкое масштабирование за счет поступающих прямых или обратных движений колесом от мышки. При этом, пользователю необходимо в то же время удерживать клавишу CTRL.


Описанные выше методы работают в 100% случаев при работе в веб-обозревателях, редакторах графики и прочих приложениях, где имеется поддержка смены масштабности рабочей области.
2) Уменьшаем масштаб рабочего стола стандартными настройками ОС
В данном контексте я подразумеваю использование раздела настроек операционной системы. Проще всего получить доступ к ним через рабочий стол компьютера. Альтернативный способ – использование панели управления.
Как сменить масштаб через настройки Windows 7:
- Получаем доступ к рабочему столу.
- Используя мышку, вызываем контекстное меню и видим там пункт по изменению разрешения экрана.
- Советую выставлять значение по рекомендации операционной системы. Если поставить разрешение больше того, что там надо, все значки рабочего стола и элементы окон изменят масштаб в меньшую сторону. Обратный эффект произойдет при уменьшении разрешения экрана – значки рабочего стола увеличатся, но станут более размытыми.


Рекомендованное разрешение зависит не от версии ОС, а установленной видеокарты на устройстве пользователя. Для каждого ноутбука и персонального компьютера значение может варьироваться очень сильно, и это следует брать в расчет изначально.
Инструкция по масштабированию экрана для Windows 10:
- Переходим на рабочий стол.
- Запускаем контекстное меню левой клавишей мыши и выбираем раздел с параметрами экрана.
- В параметрах системы останавливаем выбор на первой вкладке – «Экран». Нас интересует ссылка в нижней части страницы со вспомогательными параметрами экрана.
- Выбираем разрешение по вкусу и сохраняем настройки конфигурации.



Алгоритм действий здесь имеет на пару пунктов больше, но разница в пару секунд для пользователя существенной я назвать не могу. В отношении Windows 8 (8.1) можно воспользоваться инструкцией по Windows 10, а для Windows XP зайдет инструкция по Windows 7.
Что делать, если мерцает экран монитора
3) Альтернативные методы смены масштаба на ПК под ОС Windows
Если человека устраивает расширение рабочего стола (четкость отображения), но есть проблема с читабельностью значков, пользователь может воспользоваться более простыми действиями.

Уменьшить значки рабочего стола можно через контекстное меню с рабочего стола. Пользователю требуется нажать пункт «Вид» и уже в нем выбрать для себя наиболее оптимальный вариант отображения.
Совет: чтобы не мучить лишний раз мышку, контекстное меню можно вызвать через специальную клавишу на клавиатуре устройства.
Расположение данной клавиши меняется в зависимости от производителя клавиатуры или ноутбука. Обычно она имеется вблизи Alt или WinKey. Вторая альтернатива – корректировка числа точек на один дюйм. Иными словами – смена DPI.
Как уменьшить размер шрифта:
- Заходим в панель управления. В «Просмотр» (справа сверху) выбираем режим отображения по типу больших значков. Нас интересует значок в левом нижнем углу – «Экран».
- Откроется новое окно, в котором пользователь выбирает последний пункт с корректировкой размеров шрифтов. В разных версиях операционной системы данный пункт может иметь различные вариации подписи.
- Окно масштаба имеет всего один ползунок. Шкала измерения – пиксели на дюйм. Помимо тонкой настройки ползунком, пользователь имеет возможность произвести жесткие настройки через процентное поле, что расположено сверху шкалы.



Важный момент, о котором все забывают – сопоставление шрифтов с более старыми версиями Windows. Чтобы у пользователя более старые версии программ (2013 и ниже) не отображались с кривыми шрифтами, в окне выбора масштаба установите галочку в чекбоксе поддержки стилей Win XP.
4) Какие меры предпринять, если масштаб не меняется?
В 98% случаев, изменения разрешения экрана + масштабирование у пользователей проходят гладко, но есть 2% ситуаций, когда уменьшить или увеличить масштаб отображения с дисплея обычными методами невозможно. Рисунок ниже тому яркое подтверждение.

Причины блокировки строки сены разрешения экрана:
- в системе не имеется необходимых драйверов для видеокарты;
- в системе установлены несовместимые драйвера по видеокарте;
- у монитора, что подключен к ПК кабели с мелкими дефектами. Они не влияют на саму передачу картинки, но вот в плане обратной связи подкачивают.
Исправление оговоренных выше проблем производится переустановкой (установкой) нужных драйверов на видеокарту или через замену кабеля монитора. В первом случае можно найти массу специализированных программ, которые помогут определиться с дровами на ПК в считанные минуты.
Меняем масштаб в браузерах и редакторах
Выше я описал лишь алгоритмы смены разрешения экрана. Данный параметр глобально влияет на поведение системы, хотя уменьшать масштаб в приложениях на Windows нам нужно далеко не всегда. Чтобы каждый раз не лазить по настройкам ОС, следует использовать обособленные инструменты корректировки масштаба в рамках каждого программного продукта. Ниже я предоставляю инструкции к наиболее популярным из них.
1) Word
Незаменимый текстовый редактор для всех устройств под управлением ОС Windows. В рамках данной программы пользователь корректирует масштаб отображения исключительно символьной информации на странице. Меню окна и прочие элементы интерфейса остаются неизменными.
Как поставить ударение в Word
По методам изменения масштаба в Word я расскажу отдельной таблицей.
| Метод | Наглядность | Суть |
|---|---|---|
| Мышка и клавиатура | Зажимаем клавишу CTRL и начинаем крутить назад колесико мыши – размер страниц редактора начнет постепенно уменьшаться. | |
| Строка состояния | Элемент интерфейса расположен в нижней части окна редактора. Пользователь может уменьшать и увеличивать размер отображения шрифта ползунком или через выбор уже зарезервированных параметров. | |
| «Вид» - «Масштаб» | Глобальный блок настроек масштаба документа, через который отображение можно уменьшить вплоть до нечитабельного для обычного глаза. |
Интересный момент, о котором не все знают. Чтобы изменения масштаба документа сохранились в памяти редактора (для измененного документа), в файл требуется внести какие-либо изменения – это может быть даже обычный пробел.
2) Chrome
Google Chrome считается в 2021 году наиболее популярным веб-обозревателем мира. Стран СНГ это касается в том числе, ибо каждый год Яндекс теряет порядка 1%-2% своей аудитории пользователей. Именно популярность обуславливает актуальность проблемы уменьшения масштаба страницы в рамках Chrome.
Инструкция по смене масштаба в Google Chrome:
- Производим запуск веб-обозревателя.
- Справа сверху нажимаем троеточие.
- Выскакивает меню с настройками браузера.
- В новой вкладке ищем категорию по внешнему виду страниц браузера.
- Шестым пунктом в категории стоит изменение масштаба страницы. Здесь пользователь имеет право выбрать только заранее оговоренные значения, в рамках списка. Можно ка уменьшать, так и увеличивать масштаб страниц веб-обозревателя.
- Выбираем для себя приемлемое значение и переходим в основное окно рабочей области.





Выше я описал путь для пользователей, у которых под рукой не имеется мышки. В ином же случае, можно просто воспользоваться знакомой нам комбинацией колесика мышки и зажатой клавише CTRL. Корректировка масштаба отображения страниц в данном варианте будет даже более гибкой.
Уменьшение и увеличение масштаба на экране через клавиатуру:
3) Opera
Один из ветеранов рынка в плане производства пакетов прикладных программ не сильно отстает в популярности Хрому по нашей стране. Благодаря Обилию настроек, оговоренным продуктом в Росси пользуется каждый 5-й пользователь.
Как открыть заблокированный сайт в браузере Opera
Инструкция по смене масштаба в Opera:
- Первым делом запускаем браузер.
- В правом верхнем углу ищем кнопку с тремя горизонтальными полосами.
- В новом окне по диалогам листаем вниз до самых последних пунктов.
- Выбираем настройки веб-обозревателя.
- Ищем ссылку с обозначением веб-ресурсов.
- Через меню отображения устанавливаем желаемые значения по масштабу и сохраняем изменения.





По аналогии с Хромом можно воспользоваться колесиком мышки удержанием клавиши CTRL/ Хочу заметить, что данная комбинация работает абсолютно во всех современных браузерах, потому если у вас под рукой имеется мышь, логичнее будет пользоваться именно таким методом, а не лазить по настройкам веб-обозревателя.
По аналогии выполняется изменение настроек масштаба ив других менее популярных браузерах, потому в дальнейших рассмотрениях не вижу смысла, а потому, вопрос, как уменьшить масштаб экрана на компьютере, считаю закрытым. Если у вас возникли дополнительные моменты, нуждающиеся в пояснениях, прошу милости в комментарии. Удачи и крепкого здоровья!
Действие | Windows | macOS |
|---|---|---|
Загрузка прозрачности слоя как выделенной области | Щелкните миниатюру слоя, удерживая нажатой клавишу «Ctrl» | Щелкните миниатюру слоя, удерживая нажатой клавишу «Command» |
Добавление к выделенной области | «Control» + «Shift» + щелчок миниатюры слоя | «Command» + «Shift» + щелчок миниатюры слоя |
Вычитание из выделенной области | «Control» + «Alt» + щелчок миниатюры слоя | «Command» + «Option» + щелчок миниатюры слоя |
Пересечение с выделенной областью | «Control» + «Shift» + «Alt» + щелчок миниатюры слоя | «Control» + «Shift» + «Option» + щелчок миниатюры слоя |
Загрузка слой-маски как выделенной области | Щелкните миниатюру слой-маски, удерживая нажатой клавишу «Ctrl» | Щелкните миниатюру слой-маски, удерживая нажатой клавишу «Command» |
| Создание слоя | Control + Shift + N | Command + Shift + N |
| Создание слоя путем копирования | Control + J | Command + J |
| Создание нового слоя путем вырезания | Shift + Control + J | Shift + Command + J |
Группирование слоев | «Ctrl» + «G» | «Command» + «G» |
Разгруппирование слоев | «Ctrl» + «Shift» + «G» | «Command» + «Shift» + «G» |
Создание/отмена обтравочной маски | «Ctrl» + «Alt» + «G» | «Command» + «Option» + «G» |
Выделение всех слоев | «Ctrl» + «Alt» + «A» | «Command» + «Option» + «A» |
Объединение видимых слоев | «Ctrl» + «Shift» + «E» | «Command» + «Shift» + «E» |
Создание нового пустого слоя с вызовом диалогового окна | Удерживая нажатой клавишу «Alt», нажмите кнопку «Новый слой» | Удерживая нажатой клавишу «Option», нажмите кнопку «Новый слой» |
Создание нового слоя, расположенного под указанным | Удерживая нажатой клавишу «Ctrl», нажмите кнопку «Новый слой» | Удерживая нажатой клавишу «Command», нажмите кнопку «Новый слой» |
Выделение верхнего слоя | «Alt» + «.» (точка) | «Option» + «.» (точка) |
Выделение нижнего слоя | «Alt» + «,» (запятая) | «Option» + «,» (запятая) |
Добавление к выделенному слою на панели «Слои» | «Shift» + «Alt» + «[» или «]» | «Shift» + «Option» + «[» или «]» |
Выделение следующего снизу/сверху слоя | «Alt» + «[» или «]» | «Option» + «[» или «]» |
Перемещение целевого слоя вниз/вверх | «Ctrl» + «[» или «]» | «Command» + «[» или «]» |
Объединение копий всех видимых слоев в целевой слой | «Ctrl» + «Shift» + «Alt» + «E» | «Command» + «Shift» + «Option» + «E» |
Объединение слоев | Выделите слои, которые требуется объединить, затем нажмите «Ctrl» + «E» | Выделите слои, которые требуется объединить, затем нажмите «Cmd» + «E» |
Перемещение слоя вниз или вверх | «Ctrl» + «Shift» + «[» или «]» | «Command» + «Shift» + «[» или «]» |
Копирование текущего слоя в нижний слой | Клавиша «Alt» + команда «Объединить с предыдущим» из раскрывающегося меню панели | Клавиша «Option» + команда «Объединить с предыдущим» из раскрывающегося меню панели |
Объединение всех видимых слоев в новый слой, расположенный поверх выбранного слоя | Клавиша «Alt» + команда «Объединить видимые» из раскрывающегося меню панели | Клавиша «Option» + команда «Объединить видимые» из раскрывающегося меню панели |
Отображение/скрытие слоя, группы слоев или всех слоев/групп слоев | Правой кнопкой мыши щелкните значок просмотра | Щелкните значок просмотра, удерживая нажатой клавишу «Ctrl» |
Отображение/скрытие всех остальных видимых слоев | Щелкните значок просмотра, удерживая нажатой клавишу «Alt» | Щелкните значок просмотра, удерживая нажатой клавишу «Option» |
Включение режима блокировки прозрачности целевого слоя либо последнего использованного режима блокировки | / (косая черта) | / (косая черта) |
Редактирование эффекта/стиля слоя, настроек | Дважды щелкните значок эффекта/стиля слоя | Дважды щелкните значок эффекта/стиля слоя |
Скрытие эффекта/стиля слоя | Дважды щелкните значок эффекта/стиля слоя, удерживая нажатой клавишу «Alt» | Дважды щелкните значок эффекта/стиля слоя, удерживая нажатой клавишу «Option» |
Редактирование стиля слоя | Дважды щелкните слой | Дважды щелкните слой |
Включение/выключение векторной маски | Щелкните значок «Векторная маска», удерживая нажатой клавишу «Shift» | Щелкните значок «Векторная маска», удерживая нажатой клавишу «Shift» |
Открытие диалогового окна «Параметры отображения слой-маски» | Дважды щелкните миниатюру слой-маски | Дважды щелкните миниатюру слой-маски |
Включение/выключение слой-маски | Щелкните миниатюру слой-маски, удерживая нажатой клавишу «Shift» | Щелкните миниатюру слой-маски, удерживая нажатой клавишу «Shift» |
Включение/выключение фильтр-маски | Щелкните миниатюру фильтр-маски, удерживая нажатой клавишу «Shift» | Щелкните миниатюру фильтр-маски, удерживая нажатой клавишу «Shift» |
Переключение между изображением слой-маски и совмещенным изображением | Щелкните миниатюру слой-маски, удерживая нажатой клавишу «Alt» | Щелкните миниатюру слой-маски, удерживая нажатой клавишу «Option» |
Переключение между изображением фильтр-маски и совмещенным изображением | Щелкните миниатюру фильтр-маски, удерживая нажатой клавишу «Alt» | Щелкните миниатюру фильтр-маски, удерживая нажатой клавишу «Option» |
Включение/выключение режима рубилитового покрытия для слой-маски | «\» (обратная косая черта) или щелчок мышью с нажатыми клавишами «Shift» + «Alt» | «\» (обратная косая черта) или щелчок мышью с нажатыми клавишами «Shift» + «Option» |
Выделение всего текста; временный выбор инструмента «Текст» | Дважды щелкните миниатюру текстового слоя | Дважды щелкните миниатюру текстового слоя |
Создание обтравочной маски | Щелкните линию, разделяющую два слоя, удерживая нажатой клавишу «Alt» | Щелкните линию, разделяющую два слоя, удерживая нажатой клавишу «Option» |
Переименование слоя | Дважды щелкните имя слоя | Дважды щелкните имя слоя |
Редактирование параметров фильтра | Дважды щелкните эффект фильтра | Дважды щелкните эффект фильтра |
Редактирование параметров наложения фильтра | Дважды щелкните значок «Параметры наложения фильтра» | Дважды щелкните значок «Параметры наложения фильтра» |
Создание новой группы слоев ниже текущего слоя или набора | Нажатие кнопки «Новая группа» при удерживаемой клавише «Ctrl» | Нажатие кнопки «Новая группа» при удерживаемой клавише «Command» |
Создание новой группы слоев с вызовом диалогового окна | Нажатие кнопки «Новая группа» при удерживаемой клавише «Alt» | Нажатие кнопки «Новая группа» при удерживаемой клавише «Option» |
Создание маски, скрывающей изображение/выделенную область | Удерживая нажатой клавишу «Alt», нажмите кнопку «Добавить слой-маску» | Удерживая нажатой клавишу «Option», нажмите кнопку «Добавить слой-маску» |
Создание векторной маски, открывающей изображение/выделенную область | Удерживая нажатой клавишу «Ctrl», нажмите кнопку «Добавить слой-маску» | Удерживая нажатой клавишу «Command», нажмите кнопку «Добавить слой-маску» |
Создание векторной маски, скрывающей изображение или отображающей выделенную область | Удерживая нажатыми клавиши «Ctrl» + «Alt», нажмите кнопку «Добавить слой-маску» | Удерживая нажатыми клавиши «Command» + «Option», нажмите кнопку «Добавить слой-маску» |
Отображение свойств группы слоев | Щелкните правой кнопкой мыши по группе слоев и выберите «Свойства группы» либо дважды щелкните группу | Щелкните по группе слоев, удерживая клавишу «Control», и выберите «Свойства группы» либо дважды щелкните группу |
Выделение/снятие выделения с последовательности слоев | Щелчок при нажатой клавише «Shift» | Щелчок при нажатой клавише «Shift» |
Выделение/снятие выделения с непоследовательно расположенных слоев | Щелкните, удерживая нажатой клавишу «Ctrl» | Щелкните, удерживая нажатой клавишу «Command» |
| Команды | Windows | macOS |
|---|---|---|
Перейти к следующей точке редактирования | СТРЕЛКА ВНИЗ | СТРЕЛКА ВНИЗ |
Перейти к следующей точке редактирования в любой дорожке | SHIFT + СТРЕЛКА ВНИЗ | SHIFT + СТРЕЛКА ВНИЗ |
Перейти к предыдущей точке редактирования | СТРЕЛКА ВВЕРХ | СТРЕЛКА ВВЕРХ |
Перейти к предыдущей точке редактирования в любой дорожке | SHIFT + СТРЕЛКА ВВЕРХ | SHIFT + СТРЕЛКА ВВЕРХ |
Перейти к концу выбранного клипа | SHIFT+END | SHIFT+END |
Перейти к началу выбранного клипа | SHIFT+HOME | SHIFT+HOME |
Перейти к концу клипа эпизода | END | END |
Перейти к началу клипа эпизода | HOME | HOME |
Увеличить громкость клипа | ] | ] |
Увеличить громкость клипа — на много пунктов | SHIFT + ] | SHIFT + ] |
Увеличить или восстановить активный кадр | Shift + ` | Shift + ` |
Увеличить или восстановить кадр под курсором | ` | ` |
Свернуть все дорожки | Shift + - | Shift + - |
Воспроизводить | SHIFT + K | SHIFT + K |
Воспроизведение фрагмента | CTRL+SHIFT+ПРОБЕЛ | OPT+K |
Воспроизведение фрагмента с подмоткой в конце или в начале | SHIFT+ПРОБЕЛ | SHIFT+ПРОБЕЛ |
Воспроизвести от курсора воспроизведения до точки выхода | CTRL+ПРОБЕЛ | CTRL+ПРОБЕЛ |
Переключатель «Воспроизведение-Стоп» | ПРОБЕЛ | ПРОБЕЛ |
Отобразить вложенный эпизод | CTRL + SHIFT + F | CTRL + SHIFT + F |
Обрезать со сдвигом в следующей правке до курсора воспроизведения | W | W |
Обрезать со сдвигом в предыдущей правке до курсора воспроизведения | Q | Q |
Выбрать камеру 1 | 1 | 1 |
Выбрать камеру 2 | 2 | 2 |
Выбрать камеру 3 | 3 | 3 |
Выбрать камеру 4 | 4 | 4 |
Выбрать камеру 5 | 5 | 5 |
Выбрать камеру 6 | 6 | 6 |
Выбрать камеру 7 | 7 | 7 |
Выбрать камеру 8 | 8 | 8 |
Выбрать камеру 9 | 9 | 9 |
Выбрать поле поиска | SHIFT+F | SHIFT+F |
Выделить клип на курсоре воспроизведения | D | D |
Выделить следующий клип | CTRL + СТРЕЛКА ВНИЗ | CMD + СТРЕЛКА ВНИЗ |
Выберите следующую панель | CTRL + SHIFT + . | CTRL + SHIFT + . |
Выделить предыдущий клип | CTRL + СТРЕЛКА ВВЕРХ | CMD + СТРЕЛКА ВВЕРХ |
Выбрать предыдущую панель | CTRL + SHIFT + , | CTRL + SHIFT + , |
Указать кадр афиши | SHIFT+P | CMD+P |
Переместить влево | J | J |
Переместить вправо | L | L |
Переместить влево медленно | SHIFT+J | SHIFT+J |
Переместить вправо медленно | SHIFT+L | SHIFT+L |
Переместить остановку | K | K |
Шаг назад | СТРЕЛКА ВЛЕВО | СТРЕЛКА ВЛЕВО |
Шаг назад на 5 кадров — блоки | SHIFT + СТРЕЛКА ВЛЕВО | SHIFT + СТРЕЛКА ВЛЕВО |
Шаг вперед | СТРЕЛКА ВПРАВО | СТРЕЛКА ВПРАВО |
Шаг вперед на 5 кадров — блоки | SHIFT + СТРЕЛКА ВПРАВО | SHIFT + СТРЕЛКА ВПРАВО |
Переключить все целевые объекты аудио | CTRL+9 | CMD+9 |
Переключить все исходные аудио | CTRL+ALT+9 | OPT+CMD+9 |
Переключить все исходные видео | CTRL+ALT+0 | OPT+CMD+0 |
Переключить все целевые объекты видео | CTRL+0 | CMD+0 |
Переключить аудио во время очистки | SHIFT+S | SHIFT+S |
Переключить режим микширования фрагмента на плоскости контроля | ||
Переключение полноэкранного режима | CTRL + ` | CTRL + ` |
Переключить представление многокамерной передачи | SHIFT+0 | SHIFT+0 |
Переключить тип обрезки | Shift + T | CTRL+T |
Обрезка назад | CTRL + СТРЕЛКА ВЛЕВО | OPT+СТРЕЛКА ВЛЕВО |
Обрезка назад — на много | CTRL+SHIFT+СТРЕЛКА ВЛЕВО | OPT+SHIFT+СТРЕЛКА ВЛЕВО |
Обрезка вперед | CTRL + СТРЕЛКА ВПРАВО | OPT+СТРЕЛКА ВПРАВО |
Обрезка вперед — на много | CTRL+SHIFT+СТРЕЛКА ВПРАВО | OPT+SHIFT+СТРЕЛКА ВПРАВО |
Обрезать следующую правку до курсора воспроизведения | CTRL+ALT+W | OPT+W |
Обрезать предыдущую правку до курсора воспроизведения | CTRL+ALT+Q | OPT+Q |
| F1 | все окна | Открывает соответствующий раздел руководства пользователя в браузере. | |
| Ctrl-Q | → | окно инструментов, окно данных, окно трёхмерного просмотра, окно графика, окно инструмента | Выйти из Gwyddion. |
| Ctrl-O | → | окно инструментов, окно данных, окно трёхмерного просмотра, окно графика, окно инструмента | Открыть файл данных. |
| Ctrl-S | → | окно инструментов, окно данных, окно трёхмерного просмотра, окно графика, окно инструмента | Сохранить текущие данные (будет предложено имя файла, если оно ещё не связано с данными). |
| Ctrl-Shift-S | → | окно инструментов, окно данных, окно трёхмерного просмотра, окно графика, окно инструмента | Сохранить текущие данные под другим именем. Имя файла, связанного с данными будет изменено на другое. |
| Ctrl-W | → | любая разновидность окна данных (изображение, 3D, XYZ, объём, график), окно инструментов, браузер данных | Закрыть файл, содержащий текущие данные. |
| Ctrl-Shift-M | → | окно инструментов, окно данных, окно трёхмерного просмотра, окно графика, окно инструмента | Добавить данные из файла к текущему файлу. |
| Ctrl-H | → → | окно инструментов, окно данных, окно трёхмерного просмотра, окно графика, окно инструмента | Открыть окно просмотра предыдущих документов (или показать его окно поверх остальных, если оно уже открыто). |
| Ctrl-D | Сделать копию в браузере данных | любая разновидность окна данных (изображение, 3D, XYZ, объём, график), окно инструментов, браузер данных | Сделать дубликат данных в текущем окне как нового блока данных в том же файле. |
| Ctrl-Insert | Извлечь в новый файл в браузере данных | любая разновидность окна данных (изображение, 3D, XYZ, объём, график), окно инструментов, браузер данных | Создать новый файл, содержащий только текущий блок данных. |
| Ctrl-Delete | Удалить в браузере данных | любая разновидность окна данных (изображение, 3D, XYZ, объём, график), окно инструментов, браузер данных | Удалить текущий блок данных из файла |
| Ctrl-Z | → | окно инструментов, окно данных, окно трёхмерного просмотра, окно графика, окно инструмента | Отменить последний шаг обработки, применённый к текущим данным. |
| Ctrl-Y | → | окно инструментов, окно данных, окно трёхмерного просмотра, окно графика, окно инструмента | Повторить последний шаг обработки, применённый к текущим данным. |
| Ctrl-K | → | окно инструментов, окно данных, окно трёхмерного просмотра, окно графика, окно инструмента | Удалить маску с текущего окна данных. |
| Ctrl-Shift-K | → | окно инструментов, окно данных, окно трёхмерного просмотра, окно графика, окно инструмента | Удалить презентацию с текущего окна данных (изображения). |
| F3 | окно данных, окно инструмента, окно инструментов | Показать окно инструментов, если оно скрыто. Скрыть окно инструментов если оно показывается. | |
| Ctrl-Shift-B | (в контекстном меню) | окно изображения, данных XYZ или объёмных данных | Показать окно просмотра метаданных для отображаемых данных. |
| + | любая разновидность окна данных (изображение, 3D, XYZ, объём, график) | Приблизить изображение в текущем окне данных. | |
| = | любая разновидность окна данных (изображение, 3D, XYZ, объём, график) | Приблизить изображение в текущем окне данных. | |
| - | любая разновидность окна данных (изображение, 3D, XYZ, объём, график) | Отодвинуть изображение в текущем окне данных. | |
| Z | любая разновидность окна данных (изображение, 3D, XYZ, объём, график) | Масштабировать текущее окно данных до масштаба 1:1. | |
| Ctrl-F | → | окно инструментов, окно данных, окно трёхмерного просмотра, окно графика, окно инструмента | Применить к текущим данным последнюю функцию обработки данных с использованными в последний раз параметрами. Обычно операция будет тихо и незаметно повторно применена к данным, но если данный шаг обработки невозможен без участия человека, будет показано диалоговое окно. |
| Ctrl-Shift-F | → | окно инструментов, окно данных, окно трёхмерного просмотра, окно графика, окно инструмента | Показать ещё раз диалог параметров последней функции обработки данных. Если операция не требует установки параметров, она будет проведена незамедлительно. |
Сочетания клавиш - Как быстро выполнить типичные задачи в Firefox
В этой статье приведены сочетания клавиш Mozilla Firefox. Горячие клавиши работают, только если они не используются средой рабочего стола или оконным менеджером. Если вы включили сочетания клавиш в стиле Emacs в GNOME, они также будут работать в Firefox. При конфликте сочетаний клавиш Emacs и сочетаний клавиш по умолчанию (например, в случае Ctrl+K), сочетания клавиш Emacs имеют больший приоритет, если фокус находится внутри поля для ввода текста (включая адресную строку и строку поиска). В этих случаях вам следует использовать альтернативное сочетание клавиш, если оно указано.
| Команда | Сочетание клавиш |
|---|---|
| Назад | Alt + ←command + ← command + [Alt + ← Ctrl + [ Backspace* *когда browser.backspace_action установлено в 0 (в Редакторе конфигурации), что не является значением по умолчанию. |
| Вперёд | Alt + →command + → command + ]Alt + → Ctrl + ] Shift + Backspace* *см. выше. |
| Домашняя страница | Alt + Homeoption + home |
| Открыть файл | Ctrl + Ocommand + O |
| Обновить | F5 Ctrl + Rcommand + R |
| Обновить (не используя кэш) | Ctrl + F5 Ctrl + Shift + Rcommand + shift + R |
| Остановить | Esc command + . |
| Команда | Сочетание клавиш |
|---|---|
| Выделить следующую ссылку или поле ввода | Tab |
| Выделить на предыдущую ссылку или поля ввода | Shift + Tab |
| Перейти ниже на высоту экрана | Page Down fn + ↓ Пробел |
| Перейти выше на высоту экрана | Page Up fn + ↑ Shift + Space bar |
| Перейти в конец страницы | End Ctrl + ↓ command + ↓ |
| Перейти в начало страницы | Home command + ↑ |
| Переместиться в следующий фрейм, всплывающее окно | F6 |
| Переместиться в предыдущий фрейм, всплывающее окно | Shift + F6 |
| Печать | Ctrl + Pcommand + P |
| Сохранить выделенную ссылку | Alt + Enteroption + return -при значении параметра browser.altClickSave как true (в Редакторе Конфигурации), который не установлен по умолчанию. |
| Сохранить страницу как | Ctrl + Scommand + S |
| Увеличить масштаб | Ctrl + +command + + |
| Уменьшить масштаб | Ctrl + -command + - |
| Вернуть исходный масштаб | Ctrl + 0command + 0 |
| Команда | Сочетания клавиш |
|---|---|
| Копировать | Ctrl + Ccommand + C |
| Вырезать | Ctrl + Xcommand + X |
| Удалить | Deldelete |
| Удалить слово слева | Ctrl + Backspace |
| Удалить слово справа | Ctrl + Del |
| Переход на одно слово влево | Ctrl + ← |
| Переход на одно слово вправо | Ctrl + → |
| Переход в начало линии | Home Ctrl + ↑ |
| Переход в конец линии | End Ctrl + ↓ |
| Переход в начало текста | Ctrl + Home |
| Переход в конец текста | Ctrl + End |
| Вставить | Ctrl + Vcommand + V |
| Вставить (как простой текст) | Ctrl + Shift + Vcommand + shift + V |
| Повторить | Ctrl + Y Ctrl + Shift + Zcommand + shift + Z |
| Выделить всё | Ctrl + Acommand + A |
| Отменить последнее действие | Ctrl + Zcommand + Z |
| Команда | Сочетания клавиш | |
|---|---|---|
| Найти на этой странице | Ctrl + Fcommand + F | |
| Найти ещё раз | F3 Ctrl + Gcommand + G | |
| Найти предыдущее совпадение | Shift + F3 Ctrl + Shift + Gcommand + shift + G | |
| Быстрый поиск только в тексте ссылок по мере ввода | ' | |
| Быстрый поиск текста по мере ввода | / | |
| Закрыть панель поиска или быстрого поиска | Esc - когда фокус находится в панели поиска или быстрого поиска | |
| Переключить Поисковую Систему | Alt + ↓ Alt + ↑option + ↓ option + ↑ - после того как вы что-то написали (или нажали ↓) в адресной строке | |
| Поиск в Интернете с помощью Поисковой системы по умолчанию | Введите ? и пробел (или только ?) в пустую Андресную строку | |
| Фокус на Адресной строке для поиска в Интернете с помощью Поисковой системы по умолчанию | Ctrl + Kcommand + K Ctrl + ECtrl + Jcommand + option + F - если панель поиска не отображается | |
| Фокус на Панели поиска | Ctrl + Kcommand + K Ctrl + ECtrl + Jcommand + option + F - если панель поиска отображается | |
| Изменение поисковой системы по умолчанию | Ctrl + ↓ Ctrl + ↑command + ↓ command + ↑ - в Панели поиска или в Поле поиска страницы Новой Вкладки. | |
| Посмотреть меню для переключения, добавления или управления поисковыми системами | Alt + ↓ Alt + ↑ F4option + ↓ option + ↑ - когда фокус находится в строке Поиска |
| Команда | Сочетания клавиш |
|---|---|
| Закрыть вкладку | Ctrl + W Ctrl + F4command + W - за исключением закреплённых вкладок |
| Закрыть окно | Ctrl + Shift + W Alt + F4command + shift + W |
| Прокрутка недавно открытых вкладок | Ctrl + Tabcontrol + tab -если включено в НастройкахНастройках |
| ВыходВыход | Ctrl + Shift + QCtrl + Qcommand + Q |
| Перейти на одну вкладку влево | Ctrl + Page Upcontrol + page up command + option + ← Ctrl + Shift + Tabcontrol + shift + tab* * смотри ниже |
| Перейти на одну вкладку вправо | Ctrl + Page Downcontrol + page down command + option + → Ctrl + Tabcontrol + tab* * если параметр Ctrl+Tab переключает между вкладками в порядке недавнего использования отключён в НастройкахНастройках |
| Перейти на вкладку 1-8 | Ctrl + 1 до 8command + 1 до 8Alt + 1 до 8 |
| Перейти на последнюю вкладку | Ctrl + 9command + 9Alt + 9 |
| Переместить вкладку влево (когда фокус на вкладке) | Ctrl + Shift + Page Up |
| Переместить вкладку вправо (когда фокус на вкладке) | Ctrl + Shift + Page Down |
| Переместить вкладку в начало | Ctrl + Shift + Homecommand + shift + home - требует, чтобы выбранная в данный момент вкладка была "в фокусе", например, с помощью нажатия Alt + Dcommand + L для фокуса на адресной строке и затем Shift + Tab до переведения фокуса на панель вкладки. |
| Переместить вкладку в конец | Ctrl + Shift + Endcommand + shift + end - требует, чтобы выбранная в данный момент вкладка была "в фокусе", например, с помощью нажатия Alt + Dcommand + L для фокуса на адресной строке и затем Shift + Tab до переведения фокуса на панель вкладки. |
| Отключение/Включение звука | Ctrl + Mcontrol + M |
| Новая вкладка | Ctrl + Tcommand + T |
| Новое окно | Ctrl + Ncommand + N |
| Новое приватное окно | Ctrl + Shift + Pcommand + shift + P |
| Открыть Адрес или Поиск в новой активной вкладке | Alt + Shift + Enteroption + shift + return - из адресной строки |
| Открыть Адрес или Поиск в новой активной вкладке | Alt + Enteroption + return - из адресной строки или строки Поиска |
| Открыть Адрес или Поиск в новом окне | Shift + Entershift + return - из адресной строки или поля поиска на странице Новой Вкладки |
| Открыть поиск в новой фоновой вкладке | Ctrl + Entercommand + shift + return - из поля поиска на странице Новой Вкладки. (смотри примечание ниже) |
| Открыть поиск в новой активной вкладке | Ctrl + Shift + Entercommand + return - из поля поиска на странице Новой Вкладки. Примечание: Сочетания клавиш Активная и Фоновая вкладка работают, если включён параметр Переключаться на открываемую вкладку в НастройкахНастройках |
| Открыть выделенную закладку или ссылку в текущей вкладке | Enterreturn |
| Открыть выделенную закладку в новой активной вкладке | Ctrl + Entercommand + return |
| Открыть выделенную закладку в новой фоновой вкладке | Ctrl + Shift + Entercommand + shift + return |
| Открыть выделенную ссылку в новой фоновой вкладке | Ctrl + Entercommand + return (see note, below) |
| Открыть выделенную ссылку в новой активной вкладке | Ctrl + Shift + Entercommand + shift + return Примечание: Сочетания клавиш Активная и Фоновая вкладка работают, если включён параметр Переключаться на открываемую вкладку в НастройкахНастройках |
| Открыть выделенную закладку или ссылку в новом окне | Shift + Entershift + return |
| Показать все вкладки | Ctrl + Shift + Tabcontrol + shift + tab - если включен параметр Ctrl+Tab циклически переключает вкладки в недавно использовавшемся порядке в НастройкахНастройках |
| Восстановить закрытую вкладку | Ctrl + Shift + Tcommand + shift + T |
| Восстановить закрытое окно | Ctrl + Shift + Ncommand + shift + N |
| Переместить URL-адрес влево или вправо (если курсор находится в адресной строке) | Ctrl + Shift + Xcommand + shift + X |
| Команда | Сочетания клавиш |
|---|---|
| Добавить все вкладки в закладки | Ctrl + Shift + Dcommand + shift + D |
| Добавить страницу в закладки | Ctrl + Dcommand + D |
| Боковая панель закладок | Ctrl + B Ctrl + Icommand + BCtrl + B |
| Показать/скрыть панель закладок | Ctrl + Shift + Bcommand + shift + BCtrl + Shift + B |
| Показать все закладки (окно Библиотека) | Ctrl + Shift + OCtrl + Shift + Bcommand + shift + Ocommand + shift + BCtrl + Shift + OCtrl + Shift + B |
| Показать список Всех закладок | Space - в пустом поле Поиска в окне Библиотека закладок или на Боковой панели. |
| Сфокусируйтесь на следующей закладке/папке, имя которой (или свойство сортировки) начинается с заданного символа или последовательности символов | Введите символ или быстро введите последовательность символов. - в Библиотеке Закладок, Панели инструментов Закладок, Меню Закладок, боковой Панели Закладок |
| Команда | Сочетания клавиш |
|---|---|
| Загрузки | Ctrl + JCtrl + Shift + Ycommand + J |
| Дополнения | Ctrl + Shift + Acommand + shift + A |
| Включить/выключить Инструменты разработчика | F12 Ctrl + Shift + Icommand + alt + I |
| Веб-консоль | Ctrl + Shift + Kcommand + alt + K |
| Инспектор | Ctrl + Shift + Ccommand + alt + C |
| Сделать скриншот | Ctrl + Shift + Scommand + shift + S Примечание: Это настраивается — щёлкните по меню , откройте , выберите , откройте меню в верхнем правом углу страницы, затем выберите . |
| Редактор стилей | Shift + F7 |
| Профайлер | Shift + F5 |
| Сеть | Ctrl + Shift + Qcommand + alt + QCtrl + Shift + Ecommand + alt + E |
| Режим адаптивного дизайна | Ctrl + Shift + Mcommand + alt + M |
| Исходный код страницы | Ctrl + Ucommand + U |
| Консоль браузера | Ctrl + Shift + Jcommand + shift + J |
| Информация о странице | Ctrl + Icommand + I |
| Команда | Сочетания клавиш |
|---|---|
| Следующая страница | N или J или → |
| Предыдущая страница | P или K или ← |
| Увеличить масштаб | Ctrl + +command + + |
| Уменьшить масштаб | Ctrl + -command + - |
| Автоматический масштаб | Ctrl + 0command + 0 |
| Повернуть документ по часовой стрелке | R |
| Повернуть документ против часовой стрелки | Shift + R |
| Переключение в режим Презентации | Ctrl + Alt + Pcommand + Alt + P |
| Выбрать инструмент выделения текста | S |
| Выбрать Инструмент Рука | H |
| Перевести фокус на поле ввода номера страницы | Ctrl + Alt + Gcommand + Alt + G |
| Команда | Сочетания клавиш |
|---|---|
| Дополнить адрес доменным суффиксом .com | Ctrl + Enter |
| Удалить строку из списка автозаполнения адресов | Shift + Del |
| Включить/выключить полноэкранный режим | F11 |
| Активировать панель меню (показать временно, когда скрыта) | Alt или F10Alt или F10 |
| Включить/выключить Режим чтения | Ctrl + Alt + RF9 |
| Режим активного курсора | F7 |
| Сфокусироваться на панели адреса | F6 Alt + D Ctrl + L |
| Сфокусироваться в поле поиска в библиотеке | F6 Ctrl + F |
| Отключите автопрокрутку | Esc |
| Отмена операции перетаскивания | Esc |
| Очистить поле поиска в библиотеке или боковой панели | Esc |
| Закрыть меню | Esc Alt F10 |
| Переключить контекстное меню | Shift + F10 |
| Команда | Сочетания клавиш |
|---|---|
| Дополнить адрес доменным суффиксом .com | control + return |
| Удалить строку из списка автозаполнения адресов | shift + delete |
| Включить/выключить полноэкранный режим | command+Shift+F |
| Включить/выключить Режим чтения | command+option+R |
| Режим активного курсора | F7 |
| Сфокусироваться на панели адреса | F6 command + L |
| Сфокусироваться в поле поиска в библиотеке | F6 command + F |
| Остановить режим автопрокрутки | Esc |
| Отмена операции перетаскивания | Esc |
| Очистить поле поиска в библиотеке или боковой панели | Esc |
| Закрыть меню | Esc Alt F10 |
| Команда | Сочетания клавиш |
|---|---|
| Дополнить адрес доменным суффиксом .com | Ctrl + Enter |
| Дополнить адрес доменным суффиксом .net | Shift + Enter |
| Дополнить адрес доменным суффиксом .org | Ctrl + Shift + Enter |
| Удалить строку из списка автозаполнения адресов | Del |
| Включить/выключить полноэкранный режим | F11 |
| Активировать панель меню (показать временно, когда скрыта) | Alt or F10Alt or F10 |
| Включить/выключить Режим чтения | Ctrl + Alt + RF9Ctrl + Alt + R |
| Режим активного курсора | F7 |
| Сфокусироваться на панели адреса | F6 Alt + D Ctrl + L |
| Сфокусироваться в поле поиска в библиотеке | F6 Ctrl + F |
| Отключите автопрокрутку | Esc |
| Отмена операции перетаскивания | Esc |
| Очистить поле поиска в библиотеке или боковой панели | Esc |
| Закрыть меню | Esc Alt F10 |
| Переключить контекстное меню | Shift + F10 |
| Команда | Сочетания клавиш |
|---|---|
| Дополнить адрес доменным суффиксом .com | command + return |
| Дополнить адрес доменным суффиксом .net | shift + return |
| Дополнить адрес доменным суффиксом .org | command + shift + return |
| Удалить строку из списка автозаполнения адресов | shift + delete |
| Включить/выключить полноэкранный режим | command+Shift+F |
| Включить/выключить Режим чтения] | command+option+R |
| Режим активного курсора | F7 |
| Сфокусироваться на панели адреса | F6 command + L |
| Сфокусироваться в поле поиска в библиотеке | F6 command + F |
| Остановить режим автопрокрутки | Esc |
| Отмена операции перетаскивания | Esc |
| Очистить поле поиска в библиотеке или боковой панели | Esc |
| Закрыть меню | Esc Alt F10 |
| Команда | Сочетания клавиш |
|---|---|
| Переключение между воспроизведением и паузой | Пробел |
| Уменьшить громкость | ↓ |
| Увеличить громкость | ↑ |
| Выключить звук | Ctrl + ↓command + ↓ |
| Включить звук | Ctrl + ↑command + ↑ |
| Прокрутить назад на 15 секунд | ← |
| Прокрутить назад на 10 % | Ctrl + ←command + ← |
| Прокрутить вперёд на 15 секунд | → |
| Прокрутить вперёд на 10 % | Ctrl + →command + → |
| Прокрутить в начало | Home |
| Прокрутить в конец | End |
Эти сочетания клавиш требуют, чтобы панель вкладок была "в фокусе." В настоящее время единственный способ сделать это состоит в том, чтобы сфокусироваться на соседнем объекте и "вкладке в" панели вкладок, например, нажав Ctrl + Lcommand + L для фокуса на адресной строке, а затем нажав Shift + Tab несколько раз, пока текущая вкладка не получит цветное обрамлениепунктирный прямоугольник.
| Команда | Сочетания клавиш |
|---|---|
| Выберите левую, правую, первую или последнюю вкладку. Отмените выбор всех других вкладок. | Клавиши со стрелками Home End |
| Переместите цветную рамкупунктирный прямоугольник влево, вправо, на первую или последнюю вкладку. | Ctrlcommand + Arrow Keys Ctrlcommand + Home Ctrlcommand + End |
| Выберите или отмените выбор вкладки с цветным обрамлениемпунктирным прямоугольником. Остальные вкладки остаются выделенными или отменёнными. | Ctrl + Spacecommand + space |
Вы также можете использовать "горячие" клавиши с инструментами разработчика в Firefox. Просмотрите все "горячие" клавиши на странице MDN Web Docs.
Как легко увеличить масштаб с помощью мыши и клавиатуры в Adobe Illustrator
С Adobe Illustrator можно стереть или удалить фон изображения , но сначала вы должны изучить основы. Понимая это, в следующем руководстве мы будем давайте узнаем, как простым способом «масштабировать» с помощью мыши и клавиатуры в Adobe Illustrator и всеми способами, чтобы вы могли найти тот, который вам подходит.
Масштабирование с помощью клавиатуры в Adobe Illustrator в Windows
Наверное, самый простой и удобный способ «увеличить» - использовать клавиатуру. Чтобы выполнить это действие в операционной системе Windows, прочтите следующее руководство.
- Чтобы увеличить изображение, вам нужно будет удерживать кнопку » пространство » подавленный , затем нажмите Ctrl , что приведет к увеличению экрана.
- С другой стороны, для уменьшить , вы также должны поддерживать Прикосновения « пространство "И" Ctrl » затонувший , а клавиша Alt уменьшит масштаб.
И это так же просто, как увеличить масштаб с помощью клавиатуры в Windows. Это определенно навык, которым вы должны овладеть, если собираетесь создавать таблицы в Adobe Illustrator CC или любое другое действие. Давайте посмотрим, как этот процесс работает на Mac и как это можно сделать.
Увеличение масштаба с помощью клавиатуры в Adobe Illustrator на Mac
В версии Adobe Illustrator для Mac мы также можем «Масштабирование» с помощью клавиатуры . В любом случае, есть несколько отличий.
- В случае с компьютером процесс практически такой же, как в Windows. Во всяком случае, в данном случае это делается нажатием кнопки " пространство ", Затем на" Механизм ».
- Если вы хотите уменьшить , необходимо одновременно нажать кнопку " пространство "И" Механизм . Чтобы уменьшить масштаб, нажмите кнопку » вариант ».
Использование инструмента "масштабирование"
В Adobe Illustrator есть множество инструментов, с которыми можно работать, но не многие знают, что инструмент масштабирования также включен. С помощью этого инструмента вы можете очень легко приблизиться и работать более комфортно.
- Вы найдете инструмент в левой части экрана, вы узнаете его по значку " лупа . Просто нажмите на эту опцию.
- После вышесказанного курсор станет инструментом. Чтобы увеличить, просто щелкните в том месте, где вы хотите увеличить.
- Если вы хотите сделать обратное действие, то есть отойти, вам нужно будет удерживайте клавишу "option" для Mac или " другой »В случае Windows и щелчок .
Имейте в виду, что инструмент для вращения объектов в Adobe Illustrator можно найти также в предыдущем разделе , что может быть очень полезно для наших проектов.
Используйте инструмент масштабирования с помощью прокрутки мыши
Ранее упомянутый инструмент, то есть «масштаб», также позволяет увеличивать или уменьшать масштаб. используя колесо мыши . Это хороший вариант, который многим кажется гораздо более удобным и используется следующим образом.
- выбрать Simplement инструмент масштабирования .
- После этого удерживайте ключ « другой "Для Windows или" вариант Для Mac.
- Не отпуская Альтернативный / вариант , увеличивайте или уменьшайте масштаб с помощью колеса мыши.
Увеличивайте определенную часть экрана с помощью инструмента "масштаб".
Инструмент «масштабирование» имеет несколько дополнительных функций, которые могут быть полезны. вы можете увеличить гораздо точнее следующим образом.
- Сначала выберите инструмент масштабирования.
- Если вы хотите увеличить масштаб, чтобы охватить весь экран увеличением, Создайте Simplement прямоугольник с курсором в районе, где вы хотите работать.
- Это уменьшит масштаб до выбранной вами ранее рабочей области. В дополнение к этому, это также может быть полезно для используйте инструмент сетки Adobe Illustrator , еще одна очень полезная функция программы.
Увеличение экрана в Windows - учебник
1. Увеличение масштаба веб-страниц вообще не проблема, ведь нужно просто зажать клавишу ctrl и прокрутить колесико мыши вверх, или зажать ctrl и нажать + на клавиатуре. Возвращаемся к номинальному увеличению страницы, нажав ctrl + 0 (ноль).
Фото №1
Фото: «Компьютер Свят»2. Чтобы увеличить фрагмент окна программы, нам нужно использовать системную лупу. Ярлык для этого инструмента можно найти в меню «Пуск» в группе Аксессуары в разделе Специальные возможности .
В Windows 7 мы можем быстро включить увеличительное стекло, нажав Windows и + .
.Как увеличить и уменьшить экран? Увеличить экран и изображение на ноутбуке, в игре - все способы
Как быстро и качественно увеличить экран на ПК, ноутбуке и телефоне? Проверьте решения, используемые производителями устройств и операционных систем. Вот инструменты, которые позволяют легко и быстро масштабировать экран.
Как увеличить экран — простые и проверенные приемы
Существует несколько рекомендаций по увеличению области на экране.Для компьютеров с Windows 10 проще всего навести курсор в любое место на главном рабочем столе, щелкнуть правой кнопкой мыши и перейти в раздел Параметры экрана . Там в панели под названием Шкала и система достаточно указать значение интересующей вас аппроксимации.
Вы также можете включить встроенное приложение Magnifier , разработанное разработчиками Microsoft. При нажатии комбинации клавиш Windows с клавишей "+" на дисплее появляется небольшое окно с несколькими вариантами.Он содержит информацию о процентном размере представленного мультимедийного контента по отношению к разрешению монитора. Эта программа позволяет управлять параметром. Описанные инструменты — не единственное решение в вашем распоряжении. Как увеличить изображение по-другому?

Как увеличить экран с помощью клавиатуры и как с помощью мыши?
Как увеличить экран с помощью клавиатуры? Процедура очень проста. Все, что вам нужно сделать, это удерживать Windows , а затем нажать + . В этом методе вы не используете лупы, только вы повторяете нажатие знака плюс, пока ваш рабочий стол не увеличится до соответствующего уровня. Операцию можно отменить в любой момент, воспользовавшись комбинацией ключа Windows с минусом.
Мышь похожа. Все, что вам нужно сделать, это поместить один палец одной руки на кнопку Ctrl , чтобы одновременно вращать так называемыйсо свитком. Перемещение средней кнопки мыши вперед увеличивает область на экране, а перемещение назад вызывает противоположное действие. Вышеупомянутый метод позволяет быстро проводить обе процедуры и обеспечивает большое удобство в повседневной жизни.
Смотрите также: Темный режим в Facebook и Messenger — как включить? Почему «черный Facebook» так популярен?
Увеличение экрана в браузере и изменение разрешения в мониторе - отличия
Масштаб изображения в браузере меняется совершенно иначе, чем на мониторе. Что касается программ для посещения веб-сайтов, то они часто имеют ползунки с характерными значками в виде увеличительного стекла. Они позволяют настроить размер мультимедийного контента в соответствии с вашими требованиями. Обычно такие элементы находятся в углах окна, вверху или сбоку панели инструментов. Если вы не видите такой функции, возможно, вам нужно сначала запустить ее в настройках приложения.
Если вас интересует более быстрый способ увеличения экрана на вашем компьютере при использовании браузера, вы также можете использовать ранее описанную комбинацию клавиши Ctrl и средней кнопки мыши. В настоящее время все самые популярные программные среды для серфинга, такие как Google Chrome, Opera, Microsoft Edge и Safari, поддерживают эту комбинацию.
А как увеличить экран монитора? Для этого вам необходимо изменить разрешение дисплея или видеокарты, которой оснащено ваше устройство. Вы должны найти соответствующие параметры в настройках операционной системы или в панели управления графическим процессором. В случае проблем с поиском нужного раздела, вы можете ввести интересующую вас фразу в поле поиска, чтобы перейти к функции настройки режима отображения.
Включите JavaScript, чтобы использовать виджет Morele.net.Как увеличить экран на моем Mac?
Вы используете оборудование Apple и хотите узнать, как уменьшить или увеличить экран на вашем Mac? Вы можете выбрать одно из нескольких решений, основанных на инструментах, встроенных в среду macOS. Комбинация клавиши Command с плюсом или минусом увеличивает или уменьшает масштаб окна запущенного приложения.
Второй способ — нажать на логотип Apple, видимый на рабочем столе, и перейти в раздел Системные настройки .Затем в панели Availability необходимо выбрать Zoom . Там вам просто нужно поставить галочку под названием Использовать сочетания клавиш для увеличения . После этого можно использовать комбинацию кнопок Option , Command и со знаком равенства или нажать Option , Command с паузой для изменения размера изображения.
Как увеличить экран на Android или iOS?
Вы уже знаете, как увеличить экран на ноутбуке.Стоит пояснить ход этой операции в смартфонах с программным обеспечением Android и iOS. Помимо функции мгновенного масштабирования, срабатывающей при одновременном смахивании пальцев по дисплею в противоположных направлениях, в настройках на Android есть Специальные возможности . В них вы можете настроить размер мультимедийного контента под свои нужды. В iOS решение очень похожее, но называется оно Zoom .
Вы можете изменить изображение разными способами.Представленные здесь методы, основанные на ярлыках и системных инструментах, позволяют быстро добиться нужного эффекта.
См. также: Как быстро загрузить большой файл? Пошаговая передача файлов через Интернет
Включите JavaScript, чтобы использовать виджет Morele.net. .Сочетания клавиш для специальных возможностей Windows 9000 1
Сочетания клавиш специальных возможностей помогают использовать компьютер с клавиатурой или вспомогательными устройствами.
Ниже приведен список сочетаний клавиш для таких технологий Windows 11, как лупа, высокая контрастность и т. д.
Список сочетаний клавиш экранного диктора и сенсорных жестов в Windows 11 см. в разделе Команды клавиатуры экранного диктора и сенсорные жесты.
Сочетания клавиш для лупы
| Выберите сочетание клавиш | Для этого |
|---|---|
| Нажмите клавишу с логотипом Windows + знак плюс (+) | Включить лупу |
| Клавиша с логотипом Windows + Esc | Отключить лупу |
| Клавиша с логотипом Windows + знак плюс (+) или знак минус (-) | Увеличение или уменьшение масштаба с помощью приложения "Лупа" |
| Ctrl + Alt + колесо прокрутки мыши | Увеличение и уменьшение масштаба с помощью колеса прокрутки мыши |
| Клавиша Windows + Ctrl + M | Открыть настройки лупы |
| Ctrl + Alt + клавиши со стрелками | Перемещается в направлении, указанном клавишами со стрелками |
| Ctrl + Alt + I | Инверсия цветов |
| Ctrl + Alt + F | Перейти в полноэкранный режим |
| Ctrl + Alt + L | Переключиться в режим увеличения |
| Ctrl + Alt + D | Переключиться на закрепленный вид |
| Ctrl + Alt + M | Переключение между представлениями |
| Ctrl + Alt + R | Используйте мышь, чтобы изменить размер линзы |
| Shift + Alt + клавиши со стрелками | Используйте клавиатуру для изменения размера объектива |
| Ctrl + Alt + Пробел | Быстро отображать весь рабочий стол при использовании полноэкранного режима |
Команды для чтения вслух с помощью лупы
| Комбинация клавиш | Для этого |
|---|---|
| Нажмите клавишу с логотипом Windows + знак плюс (+) | Включить лупу |
| Начать, приостановить и возобновить чтение | Клавиша модификатора + Enter |
| Прекратить чтение | Любой ключ |
| Чтение с указателя мыши | Клавиша-модификатор + щелчок левой кнопкой мыши |
| Прочитать предыдущее предложение | Клавиша модификатора + H |
| Прочитать следующее предложение | Клавиша модификатора + K |
Дополнительные сведения о чтении с помощью лупы см. в разделе Как использовать функцию чтения с лупой
Дополнительные сочетания клавиш специальных возможностей
| Комбинация клавиш | Для этого |
|---|---|
| Сдвиг вправо на восемь секунд | Включить или отключить ключи фильтра |
| Левый Alt + Левый Shift + Экран печати | Включить или отключить высокую контрастность |
| Левый Alt + Левый Shift + Num Lock | Включить или отключить клавиши мыши |
| Сдвиг пять раз | Включить или отключить залипание клавиш |
| Num Lock на пять секунд | Включение или отключение функции переключения клавиш |
| Ctrl + Е | Открытый поиск (большинство приложений) |
| Клавиша с логотипом Windows + A | Открывает быстрые настройки |
| Клавиша с логотипом Windows + Ctrl + C | Включить или отключить цветовые фильтры |
| Клавиша с логотипом Windows + H | Открывает окно функции голосового набора |
| Клавиша с логотипом Windows + Alt + H | Переместить фокус клавиатуры на диалог голосового ввода |
| Клавиша с логотипом Windows + Ctrl + N | Открыть настройки экранного диктора |
| Клавиша с логотипом Windows + Ctrl + S | Включить распознавание речи Windows |
| Клавиша с логотипом Windows + Ctrl + O | Включить экранную клавиатуру |
| Клавиша с логотипом Windows + U | Открывает окно справки Настройки |
| Клавиша с логотипом Windows + W | Открывает виджеты |
Дополнительные сочетания клавиш
Сочетания клавиш специальных возможностей помогают использовать компьютер с клавиатурой или вспомогательными устройствами.
Ниже приведен список сочетаний клавиш для специальных возможностей Windows 10, включая использование лупы, высокой контрастности и т. д.
Список сочетаний клавиш экранного диктора и сенсорных жестов в Windows 10 см. в разделе Команды клавиатуры экранного диктора и сенсорные жесты.
Сочетания клавиш для лупы
| Комбинация клавиш | Для этого |
|---|---|
| Нажмите клавишу с логотипом Windows + знак плюс (+) | Включить лупу |
| Клавиша с логотипом Windows + Esc | Отключить лупу |
| Клавиша с логотипом Windows + знак плюс (+) или знак минус (-) | Увеличение или уменьшение масштаба с помощью приложения "Лупа" |
| Ctrl + Alt + колесо прокрутки мыши | Увеличение и уменьшение масштаба с помощью колеса прокрутки мыши |
| Клавиша Windows + Ctrl + M | Открыть настройки лупы |
| Ctrl + Alt + клавиши со стрелками | Перемещается в направлении, указанном клавишами со стрелками |
| Ctrl + Alt + I | Инверсия цветов |
| Ctrl + Alt + F | Перейти в полноэкранный режим |
| Ctrl + Alt + L | Переключиться в режим увеличения |
| Ctrl + Alt + D | Переключиться на закрепленный вид |
| Ctrl + Alt + M | Переключение между представлениями |
| Ctrl + Alt + R | Используйте мышь, чтобы изменить размер линзы |
| Shift + Alt + клавиши со стрелками | Используйте клавиатуру для изменения размера объектива |
| Ctrl + Alt + Пробел | Быстро отображать весь рабочий стол при использовании полноэкранного режима |
Команды для чтения вслух с помощью лупы
| Комбинация клавиш | Для этого |
|---|---|
| Нажмите клавишу с логотипом Windows + знак плюс (+) | Включить лупу |
| Начать, приостановить и возобновить чтение | Клавиша модификатора + Enter |
| Прекратить чтение | Любой ключ |
| Чтение с указателя мыши | Клавиша-модификатор + щелчок левой кнопкой мыши |
| Прочитать предыдущее предложение | Клавиша модификатора + H |
| Прочитать следующее предложение | Клавиша модификатора + K |
Дополнительные сведения о чтении с помощью лупы см. в разделе Как использовать функцию чтения с лупой
Дополнительные сочетания клавиш специальных возможностей
| Комбинация клавиш | Для этого |
|---|---|
| Сдвиг вправо на восемь секунд | Включить или отключить ключи фильтра |
| Левый Alt + Левый Shift + Экран печати | Включить или отключить высокую контрастность |
| Левый Alt + Левый Shift + Num Lock | Включить или отключить клавиши мыши |
| Сдвиг пять раз | Включить или отключить залипание клавиш |
| Num Lock на пять секунд | Включение или отключение функции переключения клавиш |
| Клавиша с логотипом Windows + U | Открывает настройки специальных возможностей |
| Клавиша с логотипом Windows + Ctrl + C | Включить или отключить цветовые фильтры |
| Клавиша с логотипом Windows + Ctrl + N | Открыть настройки экранного диктора |
| Клавиша с логотипом Windows + Ctrl + S | Включить распознавание речи Windows |
| Клавиша с логотипом Windows + Ctrl + O | Включить экранную клавиатуру |
Дополнительные сочетания клавиш
сочетания клавиш, которые помогут вам использовать Windows 8.1 с помощью клавиатуры.
Сочетания клавиш специальных возможностей
В таблице ниже перечислены сочетания клавиш, облегчающие работу с компьютером.
| Комбинация клавиш | Для этого |
|---|---|
| Сдвиг вправо на восемь секунд | Включить или отключить ключи фильтра |
| Левый Alt + Левый Shift + Экран печати | Включить или отключить высокую контрастность |
| Левый Alt + Левый Shift + Num Lock | Включить или отключить клавиши мыши |
| Сдвиг пять раз | Включить или отключить залипание клавиш |
| Num Lock на пять секунд | Включение или отключение функции переключения клавиш |
| Клавиша с логотипом Windows + U | Открыть Центр специальных возможностей |
Сочетания клавиш для лупы
В таблице ниже перечислены сочетания клавиш для работы с экранной лупой.
| Комбинация клавиш | Для этого |
|---|---|
| Клавиша с логотипом Windows + плюс (+) или минус (-) | Увеличение или уменьшение масштаба |
| Ctrl + Alt + Пробел | Просмотр рабочего стола в полноэкранном режиме |
| Ctrl + Alt + D | Переключиться в режим стыковки |
| Ctrl + Alt + F | Переключиться в полноэкранный режим |
| Ctrl + Alt + I | Инверсия цветов |
| Ctrl + Alt + L | Переключиться на увеличительное стекло |
| Ctrl + Alt + R | Лупа для изменения размера |
| Ctrl + Alt + клавиши со стрелками | Перемещается в направлении, указанном клавишами со стрелками |
| Клавиша с логотипом Windows + Esc | Конец приложения "Лупа" |
Экранный диктор
сочетания клавишВ следующей таблице перечислены сочетания клавиш для работы с Экранным диктором.
| Комбинация клавиш | Для этого |
|---|---|
| Пробел или введите | Активировать текущий элемент |
| Клавиша Tab и клавиши со стрелками | Навигация по экрану |
| Контр. | Прекратить чтение |
| Caps Lock + D | Чтение элемента |
| Caps Lock + M | Начать чтение |
| Caps Lock + H | Прочитать документ |
| Caps Lock + V | Повтор фразы |
| Caps Lock + W | Чтение содержимого окна |
| Caps Lock + Page Up или Page Down | Увеличить или уменьшить громкость голоса |
| Caps Lock + плюс (+) или минус (-) | Увеличение или уменьшение скорости голоса |
| Caps Lock + пробел | Выполнить действие по умолчанию |
| Caps Lock + стрелка вправо или стрелка влево | Перейти к предыдущему/следующему элементу |
| Caps Lock + F2 | Отображение команд для текущего элемента |
| Дважды быстро нажмите Caps Lock | Включить или отключить Caps Lock |
| Заглавные буквы + Esc | Рассказчик заканчивается |
Сочетания клавиш экранного диктора для сенсорной клавиатуры
В таблице ниже перечислены сочетания клавиш для работы с Экранным диктором на планшете, поддерживающем 4-точечное касание.
| Комбинация клавиш | Для этого |
|---|---|
| Одно касание двумя пальцами | Экранный диктор прекращает чтение |
| Тройное касание четырьмя пальцами | Показать все команды экранного диктора (включая команды, не включенные в этот список) |
| Дважды нажмите | Активировать основное действие |
| Трехкратное нажатие | Активировать вспомогательное действие |
| Нажмите или перетащите одним пальцем | Читать содержимое под пальцами |
| Проведите пальцем влево или вправо | Перейти к следующему или предыдущему элементу |
| Проведите двумя пальцами влево, вправо, вверх или вниз | Перемотка назад |
| Проведите тремя пальцами вниз | Начать чтение доступного текста |
Дополнительные сочетания клавиш
Сочетания клавиш, которые помогут вам использовать Windows 7 с клавиатурой.
Сочетания клавиш специальных возможностей
В таблице ниже перечислены сочетания клавиш, облегчающие работу с компьютером.
| Комбинация клавиш | Для этого |
|---|---|
| Сдвиг вправо на восемь секунд | Включить или отключить ключи фильтра |
| Левый Alt + Левый Shift + Экран печати | Включить или отключить высокую контрастность |
| Левый Alt + Левый Shift + Num Lock | Включить или отключить клавиши мыши |
| Сдвиг пять раз | Включить или отключить залипание клавиш |
| Num Lock на пять секунд | Включение или отключение функции переключения клавиш |
| Клавиша с логотипом Windows + U | Открыть Центр специальных возможностей |
Сочетания клавиш для лупы
В таблице ниже перечислены сочетания клавиш для работы с экранной лупой.
| Комбинация клавиш | Для этого |
|---|---|
| Клавиша с логотипом Windows + плюс (+) или минус (-) | Увеличение или уменьшение масштаба |
| Ctrl + Alt + Пробел | Просмотр рабочего стола в полноэкранном режиме |
| Ctrl + Alt + D | Переключиться в режим стыковки |
| Ctrl + Alt + F | Переключиться в полноэкранный режим |
| Ctrl + Alt + I | Инверсия цветов |
| Ctrl + Alt + L | Переключиться на увеличительное стекло |
| Ctrl + Alt + R | Лупа для изменения размера |
| Ctrl + Alt + клавиши со стрелками | Перемещается в направлении, указанном клавишами со стрелками |
| Клавиша с логотипом Windows + Esc | Конец приложения "Лупа" |
Создание сочетаний клавиш для открытия программ
Вы можете создавать сочетания клавиш для открытия программ.Прежде чем начать, создайте ярлык для программы, которой вы хотите назначить сочетание клавиш. Для этого откройте папку, содержащую исполняемый файл программы, щелкните его правой кнопкой мыши и выберите Создать ярлык .
Дополнительные сведения о создании ярлыков программ см. в разделе Создание или удаление ярлыка.
-
Найдите ярлык программы, для которой вы хотите создать сочетание клавиш.
-
Щелкните этот ярлык правой кнопкой мыши и выберите Свойства .
-
В диалоговом окне «Свойства ярлыка» перейдите на вкладку Ярлык .
-
Щелкните в поле Shortcut Key , нажмите клавишу, которую вы хотите использовать в сочетании с Ctrl + Alt (сочетания клавиш автоматически начинаются с Ctrl + Alt), а затем щелкните OK .Если вас попросят ввести пароль администратора или подтверждение, введите пароль или предоставьте подтверждение.
Если вы используете программу, которая также имеет сочетание клавиш с той же комбинацией клавиш, что и только что созданное сочетание клавиш, сочетание клавиш может не работать.
Примечания:
-
Пока вы не нажмете клавишу, в поле «Горячая клавиша» отображается слово «Нет», которое будет заменено на Ctrl + Alt + .
-
Нельзя использовать клавиши Esc, Enter, Tab, пробел, PrtScn, Shift или Backspace для создания сочетания клавиш.
Дополнительные сочетания клавиш
.Корпоративная клавиатура | Программное обеспечение для мобильных компьютеров
> Клавиатура корпоративного класса

НОВОЕ ИЗМЕРЕНИЕ ПРОСТОТЫ ВВОДА ДАННЫХ НА УСТРОЙСТВАХ ZEBRA С ANDROID
Сотрудники вашего предприятия собирают критически важные корпоративные данные с помощью сенсорных мобильных компьютеров Zebra на базе Android, но в стандартной потребительской клавиатуре Android отсутствуют многие функции, необходимые корпоративным пользователям.Несоответствующие размеры ключей, отсутствие автоматического предсказания текста и проверки орфографии для терминов компании, а также недоступность других функций снижают точность и эффективность процесса ввода данных.
Представляем корпоративную клавиатуру, созданную Zebra специально для предприятий. Пользователи получают все функции, необходимые для ввода данных с высокой точностью и рекордной скоростью. Упрощение использования мобильных компьютеров Zebra и повышение производительности труда сотрудников с помощью клавиатуры корпоративного класса — эксклюзивно для Zebra.
Техническое описание корпоративной клавиатуры
-
С пятью вариантами раскладки клавиатуры вы можете удовлетворить любые потребности ввода
Пользователи могут выбрать вариант клавиатуры, который позволяет адаптировать метод ввода к конкретной задаче, чтобы сделать ее максимально простой, делая это так же, как на собственном смартфоне — проводя пальцем по экрану.Доступные варианты раскладки клавиатуры включают QWERTY, цифровую, символьную, телефонную клавиатуру и сканирующую клавиатуру.
-
Точность набора текста благодаря большим клавишам и гибкой сигнализации нажатия клавиш
Благодаря специально подобранному размеру клавиш клавиатурой удобно пользоваться вне зависимости от размера руки.Правильность нажатия клавиши можно проверить на основании четырех видов сигнализации: тактильной (вибрация), звуковой или двух видов визуальной сигнализации - изменение цвета клавиши после ее нажатия, либо всплывающего предварительного просмотра над кнопкой. нажатая клавиша.
-
Персонализированный личный словарь — более быстрый и простой ввод данных
Вы можете добавлять слова и термины, используемые в вашей компании, во встроенный словарь, что позволяет использовать автоматический предиктивный ввод текста и проверку орфографии для терминов, уникальных для вашей отрасли.

Максимальная простота ввода данных
.Как увеличить размер моего Mac? Полное и простое руководство
здесьБыли случаи, когда нам нужно было увидеть мелкие детали на наших устройствах Mac. Однако не все из нас знают, как это сделать, особенно на Mac. Поэтому в этом посте мы собираемся показать вам различные способы , как увеличить масштаб на вашем Mac .
Все мы знаем, что у нашего Mac есть множество возможностей и функций, которые мы наверняка можем использовать, когда работаем над чем-то с нашим файлом.Одной из таких функций являются функции масштабирования на нашем Mac. Потому что использование функции масштабирования на Mac помогает нам видеть мелкие детали в наших файлах. Это также может помочь нам настроить размер текстов, фотографий и других данных, которые мы видим на нашем экране.
Однако не все пользователи Mac знают, как увеличить Mac. Поэтому в этом посте мы собираемся показать вам несколько различных способов легко увеличить масштаб вашего Mac. Так что продолжайте читать этот пост, и вы сможете сделать это в кратчайшие сроки.
Руководство по статьеЧасть 1. Как увеличить масштаб на Mac Часть 2. Как увеличить масштаб на Mac с помощью сочетаний клавиш Часть 3. Как увеличить масштаб на Mac с помощью Pinch на трекпаде Часть 4. Как увеличить масштаб на Mac с помощью клавиши-модификатора на мыши или трекпаде?Часть 5. Приложение
Часть 1. Как увеличить масштаб на Mac?
Вы можете увеличить масштаб на Mac несколькими способами. При этом мы покажем вам различные способы масштабирования вашего Mac с помощью сочетаний клавиш, мыши или трекпада.так что все, что вы делаете с вашим Mac, и вам нужно настроить экран. Вы сможете сделать это в любое время и любым способом, в зависимости от того, что вам может показаться проще.
Часть 2. Как увеличить масштаб Mac с помощью сочетаний клавиш?
Сочетания клавиш — один из наиболее распространенных способов выполнения определенных сочетаний клавиш на Mac. Или вы можете сделать то же самое, когда хотите увеличить свой Mac. Для этого необходимо выполнить следующие шаги.
- Запустите окно, в котором вы хотите выполнить процесс масштабирования.
- А затем нажмите
Command + плюс (+)логин на клавиатуре для увеличения. При необходимости вы можете нажать эти клавиши одновременно. - Вы также можете нажать
Command + Минус (-)войти на клавиатуре, если хотите уменьшить масштаб окна, с которым вы выбрали для работы.

Как увеличить весь экран с помощью сочетаний клавиш?
Если вы хотите увеличить весь экран, вы также можете попробовать следующее.Это сработает, если вы хотите увеличить весь экран, а не только в одном приложении.
- Нажмите на логотип Apple на экране.
- Затем выберите «Системные настройки» в раскрывающемся меню на экране.
- На странице «Системные настройки» найдите значок «Специальные возможности» и выберите его. Это значок, где он окрашен в синий цвет и имеет более белую фигуру человека.
- Затем нажмите кнопку «Масштаб». Это значок в левой части экрана.
- Затем установите флажок рядом с « Используйте сочетания клавиш для масштабирования », который можно найти в правом верхнем углу экрана.
- А затем нажмите
Option + Command + 8, чтобы перейти к горячей клавише переключателя специальных возможностей и включить или выключить ее. Вы можете получить доступ к полноэкранному масштабированию, только если вы включите эту функцию.

ПРИМЕЧАНИЕ: Вы также можете использовать эту функцию, если хотите работать с некоторыми изображениями в этом режиме.Это сделает края увеличенного объекта более мягкими, и их будет легче читать. Чтобы включить его, просто нажмите и удерживайте Option + Command + \ .
- А затем нажмите
Option + Command + =для увеличения. Это увеличит весь экран. Вы можете нажать эту кнопку, чтобы увеличить изображение настолько, насколько вы хотите. - А затем нажмите кнопку
Option + Command + -, если хотите уменьшить масштаб.Это уменьшит размер экрана и вернет его первоначальный вид.
Часть 3. Как увеличить масштаб Mac с помощью жеста «Щипать» на трекпаде?
Если вы используете трекпад на своем Mac, вы можете использовать его, чтобы научиться увеличивать свой Mac. Можно просто пальцами.
- Переместите курсор на указанную позицию.
- А затем положите два пальца на трекпад. Вы можете сделать это везде, где хотите увеличить свой Mac.
- А затем разведите два пальца, чтобы увеличить их. Сделайте тот же жест по мере необходимости.
- Затем сдвиньте два искателя близко друг к другу, если хотите уменьшить масштаб. Делайте так же, как вам нужно.

Часть 4. Как увеличить масштаб Mac с помощью клавиши-модификатора на мыши или трекпаде?
Сначала необходимо включить жест прокрутки с помощью клавиш-модификаторов. Если вы на самом деле используете мышь Mac с прокруткой, мышь с несколькими касаниями или трекпад на ноутбуке, вы можете использовать их для увеличения своего Mac.
Чтобы это стало возможным, выполните следующие действия.
- Нажмите на меню Apple.
- Оттуда выберите «Системные настройки».
- А затем нажмите на значок Доступность.
- Затем выберите значок Масштаб.
- Затем установите флажок « Используйте клавиши-модификаторы для жеста прокрутки с масштабированием ».
- Затем выберите клавишу-модификатор, например кнопку управления или кнопку Command.
- Затем идите вперед и выберите стиль масштабирования в соответствующем меню, например, «Полный экран», чтобы увеличить весь экран, параметр «Разделить экран», чтобы увидеть только одну страницу, и параметр «Картинка в картинке», если вы хотите увеличить часть, где находится указатель мыши. расположен.
- И нажмите клавишу-модификатор, когда будете готовы к увеличению.
- А затем прокрутите мышь вверх, чтобы увеличить. Если вы используете мышь Magic Mouse или трекпад на ноутбуке, не стесняйтесь использовать два пальца, чтобы провести вверх по поверхности мыши.
- А затем прокрутите шарик мыши вниз, чтобы уменьшить масштаб экрана. А если вы используете трекпад на ноутбуке или волшебную мышь, просто вытрите пальцы, чтобы уменьшить экран.
90 130
Часть 5. Приложение
Увеличить свой Mac довольно просто, и есть много способов сделать это в вашей системе. В зависимости от того, что вам нужно увеличить или как вы хотите увеличить экран на вашем Mac, у нас есть все для вас.Просто попробуйте использовать все способы, которые мы описали выше, чтобы знать, какой из них пригодится, когда вы захотите увеличить свой Mac.
.Больше никаких маленьких букв! Как увеличить текст в Интернете?
Содержание
Как увеличить страницу?
Удивительно, как много может решить одна комбинация клавиш:
- Одновременное нажатие левой кнопки управления и плюс приводит к тому, что увеличивает всю страницу .
Как увеличить текст?
У многих пожилых людей проблемы со зрением. Катаракта и глаукома не дают им хорошо видеть, особенно если речь идет о текстах в интернете. Чтобы лучше рассмотреть шрифт small , вы можете несколько раз увеличить страницу, чтобы внимательно рассмотреть текст и общие изображения. Как это сделать?
Сначала нажмите кнопку с текстом "Ctrl" в левом нижнем углу клавиатуры. Не отпуская ее, кратковременно нажимается клавиша со знаком плюс . Страница становится больше. Эту операцию можно повторить несколько раз. Наконец, конечно же, отпустите клавишу Control. Обратите внимание, что эта комбинация работает только для левого элемента управления, нажатие кнопки справа не будет иметь никакого эффекта.
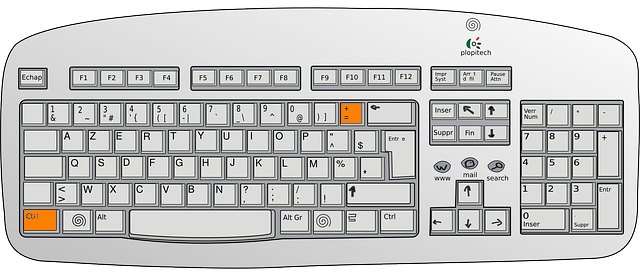
Как уменьшить размер экрана?
Любой, кто слишком сильно увеличивает страницу, может отменить действие, нажав клавиши Control и минус точно так же, как и плюс.Возврат к настройкам страницы по умолчанию возможен с помощью комбинации клавиш Control и ноль .
У кого проблемы с использованием клавиатуры, те же функции - увеличение и уменьшение страницы - найдете и в текстовом меню веб-браузера. Он находится в левом верхнем углу экрана и отображается после нажатия курсором на выбранный пункт. Чтобы отобразить параметры изменения размера страницы, нажмите View , а затем выбранную функцию из расширенного меню.
Как постоянно увеличивать текст в Интернете?
Хотя вам нужно использовать расширенных настроек вашего браузера, вам нужно сделать это только один раз, чтобы навсегда увеличить тексты на всех страницах. Выполнение этой задачи в разных браузерах довольно похоже, мы приводим подробную инструкцию для самого популярного — Mozilla Firefox .
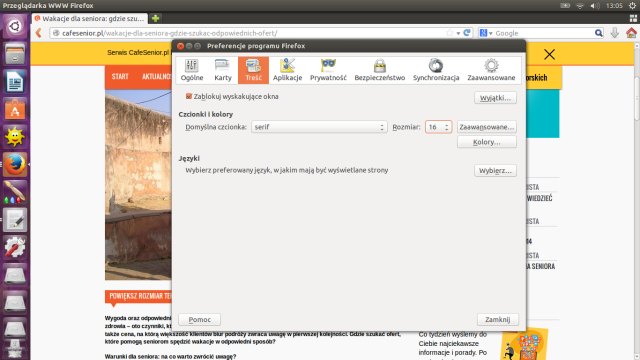
Браузер Mozilla Firefox - Руководство:
- Наведите курсор мыши на меню в левом верхнем углу экрана.Щелкните левой кнопкой мыши сначала Edition , затем Preferences .
- В открывшемся новом окне выберите Content в меню изображений вверху.
- Справа есть кнопка Дополнительно. Щелкните один раз.
- Отображается полный список возможных настроек и размеров шрифта. Не меняйте типы шрифтов. Измените только их размеры на . Для начала попробуйте увеличить все значения на 4, например.16 в 20
- Ниже в этом же окне находится текст Разрешить страницам использовать шрифты, отличные от установленных здесь. Рядом с ним не должно быть значка одобрения. Это можно изменить, щелкнув по нему левой кнопкой мыши. Пустой белый квадрат означает, что изменения будут видны.
- Все изменения можно подтвердить, нажав большую кнопку OK в правом нижнем углу окна. При закрытии этого окна необходимо закрыть следующее, нажав кнопку Закрыть в той же части экрана.
Изменить шрифт
Пожилые люди все чаще и чаще используют Интернет , поэтому некоторые страницы оформлены в удобном для пожилых людей стиле и имеют встроенный механизм увеличения текста . CafeSenior является таким веб-сайтом. В каждой статье оранжевая полоса p под основным фото, что позволяет легко увеличить размер текста. Чтобы внести изменения, просто щелкните левой кнопкой мыши самую большую букву А, видимую на этой панели.
Аналогичная функция также доступна, например, на сайте Gazeta.pl. Ниже названия статьи, на одной строке с фамилией автора и датой написания текста, расположена последовательность букв А разного размера. Здесь тоже нажатие на самую большую букву увеличит содержание статьи.
Аналогичный механизм работает и на других сайтах. Обычно кнопки изменения размера текста находятся где-то рядом с заголовками статей или в самом верху страницы. Иногда это строки из букв А, иногда плюсы и минусы, а иногда, например.символы увеличительного стекла.
Читайте также:
Оцените статью
(количество рейтингов 6)
Спасибо, что дочитали нашу статью до конца. Если вы хотите быть в курсе информации о здоровье и здоровом образе жизни, заходите на наш портал снова! 90 124
.Как легко «масштабировать» мышью и клавиатурой в Adobe Illustrator
С помощью Adobe Illustrator можно: стирать или удалять фон изображения, но сначала вам нужно изучить основы. Понимая это, с помощью приведенного ниже руководства мы научимся легко «масштабировать» мышью и клавиатурой в Adobe Illustrator и всеми способами, чтобы вы могли найти тот, который подходит именно вам.
Увеличение клавиатуры в Adobe Illustrator в Windows
Наверное, самый простой и удобный способ «приблизить» — использовать клавиатуру.Чтобы сделать это через операционную систему Windows, см. руководство ниже.
- Для увеличения нужно зажать » Location », затем нажать Ctrl , экран увеличится.
- С другой стороны, для уменьшите , также нужно держать касания « Place » A « Ctrl » и клавиша Alt меньше.
И это так же просто, как масштабирование с помощью клавиатуры Windows.Это определенно навык, который вам нужно освоить, если вы планируете создавать таблицы в Adobe Illustrator CC или любой другой вид деятельности. Давайте посмотрим, как этот процесс работает на Mac и другими способами.
Увеличение с помощью клавиатуры в Adobe Illustrator на Mac
В версии Adobe Illustrator для Mac мы также можем «Масштабировать» с помощью клавиатуры . В любом случае, есть несколько отличий.
- Для компьютера процесс в основном такой же, как и для Windows.В любом случае, в данном случае это делается нажатием " Ранг ", затем на " Орден ".
- Если вы хотите уменьшить , необходимо одновременно нажать кнопку « Поместить » и « Заказать ».
Использование инструмента «Масштаб»
Adobe Illustrator имеет множество инструментов для работы, но мало кто знает, что он также включает инструмент масштабирования.С помощью этого инструмента вы можете очень легко приблизиться и работать более комфортно.
- Вы найдете инструмент в левой части экрана, вы узнаете его по значку « увеличительное стекло ». Просто нажмите на эту опцию.
- После вышеизложенного курсор станет инструментом. Чтобы увеличить масштаб, просто нажмите на место, которое вы хотите увеличить.
- Если вы хотите отменить действие, т.е. уйти, вам придется удерживать нажатой клавишу «option» для Mac или « другое » для Windows и нажать .
Помните, что инструмент поворота объекта в Adobe Illustrator также можно найти в предыдущем разделе, который может быть очень полезен в наших проектах.
Используйте инструмент масштабирования с прокруткой мыши
Вышеупомянутый инструмент "Увеличить" также позволяет увеличивать или уменьшать масштаб. с колесиком мыши . Это хороший вариант, который многим удобнее и используется следующим образом.
- выберите упрощение инструмент масштабирования .
- Затем удерживайте коснитесь « другое » для Windows или « вариант для Mac».
- Без замедления Alt / option , увеличение или уменьшение масштаба с помощью колесика мыши.
Увеличение определенной части экрана с помощью инструмента «Масштаб»
Инструмент "Масштаб" имеет несколько дополнительных функций, которые могут оказаться полезными.Вы можете аппроксимировать гораздо точнее следующим образом.
- Сначала выберите инструмент масштабирования.
- Если вы хотите увеличить масштаб всего экрана, Создайте простое поле с курсором в точке, где вы хотите работать.
- Это уменьшит рабочую область, которую вы выбрали ранее. В дополнение к этому также может быть полезно использовать инструмент сетки Adobe Illustrator, еще одну очень полезную функцию программы.











