Как размыть фотку
App Store: размытие фона размытие фото
Когда вы используете размытие фона, вы можете быстро размывать свои фотографии! Размытие объектов на фотографиях, которые вы не хотите, чтобы другие видели при публикации в социальных сетях!
Возможности приложения
- Предоставляя различные мозаичные узоры, вы можете свободно определять размер и силу кисти.
- Обеспечивать различные эффекты размытия и глубины резкости, чтобы выделить фокус фотографии.
- Обеспечивать разнообразные функции, включая наклейки, фильтры, обрезки и т. Д., для удобной обработки фотографий.
- Возможность отменить и повторить недовольные фотографии.
- Быстро делитесь фотографиями в Facebook, Twitter, Instagram и т. Д.
Создавайте профессиональные фото за считанные секунды. Есть вопросы или предложения? Свяжитесь с нами по электронной почте: [email protected].
ПРЕМИУМ ПОДПИСКА
√Подписка на размытие фона премиум версия позволяет пользоваться всеми возможностями и платными материалами для редактирования.
√Стоимость продления на 1 месяц членства составляет 4,99 долларов США.
√Оплата будет оплачена со счета iTunes при подтверждении покупки.
√Пользователи могут управлять или отменять подписку в управлении учетными записями iTunes и App Store в настройках телефонной системы.
√Подписка автоматически возобновляется, если автоматическое продление не выключается по крайней мере за 24 часа до конца периода. В течение активного периода подписки не отменяется текущая подписка.
√Бесплатная пробная версия: бесплатная пробная версия (если таковая имеется) автоматически продлит премиум-версию на $4,99/Месяц по истечении срока. Вы можете перейти к настройкам учетной записи, чтобы отменить обновление до окончания пробной версии. Текущая бесплатная пробная версия будет конфискована, когда вы приобретете подписку на премиум-версию до окончания пробного периода.
Пользовательское Соглашение:
http://blur.matthewlih.com/user-agreement/index.html
Политика конфиденциальности:
http://blur.matthewlih.com/privacy-policy/index.html
App Store: Размытие Фона Фото
Вы ищете по запросу “размытый фон”, “фон размытый”, “размытый задний фон на фото” “редактор фото замазать фон”? верный? Вы выбрали правильное приложение.
наше приложение для редактирования фотографий с размытым фоном для iphone и iPad поможет вам размыть фон, лица или любые другие объекты, которые вы хотите.
если ты не знаешь как размыть фон на фото или же как сделать размытый фон или же как размыть задний фон на фото или же как размыть задний фон. Без проблем. Наш размыть фото Приложение-редактор позволяет легко размыть фотографию без каких-либо предварительных навыков.
Наше приложение для размытия фона для iPhone и iPad предлагает множество фильтров и эффектов размытия изображения. Кроме того, он также включает в себя множество других инструментов для размытия фотографий.
Удивительно, но это приложение для размытия фона фотографий, которое предлагает функции редактирования изображений.
The most advanced photo blurring app with the magnifying box to correctly identify areas of the photo that needs to be blurred.
BLUR PHOTO helps you blurring backgrounds, faces, or subjects in photos by accurately displaying blur brush paths in the magnifying glass.
HOW IT WORKS:
1. Select a photo you want to blur.
2. Blur the photos using finger touch and watch the blur path on the magnifying glass to accurately blur the photo.
3. Use advanced photo editing tools like Undo, Redo, Brush Size to accurately blur photos.
4. Save & share photos with friends.
Probably you are looking for an “app to blur parts of pictures” or “apps that can blur pictures” or “app for blurred background”. Even searching with the term “how to blur out background” or “how to fade the background of a picture” or “how to blur something out of a photo”. Correct? Then you have chosen the right photo background blur app for iPhone and iPad.
Our blurred background photo editor app enables you to blur out any object in your picture whatever it’s a background, face, text on a document, credit card info, car’s number plate, or anything else. Amazingly our blur background app not includes the blur effects and filters but also photo editing options.
This blur images editor app offers tons of blur effects for pictures. It incorporated lots of amazing effects and filters under several categories.
Are you thinking this best photo blur app for iOS only encircled by the image blurring effects and filters? Perhaps affirmative. But it encompasses lots of other blurring tools like brush, magnifying screen, inverting tool, and lots more.
When you are determined to use an app to blur out parts of pictures, you should try out our blur image editor app for iPhone and iPad.
If you are looking for a photo editing app with a blur tool, the solution is here too. The image editing features of this photo blurring app are diversified, cutting-edge, and robust.
Using tons of photo editing effects of this photo editing app with blur tools, you will be able to beautify your images.
Auto Renewable Subscription Terms:
===========================
- Subscription Length: Yearly, Weekly
- Subscription Price: $49.99/year, $2.99/week after 3 days free trial ends
Please note that:
• Subscription with a 3-day free trial period will automatically renew to a paid subscription unless it is canceled at least 24 hours before the end of the trial period.
• Payment will be charged to iTunes Account at confirmation of purchase.
• Your Apple ID account will be charged for renewal within 24 hours before the end of the trial period.
• You can manage and cancel your subscriptions by going to your account settings on the App Store after purchase.
• Any unused portion of a free trial period, if offered, will be forfeited when the user purchases a subscription.
• By signing up for this subscription, you agree to our Terms of Service and Privacy Policy.
Terms of Use:
https://pixeltouch.net/legal/blurphoto/terms.html
Privacy Policy:
https://pixeltouch.net/legal/blurphoto/privacy.html
Как правильно и красиво фотографировать с размытым фоном
Одним из самых востребованных эффектов на фото является размытый фон. Он делает фотографию менее скучной и помогает выделить объект съемки. Добиться такого эффекта не так сложно, как может показаться, существует даже не один способ. В этой статье вы узнаете, как фотографировать с размытым фоном, прибегая к различным методам и что для этого нужно.
Размытый фон на фотографии
Эффект, благодаря которому задний план на снимке размывается, называется боке. Боке – достаточно простой прием, который может сделать фото более привлекательным и живым, мгновенно заинтересовать зрителя.
Фотографировать с эффектом боке – значит фотографировать с небольшой глубиной резкости. Когда задний фон не сфокусирован фотоаппаратом, можно заметить как различные источники света и блики принимают интересные формы. Благодаря этому объект выглядит более четким, а лишние детали смягчаются и не отвлекают внимание. Такой эффект поможет обратить внимание на объект, сделать фотографию более интересной и загадочной и добавить динамики.
То, насколько сильно размыт фон, зависит от значения глубины резкости. Соответственно, чем она меньше, тем более заметно будет размытие. Чтобы эффект был более привлекательным, лучше фотографировать, соблюдая несколько параметров:
- Размывать источники света. Как уже говорилось ранее, это дает множество интересных бликов. Для этого следует фотографировать, сфокусировав фотоаппарат на объекте, а источники света расположив либо позади него, либо близко к объективу, чтобы они не попали в зону резкости;
- Устанавливать наибольшее расстояние между объектом и бликами. Чем дальше от точки фокусировки находятся источники света, тем больше они размоются, таким образом, боке будет более глубоким;
- Использовать светосильные или длиннофокусные объективы. Если фотографировать с более раскрытой диафрагмой и большим фокусным расстоянием оптики, то фон размоется сильнее.
Какой фотоаппарат и объектив лучше использовать
 В большинстве источников можно встретить информацию, что эффекта размытия можно достичь исключительно с объективом, имеющим фокусное расстояние 50mm и светосилу не меньше f2.8. Возможно, фотографируя с такой оптикой, можно получить идеальное боке, но, вообще, хорошо размыть фон можно практически с любым объективом.
В большинстве источников можно встретить информацию, что эффекта размытия можно достичь исключительно с объективом, имеющим фокусное расстояние 50mm и светосилу не меньше f2.8. Возможно, фотографируя с такой оптикой, можно получить идеальное боке, но, вообще, хорошо размыть фон можно практически с любым объективом.
Более привлекательное размытие можно заполучить с оптикой, чье фокусное расстояние находится в интервале от 50 до 200mm, а значения диафрагмы – от 1.8 до 2.8. Однако, такой эффект имеет право на жизнь и при использовании объективов с другими параметрами. На оптике с небольшим фокусным расстоянием, но хорошим значением светосилы, можно создать хорошее размытие фона, максимально открыв диафрагму. А если объектив имеет большое фокусное расстояние, то можно даже фотографировать, используя средние значения диафрагмы. Но чтобы подобрать хорошую глубину размытия на своем фотоаппарате, всегда лучше поэкспериментировать — фотографировать, подходя ближе к объекту съемки, открывая и прикрывая диафрагму.
Отличным эффектом размытия могут похвастаться объективы, предназначенные специально для портретной или макро-съемки. Ведь первый изначально нацелен на то, чтобы отделять человека от фона с помощью разной резкости, а второй – для четкого изображения мелких объектов.
Хотя, на самом деле, достичь хорошего размытия можно не только благодаря оптике. Также есть еще несколько способов, как фотографировать, чтобы получить замечательное боке.
Принципы получения достойного результата
 Самый главный метод получения размытого фона на фотографии – это соблюдение нескольких важных нюансов. Существует три параметра для получения боке: раскрытая диафрагма, фокусное расстояние, расстояние между фоном и объектом. Создать этот эффект можно, сочетая параметры вместе или используя всего один, все зависит от ситуации.
Самый главный метод получения размытого фона на фотографии – это соблюдение нескольких важных нюансов. Существует три параметра для получения боке: раскрытая диафрагма, фокусное расстояние, расстояние между фоном и объектом. Создать этот эффект можно, сочетая параметры вместе или используя всего один, все зависит от ситуации.
В большинстве случаев, добиться хорошего результата поможет выполнение такой небольшой инструкции:
- Максимально открыть диафрагму;
- Использовать максимальное фокусное расстояние;
- Фотографировать, подойдя как можно ближе к объекту съемки;
- Наибольшее возможное расстояние от объекта до фона;
- Выбрать задний план с фонарями или интересными предметами, чтобы фото не было скучным.
Стараясь соблюдать эти «правила», вам, скорее всего, не потребуется дополнительная обработка фотографии. Помимо этого, такой подход применим к любым фотоаппаратам и любой оптике. Поэтому, неплохое размытие фона можно получить всегда.
Как получить боке с помощью дополнительных устройств
Иногда бывает, что сфотографировать интересный кадр с размытием очень хочется, но техника не позволяет его добиться. В таких случаях не обязательно бежать в магазин и покупать «золотой» объектив, да и средства не всегда есть. Для начала можно попробовать несколько способов создать красивое боке с помощью подручных средств.
- Создать размытость по краям фотографии поможет обычный пластиковый пакет. Если фотографировать, обернув его вокруг объектива так, чтобы он слегка заходил в кадр, то края снимка будут вне зоны хорошей видимости. Таким образом, можно скрыть некоторые недостатки по периметру фотографии. Если получившийся эффект понравился, можно закрепить пакет несколькими кусочками скотча для длительной съемки;
- Помимо пакета, можно фотографировать, используя разнообразные материалы, такие как интересная ткань, цветная бумага и множество других вариаций. Можно просто разместить их вокруг объектива или только с одной стороны, что создаст красивые размытые участки на переднем плане;
- Также совсем не обязательно покупать специальные фильтры для бликов. Эти фильтры придают источникам света на фоне различные формы, помимо круга или многоугольника, которые может создать фотоаппарат. Чтобы сделать такой фильтр, понадобится лист картона, желательно черного. Вырезаем круг по размеру объектива, также можно продумать крепления для фотоаппарата, если не хочется держать самодельный фильтр. Посередине круга изображаем желаемую форму блика и вырезаем. С таким фильтром удобно фотографировать, он хорошо работает и не требует средств, а менять его можно постоянно.
Как получить размытие с помощью программ
Что делать, если сфотографировать с размытием не получилось? Эффект размытия не обязательно достигать при съемке, его также можно создать на уже готовой фотографии. В этом помогут графические редакторы и программы для обработки фото. Сейчас существует огромное множество таких программ и большинство из них могут предложить эту функцию. Причем создать снимок с размытием, не при съемке, можно как на компьютере, так и на телефоне.
На компьютере
 Самый распространенный графический редактор для компьютера – Adobe Photoshop. На его примере и разберем, как же создать искусственное размытие. Чтобы получить красивое боке, в этой программе чаще всего используется фильтр «Размытие по Гауссу». При использовании этого инструмента нужно подвинуть ползунок до необходимой глубины эффекта. Но этот инструмент применяется на весь снимок сразу, а не на фон. Поэтому важно не забыть про выделение объекта. Есть несколько способов:
Самый распространенный графический редактор для компьютера – Adobe Photoshop. На его примере и разберем, как же создать искусственное размытие. Чтобы получить красивое боке, в этой программе чаще всего используется фильтр «Размытие по Гауссу». При использовании этого инструмента нужно подвинуть ползунок до необходимой глубины эффекта. Но этот инструмент применяется на весь снимок сразу, а не на фон. Поэтому важно не забыть про выделение объекта. Есть несколько способов:
- Применить фильтр, после чего вернуть объекту четкость с помощью «Архивной кисти»;
- Прежде чем начать размытие, выделить фон соответствующим инструментом, тогда оно применится только на него;
- Использовать маску слоя.
Похожие инструменты есть в любом серьезном фоторедакторе для компьютера. Поэтому совсем не обязательно сразу фотографировать с боке. Но! Естественно, достигать качественного искусственного боке — трудоемкий, муторный процесс.
На телефоне
 Если же необходимо редактировать фото на телефоне, то здесь однозначно придется установить приложение для обработки. Таких приложений существует очень много, как для платформы Android, так и IOS, так что найти их труда не составит. Но все же, вот несколько распространенных и хороших программ, подходящих для размытия фона: Snapspeed, Point Blur, AfterFocus. Все они довольно сильно отличаются по функциональности, но в каждом есть возможность регулировать степень размытия фона. Также в некоторых можно применять эффект, фотографируя.
Если же необходимо редактировать фото на телефоне, то здесь однозначно придется установить приложение для обработки. Таких приложений существует очень много, как для платформы Android, так и IOS, так что найти их труда не составит. Но все же, вот несколько распространенных и хороших программ, подходящих для размытия фона: Snapspeed, Point Blur, AfterFocus. Все они довольно сильно отличаются по функциональности, но в каждом есть возможность регулировать степень размытия фона. Также в некоторых можно применять эффект, фотографируя.
Создание эффекта боке с помощью программ, также очень неплохой способ сделать фотографию интересней, если техника этого не позволяет. Но как уже было упомянуто ранее, качественный налог оптического эффекта достигается достаточно трудозатратным способом.
Зная, как может украсить и разнообразить снимок эффект размытого фона, хочется сфотографировать еще больше. Хорошо, что стало понятно, как сделать такую съемку правильно — нужно лишь выставить настройки диафрагмы и фокусного расстояния на фотоаппарате. А если нет возможности сфотографировать с эффектом размытия сразу, то без проблем можно улучшить снимок в редакторе.
Как размывать и пикселизировать изображения и скриншоты на Mac
Иногда бывает нужно скрыть какую-то часть изображения или скриншота, которую не нужно видеть другим. Сделать скриншот на Mac очень легко, однако сразу же размыть на нём информацию нельзя. К счастью, для этого есть специальные программы.

Ниже мы расскажем, как размывать изображения и скриншоты на Mac с помощью сторонней программы.
Skitch
Одна из лучших программ для наших целей – Skitch. Это бесплатная программа, которую можно скачать из Mac App Store.
1) Запустите программу Skitch на Mac.
2) Перетяните в окно изображение или скриншот, который нужно размыть. Также можно нажать Файл > Открыть.
3) На панели инструментов слева выберите инструмент Pixelate (Пикселизация).

4) Выделите часть изображения, которую хотите размыть.

Теперь можно сохранить готовое изображение.
Фото
Этот способ не добавляет размытие, но помогает скрыть информацию на фото.
1) Запустите программу Фото на Mac.
2) Выберите Файл > Импорт или перетяните изображение в окно.
3) Дважды нажмите изображение, а затем нажмите кнопку Править в правом верхнем углу.
4) Выберите инструмент Retouch справа. Выберите нужный размер.

5) Используйте инструмент, чтобы скрыть информацию на изображении.

Инструмент удалит с фото выбранную информацию. Некоторые части станут размытыми.
Размыв часть скриншота, вы можете скрыть от чужих глаз информацию, которую они не должны узнать. теперь вы знаете, как это легком можно сделать на Mac.
Оцените пост
[всего: 1 рейтинг: 5]
Смотрите похожее
Mac3 Совета по созданию интересных фото в движении.
Существует распространенное заблуждение, что, мол, если на фотографии не хватает резкости и присутствует размытость, фото неудачное. Мне хотелось бы рассказать вам о трех способах сделать фотографию более драматичной и интересной с помощью грамотного размытия.
«ЗАБЛУЖДЕНИЕ: РАЗМЫТОСТЬ НА ФОТОГРАФИИ = ПЛОХАЯ КАРТИНКА»
Я не соглашусь и скажу: нет, это не обязательно так! Все зависит от объекта и темы фотосъемки и от Ваших намерений, как художника и фотографа. Использование размытия может добавить акцент и показать движение в кадре. Это может помочь добавить в снимок ощущение скорости. Если, к примеру, Вы снимаете спортивный сюжет и у Вас есть светосильный объектив с высокой скоростью затвора, Вы сможете запечатлеть движение на самом пике действия. ИЛИ Вы можете преднамеренно создать размытость движения, используя длительную выдержку, это тоже добавит ощущения скорости к фотографии. Нет среди этих способов ни правильного, ни ошибочного, они просто разные. Вы сами выбираете, а если это трудно, просто попробуйте оба!
Три совета для добавления эффекта движения к Вашим снимкам:
- Панорамирование (съемка с проводкой).
- Длинные выдержки для эффекта.
- Масштабирование или перемещение камеры во время экспозиции.
Давайте рассмотрим каждую из них более подробно.
Панорамирование (съемка с проводкой)
Панорамирование – это техника съемки движущихся объектов, которая позволяет сделать наиболее резкий акцент и размытие фона. Это добавляет ощущения скорости и работает особенно хорошо, если у Вас в кадре непривлекательный или отвлекающий фон. Основа панорамирования – выбор выдержки, а камера перемещается вслед за объектом. Вот некоторые советы о том, как правильно настроить камеру для панорамирования, попробуйте:
- используйте высокую скорость или режим съемки «burst» для съемки нескольких кадров при нажатой кнопке спуска затвора
- выберите режим приоритета выдержки Tv или S
- начните со значения 1/30 секунды, если динамика движения плохая сделайте выдержку длиннее и на наоборот, если динамика сильно размывает кадр сделайте выдержку короче
- практикуйтесь на движущихся объектах
- как и в гольфе, здесь ключевой фокус в самом выполнении. Наведите камеру на приближающийся объект, нажмите на кнопку затвора и следуйте за объектом, пока он движется в поле Вашего зрения, и держите после движения, даже после того, как отпустите кнопку затвора.
Конечно, для этого нужно много практиковаться и действовать по большей части методом проб и ошибок, но в конце концов Вы можете прийти к действительно потрясающим художественным эффектам на фото. Попробуйте снимать эти же объекты с высокой скоростью затвора и запечатлением движения, так называемой заморозкой, а потом повторите эффект панорамирования и сравните. Конечно, эту технику Вы не будете использовать для каждого объекта, но хорошо иметь ее в виду.
Вот несколько примеров панорамирования:
выдержка - 1/25 секунды
выдержка - 1/30 секунды
выдержка - 1/25 секунды
Длинные выдержки
Для длительных выдержек нужна медленная скорость затвора, медленнее, чем можно выдержать держать камеру в руках. Есть много причин, чтобы использовать длительную выдержку: движение воды, след падающей звезды в ночное время, движение автомобильных фар, да и в общем ночная фотография. Вам понадобится штатив, дистанционный запуск триггера камеры и время. Я говорю о времени по двум причинам: во-первых, Вам придется действительно ждать, особенно, если речь идет о звездах; во-вторых, нужно время на саму съемку, на коррекцию и исправление. Много фотографий методом проб и ошибок, но в наш век цифровой фотографии – это не проблема.
Вот примеры с разными выдержками. Что Вы предпочтете?
выдержка - 1/5000 секунды
выдержка - 1/40 секунды
Кроме ночной съемки, длительная выдержка используется, к примеру, для съемки движущейся воды и водопадов. Имейте ввиду, что нет правильных или неправильных подходов, просто они дают разные результаты, в зависимости от того, чего Вы хотите добиться. Высокая скорость затвора «заморозит» воду в движении (например, как на первом фото выше). Более долгое воздействие размоет воду, или даже сможет заставить ее исчезнуть или превратить в туман. Вот сравнение:
выдержка - 1/100 секунды
выдержка - 2,5 секунды
С движущейся водой наступает момент, когда экспозиция перестает меняться. Сравните изображение ниже (5 секунд) с изображением выше (2,5 секунды). Вода выглядит очень похоже, но дерево было размыто на 5-ти секундах, поэтому было решено использовать выдержку на 2,5.
выдержка - 5 секунд
Вот еще несколько примеров использования длительной выдержки. Вы видите движение в изображениях ниже? Что движется на каждом?
Зумирование
Последнее, но не менее важное, Вы можете добавить движения в изображение с помощью зума. Основа этого приема в том, что Вы работаете с увеличением (физически, крутите объектив) во время длительной экспозиции. Это хорошо работает и дает интересный эффект в ночной съемке с подсветкой, съемке неоновых вывесок и даже фейерверков. Вы можете пробовать этот эффект в течение дня и посмотреть, что можно создать. Это часто приводит к совершенно абстрактным образам, иногда полностью видоизменяя объект, что его сложно идентифицировать. Но это нормально! Экспериментируйте и играйте. Повеселитесь и подойдите к делу творчески.
Вот несколько советов для зумирования во время длительной выдержки.
• Сфокусируйтесь на объекте, затем начинайте зумировать и в это время открывайте затвор нажав кнопку спуск до конца. Вы можете использовать блокировку фокуса: используйте автофокусировку, затем выключите ее. Какой бы способ вы ни выбрали, просто убедитесь, что вы сосредоточены на самом длинном фокусном расстоянии.
• Практикуйте повороты кольца зумирования на объективе. Освойте, в какую сторону повернуть его, и как сделать это плавно , не делая резких движений.
• Используйте выдержки около одной секунды или дольше. Очень трудно сделать это с выдержкой 1/100.
• Поэкспериментируйте зумом с различными скоростями ( как быстро вы повернете объектив). Изображение будет выглядеть иначе, если вы делаете паузу в начале, а затем увеличите быстро , по сравнению с медленным зумом в начале и паузой в конце экспозиции.
Вот несколько примеров съемки с использованием зумирования.
без зумирования
зумирование с выдержкой 2 сек.
зумирование с выдержкой 2 сек, но кольцо зумирования было выкручено быстрее.
План действий
Если Вы еще не экспериментировали с выдержкой, я призываю Вас: поиграйте, попробуйте описанные методы. Снимайте движущиеся объекты и размывайте фон. Или сделайте абстрактный снимок с помощью масштабирования.
Дело в том, что не каждое изображение должно быть сплошь резким, а некоторые фото и вовсе абсолютно размыты, но тем не менее – это великолепные снимки. Не зацикливайтесь на технических аспектах, не бойтесь экспериментировать с фокусом. Добавьте в снимок немного движения с помощью этих советов или вовсе не фокусируйтесь на объекте. Вернитесь и обменяйтесь своими впечатлениями и фотографиями с нами.
У Вас есть фото, где размытость придает шарм картинке? Поделитесь, и не забудьте оставить комментарий ниже.
Хотите добавить еще один совет в приведенный список? Вперед!
Удачи.
Автор
Перевод: Михаил Ивановский
Фото: Andrew S Gibson
Как создать эффект размытия изображения или фона в PicsArt? - Быстро и легко
Раньше ретушь фотографий была тяжелой работой и предназначалась только для лучших, в настоящее время разработано большое количество приложений, которые позволяют легко решить эту задачу. Получить быстро эффект изображения или фон флоу в PicsArt через это руководство.
Также с помощью этого приложения осмелитесь сделать фотомонтаж ваших фотографий и поставьте нужный фон.
С их помощью вы можете сделать почти все, что угодно, придайте вашим фотографиям дополнительное преимущество и сделайте их профессиональными .
PicsArt стал одним из любимых приложений для редактирования фотографий благодаря большому количеству инструментов и возможностей улучшения. Помимо представления сообщества, в котором, как и в Instagram, делятся фотографиями.
Помимо приложений для создания эффектов на ваших фотографиях, если у вас есть телефон Android, вы можете устанавливать приложения, чтобы Камера iPhone на вашем телефоне Android .
Откройте для себя PicsArt и его функции
Это очень полное приложение и социальная сеть, в которой вы можете даже нарисуйте и создайте картинку, чтобы начать с нуля почти как фотошоп.
Вы обнаружите, что в нем есть всевозможные интересные дополнения и эффекты, в том числе тот, с помощью которого вы можете добиться эффекта размытого изображения или фона в PicsArt. Он достаточно востребован, поскольку является одним из показателей, сделает ваше фото профессиональным .
Интерфейс приложения
В этой первой части вы можете найти основные функции, а оттуда увидеть, какие инструменты или варианты предлагает вам каждый из них. Вы можете искать выделенные изображения с помощью кнопки » лупа И открывайте и приглашайте друзей из других социальных сетей.
Вы также можете найти задачи, организованные PicsArt, в которых вы можете отправить свою фотографию в соответствии с ранее установленными показателями. Единственное, что вам нужно сделать, чтобы это сделать, - это самому вписывать gratuitement на Разработка .

Инструменты PicsArt
Как упоминалось ранее, это приложение имеет много инструментов которые, согласно вашему воображению, могут помочь вам добиться отличных результатов. Вы можете пропустить такие основы, как кадрирование (для чего у вас есть несколько возможностей), переместить изображение и изменить его размер.
Что ж, из его инструментов ближе к эксперту вы можете найти кривая тона . Отрегулируйте яркость и насыщенность, измените перспективу изображения и поверните его. Также есть раздел, посвященный украшению глаз людей, идеально подходящему для ваших селфи.
Помимо приложения PicsArt, вы можете найти другие приложения в Play Store, которые позволяют редактировать ваши фотографии, например Приложение привязано.
Эффекты от приложения. Получите это изображение или эффект размытия фона в PicsArt
Войдите в раздел PicsArt эффекты , вы можете найти фильтры, с которыми все знакомы, и некоторые дополнительные функции, которые он предоставляет. Некоторые могут автоматически превратить фотографию в акварель, клонировать вас или превратить в поп-арт. Это, просто выбрав, даже после этого вы можете изменить его по своему усмотрению.
Теперь, чтобы получить размытое изображение или фоновый эффект в PicsArt, вам просто нужно выполнить следующие простые шаги. Оказавшись в приложении, выберите символ "Более" расположен в задней части экрана. Появятся четыре окна, в которых нужно выбрать «Редактировать», выбрать нужное изображение и все.
Под выбранным изображением есть панель инструментов, ищите вариант "Эффект" и, когда откроется эта вкладка, выберите "Нечеткий". В то же время в этом окне будут появляться вариации этого эффекта, но, чтобы быть более конкретным в том, чего вы хотите достичь, выберите последний вариант.

С помощью ластика (который находится вверху) удалите части, которые вы не хотите размывать вашего фона или изображения. Снова выбирая фильтр, вы можете постепенно регулировать интенсивность. Вы можете помочь себе с увеличительным стеклом, чтобы добиться большей точности этого эффекта или фона размытого изображения в PicsArt.
Добившись желаемого результата, выберите " Применять Чтобы сохранить ваши изменения. Вы можете продолжать редактировать свои фотографии и добавлять эффекты, фильтры и даже стикеры. Все будет зависеть от вашего воображения.
Чтобы иметь возможность делать профессиональные фотографии, вам не нужна отличная камера, вы можете получить действительно хорошую фото с камеры Android в следуя этим советам.
Как в фотошопе размыть края слоя
Как размыть края в Фотошопе: 2 простых способа
Сегодня перед любым из нас распахнуты двери в волшебный мир компьютерных технологий, теперь не нужно, как раньше, возиться с проявкой и печатью – а потом долго огорчаться, что фото вышло немного неудачным.
Сейчас от удачного момента до запечатления на фотографии достаточно одной секунды, причем это может быть и быстрый кадр для семейного альбома, и высокопрофессиональная съемка, где работа после переноса «пойманного» момента только начинается.
Впрочем, обработка любого графического файла сегодня доступна любому, и научиться делать самому красивые кадры можно очень быстро. Одним из наиболее популярных программ, которые помогают отшлифовать любое фото, конечно же, является Adobe Photoshop.
В этом уроке я покажу, как легко и просто можно делать размытые края в Фотошопе. Думаю, это будет и интересно, и полезно!
Способ номер один
Самый-самый простой способ. Для размытия краев открываем нужное изображение, собственно, в Photoshop, а затем определяемся с зоной, которую хотим увидеть размытой в итоге наших стараний.
Не забывайте, что работаем мы в Photoshop ни в коем случае не с оригиналом! Создаем дополнительный слой всегда, пусть даже вы уже умеете хорошо работать с фото – случайные неудачи не должны испортить исходник ни в коем случае.
На левой небольшой вертикальной панели в Фотошопе кликаем правой кнопкой мышки на инструмент, который зовется «Выделение», а затем выбираем «Овальная область». При помощи его определяем ту область на картинке, которую НЕ нужно размывать, допустим, лицо.
Открываем затем «Выделение», выбираем «Модификация» и «Растушевка».
Должно появиться небольшое новое окошечко с одним-единственным, но нужным, параметром – собственно, выбором радиуса нашего будущего размытия. Здесь пробуем раз за разом и смотрим, что выходит. Для начала, скажем, выберите 50 пикселей. Методом проб подбирается требуемый результат.
Затем инвертируем выделение сочетанием клавиш CTRL+SHIFT+I и нажимаем клавишу DEL, чтобы удалить лишнее. Для того, чтобы увидеть результат, необходимо снять видимость со слоя с исходным изображением.
Способ номер два
Есть ещё один вариант, как размывать края в фотошопе, и он используется намного чаще. Здесь мы будем работать с удобным инструментом по имени «Быстрая маска» — его легко найти почти в самом низу вертикальной панельки программы слева. Можно, к слову, просто нажать Q.
Затем открываем «Фильтр» на панели инструментов, выбираем там строчку «Размытие», а затем «Размытие по Гауссу».
Программа открывает окно, в котором легко и просто мы можем регулировать саму степень размытия. Собственно, здесь и заметно невооруженным глазом преимущество: вы здесь работаете не по какому-то наитию, перебирая варианты, а чётко и ясно определяя радиус. Затем просто нажимаем «ОК».
Чтобы увидеть, что у нас вышло в итоге, выходим из режима быстрой маски (нажав на ту же кнопку, или Q), затем нажимаем одновременно CTRL+SHIFT+I на клавиатуре, а выделенную область просто удаляем кнопкой DEL. Завершающий шаг – убираем ненужную линию выделения, нажимая CTRL+D.
Как вы видите, оба варианта совсем простые, однако при помощи их вы сможете легко размыть края изображения в Photoshop.
Удачных вам фотографий! И не бойтесь никогда экспериментировать, именно в этом и таится волшебство вдохновения: иногда из самых, казалось бы, неудачных фото создается настоящий шедевр.
Мы рады, что смогли помочь Вам в решении проблемы.Опишите, что у вас не получилось. Наши специалисты постараются ответить максимально быстро.
Помогла ли вам эта статья?
ДА НЕТРастушевка в фотошопе. Как сделать растушевку краев
Фотошоп знает несколько способов как можно сделать растушевку изображения. В этой статье вы узнаете, что вообще такое растушевка, где она расположена и разберем пример как сделать растушевку в фотошопе.
Растушевка (Feather) — это плавное растворение краев изображения. С помощью нее можно смягчить края и сделать плавный переход к нижнему слою.
Она доступна, только когда вы работаете с выделением и выделенной областью!
Принцип работы:
Создается выделенная область, с указанием размеров растушевки. Видимых изменений не появилось. Мы только указали фотошопу, что по обе стороны выделения нам нужен эффект растворения. Далее необходимо удалить ту часть изображения, в сторону которой будет идти растворение. В результате фотошоп будет выборочно какие-то пиксели удалять, а какие то делать полупрозрачными. Ниже на примере вы увидите как это выглядит.
Сперва разберемся где находится растушевка и как ее выбрать.
1. Инструменты фотошопа, связанные с выделением:
Возьмем для примера любой из перечисленных инструментов, например, Лассо и посмотрим на панель параметров. Среди всего прочего, вы обнаружите настройку, позволяющая задать размер растушевки. В точно таком же виде данный параметр представлен и в остальных инструментах.
2. Команда меню в группе «Выделение»
Опять-таки, создав выделенную область, в панели управления станет доступной команда Выделение — Модификация — Растушевка.
Зачем нужна эта команда, если казалось бы, достаточно настроек на панели параметров?
Вся соль в очередности действий. Создавая выделенную область, вам необходимо сначала все продумать: хотите ли вы применить к ней растушевку, и каких она должна быть размеров. Если об этом не подумать, а опомнится, когда выделенная область уже создана, вы не сможете через панель параметров к ней применить желаемые настройки. Согласитесь, это не удобно: ну, например, вы не знаете какие размеры нужны и вы хотите посмотреть на результат применяя разное количество пикселей — для этого нужно каждый раз создавать новую выделенную область — а если это сложный объект, наподобие развивающихся на ветру волос?
Именно для таких случаев нужно пользоваться командой Выделение — Модификация — Растушевка. Появится диалоговое окно «Растушевка выделенной области», в котором вы вводите значение и сразу смотрите результат, меняя по желанию в ту или иную сторону.
Также хочу отметить, что командам меню, в отличии от настроек панели параметров, можно указывать горячие комбинации клавиш для быстрого доступа. Вот и в данном случае, уже по умолчанию, вы увидите, что команда доступна по комбинации клавиш Shift+F6 (кстати все стандартные наборы клавиш можно изменить на свое усмотрение — посмотрите как это сделать).
Давайте теперь посмотрим как на практике применяется растушевка. Попробуем сделать растворяющиеся края изображения.
Шаг 1 Откройте изображение.
Шаг 2
Если на палитре слоев рядом с миниатюрой виднеется иконка замочка, значит фоновый слой заблокирован. Для разблокировки кликните дважды по слою. В появившемся диалоговом окне «Новый слой», ничего не меняя, нажмите на ОК.
Шаг 3
Создадим выделенную область по периметру изображения. Для этого возьмем инструмент Прямоугольная область и, сделав отступ от края чуть меньше сантиметра, создадим рамку выделения.
Примечание
Если справа или слева от выделения не будет пространства изображения, команда Растушевка станет недоступной.
Шаг 4
Выберите команду Выделение — Модификация — Растушевка и в появившемся диалоговом окне укажите значение в пикселях каких размеров должно быть растворение краев изображения. Я взял 20 пикселей.
После этого углы выделения должны стать закругленными.
Шаг 5
Теперь внимание. Подумайте. Выделение чего вы сделали? Правильно — по сути мы в рамочку взяли центр изображения. Поскольку следующим этапом мы должны удалить лишние пиксели, то в настоящее время удаление будет происходить в центре. А нам нужно наоборот. Применим команду Инверсия Ctrl+Shift+I Она создает обратное выделение.
Теперь под рамочкой у нас края изображения. Посмотрите как изменились «марширующие муравьишки»:
Шаг 6
Теперь удалим края изображения. Для этого нажмите на клавишу Delete.
Примечание
Эффект удаления суммируется — если нажать на удаление несколько раз, то фотошоп будет все больше и больше захватывать пикселей.
В своем примере я нажал три раза на удаление.
Чтобы убрать рамку выделения нажмите Ctrl+D.
Растушевка резких краев
Также растушевка пригодится, чтобы сгладить эффект резких краев у изображения. Это особенно актуально, когда работа идет над коллажем.
Добавляя новые объекты к коллажу, очень заметен эффект не естественного перехода границ одного объекта к другому. Для примера разберем создание мини-коллажа.
Шаг 1
Создайте папку на компьютере и скачайте в нее исходные материалы: текстура и клипарт львов.
Создайте новый документ. Я выбрал размер: 655 х 410 пикселей.
Шаг 2
Добавьте клипарт львов на новый слой. Для этого перейдите в ранее созданную папку, и нажмите правой кнопкой мыши на изображение со львами. Выберите из выпадающего меню Открыть с помощью — Adobe Photoshop.
Либо посмотрите какие еще бывают способы как открыть изображение в фотошопе.
Шаг 3
Левушки откроются в новой вкладке фотошопа. Нужно переместить их в наш ранее созданный документ. Для этого потяните вкладку с картинкой в сторону рабочего пространства, чтобы изображение появилось в отдельном окне.
Вот, что должно получиться:
Теперь выберите инструмент Перемещение и перетащите львов в ранее созданный документ.
Шаг 4
Поскольку картинка больше нашего документа, она не полностью уместилась. Выберите команду Свободное трансформирование — Ctrl+T. Вокруг слоя со львами появится рамочка. Двигая за ее углы, задайте необходимый размер, но чтобы не нарушить пропорции картинки удерживайте нажатой клавишу Shift.
Примечание
Из-за больших размеров изображения рамочка может не поместится в видимом пространстве фотошопа. Уменьшите масштаб документа, нажимая Ctrl+−(минус).
Шаг 5
Добавим текстуру фона. Для этого повторите шаги со 2 по 3.
В итоге поверх львов должна появится зеленая текстура огромных размеров. Не спешите ее уменьшать! Оставьте как есть. Позже ее только подвинем.
Шаг 6
На палитре слоев переместите слой со львами выше текстуры.
А теперь вернемся к предмету этой статьи — к растушевке!
Обратите внимание, как контрастируют края изображения со львами на фоне зеленого цвета.
Во-первых, сразу виден дефект отделения от белого фона — видите как виднеется тонкая белая полоса?
Во-вторых, даже если бы не было белой полосы, то переход от шерсти животного к окружающему фону не выглядит естественным образом.
Чтобы это все поправить и сделать красиво, давайте применим растушевку к краям изображения со львами. Сделаем небольшое размытие и плавный переход к фону. Приступим!
Шаг 7
Удерживая клавишу Ctrl, кликните мышкой по миниатюре слоя на палитре. Так мы создали выделенную область по контуру слоя.
Шаг 8
Инвертируем выделение — Ctrl+Shift+I.
Зададим размер растушевки — Shift+F6 — введем 3 пикселя.
Применим растушевку, удаляя лишнее — Delete. Для лучшего эффекта я нажал три раза.
Уберем выделение — Ctrl+D.
Почувствовали разницу?
На этом можно было бы и закончить, поскольку пример с растушевкой уже у вас перед глазами. Но ради красоты доведем композицию до конца.
Шаг 9
Выберите на палитре слой с текстурой, возьмите инструмент Перемещение и подвигайте текстуру так, чтобы лучи как бы выходили из головы влюбленного тигра.
Теперь создадим цветовую гармонию.
Шаг 10
Создайте новый слой, возьмите инструмент Заливка и залейте слой желтым цветом #f0ff02. Поместите этот слой между текстурой и львами.
Шаг 11
Примените к желтому слою режим наложения Цветовой тон.
Шаг 12
Добавим маленькую тень в стилях слоя со львами. Повторите такие же настройки:
Шаг 13
Финальный аккорд — добавим насыщенности и глубины для композиции. Создадим корректирующий слой Кривые и подвигаем ее немного:
Результат:
Заметили ошибку в тексте - выделите ее и нажмите Ctrl + Enter. Спасибо!
Как размыть края изображения в Фотошопе
Одна из самых важных вещей для качественного монтажа фотографии в Фотошопе и не только – органичность всех предметов на изображении. Если вы вырезаете объект с одной фотографии и вставляете в другую, вам нужно сделать это как можно более незаметно. Нужно создать однородность всей композиции – соблюсти интенсивность освещения, реалистичность масштабов, плавность переходов.
В этой статье речь пойдет именно о последнем перечисленном аспекте – плавности перехода. Если вы просто вырежете объект, он получится грубым и угловатым, а его искусственность будет бросаться в глаза. Adobe Photoshop предоставляет средства для решения этой проблемы, и заключается она в размытии краев объекта.
Кроме того, эта функция позволяет работать с интенсивностью цвета и плавным переходом от более освещенных участков к менее освещенным. Также она может делать объект более размытым в целом, что может быть конечной целью обработки фотографии. Ниже описаны два способа работы с этим инструментом.
Содержание: “Как размыть края изображения в Фотошопе”
С помощью “Растушевки”
Первый способ – попроще. Запустите Photoshop и откройте в нем целевое изображение. Мы для урока выбрали фото всем известного рэпера – Эминема.
Первым делом нужно понять, с какой областью изображения необходимо работать.
Обратите внимание! Лучше всего производить все действия с копией исходного слоя с изображением. Либо создайте копию файла изначально и открывайте именно ее, либо создайте дубликат слоя поверх оригинала и работайте с ним.
На расположенной слева панели инструментов найдите “Выделение” (обычно второе сверху) и нажмите на него правой кнопкой мыши. Среди появившихся вариантов выберите “Овальную область”.
После этого выделите область, которую вам не нужно размывать.
Затем перейдите к верхнему меню и выберете “Выделение”. В открывшемся списке наведите курсор на “Модификацию” и выберите “Растушевку”, либо сразу нажмите на сочетание клавиш Shift+F6.
Откроется диалоговое окно, в которое вам нужно будет ввести значение радиуса растушевки. Чем он больше, тем мягче будет переход и шире захваченная область.
Теперь нужно удалить все ненужное. Инвертируйте выделение сочетанием клавиш Ctrl+Shift+I и нажмите на кнопку Delete. Если вы работали с копией изначального слоя – скройте его, нажав на кнопку с изображением глаза слева от миниатюры слоя.
Вы увидите мягкий переход от максимально насыщенного цвета к полностью прозрачному. Размытие готово.
С помощью “Размытия по Гауссу”
Есть еще один способ размытия краев – осуществляется он посредством инструмента “Быстрая маска”. Находится он на втором снизу месте в панели инструментов слева, а горячая клавиша для его включения – Q.
После выбора инструмента необходимо найти в верхнем меню программы пункт “Фильтр”, внутри которого выбрать “Размытие” и “Размытие по Гауссу”.
Откроется окно, в котором точно также можно настроить радиус, но у этого метода есть огромное преимущество – результаты его работы будут видны сразу же, благодаря чему можно быстро настроить нужный вариант и не терять время из-за необходимости перебора множества вариантов.
После применения настроек нужно отключить “Быструю маску” (Q), инвертировать выделение (Ctrl+Shift+I) и удалить выделенную область (Delete). Снять само выделение можно нажатием клавиш Ctrl+D.
Размытие сделано. Этот способ требует большего количества шагов, но позволяет сэкономить значительный объем времени и подобрать удобные настройки на ходу.
С помощью двух этих методов можно за несколько секунд сделать размытие краев или целых областей изображения в Фотошопе. Они не требуют точной настройки, и при этом все равно выдают качественные результаты. Самое главное – подобрать правильный радиус размытия и выбрать область, над которой будут происходить эти действия. После нескольких попыток это становится довольно легко.
Растушевка в Фотошопе
Изображение в Фотошопе может подвергаться растушевке несколькими способами. Эта статья поможет объяснить, чем именно является растушевка, в каком месте она располагается, и на примере покажет, каким образом ее можно выполнить в графическом редакторе.
Растушевка в Photoshop
Растушевка или Feather является постепенным растворением краев в изображении. Благодаря этому края смягчаются и создается постепенный и равномерный переход до нижнего слоя. Доступна она может быть исключительно при работе с выделением и отмеченной областью.
Основные положения при работе: вначале обозначаем параметры растушевки, затем создаем выделенную область. Явных изменений при этом не видно, поскольку таким образом мы указали программе, что две выделяемые стороны нуждаются в растворении. Затем избавляемся от определенной части картинки в сторону, куда предполагается растворение. Результатом таких действий будет выборочное удаление определенных пикселей, а другие превратятся в прозрачные. Подробнее об этом мы поговорим в практической части урока.
Настройки растушевки для инструментов
Группа «Выделение»:
- Область в форме прямоугольника;
- область в форме овала;
- зона в горизонтальной строке;
- зона в вертикальной строке.
Другие инструменты выделения:
- «Лассо»;
- «Магнитное лассо»;
- «Прямолинейное лассо».
В качестве примера берем один инструмент из списка — Лассо. Смотрим на панель с характеристиками. Выбираем настройку на верхней панели инструментов, которая даст возможность задать параметры для растушевки, а затем выделяем область. Для других инструментов параметр находится в том же месте.
Меню «Выделение»
Если произвести выделение определенной области, на панели управления получим доступ к действиям – «Выделение — Модификация», и далее – «Растушевка».
Какое же предназначение данного действия, если на панели с параметрами и так вполне достаточно различных настроек? Ответ в правильном порядке действий. Вам необходимо все тщательно продумать перед выделением определенной части. Нужно определить необходимость использования растушевки и параметры ее применения. Если не обдумать эти действия, а затем изменить ваши предпочтения уже после создания выделенной области, нельзя будет применить желаемые настройки к ней с использованием панели с параметрами.
Также возникнут и сложности при желании посмотреть результаты, при которых будет использоваться различное количество пикселей, поскольку для этого придется открывать новую выделенную область каждый раз, особенно этот процесс усложнится при работе с комплексными объектами. При работе с подобными случаями поможет применение команды – «Выделение — Модификация – Растушевка». Всплывет диалоговое окошко – «Растушевка выделенной области», где можно вводить значение, а результат будет получен сразу же по применении функции.
Именно при помощи действий, расположенных в меню, а не настроек, что находятся на панели для параметров, указывают клавишные комбинации для осуществления скорейшего доступа. В таком случае видно, что команда будет доступной при использовании клавиш — SHIFT+F6.
Теперь переходим к практической стороне использования растушевки. Начинаем создавать края изображения с растворением.
Практика
- Открываем картинку.
Смотрим на доступность фонового слоя и если на палитре слоев, где расположена миниатюра, включена иконка замка, слой заблокирован. Для его активации кликните два раза на слой. Появится окошко — «Новый слой», тогда жмите ОК.
- По периметру картинки создаем выделение слоя. В этом поможет «Прямоугольная область».
Рамка для выделения создается с отступом от края.
Важно: Команда Растушевка не будет доступной, когда с правой либо с левой от выделения стороны не будет свободного пространства части изображения.
- Берем «Выделение — Модификация — Растушевка».
Во всплывшем окошке Вам понадобиться указать значение в пикселях для определения габаритов растворения краев для картинки, к примеру, мы выставили значение 50.
Выделяемые углы после этого скругляются. Важный этап, на котором нужно определить, что именно вы уже выделили. Если все правильно, в рамочке окажется центральная часть картинки.
- Следующий шаг предполагает удаление ненужных пикселей. В таком случае сейчас происходит удаление в центре, но необходимо обратное, для чего и предусмотрена инверсия (CTRL+SHIFT+I), которая нам в этом помогает.
- Под рамкой у нас окажутся границы картинки. Смотрим на изменение «марширующих муравьев»:
- Удаляем края картинки при помощи нажатия на клавиатуре DELETE.
Важно: Если нажать удаление более одного раза, Фотошоп начнет охватывать больше пикселей, поскольку происходит суммирование эффекта удаления.
Для примера, мы нажали удаление трижды.
- CTRL+D позволит избавиться от рамочки для удаления.
Растушевка для сглаживания резких границ
Растушевка поможет и для сглаживания резких границ картинки, что весьма эффективно при работе с коллажами. Заметным становится эффект неестественного перепада краев разных объектов при добавлении новых эффектов к коллажу. В качестве примера рассмотрим процесс создания небольшого коллажа.
- На компьютере создаем папку, в которую скачаем исходники — текстуру, а также клипарт с животными. Создаем новый документ, к примеру, с размером 655 на 410.
- Клипарт добавляем к новому слою, для чего нужно перейти к созданной ранее папке. Нажимаем правую кнопку мышки на изображении с животными и выбираем из всплывающего — Открыть с помощью, затем AdobeP hotoshop.
- В новой вкладке в Фотошопе будут открыты животные. Перемещаем их в предыдущую вкладку — выбираем компонент «Перемещение», перетаскиваем животных в документ, что был заранее создан. После того как в рабочем пространстве откроется нужный документ, не отпуская кнопку мыши, тянем картинку на холст.
Должно получиться следующее:
- Изображение будет большим и не поместится целиком на холст. Берем команду – «Свободное трансформирование», используя CTRL+T. Появится рамка вокруг слоя с животными, необходимый размер для которой подобрать можно благодаря ее движению за углы. Это позволит подобрать точный размер. Только при этом держите SHIFT, чтобы не нарушить пропорции в изображении.
- Следующий этап предполагает добавление текстуры к фону, для чего проделываем опять этапы 2, 3. Поверх слоя с животными появится текстура с огромными размерами. Оставьте все как есть, а не старайтесь ее уменьшать, поскольку позже мы ее просто передвинем. Переместите слой с животными выше текстуры на палитре со слоями.
- Внимания заслуживает процесс придания контраста краям картинки с животными на зеленом фоне. Дефект отделения от фона белого цвета будет виден сразу же, поскольку вы заметите тонкую полоску белого. Если вы этого дефекта не наблюдаете, значит, переход получился вовсе неестественен от шерсти животного до окружающей среды. В таком случае нам понадобится растушевка для внесения поправок к краям картинки с животными. Производим незначительное размытие, а затем плавный переход до фона. Держите на клавиатуре CTRL и кликайте мышью на миниатюру, где значится слой на палитре — это поможет произвести выделение области по самому контуру слоя.
- CTRL+SHIFT+I поможет произвести инвертирование выделения.
SHIFT+F6 вводит размер растушевки, для чего возьмем 3 пикселя.
Delete поможет удалить лишнее после применения растушевки. Для лучшего эффекта мы нажали три раза.
CTRL+D поспособствует удалению лишнего теперь выделения.
Теперь увидим значительную разницу. Таким образом мы добились смягчения краев на нашем коллаже.
Важно: Большие габариты могут не позволить рамочке поместится в видном пространстве в Фотошопе. Нужно убавить масштаб для документа — CTRL+−.
Методы растушевки помогут вам сделать свои композиции более профессиональными.
Мы рады, что смогли помочь Вам в решении проблемы.Опишите, что у вас не получилось. Наши специалисты постараются ответить максимально быстро.
Помогла ли вам эта статья?
ДА НЕТКак в фотошопе размыть края изображения: быстро и просто
Доброго времени суток, уважаемые читатели моего блога start-luck.ru. Сегодня говорим про фотошоп и я расскажу вам о еще нескольких «фишках» работы с краями картинок в целом и слоев в частности. Грамотная работа в этом направлении – лучший показатель профессионализма, а потому я уделяю этому вопросу большое внимание.
Из этой статьи вы узнаете как в фотошопе размыть края, чтобы создать крутую картинку для поста в своем блоге и, раз уж пошла такая тема, я научу вас обрабатывать границы слоя несколькими новыми профессиональными способами, о которых еще не упоминал.
Работа с картинкой для сайта
Откровенно говоря, размытие краев для картинки, которую вы собираетесь вставить в текст статьи – устаревший способ оформления. Сейчас его уже почти никто не использует, однако интерес к этому вопросу весьма существенный, судя по запросам в поисковой системе и количеству статей на эту тему.
Потому я не могу не показать вам как достичь желаемого эффекта, но заодно хочу предложить лучшую альтернативу аж в двух вариациях. Вдруг удастся кого-нибудь убедить отказаться от использования устаревшего метода в пользу менее избитого.
Итак, для начала о главном. Открываем изображение.
Теперь выбираем инструмент прямоугольное выделение. Если не можете отыскать, то задержите на пару секунд зажатую кнопку мыши на второй кнопке панели слева. Здесь может быть инструмент овальная область.
Кстати, если вы будете использовать овал, то фотография станет эффектнее. Прямоугольные рамки уже изжили себя, а вот овалы пока в топе. Судя по социальным сетям. Ну, пример я покажу вам чуть позже.
Итак, вернемся к основной теме. Пока выбираем прямоугольник.
Рисуем на картинке область, которая останется не размытой. Если вы хотите, чтобы незамутненным остался квадрат, по удерживайте Shift пока рисуете. Зажимаете кнопку и ведете мышью по рисунку. Мне нужен прямоугольник, а потому я этого делать не буду, а вы поэкспериментируйте.
Теперь, в категории выделение выбираете «Инверсию». Можете использовать сочетание клавиш Shift+Ctrl+I.
После того как вы это сделали, эффекты будут применяться не для внутренней части выделенного объекта, а для внешней рамки. Переходим к фильтрам, раздел «Размытие». Тут много разных возможностей, можете попробовать каждый и посмотреть как работает та или иная функция. Чаще остальных специалисты используют «Размытие по Гауссу…». Попробуем для начала его?
Дергайте за ползунок и смотрите какие изменения происходят с фотографией. Не забудьте поставить галочку, чтобы включить «Просмотр».
Мне не меньше нравится «Размытие в движении».
Схема действий такая же, а эффект несколько отличается.
Готово. Но, как и обещал, покажу вам еще два интересных эффекта.
Ну, во-первых, сейчас очень популярно писать цитаты на картинках и вы это уже умеете делать. Просто достаточно не использовать «Инверсию». Берете инструмент «Прямоугольное выделение». Выбираете область.
Не используйте инверсию, а сразу переходите к «Фильтрам» и размытию по Гауссу. Немного смазываете фокус и при помощи инструмента «Текст» вставляете надпись в фотку. Очень важно, чтобы изображение было размыто не сильно и слегка угадывалось. Поэкспериментируйте.
Теперь, как и обещал, покажу как сделать размытие по краям более эффектным. Выбираете картинку и под кнопкой прямоугольное выделение выбираете эллипс. Опять же, чтобы фигура была ровной, зажимаете кнопку Shift, а затем выбираете инверсию в разделе «Выделение» в верхнем меню.
Применяете фильтр размытие по Гауссу.
В принципе уже неплохо. Можно использовать. Чтобы снять ползающих муравьев одновременно зажмите Ctrl+D или кликните в любом месте фотографии.
Можете обрезать, чтобы картинка была квадратной.
Вот так, теперь вы знаете как размыть края фотографии красиво и профессионально. Теперь перейдем к более интересному и сложному вопросу, а именно размытие границ слоя. Не переживайте, получится у каждого!
Профессиональная работа со слоями для новичков
Чтобы грамотно выставить края вырезанного слоя придется постараться. Я могу лишь показать инструменты, а вот настраивать придется самостоятельно. Если хотите по-настоящему крутой эф
Как размыть края в Фотошопе
Сегодня вы узнаете о том, как получить эффект размытых краев в Photoshop. Данный урок будет полезен пользователям, начинающим свое знакомство с популярным фоторедактором.
Итак, размытие краев в Photoshop достигается в несколько этапов:
Этап 1.
Откройте в программе исходный снимок.
Этап 2.
Справа располагается вертикальная панель инструментов. В ней содержится так называемый инструмент «Овальная область», который находится в скрытом режиме. Для его активации кликните правой кнопкой мыши по инструменты «Прямоугольная область» и выберите в списке инструментов необходимый.
Этап 3.
Теперь выделите на фотографии необходимый участок, который точно не будет подвергаться изменениям.
Этап 4.
Следующим действием вам необходимо растушевать края, которые находятся за пределами выделенной области. Для этого кликните правой кнопкой мыши по изображению и выберите кнопку «Растушевка».
Этап 5.
Появится маленькое диалоговое окно, в котором необходимо задать радиус растушевки. Чем насыщеннее вы хотите добиться эффекта размытия, тем больше должен быть показатель радиуса.
Этап 6.
В горизонтальной панели инструментов откройте вкладку «Выделение» и выберите «Инверсия». Как видите, теперь выделены углы изображения, которые необходимо размыть.
Этап 7.
На клавиатуре нажмите сочетание клавиш Ctrl+Delete, которое удалит ненужные края.
Этап 8.
Для снятия выделения нажмите на клавиатуре Ctrl+D.
Изображение готово! Не забудьте его сохранить на компьютер.
Как размыть края в Photoshop
, Александра Бейтман, 24 октября 2020 г.
Вы хотите размыть края изображения? Иногда вам может потребоваться отредактировать портрет, чтобы края сливались с белым или прозрачным фоном. В этой статье мы покажем вам, как размыть края в Photoshop.
Хотите размыть края изображения? Вы можете размыть края фотографии, чтобы сделать ее сплошным или прозрачным фоном или другой фотографией.В этой статье мы покажем вам, как размыть края в Photoshop, чтобы вы могли добиться идеального смешанного редактирования фотографий.
Конечно, вам необходимо загрузить последнюю версию Photoshop, чтобы вы могли следовать этому руководству. Если у вас его еще нет, вы можете загрузить Photoshop с сайта Adobe здесь.
Без лишних слов, давайте узнаем, как размыть края в Photoshop!
Размытие краев с помощью выделения «Растушевка» в Photoshop
Сначала откройте свое изображение в Photoshop, перетащив файл изображения на значок приложения Photoshop.Вы также можете сначала открыть Photoshop, а затем выбрать «Открыть» на открывшемся главном экране.
Я буду использовать эту портретную фотографию, чтобы продемонстрировать эту технику редактирования:
Фотография Уоррена Вонга через UnsplashПосле того, как вы загрузили свое изображение в рабочее пространство Photoshop, выберите инструмент Elliptical Marquee Tool в левой части Photoshop. панель инструментов. Мы воспользуемся этим инструментом выделения, чтобы выбрать ту часть изображения, которую мы хотим сохранить нетронутой во время редактирования.
Другими словами, все, что вы выберете с помощью инструмента Elliptical Marquee Tool, не будет размыто на последующих этапах.
В этом уроке я работаю с портретом, поэтому я выберу лицо и голову модели с помощью инструмента Elliptical Marquee Tool, чтобы она не размывалась.
Имейте в виду, что вы можете использовать любой инструмент выделения, который лучше всего подходит для вашего изображения. Инструменты выделения Photoshop включают инструмент «Лассо», прямоугольную область выделения, быструю маску, волшебную палочку и другие.
Когда вы закончите, вы увидите, что ваш выбор оцеплен надписью « marching ants ». Мой выбор выглядит так:
Когда вы будете довольны своим выбором, вы можете перейти к следующему шагу.Теперь перейдите к Выберите »Изменить» Feather в верхней строке меню.
Когда вы щелкните Feather , откроется диалоговое окно, в котором можно ввести радиус растушевки . Радиус растушевки определяет, насколько быстро растушевка тускнеет на вашем изображении. Например, радиус растушевки 5 создает более резкое растушевывание, чем радиус растушевки 30 пикселей.
Установите радиус растушевки в зависимости от ваших вкусов и того, как должны выглядеть ваши конечные результаты.Я выбрал для этого редактирования радиус растушевки 20 пикселей. После установки радиуса растушевки нажмите ОК .
Затем выберите Quick Mask Mode на левой панели инструментов. Photoshop обозначает этот режим прямоугольником с кружком, взятым из центра, как показано ниже:
При переходе в режим быстрой маски ваша фотография будет наложена красным. Теперь вы должны увидеть, где вы применили эффект пера.
Щелкните еще раз по кнопке Quick Mask Mode, чтобы вернуться в нормальный режим просмотра.
Затем перейдите к Select »Inverse , чтобы инвертировать выделение на изображении.
Теперь, когда вы посмотрите на изображение, вы увидите, что внешняя сторона фотографии ограничена марширующими муравьями. Вот как вы узнаете, что успешно инвертировали выбор.
Пришло время создать новый фон для вашего изображения, чтобы края были заметны. Перейдите в Слой »Новый» Слой , чтобы добавить новый слой и залейте этот слой цветом по вашему выбору, используя Paint Bucket .
Я выбрал заливку фона белым цветом. Конечно, вы можете разместить свой выбор на любом фоне, который захотите, включая узорчатый фон и даже другие фотографии.
Когда вы будете довольны новым фоном, который вы создали для растушеванного изображения, нажмите Ctrl + D , чтобы удалить выделение.
Вот и все! Вот наша последняя редакция:
Мы надеемся, что эта статья помогла вам научиться размывать края в Photoshop. Вы также можете ознакомиться с нашим руководством по действиям Photoshop для размытия фона.
Если вам понравилась эта статья, подпишитесь на нас на Facebook и Twitter для получения дополнительных бесплатных руководств по редактированию фотографий.
Используете WordPress и хотите получить Envira Gallery бесплатно?
Envira Gallery помогает фотографам всего за несколько кликов создавать красивые фото- и видеогалереи, чтобы они могли продемонстрировать и продать свои работы.
.Как размыть края в Photoshop (+ БЕСПЛАТНЫЕ ДЕЙСТВИЯ)
Хотите размыть края фотографии? Это лучший способ сосредоточить внимание на объекте фотографии, смешав края с белым или прозрачным фоном. Этот простой урок о том, как размыть края в Photoshop, покажет вам, как именно это сделать.
Размытие краев в Photoshop с выделением перьев
Возможно, вам понадобится растушевка краев в фотошопе, чтобы добиться нежного и мечтательного эффекта на фотографии.Этот метод хорошо подходит для создания тонкого градиента изображения переднего плана на фоне.
Загрузите Photoshop Free , если вы все еще не установили его.
1. Определите область для растушевки
Панель инструментов> Выделенное меню> Инструмент эллиптической области (M)
Чтобы начать растушевку в Photoshop, найдите инструмент Elliptical Marquee Tool на панели инструментов слева и нарисуйте желаемую форму. Я нарисовал вертикальный овал, окружающий пару на картинке.Как и большинство инструментов PS для выделения, Elliptical Marquee создает выделения с резкими краями. Поэтому, чтобы получить необходимый эффект виньетирования, нужно сделать края немного мягче.
2. Растушевка кромок
Выбрать> Изменить> Растушевка (Shift + F6)
Чтобы сделать края мягкими в Photoshop, нажмите Select> Modify> Feather. В зависимости от разрешения изображения конечный эффект после применения растушевки будет разным.
Установить радиус оперения> OK
Растушевка 20 пикселей в изображении с 72 ppi (пикселей на дюйм) значительно больше, чем растушевка 20 пикселей в изображении 300 ppi.
Панель инструментов> Редактировать в стандартном режиме (Q)
Для получения красивого эффекта виньетирования по краям изображения я рекомендую выбирать значения от 20 до 50 пикселей. Не бойтесь экспериментировать с изображениями, чтобы добиться лучшего результата. Я выбрал перо размером 30 пикселей. Затем нажмите ОК, чтобы применить настройки.
3. Инвертировать выделение
Выбрать> Инвертировать (Shift + Ctrl + l)
Щелкните Select> Inverse, чтобы инвертировать выделение на картинке.Таким образом, вы снимаете выделение с той части, которая была ранее выделена, и выбираете ту, которая ранее не выделялась. В результате вы эффективно меняете выбор.
4. Выберите цвет
Настройки> Сплошной цвет
Следующим шагом смешивания краев в Photoshop является выбор цвета этих краев. В меню «Коррекция» в нижней части панели «Слои» выберите «Сплошной цвет».
Выберите Цвет> ОК
Вы увидите окно выбора цвета.Поэкспериментируйте с цветами и оттенками, пока не найдете цветовую схему, подходящую для вашей фотографии. Затем нажмите «ОК».
Теперь вы увидите фотографию со скошенными краями.
Вот что мы видим после размытия краев. Этот красный оверлей означает, что ваш радиус растушевки был добавлен. Выполнено! Теперь вы знаете, как размыть края в Photoshop. При необходимости вы можете настроить результаты: изменить радиус или цвет растушевки.
Размытие краев в Интернете и в приложениях
Если вы предпочитаете редактировать фотографии на ходу, выберите одно из следующих приложений для размытия краев.Обратите внимание, что в некоторых приложениях нельзя регулировать цвет и непрозрачность растушевки. Это действительно снижает ваши шансы на получение реалистичного эффекта виньетирования.
1. Инструменты быстрого просмотра изображений
Размытие краев онлайнЭтот инструмент идеально подходит для размытия краев в кадре. Если размер загружаемого изображения превышает 1500 пикселей, он уменьшается до 1500 пикселей. Возможность выбора формата PNG позволяет получить прозрачный фон. Инструмент поддерживает форматы изображений PNG, JPG и GIF.
2. Последний штрих
Это приложение предлагает все необходимое для эффективного добавления эффекта виньетки и может стать отличной альтернативой инструменту Photoshop «Растушевка». Вы можете выбрать виньетки в форме круга, квадрата или эллипса, изменить положение и поворот виньетки, настроить размер пера. Кроме того, Final Touch предоставляет возможность применять виньетки к изображениям в приложении, которые можно полностью настроить.
3. Тукспи
Размытие краев онлайнЗагрузите снимок на этот сайт и примените виньетку разных цветов.Вы можете настроить уровни постепенного появления изображения вместе с непрозрачностью. Чтобы проверить результат, просто увеличьте и уменьшите масштаб изображения.
4. Фото-Како
Размытие краев онлайнВот один из лучших веб-сайтов по обработке изображений, созданных в Японии. Благодаря удобному интерфейсу у вас не возникнет проблем с настройкой скругленных краев. Сайт предлагает различные формы, пороги, радиус, поля и т. Д.
5. Canva
Canva нацелена на упрощение процесса проектирования и базового редактирования изображений.Его эффект виньетки может быть отличным аналогом инструмента «Сглаживание краев» в Photoshop. Виньетка в приложении применяется с помощью ползунков.
Бесплатные программы для редактирования фотографий в Photoshop
Перед использованием инструмента Photoshop «Перо заливки» необходимо улучшить изображение и скорректировать цвета. Загрузите следующие бесплатные экшены и наложения Photoshop, чтобы сделать ваши фотографии яркими в несколько кликов.
Бесплатная накладка для PS "Lollypop"
Сделайте ваши снимки более увлекательными, применив этот оверлей PS и добавив брызги красочной акварели.Этот оверлей, в частности, придает рисунку розовую и персиковую акварель.
Бесплатная накладка для PS "Lights"
Если вам нужно добавить нежности вашим изображениям, этот наложение боке успешно справится с этой задачей, создав мечтательный, более мягкий фон. С помощью этого наложения вы сможете имитировать эффект боке, создаваемый объективами высокого класса.
Бесплатная игра для PS «Круто»
Этот экшен предназначен для добавления холодных оттенков к цветам в кадре и акцентирования внимания на голубых тонах.Кроме того, он помогает устранить желтоватый оттенок, который «портит» общий вид изображения. Ваше изображение будет глубоким и резким.
Бесплатная игра для PS «Матовый эффект»
Это универсальный и уникальный матовый экшн для PS, который идеально подходит для добавления традиционного блеклого вида снимкам всех жанров и стилей. Мягкость придает образу приглушенные и мягкие оттенки.
Бесплатная игра для PS «Тёплый»
Этот экшен HDR делает изображение более объемным, мягким и светлым, делает акцент на деталях и добавляет розовый оттенок.Применяйте его к изображениям с красочными текстурами, так как им нужен немного расширенный динамический диапазон. В результате изображение становится более привлекательным и привлекающим внимание.

Энн Янг
Привет, я Энн Янг - профессиональный блоггер, прочитайте больше
.размытых фотографий в Photoshop - основные советы для начинающих [с изображениями]
Фильтр размытия в Photoshop - важная функция Photoshop. Photoshop может применять различные методы размытия для всех изображений или их части. Просто ознакомьтесь с 4 часто используемыми методами в этой части.
Создание размытия объектива в Photoshop
Фильтр размытия фотографии объектива в Photoshop может уловить фокус людей на ваших целевых объектах. Вы можете создавать изображения глубины так же, как DSLR.Многие фотографы часто применяют эффект линзы для размытия в Photoshop.
Шаг 1: Дублируйте фоновый слой. Что касается пользователей Windows, вы можете нажать «Ctrl» и «J», а пользователи Mac нажмите «Command» и «J».
Шаг 2: Перейдите к «Палитре каналов» вашего нового фонового слоя. Щелкните значок «Новый канал», чтобы создать новый канал в палитре RGB, Red, Green и Blue Channel. Используйте инструмент «Кисть» на правой панели и установите непрозрачность на 50%.
Шаг 3. Вернитесь к своему каналу и щелкните глаз перед каналом RGB, чтобы сделать его видимым.Установите цвет переднего плана на белый, а затем с помощью кисти нарисуйте область размытия линзы в Photoshop. Кисть с мягкими краями сначала может быть большой, позже вам нужно будет уменьшить ее, чтобы рисовать.
Шаг 4: По-прежнему щелкните канал RGB, после чего вернитесь к слоям. В раскрывающемся списке «Объектив» выберите «Размытие при линзах». Когда вы увидите диалог, выберите имя вашего нового слоя для карты глубины, не забудьте поставить галочку «Инвертировать».
Шаг 5: С помощью ползунка «Радиус» установите область эффекта размытия. Вы обнаружите, что размытие объектива в Photoshop распространяется плавно, что похоже на фотографии с зеркальных фотокамер.
Размытие поля дизайна в Photoshop
Эффект размытия поля в Photoshop означает, что вы можете установить один фокус, а затем размыть другие, независимо от того, хотите ли вы размыть фоновый эффект или фотографии переднего плана в Photoshop. Вам нужно продублировать фоновый слой как другое размытие в уроках Photoshop.
Шаг 1: Выберите «Размытие поля» в меню «Размытие». Используйте ползунок размытия в Photoshop CS6. Контролируйте степень размытия поля в Photoshop. Вы можете просмотреть изображение во время поворота булавки, чтобы увидеть эффект размытия в Photoshop.
Шаг 2: Щелкните значок булавки, а затем выберите опцию «Добавить», чтобы создать дополнительные булавки, для которых можно настроить размытие поля в Photoshop.
Шаг 3: Повторить вращение булавок для настройки различных эффектов размытия в Photoshop. Вы можете перемещать различные ползунки на правой панели. Степень размытия легко настроить.
Шаг 4: Вы можете добавить булавки к другим частям изображения, чтобы создать эффект размытия всего поля в Photoshop. Щелкните значок «ОК», чтобы применить эффект размытия поля в Photoshop.
Шаг 5: Вы можете нажать «H», чтобы временно скрыть эти булавки для предварительного просмотра эффекта размытия.Если вы хотите удалить определенный пин, просто щелкните его, а затем нажмите «Удалить» на клавиатуре, чтобы удалить.
.Использование размытия по Гауссу при обработке изображений
В фотографии товаров вы можете направить взгляд зрителя на определенную часть изображения, применив размытие по Гауссу ко всем остальным частям изображения. Глаза людей естественным образом переместятся в самую резкую область. Вы также можете использовать это размытие, чтобы скрыть черты человека, номерного знака или логотипа бренда, на использование которого у вас нет разрешения.
Размытие по Гауссу также полезно для уменьшения хроматической аберрации, этих цветных полос на высококонтрастных краях изображения.Например, если вы сделали пейзажную фотографию далеких пальм на фоне голубого неба, вы можете обнаружить яркие белые или красные линии по краям ваших пальмовых листьев. Применение размытия по Гауссу уменьшит очень яркие пиксели по краям листьев, устраняя эти яркие пятна.
Вы также можете подойти к этому инструменту более творчески. Фотограф Андрес Гонсалес вспоминает, как в своем портретном проекте он использовал фильтр Гаусса для создания сюрреалистического эффекта.В Adobe Photoshop он добавил дублированный слой поверх исходного изображения и применил к нему размытие по Гауссу. Затем он говорит: «Я взял ластик и стер размытие в тех местах, на которых хотел сфокусироваться. Он создавал этот туманный, матовый вид ».
Как восстановить резкость.
При применении размытия по Гауссу следует помнить, что большая интенсивность размытия приводит к снижению резкости. В случае пейзажной фотографии выше, когда вы применяете фильтр размытия к изображению, белая или красная хроматическая аберрация исчезает, но граница между пальмовыми листьями и небом теряет четкость.
Вы можете снова добавить резкости изображению, уменьшив радиус размытия. Он измеряется в пикселях и определяет, сколько соседних пикселей будет учитывать функция Гаусса при вычислении размытия. Вы также можете использовать инструмент обнаружения краев отфильтрованного изображения. Как и в случае с фильтрами размытия в Photoshop, инструмент «Уточнить край» позволяет настраивать радиус для создания гладких, твердых или размытых краев.
.IrfanView - учебник | как размыть лицо на фото - руководство IrfanView
Эту операцию можно сделать легко и эстетично с помощью бесплатной программы IrfanView. Давайте посмотрим, как его использовать.
1. Загрузите IrfanView и программные расширения из нашего раздела «Загрузки». Запускаем программу и открываем в ней фото, на котором хотим скрыть лицо.
2. Наводим курсор мыши на фото. Затем, нажав и удерживая кнопку мыши, мы рисуем прямоугольник, закрывающий лицо, которое мы хотим скрыть.
3. В меню Изображение выберите Эффекты и Браузер эффектов... В новом окне нажмите Pixelize . Затем используйте ползунок, чтобы отрегулировать интенсивность фильтра.
Эффект от изменений можно просмотреть в окне.Чтобы применить их к фотографии, просто нажмите OK . Нажав клавишу ctrl+S и следуя отображаемым командам, сохраните измененное изображение на диск.
.С этим приложением герои ваших фотографий останутся анонимными!
Во времена, когда каждый день миллиарды людей по всему миру делают фотографии на свои смартфоны и массово публикуют их в социальных сетях, нарушить чью-то частную жизнь несложно. Родители редко задумываются о будущем своих детей, публикуя их зачастую компрометирующие фотографии в Инстагра...
В то время, когда каждый день миллиарды людей по всему миру делают фото на свои смартфоны и массово публикуют их в социальных сетях, это не сложно нарушить чью-то частную жизнь.Родители редко думают о будущем своих детей, публикуя их зачастую компрометирующие фотографии в Instagram, а на вечеринках вряд ли кто-то задумывается о том, чтобы спросить кого-нибудь, не станет ли для кого-то проблемой групповое фото, размещенное в Facebook. Если вы хотите быть справедливым к людям, которые не хотят выставлять напоказ свой имидж, стоит установить на свой смартфон соответствующие приложения. Одним из таких названий является фоторедактор FaceBlur — инструмент, позволяющий быстро и эффективно размывать лица на фотографиях.
Этот простой инструмент должен быть в телефоне каждого человека, который часто публикует в сети разного рода фотографии. FaceBlur будет полезен не только для размытия лица. С помощью приложения мы можем, например, удалить логотипы с одежды, если некоторые фотографии мы используем в коммерческих целях, и у нас нет согласия бренда на использование их изображения. С помощью приложения мы сотрём приватные данные с фотографий документов и закроем регистрационный номер продаваемого автомобиля. Думаю, каждый найдет десятки других применений этому инструменту.
Большим преимуществом этого приложения является его простота. Одним щелчком мыши мы можем идентифицировать все лица на фотографии и автоматически обрабатывать их эффектом «размытия». Размер каждой такой области можно свободно изменять. Также ничто не мешает нам добавить мазки в указанных нами местах. Мы можем определить их форму (доступные варианты: прямоугольник и овал) и указать, насколько интенсивным будет размытие (x2, x3 и x4). Мы можем поделиться готовыми изображениями в любом приложении или просто сохранить их в памяти нашего смартфона.
FaceBlur — это совершенно бесплатное приложение, которое можно загрузить из App Store для iPhone и iPad. Если вы знаете другие похожие названия и считаете, что они предлагают еще более полезные функции для размытия выделенных элементов на фотографиях, обязательно сообщите нам об этом в комментариях!
.90 000 бесплатных приложений для iPhone для стирания лиц и данных с фотографийВ связи с беспорядками и протестами в США возникла дискуссия о закрытии лиц людей, принимающих участие в акциях Black Lives Matter . Многие считают, что фотографы должны защищать изображение людей во время протестов, другие против, потому что это публичное мероприятие и демонстрация поддержки дела. Помимо профессиональных фотожурналистов, инциденты документируют и частные лица, не являющиеся представителями СМИ.
Многие фотографы перестали носить с собой фотоаппараты и используют только iPhone, которые при необходимости можно легко убрать — они легкие и маленькие. Это явление показывает огромное распространение мобильной фотографии и фотосмартфонов. Для этих устройств разработчик Ноа Конк создал простую программу.
Задача ярлыка (поскольку программы нет в App Store) - проанализировать фото, автоматически определить и пикселизировать лицо, удалить из файла все метаданные (модель камеры, дату и место исполнения, автора, так далее.)) и сохранение нового изображения в памяти iPhone.
Для того, чтобы иметь возможность использовать программу, вам необходимо загрузить ее на iPhone с веб-сайта, создать ярлык и назначить на него программу. Функционал позволит вам поделиться файлом фотографии с созданным ярлыком, использовать виджет или открыть приложение по клику. В любом случае результат будет один и тот же — окончательная фотография без видимых лиц и без данных внутри.
Такая программа может быть полезна тем, кто занимается гражданской журналистикой и выкладывает много материалов о противоречивых событиях в социальные сети, что очень популярно в США.Благодаря такому поведению люди во всем мире имеют доступ к фронтовым историям и фотографиям.
Если Вас интересует дизайн интерьера, пожалуйста, заполните эту анкету. Спасибо за помощь!
У вас есть новости, фото или видео? Отправьте нам
через czassie.wp.plИсточник: Лайфхакер
.Удаление фона с фотографии - 3 бесплатные программы
Помню времена, когда удаление фона с фотографии было задачей только профессионального художника-графика.
Спарринг, т.е. именно вырезание фона из фото (выделение заданного элемента), тогда было намного сложнее, и даже автоматические функции фотошопа с этим не справлялись.
Сегодня это легко можно сделать даже в бесплатных программах. И эта запись о них. 🙂
Я покажу вам три инструмента: первые два можно использовать в браузере, а последний позволит вам вырезать фон из фотографий, используя только ваш смартфон.
Бесплатная электронная книга: внизу записи вы также найдете ссылку на бесплатную электронную книгу, которая поможет Cu сохранить вашу графику.
Удалить фон с фото в Remove.bg
Я протестировал новый формат на своем YouTube-канале почти ровно год назад. В ней я обсуждал различные полезные и бесплатные программы. А поскольку они были бесплатными, я назвал цикл Ceboola. 😉
В первом выпуске я показывал remove.bg — инструмент, который произвел революцию в удалении фона с фотографий.
Посмотрите это видео, в котором я покажу вам, как быстро и бесплатно удалить фон с любой фотографии.
Посмотреть видеоУдалить.bg сработал волшебным образом и быстро стал довольно популярным. Однако за год многое изменилось.
Подведем итоги на сегодня (январь 2020).
Плюсы remove.bg:
- Еще отлично вырезает фоны из фотографий людей.
- В инструменте также освоено удаление фона с фотографий объектов, животных и машин.
- Работает быстро и дает хорошие результаты.
Минусы remove.bg:
- Программа уже почти перестала быть бесплатной - мы можем бесплатно скачать только одну картинку в месяц и 50 превьюшек на диск в хорошем разрешении.
- Прежде чем вы сможете приступить к работе, вы должны создать учетную запись.
Удаление фона с фото в Sticker Mule
Sticker Mule — брат-близнец удаления. У них много общего и работают они во многом одинаково, но Sticker Mule все же остался совершенно бесплатным. Он выбрал другую модель и зарабатывает деньги на рекламных наклейках, значках и упаковке.
Плюсы stickermule.com:
- Cebool, то есть бесплатно. 😆
- Быстро и качественно убирает фон с фотографий предметов и людей.
- Можем сразу в этом же инструменте выбрать новый, любой цвет фона или вставить одну из нескольких готовых картинок.
Минусы stickermule.com:
- Здесь также необходимо сначала оставить электронную почту и создать учетную запись.
Давайте быстро протестируем оба инструмента:
Перепрошил одни и те же фото через обе программы. Один мой, другой метод Ирис.
Вот так выглядело первое фото в оригинале:
Фото случайного человека ;)И так после удаления фона в обеих программах:
 Удалить.БГ и его брат-близнец stickermule.com
Удалить.БГ и его брат-близнец stickermule.com Оригинал фото №2:
 Фотография случайной книги. ;)
Фотография случайной книги. ;) И после вырезания фона:

Недостатки есть в обоих случаях, но придраться не к чему. Эффекты в принципе одинаковые.
И - наверное самое главное - все происходит молниеносно, в несколько кликов и штатным браузером. Вам не нужно дорогое программное обеспечение или специальные знания. Хорошо, они не являются на 100% бесплатными инструментами, но с точки зрения ценности и простоты жизни несколько долларов кажутся разумной ценой.Особенно, когда, например, вы управляете интернет-магазином и хотите убрать фон с сотен фотографий товаров.

Удаление фона с фото на телефоне - приложение PhotoRoom
А как насчет мобильного приложения, о котором я упоминал в начале? Если у вас есть iPhone или iPad, вы можете удалить фон с фотографии даже без компьютера под рукой. Вам просто нужно установить PhotoRoom.
Приложение не только вырезает фон. Вы также можете быстро добавлять простые анимации, тени или штрихи.Вы также найдете много интересных предложений для нового фона для вашей фотографии.
К сожалению, в бесплатной версии приложение приклеивает свой логотип. И у нас нет доступа ко всем шаблонам.
Ниже вы можете увидеть, какие эффекты были достигнуты на тестовых фотографиях:


На первый взгляд, PhotoRoom работает даже лучше своих браузерных аналогов, но после увеличения и увеличения становится немного хуже. Фотография теряет резкость по краям.
Плюсы фотокомнаты:
- Мы можем добиться действительно хороших результатов бесплатно.
- Приложение работает быстро и интуитивно понятно.
- Множество дополнительных возможностей редактирования фотографий.
- Вам не нужно иметь компьютер под рукой.
Минусы PhotoRoom:
- Пока работает только на iOS. Владельцы системы Android могут зарегистрироваться в списке ожидания.
- В бесплатной версии к фотографии добавляется отчетливый логотип Photoroom.
- Фотографии теряют резкость по краям при удалении фона.
Хотите больше этих инструментов?
Разве это не приятно? 😎 А вы знаете, что лучше? Таких инструментов буквально десятки. На рынке графического программного обеспечения происходит небольшая революция. То, что раньше было доступно только специалистам, теперь легко и очень дешево (а часто даже бесплатно).
Я протестировал сотни этих графических инструментов и собрал все эти знания в онлайн-курсе .В виде видеоматериалов я рассказываю о самых ценных драгоценных камнях, которые бесплатны, не требуют установки или долгого обучения их использованию. Но это не останавливаться на достигнутом.
Кроме того, я подготовил целую главу о том, как использовать эти инструменты на практике, например, как подобрать цвета, типографику, позаботиться об интересной композиции и избежать типичных ошибок.

Вы можете освоить основы графики всего за несколько часов! Не вкладывая средства в аппаратное и программное обеспечение, вы начнете самостоятельно решать различные проблемы, такие как, например.вырезание фона, о котором эта запись.
Заходите на https://kursy.klosinski.net/projektowanie/ и присоединяйтесь к участникам. Курс уже прошли более полутысячи человек, а средняя оценка за этот материал составляет 9,3 балла из 10 возможных.
Бесплатная электронная книга: Основы графики для графики
Мы подготовили электронную книгу, в которой я показываю 5 простых способов улучшить ваши проекты на примерах. . Это 62 страницы с графическими подсказками.
Вы можете скачать его абсолютно бесплатно здесь:
 .
.Как размыть фон на фото онлайн
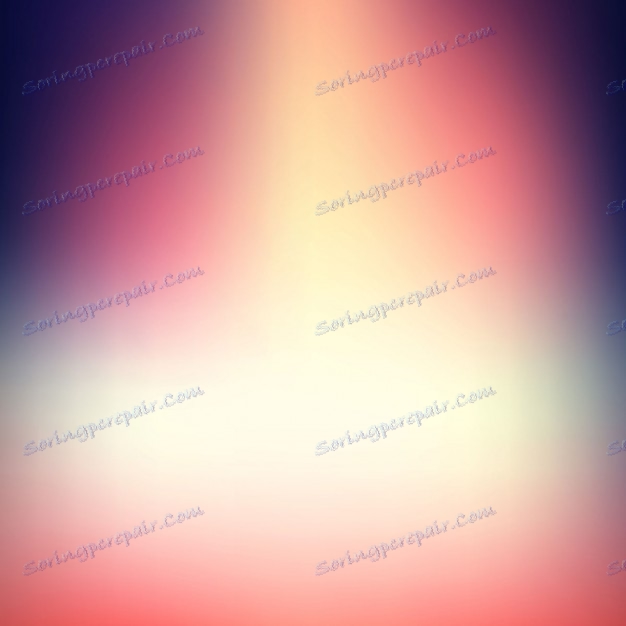
Размыть фон на фотографиях в специализированных графических редакторах можно без ограничений. Но если вы хотите размыть «на скорую руку», то вам не нужно устанавливать никакого дополнительного программного обеспечения, так как вы можете использовать онлайн-сервисы.
Функции онлайн-сервисов
Поскольку это не профессиональная программа для работы с графикой, здесь вы можете столкнуться с различными ограничениями на фотографии.Например, он не должен быть больше любого размера. Онлайн-сервис также не гарантирует размытие фона. Впрочем, если изображение не сложное, то проблем возникнуть не должно.
Понятно, что вы не можете получить идеальное размытие фона с помощью онлайн-сервисов, скорее всего, также детали, которые должны быть четкими. Для профессиональной обработки изображений рекомендуется использовать профессиональное программное обеспечение, такое как Adobe Photoshop.
Читайте также: Как убрать прыщи с фото онлайн
Способ 1: Canva
Этот онлайн-сервис полностью на русском языке, имеет простой и интуитивно понятный интерфейс.Помимо размытия, вы можете добавить фотографии резкости, получить примитивную цветокоррекцию и воспользоваться дополнительными инструментами. Сайт предоставляет как платные, так и бесплатные функции, но большинство функций бесплатны. Чтобы использовать Canva, вам необходимо зарегистрироваться или авторизоваться через социальные сети.
Для настройки изображения используйте данное руководство:
- Перейти на сайт. Вы окажетесь на странице регистрации, без которой вы не сможете обработать фото.К счастью, вся процедура делается всего за несколько кликов. В форме вы можете выбрать вариант регистрации - авторизоваться со своими аккаунтами Google+ или Facebook. Вы также можете зарегистрироваться стандартным способом – через электронную почту.
- После выбора одного из вариантов авторизации и заполнения всех полей (если они есть) вас спросят, почему вы пользуетесь этой услугой. Рекомендуется выбрать «Для себя» или «Для обучения» .
- Вы попадете в редактор. Изначально сервис спросит, не хотите ли вы пройти обучение и ознакомиться со всеми основными возможностями. Вы можете согласиться или отказаться.
- Чтобы получить доступ к области настроек вашего нового шаблона, нажмите на логотип Canva в верхнем левом углу.
- Теперь перед кнопкой "Создать проект" нажмите кнопку "Использовать специальные размеры" .
- Там будут поля, где нужно задать размер изображения в пикселях по ширине и высоте.
- Чтобы узнать размеры изображения, щелкните изображение правой кнопкой мыши и перейдите в «Свойства» , а затем в раздел «Подробности» .
- После установки размера и нажатия клавиши Enter откроется новая вкладка с белым фоном. В левом меню найдите пункт «Мой» . Там нажмите кнопку «Добавить собственные изображения» .
- В "Проводник" выберите нужную фотографию.
- После загрузки найдите его на вкладке «Мои» и перетащите его в рабочую область. Если не получилось полностью, растяните изображение кружочками по углам.
- Теперь нажмите "Фильтр" в верхнем меню. Откроется небольшое окно, и для доступа к параметрам размытия нажмите «Дополнительные параметры» .
- Переместите ползунок перед "размытие" . Единственным и существенным недостатком этого сервиса является то, что он, вероятно, размывает всю картину.
- Чтобы сохранить результат на свой компьютер, нажмите "Скачать" .
- Выберите тип файла и нажмите "Загрузить" .
- В "Проводник" введите именно то место, куда вы хотите сохранить файл.
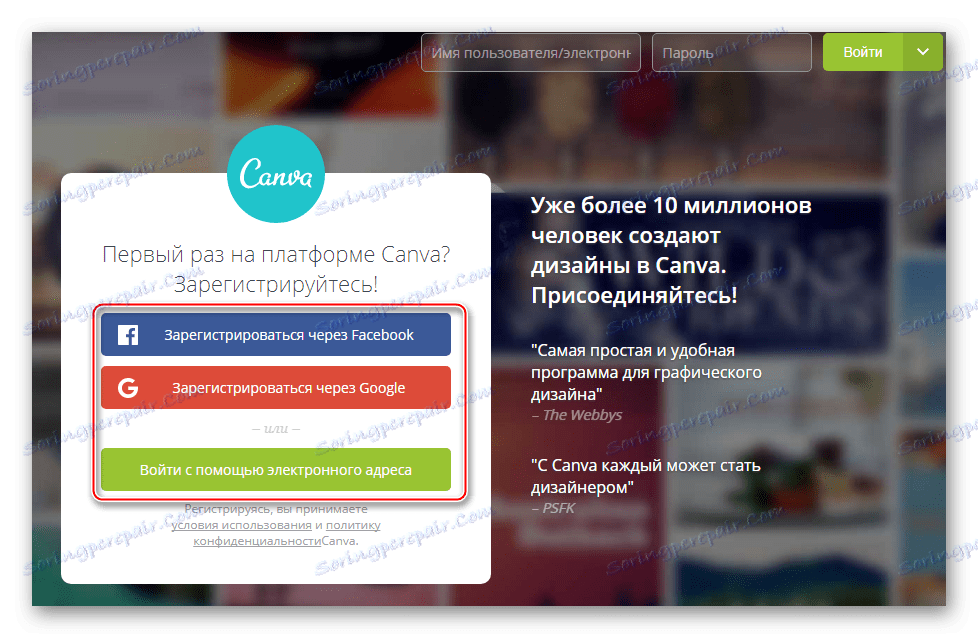
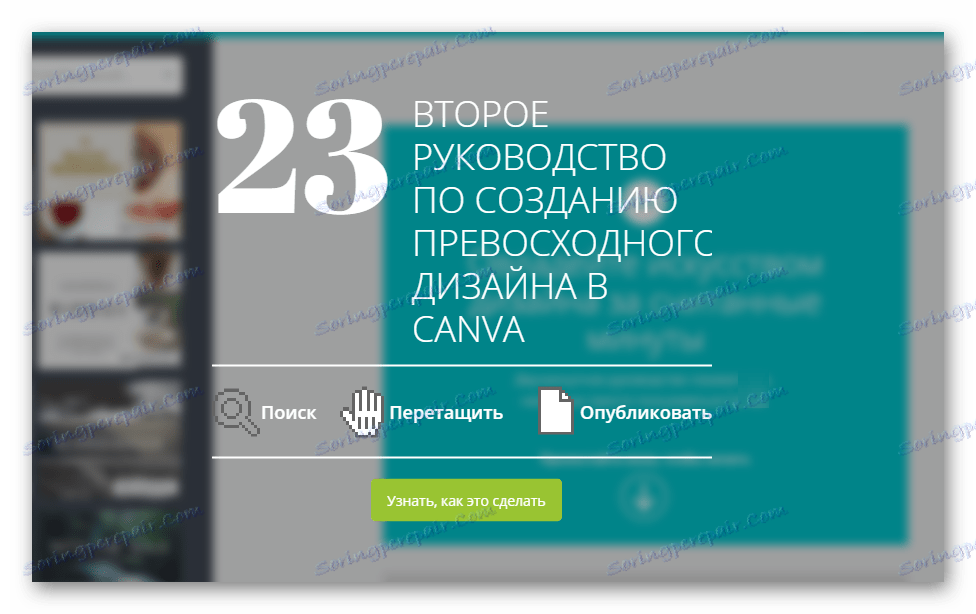
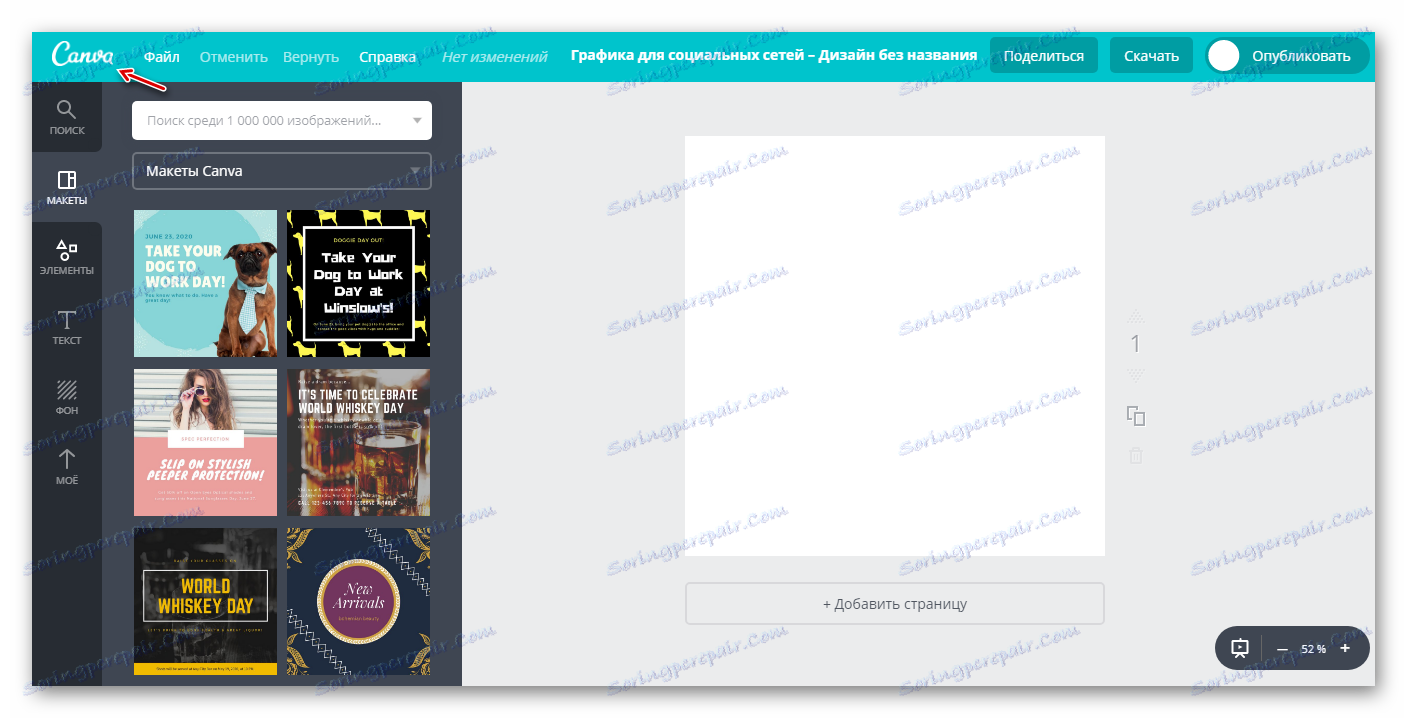
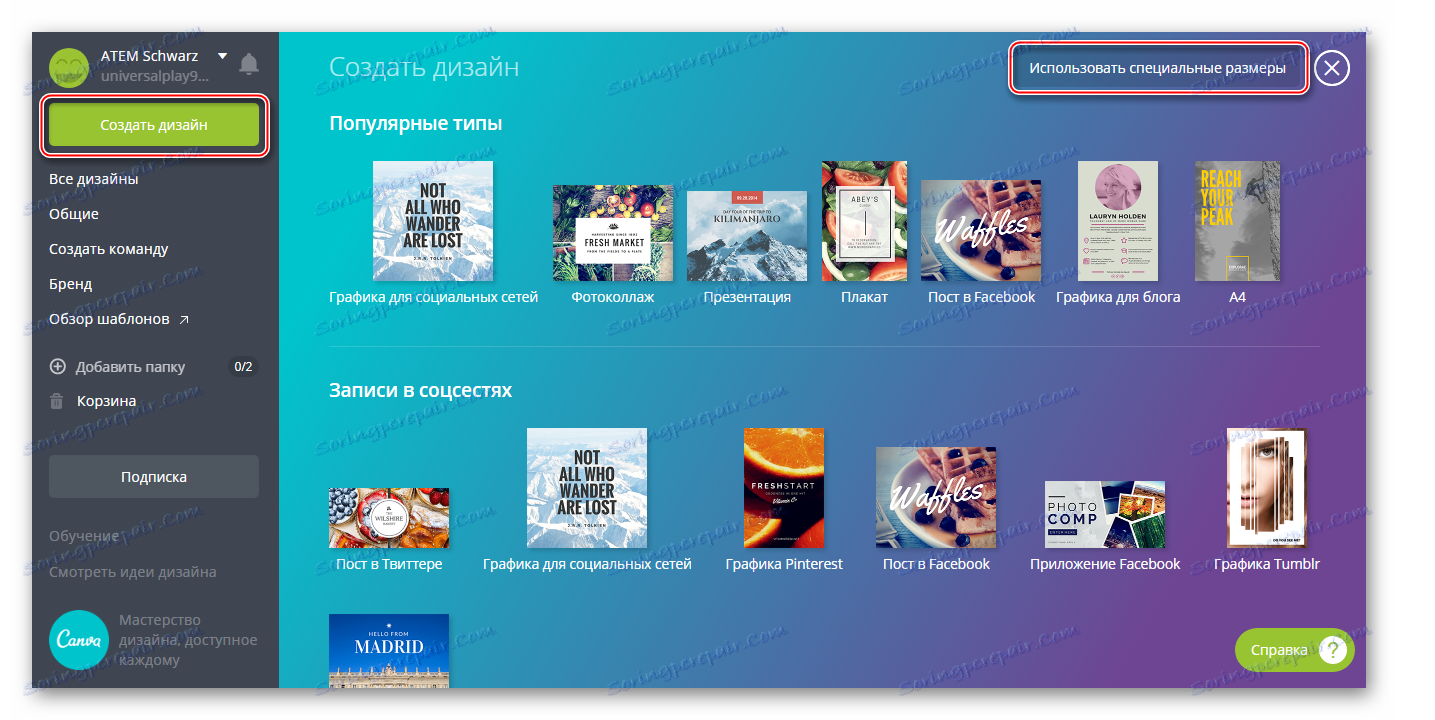
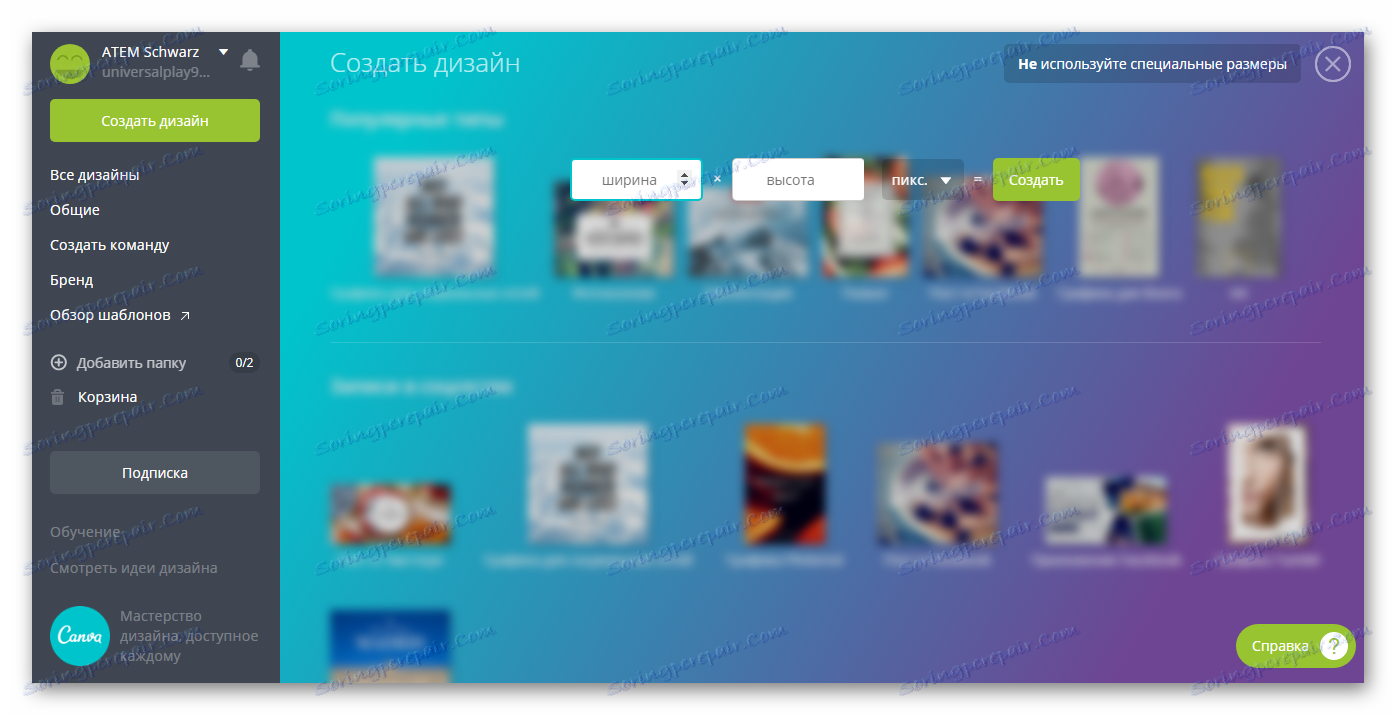
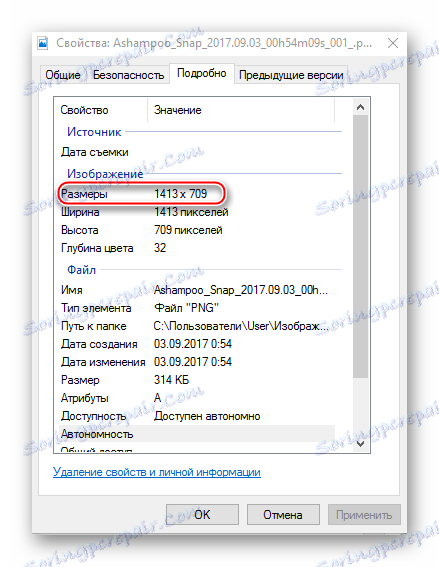
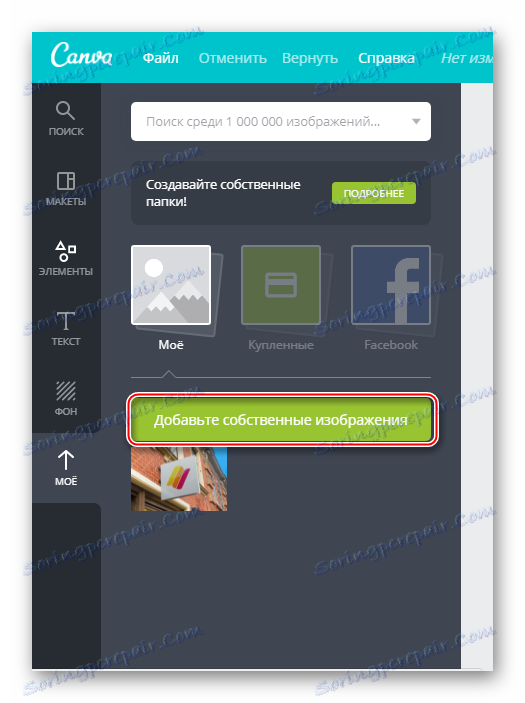

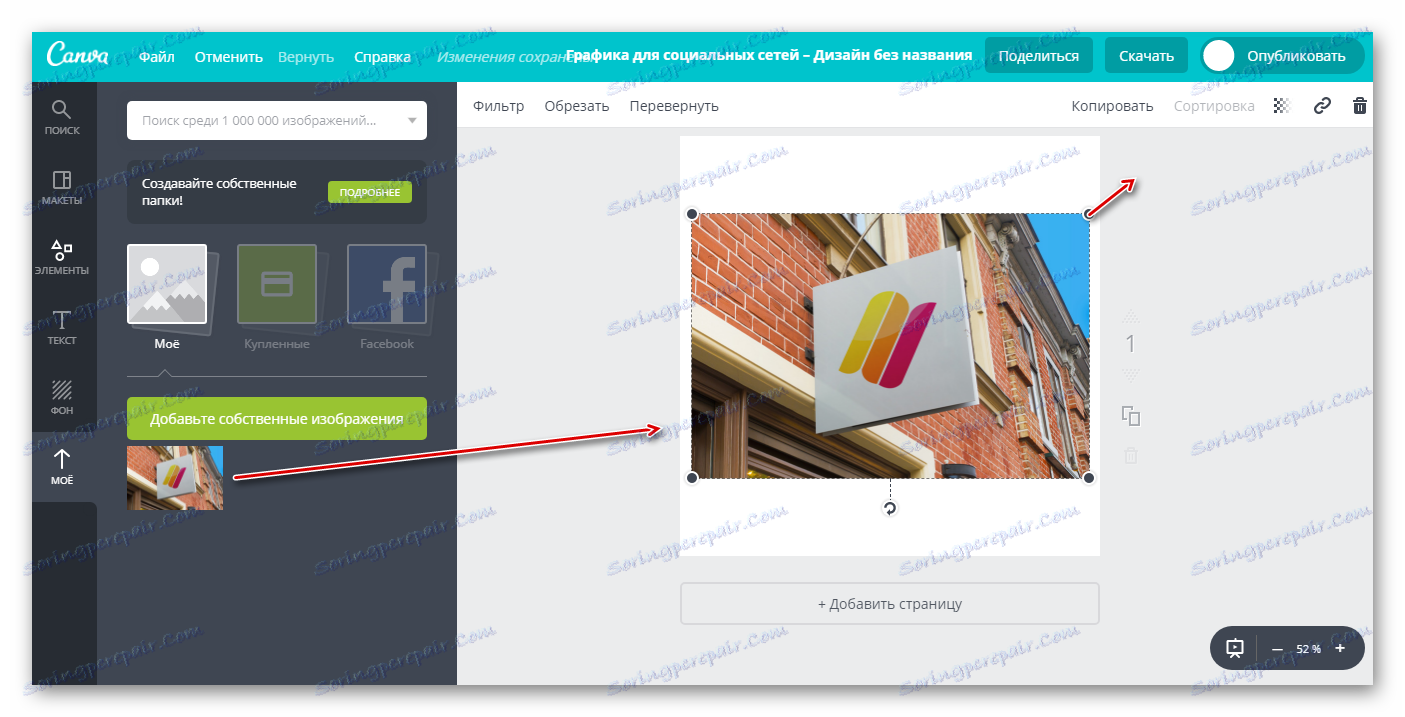
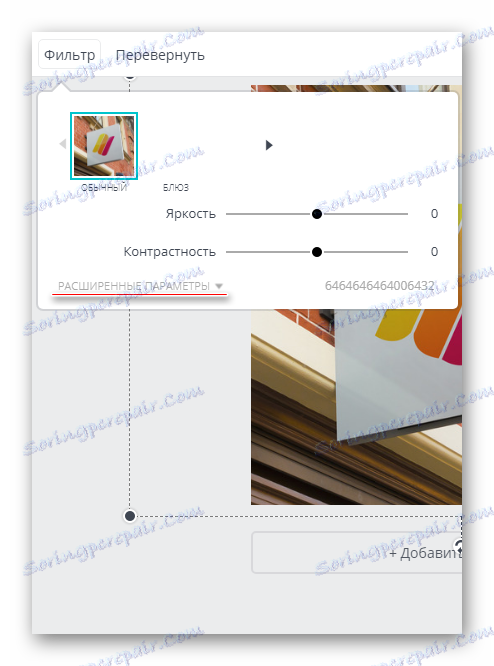
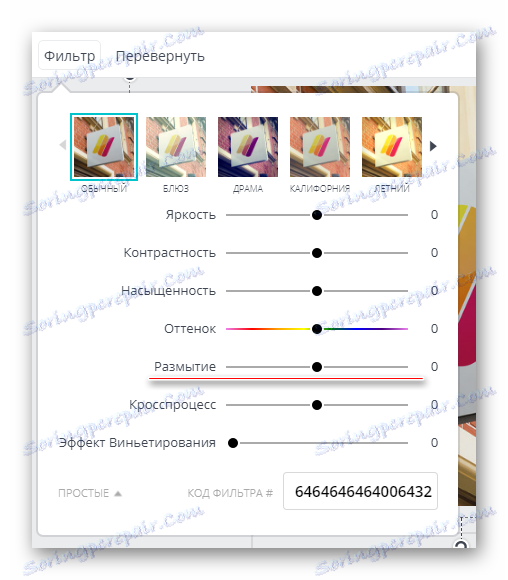
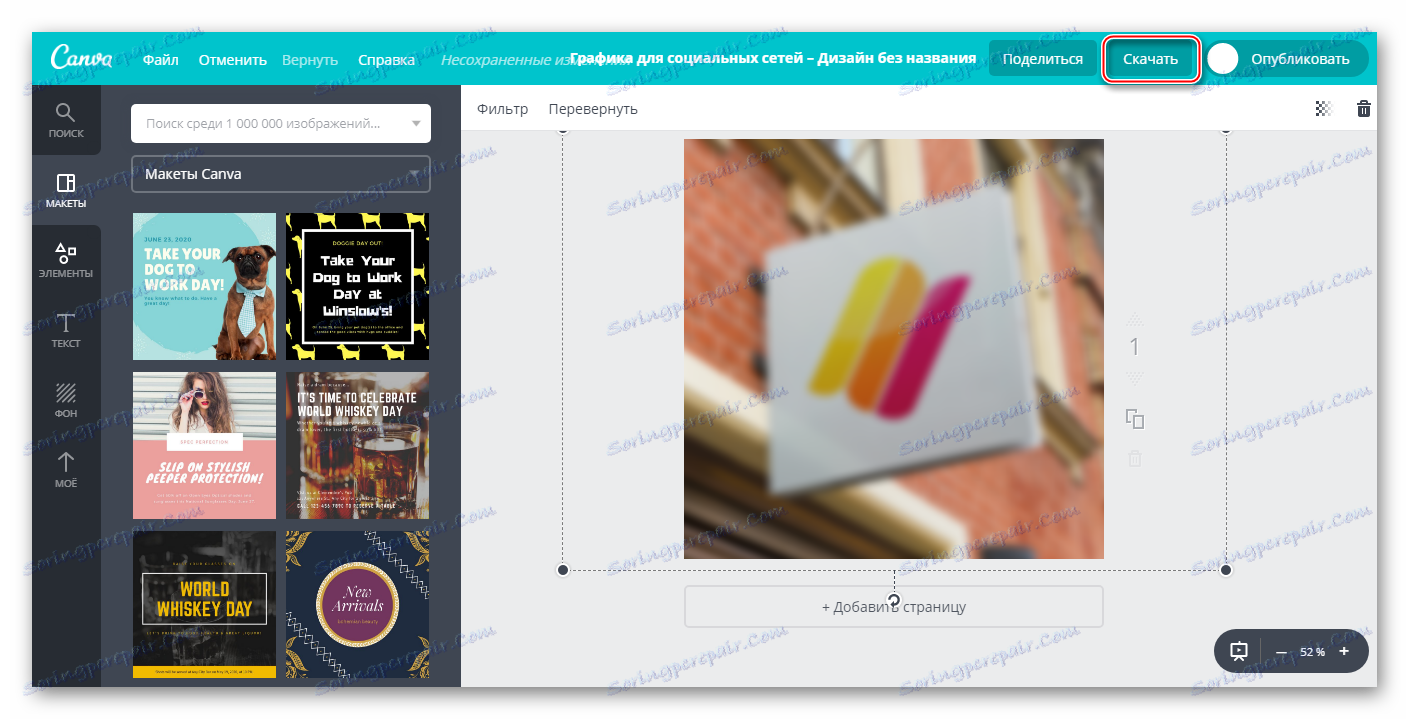
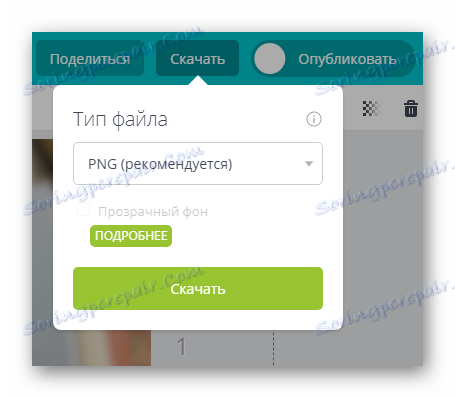
Эта услуга больше подходит для быстрого размытия фото и последующего редактирования. Например, поместите текст или элемент на фон размытой фотографии. В таком случае Canva порадует многих пользователей своим функционалом и обширной бесплатной библиотекой различных эффектов, шрифтов, рамок и других объектов, которые можно накладывать.
Способ 2: Croper
Здесь интерфейс гораздо проще, но и функционала меньше, чем у предыдущего сервиса. Все функции этого веб-сайта полностью бесплатны, и вам не нужно регистрироваться, чтобы начать их использовать. Croper имеет довольно быструю обработку изображений и загрузку даже при медленном интернете. Изменения видны только после нажатия кнопки "Применить" и это существенный минус сервиса.
Подробная инструкция как размыть фото на этом ресурсе:
- Перейти на сайт.Там вам будет предложено загрузить файл, чтобы начать. Нажмите «Файлы» , который находится в верхнем левом меню.
- Выберите Скачать с диска . Откроется "Проводник" и вы должны выбрать изображение для обработки. Вы можете просто перетащить нужную фотографию в рабочую область сайта, не делая первого шага (к сожалению, это не всегда работает). Дополнительно можно скачать свое фото из Вконтакте, вместо "Скачать с диска" нажать "Скачать из альбома Вконтакте" .
- После выбора файла нажмите "Загрузить" .
- Для редактирования изображения наведите курсор мыши на пункт «Операции» , который находится в верхнем меню. Появится выпадающее меню, в котором необходимо навести курсор на «Эффекты» . Нажмите «Размытие» .
- В верхней части экрана должен появиться ползунок. Переместите его, чтобы сделать фотографию более четкой или более размытой.
- Когда вы закончите редактирование, наведите указатель мыши на «Файл» .Выберите «Сохранить на диск» из выпадающего меню.
- Откроется окно, в котором будут доступны варианты загрузки. Выберите один из них, вы можете скачать результат одним изображением или архивом. Последнее важно, если вы обработали несколько фотографий.
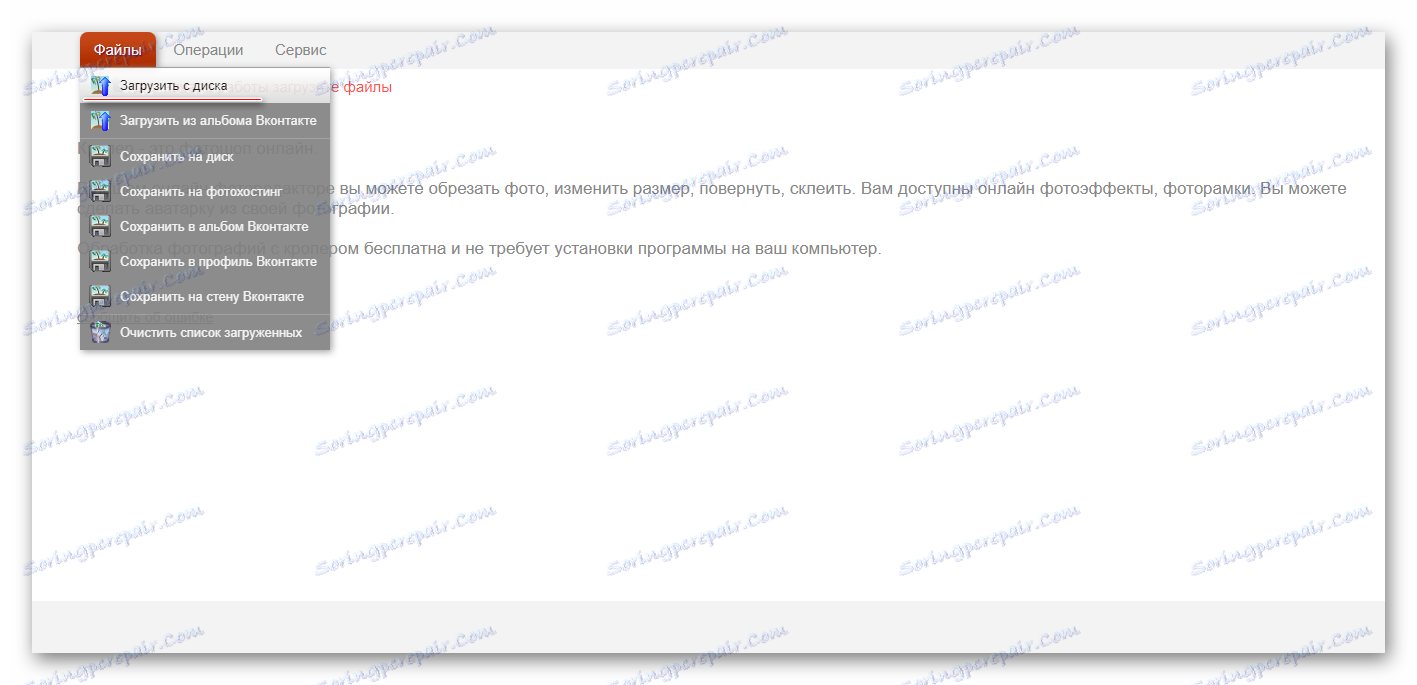
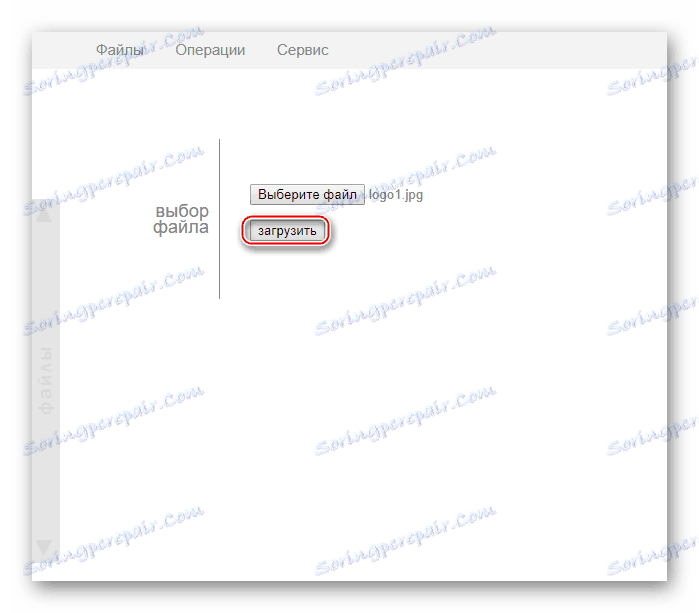
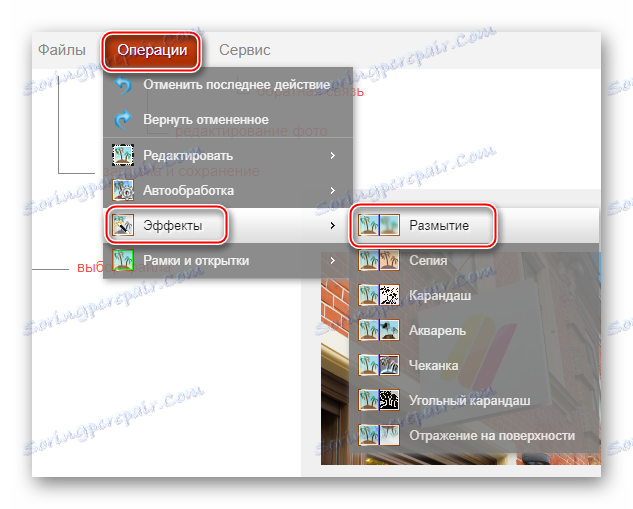
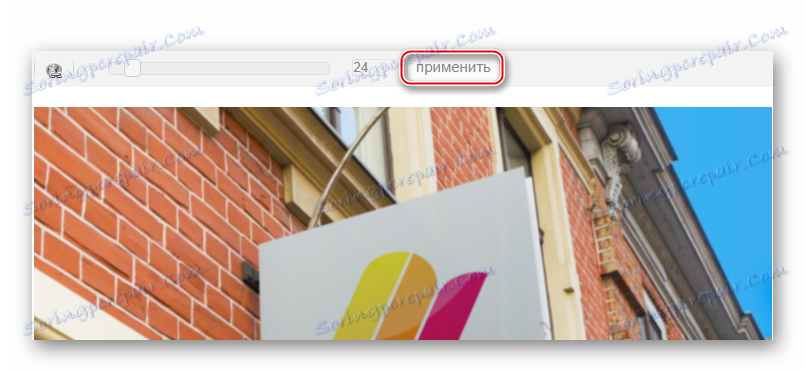
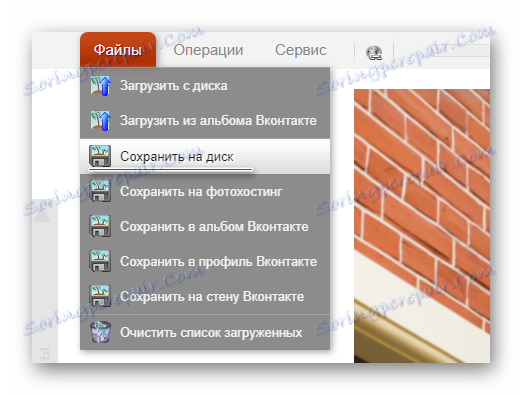
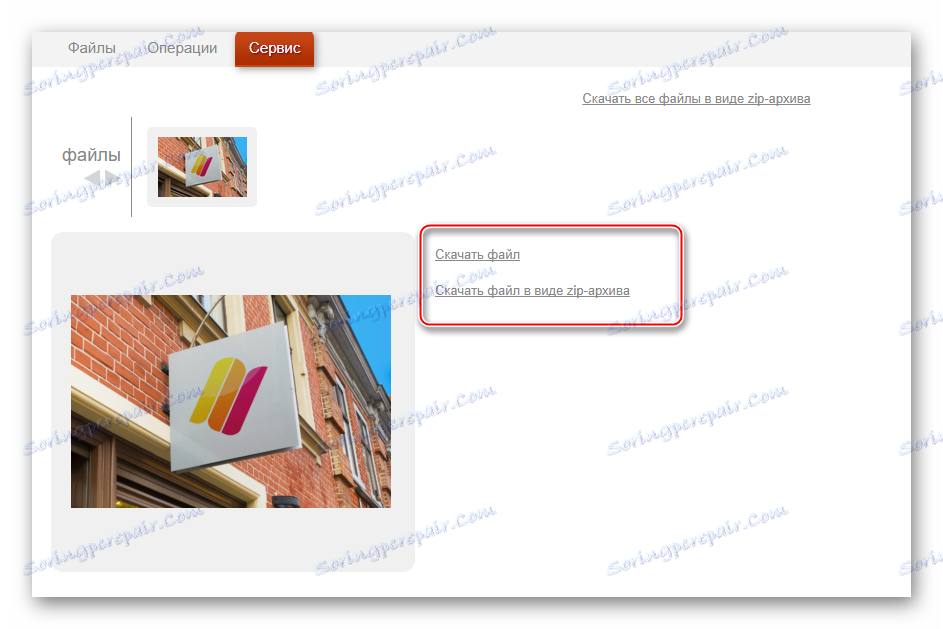
Готово!
Метод 3: Photoshop Online
В этом случае вы можете получить хорошее размытие фона из онлайн-фото. Однако работать в таком редакторе будет немного сложнее, чем в Photoshop, из-за отсутствия некоторых инструментов выделения, а также лагов редактора при плохом интернете.Поэтому такой ресурс не подходит для профессиональной обработки фотографий и пользователей без нормального подключения.
Сервис полностью переведен на русский язык и по сравнению с версией ПК на ПК интерфейс достаточно прост, что облегчает работу неопытным пользователям. Все функции бесплатны, регистрация на работу не требуется.
Инструкция по эксплуатации выглядит следующим образом:
- Перейти на официальный сайт издателя. Выберите «Загрузить фото с компьютера» или «Открыть URL-адрес изображения» .
- В первом случае вам нужно будет выбрать изображение в "Проводнике" , а во втором вам нужно будет просто вставить прямую ссылку на изображение. Например, вы можете быстро загружать фотографии из социальных сетей, не сохраняя их на свой компьютер.
- Загруженное изображение будет отображаться в один слой. Все слои рабочей области можно просмотреть в правой части экрана в разделе «Слои» . Сделайте копию слоя с фотографией - просто нажмите комбинацию клавиш Ctrl + j .К счастью, в веб-версии Photoshop есть несколько горячих клавиш из оригинальной программы.
- В слоях убедитесь, что скопированный слой выделен.
- Теперь можно приступать к дальнейшей работе. Вы должны выбрать фон с помощью инструментов выделения, оставив объекты, которые вы не хотите размывать, невыбранными. Инструменты выделения там очень маленькие, поэтому сложно нормально разделить сложные элементы. Если ваш фон имеет примерно одну цветовую шкалу, инструмент Magic Wand — идеальный выбор.
- Выберите фон. В зависимости от выбранного инструмента этот процесс будет отличаться. "Волшебная палочка" выберет весь объект или большую его часть, если он имеет одинаковый цвет. Инструмент под названием "Выделение" позволяет сделать это как квадрат/прямоугольник или круг/овал. С "Лассо" вам нужно нарисовать объект, чтобы появилось выделение. Иногда проще выделить объект, но в этом мануале мы рассмотрим, как работать с выделенным фоном.
- Не снимая галочку, нажмите "Фильтры" в верхнем меню. Выберите Размытие по Гауссу из выпадающего меню.
- Переместите ползунок, чтобы сделать размытие более или менее интенсивным.
- Фон размыт, но если переходы между основными элементами изображения и фоном слишком резкие, их можно немного сгладить инструментом "Размытие" .Выберите этот инструмент и просто перетащите его вдоль краев элементов, где переход слишком резкий.
- Готовую работу можно сохранить, нажав "Файл" , затем "Сохранить" .
- Откроется диалоговое окно «Сохранить настройки», в котором можно указать имя, формат и качество.
- Нажмите "Да" и затем откройте "Проводник" , где нужно указать папку, в которую вы хотите сохранить свою работу.
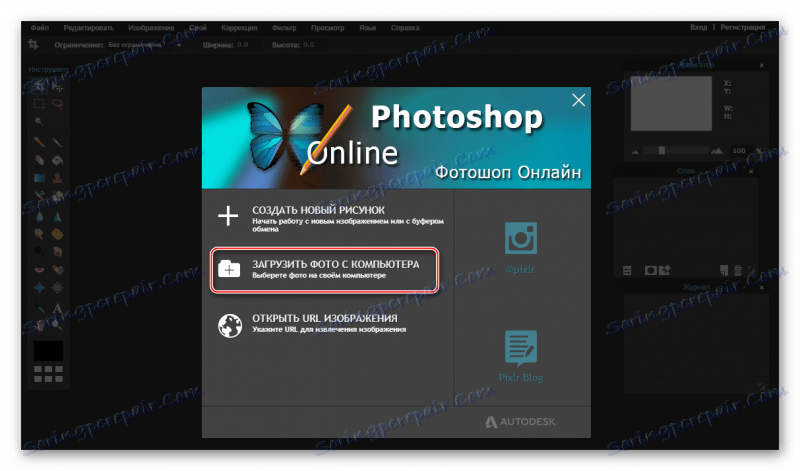

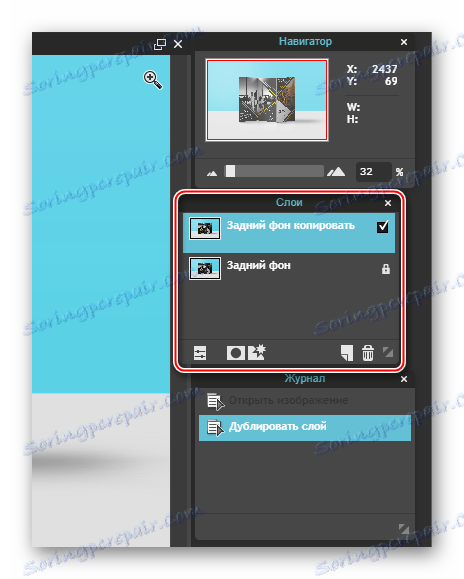
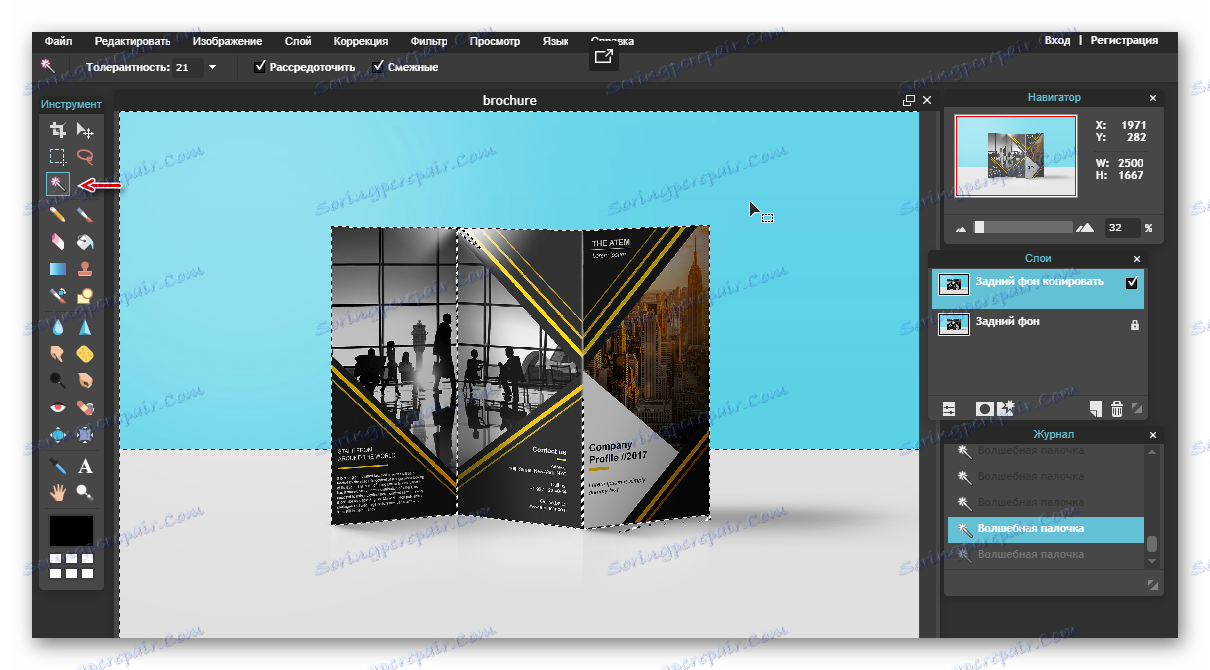
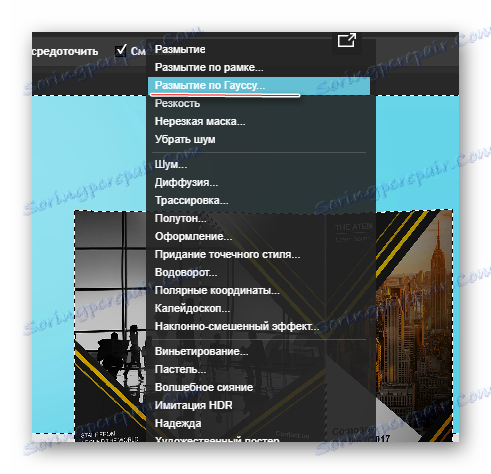
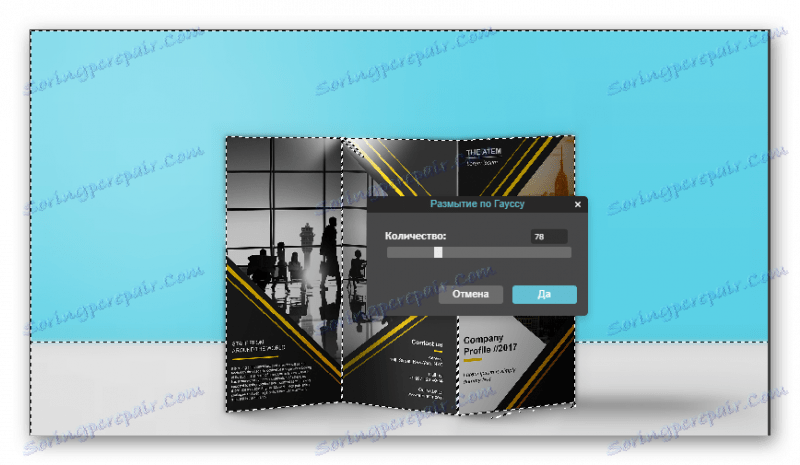
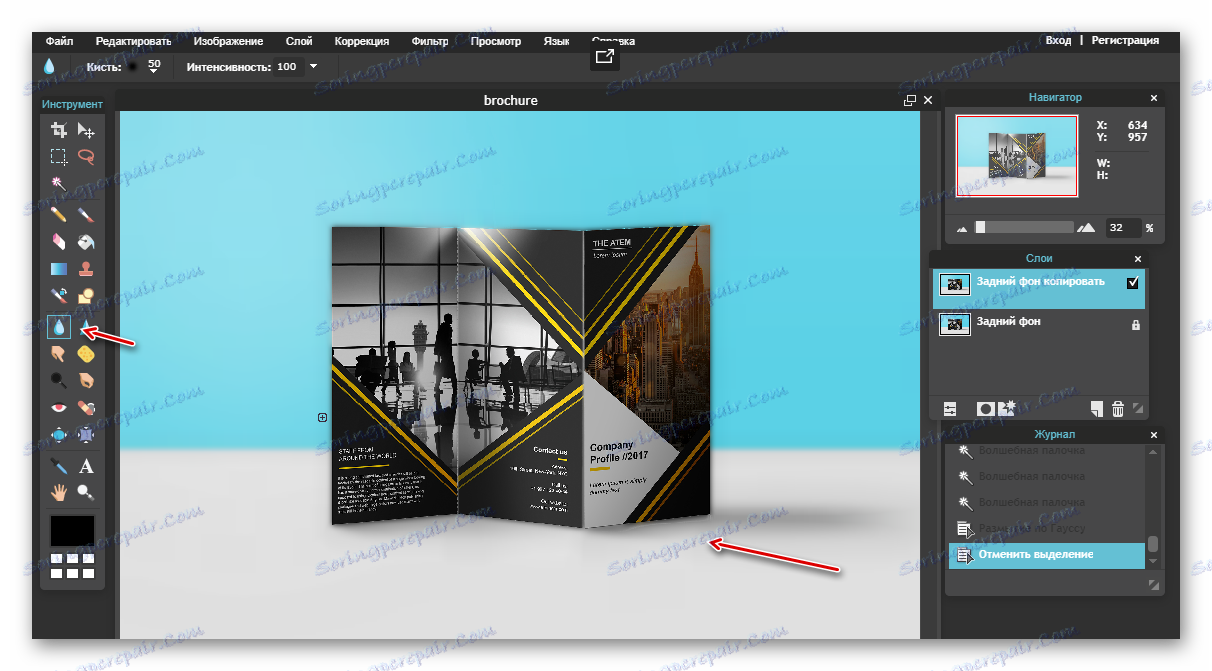
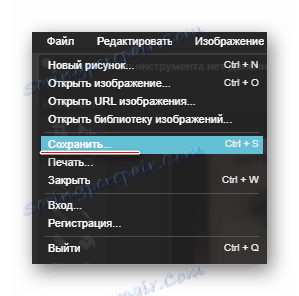
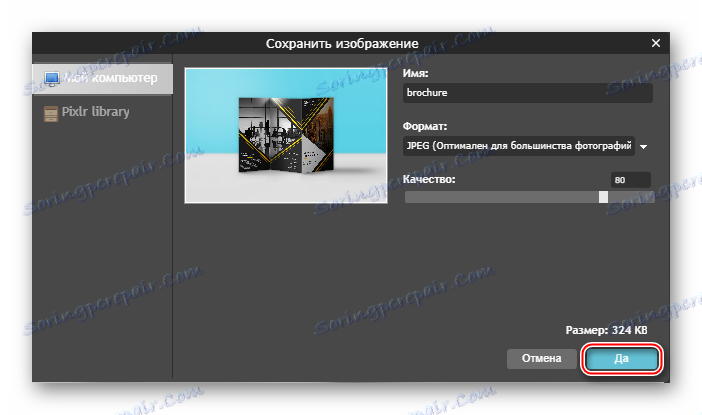
Способ 4: AvatanPlus
Многим интернет-пользователям знаком функционал веб-редактора Avatan, который позволяет качественно обрабатывать фото за счет большого количества встроенных инструментов и настроек. Однако в стандартной версии Аватана нет возможности применить эффект размытия, но он доступен в расширенной версии редактора.
Такой эффект размытия заметен тем, что вы можете полностью контролировать его смешивание, но если не применять должный уход, то переходы между фотообъектом и фоном будут плохо обработаны и красивого результата может и не получиться.
- Зайдите на сайт онлайн-сервиса AvatanPlus, затем нажмите кнопку «Применить эффект» и выберите изображение на своем компьютере, с которым хотите работать дальше.
- В следующий момент онлайн-редактор будет загружен на экран, где сразу же будет применен выбранный фильтр. Но так как фильтр размывает все изображение, когда нам нужен только фон, нам нужно удалить лишнее кистью. Для этого выберите соответствующий инструмент в левой части окна программы.
- Используйте кисть для удаления областей, которые не должны быть замазаны. Вы можете использовать параметры кисти, чтобы настроить ее размер, а также жесткость и интенсивность.
- Чтобы переход между сфокусированным объектом и фоном выглядел естественным, попробуйте использовать кисть средней интенсивности. Начните рисовать объект.
- Чтобы изучить каждую область более точно и точно, используйте функцию масштабирования.
- Предполагая баг (который весьма вероятен при работе с кистью), можно отменить последнее действие с помощью известного сочетания клавиш Ctrl+Z , а степень размытия можно отрегулировать ползунком " Иди" .
- Когда вы получите тот результат, который вам понравился, нужно просто сохранить полученное изображение - для этого вверху программы есть кнопка "Сохранить" .
- Затем нажмите кнопку "Применить" .
- При необходимости измените качество изображения и нажмите "Сохранить" в последний раз. Готово, фотография будет сохранена на вашем компьютере.
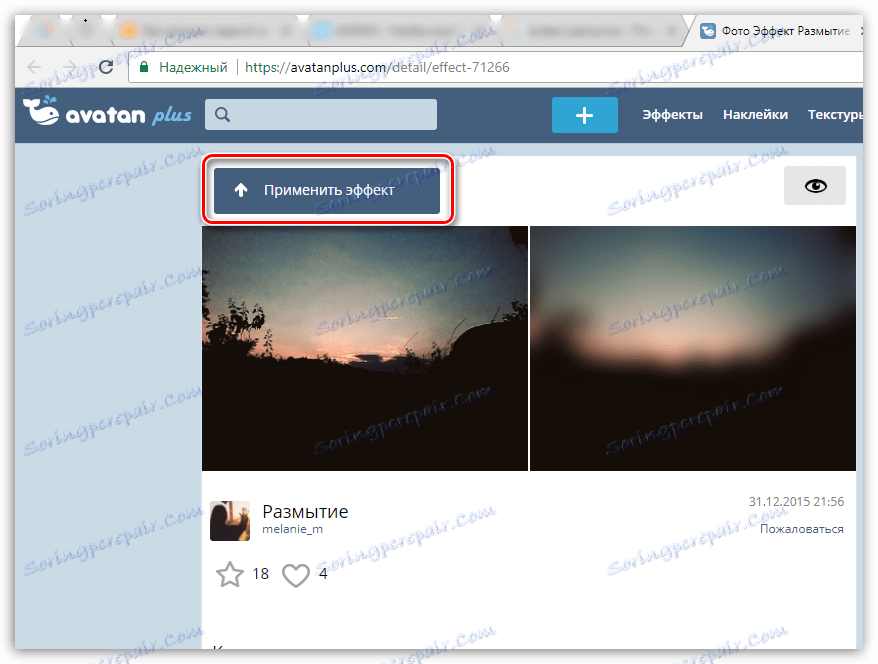
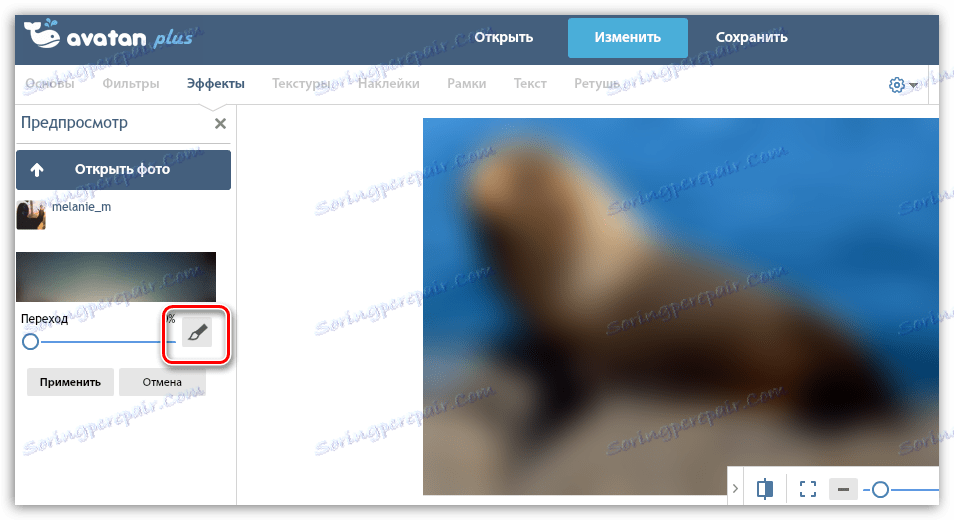
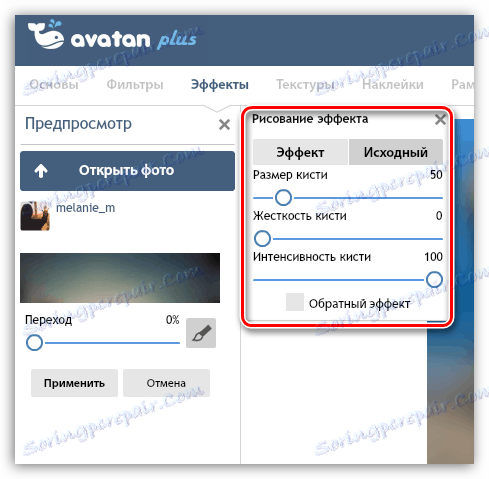
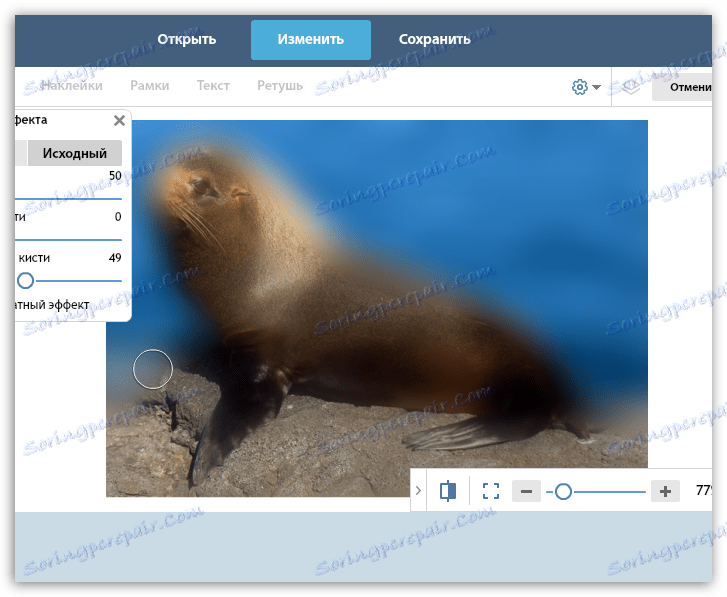
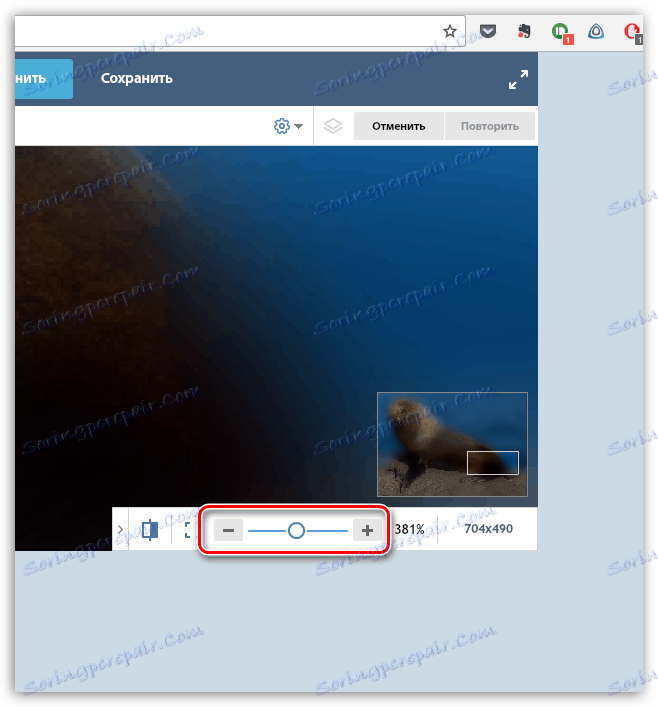
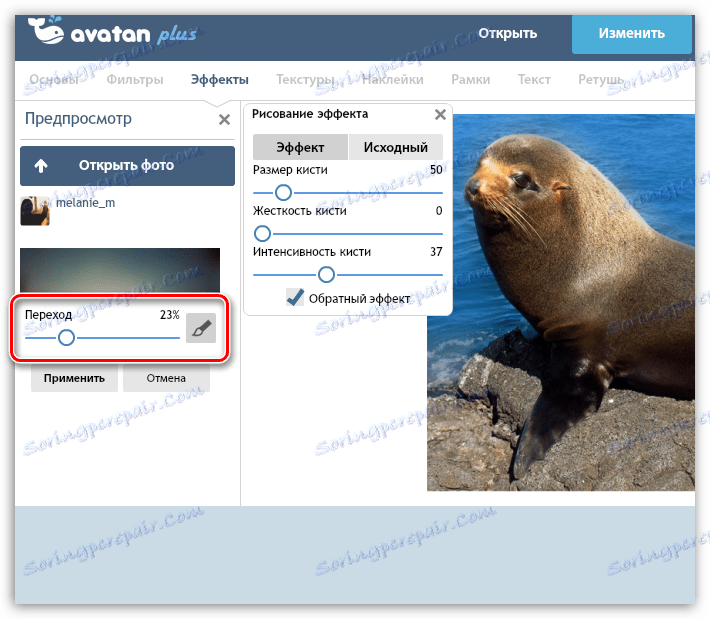
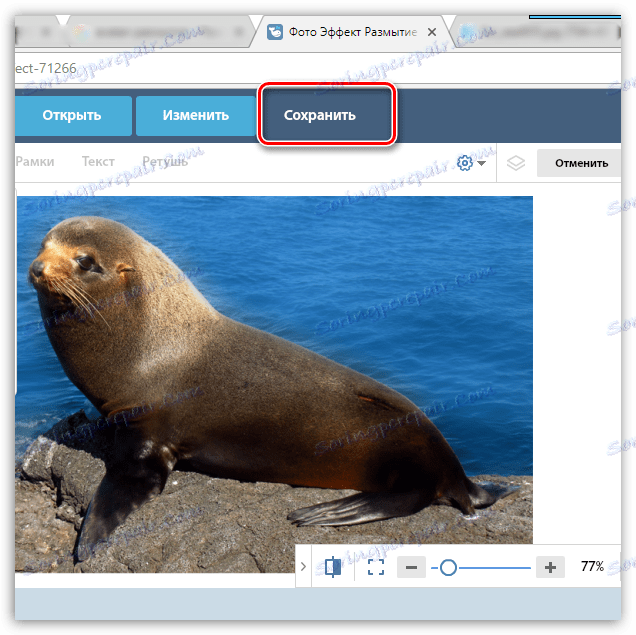
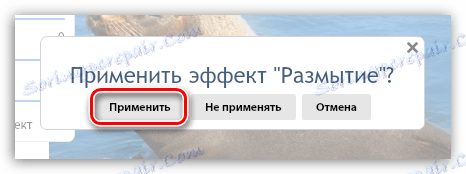
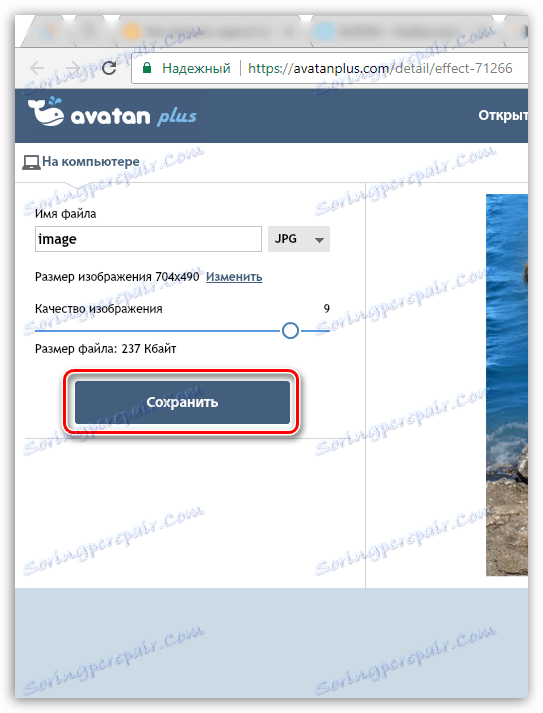
Способ 5: SoftFocus
Заключительный онлайн-сервис из нашего обзора примечателен тем, что позволяет полностью размыть фон на фотографиях в автоматическом режиме, а весь процесс конвертации займет всего несколько секунд.
Недостатком является то, что эффект размытия фона не зависит от вас, так как онлайн-сервис не имеет никаких настроек.
- Перейдите на страницу онлайн-сервиса SoftFocus по этой ссылке. Для начала нажмите ссылку «Отправить старый формат» .
- Нажмите Выберите файл . На экране появится проводник Windows, где вам нужно выбрать фотографию, для которой будет применена функция размытия фона. Для запуска процесса нажмите кнопку «Отправить» .
- Обработка изображения займет несколько мгновений, после чего на экране появится два варианта фотографии: до применения изменений и, соответственно, после.Вы можете видеть, что у второго варианта изображения более размытый фон, но кроме того, здесь использован легкий эффект свечения, что конечно же украшает фотокарточку.
Чтобы сохранить результат, нажмите "Загрузить изображение" . Сделанный!
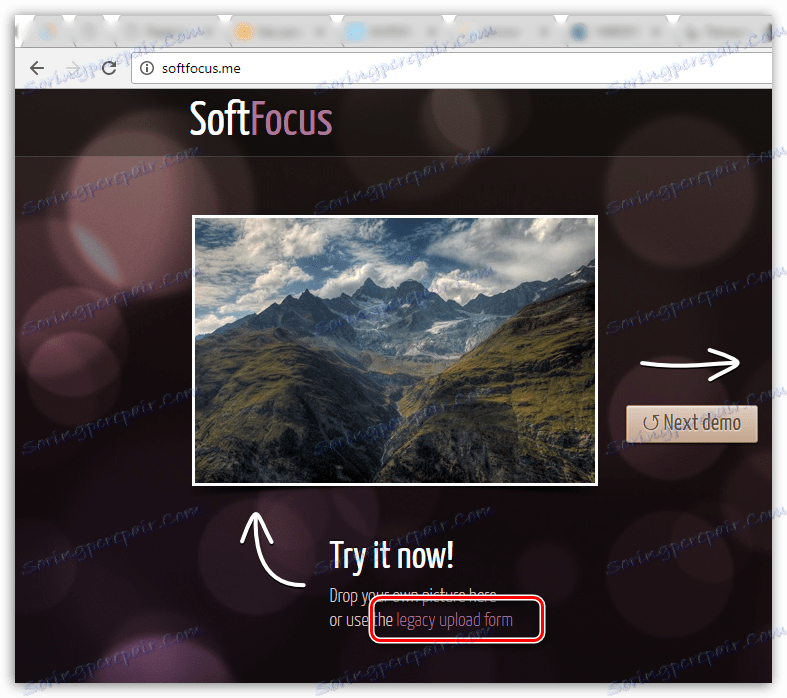
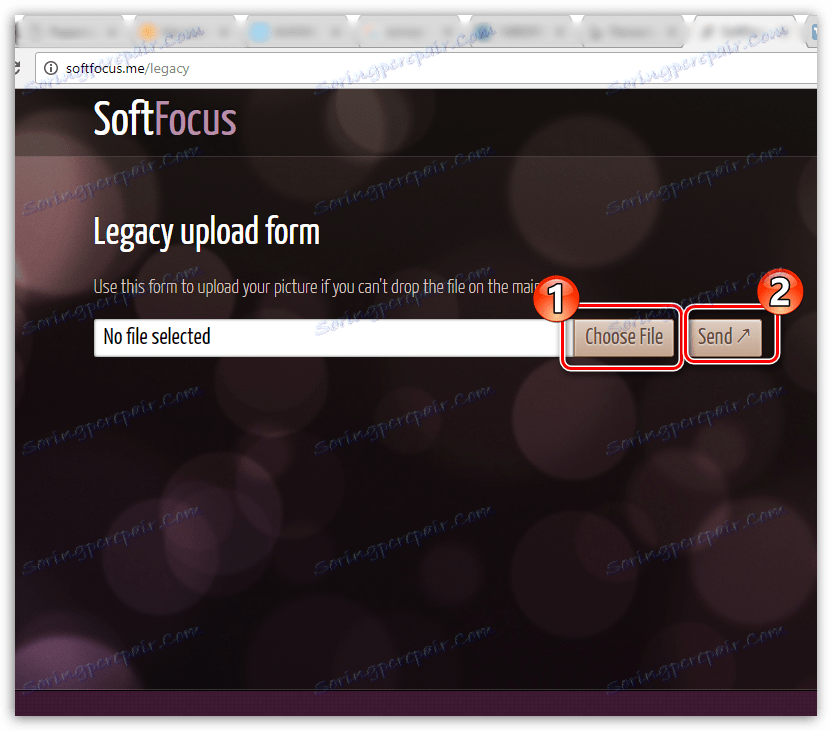
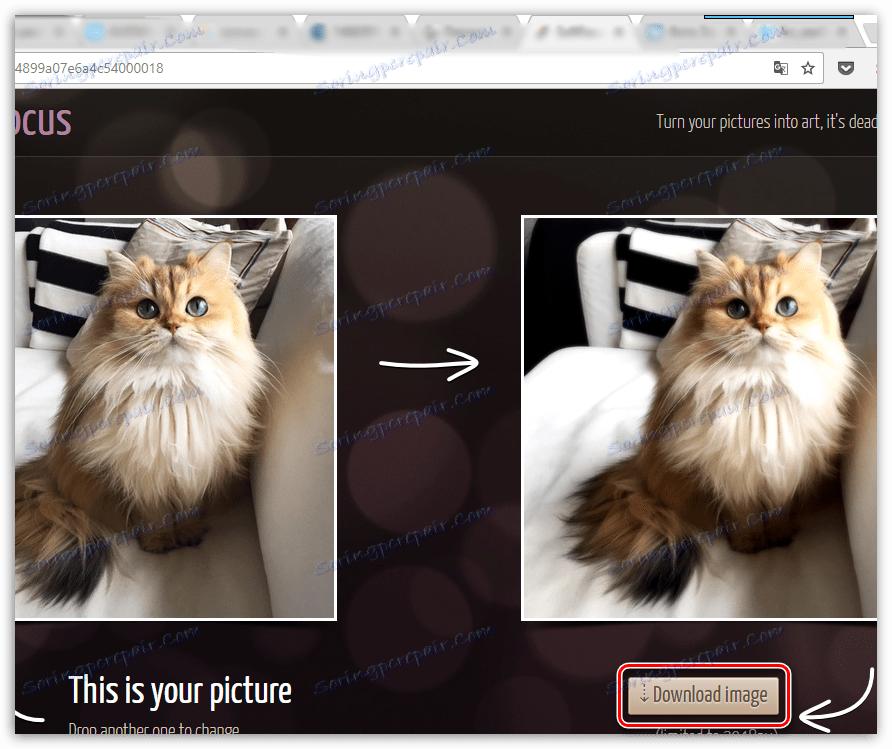
Сервисы, описанные в этой статье, — не единственные онлайн-редакторы, обеспечивающие эффект размытия, но самые популярные, удобные и безопасные.
.Как удалить элемент с фотографии без Фотошопа
Как удалить что-то с фотографии без Фотошопа
Бывало ли так, что вашу фотографию испортил небольшой дефект? Не волнуйтесь, это случается даже с лучшими из них. Никто не имеет никакого влияния на внезапное вторжение сил хаоса, например в виде бегущей на заднем плане машины, прыгающего в кадр друга или грязи на объективе, разрушающей идеальную гармонию декораций. Список подобных неприятностей кажется бесконечным: недостатки кожи лица, пятна на одежде, кончик пальца на объективе или мусорное ведро — все это может разрушить атмосферу кадра.Как удалить элемент с фотографии, не мешая остальным? Что делать, если у нас нет времени на изучение тонкостей таких сложных программ, как Photoshop?
Ответ на этот вопрос PhotoWorks - программа доступна на польском языке и бесплатная пробная версия. Этот фоторедактор предлагает два инструмента для простого удаления различных типов нежелательных объектов — «Кисть для очистки» и «Штамп». Читайте дальше, чтобы узнать, как удалить что-то с фотографии с помощью корректирующих инструментов в программе.
Как удалить предмет с фотографии: сравните фото до и после редактирования
Шаг 1. Выберите «Кисточка для очистки»
Запустите фоторедактор на компьютере PhotoWorks и перейдите на вкладку «Ретушь». Там вы найдете множество инструментов для редактирования портретов и пейзажных фотографий. Нажмите кнопку «Кисть», чтобы избавиться от мелких недостатков. Помните, что этот инструмент лучше всего работает на объектах с гладкой и однородной текстурой и может скрыть недостатки кожи, пятна, грязь на линзах и другие мелкие детали.
Избавьтесь от лодок и буев
Шаг 2. Начать удаление объекта
Увеличьте фотографию, нажав кнопку с плюсом в нижней части экрана. Таким образом, легче найти все недостатки, которые необходимо устранить. Установите размер кисти, которой вы хотите изменить только выбранные части фотографии. Не забудьте настроить уровни растушевки и прозрачности, чтобы автоматически размыть редактируемые области и придать фотографии более естественный вид.
Удаление мелких деталей с помощью «Щетки для очистки»
Шаг 3. Сравните фото до и после выпуска
После того, как вы сохранили фотографию с помощью инструмента «Удаление объектов», нажмите и удерживайте кнопку «Показать оригинал», чтобы мгновенно увидеть все изменения, внесенные с помощью «Кисти очистки». Вы также можете нажать «До/После», чтобы войти в представление, которое поможет вам сравнить исходную фотографию и ее версию после внесения изменений.
Нажмите кнопку «До/После», чтобы просмотреть внесенные изменения
Шаг 4. Используйте «Клонировать копию», чтобы удалить что-то с фотографии
«Штамп клонирования» — это еще один инструмент для удаления объектов, доступный в PhotoWorks. Он позволяет перемещать, удалять и дублировать целые части фотографии, чтобы избавиться от больших ненужных элементов. Штамп создает копию пикселей из обозначенной области и размещает ее в указанном месте. Находясь на вкладке «Ретушь», нажмите кнопку «Клонировать штамп».Вы можете использовать его вместе с «Очищающей щеткой».
Выберите «Штамп клонирования», чтобы избавиться от больших объектов
Шаг 5. Настройте параметры «Клонировать копию»
Чтобы полностью удалить ненужные объекты с фотографии, отрегулируйте размер кисти для инструмента «Штамп». Таким образом, вы измените только выбранную область. При необходимости измените параметры уровня растушевки и прозрачности, чтобы смягчить края редактируемой области и объединить их с остальной частью фотографии.
Замаскируйте след лодки с помощью «Клонирования»
Наведите курсор на элемент, который хотите удалить, и аккуратно закрасьте его. Программа трассирует область, которая будет скопирована. Если края объектов все еще видны, просто отрегулируйте исходную область, чтобы полностью закрыть нежелательный элемент.
Вот отредактированное фото. Он не отвлекается на нежелательные элементы
.И готово! Вы уже знаете, как быстро удалить ненужные объекты с ваших фотографий.Но это еще не все, что может сделать PhotoWorks. Попробуйте эту программу для удаления ненужных объектов с фотографий бесплатно и наслаждайтесь ее универсальным использованием! Помните, что весь интерфейс на польском языке.
Узнайте, как еще удалить элемент с фотографии
Здесь нет решения вашей проблемы? Хотите узнать, как по-другому вырезать предмет из фотографии? PhotoWorks предлагает еще больше полезных функций для удаления объектов с фотографии.Вот еще несколько способов решения проблемы нежелательных объектов на фотографиях.
Отрежьте ненужные предметы
Обрезайте фотографии, чтобы быстро скрыть недостатки и удалить несоответствующие объекты. Если ненужный элемент находится близко к краю фотографии, его легко можно вырезать. Перейдите на вкладку «Инструменты» и используйте «Обрезка».Установите правильное соотношение сторон и выберите подходящую сетку (третьи, золотое сечение или другие), чтобы сосредоточить внимание на самой важной части фотографии и отбросить все остальное с края.
Скрыть недостатки с помощью Portrait Magic
PhotoWorks предлагает уникальный инструмент для ретуширования фотографий, который хорошо скрывает такие проблемы с кожей, как прыщи.Перейдите на вкладку «Ретушь» и нажмите кнопку «Магия портрета». Программа выдаст готовые настройки для улучшения вашей фотографии одним кликом. Если вы хотите отредактировать фото вручную, перейдите на вкладку «Пользовательские настройки» и перетащите ползунки, чтобы сгладить кожу, уменьшить отражения и избавиться от покраснений.
Конечно, вырезать элемент из изображения можно и с помощью бесплатных онлайн-редакторов или на телефоне, но есть риск потерять отредактированное фото из-за обрыва интернет-соединения или зависания смартфона.И фотошоп слишком сложен. PhotoWorks гарантирует стабильное и безопасное редактирование фотографий. Следуя простым советам по редактированию фотографий, PhotoWorks избавится от нежелательных деталей, таких как уродливые фоновые объекты, смайлики, добавленные сайтами социальных сетей, и дефекты кожи, которые невозможно замаскировать с помощью макияжа. Этот универсальный фоторедактор не требует от вас изучения того, как размыть фотографию для творческого эффекта или как подчеркнуть только определенные цвета, не меняя другие.Программа делает это автоматически!
.Как убрать фон, т.е. убрать фон с фотографии - как это сделать?
Удаление фона с фотографии кажется сложным процессом, но… это не так! Независимо от того, есть ли у вас опыт работы с профессиональным программным обеспечением или, возможно, вы предпочитаете бесплатные онлайн-инструменты, удалить фон с фотографии несложно.
Удаление фона с фотографии - как? Полезные инструменты
Фотография может быть вашей работой или просто хобби на выходных, но изучите несколько приемов, чтобы удалить нежелательный фон или лишние объекты с ваших фотографий.На рынке программного обеспечения для фотографий вы найдете множество инструментов, позволяющих без особых усилий удалить ненужные элементы из хорошего снимка. В дополнение к программам, известным всем любителям фотографии (например, Adobe Photoshop или GIMP ), существуют также онлайн-инструменты, которые часто предлагают гораздо больше, чем вы от них ожидаете.
 Источник: antiweb.pl
Источник: antiweb.pl См.: Фон рабочего стола - как изменить? Как установить? Где найти фон рабочего стола?
Выбирая онлайн-редакторы на основе ИИ, вы можете быть уверены, что технология AI не подведет, полностью удалив ненужный фон.Если эффект от работы алгоритма неудовлетворителен, подавляющее большинство сайтов предлагают возможность ручной корректировки. Однако, если вы один из тех, у кого есть Photoshop или GIMP или , то вы также можете легко удалить фон.
Удалить фон с фотографии в Photoshop
Хотите знать, как изменить фон фотографии? Существует множество методов, позволяющих легко удалить фон с фотографий с помощью популярной программы Photoshop .
Благодаря одному из последних обновлений в программе появилась кнопка, сокращающая работу над фотографиями для многих людей. Опция «Удалить фон» позволяет быстро удалить ненужную область и не требует множества настроек. Итак: как убрать фон в фотошопе?
В панели в правой части окна Photoshop вы найдете вкладку «Свойства» , в которой размещена панель «Быстрые действия» . Здесь находится опция « Удалить фон» .При нажатии фон становится прозрачным, а основной объект остается на месте.
 Источник: businessinsider.com
Источник: businessinsider.com Как это возможно? Для этих видов обработки Photoshop использует искусственный интеллект , который определяет границы объекта, удаляя все, что с ним не связано. Еще один интересный вариант, который стал возможен благодаря использованию ИИ, — « Улучши свои волосы» .
Если ИИ недостаточно тщательно обрезает фон, любую ошибку можно исправить с помощью Photoshop Brush .После увеличения масштаба вы можете исправить проблемные области, отредактировав изображение вручную.
Вы можете легко добавить новый фон к своей фотографии, удалив фон . Вырезанный объект также можно использовать для работы над другим проектом . В Photoshop просто перетащите выбранный рисунок на главный экран, а затем поместите его на слой ниже вырезанного объекта.
Удаление фона в GIMP
Бесплатно GIMP наверное знает каждый.Для многих это были проклятия уроков информатики, а для других это было место для художественного самовыражения. GIMP все еще программа полностью бесплатная и до сих пор обновляется. Интерфейс можно адаптировать к вашим предпочтениям, что определенно поможет при более длительных сеансах работы с этим бесплатным ПО. Удалить фон с фотографии в GIMP несложно, поэтому с этой задачей без проблем справится даже начинающий художник-график! Итак, как удалить фон в GIMP?
Открыть выбранное фото в программе. На панели слева вы найдете опцию для выбора — при нажатии на нее вы увидите несколько других возможностей, в том числе для выбора переднего плана. С помощью курсора выберите область вокруг объекта , фон которого необходимо удалить. Когда вы закончите выбор, нажмите . Введите — изображение покроется темно-синей маской, а курсор превратится в круглую кисть. Используя кисть , разметьте объект таким образом, чтобы алгоритм понял, какую область фотографии нужно вырезать.В отмеченных местах маска исчезнет.
 Получено с gimpchat.com
Получено с gimpchat.com После завершения выбора компьютеру потребуется некоторое время, чтобы подготовить свое предложение выделить часть фотографии. После этого времени добавьте маску слоя с левой панели, убедившись, что опция выбора включена. При нажатии "Добавить" фон исчезнет. Выбор больше не нужен, поэтому выберите «Выделение» в верхней панели, а затем «Ничего» .Если вас не устраивает эффект, вы можете так же, как и в Photoshop , вручную исправить любые недостатки. Увеличьте проблемные области фотографии, чтобы удалить ненужные элементы с помощью кисти черного цвета (белый цвет восстановит их).
Удалить фон с фото онлайн
Убрать фон с фотографий также можно с помощью специализированных сайтов. К сожалению, из множества инструментов этого типа лишь некоторые представляют особый интерес.Однако, если вы не используете профессиональные графические программы каждый день или просто ищете бесплатное решение , которое позволит вам удалить фон за считанные минуты, вам стоит ознакомиться с некоторыми удобными для начинающих онлайн-инструментами.
Как удалить фон с фотографии в Photopea?
Photopea — бесплатная онлайн-программа, которая своим интерфейсом напоминает самый популярный Photoshop . Поддерживает множество форматов фотографий, так что не будет проблем и с файлами PDF и PSD.Сайт работает без проблем, быстро передает данные и дополнительно предлагает множество готовых шаблонов. Важно отметить, что Photopea также доступна в версии на польском языке.
 Источник: photopea.com
Источник: photopea.com После загрузки фото воспользуйтесь опцией "Быстрый выбор" (щелкнув правой кнопкой мыши по значку палочки, панель инструментов развернется). Если инструмент был выбран, вы можете щелкнуть по области , которая останется после удаления фона.Если вас не устраивает линия края, вы можете использовать параметр «Уточнить край» , который откроет новое окно с двумя версиями фотографии: одна без фона, а другая с видимыми границами. Здесь вы можете отредактировать фото по желанию и, используя белый, серый или черный, восстановить фрагмента объекта, исправить вырез и удалить графических элемента.
Как удалить фон в Pixlr bg?
Pixlr — интересное приложение, которое не только позволяет удалять фон, но и позволяет редактировать фотографии и создавать графику .На сайте создателей можно найти подстраницу Pixlr bg , предназначенную для удаления фона, в котором использовался искусственный интеллект. Фон будет удален автоматически, но может случиться так, что ИИ сделает это неточно — тогда используйте опцию , чтобы вручную отредактировать .
 Источник: youtube.com
Источник: youtube.com Найдя страницу, просто нажмите "Открыть изображение" - после выбора подходящего искусственного интеллекта автоматически удалит фон. Если эффект неудовлетворителен, вы можете вручную удалить оставшиеся области с помощью кисти, доступной на панели в правой части дисплея.Его можно уменьшить до из одного пикселя, что позволяет точно удалять элементы даже в самых маленьких пространствах.
Преимущества и недостатки онлайн-инструментов для удаления фона
Никогда не знаешь, когда может пригодиться возможность удалять фон с фотографий. Поэтому стоит знать различные графические инструменты , которые могут помочь вам с этой задачей. Самые простые в использовании веб-сайты специализируются только на удалении фона, но вам также следует обратить внимание на те, где вы также найдете готовых фильтра и инструменты обрезки.Оба этих решения хорошо работают в ситуациях, требующих быстрого удаления ненужного фона и адаптации внешнего вида фона к вашим ожиданиям.
онлайн-инструменты являются удобным решением из-за их доступности и скорости интерфейса. Однако они не будут полезны в профессиональных или коммерческих приложениях. Предлагаемое качество рендеринга намного ниже , чем в коммерческих программах, что в некоторых приложениях может свести полезность онлайн-инструментов практически к нулю.Помимо низкого качества экспортируемой фотографии, фон, удаляемый автоматически, часто требует множества ручных исправлений.
Другие бесплатные программы для обработки фотографий
В дополнение к инструментам, работающим в веб-браузере, на рынке бесплатного программного обеспечения вы найдете как минимум некоторых бесплатных программ, которые, помимо удаления фона, также предлагают обработку фотографий : в них много фильтров, кистей , широкий спектр параметров обрезки и множество поддерживаемых расширений.Ранее описанный GIMP, пожалуй, самая популярная программа из группы бесплатных графических редакторов — но, конечно, не единственная.
 Источник: zabebiznes.pl
Источник: zabebiznes.pl Популярные бесплатные графические программы предлагают быстрое редактирование фона, понятный интерфейс и мгновенный экспорт файлов. Однако многие из таких инструментов остаются бесплатными только в течение пробного периода — обычно несколько десятков дней. После окончания пробного периода появляется множество вариантов оплаты, среди которых подписка в последнее время стала очень популярной. Поэтому окончательная цена может зависеть от суммы купленных средств - цены колеблются от 3 центов до даже нескольких долларов за обработку одного изображения!
Фотоножницы
PhotoScissors — это простой онлайн-редактор , позволяющий удалять фон с фотографии определенного размера. Бесплатная версия браузера поддерживает только три расширения и включает в себя основные параметры для автоматического и ручного удаления фона. После нажатия "Скачать" мы увидим сообщение о том, что фото будет сохранено в низком разрешении , если мы не купим из необходимых средств.Еще предлагает платная программа с возможностью редактирования 1000 фотографий — ее цена начинается от $39,98 в связке с InPaint.
Средство для удаления фона с фотографий
После ввода фразы «Удаление фотофона» в поисковике мы найдем инструмент remove bg . Позволяет автоматически удалять онлайн-фон с ваших фотографий. Дополнительно для фото можно выбрать новый фон (выбранный из библиотеки или свой собственный). Также можно отредактировать результаты, если они нас не устраивают, но будьте осторожны — кисть слишком широкая, чтобы добраться до самых маленьких закоулков.Платная версия позволяет загружать фотографии в полном разрешении — веб-приложение сохраняет их в максимальном размере 625×400. . Редактирование одной фотографии стоит менее 2 долларов.
 Источник: emove.bg
Источник: emove.bg PhotoMake
PhotoMake — бесплатная программа для обработки фотографий польского производства. Несмотря на почти 10 лет без обновлений, приложение до сих пор хорошо работает и позволяет убрать фон. Интерфейс прост и удобен в использовании , а сама программа может быть запущена без необходимости ее установки. Для некоторых интерфейс будет выглядеть немного устаревшим, и из-за отсутствия обновлений после 2012 года мы можем столкнуться с ошибками , которых не будет в других программах.
InPaint
Давайте перевернем ситуацию - допустим, вас устраивает фон вашей фотографии, но посреди красивого пляжа, сфотографированного незадолго до заката, лежит неизвестный турист, который и является разрушителем этой идиллической картины.Катастрофа! Великий выстрел был уничтожен греющимся злоумышленником!
На помощь готова программа InPaint - приложение от создателей всем известных PhotoScissors, позволяющее редактировать фотографии, включая ретушь. Однако его основная задача — удаление ненужных элементов с фотографий. Несмотря на множество преимуществ, в среде InPaint нельзя редактировать сразу несколько фотографий, но интуитивно понятный интерфейс упрощает использование программы.
 Источник: фотоножницы.com
Источник: фотоножницы.com Как видите, программы для удаления фона с фотографий представлены различными инструментами, как онлайн, так и автономными. Мы забыли программу из нашего шорт-листа? Пожалуйста, дайте нам знать в комментариях ниже!
Если вы хотите удалить фон, отдельный объект или просто обрезать изображение с фотографий, вы обязательно найдете подходящее приложение. А ты? Какую графическую программу вы используете каждый день?
Источник основного изображения: авторетушь.ком
.










