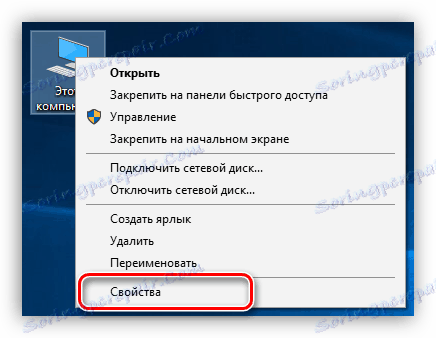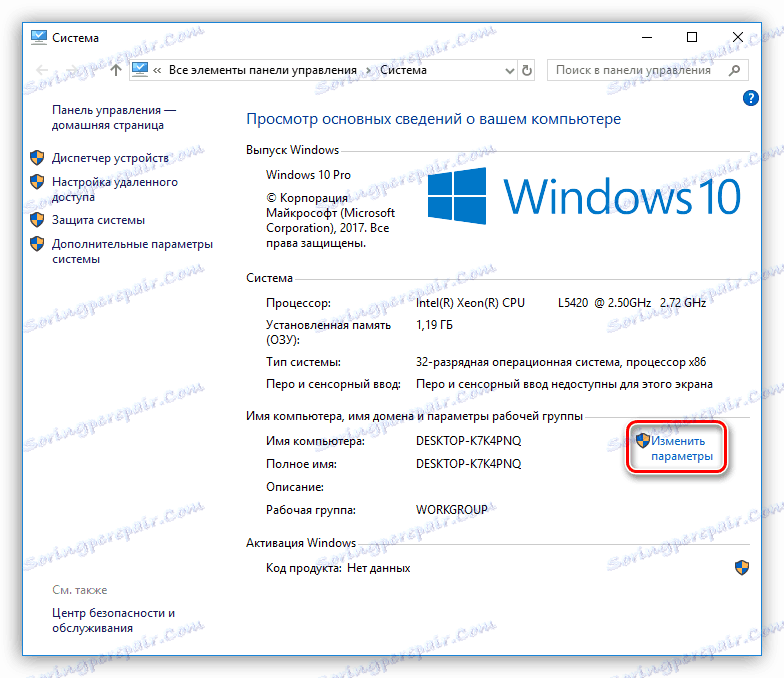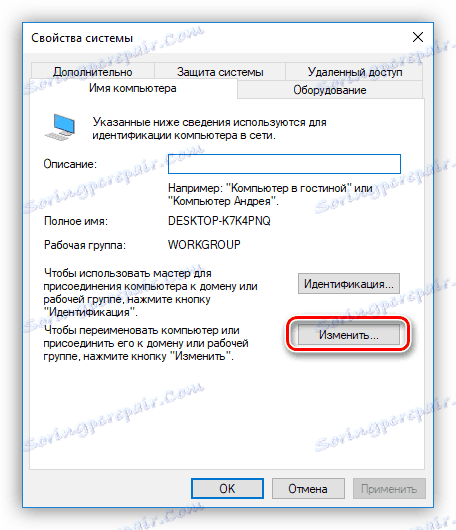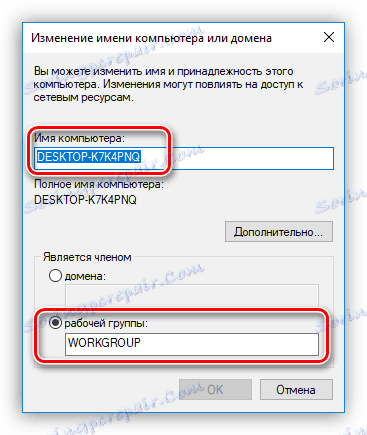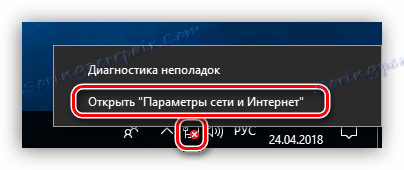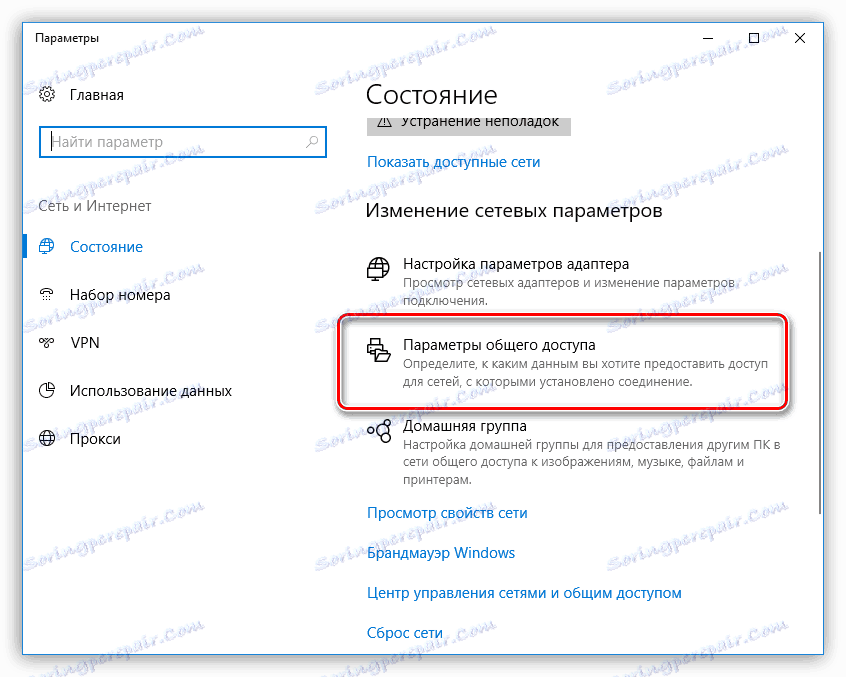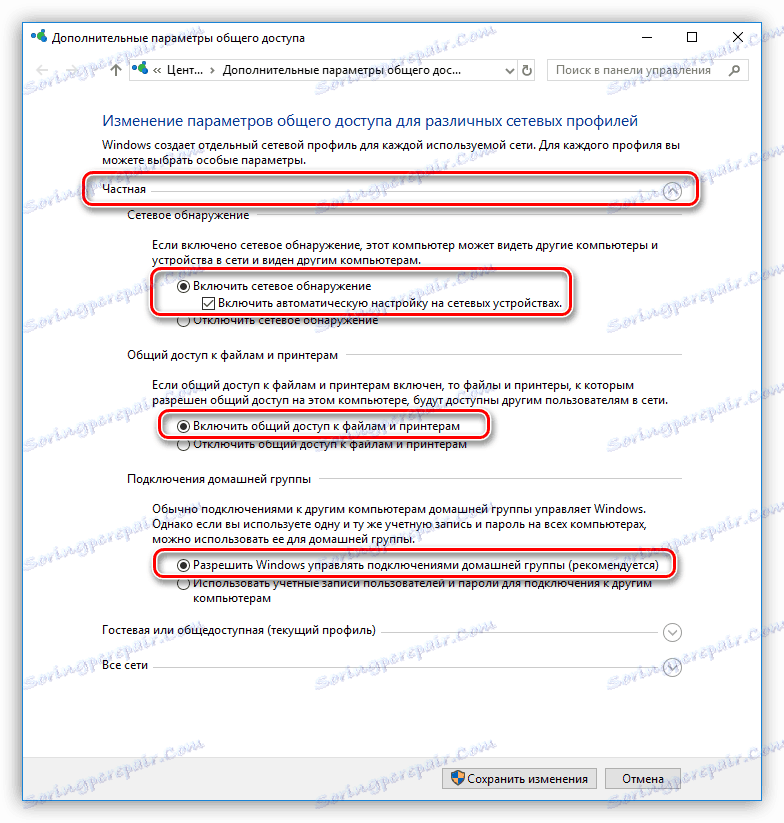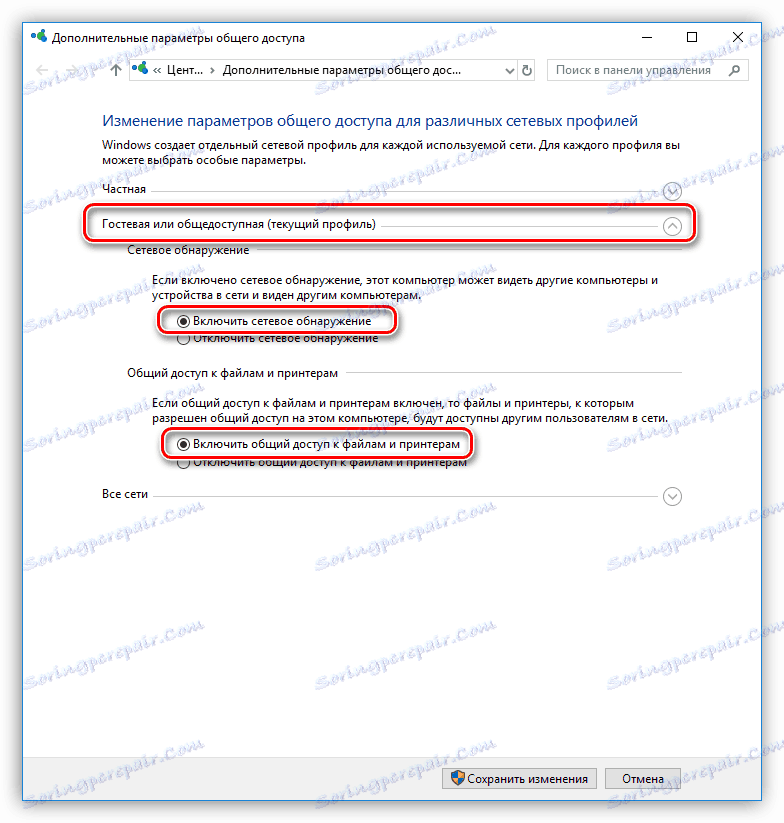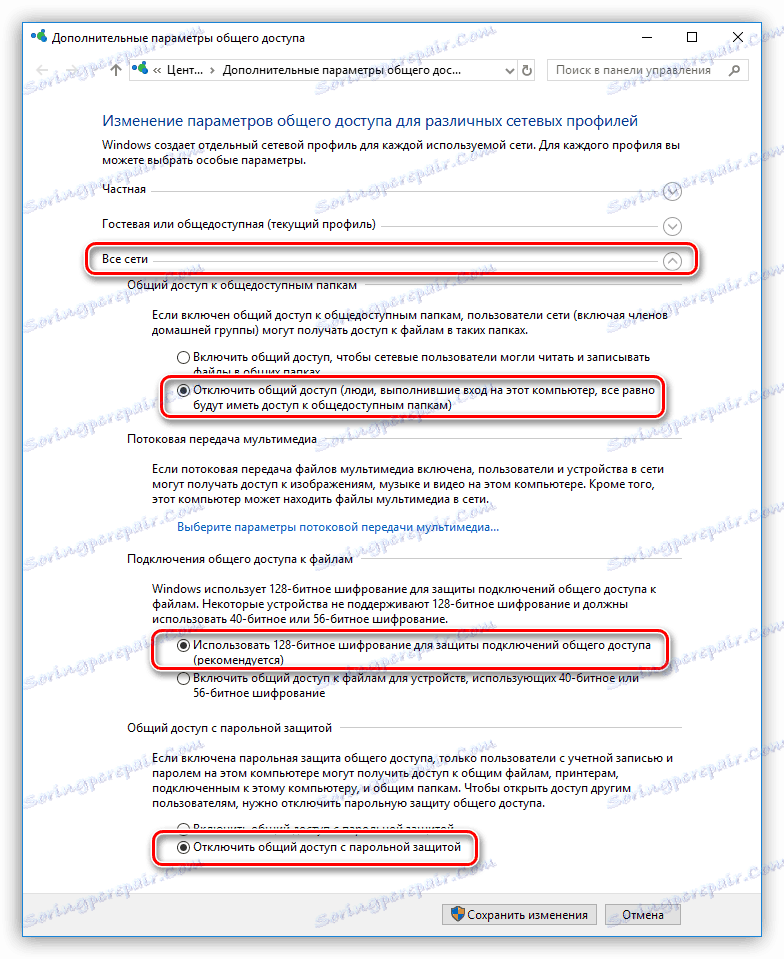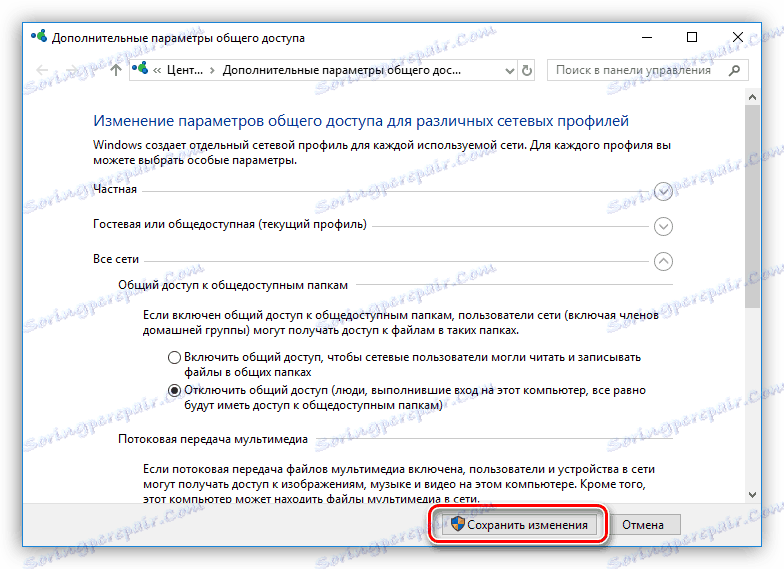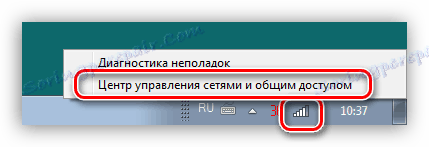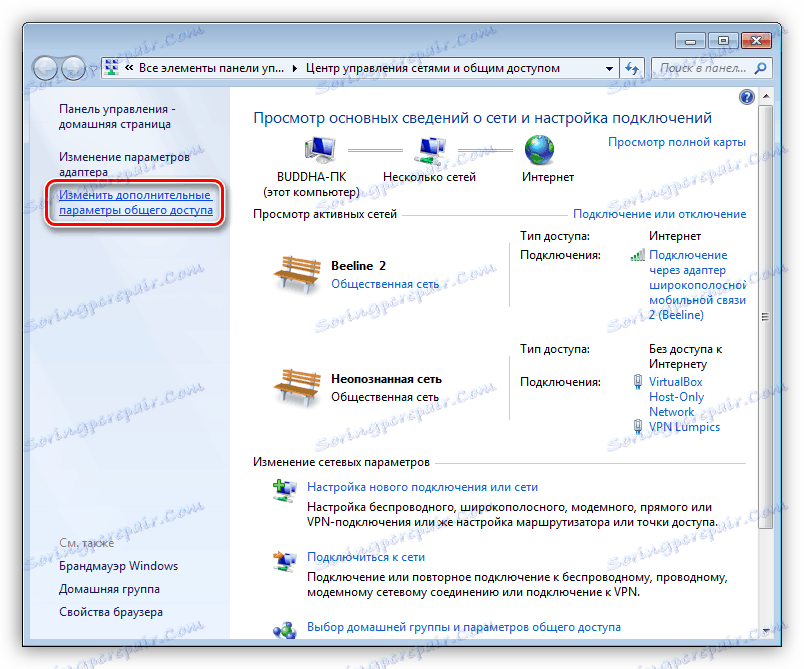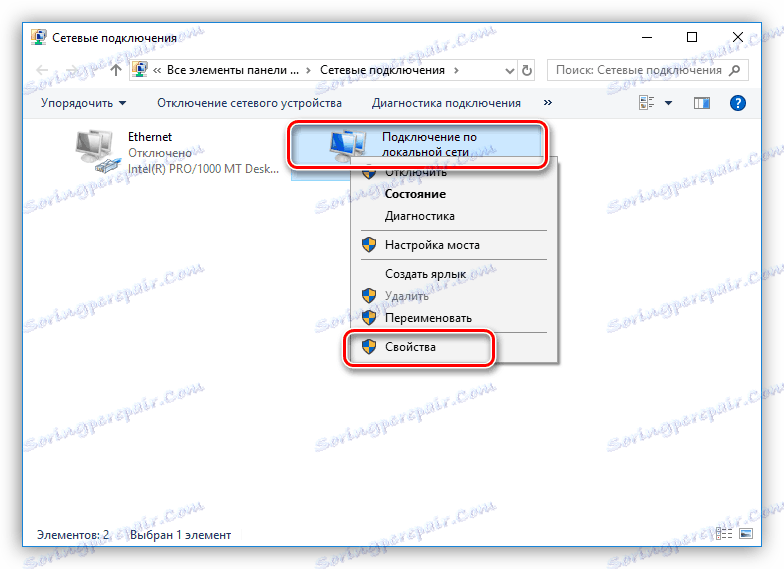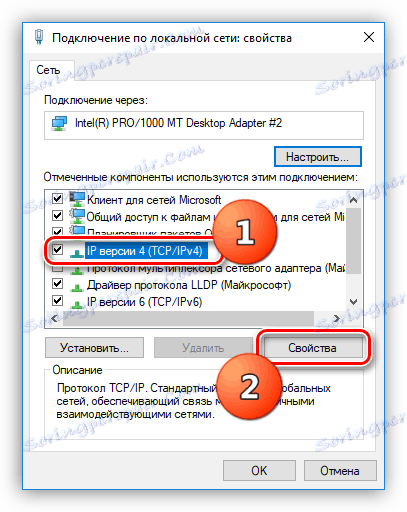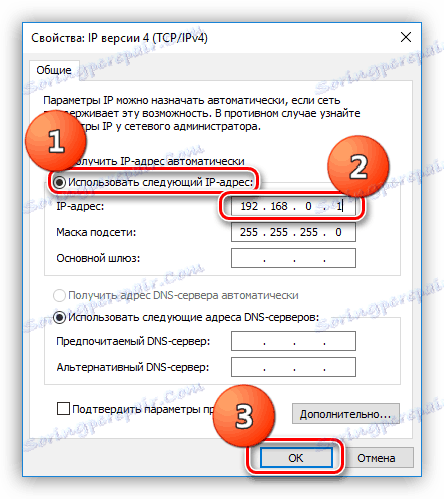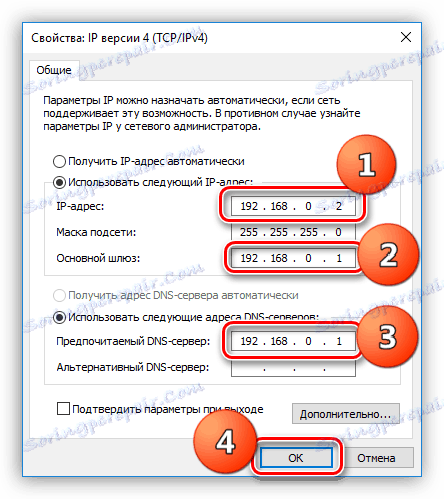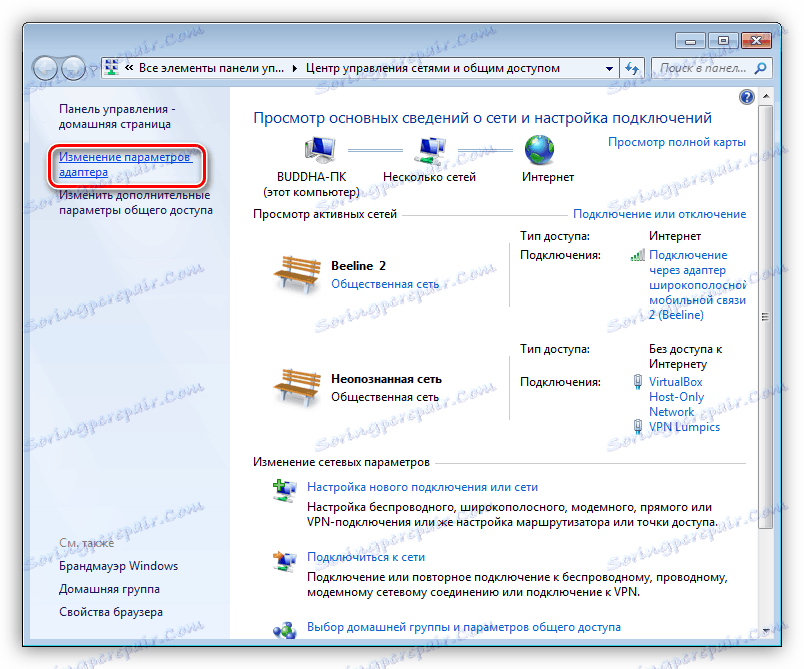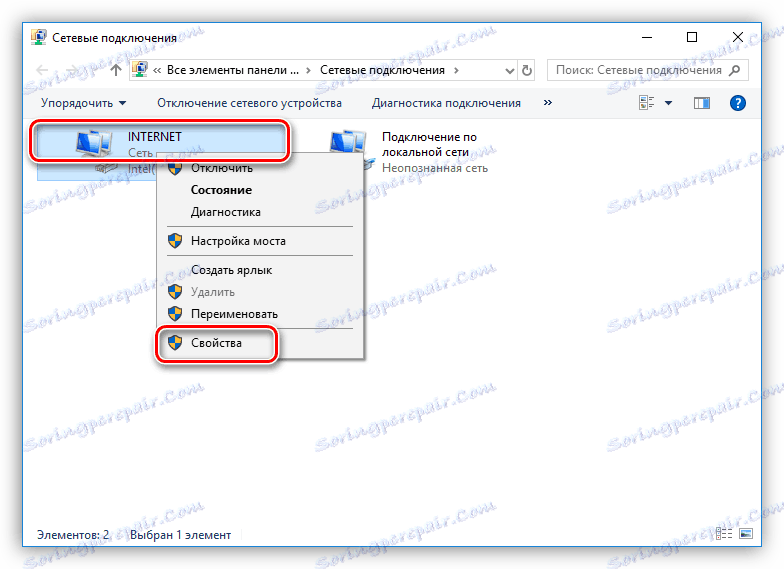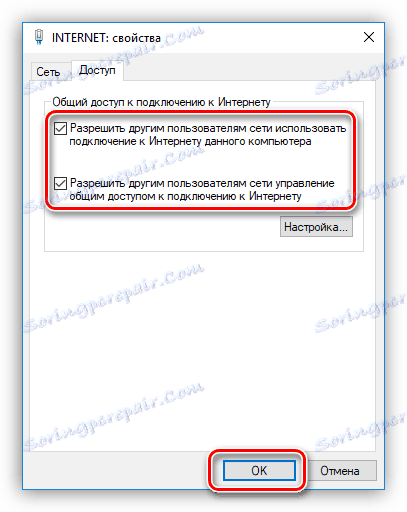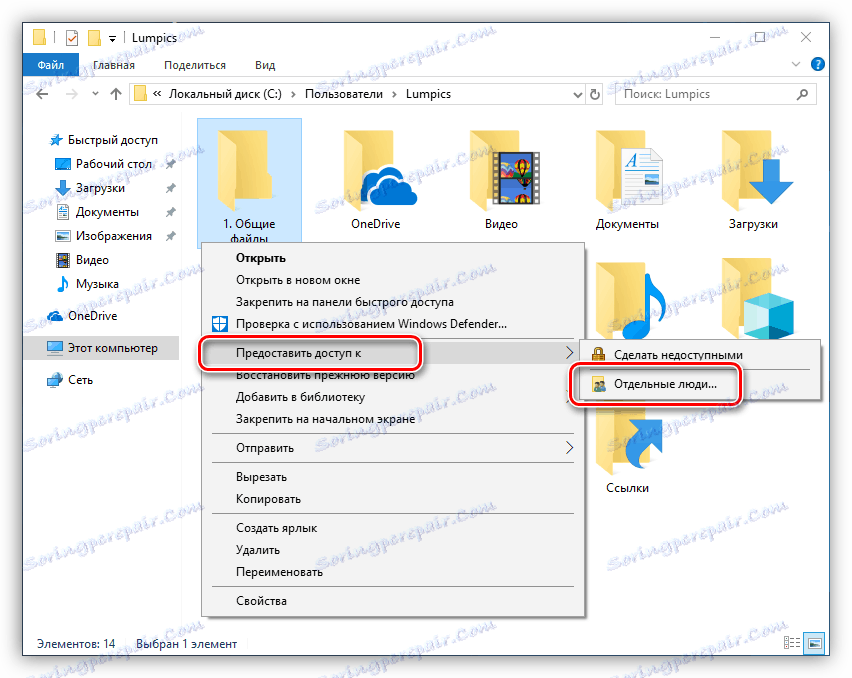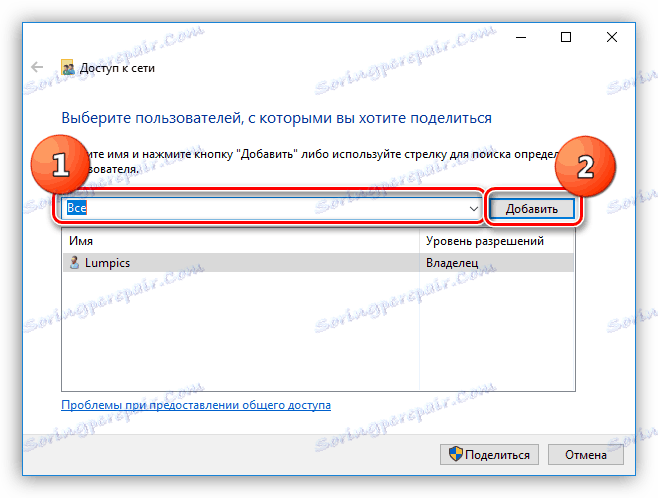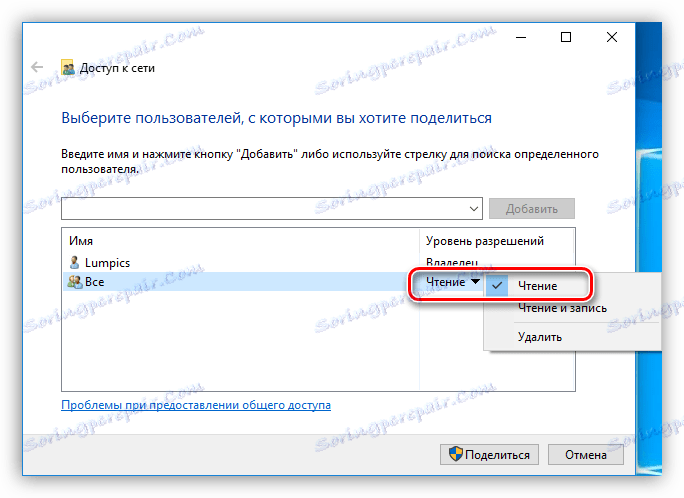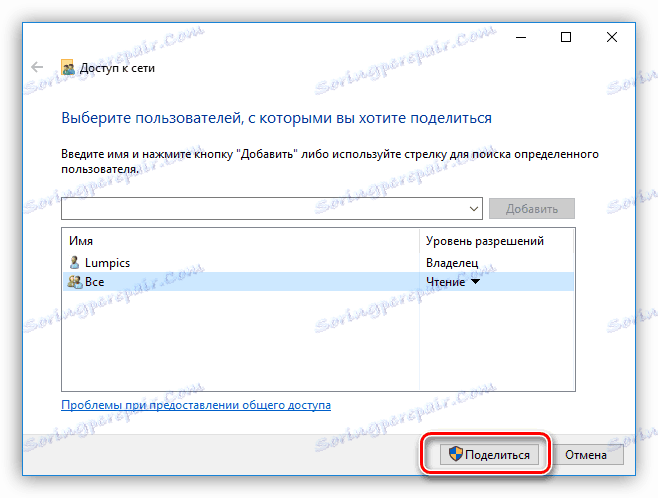Как сделать папку обмена между компьютерами двумя
NoMachine - Обмен файлами между компьютерами
Вы всегда сможете быстро обмениваться фотографиями, музыкальными файлами и документами между локальными и удаленными компьютерами, а также между присоединенными к ним USB-устройствами. Мы предоставляем возможность простой и безопасной передачи файлов между локальными и удаленными рабочими столами через брандмауэры без каких-либо ограничений по размеру передаваемых файлов. Прочтите больше, чтобы узнать, как отправлять и забирать файлы...
Для двунаправленной отправки файлов потребуется установить ПО NoMachine, как указано здесь.
Загрузка файла с удаленного компьютера
Шаг 1. Подключитесь к удаленному компьютеру
- Запустите соединение с вашего компьютера или вашего устройства к удаленному компьютеру, на который вы желаете зайти, и щелкните по значку !M, чтобы открыть меню. Указанное меню называется монитором (Monitor).
Рис. 1. Щелкните по значку !M на удаленном рабочем столе
Шаг 2. Выберите файл, который желаете переместить
- Нажмите «Передать файл».
- Нажмите «Загрузить файл с сервера», чтобы передать файл на локальное устройство, с которого вы подключены (рис. 2).
Рис. 2 — выберите «Загрузить файл с сервера», чтобы передать файл на ваш локальный ПК или компьютер Mac
- Откроется окно проводника на удаленном компьютере, в котором можно перейти к папкам и выбрать файл для передачи (рис. 3).
Рис. 3. Выберите в диспетчере удаленных файлов файл для передачи на ваш локальный ПК или компьютер Mac
Шаг 3. Выберите папку назначения
- После этого откроется второе диалоговое окно, в котором можно выбрать папку назначения на вашем локальном ПК или компьютере Mac для сохранения переданного файла (рис. 4).
Рис. 4. Выберите место сохранения файла на вашем локальном ПК или компьютере Mac
Шаг 4. Передача файлов завершена
- Вот и все! Для доступа к файлу, переданному на ваш локальный компьютер, выберите «Показать состояние передачи» в Мониторе (рис. 5).
Рис. 5 — выберите «Показать состояние передачи» в мониторе локального рабочего стола, чтобы просмотреть все передачи
Выгрузка файла на удаленный компьютер
Шаг 1. Подключитесь к удаленному компьютеру
- Запустите соединение с вашего устройства на удаленный компьютер и щелкните по значку !M удаленного рабочего стола, чтобы открыть его меню (рис. 6).
Рис. 6. Щелкните по монитору Monitor удаленного рабочего стола для отображения меню
Шаг 2. Выберите файл, который желаете переместить
- Нажмите «Передать файл».
- Нажмите «Отправить файл от клиента» (рис. 7)
Рис. 7. Нажмите «Отправить файл от клиента»
- При этом всплывет окно локального диспетчера файлов/проводника, с помощью которого следует перейти к папкам вашего локального компьютера и выбрать передаваемый файл (Рис. 8).
Рис. 8. Выберите локальный файл, который желаете передать на удаленный рабочий стол
Шаг 3. Выберите папку назначения
- После этого всплывет второе диалоговое окно, в котором можно выбрать папку назначения на удаленном ПК или компьютере Mac, в которой следует сохранить передаваемый вами файл (Рис. 9).
Рис. 9. Выберите папку назначения на удаленном рабочем столе, в которую необходимо переместить новый файл
Шаг 4. Передача файлов завершена
- Вот и все! Для доступа к файлу, переданному на ваш удаленный компьютер, выберите «Показать состояние передачи» в Мониторе (рис. 10).
Рис. 10 — при выборе элемента «Показать состояние передачи» на мониторе удаленного рабочего стола отобразится состояние всех операций передачи на удаленный компьютер
Как по Wi-Fi передать файлы с компьютера на компьютер
Сегодня мы поговорим о важном навыке, которым необходимо владеть каждому пользователю ПК, или ноутбука. Как часто Вы сталкиваетесь с необходимостью перекинуть какой-либо файл (книгу, видео, фильм) с одного ПК на другой? У Вас есть файл, который нужно открыть на другом ноутбуке. Есть только WI-FI. Все. Ни шнуров, ни USB флешек. В нашем продвинутом мире, когда в доме 2 и более компьютера, очень часто возникает необходимость соединить устройства в одну сеть. Возможно ли соединить два компьютера через WI-FI сеть? И как это сделать просто, быстро и безопасно?
Вам может пригодится статья: передаем большой файл через интернет. Простые способы
Каждый уверенный юзер прочтет Вам целую лекцию о множестве вариантов передачи файлов. Только это не для этой статьи. Давайте вкратце рассмотрим, какие доступные способы для неискушенного пользователя существуют. Как быстро, не заморачиваясь продвинутыми методами, имея в распоряжении только интернет и два ноутбука, перекинуть любой вид и формат файла. И какой из них прост и доступен для каждого. Итак, перечислю самые известные способы:
- Домашняя сеть из 2 и более компьютеров. Этот способ мы рассмотрим в первую очередь и более подробно.
- Электронная почта.
- Торрент.
- Облачные хранилища.
Так как у нас статья о передаче файлов между компьютерами по Wi-Fi, то рассмотрим этот способ подробно и в первую очередь.
Локальная сеть между двумя компьютерами по Wi-Fi
На тему настройки локальной сети я уже написал две инструкции:
Штука полезная. Один раз настроив, Вы больше не будете заморачиваться другими способами. Это позволит Вам беспрепятственно передавать файлы с одного компьютера на другой.
Если у Вас есть обжатый патчкорд (по схеме "кроссовый", для соединения компьютеров напрямую) или в комнате установлен роутер, то сделать это проще простого. Достаточно, чтобы компьютеры были подключены к одному роутеру. Не важно, по кабелю, или по Wi-Fi. Либо протянуть кабель от одного компьютера к другому. Но если нет возможности сделать и то, и другое, есть еще одно решение. Создать беспроводную сеть между компьютерами. Она называется сеть компьютер-компьютер. Локальная сеть – вещь очень полезная. Позволяет обмениваться файлами, в игры играть.
Так как я уже писал подробные инструкции на тему настройки локальной сети (по ссылкам выше), то не вижу смысла дублировать здесь эту информацию. Переходите и настраивайте.
Электронная почта
Самый, пожалуй, древний и до сих пор многими используемый способ передачи файлов. У всех из нас есть электронная почта. У многих - и не одна. Заходите в свой мейл, нажимайте - написать письмо, крепите к новому письму файл, отсылаете другу.

Или сохраняете для себя как черновик. Открыть можно на любом устройстве, просто зайдя в свою почту. Одно НО. Есть ограничения для прикрепляемых файлов. Несколько фоток или реферат Вы сможете отправить. А вот о видео или больших форматах текста не может быть и речи.
Торрент
Малоиспользуемый, но очень эффективный метод для передачи громоздких файлов(фильмов, например). Многие используют эту программу для скачивания файлов из Интернета. Но можно закачивать и свои файлы с компьютера. Для этого необходимо иметь установленный Торрент на обоих устройствах ПК. Закачиваете свой файл на раздачу. Ваш друг скачивает.

Из плюсов: отсутствие очередей на закачку, высокая скорость, возможность останавливать загрузку, а потом продолжать. Из минусов: у программы есть доступ ко всем Вашим программам, зависимость скорости загрузки от количества раздатчиков. И не все хотят морочить себе голову, скачивая сомнительную прогу, и рискуя мимоходом подхватить всякую нечисть типа Amigo, mail.ru, одноклассники. Так что, выбор за Вами.
Облачные хранилища
Самый пожалуй простой и безопасный способ хранения информации с возможностью иметь доступ к ней с любого устройства, у которого есть выход в Сеть. Собственно для этого и были созданы эти приложения. Для того, чтобы нам не приходилось бегать из дома в офис и назад с флешкой на перевес. Для того, чтобы защитить нас от неожиданной потери сохраненной информации (из-за вируса или сгоревшего винчестера).

С созданием этих сервисов у нас есть теперь возможность хранить фото, документы и другие файлы, не захламляя мегабайтами свой компьютер. Иметь 24-часовый доступ к ним с любого гаджета. И передавать файлы другим пользователям Сети. Это удобный и оптимальный вариант, потому что он обеспечивает надежную защиту Ваших файлов.
Как создать локальную сеть между двумя компьютерами
Объединение персональных компьютеров в сеть — одна из важнейших технологий, созданная для совместного доступа пользователей ПК к данным, программам и оборудованию.
Наиболее эффективным способом создания локальной сети является использование кабеля Ethernet.

Как создать локальную сеть между двумя компьютерами
Локальные сети и сетевое оборудование
Локальная сеть (LAN, ЛВС) предназначена для работы в одном здании или помещении (офисе).
Вопросы, помогающие планировать ЛВС:
Выбор сетевого оборудования:
- для построения ЛВС используется кабель Ethernet не ниже 5-й категории;
- самый быстрый беспроводной стандарт сетей W-i-Fi на сегодня — 802.11n.
Другое сетевое оборудование должно быть совместимо с выбором кабеля или беспроводного соединения.
Сетевая плата ПК – имеет сетевой разъем RJ-45 или антенну Wi-Fi и настраивается для работы по сетевому протоколу TCP/IP.

При создании локальной сети, используемое оборудование должно быть совместимо с сетевой картой компьютера
Роутер (маршрутизатор) — имеет несколько сетевых разъемов RJ-45 и WI-Fi антенны, отслеживает адреса сетевых устройств, работая по протоколу TCP/IP.

Роутер должен быть совместим с оборудованием используемым для подключения локальной сети между компьютерами
Варианты построения домашней локальной сети
Способы построения домашней сети:
- Если необходимо создать сеть из двух ПК, их можно подключить напрямую кабелем Ethernet. Для соединения такой сети с Интернетом необходимо наличие на одном из ПК 2-х сетевых карт — первой для подключения другого ПК, и второй для соединения с Интернетом от провайдера.

Вариант подключения сети из двух ПК напрямую кабелем Ethernet
- Более гибким вариантом домашней сети является подключение нескольких ПК к роутеру. В этом случае количество подключаемых ПК ограничено количеством портов роутера. Кабель Интернет подсоединяется к этому же устройству.

Схема подключения домашней сети через роутер
Создание домашней сети между двумя ПК
При подключении локальной сети через Ethernet (LAN) кабель первым вопросом является – прямой (патч-корд, straight) или перекрестный (crossover, кросс) кабель следует использовать.
Ответ на этот вопрос зависит, какие устройства по типу он соединяет:
- устройства одного типа – два ПК или сетевых коммутатора;

При соединении двух компьютеров одного типа нужен определенный Ethernet-кабель
- устройства разного типа – ПК и роутер или концентратор Ethernet.

Соединение устройств разного типа требует использование определенного вида кабеля
«Перекреснутые» проводники в кросс-кабеле служат для передачи сигналов с одного конца кабеля и приема их на другом конце и наоборот, что делает его подходящим для обмена информацией на устройствах одного типа.

«Перекреснутые» проводники в кросс-кабеле делают его подходящим для подключения и обмена информацией на устройствах одного типа
Сегодня многие сетевые устройства имеют функцию Auto-MDI(X), настраивающую передачу в кабелях различного типа.
Справка! Если минимум одно из подключаемых кабелем устройств имеет встроенный Auto-MDI(X), в этом подключении можно применять любой тип Ethernet кабеля.

При наличии на устройстве функции Auto-MDI(X) можно применять любой тип кабеля
Как подключить два ПК кабелем Ethernet
Шаг 1. Соединить два ПК (ноутбука) перекрестным кабелем, вставив его в разъемы RJ-45 сетевых плат ПК.

Перекрестный кабель подключаем в разъемы RJ-45 сетевых плат компьютеров
Шаг 2. Нажать одновременно клавиатурные клавиши «Win+R» («Win» размещена справа от «Ctrl»).

Нажимаем одновременно клавиши «Win+R»
Шаг 3. Напечатать в окне «ncpa.cpl» и нажать «OK».

Печатаем в окне «ncpa.cpl», нажимаем «OK»
Шаг 4. Щелкнуть на пиктограмме соединения Ethernet правой кнопкой мыши и выбрать левой «Свойства».

Щелкаем на пиктограмме соединения Ethernet правой кнопкой мыши, выбираем левой «Свойства»
Шаг 5. В окне свойств подключения к ЛВС щелкнуть на TCP/IPv4 и нажать «Свойства».

Щелкаем на TCP/IPv4, нажимаем «Свойства»
Шаг 6. Установить IP-адрес 192.168.0.1 и маску подсети 225.225.225.0 для первого ПК и нажать «OK».

Ставим галочку на пункт «Использовать…», устанавливаем IP-адрес и маску подсети, как на фото, нажимаем «OK»
Шаг 7. Повторить «Шаги 2-6» для второго ПК, установив IP-адрес 192.168.0.2 и маску подсети 225.225.225.0.

Схема и данные для подключения двух ПК в домашней сети
Помещение компьютеров в общую сеть
Шаг 1. Зажмите клавиши «Win+R», напечатайте «sysdm.cpl» и нажать «OK».

Печатаем в поле «Открыть» команду «sysdm.cpl», нажимаем «OK»
Шаг 2. Щелкнуть по вкладке «Имя компьютера» и нажать «Изменить».

Щелкаем по вкладке «Имя компьютера», нажимаем «Изменить»
Шаг 3. Напечатать в строке «рабочей группы» имя сетевой группы и нажать «OK».
Примечание! Необходимо, чтобы имя рабочей группы было набрано английскими символами.

Печатаем в строке «рабочей группы» имя сетевой группы, нажимаем «OK»
Шаг 4. Перезагрузить ПК.

В меню «Пуск» нажимаем по опции «Перезагрузка»
Шаг 5. Повторить «Шаги 1-4″ на другом ПК, указав то же имя рабочей группы.
Открытие общего доступа к папкам
Шаг 1. Щелкнуть правой кнопкой мыши внизу рабочего стола справа на сети и выбрать левой «Параметры сети…».

Щелкаем правой кнопкой мыши по значку сети на панели задач, выбираем левой «Параметры сети…»
Шаг 2. Щелкнуть на пункте «Состояние» и выбрать «Центр управления…».

Щелкаем на пункте «Состояние», выбираем «Центр управления…»
Шаг 3. Раскрывать последовательно все сетевые профили и в каждом из них выставить точки напротив «Включить» и «Разрешить».

Раскрываем все сетевые профили, везде выставляем точки напротив опций «Включить» и «Разрешить»
Шаг 4. Пролистать список вниз и в последнем пункте «…с парольной защитой» выбрать «Отключить». Нажать «Сохранить изменения».

Отмечаем опцию «Отключить общий доступ с парольной защитой», нажимаем «Сохранить изменения»
Шаг 5. Повторить «Шаги 1-4» на другом ПК.
Настройка доступа к папкам
Шаг 1. Щелкнуть правой кнопкой мыши на папке, открываемой для доступа в сети, и щелкнуть левой кнопкой «Свойства».

Щелкаем правой кнопкой мыши на папке, открываемой для доступа в сети, левой кнопкой открываем «Свойства»
Шаг 2. Щелкнуть по закладке «Доступ» и выбрать «Общий доступ».

Щелкаем по закладке «Доступ», выбираем «Общий доступ»
Шаг 3. Открыть выпадающий список, выбрать «Все» и нажать «Добавить».

Открываем выпадающий список, выбираем «Все», нажимаем «Добавить»
Шаг 4. Выбрать в списке (выпадающем) для «Все» предпочитаемый «Уровень…»: «Чтение», «Редактирование», «Удаление». Нажать кнопку «Поделиться».

Выбираем в списке для группы «Все» предпочитаемый «Уровень…», нажимаем «Поделиться»
Шаг 5. Щелкнуть «Готово».

Нажимаем «Готово»
Шаг 6. Если требуется, проделать «Шаги 1-5″ на другом ПК.
Передача данных по сети с помощью сетевого диска
Шаг 1. Открыть папку «Компьютер», дважды щелкнув по его ярлыку.

Открываем папку «Компьютер», дважды щелкнув по его ярлыку
Шаг 2. Щелкнуть по надписи «Подключить сетевой диск» верху окна папки.

Нажимаем по надписи «Подключить сетевой диск» в верхней части окна папки
Шаг 3. Выбрать букву подключаемого диска и указать путь в строке «Папка», включающий имя ПК и имя папки в формате (), показанном в «Пример». Нажать «Готово».

Выбираем букву подключаемого диска, указываем путь в строке «Папка», нажимаем «Готово»
Примечание! Указанное в примере имя ПК («сервер») смотрите в «Шаг 3» «Помещение компьютеров в общую сеть», а «общий ресурс» — это имя открытой к доступу папки. Вместо имени ПК можно указать его IP-адрес.
Сетевым диском можно будет пользоваться для передачи файлов, как обычным диском, открывая его в папке «Компьютер».

Сетевой диск будет отображен в папке «Компьютер»
Шаг 4. Повторить «Шаги 1-3» на других ПК, если требуется открыть доступ к их папкам.
Создание сети с помощью роутера
Для создания ЛВС с помощью роутера (маршрутизатора, коммутатора) требуется подключить несколько ПК к роутеру прямым кабелем Ethernet.

Подключаем несколько ПК к роутеру прямым кабелем Ethernet
Шаг 1. Подключить кабели от ПК к разъемам роутера, подписанным как Ethernet или LAN.

Подключаем кабели от ПК к разъемам роутера, подписанным как Ethernet или LAN
Примечание! Кабель, идущий от провайдера Интернет, подключается на роутере к разъему WAN или Internet.
Шаг 2. Подать на роутер питание.

Включаем роутер, нажав на специальную кнопку для включения при наличии
Шаг 3. Выполнить «Шаги 2-6» раздела «Как подключить два компьютера кабелем Ethernet», выставив вместо IP-адреса галочки на автоматическое получение адресов.

Ставим галочки на автоматическое получение адресов
Справка! По умолчанию роутеры настроены на автоматическую раздачу IP-адресов (DHCP) и не требуют дополнительных настроек. Интернет также должен подключаться сразу, т.к. провайдеры обычно используют подключение по DHCP.
Шаг 4. Для передачи файлов между ПК выполнить настройки, приведенные в разделах выше, начиная от «Помещение компьютеров в общую сеть» и до текущего раздела.
На этом настройка локальной сети для передачи файлов с помощью роутера завершена.
Изменение пароля локальной сети
Чтобы гарантировать подключение в локальную сеть внешних устройств, а также защитить данные в папке, на ПК с общей папкой можно установить дополнительный пароль.
Шаг 1. Нажать «Win+R», напечатать «control» и нажать «OK».

Печатаем «control», нажимаем «OK»
Шаг 2. Выбрать вверху «Крупные значки» и щелкнуть по ссылке «Учетные записи пользователей».

Выбираем вверху «Крупные значки», кликаем по ссылке «Учетные записи пользователей»
Шаг 3. Щелкнуть «Управление записью…».

Нажимаем по ссылке «Управление записью…»
Шаг 4. Щелкнуть «Создание записи…».

Кликаем по опции «Создание учетной записи»
Шаг 5. Ввести «Имя…» записи, выбрать обычный доступ и нажать кнопку «Создание…» внизу окна.

Вводим «Новое имя..» записи, выбираем «Обычный доступ», нажимаем кнопку «Создание…»
Шаг 6. Щелкнуть по только что созданной записи.

Нажимаем по иконке только что созданной записи
Шаг 7. Щелкнуть «Создание пароля».

Нажимаем по ссылке «Создание пароля»
Шаг 8. Ввести пароль, подтверждение и подсказку. Нажать кнопку «Создать пароль».

Вводим пароль, подтверждаем его, вводим подсказку, нажимаем кнопку «Создать пароль»
Примечание! При создании новой учетной записи можно продолжать пользоваться основной записью пользователя.
Подключение Android устройства к локальной Wi-Fi сети
Шаг 1. Зайти на устройстве с ОС Android в Google Play Store и скачать ПО ES File Explorer File Manager.

Находим приложение ES File Explorer File Manager в Google Play Store, нажимаем «Install»
Шаг 2. Запустить ПО и перейти на вкладку LAN-подключения. Выбрать «Создать».

Переходим на вкладку LAN-подключения, выбираем «Создать»
Шаг 3. Указать путь к папке, вместо имени ПК введя его IP-адрес, а также набрать пользовательское имя и пароль учетной записи этого ПК. Нажать «OK».

Вводим данные компьютера, к которому подключаемся, нажимаем «ОК»
Откроются папки, открытые для доступа в локальной сети с этого ПК.

Папки, открытые для доступа в локальной сети с ПК, к которому подключились
Теперь можно открывать файлы, используемые на ПК, на устройстве с ОС Android.
Видео — Как создать локальную сеть между двумя (несколькими) компьютерами
Передача файлов между компьютерами Linux и Windows
Копирование данных с ПК с Windows в Linux — или в другом направлении — поначалу может показаться пугающим. В конце концов, это то, что кажется простым, но оказывается сложным.
По правде говоря, делиться файлами из Windows в Linux легко, но только если вы знаете, как это сделать. Готовы выяснить?
4 способа передачи файлов из Windows в Linux
Перенос данных между операционными системами Windows и Linux проще, чем вы думаете. Мы собрали пять способов сделать это:
- Поделиться сетевыми папками
- Передача файлов с FTP
- Безопасное копирование файлов через SSH
- Обмен данными с помощью программного обеспечения для синхронизации
С помощью каждого из этих методов вы сможете легко (а в некоторых случаях легко) перемещать файлы между операционными системами.
Давайте посмотрим на них по очереди и выясним, какой из них подходит вам больше всего.
1. Совместное использование сетевых папок между Linux и Windows
Наиболее очевидный способ обмена файлами между Linux и Windows — это использование сетевых ресурсов. Этот термин относится к папкам на одном ПК, которые доступны пользователям на других компьютерах. В сети только для Windows это легко настроить. Добавление устройства Linux немного усложняет ситуацию, хотя это можно преодолеть.
Начиная с Windows, щелкните правой кнопкой мыши значок сетевого подключения на панели задач и выберите «Открыть сеть и настройки Интернета». Далее нажмите «Параметры общего доступа» и включите текущий профиль.
- Включить обнаружение сети
- Включите общий доступ к файлам и принтерам
Нажмите «Сохранить изменения» для подтверждения, затем перейдите в папку, содержащую файлы, которыми вы хотите поделиться. Щелкните правой кнопкой мыши папку, выберите «Свойства» и откройте вкладку «Общий доступ». Здесь нажмите «Расширенный общий доступ», затем установите флажок «Поделиться этой папкой».

Вы можете управлять доступом к папке через разрешения; это относится к локальным пользователям Windows, а не к сетевым устройствам.
Нажмите OK, чтобы подтвердить изменение, затем откройте вкладку Безопасность в Свойствах. Настройте это, чтобы отразить настройки в поле Полномочия ранее. Вам не нужно делать слишком много здесь, так как Windows 10 должна включать группу под названием Authenticated Users. Это используется для удаленного доступа к вашему компьютеру.
Снова нажмите ОК, когда вы закончите.
Чтобы найти общий ресурс Windows на ПК с Linux, просто откройте браузер файлов и выберите «Сеть». Отсюда перейдите к папке, размещенной в Windows, и начните обмен данными.
Доступ к общему ресурсу Linux из Windows
Чтобы переместить данные в другом направлении, вам нужно установить Samba на ваш компьютер с Linux.
sudo apt install samba
Затем установите имя пользователя для общего ресурса samba.
smbpasswd -a username
Вам будет предложено ввести пароль для новой учетной записи (не используйте для этого «имя пользователя»!).
Затем создайте каталог для обмена данными.
mkdir /home/[username]/Share
Затем отредактируйте файл smb.conf в своем текстовом редакторе:
sudo nano /etc/samba/smb.conf
Добавьте следующее в конец файла конфигурации:
[Share] path = /home/[username]/[folder_name] available = yes valid users = [username] read only = no browsable = yes public = yes writable = yes
Внесите необходимые изменения в соответствии со своими потребностями, затем нажмите Ctrl + X, чтобы выйти, и нажмите Y, чтобы сохранить. Далее перезапустите Samba:
sudo service smbd restart
После этого вы сможете получить доступ к общему ресурсу из Windows. Откройте проводник или браузер и введите IP-адрес или имя хоста удаленного устройства Linux, а затем имя папки. В нашем примере это
\\192.168.1.233\Share
2. Скопируйте файлы через SSH из Windows в Linux
С включенным SSH на вашем устройстве Linux вы можете отправлять данные через командную строку с одного компьютера на другой. Однако, чтобы это работало, вам нужно настроить SSH-сервер на вашем Linux-компьютере.
Начните с открытия терминала и обновления и обновления ОС.
sudo apt update sudo apt upgrade
После завершения установите сервер SSH. Сервер OpenSSH — хороший вариант.
sudo apt install openssh-server
Подождите, пока он установит. Чтобы в любой момент проверить, работает ли сервер OpenSSH, используйте
sudo service ssh status
Для передачи данных из Windows используйте SSH-клиент, например PuTTY. Это требует загрузки инструмента PSCP в вашу систему Windows для запуска вместе с PuTTY. Найти оба на домашней странице PuTTY.
Обратите внимание, что в то время как PuTTY нужно будет установить, PSCP — нет. Однако его следует сохранить в корне диска C:\ или настроить как переменную среды. Вам также необходимо подтвердить IP-адрес устройства Linux. Отметьте это на коробке с
ifconfig
После установления соединения вы можете отправлять данные следующим образом:
c:\pscp c:\some\path\to\a\file.txt [email protected]:\home\user\some\path\newname.txt
Перед началом передачи вам будет предложено ввести пароль для компьютера с Linux.
Хотите скопировать данные из Linux в Windows в одном сеансе SSH? Эта команда загрузит указанный файл в текущий каталог:
c:\pscp [email protected]:\home\user\some\file.txt .
Обратите внимание на одиночный период в конце — включите его, иначе перевод не будет работать.
3. Как перенести файлы из Linux в Windows, используя FTP
Можно также использовать приложение протокола передачи файлов (FTP) с поддержкой SSH. Передача файлов через SFTP в пользовательском интерфейсе, управляемом мышью, возможно, проще, чем полагаться на набранные команды.
Опять же, сервер SSH должен быть запущен на компьютере с Linux перед началом работы. Вы также должны убедиться, что вы установили приложение FTP, такое как FileZilla, которое поддерживает SFTP.
Чтобы использовать этот метод, запустите FileZilla, затем откройте Файл → Менеджер сайтов. Создайте новый сайт, заботясь о том, чтобы установить протокол на SFTP. Добавьте целевой IP-адрес в Host, затем имя пользователя и пароль, установив тип входа в систему как Нормальный.

Нажмите Готово, когда будете готовы, затем используйте интерфейс FTP для перетаскивания файлов между двумя компьютерами.
4. Делитесь файлами между Linux и Windows с помощью Resilio Sync
Другим вариантом, который вы должны рассмотреть, является программа синхронизации файлов. Обычно они кроссплатформенные и используют зашифрованный ключ для управления соединением между устройствами.
Все, что вам нужно сделать, это установить приложение, назначить папку синхронизации, а затем создать ключ. Установите это на втором ПК, и ваши данные будут синхронизированы. Для этого есть два хороших варианта:
- Resilio Sync: ранее известная как BitTorrent Sync, Resilio доступна практически на любой платформе, о которой вы только можете подумать. Есть платная версия, но бесплатного варианта достаточно для синхронизации двух устройств.
- SyncThing: для Linux, Windows, macOS и Android эта альтернатива Resilio Sync предлагает аналогичную функцию без платного компонента.
Совместное использование файлов между Windows и Linux очень просто
Если вы новичок в Linux, или вы находите Windows незнакомой, обмен данными между ними проще, чем вы думаете.
Мы рассмотрели несколько методов. Мы рекомендуем вам попробовать все из них и решить, какой из них вам наиболее удобен.
Статьи по теме:Обмен файлами между компьютерами. Как обмениваться файлами и папками в локальной сети Программы для обмена данными между компьютерами
В вашей домашней сети наверняка имеются самые разнообразные устройства, будь то компьютеры с Windows или Linux, Macbook или телефоны с Android. И вы, скорее всего, захотите передавать файлы между ними. Вместо того чтобы копировать файлы на флешки и бегать из комнаты в комнату, гораздо удобнее просто настроить общие папки в локальной сети. Сделать это несложно.
Windows
Прежде всего включим возможность обмена файлами по локальной сети в настройках. Откройте «Панель управления» и перейдите в «Сеть и интернет» → «Параметры общего доступа». Выберите сеть, к которой вы подключены, и активируйте опции «Включить сетевое обнаружение» и «Включить общий доступ к файлам и принтерам».
Теперь щёлкните правой кнопкой мыши по папке, которую вы хотите сделать общей, и выберите «Параметры». В параметрах папки, на вкладке «Общий доступ», установите настройки доступа, открыв для всех пользователей вашей локальной сети возможность записывать и читать файлы в общей папке.
Чтобы просматривать папки, открытые в вашей локальной сети, в «Проводнике» выберите «Сеть» в боковой панели.
macOS

Зайдите в «Системные настройки» вашего Mac и выберите раздел «Общий доступ». Включите «Общий доступ к файлам и папкам». Зайдите в «Параметры…» и отметьте «Общий доступ к файлам и папкам через SMB».
Ниже, в разделе «Общие папки», вы можете выбрать, к каким папкам предоставлять доступ. Если хотите, чтобы пользователи локальной сети могли загружать файлы в эти папки, в разделе «Пользователи» откройте всем пользователям возможность чтения и записи.
Чтобы получить доступ к файлам локальной сети, выберите «Переход» в строке меню вашего Finder и щёлкните на «Сеть».
Linux

Расшаривать папки в Linux очень просто. Для примера возьмём Ubuntu.
Общий доступ к папкам Linux в локальной сети обеспечивает Samba. Установить её можно при помощи следующей команды:
sudo apt-get install samba samba-common system-config-samba
В файловом менеджере нажмите правой кнопкой мыши на папку, к которой хотите предоставить доступ из локальной сети. Откройте свойства папки, перейдите на вкладку «Общедоступная папка локальной сети» и выберите «Опубликовать эту папку».
Чтобы можно было копировать файлы в эту папку с другого компьютера, выберите «Разрешить другим пользователям изменять содержимое папки».
Если не хотите вводить логин и пароль лишний раз, отметьте пункт «Гостевой доступ».
Получить доступ к папкам в локальной сети в Ubuntu можно, выбрав «Сеть» в боковой панели файлового менеджера Nautilus.
iOS
Подключаться к общим папкам локальной сети в iOS можно с помощью FileExporer Free. Нажмите кнопку «+» и выберите, к какому устройству вы хотите подключиться: Windows, macOS или Linux. После поиска устройств в локальной сети FileExporer Free предоставит вам список общих папок.

Android
Создать общую папку в Android можно при помощи таких файловых менеджеров, как ES.
Откройте раздел «Сеть» в боковой панели ES File Manager и выберите LAN. С помощью кнопки «Поиск» найдите нужную общую папку. Подключитесь к ней, отметив опцию Anonymous либо, если нужно, введя пароль и логин вашей учётной записи на том устройстве, где расположена папка.
Стороннее приложение
Если вам срочно нужно передать файлы в локальной сети, но не хочется возиться с настройкой, используйте Dukto. Это бесплатная программа с открытым исходным кодом, которая может передавать файлы, папки и текст между гаджетами в локальной сети. Достаточно установить её на устройства, между которыми вы хотите организовать обмен данными, и перетянуть нужную папку или файлы в окно приложения. Duckto поддерживает устройства с Windows, macOS, Linux и Android.
Программа для Windows, обеспечивающая трансфер файлов между компьютером и iOS-устройством. С её помощью можно быстро переносить контакты, музыку и медиа, удалять ненужные файлы с iOS-устройств, делать бэкапы и синхронизировать данные iPhone и iPad. Создатель MobiMover - американская компания EaseUS, разрабатывающая ПО для сохранения и восстановления данных с 2004 года.
Многие из перечисленных операций так или иначе можно провернуть с помощью iTunes или даже стандартного «Проводника», но с MobiMover это существенно проще и быстрее. Программа станет незаменимым помощником при переходе на новую модель iPhone: утилита просто подтянет данные и медиа со старого устройства.
Как это работает
Для начала необходимо подключить девайс к компьютеру через USB. Программа работает в связке с iTunes, без него включить её не получится. Многие пользователи ПК и «яблочных» гаджетов знают о неповоротливости тяжёлого iTunes на Windows. MobiMover возьмёт часть его операций на себя без долгих загрузок и подглючиваний.
На главном экране нас встречает краткая информация об устройстве и четыре раздела: трансфер с компьютера на девайс, между гаджетами, с девайса на компьютер и ручное управление.
Первым делом бросается в глаза отсутствие русской локализации. Это вряд ли тянет на недостаток: управление программой происходит интуитивно, а все надписи легко переводятся и без особых знаний языка.
Поможет перенести на устройство файлы разных форматов (около трёх десятков): музыку, фото и видео, книги. Также почти всё из памяти девайса можно перенести и на компьютер, особенно удобно это при создании бэкапов при апгрейде до свежей iOS или при покупке нового гаджета. Скопировать можно всё, включая фото и видео, загруженные в Apple Music треки, контакты, диктофонные записи и даже закладки из Safari.

Нажатие на кнопку Custom откроет удобный менеджер файлов. Можно осуществлять все те же операции, что и в предыдущих разделах, если такой способ вам кажется более удобным.

Версии и системные требования
Программа работает на компьютерах с Windows 7 и выше. В качестве устройств поддерживаются iPhone 4s и новее (включая «восьмёрку» и, как заверяют разработчики, iPhone X) и iPad mini 2 и новее.
MobiMover совершенно бесплатна. Но если вы рассчитываете на коммерческое использование и круглосуточную техподдержку, придётся купить Pro-версию за 40 долларов.
Вы всегда сможете быстро обмениваться фотографиями, музыкальными файлами и документами между локальными и удаленными компьютерами, а также между присоединенными к ним USB-устройствами. Мы предоставляем возможность простой и безопасной передачи файлов между локальными и удаленными рабочими столами через брандмауэры без каких-либо ограничений по размеру передаваемых файлов. Прочтите больше, чтобы узнать, как отправлять и забирать файлы...
Для двунаправленной отправки файлов потребуется установить ПО NoMachine, как указано .
- Запустите соединение с вашего компьютера или вашего устройства к удаленному компьютеру, на который вы желаете зайти, и щелкните по значку!M, чтобы открыть меню. Указанное меню называется монитором (Monitor).
Рис. 1. Щелкните по значку!M на удаленном рабочем столе
- Нажмите «Загрузить файл с сервера», чтобы передать файл с машины, к которой вы подключены, на ваш ПК или компьютер Mac (Рис. 2).
Рис. 2. Выберите «Загрузить файл с сервера» для его передачи на ваш локальный ПК или компьютер Mac
- При этом всплывет окно обозревателя, с помощью которого следует перейти к папкам и выбрать перемещаемый файл (рис. 3).

Рис. 3. Выберите в диспетчере удаленных файлов файл для передачи на ваш локальный ПК или компьютер Mac
- После этого всплывет второе диалоговое окно, в котором можно выбрать папку назначения на вашем ПК или компьютере Mac, в которой следует сохранить перемещаемый вами файл (Рис. 4).
Рис. 4. Выберите место сохранения файла на вашем локальном ПК или компьютере Mac
- Вот и все! Для доступа к переданному на ваш локальный компьютер файлу выберите «Показывать состояние передачи» в мониторе Monitor (Рис. 5).

Рис. 5. Выберите «Показывать состояние передачи» в мониторе локального рабочего стола, чтобы просмотреть все передачи
Выгрузка файла на удаленный компьютер
Шаг 1. Подключитесь к удаленному компьютеру
- Запустите соединение с вашего устройства на удаленный компьютер и щелкните по значку!M удаленного рабочего стола, чтобы открыть его меню (рис. 6).

Рис. 6. Щелкните по монитору Monitor удаленного рабочего стола для отображения меню
Шаг 2. Выберите файл, который желаете переместить
- Нажмите «Отправить файл с клиента» и выберите «На этот компьютер» (в качестве последнего выступает удаленный компьютер, к которому вы только что подключились) (Рис. 7).

Рис. 7. При выборе параметра «На этот компьютер» начнется передача файла с локальной клиентской машины на удаленный компьютер
- При этом всплывет окно локального диспетчера файлов/проводника, с помощью которого следует перейти к папкам вашего локального компьютера и выбрать передаваемый файл (Рис. 8).

Рис. 8. Выберите локальный файл, который желаете передать на удаленный рабочий стол
Шаг 3. Выберите папку назначения
- После этого всплывет второе диалоговое окно, в котором можно выбрать папку назначения на удаленном ПК или компьютере Mac, в которой следует сохранить передаваемый вами файл (Рис. 9).
Рис. 9. Выберите папку назначения на удаленном рабочем столе, в которую необходимо переместить новый файл
Шаг 4. Передача файлов завершена
- Вот и все! Для доступа к переданному на ваш удаленный компьютер файлу выберите «Показать состояние передачи» в мониторе Monitor (Рис. 10).

Рис. 10. При нажатии «Показать состояние передачи» на мониторе удаленного рабочего стола отобразится состояние всех перемещений файлов на ваш удаленный компьютер
Открыть доступ к папке или файлам в локальной сети можно стандартными средствами Windows. Но иногда возникают ситуации, когда необходимо быстро передать несколько папок и файлов с одного компьютера на другой. Флешки под руками не оказывается, решение - передать по локальной сети. Настройку сетевого доступа к папке под пароль, учитывая особенности операционных систем рабочих станций (например, на одной Windows 8, а на другой Windows XP) производить совсем не хочется. Для таких ситуаций есть маленькая и замечательная утилита. HFS (Http File Server) это бесплатная программа, которая поможет быстро организовать безопасный доступ к любым папкам и файлам компьютера в локальной сети и интернет.
Как быстро открыть общий доступ к папке или файлу?
Запустить программу HFS и открыть доступ к любой папке и к любому файлу на диске Вашего компьютера - минутное дело! Быстро открыть общий доступ к папке или файлу можно из главного окна программы правым кликом мыши или из контекстного меню Проводника (При установке HFS спрашивает разрешения туда себя добавить). Доступ к расшаренному ресурсу можно сделать безопасным установкой авторизации на доступ - установить логин и пароль. Также для общего доступа можно назначить права на доступ и права на загрузку и upload в папку.
Домашний файловый сервер
Доступ к файлам и папкам возможен с любого компьютера в локальной сети посредством любого браузера интернета. Для доступа к расшаренным папкам и файлам достаточно в адресной строке указать адрес компьютера и порт (по умолчанию 8080), на котором организован доступ (например: 192.168.0.21:8080). После этого в окне браузера появится информация о доступных папках и файлах. Для загрузки нескольких файлов или папок одновременно, программа объединяет их все в один архив (Кнопка "Archive"). Создание файлового сервера программой HFS не ограничивается его использованием только в локальной сети. Выберите в меню утилиты "IP address" -> "Find external address" и Вы сможете получить доступ к открытым файлам и папкам через интернет. Программа HFS - отличное решение для создания файлового веб-сервера для небольшой сети. Например, используя HFS, можно запросто создать домашний файловый сервер, причем быстро и легко!
Передать файлы по сети это просто!
При обращении к открытым для доступа ресурсам из локальной сети программа отображает сведения о компьютере, с которого идёт загрузка и информацию о папках и файлах, которые удалённый компьютер в данный момент копирует себе. HFS ведет лог всех обращений к папкам и файлам, HTML шаблон менеджера расшаренных папок и файлов легко изменяем, в HFS реализована система блокировки нежелательных соединений (бан по IP) и настройка лимитов на скорость загрузки и на количество одновременных соединений. В меню программы Вы найдете много полезных опций и возможностей для быстрого открытия общего доступа к папкам и файлам.
Скриншоты программы HFS (Http File Server)
|
|
Как уже отмечалось, программа DC++ является бесплатной. Ее установочный файл можно получить из разных источников, но лучше всего скачать установочный файл с сайта производителя программы.
- Запустите веб-браузер и загрузите сайт dcplusplus.sourceforge.net .
- На странице загруженного сайта перейдите в раздел Download.
В разделе Download находятся ссылки для скачивания установочного файла DC++. Иногда вы можете увидеть несколько ссылок для скачивания разных версий программы. В нашем примере предлагается стабильная версия 0.830, также иногда предлагается и экспериментальная версия. Экспериментальной называется версия, находящаяся в процессе доработки. Она работоспособна, но может содержать ошибки, поскольку работа над ней еще не закончена. Такую версию вы можете использовать на свой страх и риск. Но лучше установить стабильную версию.
- Щелкните мышью по ссылке, соответствующей версии DC++, которую вы хотите установить. Начнется процесс скачивания установочного файла.
Установочный файл DC++ имеет объем в несколько десятков Мбайт, поэтому, в зависимости от скорости соединения с Интернетом, длительность скачивания может занять от нескольких секунд до нескольких минут.
После того, как установочный файл скачан, можно приступать к установке и настройке программы DC++.
Установка DC++
Программа DC++ может быть установлена на любой компьютер под управлением Windows. Для компьютеров под управлением других операционных систем (Linux или MacOS) существуют альтернативные клиенты.
- Запустите установочный файл DC++ (файл имеет примерно такое название DCPlusPlus-0.830.exe, где 0.830 - это номер версии). Если появится окно предупреждения системы безопасности, нажмите в нем кнопку Запустить (Run). Будет запущен мастер установки программы.
- В первом окне мастера установки выберите язык программы. Мы выберем Русский.
- Нажмите кнопку ОК. Появится следующее окно мастера установки.
Программа DC++ переведена на множество языков, в том числе и русский. Все эти языки устанавливаются вместе с программой, и вы можете выбрать другой язык в любой момент. Выбор русского языка на этапе установки избавляет пользователя от дальнейшей смены языка интерфейса программы в диалоговом окне настроек.
Во втором окне мастера установки предлагается выбрать компоненты для установки программы. Обязательным для установки является компонент DC++ (собственно, это и есть программа, которую мы устанавливаем), компонент Ярлыки в главном меню добавляет ярлык на запуск программы в главное меню Windows, а опция Сохранять настройки в каталоге профиля пользователя обеспечивает хранение настроек в пользовательской папке вашего профиля. Таким образом, если вашим компьютером пользуется несколько человек, входящих в систему под своими учетными записями, они смогут настраивать программу под себя.
- В окне мастера установки отметьте флажками компоненты и опции, которые вы хотите установить.
- Нажмите кнопку Далее (Next). Появится следующее окно мастера, в котором предлагается выбрать папку установки программы.
По умолчанию программа устанавливается в папку Program Files (или в Program Files (х86) для 64-битных систем). Если нет особой необходимости, лучше оставить предложенный по умолчанию путь без изменений.
- Оставьте без изменений предложенный путь (или, если необходимо, укажите другую папку), после чего нажмите кнопку Установить (Install). Начнется процесс установки программы DC++ на жесткий диск. Этот процесс может занять до нескольких минут.
- По завершении установки (над индикатором хода выполнения должно появиться сообщение Готово (Done)) нажмите кнопку Закрыть (Close), чтобы закрыть окно мастера установки. Программа DC++ установлена на ваш компьютер.
Добавление программы DC++ в список исключений Брандмауэра Windows
Программа DC++ и подобные приложения управляют портами, через которые другие пользователи могут подключаться к вашему компьютеру. Брандмауэр Windows служит для защиты компьютера от несанкционированных подключений, поэтому может заблокировать порты для программы DC++, так как посчитает внешние подключения хакерскими атаками. В этом случае программа будет запускаться, но она не сможет подключаться к хабам, не говоря уже о компьютерах конкретных участников сети.
- Здесь можно пойти двумя путями:
- Выключить Брандмауэр Windows. Но в этом случае компьютер станет уязвимым для несанкционированных подключений и хакерских атак.
- Добавить программу DC++ в список исключений Брандмауэра. В этом списке находятся программы, которым Брандмауэр разрешает открывать те или иные порты.
При первом запуске программы DC++ появляется окно, предлагающее добавить программу DC++ в список исключений.
- В окне Оповещение системы безопасности Windows (Windows Security Alert) установите флажок Частные сети (Private networks).
Флажок Общественные сети (Public networks) по умолчанию сброшен, так как эти сети не являются безопасными. Вы можете установить этот флажок на свой страх и риск.
- Нажмите кнопку Разрешить доступ (Allow access). Программа DC++ будет внесена в список исключений Брандмауэра и не будет больше блокироваться.
Также вы можете внести программу в список исключений Брандмауэра и вручную. Мы опишем эту процедуру на тот случай, если при первом запуске программы не появилось окно оповещения системы безопасности.
- Откройте панель управления Windows.
- В окне панели управления щелкните по ссылке Брандмауэр Windows (Windows Firewall).
- Щелкните по ссылке Разрешение взаимодействия с приложением или компонентом в брандмауэре Windows (Allow an арр through Windows Firewall). Откроется окно Разрешенные программы (Allowed Apps).
В данном окне приведен список программ и служб, использующих различные сетевые подключения. В этот список нужно добавить и программу DC++.
- Внимательно просмотрите список программ в окне Разрешенные программы (Allowed Apps) и убедитесь, что программы DC++ нет в этом списке.
- Нажмите кнопку Разрешить другую программу (Allow another арр). На экране появится диалоговое окно Добавление программы (Allow an арр).
- Найдите в окне Добавление программы (Allow an арр) значок приложения DC++, выделите его, а затем нажмите кнопку Добавить (Add). Диалоговое окно Добавление программы (Allow an арр) закроется, а выбранная вами программа появится в списке исключений.
- Убедитесь, что флажок, расположенный слева от названия программы DC++ в списке, установлен.
- Установите флажок, расположенный в столбце Домашняя или рабочая (Private), для программы DC++. Если вы планируете использовать программу DC++ в общественных сетях, установите также флажок в столбце Публичные (Public).
- Нажмите кнопку OK, чтобы применить изменения.
Теперь программа DC++ добавлена в список исключений, и Брандмауэр не будет ее блокировать. Учитывайте этот опыт при установке других программ, использующих сетевые подключения, например, при установке торрент-клиентов.
Основные настройки программы DC++
Прежде, чем начать использовать программу DC++, необходимо выполнить некоторые настройки. Настройки выполняются один раз, позже вы можете запускать программу и сразу приступать к ее использованию. Настройки можно изменить в любое время, если потребуется. Но некоторая первоначальная настройка необходима.
Обратите внимание, при первом запуске программы DC++ автоматически открывается диалоговое окно настроек программы.
Персональные настройки
Программа DC++ имеет большое количество настроек, поэтому они упорядочены по категориям. Категория настроек выбирается в списке, расположенном в левой части диалогового окна Настройки (Settings). Содержимое основной части диалогового окна меняется в зависимости от того, какая категория настроек выбрана. Сейчас нам нужно выполнить необходимые настройки.
- Убедитесь, что в диалоговом окне настроек программы выбрана категория Персональная информация (Personal information).
- В поле Ник (Nick) введите какой-нибудь псевдоним, под которым вы будете подключаться к сетям DC.
Псевдоним (ник) может быть любым и содержать буквы, цифры и знаки. Однако следует учитывать, что на каждом хабе существуют определенные правила, в том числе касающиеся и используемого псевдонима. Например, на каком-нибудь хабе может быть ограничение на минимальную длину ника, например, ник должен содержать не менее пяти знаков. На другом хабе может существовать запрет на использование каких-либо знаков в псевдониме, кроме букв и цифр. Конечно, предугадать, какие правила существуют на том или ином хабе, невозможно. Но правила хаба будут отображаться в окне программы, как только вы подключитесь к хабу. Подключение произойдет в любом случае, но, если ваш ник не соответствует установленным правилом, вы будете отключены от хаба. Текст установленных на хабе правил останется в окне программы, и вы сможете внимательно его изучить и, при необходимости, внести изменения в настройки программы.
Ник можно периодически менять, но лучше сразу создать такой, который будет приниматься на любых хабах (то есть сделать не слишком коротким, не слишком длинным, без знаков препинания, лучше всего с использованием букв латинского алфавита). Дело в том, что пользователи сети, часто скачивающие файлы с вашего компьютера, могут добавить ваш ник в список избранного, чтобы в дальнейшем быстро подключаться к вашему компьютеру. И если вы смените ник, эти пользователи просто потеряют вас. А вдруг они не успели скачать последнюю серию любимого сериала, который есть только на вашем компьютере? Их проблемы? Возможно. Но любая компьютерная сеть основана на взаимном уважении. Вы же подключаетесь, чтобы что-то скачивать? Тогда и вы дайте что-нибудь взамен.
Итак, с ником (псевдонимом) разобрались. Его нужно указать обязательно. Остальные поля в категории Персональная информация (Personal information) заполняются по желанию. В поле Эл. Почта (E-mail), если хотите, можете ввести адрес своей электронной почты. В поле Описание (Description) - любую информацию, которую хотите донести до пользователей сети. Например, здесь можно написать Полная коллекция классической музыки, если хотите сообщить другим участникам сети, что на вашем компьютере имеется огромная фонотека классики.
В раскрывающемся списке Скорость передачи (Line speed) можно указать скорость вашего исходящего соединения с Интернетом. Обратите внимание, именно исходящего, поскольку пользователь сети будет скачивать файлы с вашего компьютера, используя ваше исходящее соединение. Реальную скорость исходящего соединения указывать необязательно, но желательно, чтобы другие пользователи сети могли оценить время скачивания файлов с вашего компьютера. Если вы не знаете скорость вашего исходящего соединения, вы можете протестировать скорость на одном из специальных сайтов, например на сайте Speedtest.net .
Как легко обмениваться файлами между соседними компьютерами
Если у вас несколько компьютеров и хочется обмениваться файлами между ними, не используя флешку и электронную почту, и не хочется возиться с настройками каких-либо сложных сетей Windows. Есть более быстрые и простые способы для обмена файлами, и в сегодняшней статье мы рассмотрим некоторые из лучших.
Windows домашняя сеть
Если вы используете Windows 7,8 или 10 – можно легко настроить домашнюю сеть и обмениваться с ее помощью файлами между компьютерами.
Откройте “Центр управления сетями и общим доступом”: один из способов – в строке поиска или в меню “Выполнить” (выполнить вызывается клавишами Win+r) введите команду control.exe /name Microsoft.NetworkAndSharingCenter и нажмите клавишу Enter.

Слева внизу выберите “Домашняя группа”

если в то время, когда вы подключали сеть, в появившемся окне выбрали “общедоступная сеть” вместо домашней – вам может показать такое окно.

В нем нужно нажать “Изменение расположения в сети”, после чего в Windows 10 предложит разрешить доступ к документам по сети и т.д. В ранних версиях Windows откроет предыдущее окно, в нем нужно нажать на слово “Общедоступная сеть” рядом с вашим подключением.

В следующем окне выберите “Домашняя сеть”.

Дальше спросит к чему вы хотите предоставить доступ в домашней сети, ставьте галочки на нужное и нажимайте “Далее”.

Далее вам покажет код, который нужно ввести на всех компьютерах добавляемых в домашнюю сеть. Чтобы ввести его, нужно также открыть “Центр управления сетями и общим доступом” => выбрать “Домашняя группа” и подключиться к домашней сети

На компьютере, который создавал домашнюю сеть, всегда можно посмотреть пароль если вы его забыли. Таким простым способом можно обмениваться файлами между компьютерами.
Локальная синхронизация Dropbox
Некоторые пользователи используют облака для обмена файлами между компьютерами, такие как Google Диск, Яндекс Диск, Облако Mail.ru и т.д. Да, данный метод хорош, когда вы находитесь в разных сетях, да и файлы нужны не срочно. Файлы сначала загружаются на сервер, потом стают доступными для других пользователей.
С функцией локальная синхронизация Dropbox – вы сможете синхронизировать файлы или папки между компьютерами находящимися в одной сети. Такая передача длится не долго по времени и будет удобна любому пользователю, правда все синхронизируемые файлы всё равно будут загружаться на сервер.
Чтобы включить локальную синхронизацию в Dropbox – нужно нажать на значок программы правой клавишей мыши и выбрать “Параметры”.

Зайдите во вкладку “Пропускная способность” и поставьте флажок в поле “Вкл. синхронизацию по локальной сети”

Также можно использовать OneDrive чтобы передавать небольшие файлы между устройствами. Ранее мы рассматривали программы Filedrop и Shareit для быстрой передачи файлов между своими устройствами, по этому выбор велик, нужно попробовать и определиться, что больше нравится.
BitTorrent синхронизация
Еще один инструмент для синхронизации папок и файлов в одной сети BitTorrent. Все файлы которыми вы хотите поделиться будут только в вашей сети, и в отличии от Dropbox не будут синхронизироваться с аккаунтом в интернет.
Скачиваем и устанавливаем программу BitTorrent (не пугайтесь, что сайт на английском, программа будет на русском). После установки программа появится в правом нижнем углу возле часов и откроется через браузер меню настроек => в нём вы можете задать папки, которые нужны в общем доступе в вашей сети и указать им разрешение (только на чтение, или запись и чтение). Для каждого вида доступа будет свой ключ.

также там есть еще некоторые параметры общего доступа, с помощью которых вы сможете ограничить или упростить доступ к папкам всем желающим устройствам в вашей сети.
Есть еще много способов сделать ваши файлы и папки доступными другим устройствам в сети, но данных способов вам должно хватить. Если есть дополнения, или вы знаете способы проще – пишите комментарии! Удачи Вам 🙂
Настройка локальной сети через Wi-Fi роутер между компьютерами на Windows 7. Открываем общий доступ к файлам и папкам
В этой статье мы будем настраивать локальную сеть между двумя, и более компьютерами с установленной Windows 7 (Windows 8), которые подключены через Wi-Fi роутер. На самом деле, настройка локальной сети в Windows 7, Windows 8, и Windows 10 практически ничем не отличается. В Windows XP разве что есть свои нюансы, там все время какие-то проблемы при настройке сети между семеркой и XP. Но, об этом в отдельной статье, да и пора уже переходит с Windows XP, устарела она.
Понятное дело, что для настройки локальной сети, и общего доступа к файлам, компьютеры нужно как-то соединить межу собой. Это можно сделать с помощью сетевого кабеля, я имею введу прямое соединение двух компьютеров. Но, куда интереснее соединить все компьютеры через роутер, который сейчас установлен практически в каждом доме и офисе. При подключении через роутер, уже можно настроить локальную сеть не только между двумя компьютерами. В локальную сеть можно объединить все компьютеры, и даже мобильные устрйоства, которые подключены к одному роутеру
Например, стационарные компьютеры можно подключить к роутеру по сетевому кабелю, а ноутбуки – по Wi-Fi сети. Это уже как вам удобнее, и как у вас получается. Не важно, по Wi-Fi, или по кабелю подключен компьютер к маршрутизатору, локальная сеть будет работать. Да и не важно, какая у вас операционная система установлена, но показывать я буду на примере Windows 7.
А настраивать и показывать сеть я буду через роутер Asus RT-N18U, к которому у меня по Wi-Fi подключен ноутбук, и стационарный компьютер. Оба работают на Windows 7. Вот между этими двумя компьютерами мы сейчас и настроим локальную сеть. А так же, откроем общий доступ к папкам и файлам. Для чего вообще локальная сеть между компьютерами? В основном, для обмена файлами. Если вам часто нужно передавать какие-то файлы с одного компьютера на другой, то что-бы не бегать с флешкой, это можно делать по сети. Ну и в игры по сети можно поиграть.
Если в вашей сети еще есть телевизор со Smart TV, то вы можете настроить доступ к фильмам на компьютере с телевизора. Подробнее, в этой статье.
Соединить два компьютера, это реально?
Самый простой способ как локально соединить компьютеры – проложить между ними кабель (витую пару). Тут всё просто, вставляется шнур в сетевую карту и выставляются настройки. При таком подключении, не получится добавить больше двух систем, а также неудобно пользоваться проводами.
В современных компьютерах установлены карты с поддержкой Wi-Fi, эта же технология используется во всех ноутбуках. Настроить сеть без проводов также просто. Выполнив несколько шагов, вы сможете настроить общий доступ к файлам, передавать интернет или даже играть в игры по LAN.
Возможно, вам также пригодится наша инструкция — как собрать компьютер самому.
Подключения отличаются в техническом плане. Чтобы установить связь, должно быть какое-то оборудование. Как минимум, это сетевые карты и специальный кабель. Кроме этого, можно использовать роутер и прочие дополнительные модули (например, Wi-Fi).
Создание локальной сети в операционной системе Windows 10
Есть два основных способа как вы можете создать локальную сеть. Это создание беспроводной локальной сети через wi-fi, или же создание локальной сети, используя сетевой кабель. Оба способа имеют как свои плюсы, так и минусы.
Через домашний роутер

Простой способ для соединения сетевого оборудования – воспользоваться маршрутизатором, который есть в каждом доме. При этом не имеет значения, какое именно подключение используется – патч-корд или «по воздуху». Все объединенные устройства при этом получают собственный IP-адрес и доступ к интернету, что позволяет вести между ними обмен данными.
Для наглядности можно посмотреть видео:
Чтобы подключить 2 ноутбука между собой по Вай-Фай, воспользуемся следующей инструкцией:
- При работающем и настроенном роутере активировать модули передачи Wi-Fi (установить их, если речь идет о стационарном ПК).
- Зайти в «Этот компьютер», выбрать вкладку «Компьютер», нажать «Свойства». На обоих ПК в поле «Рабочая группа» название должно быть одинаковым. Стандартное – Workgroup.

- Дальше следует открыть «Панель управления», кликнуть «Домашняя группа», нажать «Создать домашнюю группу», если таковой пока нет. Следует убедиться, что в настройках интернета в качестве типа сети используется домашняя. При наличии группы можно начинать ее настраивать.
- Нужно выделить элементы, доступные для второго ПК, и изменить дополнительные опции, связанные с общим доступом.
- В них необходимо активировать сетевое обнаружение, открыть доступ к принтерам и файлам. Лучше отказаться от защиты паролем. На «десятке» нужно попасть в «Центр управления…», зайти в «Изменить дополнительные параметры общего доступа» (в меню слева).

- Остается зайти в «Центр управления…» и возле активного соединения открыть «Карта сети». В новом окне будет показан способ объединения маршрутизатора, интернета и подключенных ПК. Достаточно нажать на подключаемое устройство, чтобы открыть ему доступ.
В дефолтных настройках открыт доступ к части данных, расположенных на диске C. Вручную можно полностью открыть доступ:
- Нажать ПКМ на диск или каталог, доступ к которому нужно открыть с другого компьютера.
- Открыть меню «Общий доступ…», выбрать «Расширенная настройка…» (для диска), «Все» (для каталога). Если открывать доступ к диску, достаточно выбрать «Все» и отметить галочками предложенные разрешения.

Инструкция позволяет объединить компьютеры по Wi-Fi. Теперь не будет ограничений в обмене информацией, а ПК одинаково будут иметь доступ к интернету.
Используя данный метод, могут появиться затруднения, включая ошибки при подключении, требование ввести пароль и другое. Это связанно с особенностями Windows, у которой появляются капризы в области безопасности.
В таких случаях следует проверить следующие настройки:
- Параметры брандмауэра или антивирусного программного обеспечения. Оба инструмента могут заблокировать соединение, так что не лишним будет выключить их – это позволит проверить, не они ли мешают объединению.
- Настройки учетных записей. Следует попытаться создать одинаковые записи с идентичными кодами и именами. Не стоит устанавливать пустой код для доступа. Можно создать Гость, предоставив все доступные разрешения.
- Возможно, на обоих компьютерах установлены разные даты и время. Этот также стоит учесть.
Чтобы проверить работоспособность соединения, можно использовать командную строку:
- Открыть «Карту сети», навести курсор на ноутбук, чтобы увидеть его IP-адрес.
- Нажать комбинация Win+R, набрать cmd для запуска текстового интерфейса.
- Ввести ping, через пробел набрать IP-адрес устройства.
- Если передача пакетов идет полным ходом, проблем никаких нет.

Таким образом, можно связать не только два компьютера через Wi-Fi роутер. Единственное – чем больше подключенных устройств, тем ниже может быть скорость передачи данных.
Однако, чтобы заметно снизить скорость, необходимо подключить более 20 пользователей.
Подготовка оборудования
Следует запустить один из компьютеров, открыть браузер и ввести в адресной строке IP-адрес маршрутизатора (он указан на наклейке, прикрепленной на боковой либо задней панели устройства), чтобы войти в панель его администрирования через веб-интерфейс. Для этого используется комбинация имени пользователя и пароля.
- Необходимо нажать на ссылку WAN (Глобальная сеть) и выбрать PPP через Ethernet (PPPoE), после чего ввести имя пользователя и пароль, предоставленные интернет-провайдером, в соответствующих полях. Метод аутентификации должен быть установлен «Авто».
- Далее нажать «Включить услугу WAN», выбрать позицию «Получить IP-адрес автоматически» и сохранить новые настройки. Роутер перезагрузить для запуска обновленных параметров.
- Как только настройки будут установлены, оба компьютера окажутся автоматически подключенными к Интернету.
История вопроса
Соединение двух компьютеров и обеспечение связи между ними ранее происходило с помощью проводных (Ethernet) кабелей или с использованием других сетевых устройств, таких как концентраторы, коммутаторы или маршрутизаторы. Это эффективный способ, но для него требуется выполнение некоторой дополнительной работы (настройка брандмауэра и т.п.).

Но что делать, если маршрутизатор или проводной кабель Ethernet отсутствует и необходимо соединить два компьютера по подключению WiFi для совместной работы либо обмена файлами? Подключение одноранговой сети — эффективный способ решения данного вопроса. Процедура позволяет синхронизировать два компьютера на Windows, если у них имеется необходимое оборудование Wi-Fi.
Специальная технология Ad hoc, известная как компьютер-компьютер или одноранговый режим, позволяет осуществлять прямую связь между двумя или более устройствами без роутера. Она дает возможность синхронизировать 2 ПК через Homegroup — эффективное средство обмена файлами. Как соединить два компьютера между собой через WiFi и настроить синхронизацию? Процесс осуществляется в несколько этапов.
Историческая справка
В сетевых настройках Windows 7 и старше присутствовала опция создания прямого беспроводного соединения компьютер-компьютер (более известный термин – ad-hoc сеть).
В Windows 7 создать ad-hoc сеть можно с помощью Мастера настройки нового подключения или сети (опция «Настройка беспроводной сети компьютер-компьютер»).

В Windows 8, 8.1 и 10 этот пункт исчез из настроек графического интерфейса, более того, в последнем обновлении Windows 10 на момент написания настоящей статьи невозможно даже принудительно переключить создаваемую сеть в режим ad-hoc через командную строку.
Тем не менее, настроить прямое Wi-Fi соединение между двумя ноутбуками с Windows 10 остается возможным. Здесь уместно отметить, что хоть и физически такое соединение будет напрямую соединять два лэптопа, на самом деле оно будет работать через некого посредника – виртуальную точку доступа, создаваемую на одном из ноутбуков.
Начиная с Windows 7 появилась технология Virtual WiFi, позволяющая программно создавать точку доступа, то есть в систему добавляется виртуальный сетевой адаптер, использующий ресурсы физического беспроводного адаптера для связи с другими компьютерами. Ранее в блоге уже публиковалась статья о том, как настроить Virtual WiFi в Windows 7.
Эту же технологию мы будем использовать и в Windows 10 для беспроводного соединения двух ноутбуков между собой.
2 способ соединение двух компьютеров по проводу (сетевому кабелю)
Без роутера, вы можете соединить только 2 компьютера… Конечно если добавить к каждому компьютеру сетевую карту, то больше, но это уже какая-то жесть… Мы будем соединять два компьютера по шнуру.
Вообщем подключаем шнур к 2‑м компьютера, к сетевой карте. Далее заходим в центр управления сетями и общим доступом — изменение параметров адаптера. На подключении по локальной сети выбираем свойство. Находим протокол версии 4 и то же свойство. Наша задача оставить одинаковую подсеть, а адрес компьютера может быть любой. На одной компьютере я поставил адрес 192.168.1.1, а на другом 192.168.1.2. Маска стандартная 255.255.255.0.


Нажимаем ок, на 2‑х компьютерах и заходим в сети проверяем.
Видим результат.

Так же, если не получится, проделайте настройки из 1‑го способа. Я делал сразу после них, следовательно, они рабочие.
Проверьте не блокирует брандмауэр или брандмауэр в антивирусе (если есть).
А так же когда вы зайдете в сети может вверху появится табличка, разрешить ли файлы в общей сети. Нажимаем да.
Подключение компьютеров
Сразу после создания соединения появится сообщение «Ожидание пользователей» рядом с его именем. Сеть готова принимать новые подключения и начать обмен данными. Необходимо подключить к ней второй ПК. Имеется несколько способов данной синхронизации, которые зависят от операционной системы второго устройства.
Если все компьютеры работают под управлением Windows 7 и выше, нужно использовать функцию домашней группы, встроенную прямо в платформу. Это позволяет легко обмениваться музыкой, видео, документами, изображениями и принтерами.
Если на второй ПК установлена Windows XP или Vista, необходимо объединить все устройства в одну рабочую группу и убедиться, что включено обнаружение сети и совместное использование файлов и принтеров.
Если на подключаемом ПК работает другая ОС (Mac и т.д.), следует разрешить общий доступ к файлам для операционных систем, отличных от Windows.

Настройка общего доступа к файлам и папкам
Как я писал выше, доступ к общим папкам уже есть. Но, нам может понадобится открыть общий доступ к какой-то другой папке, которая находится например на локальном диске D. Это можно без проблем сделать. После того, как мы откроем общий доступ к папке, все компьютеры из локальной сети смогут просматривать находящиеся в ней файлы, изменять их, и добавлять в эту папку новые файлы (правда, это зависит от того, какие разрешения мы включим).
Например, я хочу открыть доступ к папке «Картинки». Для этого, нажимаем на нее правой кнопкой мыши, и выбираем Свойства. Переходим на вкладку Доступ, и нажимаем на кнопку Расширенная настройка. Ставим галочку возле пункта Открыть общий доступ к этой папке, и нажимаем на кнопку Разрешения.

В окне, которое откроется после нажатия на кнопку Разрешения, нам нужно выставить права доступа к этой папке. Что бы пользователи сети могли только просматривать файлы, то оставьте галочку только напротив Чтение. Ну а для полного доступа к папке, с возможностью изменять файлы, установите все три галочки.

Нажмите Применить и Ok. В окне Расширенная настройка общего доступа, так же нажмите кнопки Применить и Ok.
В свойствах папки, перейдите на вкладку Безопасность, и нажмите на кнопку Изменить. Откроется еще одно окно, в котором нажимаем на кнопку Добавить. В поле пишем «Все» и нажимаем Ok.

Выделяем группу Все, и снизу отмечаем галочками нужные нам пункты доступа для этой папки.

Все, после этих действий, появится общий доступ к этой папке со всех компьютеров в сети. Начинает работать без перезагрузки, проверял. Открываем с другого компьютера эту папку:

Запутанно все так сделали, пока разберешься… Можно было как-то эти настройки более просто сделать, и понятнее. Но, все работает. Получается, что у меня есть доступ к папке, которая находится на другом компьютере. И это все по воздуху, так как у меня оба компьютера подключены к роутеру по Wi-Fi.
Кстати, эта папка так же будет доступна и со смартфонов и с планшетов, которые подключены к этому Wi-Fi роутеру. Для просмотра сетевых папок на Android, советую установить программу ES Проводник, или использовать стандартный проводник. Все работает:

Сейчас мы еще рассмотрим возможные проблемы и ошибки, с которыми очень часто можно столкнутся в процессе настройки.
Возможные проблемы и ошибки при настройке домашней локальной сети
- На вкладке Сеть не появляются компьютеры из локальной сети. В таком случае, на всех компьютерах проверяем рабочую группу, и настройки общего доступа. Откройте в проводнике вкладку Сеть, нажмите правой кнопкой мыши на пустую область, и выберите Обновить. Еще один важный момент, очень часто антивирусы, и брандмауэры блокируют доступ в локальной сети. Пробуйте на время отключить свой антивирус. Так же, нужно убедится, что подключение к роутеру есть.
- Нет доступа к общей папке. Еще одна проблема, когда мы вроде бы все настроили, общий доступ открыли, но при попытке открыть папку на компьютере в сети, появляется сообщение что у нас нет доступа, нет прав для доступ к этой папке, не удалось открыть сетевую папку и т. д. Или, появляется запрос имени пользователя и пароля.
Обязательно проверьте настройки общего доступа в свойствах этой папки. Там настроек много, все запутанно, возможно что-то упустили. Ну и снова же, отключаем антивирус, он может блокировать. - Компьютер, который подключен по Wi-Fi, другие компьютеры в локальной сети не видят. Или наоборот. Если у вас сеть построена с компьютеров и ноутбуков, которые подключены как по беспроводной сети, так и по кабелю, то может возникнуть проблем с определенным подключением. Например, ноутбуки которые подключены по Wi-Fi могут не отображаться в локальной сети.
В таком случае, обратите внимание для какого профиля вы включали сетевое обнаружение (настройки в начале статьи). Так же, желательно присвоить статус домашней сети для подключения к вашей Wi-Fi сети. Ну и обязательно попробуйте отключить антивирус.
Думаю, у вас все получилось. Если что-то не удалось настроить, то спрашивайте в комментариях. Так же, не забывайте делится своими советами по этой теме.
Последовательность действий
Алгоритм будет описан для Windows 7, но пользователи от XP до 8.1, включая Vista, могут использовать статью как руководство. По большему счету, архитектура расположения меню и настроек отличается между версиями недостаточно сильно, чтобы вызвать недопонимание даже у самых начинающих юзеров.
Весь процесс можно разделить на два этапа:
- Создание сети:
- Запуск «Мастера настройки сети».
- Ввод данных.
- Отладка.
- Расширение функционала соединения.
Создаем сеть
В правом нижнем углу имеется область уведомлений, которая также называется трэй. Она расположена слева от даты и времени, а справа от нее – языковая панель. Находим иконку доступных подключений и щелкаем по ней левой клавишей мыши. Всплывет небольшое окошко, где потребуется клацнуть по самой нижней надписи – «Центр управления сетями и общим доступом».


На экран монитора будет выведено окно, позволяющее совершить различные манипуляции и тонкие настройки с сетями вообще и доступам к ним в частности. В основной части окна имеется несколько различных блоков, из которых нас интересует «Изменение сетевых параметров». Прямо под названием блока будет красоваться надпись «Настройка нового подключения или сети»: именно на нее наводим курсор и по ней же щелкаем левой кнопкой мыши.

Сразу после нажатия на экране отобразится окно, где будут представлены варианты создаваемого подключения. Спускаем флажок отображения прокрутки в самый низ и выбираем положение «Настройка беспроводной сети компьютер-компьютер», после чего щелкаем по кнопке «Далее».

Желающие ознакомиться с информацией по поводу целесообразности и других тонкостей выбранного режима могут лицезреть ее сразу же после выполнения предыдущего пункта. Тем, кому эти пояснения покажутся излишними, достаточно нажать «Далее» сразу.

Следующий экран окна предложит задать название для создаваемой сети, ключ доступа и метод шифрования перемещаемой по каналу информации, для чего-то названный здесь «Тип безопасности». Рекомендуется оставить автоматически установленный метод шифрования – «WPA2-Personal» и поставить отметку на пункте «Сохранить параметры этой сети». Окончив внесение параметров, не забываем нажать на все то же «Далее».

Сначала будет отображен процесс отладки и подготовки создающейся сети, после чего окно обновится и в нем отобразятся заданные ранее данные и оповещение об успешном завершении оптимизации сети с разъяснением, что теперь осталось только подключить компьютер к компьютеру через Wi-Fi. Останется только нажать «Закрыть» и перейти к следующему действию.


В принципе, настраиваемая сеть готова и к ней можно подключаться. В том случае, если соединение подразумевает прямую передачу информации, потребуется совершить ещё несколько действий.
Доработка
Первым делом потребуется зайти в настройки «Общего доступа». Для этого в ранее открытом окне «Центра управления общими сетями и доступом», а, точнее, в левой его части находим положение «Изменить дополнительные параметры общего доступа» и нажимаем на него.

В загруженном окошке останется лишь установить отметки напротив граф «Включить сетевое обнаружение» и «Включить общий доступ к файлам и принтерам». На этом процесс настройки беспроводного соединения оканчивается. SexeDate

Дополнительно
В качестве бонуса расскажем про еще один способ – посредством кабеля. Соединение двух ноутбуков через сетевой кабель имеет свои плюсы. Скорость передачи данных увеличится в несколько раз, а также отпадает необходимость защищать паролем доступ к сети (как в случае с соединением по Wi-Fi).
Чтобы соединить два ноутбука сетевым кабелем, используем простое руководство:
- Воткнуть оба конца кабеля в порты, соединяющие с платой сетевого интерфейса.
- Указать одну рабочую группу и дать разные имена ноутбукам. Для этого нужно нажать ПКМ на «Мой компьютер» и кликнуть «Свойства». Там находятся данные параметры. После изменений в обязательном порядке нужно перезагрузить систему.
- На каждом из ноутбуков открыть «Панель управления», выбрать «Сеть и Интернет» и перейти в «Центр управления сетями…». Выбрать свой сетевой адаптер и зайти в его свойства.
- Выбрать пункт протокол «IP версии 4» и указать приведенные ниже настройки.

Проверьте правильность значений на первом компьютере:

- IP-адрес: 192.168.0.1;
- Маска подсети: 255.255.255.0
На втором параметры будут следующие:

- IP-адрес: 192.168.0.2;
- Маска подсети: 255.255.255.0;
- Основной шлюз: 192.168.0.1;
- Предпочитаемый DNS-сервер: 192.168.0.1
После сохранения можно открывать проводник и переходить по ярлыку «Сеть». В нем будет отображаться подключенный к локальной сети второй ноутбук. Для работы с файлами и каталогами на обоих устройствах потребуется открыть общий доступ, о чем уже говорилось в разделе «Через роутер».
Статья получилась объемной. Если разобраться, тема совсем не сложная. Однако, инструкция написана на примере Windows 7. Ее можно применять и на других ОС, принцип схож. Если вдруг есть вопросы или что-то не получилось, напишите в комментарии. Обязательно посмотрим и попытаемся помочь!
Как создать общую папку ▷ ➡️ Creative Stop ▷ ➡️
Как создать общую папку . У вас дома есть два или более компьютеров и вы хотели бы иметь возможность подключить их для удобной передачи файлов с одного на другой? Отличная идея.
Однако, если вы сейчас читаете это руководство, вы, скорее всего, понятия не имеете, как это сделать, и поэтому вам нужна небольшая помощь.
В следующих строках я покажу вам все шаги, которые необходимо выполнить для создания общей папки, как на компьютере Windows , так и на компьютере mac OS X .Однако, прежде чем вы забеспокоитесь и подумаете о худшем, я хочу прояснить, что, вопреки видимому, создание общей папки — довольно простая процедура, и что каждый, даже наименее технически подкованный, будет там. .
Как создать общую папку в Windows
Если у вас установлен компьютер с Windows, прежде чем вы сможете подробно ознакомиться с тем, как создать общую папку, я предлагаю вам убедиться, что ваши компьютеры правильно подключены друг к другу.
После того, как вы убедились, что компьютеры, на которых вы собираетесь работать, правильно подключены или сделали это, вы можете перейти к следующему шагу, а именно к созданию общей папки. Для этого можно использовать функцию Origin Group Windows
Чтобы создать общую папку на компьютере с Windows с помощью функции «Группа», нажмите кнопку запуска , прикрепленную к панели задач, введите панель управления в появившемся окне поиска, а затем щелкните первый результат в списке.
В открывшемся в этот момент окне найдите раздел Red e Internet (если вы его не видите, убедитесь, что выбрана опция категория в выпадающем меню рядом с пунктом См. для: в правом верхнем углу), а затем нажмите Исходная группа .
В открывшемся окне нажмите на пункт Позволяет выбрать элементы, которыми вы хотите поделиться и отобразить пароль для группы дома или нажмите Создать начальную группу , установите галочку напротив всех элементов, которые вы хотите поделиться в сети (например, Картинки , видео и т. д.) и нажмите на следующие , чтобы увидеть пароль, необходимый для подключения других компьютеров к сети. Запишите отображаемый пароль и сохраните его в надежном месте, затем нажмите , последний , чтобы завершить процедуру
.Теперь вы должны перейти к включению функции домашней группы на других компьютерах в сети. Для этого запустите компьютеры, с которыми вы хотите открыть общий доступ к папкам, затем нажмите Пуск, перейдите к Панель управления нажмите голос Выберите домашнюю группу и параметры общего доступа прикреплен к разделу Сеть и Интернет (если вы не видите убедитесь, что выбрана опция категория в раскрывающемся меню рядом с элементом См.: присутствует в правом верхнем углу), затем щелкните элемент Присоединиться сейчас , чтобы запустить мастер, который позволит вам для подключения вашего ПК к ранее созданной начальной группе, введя пароль, связанный с последней.
Если параметр Присоединиться сейчас не отображается, его можно исправить, нажав кнопку инициализации Windows , щелкнув правой кнопкой мыши ordenador и выбрав свойство в появившемся меню.
В открывшемся окне нажмите сначала на пункт Изменить настройки , прикрепленный к разделу Имя компьютера, конфигурация домена и рабочая группа , а затем к Сетевой идентификационный адрес... . Теперь выберите вариант . Компьютер является частью корпоративной сети и используется для подключения к другим компьютерам в этой сети. и нажмите на следующие еще два раза подряд. Затем перезагрузите компьютер, после чего вы, наконец, сможете настроить загрузочную группу, как я указал в предыдущих строках.
После подключения между компьютерами вы можете создать общую папку и, таким образом, легко обмениваться определенными файлами между несколькими медиастанциями, принадлежащими к одной сети, щелкнув правой кнопкой мыши элемент, наведя указатель мыши на элемент Share , прикрепленный к отображаемому меню, а затем выбрав Стартовая группа (см.) по Стартовая группа (см. и отредактируйте) в зависимости от ваших потребностей.
Папки, добавленные в загрузочную группу Windows, также можно использовать совместно с OS X. Для этого сначала убедитесь, что компьютеры, на которых вы хотите работать, подключены к одной сети, затем откройте finder OS X и выберите имя компьютера, на котором работает Окна на левой боковой панели под заголовком доступны для .
После ввода учетных данных Windows (имя пользователя и пароль, используемые для доступа к системе) вы сможете получить доступ к общим элементам на вашем компьютере с Windows с вашего компьютера Mac.
Создание общей папки в Mac OS X
Если вы хотите узнать, как создать общую папку на компьютере Mac, вы также можете использовать доступные в этом случае «стандартные» функции. Чтобы создать общую папку на Mac, просто используйте эту функцию Общий доступ к файлам OS X.
Чтобы использовать эту функцию, перейдите к Системным настройкам OS X, нажав его значок, прикрепленный к панели запуска , или просмотрев увеличительное стекло , найдите элемент общего доступа .
Продолжите сейчас, нажав на пункт Смена отключена в левом нижнем углу появившегося окна, введите пароль для учетной записи администратора и затем нажмите Разблокировать .
Теперь поставьте галочку рядом с входом Файлообменник прикрепленный к открывшемуся экрану, дождитесь пока индикатор в верхней части окна станет зеленым и пункт Файлообменник: включен затем нажмите кнопку + , выберите папки, которыми вы хотите поделиться, запустив из раздела Общие папки: и установите права на чтение и запись в поле справа под заголовком пользователей .
Обратите внимание, что по умолчанию общей папкой является этот тег с именем Общая папка имени пользователя (вместо Имя пользователя найдите свое имя пользователя), и если вы хотите получить разрешения, всегда найдите свое имя пользователя по умолчанию, личное y все .
На этом этапе я бы сказал, что вы, наконец, можете быть удовлетворены: вы успешно выполнили шаги по созданию общей папки на вашем Mac.Чтобы узнать, как получить доступ к элементам в папке, совместно используемой другими устройствами, просто используйте координаты (например, AFP: //192.168.1.10 или SMB: //192.168.1.10 ), отображаемые в верхней части окна . поделитесь в разделе обмена файлами.
Чтобы подтвердить изменения, обязательно щелкните значок открытого замка в левом нижнем углу, затем закройте окно «Системные настройки».
После включения функции общего доступа к папкам в OS X вы также можете получить доступ к общим файлам с компьютера Windows.
Для этого убедитесь, что компьютеры, на которых вы хотите запустить, подключены к одной и той же сети, затем нажмите значок, представляющий желтую папку, прикрепленную к панели задач компьютера с Windows, и найдите элемент Origin Group на левой боковой панели отображаемое окно.
Затем выберите имя вашего Mac в меню ниже.При необходимости введите свои учетные данные для входа в OS X (имя пользователя и пароль, используемые для доступа к системе), после чего вы, наконец, сможете получить доступ к общим элементам в загрузочной группе с вашего ПК с Windows.
Альтернативы созданию общей папки
В дополнение к тому, что я указал в предыдущих строках, знайте, что вы можете создать общую папку на своем компьютере с Windows и Mac OS X, также ссылаясь на использование специальных сторонних сервисов и инструментов, таких как Dropbox и Google Drive .
Dropbox Это известный и широко используемый сервис облачного хранения, который позволяет хранить файлы и папки в формате «Виртуальный» на жестком диске с базовой емкостью 2 ГБ.
Google Диск Вместо этого это продукт торговой марки Google. Это еще одна популярная и уважаемая служба облачного хранения, которая позволяет легко обмениваться файлами с другими пользователями и мгновенно создавать общую папку.
Обратите внимание, что два решения для создания общей папки, которые я только что предложил в качестве альтернативы основным функциям Windows и OS X, вполне функциональны, даже если компьютеры, на которых предстоит работать, не подключены к одной и той же сети.
Однако для создания общей папки с помощью Dropbox и Google Диска. Для доступа к соответствующим файлам важно, чтобы компьютеры, на которых она будет работать, были подключены к Интернету, а сеть была полностью активной и функциональной.
.Как создать общую папку между двумя серверами Linux?
Как сделать общую папку между двумя серверами Linux?
Вы можете использовать SAMBA для обмена файлами между компьютерами Linux.
- Вы можете использовать SAMBA для обмена файлами между компьютерами Linux. …
- В качестве альтернативы вы можете использовать метод обмена файлами Linux по NFS (Network File System) — этот ответ на предыдущий вопрос объясняет, как это сделать.(
Как создать общую папку между двумя серверами
Общий доступ к папке, диску или принтеру
- Щелкните правой кнопкой мыши папку или диск, который вы хотите открыть
- В соответствующих полях введите имя общего ресурса (как отображается на других компьютерах), максимальное количество одновременных пользователей и любые комментарии, которые должны отображаться рядом с ним.
Как создать общую папку в Linux?
Общий доступ к общей папке
- Открыть файловый менеджер.
- Щелкните правой кнопкой мыши общую папку и выберите пункт Свойства.
- Выберите общий ресурс в локальной сети.
- Установите флажок Общий доступ к этой папке.
- При появлении запроса выберите «Установить службу», а затем выберите «Установить».
- Введите пароль пользователя и выберите Аутентификация.
- Дождитесь завершения установки.
Как установить соединение между двумя серверами Linux?
Linux - Как ssh между двумя компьютерами Linux без пароля
- ssh на сервер 1. Подключитесь к server1 и сгенерируйте пару открытый/закрытый ключ. тишина [защищенная электронная почта] ...
- ssh на server2. Теперь мы скопируем открытый ключ с server1 на server2. тишина [email защищен]...
- Убедитесь, что ваша конфигурация работает. тишина [защищенная электронная почта]
Как получить доступ к общей папке в Linux?
Доступ к общей папке Windows из Linux с помощью Nautilus
- Откройте Nautilus.
- В меню «Файл» выберите «Подключиться к серверу».
- В раскрывающемся списке «Тип службы» выберите Общий ресурс Windows.
- Введите имя вашего компьютера в поле Сервер.
- Нажмите Подключить.
Как обмениваться файлами между пользователями в Linux?
Наденьте Наутилус . Щелкните правой кнопкой мыши папку, которой хотите поделиться. Перейдите на вкладку разрешений. найдите групповые разрешения и измените их на «Чтение и запись». Установите флажок, чтобы разрешить одинаковые разрешения для файлов и папок внутри.
Как получить доступ к общей папке по IP-адресу?
Windows 10
- В поле поиска на панели задач Windows введите две обратные косые черты, а затем IP-адрес компьютера с общими ресурсами, к которым вы хотите получить доступ (например, \ 192.168.…
- Нажмите ввод. …
- Если вы хотите настроить папку как сетевой диск, щелкните ее правой кнопкой мыши и выберите «Подключить сетевой диск…» из контекстного меню.
Как создать общую папку?
Создание общей папки на компьютере Windows / Подтверждение информации о компьютере
- Создайте папку так же, как вы создаете обычную папку, в выбранном месте на вашем компьютере.
- Щелкните папку правой кнопкой мыши, затем щелкните [Общий доступ и безопасность].
- На вкладке [Общий доступ] выберите [Общий доступ к этой папке].
Как создать общую папку в Fedora?
Выберите Настройки-> Пользователи Samba … и выберите из списка пользователя, который будет использоваться для совместного использования папок с Windows. После выбора пользователя введите соответствующее имя пользователя Windows, которое будет сопоставлено только что указанному пользователю Linux, и введите пароль, который будет использоваться для доступа к общему ресурсу.Нажмите «ОК».
Как открыть общий доступ к папке между Linux и Windows?
Щелкните правой кнопкой мыши папку, к которой вы хотите предоставить общий доступ в сети, и выберите « Свойства ». На вкладке «Общий доступ» окна свойств нажмите кнопку «Дополнительный общий доступ». В открывшемся окне «Расширенный общий доступ» включите параметр «Поделиться этой папкой», а затем нажмите кнопку «Разрешения».
NFS или SMB быстрее?
Различия между NFS и SMB
NFS подходит для пользователей Linux, а SMB подходит для пользователей Windows.... NFS в целом быстрее при чтении/записи большого количества мелких файлов, браузинг тоже быстрее. 4. NFS использует систему аутентификации на основе хоста.
Как подключиться к серверу Linux?
Настройте подключение
- В окне конфигурации PuTTY введите следующие значения: В поле Имя хоста введите адрес Интернет-протокола (IP) облачного сервера. Убедитесь, что ваш тип подключения установлен на SSH.(Необязательно) В поле «Сохраненные сеансы» назовите это соединение. …
- Нажмите Открыть.
Общий доступ к файлам и папкам в локальной сети.
Довольно часто по электронной почте многие люди спрашивают о решениях проблем, с которыми они столкнулись при обмене файлами в локальной сети. На самом деле, в Интернете есть всего несколько руководств, которые аккуратно и полно объясняют эту тему. Я решил максимально простым способом показать, насколько это просто.
Мы начнем наше приключение с обмена файлами, проверив IP-адрес нашего компьютера.Для этого вызываем командную строку.
 Вызов командной строки (cmd) в Windows 10.
Вызов командной строки (cmd) в Windows 10. Теперь командой ipconfig проверяем ip адрес нашего компьютера.
 Проверьте IP-адрес компьютера с помощью команды ipconfig.
Проверьте IP-адрес компьютера с помощью команды ipconfig. Наш IP-адрес: 192.168.0.127
На следующем шаге вызываем оснастку Управление компьютером и в ней создаем дополнительную учетную запись с именем сойск и даем ей пароль.
 Предоставление пароля для новой учетной записи в Windows 10.
Предоставление пароля для новой учетной записи в Windows 10.Как видно на скриншоте ниже, в системе две учетные записи.
 Учетные записи, созданные в Windows 10.
Учетные записи, созданные в Windows 10. Первая, soisk , — это учетная запись, которую мы будем использовать для входа в общую папку. Учетная запись soisk.pl является учетной записью системного администратора. С помощью этой учетной записи мы назначим разрешения на общий ресурс, который будет использоваться пользователем с именем soisk.
 Описание учетных записей, созданных в Windows 10.
Описание учетных записей, созданных в Windows 10.Надеюсь, приведенное выше описание достаточно понятно :)
Нажмите «ОК» и закройте открытые окна. Теперь на одном из дисков (в нашем случае это будет диск C) создайте новую папку и назовите ее, например, Files .
 Создать папку, которая будет расшарена с Windows 10.
Создать папку, которая будет расшарена с Windows 10. Очевидное дело, что мы не будем расшаривать пустую папку, поэтому давайте что-нибудь в нее закинем или просто создадим два текстовых файла.
 Содержимое папки для общего доступа.
Содержимое папки для общего доступа.Если какие-либо файлы уже находятся в папке, отключите мастер общего доступа . Это поможет вам понять принцип и механизмы, возникающие при обмене файлами. Щелкните Файл → Параметры
 Отключение мастера общего доступа к файлам и папкам в Windows 10.
Отключение мастера общего доступа к файлам и папкам в Windows 10. и на вкладке «Вид» поле рядом с параметром Использовать мастер общего доступа (рекомендуется) оставить пустым. Нажмите на кнопку OK , чтобы применить изменения.
 Отключить мастер общего доступа к файлам и папкам.
Отключить мастер общего доступа к файлам и папкам. Опция Advanced Sharing включена. Теперь мы можем перейти в нашу ранее созданную папку и начать процесс обмена. Выберите папку, а затем с помощью правой кнопки мыши разверните контекстное меню, из которого выберите Общий доступ → Расширенный общий доступ
 Расширенный общий доступ к файлам в Windows 10.
Расширенный общий доступ к файлам в Windows 10. В окне свойств папки «Файлы» перейдите на вкладку Общий доступ и нажмите кнопку Расширенный общий доступ
 Расширенный общий доступ к файлам в Windows 10.
Расширенный общий доступ к файлам в Windows 10.Вышеописанная операция должна вызвать ненастроенное окно расширенного общего доступа к файлам.
 Расширенный общий доступ к файлам в Windows 10.
Расширенный общий доступ к файлам в Windows 10. Теоретически мы сделаем папку доступной для всех, но… позже мы определим, кто и на каких условиях сможет ею пользоваться. Установите флажок Поделиться этой папкой и нажмите кнопку Разрешения .
 Расширенный общий доступ к файлам в Windows 10.
Расширенный общий доступ к файлам в Windows 10. Установите Чтение/изменение для всех из них и подтвердите, нажав Ок.
 Расширенный общий доступ к файлам под Windows 10.
Расширенный общий доступ к файлам под Windows 10. Теперь о самой важной и интересной части задачи. Переходим на вкладку Безопасность . Как вы, наверное, помните (я писал об этом в начале). Только две учетные записи должны иметь доступ к участию: soisk и soisk.pl , но… на картинке ниже мы видим, что все учетные записи, которые будут настроены в системе, получат доступ с машины. Мы изменим это, удалив наследование. Нажмите на вкладку Advanced .
 Расширенный общий доступ к файлам в Windows 10.
Расширенный общий доступ к файлам в Windows 10. На вкладке Разрешения нажмите кнопку Отключить наследование .
 Отключение наследования в Windows 10.
Отключение наследования в Windows 10. Мы собираемся предотвратить наследование папки с именем «Файлы разрешений» от родителя. Подтверждаем свой выбор, нажав Удалить все разрешения, унаследованные от этого объекта .
 Удаление всех унаследованных разрешений.
Удаление всех унаследованных разрешений. С этого момента пользователи не имеют права доступа к этому объекту.Однако владелец этого объекта (в данном случае системный администратор - soisk.pl ) может назначать разрешения. Нажмите ОК .
 Отменить авторизацию для доступа к этому объекту.
Отменить авторизацию для доступа к этому объекту. Подтверждаем отзыв прав доступа к папке Файлы всем пользователям, помня, что только владелец (т.е. soisk.pl) может повторно предоставить их.
 Отменить авторизацию для доступа к этому объекту.
Отменить авторизацию для доступа к этому объекту. Красиво.Все разрешения отозваны. Отныне мы имеем еще большее влияние на то, кто сможет использовать содержимое папки Files . Чтобы предоставить разрешения, нажмите кнопку Изменить.
 Назначение разрешений на общий доступ в Windows 10.
Назначение разрешений на общий доступ в Windows 10. В открывшейся папке Разрешения на файлы нажмите кнопку Добавить .
 Назначение разрешений на общий доступ в Windows 10.
Назначение разрешений на общий доступ в Windows 10. Вызвано окно для назначения разрешений пользователям и группам, созданным в системе.
 Назначение разрешений на участие в Windows 10.
Назначение разрешений на участие в Windows 10. Помните, что в системе есть две учетные записи. Аккаунт soisk.pl является администратором и владельцем общего ресурса. Этому пользователю будет предоставлен полный доступ к папке File . Введите имя объекта soisk.pl и нажмите кнопку OK .
 Назначение разрешения на участие для учетной записи soisk.pl в Windows 10.
Назначение разрешения на участие для учетной записи soisk.pl в Windows 10. Мы предоставим ей права на полный доступ.
 Назначение разрешений на полный доступ учетной записи soisk.pl
Назначение разрешений на полный доступ учетной записи soisk.pl Нажмите еще раз Добавить , чтобы назначить разрешения учетной записи soisk .
 Назначение разрешения на участие в Windows 10.
Назначение разрешения на участие в Windows 10. Введите имя следующей учетной записи.
 Выделение разрешений на участие для учетной записи soisk в Windows 10.
Выделение разрешений на участие для учетной записи soisk в Windows 10. Учетная запись soisk получит очень плохие разрешения. На данный момент мы разрешаем пользователю только просматривать содержимое общих ресурсов и возможность читать файлы, без возможности их удаления или добавления своих.
 Назначение разрешения на участие в Windows 10.
Назначение разрешения на участие в Windows 10. Вот и все :) Нажимаем Ок. Полномочия предоставлены.
 Просмотр предоставленных разрешений на участие в Windows 10.
Просмотр предоставленных разрешений на участие в Windows 10. Теперь мы можем переключиться на другой компьютер в нашей локальной сети, чтобы убедиться, что пользователь (с установленной Windows XP, Windows 7, Windows 8, Windows 8.1, Windows 10) благодаря учетной записи соиск настроен в нашей системе, он реально может попасть на предоставленную нами долю.В нашем примере мы будем подключаться к компьютеру с установленной Windows 10.
.Используя окно запуска или поиска, введите IP-адрес компьютера (см. рис. 2), который содержит содержимое папки «Файлы».
 Запустите компьютер, который предоставляет доступ к содержимому папки Files.
Запустите компьютер, который предоставляет доступ к содержимому папки Files. Вводим сетевые учетные данные, то есть учетную запись , сойск и пароль , который был создан на компьютере, на котором размещена общая папка .
 Ввод сетевых учетных данных.
Ввод сетевых учетных данных.И вот какая общая папка предстает перед нашими глазами... Файлы :)
 Доступ к общему ресурсу.
Доступ к общему ресурсу. То, что мы видим расшареную папку, не означает, что мы правильно назначили права на учетную запись соиск . Для проверки вводим его.
 Просмотрите содержимое общей папки с именем Files.
Просмотрите содержимое общей папки с именем Files. Супер. Мы правильно выполнили задание. Вспоминая разрешения, которые были предоставлены на сойск аккаунт (отображение содержимого папки, чтение файлов, отсутствие возможности удалить или загрузить свои файлы), мы можем проверить, можем ли мы на самом деле прочитать содержимое файл Чтение .
 Чтение содержимого общего файла.
Чтение содержимого общего файла. Дополнительно мы можем попробовать удалить файл с именем Удалить .
 Удаление файлов из общей сетевой папки.
Удаление файлов из общей сетевой папки. В соответствии с ранее предоставленными разрешениями операция должна завершиться неудачно (и это происходит)
 Удаление файлов из общей сетевой папки.
Удаление файлов из общей сетевой папки. То же самое следует сделать при попытке скопировать свои файлы в общую папку.
 Попытка переместить (скопировать) собственные файлы в сетевую папку.
Попытка переместить (скопировать) собственные файлы в сетевую папку.Из-за удаленных прав, аккаунт соиска не получит согласие на передачу файлов, в результате чего появится соответствующее сообщение.
 Не удалось переместить собственные файлы в сетевую папку.
Не удалось переместить собственные файлы в сетевую папку. Если вы хотите иметь возможность копировать свои файлы в общую папку, просто выберите поле soisk в учетной записи soisk .
 Предоставление разрешения на запись файлов в общую папку.
Предоставление разрешения на запись файлов в общую папку. Теперь при попытке скопировать
файла Попытка переместить (скопировать) собственные файлы в сетевую папку.
Попытка переместить (скопировать) собственные файлы в сетевую папку.Операция будет успешно завершена :)
 Успешная попытка переместить (скопировать) собственные файлы в сетевую папку.
Успешная попытка переместить (скопировать) собственные файлы в сетевую папку. Однако, если вы хотите удалить файлы из общей папки, выберите вариант Модификация .
 Разрешения на изменение файлов.
Разрешения на изменение файлов. Отныне удалять файлы из общей папки
 Удаление файлов из общей сетевой папки.
Удаление файлов из общей сетевой папки. Легче всего :)
 Успешная попытка удалить файлы из общей сетевой папки.
Успешная попытка удалить файлы из общей сетевой папки.В качестве любопытства я хотел бы добавить, что если учетная запись с тем же именем и паролем (например, soisk) находится на компьютере, который расшаривает файлы, и на компьютере, который подключается к этому ресурсу, учетные данные не потребуются.

Профессионально связан с ИТ-индустрией с 2005 года. Результатом многолетнего опыта стало получение престижного международного звания MVP (Самый ценный профессионал), присуждаемого Microsoft. В свободное время он ведет блог, записывает, редактирует и публикует учебные курсы на канале YouTube.
.Создать общую папку на компьютере с Microsoft Windows / Проверить данные компьютера
Создать общую папку на компьютере с Microsoft Windows / Проверить данные компьютераГлавная> Справочник по сканированию> Отправка файлов сканирования в папку> Перед отправкой файлов сканированием в папку> Подготовка к отправке сканированием в папку> Создание общей папки на компьютере Microsoft Windows / Проверка информации о компьютере
Следующая процедура объясняет, как создать общую папку на компьютере с Windows и как проверить информацию о компьютере.В этих примерах используется Windows XP Professional на компьютере, который является членом сетевого домена.
Шаг 1. Создайте общую папку на компьютере под управлением Microsoft Windows
Создайте общую папку назначения в Windows, а затем поделитесь ею.
-
Чтобы создать общую папку, вы должны войти в систему как член группы администраторов.
-
Если на шаге 5 выбрано значение «Любой», созданная общая папка будет доступна всем пользователям.Это небезопасное решение, поэтому мы рекомендуем предоставлять права доступа только избранным пользователям. Выполните следующие шаги, чтобы удалить параметр «Любой» и указать права доступа пользователей.
-
Создайте обычную папку в любом месте на вашем компьютере.
-
Щелкните папку правой кнопкой мыши и выберите [Общий доступ и безопасность].
-
На вкладке [Общий доступ] выберите [Общий доступ к этой папке].
-
Щелкните [Разрешения].
-
В списке [Имена групп или пользователей:] выберите «Все», а затем нажмите [Удалить].
-
Нажмите [Добавить].
-
В окне [Выбрать пользователей или группы] нажмите [Дополнительно].
-
Укажите один или несколько типов объектов, выберите местоположение и нажмите [Найти].
-
Из списка результатов выберите группы и пользователей, которым вы хотите назначить права доступа к папке, и нажмите [OK].
-
В окне [Выбор пользователей и групп] нажмите [OK].
-
В списке [Группы или имена пользователей:] выберите группу или пользователя, а затем в столбце [Разрешить] списка разрешений установите флажок [Полный доступ] или [Изменить].
Настройте права доступа для каждой группы и пользователя.
-
Нажмите кнопку [ОК].
-
Выберите вкладку [Безопасность], затем настройте права доступа.
Добавьте список групп и пользователей, которым вы хотите назначить права доступа, затем настройте права доступа для каждой из них. Процедура аналогична шагам с 6 по 11.
-
Нажмите кнопку [ОК].
-
При первом создании общей папки на этом компьютере включите общий доступ к файлам>. Дополнительные сведения см. в справке Windows.
-
Чтобы зарегистрировать общую папку в адресной книге аппарата, вам потребуется IP-адрес или имя компьютера, а также имя пользователя и пароль с разрешением на доступ к общей папке.
Шаг 2: Проверка имени пользователя и имени компьютера
Проверьте имя пользователя и имя компьютера, на который будут отправляться отсканированные документы.
-
В меню [Пуск] выберите [Все программы], [Стандартные], а затем [Командная строка].
Откроется окно командной строки.
-
Введите команду "ipconfig / all", а затем нажмите клавишу [Enter].
-
Щелкните имя компьютера
Имя компьютера отображается рядом с [Имя хоста].
Вы также можете проверить адрес IPv4. Адрес, отображаемый рядом с [IP-адрес], является IPv4-адресом компьютера.
-
Затем введите команду "set user" и нажмите клавишу [Enter]. (Между словами «набор» и «пользователь» должен быть один пробел).
-
Проверьте имя пользователя.
Имя пользователя отображается рядом с [ИМЯ ПОЛЬЗОВАТЕЛЯ].
.
как обмениваться файлами по беспроводной сети между Mac и ПК (без стороннего приложения) - SamaGame
Как обмениваться файлами по беспроводной сети между Mac и ПК (без стороннего приложения)
Обмен файлами между вашим Mac и другим Mac всегда был простым с помощью airdrop. однако обмен файлами между Mac и ПК никогда не был простой и интуитивно понятной задачей. это все еще не легко. конечно, есть способы сделать это, включая внешние жесткие диски, кабели Ethernet или медленную передачу файлов по Bluetooth.на самом деле это не очень чистый метод обмена файлами между двумя компьютерами, независимо от операционной системы, в которой они работают.
, в этой статье я расскажу вам о самых простых способах обмена файлами между Mac и ПК. эти методы встроены в операционные системы и не требуют установки на компьютер каких-либо сторонних приложений. когда дело доходит до обмена файлами, почти всегда безопаснее использовать встроенные параметры, поскольку сторонние приложения могут не защитить ваши пароли должным образом или, что еще хуже, украсть ваши данные.Имея это в виду, давайте начнем, хорошо?
обмениваться файлами с ПК на Mac
Обмен файлами с ПК на Mac чрезвычайно прост. очевидно, вам понадобится , чтобы оба устройства были в одной сети , что само по себе имеет смысл, поскольку удаленная передача файлов через Интернет может быть очень медленной и, возможно, не совсем безопасной, но это отступление. Чтобы обмениваться файлами с ПК на Mac, просто выполните следующие действия:
1. на вашем компьютере выберите файлы и папки которыми вы хотите поделиться. щелкните правой кнопкой мыши папку, перейдите к « общий доступ » и нажмите « конкретных людей »
2. Щелкните раскрывающееся меню и выберите «все».
3. , тогда вам нужно найти IP-адрес вашего компьютера с Windows. это очень просто. просто откройте « командная строка » и введите «ipconfig». значение рядом с « ipv4 address » — это внутренний IP-адрес вашего компьютера. запиши это.
4. на вашем Mac, откройте Finder и нажмите « command + k ». в качестве альтернативы вы можете перейти к « перейти -> подключиться к серверу ». здесь введите « кто-то: // », затем IP-адрес вашего компьютера и нажмите Enter.
5. вам нужно будет войти с именем пользователя и паролем вашего компьютера .ваш Mac спросит вас, какую из общих папок вы хотите смонтировать на своем Mac. просто выберите папку , к которой вы хотите получить доступ, и нажмите « в порядке ».
после выполнения этих шагов теперь вы можете получить беспроводной доступ ко всем общим папкам с ПК с Windows на ПК с Mac.
обмениваться файлами с Mac на ПК
Обмен файлами с Mac на ПК требует немного больше усилий.однако это все еще не так сложно сделать, и шаги, которые необходимо предпринять для обмена файлами с Mac на ПК, описаны ниже. для этого процесса ваш Mac и ПК также должны быть подключены к одной сети.
1. на вашем Mac перейдите в системные настройки -> общий доступ -> общий доступ к файлам . нажмите «параметры», и выберите « делиться файлами и папками с smb ». также выберите учетную запись , с которой вы хотите обмениваться файлами и папками.
2. также нажмите вариант и щелкните значок Wi-Fi в строке меню, который отобразит IP-адрес вашего Mac . запиши это.
3. на компьютере нажмите + r для доступа к запустить . введите "", затем IP-адрес Mac и нажмите , чтобы ввести .
вам будет предложено войти в систему , используя учетные данные учетной записи, которой вы поделились.введите эти учетные данные и нажмите «ОК». после этого вы сможете получить доступ к файлам Mac общих пользователей на вашем компьютере с Windows. круто правда? после этого вы можете легко переносить данные путем копирования и вставки с Mac на ПК.
вышеупомянутые собственные способы обмена файлами между Mac и ПК работают безупречно, но если вы не хотите проходить этот процесс, вы можете установить приложение для передачи файлов, такое как infinit, чтобы сделать процесс проще и удобнее.
беспроводной обмен файлами между Mac и ПК
теперь вы можете легко обмениваться файлами между Mac и ПК, и это определенно удобно, если вы используете обе операционные системы на регулярной основе. Более того, поскольку он использует Wi-Fi, передача файлов будет довольно быстрой. и беспроводные соединения лучше, чем управление несколькими кабелями или постоянное подключение и отключение внешних устройств хранения данных для передачи файлов.
Этот метод обмена файлами между Mac и ПК означает, что оба устройства будут видеть живую файловую систему другого устройства, то есть изменения, сделанные на одном устройстве, также будут видны на другом устройстве.мы хотели бы знать, как вы обмениваетесь файлами между Mac и ПК, и использовали ли вы когда-либо встроенные параметры обмена файлами. если да то как ты это сделал? Кроме того, если есть другие встроенные методы, которые позволяют пользователям обмениваться файлами между Mac и ПК, сообщите нам об этом в разделе комментариев ниже.
.Как создать локальную сеть между двумя компьютерами
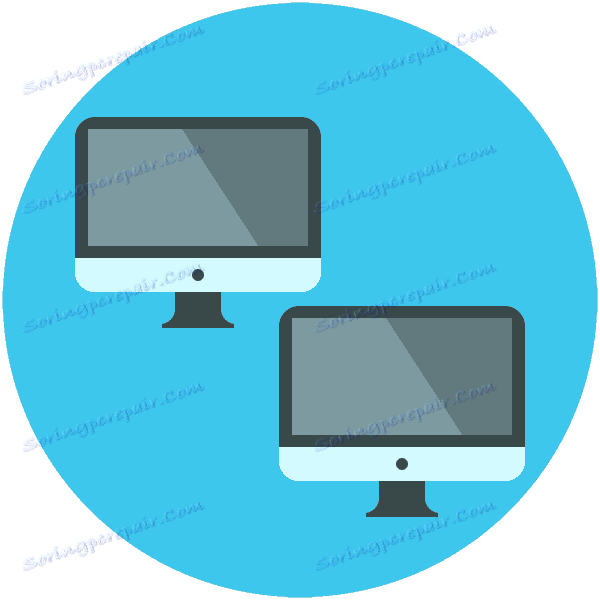
Локальная сеть или сеть LAN — это два или более компьютеров, соединенных друг с другом напрямую или через маршрутизатор (маршрутизатор) и способных обмениваться данными. Такие сети обычно охватывают небольшой офис или домашнее пространство и используются для использования общего интернет-соединения, а также для других целей — обмена файлами или игр по сети. В этой статье мы поговорим о том, как построить локальную сеть из двух компьютеров.
Подключение компьютеров к сети
Как показано во введении, соединить два компьютера в "ЛВС" можно двумя способами - напрямую, кабелем и через маршрутизатор. Оба этих варианта имеют свои плюсы и минусы. Ниже мы разберем их подробнее и узнаем, как настроить систему обмена данными и перехода в онлайн-режим.
Вариант 1: Прямое подключение
При таком подключении один из компьютеров действует как шлюз в Интернет.Это означает, что он должен иметь как минимум два сетевых порта. Один для глобальной сети и один для локальной. Однако, если интернет не требуется или «приходит» без проводов, например через 3G-модем, это можно сделать через один LAN-порт.

Схема подключения проста: кабель подключается к соответствующим разъемам на материнской плате или сетевой карте обоих устройств.

Обратите внимание, что для наших целей вам понадобится патч-корд, который предназначен для прямого соединения компьютеров.Этот тип называется «кроссовер». Однако современные устройства способны сами определять приемную и передающую пары, поэтому обычно патч-корд, скорее всего, будет нормально функционировать. В случае проблем кабель нужно переделывать или найти в магазине, что очень сложно.

К преимуществам этого варианта относятся простота подключения и минимальные требования к оборудованию. По сути нам нужен только соединительный кабель и сетевая карта, которая в большинстве случаев уже встроена в материнскую плату.Второе преимущество — высокая скорость передачи данных, но это зависит от возможностей карты.
Эти недостатки можно назвать с большой натяжкой - это сброс настроек после переустановки системы, а также отсутствие доступа в интернет при выключенном компьютере, который является шлюзом.
Настройка
После подключения кабеля необходимо настроить сеть на обоих компьютерах. Сначала вам нужно присвоить уникальное имя каждой машине в нашей локали. Это необходимо для того, чтобы программное обеспечение нашло компьютеры.
- Щелкните правой кнопкой мыши значок «Компьютер» на рабочем столе и перейдите в «Свойства системы».
![Przejdź do właściwości systemu operacyjnego z pulpitu systemu Windows 10]()
- Здесь переходим по ссылке "Изменить параметры" .
![Przejście w celu zmiany nazwy komputera i grupy roboczej w systemie Windows 10]()
- В открывшемся окне нажмите кнопку "Редактировать" .
![Przejdź do konfiguracji grup roboczych i ustawień komputera w systemie Windows 10]()
- Затем введите имя устройства. Помните, что оно обязательно должно быть написано латиницей. Рабочую группу нельзя трогать, но если вы переименуете ее, вы должны сделать это на другом компьютере.После ввода нажмите OK . Вы должны перезагрузить компьютер, чтобы изменения вступили в силу.
![Ustawianie nazwy komputera i grupy roboczej w systemie Windows 10]()
Теперь нужно настроить общий доступ к ресурсам в локальной сети, так как по умолчанию он ограничен. Эти шаги также необходимо выполнить на всех компьютерах.
- Щелкните правой кнопкой мыши значок подключения в области уведомлений и откройте «Настройки сети и Интернета» .
![Przejdź do ustawień sieci lokalnej i Internetu w systemie Windows 10]()
- Перейти к настройке параметров общего доступа.
![Przejdź do ustawienia opcji udostępniania w systemie Windows 10]()
- Для частной сети (см. снимок экрана) позволяет обнаруживать, включать общий доступ к файлам и принтерам и управлять соединениями с помощью Windows.
![Skonfiguruj opcje udostępniania dla sieci prywatnej w systemie Windows 10]()
- Мы также обеспечиваем обнаружение и совместное использование для гостевых сетей.
![Ustawianie opcji udostępniania dla sieci gościa w systemie Windows 10]()
- Отключить общий доступ для всех сетей, настроить шифрование с помощью 128-битных ключей и отключить доступ по паролю.
![Skonfiguruj opcje udostępniania dla wszystkich sieci w systemie Windows 10]()
- Сохраните настройки.
![Zapisywanie ustawień dla opcji udostępniania w systemie Windows 10]()
В Windows 7 и 8 этот блок параметров можно найти следующим образом:
- Щелкните правой кнопкой мыши значок сети, чтобы открыть контекстное меню, и выберите пункт, ведущий к «Центр управления сетью» .
![Przejdź do Centrum sieci i udostępniania w systemie Windows 7]()
- Далее переходим в настройку дополнительных параметров и выполняем вышеперечисленные действия.
![Przejdź do ustawienia zaawansowanych opcji udostępniania w systemie Windows 7]()
Подробнее: Как настроить локальную сеть в Windows 7
Далее необходимо настроить адреса для обоих компьютеров.
- На первом компьютере (том, который подключается к Интернету) после перехода к параметрам (см. выше) нажмите пункт меню «Настройки адаптера» .
![Przejdź do ustawiania parametrów lokalnego narzędzia sieciowego w Windows 10]()
- Здесь выбираем "Подключение по локальной сети" , нажимаем ПКМ и заходим в свойства.
![Przejdź do właściwości połączenia LAN w systemie Windows 10]()
- В списке компонентов находим протокол IPv4 , после чего заходим в его свойства.
![Przejdź do konfigurowania ustawień IPv4 w systemie Windows 10]()
- Переключитесь на ручной ввод, и в поле «IP-адрес» введите следующие цифры:
192.168.0.1В поле «Маска подсети» необходимые значения будут автоматически перезаписаны. Нет необходимости что-либо менять. После завершения этой настройки. Нажмите «ОК».
![Ustawianie adresu IP dla połączenia lokalnego w systemie Windows 10]()
- На втором компьютере в свойствах протокола должен быть прописан следующий IP-адрес:
192.168.0.2По умолчанию маску оставляем, но в полях адреса шлюза и DNS-сервера указываем IP-адрес первого компьютера и нажмите OK .
![Ustawianie adresu IP i serwera DNS do łączenia się z siecią lokalną w systemie Windows 10]()
На G7 и G8 перейдите в Центр управления сетью из области уведомлений, а затем нажмите «Изменить настройки адаптера» . Дальнейшие манипуляции выполняются по тому же сценарию.
![Przejdź do ustawiania parametrów karty LAN w Windows 7]()
Последняя процедура — включить общий доступ к Интернету.
- Находим среди сетевых подключений (на компьютере-шлюзе) через которые выходим в интернет. Щелкаем по нему правой кнопкой мыши и открываем свойства.
![Przejdź do konfiguracji udostępniania Internetu w systemie Windows 10]()
- На вкладке «Доступ» мы поставили все флажки, которые позволяют всем «локальным» пользователям использовать и управлять подключением и нажимаем OK .
![Konfigurowanie współużytkowanego dostępu do Internetu w sieci lokalnej w systemie Windows 10]()
Теперь вторая машина сможет работать не только в локальной сети, но и в глобальной сети. Если вы хотите обмениваться данными между компьютерами, вам нужно будет сделать другую настройку, но об этом мы поговорим отдельно.
Вариант 2: Подключение через роутер
Для такого подключения собственно нужен сам роутер, набор кабелей и, конечно же, соответствующие порты на компьютерах. Тип кабелей для подключения машин к роутеру можно назвать «прямой», в отличие от перекрестного, то есть провода в таком проводе подключаются «как есть», напрямую (см. выше). Такие провода с уже смонтированными разъемами можно легко найти в рознице.

Маршрутизатор имеет несколько портов подключения.Один для интернета и несколько для подключения компьютеров. Отличие их простое: разъемы LAN (для компьютеров) сгруппированы по цвету и нумерации, а порт для входящего сигнала является самостоятельным и имеет соответствующее название, обычно написанное на корпусе. Схема подключения в этом случае также достаточно проста - кабель от поставщика или модем подключается к разъему "Интернет" или в некоторых моделях "Линк" или "ADSL" , а компьютеры к портам подписаны как "LAN" или "Ethernet" .

Преимущества такой схемы в возможности организации беспроводной сети и автоматического определения параметров системы.
Читайте также: Как подключить ноутбук к ноутбуку по WiFi
Из минусов можно отметить необходимость покупки роутера и его первоначальную настройку. Делается это с помощью инструкции в упаковке и обычно не вызывает затруднений.
См. также: Настройка роутера TP-LINK TL-WR702N
Никаких действий по настройке необходимых параметров в Windows при таком подключении не требуется - все установки выполняются автоматически.Нужно только проверить способ получения IP-адресов. В свойствах соединения IPv4 LAN установите переключатель в соответствующее положение. Как попасть в настройки параметров, читайте выше.
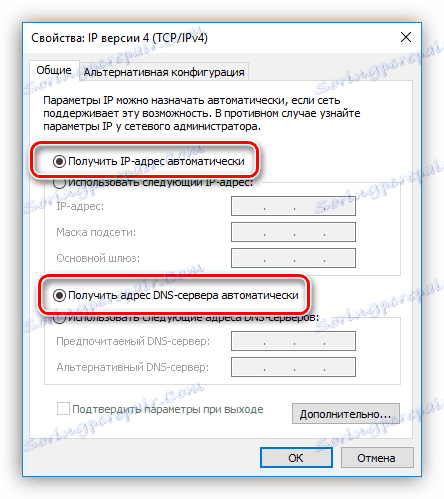
Конечно, вам также необходимо не забыть установить разрешения на совместное использование и обнаружение, а также на кабельные соединения.
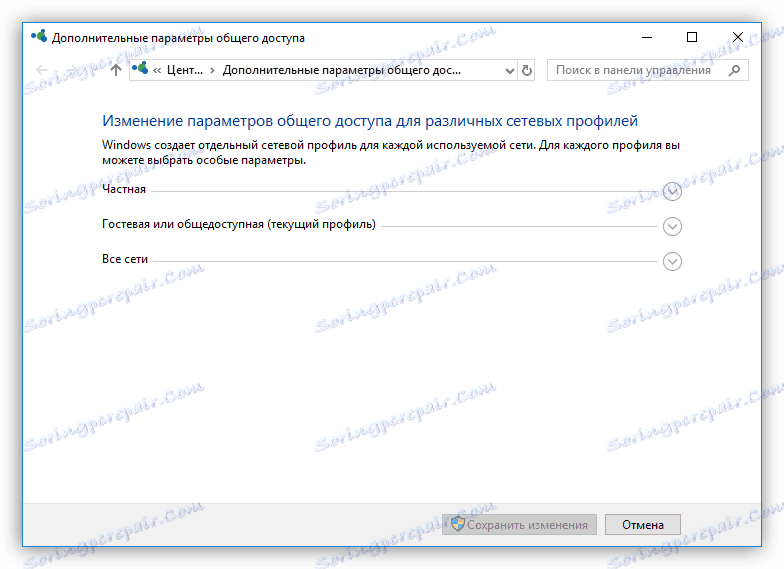
Далее поговорим о том, как обеспечить работу с общими ресурсами - папками и файлами - в нашей "ЛВС".
Настройка доступа к ресурсам
Универсальный доступ означает, что любые данные могут быть использованы всеми пользователями локальной сети. Чтобы «поделиться» папкой на вашем диске, вам нужно сделать следующее:
- Щелкните правой кнопкой мыши по папке и выберите пункт контекстного меню «Предоставить доступ» и подменю «Люди» .
![Przejdź do ustawienia udostępniania folderów w systemie Windows 10]()
- Затем выберите всех пользователей из выпадающего списка и нажмите "Добавить" .
![Zezwolenie na dostęp do folderu wszystkim użytkownikom w sieci lokalnej w systemie Windows 10]()
- Устанавливаем права на выполнение операций в папке. Рекомендуется установить значение «Чтение» — это позволит участникам сети просматривать и копировать файлы, но не изменять их.
![Ustaw poziom uprawnień dla użytkowników sieci LAN w systemie Windows 10]()
- Сохраните настройки кнопкой "Поделиться" .
![Zastosuj ustawienia udostępniania do folderu w sieci lokalnej w systemie Windows 10]()
Доступ к «общим» каталогам осуществляется из области навигации «Проводник» или из папки «Компьютер» .
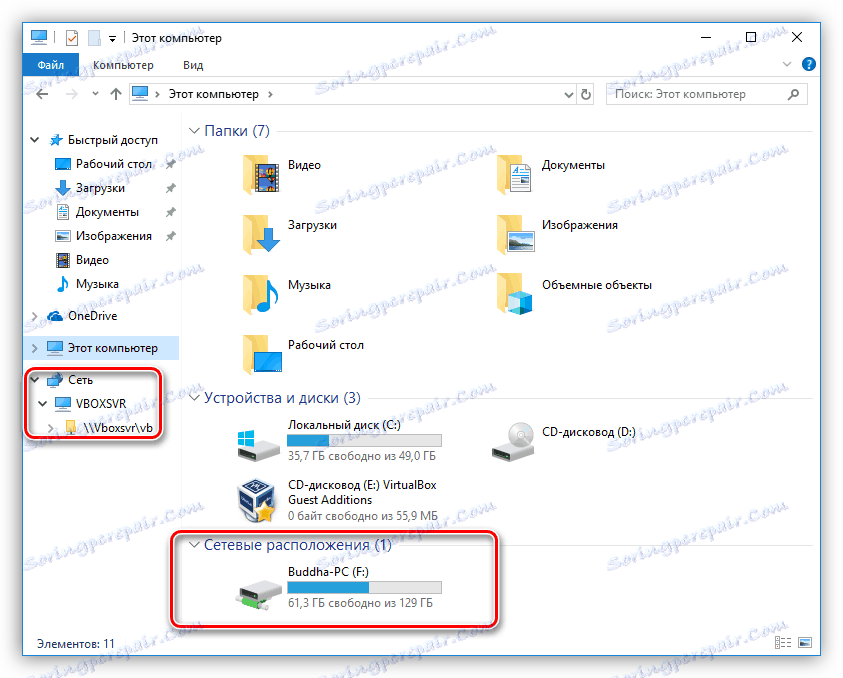
В Windows 7 и 8 названия пунктов меню немного отличаются, но принцип работы одинаков.
Подробнее: Включение общих папок на компьютере с Windows 7
Приложение
Организация локальной сети между двумя компьютерами не сложная процедура, но требует внимания со стороны пользователя. Оба метода приведены в этой статье, они имеют свои особенности. Самый простой, когда дело доходит до минимизации настроек, это вариант с роутером.Если такого устройства нет в наличии, то вполне можно сделать подключение по кабелю.
.Настроить локальную сеть через Wi-Fi роутер между компьютерами в Windows 7. Открыть общий доступ к файлам и папкам (Различные советы по Windows)
В этой статье мы настроим локальную сеть между двумя и более компьютерами под управлением Windows 7 (Windows 8), которые подключены через Wi-Fi роутер. На самом деле настройка локальной сети в Windows 7, Windows 8 и Windows 10 практически одинакова.В Windows XP, кроме некоторых нюансов, всегда есть какие-то проблемы при настройке сети между семеркой и XP. Но, об этом в отдельной статье, а с Windows XP время идет, она устарела.
Само собой разумеется, что для настройки локальной сети и обмена файлами компьютеры должны каким-то образом соединяться друг с другом. Это можно сделать с помощью сетевого кабеля, я установлю прямое соединение между двумя компьютерами. Но гораздо интереснее соединить все компьютеры через роутер, который сейчас установлен практически в каждом доме и офисе.При подключении через роутер уже можно настроить локальную сеть не только между двумя компьютерами. Все компьютеры могут быть подключены к локальной сети и даже мобильные устройства, подключенные к одному и тому же маршрутизатору.
Например, настольные компьютеры можно подключить к роутеру по сетевому кабелю, а ноутбуки — по Wi-Fi. Так вам удобнее и как вы это делаете. Неважно, подключен ваш компьютер к роутеру по Wi-Fi или по кабелю, локальная сеть будет работать.Неважно, какая у вас установлена операционная система, но я покажу вам на примере Windows 7.
Настрою и покажу сеть через роутер Asus RT-N18U, к которому у меня подключен ноутбук по Wi-Fi и настольный компьютер. Оба они работают на Windows 7. Мы создадим локальную сеть между этими двумя компьютерами. Кроме того, мы откроем общий доступ к папкам и файлам. Для чего нужна локальная сеть между компьютерами? В основном для обмена файлами. Если вам часто нужно перенести какие-то файлы с одного компьютера на другой, то то, что не загружается с флешки, можно сделать по сети.Ну, вы можете играть в онлайн-игры.
Если в вашей сети все еще есть Smart TV, вы можете настроить свой ПК для доступа к фильмам с телевизора. Подробнее в этой статье.
Инструкция по настройке локальной сети в Windows 7
Обратите внимание, что компьютеры, которые вы хотите подключить к сети, должны быть подключены к одному роутеру или напрямую соединены кабелем. Также все действия, которые я покажу в этом разделе, необходимо выполнять на обоих компьютерах.
Важно! Если вы хотите настроить свою сеть через маршрутизатор Wi-Fi, к которому подключены сторонние устройства (например, ваш сосед), после настройки он будет иметь доступ к этим папкам на компьютере, которым вы будете делиться. . Установите хороший пароль для вашей сети Wi-Fi, чтобы защитить вашу сеть. Если вам по-прежнему необходимо подключить к маршрутизатору внешние устройства, но вы хотите настроить домашнюю сеть, вы можете создать гостевую «гостевую сеть», как мы это сделали на маршрутизаторе Zyxel в этой статье.
Еще одно. Если вы настраиваете сеть при подключении компьютеров напрямую, без роутера, вам также потребуется задать статические IP-адреса в свойствах локального подключения. Если вы подключены через маршрутизатор, вам больше ничего не нужно делать, просто следуйте инструкциям.
1 Прежде всего, нам нужно убедиться, что все компьютеры работают в одной рабочей группе. Это следует проверить на всех компьютерах, которые будут подключены к локальной сети.
Делаем так: нажимаем сочетание клавиш Win+R и в появившемся окне вводим команду sysdm.cpl . Нажмите Ок .
Напротив Рабочая группа скорее всего будет написано РАБОЧАЯ ГРУППА . Вы можете оставить ее. Самое главное, что на остальных компьютерах рабочая группа тоже будет WORKGROUP.
Если вы идете менять, например на MSHOME, то нажмите Изменить и введите новую группу.Сохраните изменения и перезагрузите компьютер.
2 Второй шаг — изменить настройки общего доступа. Эти настройки также выполняются на всех компьютерах в сети. Сейчас я покажу вам, что включить.
Щелкните правой кнопкой мыши значок подключения к Интернету на панели уведомлений и откройте Центр управления сетями и общим доступом . В новом окне выберите Изменить дополнительные параметры общего доступа .
Будет два профиля. Дом или работа и вообще.Меняем написанное текущий профиль . Вы можете ввести эти настройки для обоих профилей.
Прежде всего, установите переключатель рядом с Включить сетевое обнаружение . Также включите Общий доступ к файлам и принтерам и включите Общий доступ к папкам . Смотрите скриншот ниже.
Пролистать страницу настроек вниз, найти и открыть вкладку Все сети или Общая и обязательно отключить общий доступ с защитой паролем .
После этих действий желательно перезагрузить компьютер. Это в принципе все настройки, локальная сеть уже должна работать. Чтобы это проверить, нужно зайти в проводник (Мой компьютер) на одном из компьютеров, а слева открыть вкладку Сеть . Там будут отображаться все компьютеры в сети. На скриншоте вы видите мой компьютер и еще один, из Интернета.
Теперь мы можем зайти на компьютер в нашей домашней сети, там будет доступ к общим папкам.
Если у вас нет компьютеров в сети или вы не можете получить доступ к своему компьютеру, см. решения в конце этой статьи.
Настройка общего доступа к файлам и папкам
Как упоминалось выше, доступ к общим папкам уже существует. Но нам может понадобиться расшарить еще одну папку, которая находится, например, на локальном диске D. Это можно сделать без проблем. Как только папка станет общей, все компьютеры в локальной сети смогут просматривать файлы в ней, изменять их и добавлять новые файлы в эту папку (однако это зависит от разрешений, которые мы включаем).
Например, я хочу открыть доступ к папке "Картинки". Для этого щелкните по нему правой кнопкой мыши и выберите Свойства . Перейдите на вкладку Доступ и нажмите кнопку Расширенная конфигурация . Поставьте штамп рядом с точкой Поделитесь этой папкой и нажмите Разрешения .
В окне, которое открывается после нажатия кнопки Разрешения , нам нужно установить разрешения для этой папки.Так что веб-пользователи могут только просматривать файлы, а затем читать прямо противоположное чтение. Ну и для полного доступа к папке, с возможностью изменения файлов поставьте все три галочки.
Нажмите Для подачи заявки и Хорошо . В окне Advanced Sharing Configuration просто нажмите кнопки , чтобы применить и Ok .
В свойствах папки перейдите на вкладку Безопасность и нажмите кнопку Изменить .Откроется другое окно, в котором нажимаем кнопку. Чтобы добавить . В поле пишем "Все" и нажимаем Ок .
Выберите группу Все и внизу отметьте нужные точки доступа для этой папки.
После выполнения этих шагов эта папка станет доступной для всех компьютеров в сети. Запускается без перезагрузки, проверено. Открой эту папку с другого компа:
Все сделано так запутанно пока не разберешься... Возможно, эти настройки были проще и понятнее. Но все это работает. Получается, что у меня есть доступ к папке на другом компьютере. И все это происходит в воздухе, так как оба компьютера подключены к роутеру по Wi-Fi.
Кстати, эта папка будет доступна и со смартфонов и планшетов, подключенных к этому Wi-Fi роутеру.Для просмотра сетевых папок на Android советую установить ES Explorer или использовать стандартный проводник.Все работает:
Теперь рассмотрим возможные проблемы и ошибки, которые часто могут возникать в процессе настройки.
Возможные проблемы и ошибки при настройке домашней ЛВС
При возникновении ошибок или проблем в процессе установки, в первую очередь отключите антивирусную программу и другие программы, которые могут блокировать соединение. Если проблема связана с антивирусным ПО, необходимо добавить ссылку с исключениями.
- На вкладке Сеть не отображаются компьютеры из локальной сети. В этом случае проверяем настройки рабочей группы и общего доступа на всех компьютерах. Откройте вкладку в проводнике. Сеть , щелкните правой кнопкой мыши пустую область и выберите Обновить . Еще один немаловажный вопрос, очень часто антивирусы и брандмауэры блокируют доступ в локальную сеть. Попробуйте на время отключить антивирус. Также нужно убедиться, что есть подключение к роутеру.
- Нет доступа к общей папке. Еще проблема, когда вроде все настраиваем, общий доступ открыт, но при попытке открыть папку на компе в сети выдает сообщение, что у нас нет доступа, у нас нет прав доступа к этому папку, не удается открыть сетевую папку и т. д.Или вам будет предложено ввести имя пользователя и пароль.
Обязательно проверьте настройки общего доступа в свойствах этой папки. Настроек много, все запутано, может чего-то не хватает. Ну и антивирус отключи еще раз, может заблокирует. - Компьютер подключен по Wi-Fi, другие компьютеры в локальной сети не видит. Или наоборот. Если у вас есть сеть, состоящая из беспроводных и проводных компьютеров и ноутбуков, вы можете столкнуться с проблемами подключения.Например, ноутбуки, подключенные по Wi-Fi, могут не отображаться в локальной сети.
В этом случае обратите внимание, в каком профиле включено сетевое обнаружение (параметры в начале этой статьи). Также желательно присвоить статус домашней сети подключению к сети Wi-Fi. Ну попробуй антивирус отключить.
Думаю, ты это сделал. Если что-то не получается настроить, спрашивайте в комментариях. Также не забывайте делиться своими советами по этому поводу.
.