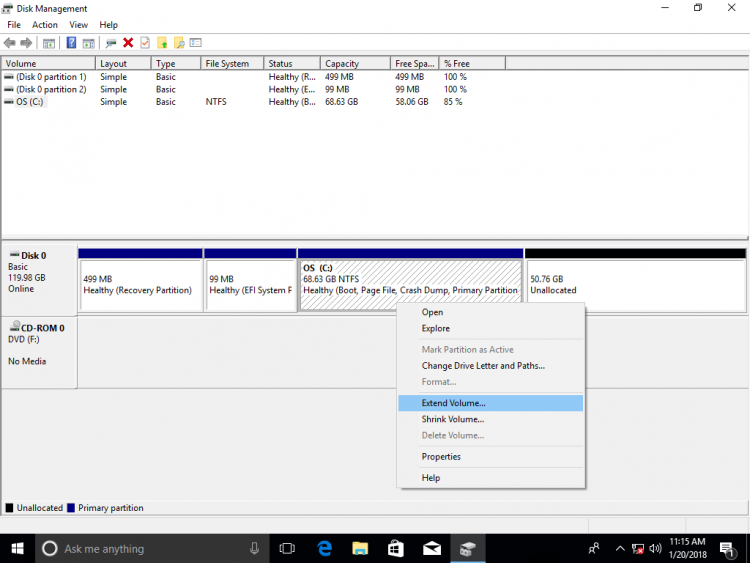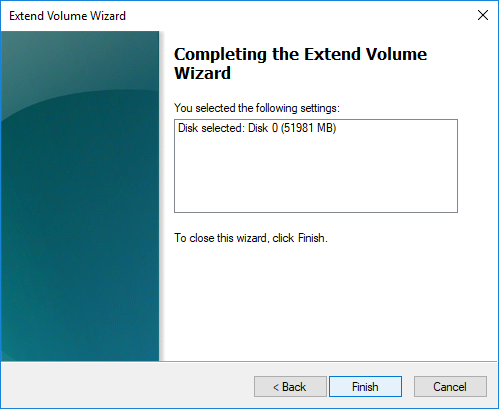Как соединить разделы жесткого диска
Как быстро и легко объединить разделы жесткого диска в один?
Содержание статьи
Возможно вы решили, что вам нужно объединить тома жесткого диска в один, чтобы было больше места на одном томе (например, не хватает места для установки игры или программ на диске C, и вы хотите его объеднить с диском D).
Или, предположим, вы купили переходник от HDD на USB и подключили внешний HDD к компьютеру. Скорее всего, обнаружите около 4-6 локальных дисков – 2-3 на вашем компьютере, 2-3 относятся к внешнему жесткому диску. Выглядит как-то захламлено, тем более нет необходимости в стольких разделах.
Внешний жесткий диск нет смысла разбивать на несколько локальных, ведь вы не будете на него ставить ОС, а просто планируете использовать его как флешку. Обычно внешние диски имеют один раздел, и мы сделаем то же самое – объединим ненужные локальные диски в один.
ВНИМАНИЕ! Советую ознакомиться с использованием программы Adfender для блокирования рекламы в ИнтернетеКак объединить разделы жесткого диска в один
В этом разделе мы объединим тома на примере внешнего жесткого диска. Чтобы сделать Ваш разделенный жесткий диск неразделенным (т.е. объединить разделы), Вам необходимо следовать следующим инструкциям:
- Первый шаг – хорошо запомните название разделов, которые относятся к внешнему жесткому диску. Если их в «Моем компьютере» 6 томов (в некоторых знакомых собирается до 10 штук), тогда можно запутаться и совершить роковую ошибку. А ведь будет обидно, если отформатируете не те диски. Запомните, или если нужно, выпишите названия, например, «X», «Y», «Z».
- Находим менеджер дисков Windows 7. Он «прячется» где-то в «Панели управления». Самый быстрый способ к нему добраться – вызвать меню «Пуск» и ввести в строке поиска, например, «диск» или «жесткий диск». В результатах увидите пункт «Создание и форматирование разделов жесткого диска», его и выбираем.
- Все, вы в менеджере разделов. В моем случае дисков всего 4. «F», «I» – разделы внешнего диска, «С», «D» – «внутреннего». Также есть два раздела (с черной полоской), которые не используются, не распределены. Вот эти два «черных» раздела и два диска «F», «I» я объединю в одно целое.

- Перед тем, как объединять или разбивать жесткий диск, его нужно форматировать. Нажимаем правой кнопкой на диске (например, «F») и выбираем «Удаления тома». После того как мы его удалим, он сотрет все данные и перейдет в разряд неразделенных дисков с черной полосой.

- Неразделенное пространство в конце концов сгруппируется в один «черный раздел». В моем случае – это 120 Гб плюс 177 Гб на диске «I», к которому я сейчас присоединю свободное место.

- Нажимаю правой кнопкой на диск «I» и выбирают «Расширение тома».

- Открывается окно для объединения. С левой стороны будет писать сколько мегабайт можно присоединить к выбранному разделу, в моем случае – те же 123242 Мб. Переношу их из столбца «Доступно» в другой – «Выбрано». Жму «Дальше».

- Разделов «I», «F» нету. Осталась только одна сплошная неразмеченная черная область, объем которой 300 Гб. С ней нужно, что-то делать, ведь система ее не видит. Создаем из нее новый том: правой кнопкой на ней и выбираем «Создать просто том…».

- Windows спросит, сколько Гб выделить для жесткого диска? Выбираем все, ведь для внешнего диска других разделов не нужно. Жмем «Дальше».

- Дальше окно настроек создаваемого диска. Все, что нас интересует – файловая система. Выбираем NTFS (файловая система Windows). Так как у нас внешний жесткий диск, может случиться так, что его надо будет подключить к компьютеру, который работает на Linux. Беспокоится не стоит, Linux распознает все файлы на внешнем носителе.

Все, теперь когда вы откроете «Мой компьютер», то увидите один раздел внешнего диска вместо нескольких. В моем случае раздел называется «Х».

Как удалить все разделы HDD и сделать его единым
Для удаления разделов жесткого диска, заходим в утилиту Windows Управление дисками (меню «Пуск» и ввести в строке поиска, например, «диск» или «жесткий диск». В результатах увидите пункт «Создание и форматирование разделов жесткого диска», его и выбираем). Далее в списке находим раздел, который хотим удалить, нажимаем правой кнопкой мыши и выбираем пункт – Удалить том.
Помните, что при этом будут потеряны данные с этого раздела!

После этого появится неразмеченная область (как на скриншотах выше, шаг 10), будет обозначена черным цветом. Теперь вы можете выбрать диск, к которому хотели бы добавить неразмеченную область, снова нажимаем правой кнопкой и выбираем Расширить том.

Появится Мастер расширения тома, нажимаем далее. В следующем окне нам необходимо выбрать размер доступного пространства. Выбираем и жмём далее, а затем Готово.

Всё, теперь Вы удалили ненужный раздел и добавили его к другому диску. Если у Вас остались вопросы, пишите их в комментариях.
Что такое неразмеченная область жесткого диска?
Неразмеченная или нераспределённая область жесткого диска – это пространство, которое в данный момент не занято ни одним из ваших локальных дисков, т.е. не используется по назначению. Она может быть как на внешнем жестком диске, так и на обычном
Такая область может появится в результате того, что при разбиении диска вы ее не задействовали. К примеру, у вас жесткий диск на 250Гб, вы его разбили на 2 раздела по 100Гб.
В таком случае еще приблезительно 50Гб (на самом деле меньше) останется неразмеченной областью.
В инструкции выше читайте как использовать эту область.
Программа для объединения дисков без потери информации
Чтобы объединить разделы жесткого диска без потери данных в Windows 7, Windows 8 или Windows 10 можно воспользоваться сторонним софтом, а именно программой для объединения дисков MiniTool Partition Wizard
Внимание! Несмотря на то, что эта утилита являются абсолютно безопасной для работы с разделами диска (проверены не один раз), все же мы рекомендуем, при возможности, сделать резервную копию важных документов.
MiniTool Partition Wizard
Основные преимущества и возможности программы:
- Создание, удаление и форматирование первичных и логических разделов.
- Изменение размера раздела.
- Поддержка дисков и разделов размером более 2 TB.
- Преобразование разделов с файловой системой FAT в NTFS.
- Копирование всего жесткого диска на другой (клонирование).
- Копирование одного из разделов.
- Изменение динамического диска в базовый.
- Восстановление загрузочной области MBR.
- Тестирование работоспособности жесткого диска.
- Скрытие/показ раздела.
- Установка активного раздела.
- Изменение присвоенной буквы раздела.
| Разработчик | MiniTool® Solution Ltd. |
| Версии Windows | WindowsXP, Windows 7, Windows 8, Windows 10 |
| Язык интерфейса | Английский |
| Ссылка | Скачать |
Итак, приступим.
- Чтобы объединить два диска (например, C: и D:), необходимо кликнуть правой кнопкой по тому разделу, к которому вы хотите присоединить другой том (в нашем случае это диск С). В выпадающем меню нужно выбрать пункт Merge (перевод с англ. -“Объединить”).

- В появившемся окне выбираем тот же диск и нажимаем Next

- В след. окне нужно выбрать диск, который хотим присоединить (D). В низу этого окна нужно определить название папки, которая будет создана на диске C (в нашем случае, т.к. мы присоединяем диск D к диску C). По умолчанию папка будет называться merged_partition_content (контент присоединяемого раздела). Затем нажмите Finish

- Последний шаг это применения всех изменений. В верхнем левом углу программы нажмите кнопку Apply. Затем перезагрузите ПК
Возможно Вас также заинтересует
Ваши вопросы и комментарии:
Как объединить разделы жесткого диска в один -
Некоторые производители компьютеров разделяют жёсткие диски на несколько разделов. Один для операционной системы Windows, а остальные для хранения ваших личных файлов. При желании, вы можете объединить эти разделы в один. Как объединить разделы жесткого диска, без потери личной информации, читаем инструкцию ниже. В чём разница между GPT и MBR я писал подробно в этой статьи.
Этот трюк можно также использоваться для удаления разделов восстановления и освобождения места, которое иначе было бы занято данными для восстановления. Либо, если вы хотите иметь компьютер с несколькими разделами, можете всё отменить.

Почему жёсткие диски некоторых компьютеров заранее разбиты на несколько разделов?
Некоторые производители ПК, похоже, считают, что выделение одного раздела для операционной системы и второго для данных обеспечивает их явное разграничение, позволяя вам стирать первый раздел и переустанавливать систему, не затрагивая область с личными данными.
Это удобно для части пользователей, но совсем не обязательно. Функция Windows 10 под названием «Вернуть компьютер в исходное состояние» сбросит все настройки системы на стандартные, не трогая ваши файлы, даже если они находятся в том же разделе. Вдобавок, при разделении жёсткого диска на две части, у вас может закончиться место как для программ в системном разделе, так и для личных файлов в дополнительном.
Вместо того чтобы работать с конфигурацией диска, выбранной производителем, вы можете изменить её под свои нужды. Это быстро, просто, относительно безопасно и делается прямо из самой Windows.
Помните, что в некоторых компьютерах может быть установлено несколько жёстких дисков. Вы не сможете объединить эти диски в один раздел без дополнительных манипуляций.
Удалите один раздел и расширьте другой
Мы начнём с удаления одного из разделов. Если вы приобрели новый компьютер, первый раздел которого содержит системные файлы, а второй пуст и называется «DATA» или что-то в этом роде, мы будем удалять пустой раздел.
Если в этом разделе уже хранятся какие-то из ваших файлов, переместите их в системный раздел, если не хотите потерять. Если в системном разделе недостаточно свободного места, воспользуйтесь внешним жёстким диском или USB-флэш-накопителем. Просто уберите эти файлы с раздела, так как они будут потеряны при его удалении.
Объединить разделы жесткого диска можно с помощью утилиты Управление дисками. На Windows 10 или 8.1, нажмите правой кнопкой мыши на кнопку Пуск и выберите «Управление дисками». На Windows 7 нажмите клавишу Windows + R, введите «diskmgmt.msc» в текстовое поле диалога Выполнить и нажмите Enter.

Найдите два раздела, которые хотите объединить. В примере ниже, мы будем объединять раздел OS (C:) с разделом DATA (D:).
Эти два раздела должны находиться на одном жёстком диске. Если они расположены на разных дисках, ничего не получится. Вдобавок, необходимо, чтобы они находились рядом друг с другом, иначе придётся поработать чуть больше.
Удалите второй раздел, нажав на него правой кнопкой мыши и выбрав пункт «Удалить том». Не забывайте, что при этом потеряете все хранящиеся на нём файлы!

Далее, нажмите правой кнопкой мыши на оставшийся раздел, который хотите увеличить, и выберите опцию «Расширить том».

Пройдите через все шаги и примите стандартные опции, предлагающие увеличить раздел до максимального доступного пространства. Он расширится на свободное место, оставшееся после удаления соседнего раздела.

Вот и всё. Изменения произойдут мгновенно и вступят в силу после перезагрузки. Второй раздел исчез, а первый теперь включает все пространство, ранее выделенное второму.
Нельзя создать раздел, использующий пространство сразу нескольких жёстких дисков. Однако, функция Пространства Данных, добавленная в Windows 8, позволит вам объединить несколько физических жёстких дисков в один логический диск.
Как объединить разделы жёсткого диска в Windows 10
03.08.2017 windows | для начинающих | программы
В некоторых случаях может потребоваться объединить разделы жесткого диска или SSD (например, логические диски C и D), т.е. сделать из двух логических дисков на компьютере один. Сделать это не сложно и реализуемо как стандартными средствами Windows 7, 8 и Windows 10, так и с помощью сторонних бесплатных программ, прибегнуть к которым может потребоваться при необходимости выполнить соединение разделов с сохранением данных на них.
В этой инструкции — подробно о том, как разделы диска (HDD и SSD) несколькими способами, в том числе с сохранением данных на них. Методы не подойдут если речь идет не об одном диске, разделенном на два и более логических разделов (например, на C и D), а об отдельных физических жестких дисках. Также может пригодиться: Как увеличить диск C за счет диска D, Как создать диск D.
Примечание: несмотря на то, что сама процедура объединения разделов не сложная, если вы начинающий пользователь, а на дисках находятся какие-то очень важные данные, рекомендую по возможности сохранить их куда-то вне накопителей, над которыми производятся действия.
Объединение разделов с помощью внешних программ
Объединить разделы жесткого диска можно, например, при помощи пакета Acronis Disk Director Suit с утилитой Acronis Partition Expert или программы AOMEI Partition Assistant. Существуют и другие программы, но эти зарекомендовали себя как оптимальные.
Пакет Acronis удобен, обладает интуитивно понятным интерфейсом, и способен объединять диски без потери данных, так же, как и бесплатный AOMEI Partition Assistant.
Объединение разделов при помощи AOMEI Partition Assistant
В главном экране программы кликните правой клавишей мыши (ПКМ) на диске С и в контекстном меню выберите «Слияние разделов»
Отмечаете диски для слияния, подтверждаете Ok и программа помещает сформированный вами заказ в очередь отложенного старта.
Для запуска процедуры кликните кнопку «Применить».

Программа ещё несколько раз попросит подтвердить выполнение операции, затем проверит диски на ошибки и объединит тома в один.
Все папки бывшего диска D будут помещены в папку D-drive на диске С.
Для чего нужны разделы диска
В любой операционной системе присутствует разбивка общей памяти на несколько разделов. Такое решение дает возможность контролировать объем заполнения памяти, регулировать разделение всей хранимой информации и обеспечить защиту от вирусного проникновения. Как правило, весь объем памяти может быть разделен на несколько отделов:
- Основный диск. Эта часть физической памяти используется для установки операционной системы.
- Резервный диск. С помощью специальных программ на общем диске выделяется небольшая часть, которая используется для хранения резервной копии.
- Диск общего пользования. Еще одна часть памяти, необходимая для хранения всей остальной информации.
Наличие резервной памяти будет полезным в том случае, когда возникает необходимость провести восстановление, и для этого используется резервная копия.
Объединение разделов под управлением Windows XP
Для решения задачи объединения разделов жесткого диска под управлением XP есть несколько вариантов.
1) Через панель управления ОС.
«Пуск» — «Панель управления» — «Администрирование» — «Управление компьютером» — «Управление дисками»
- Войдя в меню «Управление дисками» правой клавишей мыши (ПКМ) кликните на имени тома, который хотите удалить. В контекстном меню выберите «Удалить логический диск»
- После удаления логического диска удалите пустой раздел. Кликните на нём ПКМ и выберите «Удалить раздел»
- Кликните ПКМ на имени оставшегося тома и выберите «Расширить том». Запустится мастер расширения, следуйте его указаниям.
2) Используя утилиту DISKPART расположенную C:\WINDOWS\system32\diskpart.exe.
Чтобы запустить утилиту DISKPART, в меню «Пуск» выберите пункт «Выполнить» или нажмите комбинацию клавиш «Win+R» и вручную введите название утилиты: diskpart.
Для работы с этой утилитой нужно вспомнить принципы управления операционной системой из командной строки.
Как объединить физические диски
Ранее в статье мы научились управлять пространством и объединять разделы на жестком диске. Далее мы рассмотрим, как можно объединить физические диски в RAID массив, и какие преимущества и недостатки при этом способе имеют место быть.
Технологию RAID в основном используют на высокопроизводительных серверах, где просто необходима высокая скорость и отказоустойчивость. Для создания надежного массива нужно иметь на компьютере от четырех и более жестких дисков одного объема, модели и производителя.
Тема создания RAID массивов довольно объемная и требует навыков. В рамках урока я вкратце расскажу и покажу два варианта объединения дисков, которые могут пригодится в домашних условиях:
- RAID 0: когда объем двух дисков суммируется, и мы получаем один большой (в системе и BIOS он будет отображаться как один).
- RAID 1: в данном случае мы получаем объем только одного диска, так как они дублируют друг друга, создавая отказоустойчивость при выходе одного из строя.
| RAID 0 | RAID 1 |
| Пример: 1TB + 1TB = 2TB | Пример: 1TB + 1TB = 1TB |
|
|
Важно! При создании RAID массива все данные на обоих дисках будут удалены.
Способ 1: в настройках материнской платы
1. При включении компьютера нажмите клавишу Delete для входа в настройки биоса. Найдите и откройте раздел «Advanced mode» или «Advanced settings». Затем перейдите в раздел «SATA configuration» и в пункте «SATA Mode Selection» установите RAID.
Сохраните настройки и перезагрузите компьютер.
2. Откроется похожее меню, в котором нужно выбрать RAID контроллер и нажать клавишу Enter для входа в настройки.

Далее выбираем пункт «Create Virtual Drive».

В следующем окне будет происходить создание нового массива:
- В поле «RAID» назначается вариант массива.
- Снизу отмечаются диски для объединения.
- В поле «Size» можно посмотреть предварительный объем массива из выбранных дисков.
- В поле «Name» присваивается новое имя.
После настройки жмем кнопку «Advanced».

Ставим галочку в пункт «Initialize» и соглашаемся удалить все данные.

Нажимаем «ОК» и видим созданный RAID массив.
3. После перезагрузки можно приступить к установке операционной системы.
Объединение разделов под управлением ОС Windows 7
Объединить разделы жесткого диска позволяет утилита diskmgmt.msc. Утилиту можно запустить двумя способами:
- Через панель управления. «Пуск» — «Панель управления» — «Безопасность и система» — «Администрирование» — «Управление компьютером» — «Управление дисками».
- Через меню «Пуск» — «Выполнить» или комбинацию клавиш «Win+R», затем ввести название утилиты diskmgmt
Пошаговый алгоритм объединения разделов:
В появившемся окне «Управление дисками» со списком дисков, правой клавишей мыши (ПКМ) кликните на имени тома, который хотите удалить. В контекстном меню выберите «Удалить том»

После удаления тома на его месте появится непоименованный раздел. Кликните на нём ПКМ и выберите «Удалить раздел»
Выберите расширяемый том, и кликните на нём ПКМ, выберите «Расширить том» и после этого «Далее»

Укажите, на сколько расширяете диск и кликните «Готово».
Сразу после окончания процесса перезапустите компьютер.
Удаление разделов флешки в более ранних версиях Windows
Если Вы используете Виндовс 10 до редакции 1703 или Виндовс 7 / 8 / 8.1, то предыдущая инструкция будет неактуальна. Всё дело в том, что в службе Disk Management (описанной выше) будут неактивны нужные пункты:
Но это не значит, что ничего сделать нельзя. Нам поможет утилита командной строки совместно с полезным инструментом DISKPART.
- Запускаем консоль с правами админа (все методы описаны по ссылке, но я рекомендую через поиск – универсальное решения для любой ОС Майкрософт):
EaseUS Partition Master
EaseUS Partition Master выделяется на фоне других разработок своей универсальностью. Она работает и на современных версиях Windows, и на старых (но не ниже XP). Также приложение совместимо с серверными ОС от Microsoft (требуется 2003 или более свежая).

Даже в бесплатном варианте можно полноценно обрабатывать диски до 8 терабайт размером. При этом поддерживаются следующие операции:
- подготовка нового диска в работе путем создания разделов;
- удаление более ненужных томов;
- перераспределение пространства при помощи изменения размера, слияния томов или разделения раздела;
- просмотр и проверка данных.
Полная платная версия лишена ограничений по объему накопителя. Также с ее помощью можно расширить спектр доступных операций — например, переносить установленную копию Windows на другой диск или запускать выполнение действий из терминала.

EaseUS Partition Master распознает и успешно взаимодействует с различными типами накопителей — обычными дисками, внешними устройствами, картами памяти.
- Плюсы: возможность работать в различных версиях ОС, включая серверные, обилие инструментов для работы с дисками.
- Минусы: навязываемый при установке вспомогательный софт, отсутствие перевода на русский, ограничения функциональности в бесплатной версии.
Используем системные возможности
Оказывается, любой USB-накопитель вполне доступен для обработки специальной утилитой управления дисками, которая имеется на версиях Windows 7, 8 и 10. В рамках функций окон «Проводник» и «Мой компьютер» такая операция недоступна.
Хотим предупредить, что только Windows 10, для которых имеется обновление Creators Update, видят все разделы полученной таким образом флешки. В операционных системах Windows 7 и 8 будут видны только разделы в файловой системе NTFS.
Не стоит забывать о том, что вся информация в ходе дальнейшей работы с USB-накопителем будет с него удалена. Поэтому, чтобы не потерять ценные данные, стоит заранее позаботиться об их резервировании на прочие носители.
Первый этап состоит в вводе команды diskmgmt.msc в командную строку «Выполнить». Она вызывается одновременным нажатием клавиш Win и R. Чтобы запустить выполнение команды нужно нажать ОК.

Далее нужно отыскать в списке дисков свою флешку, кликнуть правой кнопкой мыши и в выпавшем меню выбрать «Удалить том». Эти действия приведут к исчезновению накопителя среди доступных. Пропадёт он и в стандартном проводнике Windows.

Флешка, которая пока не отформатирована и пространство на которой не распределено, готова для дальнейших манипуляций. Информация о ней появится в нижней части окна, в пространстве под списком. Нужно кликнуть по нераспределённой области флешки (она отмечена сплошной чёрной горизонтальной чертой) правой кнопкой мыши и выбрать пункт «Создать простой том».

Вы нажмёте в возникшем окне «Далее», и это запустит в работу Мастер простых томов. Сейчас нужно ввести в мегабайтах объём тома, который Вам хочется создать, чтобы подвергнуть форматированию в определённую файловую систему. Далее Мастер предложить ввести буквенное обозначение диска. Здесь чаще всего можно не задумываясь оставить вариант по умолчанию и нажать «Далее».

Потом появится окно, куда Вы вносите параметры форматирования тома. Нужно будет ввести: файловую систему (например, FAT32), размер кластера и дать диску название. Размер кластера лучше не менять, оставив пункт «По умолчанию».
Мастер пропишет все параметры будущего простого тома. Останется только подтвердить, нажав «Готово».
Всё вернётся к прежнему списку дисков, под ним, как и раньше можно будет увидеть свою флешку. Теперь не вся она отображается нераспределённой. Часть объёма памяти, отведённая под только что созданный простой том FAT32, будет подсвечена сверху синей чертой, содержать данные о типе файловой системы, буквенное обозначения диска и его размер.
Если необходимо продолжить разбивку флешки на разделы, то нужно снова кликнуть на нераспределённую область над которой чёрная черта и повторить действия, описанные выше. Единственное, что вероятно стоит изменить – проставить другую файловую систему, к примеру, NTFS.

Оба созданных раздела будут видны системой, как отдельные диски и отображаются в окнах «Мой компьютер» и «Проводник». Значит всё сделано правильно.

Acronis Disk Director
Многофункциональная программа для всесторонней работы с жёстким диском, включающая целый набор средств сервисного обслуживания винчестера и позволяющая не только редактировать разделы, но и восстанавливать их в случае необходимости. Софт предлагает широкие возможности, обеспечивая полноценное управление дисковым пространством без потерь данных, а также содержит встроенный менеджер загрузки для установки нескольких ОС на один комп. Приложение поддерживает русский интерфейс, отлично справляется с разделением HDD на фрагменты и, кроме Windows, может работать также на Linux, причём необязательно устанавливать программу на компьютер, можно воспользоваться её портативной версией, запускаемой с флешки или CD/DVD-диска. Есть пробный период использования.
Особенности:
- безопасная реорганизация дискового пространства;
- изменение размеров, копирование, разделение, объединение разделов;
- ручное редактирование записей на накопителе;
- поддержка динамических томов;
- функция резервного копирования;
- восстановление удалённых разделов с любой файловой системой;
- обнаружение операционных систем;
- менеджер загрузки, позволяющий поставить несколько ОС на ПК;
- наличие портативной версии.
Преобразование
Большая часть операций в данном разделе не нуждаются в детальном описании, поэтому затронуть лучше малоизвестные темы, например, как преобразовать в динамический диск ваш текущий носитель. Это позволяет объединять пространства на двух или более носителях в один том, чередовать запись на них для повышения производительности или дублировать информацию для повышения надёжности. Наибольший интерес представляет составной том для записи бесконечно массивных файлов и хранения больших объемов данных. Чтобы преобразовать устройство в динамический диск, выберите соответствующий пункт меню, как показано на скриншоте:

- LiveJournal
- Blogger
Рис.3 Чтобы преобразовать устройство в динамический диск, выберите соответствующий пункт меню
Выполнение операции преобразования происходит с пошаговыми инструкциями, и у пользователя при наличии совместимых носителей, правильно подключенных к компьютеру, не должно возникнуть сложностей. Стоит учесть, что текущий раздел с ОС нельзя включить в составной том, поскольку данные с преобразовываемого накопителя обязательно удаляются.
Традиционно же в Windows применяются базовые диски, которые накладывают ограничения на объем носителя и скорость выполнения операций. Другие типы носителей доступны только на специальных, серверных версиях ОС и недоступны для домашних и профессиональных редакциях Windows. Дополнительно следует упомянуть, что внешний носитель нельзя сделать динамическим — администрирование в windows 7 не позволяет использовать в таком качестве съемные HDD или флэшки.
Как объединить разделы в Windows 10 без потери данных?
Для оптимизации дискового пространства иногда необходимо уменьшить, расширить, переместить или объединить 2 раздела. Два типичных примера, почему объединение разделов для Windows 10/8/7 компьютер: 1, система C диск не хватает местаКомбинируя его с другим разделом, вы можете увеличить свободное место на диске C. 2, слишком много томов, что затрудняет поиск нужного раздела и файлов. В этой статье я подробно расскажу, как объединить разделы в Windows 10 без потери данных. Комбинировать перегородки с Windows родные инструменты и бесплатное программное обеспечение для раздела. Выберите соответствующий инструмент и метод в соответствии с вашей конфигурацией раздела диска.
3 способа объединить разделы в Windows 10/8/7 компьютер
Чтобы объединить разделы в Windows 10 и Windows 8/7, существует 3 вида инструментов: Управление дисками, diskpart и сторонние инструменты. раздел программного обеспечения. Управление дисками является встроенным компонентом всех Windows Операционная система, которая может выполнять некоторые основные операции управления, такие как создание, удаление и форматирование тома. Из Windows 7 Управление дисками, новые функции сжатия и расширения тома добавлены в помощь изменить размер раздела без потери данных (в большинстве случаев).
Windows 8 и 10 унаследовали те же функции без каких-либо улучшений. Нет никаких Merge Volumes в Управлении дисками, но вы можете косвенно объединить 2 раздела с помощью другой функции расширения тома.
В отличие от управления дисками, имеющего графический интерфейс, Diskpart работает через командную строку. Обычным пользователям это немного сложно. Хотя эти два встроенных инструмента работают по-разному, у них одинаковые недостачи при объединении перегородок в Windows 10/8/7 компьютеры:
- Обе объединяемые перегородки должны быть тоже самое Первичный или логический.
- Оба раздела находятся на тот же диск.
- Раздел назначения должен быть отформатирован с NTFS файловая система.
- Они не могут объединить 2 несмежных раздела.
- Они могут только объединить том в левый смежный один, например: объединить диск D с C или объединить диск E с D.

Стороннее программное обеспечение не имеет таких ограничений, и его намного проще выполнить, достаточно всего нескольких щелчков мышью.
① Как объединить перегородки в Windows 10 Управление дисками
Как я уже говорил выше, Windows 10 не имеет merge volume функция. Операция слияния реализуется через другую функцию Extend Volume. Эта функция может только объединить нераспределенное пространство до смежный раздел налево. Следовательно, вы должны удалять нужную перегородку заранее самостоятельно.
Шаги по объединению разделов в Windows 10 с помощью управления дисками:
- Нажмите Windows + X вместе на клавиатуре, а затем щелкните Управление дисками в списке.
- Щелкните правой кнопкой мыши правый раздел (например, диск D:) и выберите Удалить громкости, то его дисковое пространство будет преобразовано в Не распределен.
- Щелкните правой кнопкой мыши левый раздел (например, диск C:) и выберите Расширить том.
![Extend volume]()
- Нажмите Next до Finish во всплывающих диалоговых окнах.
![Confirm merging]()
За короткое время исходный диск D объединяется с диском C.

Если вы используете Windows 7 или 8, нажмите Windows и R ключи вместе, введите diskmgmt.msc и нажмите Enter, чтобы открыть Управление дисками. Остальные шаги такие же.
② Как объединить разделы с помощью команды Diskpart
То же самое с Disk Management, для слияния Windows 10 разделов с помощью команды diskpart, необходимо заранее удалить правый раздел и объединить Незанятое пространство с левым разделом. Если вы не хотите удалять какой-либо раздел, перейдите к следующему разделу.
Шаги по объединению разделов в Windows 10/8/7 с помощью Diskpart cmd:
- Перенесите все файлы из правого раздела в другое место.
- Нажмите Windows + R горячие клавиши, введите DiskPart и нажмите Enter, тогда откроется окно командной строки.
- вход list volume и нажмите Enter, после чего вы увидите все разделы в списке.
- вход select volume D и нажмите Enter. (D - буква диска или номер правого раздела.)
- вход delete volume и нажмите Enter.
- вход select volume C и нажмите Enter. (C - буква диска или номер левого раздела.)
- вход extend и нажмите Enter.
Некоторые люди любят использовать Windows нативные инструменты думают, что у них лучшая совместимость, но это неправда, 3 основные причины, почему программное обеспечение третьего раздела лучше:
- Ни Управление дисками, ни команда Diskpart не безопасны на 100%. Я несколько раз сталкивался с проблемой, когда Управление дисками разрушало мои разделы.
- Оба собственных инструмента не могут отменить или отменить какие-либо операции, даже если вы сделали что-то не так.
- Стороннее программное обеспечение имеет гораздо больше функций, таких как преобразование, перемещение, копирование, стирание, сканирование раздела и т. Д.
③ Как слить разделы с бесплатными partition editor программного обеспечения.
Чтобы помочь объединить 2 раздела в Windows 10 компьютер, есть много стороннего программного обеспечения для разделов. Лучше, чем другие инструменты, NIUBI Partition Editor имеет уникальный 1-секундный откат, Виртуальный режим и Отменить-на-хорошо технологии для защиты вашей системы и данных. Оно имеет бесплатная версия для Windows Пользователи домашних компьютеров 11/10/8/7 / Vista / XP. Чтобы выполнить какие-либо операции, вам просто нужно щелкнуть, перетащить на карту диска. Когда вы объединяете 2 смежных раздела, все файлы будут перемещены в папку в корневом каталоге целевого раздела. автоматически.
Шаги по объединению 2 разделов в Windows 10 без удаления тома и потери данных:
Шаг 1: Скачать NIUBI Partition Editor, щелкните правой кнопкой мыши любой раздел, который хотите объединить, и выберите "Merge Volume".

Шаг 2: Во всплывающем окне установите флажки для обоих разделов, а затем нажмите OK.

Когда вы объединяете два тома данных, вы можете выбрать любой из них в качестве места назначения в раскрывающемся списке. Но когда объединение дисков C и D, вы можете выбрать только C в качестве места назначения, потому что системный раздел не может быть удален. Итак, объединение системного раздела C: с томом данных (D :) отключено.
Шаг 3: Нажмите Apply кнопку в левом верхнем углу, чтобы вступить в силу. (Реальные разделы диска не будут изменены, пока вы не нажмете Apply чтобы подтвердить).

После завершения слияния томов откройте целевой раздел (здесь C :) в Windows Проводник файлов, и вы увидите свертку с названием «От D до C (дата и время)". Все файлы D будут перемещены в эту папку автоматически.

Посмотрите видео, как совместить перегородки в Windows 10/8/7/Vista/XP (32 и 64 бит):

Недостатки для объединения 2-х разделов в Windows 10/8/7
Один из разделов будет удален независимо от того, какой инструмент вы используете, не имеет значения, хотите ли вы просто объединить два диска с данными. Но если ты хочешь продлить диск C при объединении D это не предлагается, потому что:
- Вы потеряете данные, если забудете сделать резервную копию или передать перед удалением раздела (с Windows родные инструменты).
- Все Windows службы, приложения, ярлыки, указывающие на D: после удаления диск перестанет работать.
- В некоторых случаях вы все еще не может продлить диск C после удаления D.
Лучшая идея сокращение диска D для расширения диска C, Это значит, переносить свободное пространство из D в C. Таким образом ничего не изменится, кроме размера раздела. Лучше чем Windows родные инструменты, NIUBI Partition Editor может освободить нераспределенное пространство слева или справа при сжатии раздела, и объединить нераспределенное пространство в смежный или несмежный раздел на том же диске. Следуйте инструкциям, чтобы расширить диск C сжимая другие разделы:

Об объединении разделов на диске 0 и диске 1 (отдельный диск)
Если вы хотите объединить том данных на Диске 1 с системным диском C на Диске 0, нет программное обеспечение для разбиения на разделы может это сделать, потому что размер диска фиксирован. Если на том же диске недостаточно свободного места, у вас есть два варианта:
- Переместить раздел данных с диска 0 на другой диск, затем удалите его и объединить нераспределенное пространство на диске C.
- Скопируйте весь системный диск на другой, большего размера, и расширить раздел с дополнительным пространством ..
Помимо объединения разделов в Windows 11/10/8/7 / Vista / XP компьютер, NIUBI Partition Editor помогает выполнять множество других операций, таких как сжатие, расширение, преобразование, перемещение, дефрагментация, скрытие, стирание, сканирование поврежденных секторов.
Скачать
Как объединить разделы жесткого диска. Все способы (2019)
Рассмотрим детальнее, как объединить разделы жесткого диска.
Если ваш жесткий диск разбит на несколько разделов, вы сможете легко объединить их с помощью стандартных инструментов Windows или сторонних программ.
В более ранних версиях Виндоус деление жесткого диска на разделы позволяло структурировать объёмы информации, которые хранили пользователи на своих компьютерах.
А также, некоторые системные администраторы создают разделение, чтобы системные файлы и остальные данные хранились в разных местах.
Это позволяет снизить риск их повреждения со стороны вирусного ПО или неосторожных действий пользователя.
Содержание:
В современных моделях ОС, как правило, используются всего два деления – основной диск и пространство для резервной копии.
Таким образом, если в Windows произойдёт серьёзный сбой всё перестанет работать, ваши данные не будут повреждены, ведь всегда будет возможность сделать восстановление с помощью второго раздела диска.
Если на вашем ПК есть слишком много неиспользуемых разделов, и вы хотите их убрать, воспользуйтесь следующими инструкциями из статьи.
Подготовка к удалению тома диска
Прежде чем выполнить объединение нескольких томов, нужно выполнить действия, которые помогут сохранить ваши файлы.
Любое редактирование раздела в Виндоус приводит к безвозвратному удалению файлов и папок в этом томе.
Советуем создать резервную копию всех файлов и переместить её на съемный USB-носитель. Если объем информации слишком велик, создайте для неё отдельный профиль в облачном хранилище.
В большинстве из них вы можете использовать бесплатно до 20 ГБ пространства (Яндекс.Диск, DropBox, OneDrive и другие).

Рис.1 – схематический пример деления жесткого диска
к содержанию ↑Объединение разделов в Windows 7
В Windows 7 пользователи могут объединить разделы диска, не загружая дополнительных программ на свой компьютер. Все нужные настройки можно изменить следующим образом:
- Зайдёт в меню Пуск и откройте окно «Выполнить». В Windows 7 Home Edition эта клавиша может отсутствовать. В таком случае, просто нажмите на Win+R для вызова нужного окна или отредактируйте внешний вид меню Пуск в настройках рабочего экрана;
- В появившемся окошке напечатайте diskmgmt.msc – команда для вызова окна управления дисками компьютера. Подтвердите действие, нажав на «ОК».

Рис.2 – ввод команды
- Откроется следующее окно. В нижней части окна отображаются все подключённые к системе жесткие диски и их условное деление. Каждая секция деления – это и есть отдельный том. Он обозначен буквой, имеет свой тип файловой системы и пространство;

Рис. 3 – отображение разделов в настройках
- Вам необходимо выделить секцию, которую хотите удалить (объединить с основным томом диска С). Затем кликните на неё правой клавишей мыши и нажмите на пункт «Удалить том». Далее появится окно с системным сообщением о том, что все данные тома будут удалены и вы не сможете их восстановить. Подтвердите деинсталляцию. По сути, вы ничего не удаляете, а просто стираете секцию. Всё пространство переходит на диск С;

Рис. 4 – удаление тома
После удаления одного тома вы можете сделать то же самое и с остальными, создавая таким образом свободные секции. На месте предыдущего объекта появится «Пустой том».
Не забудьте присоединить его к нужному разделу. Нажмите на секцию, в которую будут объединены все объекты и в контекстном меню кликните на «Расширить том».
В открывшемся окне выберите доступный пустой раздел и добавьте его к основному. Проделывайте действие до тех пор, пока на компьютере не останется незарезервированной части жесткого диска.

Рис. 5 – расширение тома в Windows 7
После выполнения процедуры нужно обязательно перезапустить работу Windows, иначе дальнейшая работа может привести к ошибкам и удалению данных.
к содержанию ↑Инструкция для Windows 10
Описанная в этом разделе статьи инструкция подходит как для Windows 10, так и для всех версий Windows 8. Объединить разделы можно с помощью встроенных инструментов ОС.
Как и в предыдущем описании настроек, нам понадобится утилита «Управление дисками». Следуйте инструкции:
- Перейдите в окно поиска и введите слово «Управление». В результатах появится нужная опция. А также, вы можете нажать на сочетание клавиш Win и Х, вызвав меню быстрого доступа. В нём есть ссылка для доступа в «Управление дисками»;

Рис.6 – окно настроек параметров жёсткого диска в Windows 10
- Определитесь с тем, какие секции вы больше не используете. Для лучшего ориентирования они обозначены буквами, которые соответствуют именам дисков в окне «Этот компьютер»;
- Если вы хотите оставить только один том, выберите, к какому из них вы будете присоединять остальные элементы;
- Затем кликните правой кнопкой на объект, который следует удалить. И деинсталлируйте его;

Рис.7 – удаление раздела в Windows 10
- Подтвердите действие, согласившись с потерей данных;
- Удалите пространство раздела;

Рис.8 – освобождение пространства
- Теперь вы увидите, что секция стала пустой, но её деление осталось. Так как она больше не используется в системе, удаляется её наименование и другие атрибуты. Объект можно объединять с основным диском;
- В результате правильного выполнения всех действий вы увидите, что на месте секции диска появилась надпись: «Не распределена». Теперь можно приступать к объединению разделов.
Кликните на главной секции – в большинстве случаев это диск С. В меню выберите пункт расширения тома.

Рис. 9 – присоединение элемента
Откроется окно мастера настроек. С его помощью вы легко сможете разделить свободное пространство или объединить его в один системный носитель информации.

Рис.10 – объединение разделов
Полезная информация:
Также для форматирования жесткого диска рекомендуем программу HDD Low Level Format Tool. Это превосходная утилита для низкоуровневого форматирования жесткого диска. Также программа отлично справляется с форматированием флешек и других внешних накопителей.
Скачать ее можно на нашем сайте по данной ссылке
к содержанию ↑Работа с программой Acronis Director
Часто в стандартном окне «Управление дисками» пользователи сталкиваются с тем, что клавиша «Удаление тома» недоступна или другие функции невозможно выполнить.
Это происходит из-за ограничения групповых политик.
Возможно, системный администратор запретил выполнять подобные действия или ваша версия ОС не подразумевает настройку разделов диска и других системных параметров.
Использование сторонних утилит поможет решить проблему.
Acronis Director – это одна из лучших программ, которая позволяет настроить конфигурацию диска и обходит все запреты на изменение настроек вашего компьютера.
Рекомендуем работать только с загрузочной версией программы, ведь она поможет избежать ошибок, которые могут появиться во время настройки параметров системы.
Главное окно утилиты содержит все необходимые данные о жестком носителе данных. Информация о делении на разделы также предоставлена в этом окне.

Рис. 11 – главное окно в Acronis Director
Чтобы создать один диск вместо нескольких секций, просто выделите все разделы, которые больше не хотите использовать и в левой части окна кликните на «Объединить».
В новом окошке появиться детальная настройка элементов. Вы должны выбрать том, который будет основным и поочередно присоединить к нему другие объекты.
После выполнения всех действий нужно обязательно применить настройки. Для этого кликните на кнопку «Применить», которая находиться в верхней части утилиты (на панели инструментов).
Тематические видеоролики:
Как объединить разделы жесткого диска в Windows
Как объединить разделы жесткого диска Windows 10?
Объединить разделы жесткого диска можно с помощью утилиты Управление дисками. На Windows 10 или 8.1, нажмите правой кнопкой мыши на кнопку Пуск и выберите «Управление дисками». На Windows 7 нажмите клавишу Windows + R, введите «diskmgmt. msc» в текстовое поле диалога Выполнить и нажмите Enter.
Как соединить разделы жесткого диска?
Щелкните правой кнопкой по разделу, который нужно увеличить, и в контекстном меню выберите «Расширить том». Откроется помощник Windows, который спросит, какой раздел вы хотите добавить в существующий. Отметьте нераспределенный раздел и продолжите, нажав «Далее». Windows объединит оба раздела в один с большей емкостью.
Как разбить жесткий диск на два в Windows XP?
Как разбить жесткий диск
- Перейдите в раздел «Управление дисками» – кликните правой кнопкой мыши по диску, который нужно разбить, и нажмите «Сжать том…».
- В появившемся окне нажмите «Сжать» — Windows разобьет диск на две части.
- Теперь кликните правой кнопкой мыши по нераспределенному разделу и выберите «Создать простой том…».
Как объединить разделы жесткого диска с помощью Acronis?
Откройте утилиту Acronis Disc Director, в основном окне программы появятся разделы жесткого диска. Обозначьте нужные разделы и нажмите кнопку «Объединить том», выбранные диски будут объединены. Появится дополнительное окно, в котором нужно выделить второй раздел.
Как зайти в управление дисками Windows 10?
Нажмите правой кнопкой мыши по кнопке «Пуск» и выберите «Управление дисками». Также эту утилиту можно запустить нажатием на клавиатуре клавиш Windows (клавиша с эмблемой) + R и вводом diskmgmt. msc в окно «Выполнить». Откроется утилита «Управление дисками» Windows 10.
Как объединить два раздела жесткого диска в один Mac?
ФИШКА Как объединить несколько логических дисков в OS X El Capitan
- Устанавливаем курсор на сам накопитель (не на логические диски).
- Нажимаем кнопку Разбить на разделы.
- Выделяем раздел, который нужно удалить.
- Нажимаем “-” под диаграммой.
- Маркером на диаграмме увеличиваем размер текущего раздела.
- Нажимаем Применить.
Как объединить два раздела жесткого диска Windows 7?
Объединение разделов диска средствами Windows 7, 8 и Windows 10
- Нажмите клавиши Win+R на клавиатуре и введите diskmgmt.msc — запустится встроенная утилита «Управления дисками».
- В управлении дисками в нижней части окна найдите диск, содержащий объединяемые разделы и нажмите правой кнопкой мыши по второму из них (т.е.
Как соединить два раздела на флешке?
Как объединить разделы на флешке.
- Переходим в “Панель управления – Администрирование – Управление дисками”.
- Видим в списке дисков нашу флешку, которая чаще всего поделена на несколько “неразмеченных” областей.
- Удаляем на этом диске активный том через “Удалить том”, и создаем новый том из большого куска “неразмеченной области” – “Создать том”.
Как объединить диски C и D без потери данных?
Как объединить разделы диска без потери данных
- Запустите Aomei Partition Assistant Standard и в главном окне программы нажмите правой кнопкой мыши по любому из двух объединяемых разделов. …
- Выберите разделы, которые нужно объединить, например, C и D. …
- Нажмите «Ок».
Как удалить раздел восстановления на жестком диске Windows 10?
Если вы хотите удалить раздел восстановления с вашего компьютера и освободить место на диске, нажмите или нажмите Удалить раздел восстановления . Затем нажмите или нажмите « Удалить» . Это освободит дисковое пространство, используемое для хранения образа восстановления.
Как объединить разделы жесткого диска в Windows 7
Если у вас на винчестере слишком много логических разделов, то, возможно, есть смысл соединить несколько из них в один. Лично я данной функцией пользуюсь не часто, но покуда многие интересуются, то решил объяснить.
И так, как объединить разделы жесткого диска , не устанавливая никакого дополнительного софта.
Жмем «Пуск – Панель управления» . Ставим «Просмотр: Мелкие значки» , выбираем пункт «Администрирование» .
Далее «Управление компьютером» :
Потом «Управление дисками» :
Перед собой вы видите доступные разделы жесткого диска. Для совершения намеченной нами операции необходимо один из разделов удалить, чтобы у нас появилось незанятое пространство. Выберите любой из разделов, кроме системного, и перенесите всю информацию с него.
Кликаем правой кнопкой мыши по выбранному разделу и выбираем пункт «Удалить том» .
Нас предупреждают, что это приведет к потере данных:
Снова кликаем по выбранному разделу и выбираем пункт «Удалить раздел»
Далее выбираем том, который находится перед только что удаленным. Кликаем по нему правой кнопкой мыши и выбираем пункт «Расширить том…»
Открывается «Мастер расширения тома» . Жмем кнопку «Далее» .
Указываем на сколько его необходимо расширить. Я ввожу максимально допустимое предлагаемое значение:
Проверяем и нажимаем на кнопку «Готово» .
Как видно из скриншота: два раздела склеились в один:
Таким образом, мы разобрались, как объединить разделы жесткого диска в Windows 7.
А также смотрим тематическое видео:
Как объединить разделы в Windows 10 (с картинками)
Объединение разделов Быстрая навигация Windows 10
Уменьшение количества разделов на жестких дисках компьютеров — горячая тенденция, которая делает слияние разделов реальной необходимостью для пользователей. Вам может быть интересно, можно ли объединить разделы в Windows 10 без потери данных? Если да, то как объединить разделы в Windows 10/8/7? В основном в Windows 10 существует три ситуации объединения разделов.Или вы можете объединить два раздела без потери данных с помощью инструмента создания разделов EaseUS.
Объединение двух смежных разделов
Объединение двух несмежных разделов
Объединение разделов между дисками
Причины объединения разделов
Как лучше использовать дисковое пространство
Применяется к: двум или более разделам, смежным или нет.
Необходимый инструмент: EaseUS Partition Master или Windows 10 Disk Management
Узнайте, что вам нужно, и следуйте точному пути к своей цели.
1. Объединить два соседних раздела в Windows 10/8/7
Существует два способа объединения разделов Windows. Честно говоря, использовать стороннее ПО в данном случае гораздо проще, чем использовать Управление дисками. Ознакомьтесь с подробностями ниже, и вы обнаружите, что я не преувеличиваю.
Вариант 1. Объединение разделов с помощью EaseUS Partition Master
Объединение двух последовательных разделов достаточно просто для эффективного менеджера разделов - EaseUS Partition Master.Это универсальная комбинация разделов, которая может быть полностью совместима практически со всеми 32/64-битными операционными системами Windows, включая Windows Vista/XP/7/8/10 и Windows Server 2003–2019. Что еще более важно, помогает объединить 2 раздела. без потери данных.
В отличие от управления дисками, EaseUS Partition Master не требует удаления тома для создания нового пространства. Вместо этого, пока исходный раздел и целевой раздел (или нераспределенное пространство) находятся рядом с разделами, вы можете соединить их напрямую.
Шаг 1. Щелкните правой кнопкой мыши раздел, который вы хотите сохранить, и добавьте место, выберите «Объединить».

Шаг 2. Выберите соседний раздел для объединения с целевым разделом и нажмите «ОК».

Шаг 3. Нажмите кнопку «Выполнить операцию» вверху, затем нажмите «Применить», чтобы начать объединение разделов.

Вариант 2. Объединить разделы в управлении дисками
Независимо от того, являются ли разделы, которые вы хотите объединить, соседними или нет, использование «Управления дисками» требует, чтобы вы сначала удалили целевой раздел, чтобы создать нераспределенное пространство.Поскольку Управление дисками объединяет разделы, расширяя исходный раздел нераспределенным пространством. Поэтому вам следует создать резервную копию данных вашего раздела перед удалением, если вы решите использовать Управление дисками. Чтобы сделать резервную копию, вы можете вручную скопировать файлы или воспользоваться помощью бесплатного программного обеспечения для резервного копирования. После резервного копирования файлов теперь вы можете объединять разделы в Windows 10 с помощью управления дисками.
Читайте также: Как автоматически создавать резервные копии файлов.
Шаг 1. Щелкните правой кнопкой мыши «Этот компьютер» и выберите «Управление»> «Управление дисками».
Шаг 2. Щелкните правой кнопкой мыши целевой раздел и выберите «Удалить том». Нажмите «Да» при появлении запроса.
Шаг 3 . Щелкните правой кнопкой мыши исходный раздел и выберите «Расширить том».
Шаг 4 . В мастере увеличения тома нажмите «Далее».
Шаг 5 .Установите количество места и нажмите «Далее». (Вы можете запутаться в окне «Выбрать диски». По вашим данным, максимально доступное пространство — это общий размер нераспределенного пространства на текущем диске.
Шаг 6. Нажмите «Далее» > «Готово» и дождитесь завершения процесса.

2. Как соединить два несмежных раздела
И EaseUS Partition Master, и встроенное управление дисками в Windows могут соединять два раздела, которые не расположены рядом.Использование «Управления дисками» для присоединения несмежных томов — это то же самое, что присоединение к двум соседним томам, на которое вы можете ссылаться в Варианте 2 (удалить целевой раздел, а затем расширить исходный раздел). Способ объединения несмежных разделов с помощью профессионального слияния разделов зависит от того, что находится между исходным и целевым разделами. Я объясню это подробно.

Если между исходным и целевым разделами есть нераспределенное пространство, вы можете напрямую объединить разделы, не удаляя существующий том, и нераспределенное пространство между разделами также будет добавлено к объединенному разделу.Например, вы можете напрямую подключить диск C и диск D на изображении выше. (Подробности см. в Варианте 1.)
Однако, если между двумя томами, которые вы хотите объединить, есть разделы, вы должны удалить целевой раздел, используя Управление дисками. Вам не нужно удалять разделы с помощью магии разделов EaseUS. Вы также можете объединить несмежные разделы, используя функцию «Выделить место». Функция «Выделить пространство» не соединяет два раздела, а перемещает все свободное пространство с одного диска на другой.Данные все еще существуют в старых разделах. Следуйте приведенным ниже инструкциям, чтобы выделить место для разделов Windows 10, даже если они не находятся рядом друг с другом.
Шаг 1. Щелкните правой кнопкой мыши раздел D с достаточным количеством свободного места и выберите «Выделить пространство», чтобы выделить свободное место для диска C.

Шаг 2. Выберите целевой раздел, который вы хотите расширить, выберите здесь диск C. Перетащите панель разделов вправо, чтобы добавить выделенное пространство из исходного раздела в целевой раздел.Затем нажмите «ОК» для подтверждения.

Шаг 3. Нажмите «Выполнить операцию» и нажмите «Применить», чтобы начать процесс перемещения свободного места с диска D на диск C.

3. Как объединить два раздела между дисками
Необходимым условием для комбинации "диск-диск" является то, что диски являются динамическими дисками. Только динамический диск поддерживает многодисковые тома, такие как составные и чередующиеся тома. Поэтому, если вы собираетесь объединить разделы, которые не являются одним и тем же диском, вы должны убедиться, что диски являются динамическими дисками, или вы должны сначала преобразовать базовый диск в динамический диск.
Вы также можете объединить два раздела на разных дисках с помощью EaseUS Partition Master или Disk Management. Теперь предоставлено полное руководство по объединению дисков 0 и 1. Пожалуйста, посетите это руководство для получения подробных инструкций.
Дополнительная информация: причины объединения разделов в Windows 10
Объединение разделов — это поведение при объединении двух разделов в один больший. В настоящее время он становится все более популярным, потому что это удобно.Вы можете наслаждаться объединением разделов на одном или нескольких жестких дисках. Согласно потребностям пользователей, есть три основные причины, по которым они объединяют разделы в Windows.
- Для увеличения свободного места
Довольно часто на жестком диске вашего компьютера не хватает места в одном или нескольких разделах, особенно на диске C. исходном диске.
- Для более удобного сохранения файлов
Пользователи, особенно геймеры, предпочитают не разбивать жесткий диск на разделы для сохранения игровых данных, которые всегда измеряются гигабайтами, это проще сделать на одном жестком диске. Тем не менее, большинство жестких дисков в компьютерах предварительно разбиты производителями. Поэтому большинство из них решают объединить разделы.
- Для более быстрого поиска файлов
На самом деле, даже если вы разделите жесткий диск на несколько разделов, вы редко сохраните файлы должным образом.Вместо этого данные хранятся случайным образом в разделах. Это всегда затрудняет поиск конкретного файла или папки, которые вам нужны в данный момент. Чтобы сократить время, затрачиваемое на поиск файлов, рекомендуется уменьшить количество томов, объединив разделы.
Является ли намерение объединить разделы в Windows 10 одной из трех причин? Независимо от того, ответите вы «Да» или «Нет», если вы пытаетесь изменить размер разделов, добавляя один к другому, вы можете сделать это с помощью описанных выше методов.
Дополнительные советы: как лучше использовать дисковое пространство
Чтобы полностью и эффективно использовать дисковое пространство, вот несколько полезных советов.
Узнайте, как изменить размер раздела: Обычные операции по изменению размера (объединение/расширение/уменьшение разделов) полезны для освобождения места. Вы можете использовать только что созданное свободное пространство для хранения данных на вашем компьютере, что сбалансирует использование разделов на жестких дисках вашего компьютера.Например, когда в разделе заканчивается место, вы можете объединить его с другим или расширить, используя нераспределенное пространство; Даже если нераспределенного пространства нет, вы можете уменьшить раздел, чтобы получить место для хранения. Таким образом, на жестком диске не будет свободного места, а также не будет полностью пустого раздела.
Удаление ненужных файлов и непригодных данных на диске: Не позволяйте бесполезным файлам занимать место на диске. Никогда не стесняйтесь удалять ненужные вам элементы или ненужные файлы, созданные программами, из памяти вашего компьютера, иначе вы обнаружите, что жесткий диск вашего компьютера загружен данными, а Windows 10 работает очень медленно.
Регулярно проводите дефрагментацию дисков: Дефрагментация — это процесс повторной сборки файла, поврежденного на жестком диске. Он лучше упорядочивает данные на диске и повышает скорость чтения и записи файла. Для дефрагментации раздела диска вы можете:
Шаг 1. Введите дефрагментацию в строке поиска.
Шаг 2 . В результатах поиска выберите «Дефрагментация и оптимизация дисков».
K Год 3. Выберите жесткий диск, который хотите оптимизировать, и нажмите кнопку «Оптимизировать».

Резюме
Теперь вы знаете два инструмента, которые помогут вам объединить разделы в один больший. Внимательно прочитав его, вы должны заметить, что есть некоторые заметные различия при использовании стороннего программного обеспечения и программы, встроенной в Windows. Например, если вы хотите объединить смежные разделы, использование EaseUS Partition Master освободит вас от удаления целевого раздела, который не поддерживается Управлением дисками. Кроме того, даже если стороннее программное обеспечение требует удаления разделов, вы можете использовать бесплатное программное обеспечение для резервного копирования для более эффективного резервного копирования ваших файлов.Выберите одно решение для управления разделами, которое наилучшим образом соответствует вашим потребностям.
Часто задаваемые вопросы — объединение разделов Windows 10 без потери данных
Если у вас остались какие-либо вопросы, вы можете прочитать эти часто задаваемые вопросы и решить свои проблемы прямо сейчас.
Можно ли объединить разделы без потери данных?
Да, вы можете объединить два раздела без потери данных, если используете профессиональный менеджер разделов - EaseUS Partition Master! Вот как это сделать:
Шаг 1. Установите и запустите EaseUS Partition Master на своем компьютере.
Шаг 2. Выберите разделы для объединения.
Шаг 3. Объединить разделы.
Программа объединит пространство и добавит файлы из второго раздела в первый раздел.
Как объединить разделы?
Для объединения разделов в управлении дисками:
1. Нажмите Windows и X на клавиатуре и выберите Управление дисками из списка.
2. Щелкните правой кнопкой мыши диск D и выберите Удалить том, пространство на диске D будет преобразовано в нераспределенное.
3. Щелкните правой кнопкой мыши диск C и выберите Расширить том.
4 . Нажмите «Далее» во всплывающем окне мастера Volume Extender
.5. Нажмите Finish для выполнения.
Через некоторое время диск D присоединяется к диску C
Можно ли подключить диски C и D?
Многие могут знать, что встроенное управление дисками в Windows может помочь вам бесплатно интегрировать диски C и D в Windows 10.Но есть у программы и недостатки. Это требует, чтобы вы удалили второй раздел перед объединением дисков C и D, так как Управление дисками не может напрямую изменить размер раздела. Вы можете легко комбинировать драйверы C и D без потери данных. Просто обратитесь за помощью к EaseUS Partition Master.
При удалении раздела удаляются данные?
Чтобы удалить основной раздел, необходимо очистить жесткий диск и начать заново. Удаление раздела безвозвратно удалит все данные, которые в данный момент хранятся на нем.
.🥇 ▷ Учебник Как объединить разделы жесткого диска в один Windows 10 »✅
Как объединить разделы жесткого диска - Вы знаете, как объединить разделы жесткого диска? Жесткий диск является одним из важных компонентов компьютера или ноутбука. Функция жесткого диска — это не что иное, как постоянный носитель для хранения различных типов файлов разного размера. Это аппаратное обеспечение обеспечивает функцию, известную как разбиение жесткого диска на разделы или совместное использование емкости жесткого диска.
Разбиение жесткого диска на разделы — это метод разделения емкости жесткого диска на несколько частей, что может сделать его использование более эффективным.
Благодаря этому разделению ваши данные не будут смешаны в один. Представьте, что вы не делитесь своим жестким диском. Позже данные станут единым целым с системными данными, где такие условия будут только неудобны, а уязвимые данные будут удалены.
Как объединить разделы жесткого диска в один
Далее я объясню, как легко объединить разделы жесткого диска Windows 10.Проверьте шаги.
1. Например здесь я хочу объединить разделы ДАННЫЕ 2 (E 🙂 стать одним с разделом ДАННЫЕ 1 (D 🙂 . Поэтому убедитесь, что вы делаете это первым резервное копирование данных / перемещение файлов в раздел ДАННЫЕ 1 ( D 🙂

2. Введите Управление дисками кстати щелкните правой кнопкой мыши логотип Windows который находится в левом нижнем углу рабочего стола.

3.Как я упоминал ранее, я хочу объединить раздел DATA 2 с разделом DATA 1, чтобы позже был добавлен размер раздела DATA 1. Щелкните правой кнопкой мыши DATA Partition 2, затем выберите Удалить том .

4. Вы будете уведомлены, что все данные в разделе DATA 2 будут удалены, выберите Да .

5. Удаленный раздел будет Свободное пространство . Щелкните правой кнопкой мыши и выберите Удалить раздел .

6. Если вы получили такое уведомление, выберите его Да .

7. Затем щелкните правой кнопкой мыши раздел DATA 1 , затем выберите Увеличить объем .

8. Наберите Далее .

9. Наберите Далее еще раз

10. Затем наберите Выход .

11.Раздел данных 1, размер которого изначально составлял около 20 ГБ, теперь составляет 30 ГБ.

Объединив два или более разделов в один, вы получите следующие преимущества:
1. Упростите работу пользователей
Первая функция раздела жесткого диска — упростить работу пользователей. Мы кратко объяснили, что, распространяя этот жесткий диск, вы можете более эффективно использовать носители информации. Сохраняя свои данные в одном разделе, вы столкнетесь с хлопотами и путаницей, так как будет накапливаться много данных, которые станут одним целым.
Конечно, никто не хочет испытать что-то подобное. Таким образом, функция раздела диска позволяет разделить часть жесткого диска на несколько частей. Например, вы делите его на 3 раздела. Возможно, первый раздел вы можете заполнить системными данными, второй раздел — рабочими или учебными данными, а третий раздел — развлекательными файлами, такими как видео, аудио и основные игровые файлы.
2. Использование жестких дисков можно оптимизировать
Вторая цель создания раздела на жестком диске — оптимизация использования жестких дисков.Ваше место для хранения станет более организованным и не станет единым целым. Вы можете разбить любой объем жесткого диска по своему усмотрению. Но перед разделением емкости убедитесь, что вы определили, сколько разделов вам нужно и какая емкость для каждого раздела вашего жесткого диска.
3. Компьютеры могут работать быстрее
Производительность компьютера обычно снижается, когда все данные находятся на одном жестком диске. Это связано с тем, что процесс поиска или индексный файл займет много времени, а производительность вашего компьютера снизится.В отличие от того, когда вы разбиваете свой жесткий диск. Вы можете ввести файл в зависимости от того, где находится раздел жесткого диска.
4. Данные будут в безопасности
Данные могут быть в большей безопасности в случае сбоя диска управления системой. Например, если с диском C возникла проблема, маловероятно, что это состояние повлияет на диск D, и наоборот.
Это руководство о том, как объединить два или более разделов в один, чтобы увеличить размер раздела и использовать его для хранения еще большего количества данных.
.Как объединить два раздела диска без потери данных
У вас есть два или более разделов на вашем диске, и вы хотите объединить их вместе, но боитесь ли вы потерять данные на одном или другом разделе в процессе? Посмотрите, как это сделать без потери данных, чтобы после объединения разделов все файлы были в одном месте.
Управление разделами, их разделение, объединение или удаление возможно с помощью встроенной системной функции «Создание и форматирование разделов жесткого диска».К сожалению, у этой опции нет функции объединения разделов при сохранении данных — мы можем удалить только один раздел, а затем выделить освободившееся место другому разделу. Таким образом, мы потеряем наши данные. Так что же делать, чтобы объединить разделы без потери файлов?
Решение — AOMEI Partition Assistant. Стандартная версия этой программы бесплатна и позволяет пользователям более детально управлять своими дисками и разделами. Самое главное, с помощью этой программы мы можем объединить два раздела без потери данных.
Какие условия должны быть выполнены для объединения разделов?
Во-первых, они должны быть рядом на жестком диске. Что это означает? Это означает, что мы можем, например, соединить разделы C и D или D и E, но мы не будем соединять разделы C и E. Здесь также следует отметить, что так должно быть не всегда - это не так. много о самих буквах дисков, как об их расположении на жестком диске. Буквы могли быть когда-то переставлены местами, и, например, в действительности раздел E находится вместо раздела D.Все нам покажет программа AOMEI Partition Assistant.
Кроме того, разделы должны находиться на одном диске. Это, наверное, очевидно, но это следует учитывать людям, у которых к компьютеру подключено несколько жестких дисков. Мы не будем объединять раздел D на первом диске с разделом E на втором диске.
Внимание! Всегда есть риск, что что-то пойдет не так. Мы не несем ответственности за ваши данные. Мы рекомендуем сделать резервную копию наиболее важных данных перед выполнением следующих операций.
Объединение разделов без потери данных
Специально для целей этого руководства я создал на своем диске два раздела - K и L. У меня есть музыка на разделе K ("Моя музыка"), а на разделе L ("Мои фотографии") фотографии. Давайте посмотрим, как объединить разделы K и L в одно целое, сохранив при этом и музыку, и фотографии.
Скачать AOMEI Partition Assistant
Загрузите и установите программу, а затем запустите ее.Отобразится список всех наших дисков и их разделов. У меня на компьютере несколько дисков — в этом руководстве мы сосредоточимся на моем диске, помеченном как «Диск 2». У нас тут три раздела — E, K и L. Теперь посмотрим, как выглядит их объединение.
Щелкните правой кнопкой мыши один из разделов, который вы хотите объединить, и выберите параметр «Объединить раздел».
В новом окне отметьте, какие разделы вы хотите объединить. Как уже упоминалось, мы можем объединить только те разделы, которые находятся «рядом друг с другом».Итак, следуя моему примеру, я могу объединить разделы E и K или K и L. Я не могу объединить разделы E и L вместе, потому что между ними есть раздел K.
Я хочу объединить разделы K и L, поэтому выбираю их в списке. Затем внизу в поле «Объединить выбранные разделы в целевой раздел» выберите раздел, в который необходимо объединить все данные, и нажмите «ОК».
Операция соединения будет добавлена в очередь, и вы увидите ее в боковом меню. Нажмите кнопку «Применить», чтобы начать процесс объединения разделов.
Программа проверит разделы и в конце выдаст окно с финальным вопросом, хотим ли мы выполнить операцию - нажимаем "Продолжить". В зависимости от объема данных и размера раздела этот процесс может занять от нескольких десятков секунд до нескольких минут.
Ведь будет создан один раздел (в моем случае К), содержащий исходные данные, а также папка "L-диск", где находятся все данные из раздела L.
.Как объединить несколько разделов в один раздел (Как)
Некоторые производители поставляют ПК с внутренними дисками, разделенными на несколько разделов — один для операционной системы Windows и пустой раздел «данные» для личных файлов. Вы можете объединить эти разделы в один, если хотите.
Этот трюк также можно использовать для удаления раздела восстановления, освобождая место, которое обычно используется для восстановления данных. Или, если вы настроили компьютер с несколькими разделами, вы можете отменить все.
Почему некоторые компьютеры поставляются с несколькими разделами?
Некоторые производители компьютеров считают, что выделение одного раздела для операционной системы, а другого для данных обеспечит четкое разделение этих двух разделов, что позволит стереть операционную систему и переустановить ее, сохраняя при этом данные в отдельной области.
Это может быть удобно для некоторых людей, но часто в этом нет необходимости. Функция «Сбросить этот компьютер» в Windows 10 вернет Windows к настройкам по умолчанию, не удаляя ваши личные данные, даже если они оба находятся в одном разделе.Это делит пространство на жестком диске на две части, и вы можете заполнить один из разделов, и у вас не останется места для программ в системном разделе или файлов данных в разделе данных.
Вместо того, чтобы жить с конфигурацией привода, выбранной производителем, вы можете изменить ее самостоятельно. Это быстро, легко и должно быть достаточно безопасно. Вы также можете сделать это из Windows.
Обратите внимание, что на некоторых компьютерах установлено несколько жестких дисков. Если это так, вы обычно не сможете объединить эти несколько дисков в один раздел без некоторых более сложных трюков.
Удалить один раздел и расширить его
Начнем с удаления одного из разделов. Если у вас есть новый компьютер с одним разделом, содержащим системные файлы, и пустым разделом с надписью «DATA» или чем-то подобным, мы удалим пустой раздел.
Если у вас уже есть файлы данных в этом разделе, вам следует переместить их из раздела данных, который вы собираетесь удалить, в системный раздел, который вы хотите сохранить. Если места нет, вы можете временно переместить файлы на внешний жесткий диск или флешку.Просто удалите эти файлы из раздела, так как они будут потеряны после удаления раздела.
Когда будете готовы, откройте утилиту управления дисками. В Windows 10 или 8.1 щелкните правой кнопкой мыши кнопку «Пуск» и выберите «Управление дисками». В Windows 7 нажмите клавишу Windows + R, введите «diskmgmt.msc» в диалоговом окне «Выполнить» и нажмите Enter.
Найдите два раздела, которые вы хотите объединить. В приведенном ниже примере мы собираемся подключить раздел ОС (C :) к разделу DATA (D :).
Два раздела должны находиться на одном диске. Если они находятся на разных дисках, это не сработает. Они также должны быть заподлицо друг с другом на диске, иначе вам придется проделать немного больше работы.
Удалите второй раздел, щелкнув его правой кнопкой мыши и выбрав «Удалить том». Помните: при этом вы потеряете все файлы на разделе!
Затем щелкните правой кнопкой мыши оставшийся раздел, который вы хотите увеличить, и нажмите «Увеличить том».
НАЖМИТЕ в мастере и примите параметры по умолчанию, чтобы увеличить раздел до максимально доступного пространства. Он будет расширен за счет свободного места, оставшегося после удаления соседнего раздела.
Это так просто, и изменение произойдет сразу без перезагрузки. Второй раздел исчез, и теперь первый раздел содержит все пространство памяти, ранее выделенное второму.
Нельзя создать раздел, охватывающий несколько дисков.Однако функция «Дисковое пространство», добавленная в Windows 8, позволит вам объединить несколько физических жестких дисков в один логический диск.
.Создать и отформатировать раздел жесткого диска
-
Откройте оснастку «Управление компьютером», нажав кнопку «Пуск». Выберите Панель управления > Система и безопасность > Администрирование , а затем дважды щелкните Управление компьютером .
-
На левой панели в разделе Хранилище выберите Управление дисками .
-
Щелкните правой кнопкой мыши незанятую область на жестком диске и выберите New Simple Volume .
-
В Мастере создания простого тома выберите , затем .
-
Введите размер создаваемого тома в мегабайтах (МБ) или примите максимальный размер по умолчанию, а затем выберите , затем .
-
Примите букву диска по умолчанию или выберите другую букву диска для идентификации раздела, а затем выберите , а затем .
-
В диалоговом окне Формат раздела выполните одно из следующих действий:
-
-
Если вы не хотите форматировать том сейчас, выберите Нет Отформатировать этот том , а затем выберите Далее .
-
Чтобы отформатировать том с настройками по умолчанию, выберите и далее .
-
-
Просмотрите свой выбор, затем выберите Выход .
Примечание: Если вы создаете новые разделы на основном диске, первые три будут отформатированы как основные разделы.Начиная с четвертого, следующие будут настроены как логические диски в расширенном разделе.
.Как объединить разделы Windows 10?
Шаги для объединения разделов в Windows 10 Управление дисками:
- Нажмите Windows и X на клавиатуре и выберите Управление дисками из списка.
- Щелкните правой кнопкой мыши диск D и выберите Удалить том, пространство на диске D будет преобразовано в нераспределенное.
- Щелкните правой кнопкой мыши диск C и выберите Расширить том.
Как объединить разделы?
Действия по слиянию разделов Windows 7 с помощью управления дисками
- Щелкните правой кнопкой мыши значок «Компьютер» на рабочем столе, выберите «Управление» и нажмите «Управление дисками», чтобы получить его основной интерфейс, как показано ниже.
- Щелкните правой кнопкой мыши раздел D и выберите «Удалить том», чтобы освободить нераспределенное пространство.
Как подключить диски C и D в Windows 10?
Выберите раздел C и выберите «Переместить / изменить размер раздела» на панели действий или «Переместить / изменить размер» в группе разделов в строке меню. Шаг 2. В новом окне перетащите маленькую стрелку, чтобы занять нераспределенное пространство, и нажмите «ОК». «Я использовал MiniTool Partition Wizard для объединения дисков C и D в Windows 10, все работает нормально.
Как объединить разделы без потери данных?
Базовый
- Объединение разделов. Объедините два раздела в один или добавьте нераспределенное пространство.
- Выделить свободное место. Перемещайте свободное пространство с одного раздела на другой без потери данных.
- Переместите операционную систему на SSD. Переместите систему с жесткого диска на SSD без переустановки Windows и приложений.
- Преобразование GPT в MBR.
- Клонирование жесткого диска.
Как объединить разделы на другом диске?
Используйте мышь, чтобы отрегулировать размер диска. Иногда нераспределенное пространство находится слева от раздела, который вы хотите расширить. Если вы хотите переместить нераспределенное пространство, просто перетащите левый маркер раздела влево до нужного размера. Нажмите «Выполнить операцию», и вы сможете объединить пространство с одного диска на другой.
Как объединить разделы в EaseUS?
Объединение несмежных разделов в Windows 10 с помощью EaseUS
- Шаг 1: Запустите EaseUS Partition Master.В главном окне щелкните правой кнопкой мыши раздел, который хотите объединить с другим, и выберите «Удалить».
- Шаг 2: Переместите нераспределенное пространство рядом с целевым разделом.
- Шаг 3: Объедините разделы.
Можно ли объединять разделы без потери данных?
Чтобы объединить разделы с помощью Windows Disk Management или Diskpart, необходимо удалить один из разделов, чтобы сделать его «нераспределенным». Затем продлите левый раздел до этого места. К счастью, есть один бесплатный менеджер разделов, который позволяет объединять разделы без потери данных.
Как подключить диски C и D?
Если да, объедините разделы, удалив D и расширив C следующим образом:
- Резервное копирование всех важных данных на D на внешнем устройстве и, при необходимости, перемещение тех же важных данных с D на C.
- Щелчок правой кнопкой мыши «Компьютер» > «Управление» > «Хранилище» > «Управление дисками», затем щелкните правой кнопкой мыши изображение раздела D и выберите «Удалить».
Как почистить диск С Windows 10 без форматирования?
Откройте этот ПК / Мой компьютер, щелкните правой кнопкой мыши диск C и выберите «Свойства».
- Нажмите «Очистка диска» и выберите файлы, которые хотите удалить с диска C.
- Нажмите «ОК», чтобы подтвердить операцию.
- Способ 2. Запустите программное обеспечение для управления разделами, чтобы очистить диск C без форматирования.
Как избавиться от диска D и увеличить размер диска C в Windows 10?
Способ 1. Используйте встроенную утилиту управления дисками
- Нажмите клавишу Windows + R, чтобы запустить запуск.
- Введите DISKMGMT.MSC и нажмите Enter, чтобы открыть утилиту управления дисками.
- Щелкните правой кнопкой мыши раздел (C: \), который вы хотите расширить до теперь нераспределенного раздела, и нажмите «Расширить том».
Как разбить жесткий диск на разделы без потери данных?
Как разбить жесткий диск на разделы без потери данных?
- Щелкните правой кнопкой мыши том C или диск, который вы хотите переместить.
- Перетащите диск C справа налево, чтобы освободить место.
- Щелкните правой кнопкой мыши нераспределенное пространство и выберите «Создать раздел».
- Не забудьте выбрать «Применить» на панели инструментов, чтобы эти операции вступили в силу.
Можно ли объединить два диска в Windows 10?
В Windows 10 или 8.1 щелкните правой кнопкой мыши кнопку «Пуск» и выберите «Управление дисками».В Windows 7 нажмите клавишу Windows + R, введите «diskmgmt.msc» в диалоговом окне «Выполнить» и нажмите Enter. Найдите два раздела, к которым вы хотите присоединиться. Два раздела должны быть на одном диске.
Как объединить нераспределенные разделы в Windows 10?
Объединить нераспределенное пространство в Windows 10 «Управление дисками»
- Щелкните правой кнопкой мыши Windows в левом нижнем углу и выберите «Управление дисками».
- Щелкните правой кнопкой мыши том с прилегающим нераспределенным пространством и выберите Расширить том.
- Откроется Мастер расширения тома. Для продолжения нажмите кнопку Далее.
Как объединить два раздела на SSD?
Чтобы объединить два соседних раздела, выполните следующие действия:
- Шаг 1: Установите и запустите EaseUS Partition Master на своем компьютере.Щелкните правой кнопкой мыши раздел, в который вы хотите добавить место и сохранить его на жестком диске, затем выберите «Подключиться».
- Шаг 2: Выберите разделы для объединения.
- Шаг 3: Объедините разделы.
Как объединить раздел с нераспределенным пространством?
Чтобы объединить их в одно нераспределенное пространство и потом создать большой раздел, нужно сделать . 2. Кроме того, ваш раздел почти заполнен, но этот диск находится между двумя незанятыми пространствами.Щелкнув правой кнопкой мыши на диске, вы можете найти параметр «Расширить том», который позволяет объединить только нераспределенное пространство с правой стороны.
Как объединить неиспользуемые разделы?
Шаг 2. Вы можете добавить нераспределенное пространство к разделу C, щелкнув правой кнопкой мыши по нераспределенному пространству и выбрав «Объединить разделы» во всплывающем окне для завершения задачи. Шаг 3: Выберите диск C (диск, на который вы хотите добавить нераспределенное пространство), затем нажмите «ОК».Шаг 4: Нажмите кнопку «Применить» на панели инструментов.
Как объединить раздел восстановления в Windows 10?
"Когда процесс завершится, выполните одно из следующих действий:
- Если вы хотите сохранить раздел восстановления на своем компьютере, выберите "Готово".
- Если вы хотите удалить раздел восстановления с компьютера и освободить место на диске, выберите Удалить раздел восстановления. Затем выберите Удалить.
Как удалить раздел и подключить его к другой системе Windows 10?
Используйте горячую клавишу Windows + X, чтобы открыть меню «Опытный пользователь» и выбрать «Управление дисками».Щелкните правой кнопкой мыши том жесткого диска и выберите «Удалить том». Нажмите Да, чтобы подтвердить удаление текущего тома и всего его содержимого. Повторите шаги 2 и 3 для жестких дисков, которые вы хотите подключить.
Как добавить нераспределенное пространство на диск C?
В Windows 10 хранится утилита управления дисками Windows, и вы можете использовать ее для перемещения нераспределенного пространства на диск C. Откройте Управление дисками, нажав Компьютер-> Управление.Затем щелкните правой кнопкой мыши диск C, выберите «Расширить том», чтобы добавить нераспределенное пространство на диск C.
Как расширить раздел без потери данных?
Как изменить размер разделов NTFS без потери данных?
- Шаг 1: Найдите диск/раздел. Размер какого диска/раздела вы хотите изменить? Щелкните по нему правой кнопкой мыши и выберите «Изменить размер/Переместить».
- Шаг 2: Измените размер раздела. Вы можете сжать выбранный раздел или расширить его.
- Шаг 3: Примените изменения. На этом этапе вы увидите новую информацию и схему разделов диска.
Как объединить диск С и нераспределенное пространство?
Чтобы объединить нераспределенное пространство с диском C с помощью функции расширения тома управления дисками, убедитесь, что нераспределенное пространство находится рядом с разделом C в разделе «Управление дисками». Затем вы можете щелкнуть правой кнопкой мыши диск C и выбрать «Расширить том».
Как объединить разделы в аомеа?
Шаг 1: Загрузите AOMEI Partition Assistant, установите и наслаждайтесь. На главной странице щелкните раздел, который хотите объединить, и выберите «Объединить раздел». Шаг 2: Выберите соседний раздел или любое незанятое место на диске, затем нажмите «ОК». Шаг 3: Нажмите «Применить», чтобы убедиться, что вы хотите подключиться к выбранному разделу.
Можно ли расширить диск Windows 10 C?
Расширить, увеличить диск С в Windows 10/8/7 без форматирования/удаления разделов.1. Щелкните правой кнопкой мыши раздел рядом с диском C: и выберите «Изменить размер/Переместить». Перетащите любой конец раздела, чтобы уменьшить его и оставить нераспределенное пространство за диском C:, и нажмите «ОК».
Можно ли комбинировать диски C и D?
Объединить диски C и D в управлении дисками - потеря данных. Если пользователи хотят соединить C и D с помощью управления дисками, им необходимо заранее создать резервную копию всех важных данных на диске D, так как этот раздел будет удален.Щелкните правой кнопкой мыши раздел D и выберите «Удалить том», чтобы освободить нераспределенное пространство. Шаг 3.
Как переместить незанятое пространство рядом с диском C?
Переместить нераспределенное пространство в конец диска. Если вы хотите переместить нераспределенное пространство в конец этого диска, это аналогично. Щелкните правой кнопкой мыши диск F и выберите «Изменить размер / Переместить том», перетащите среднюю позицию влево во всплывающем окне, и нераспределенное пространство будет перемещено в конец.
Как расширить нераспределенный раздел в Windows 10?
Вы можете войти в утилиту, щелкнув правой кнопкой мыши Этот компьютер > Управление > Управление дисками. Затем, когда рядом с разделом, в который вы хотите добавить нераспределенное пространство, есть нераспределенное пространство, просто щелкните правой кнопкой мыши раздел и выберите «Расширить том».
Как подключить диски C и D в Windows 10?
Три шага для подключения и подключения дисков C и D в Windows 10 без потери данных:
- Шаг 1: Установите и запустите EaseUS Partition Master на своем ПК.
- Шаг 2: Выберите разделы для объединения.
- Шаг 3: Объедините разделы.
Как увеличить объем нераспределенного пространства?
Шаг 1: Нажмите Windows + R, введите в поле «diskmgmt.msc» и нажмите Enter. Шаг 2: Щелкните правой кнопкой мыши раздел, который вы хотите расширить (здесь раздел «E»), и выберите «Расширить том». Затем нажмите «Далее». В случае 1 очевидно, что раздел можно легко расширить за счет нераспределенного пространства с помощью управления дисками.
Фото в статье "Ybierling" https://www.ybierling.com/en/blog-officeproductivity-excelcustomautofiltermorethanwocriteria
Подробные шаги по объединению раздела Windows Computer и Server.
Описывает, как объединять/объединять разделы диска без потери данных Windows Desktop и Server.
Применяется к : Windows 10, Windows 8, Windows 7, Windows Vista, Windows XP, Windows Server 2019, Windows Server 2016, Windows Server 2012 (R2), Small Business Server 2011, Windows Server 2008 (R2) и Windows Server 2003. (Р2).
Все разделы жесткого диска выделяются при установке ОС или OEM-производителями, если возможно объединить 2 раздела без уничтожения файлов? Ответ положительный.Собственное управление дисками Windows не имеет функции объединения томов, но вы можете объединить D с C или напрямую подключить E к D. Если вы хотите объединить D с E или объединить E с C, вам потребуется использовать стороннее программное обеспечение. В этой статье я покажу вам подробные шаги по объединению разделов с помощью программного обеспечения для управления дисками и внешнего редактора разделов.
Как объединить разделы без программного обеспечения:
- Резервное копирование или перемещение всех файлов на D в другое место.
- Сообщения Windows и R вместе на клавиатуре, введите diskmgmt.msc и нажмите Enter, чтобы открыть Управление дисками.
- Щелкните правой кнопкой мыши D: , перейдите и выберите «Удалить том», после чего место на диске будет изменено на «Нераспределенное».
- Щелкните правой кнопкой мыши C: , перейдите и выберите Расширить том.
- Нажмите Далее во всплывающем окне Мастера расширения тома .
- Доступное место на диске было выбрано по умолчанию, просто нажмите Next , чтобы продолжить.
- Подтвердите эту операцию и нажмите и , чтобы продолжить.
Есть еще одна встроенная утилита Windows — Diskpart, которая запускается из командной строки. То же самое с управлением дисками, вам нужно сначала удалить соответствующий непрерывный раздел.

Функция расширения тома может только объединить нераспределенное пространство с левым смежным разделом, как я сказал выше, Управление дисками может помочь вам только объединить раздел D с C или объединить раздел E с D.Прочие ограничения, включая:
- Левый непрерывный раздел должен быть NTFS . Если это FAT32 или любой другой тип раздела, расширение тома будет отключено.
- Два раздела должны быть одним и тем же основным или логическим разделом. Если они отличаются, расширение тома также будет недоступно.
Как объединить тома с помощью бесплатного программного обеспечения для создания разделов:
- Загрузите и установите редактор разделов NIUBI, щелкните правой кнопкой мыши любой раздел, который хотите объединить, и выберите Merge Volume .
![Merge volume]()
- Во всплывающем окне установите флажки на обоих дисках, а затем нажмите OK .
![Combine C and D]()
- Сообщения Применить кнопку в левом верхнем углу для выполнения, готово.
![C and D combined]()
Как объединить разделы Windows Server 2008/2012/2016/2019:

Преимущества слияния томов с редактором разделов NIUBI:
- Это намного проще и занимает всего несколько кликов.
- Разделы NTFS и FAT32 можно объединять.
- Можно объединить раздел с левым или правым разделом.
- После объединения все файлы будут автоматически перемещены в папку на целевом диске.
Как объединить несмежные разделы диска
Ни Windows Disk Management, ни Diskpart не могут объединить 2 несмежных раздела, для этого требуется программное обеспечение для разделов диска. Выполните следующие действия:
- запустите редактор разделов NIUBI, щелкните правой кнопкой мыши диск E и выберите Удалить том (не забудьте сначала создать резервную копию или перенести файлы), после чего место на диске будет изменено на Нераспределенное.
- Щелкните правой кнопкой мыши на диске D и выберите Изменить размер / Переместить том , Перетащите среднюю позицию вправо во всплывающем окне, нераспределенное пространство будет перемещено в левую часть D.
- Щелкните правой кнопкой мыши диск C и снова выберите «Изменить размер/переместить том». Перетащите правую границу вправо во всплывающем окне, нераспределенное пространство будет объединено с диском C.
- Нажмите «Применить» в верхнем левом углу, чтобы применить.

После объединения двух разделов один из них будет удален, поэтому, если вы хотите расширить диск C, вам лучше сжать D или E вместо объединения. После этого операционная система, программы и все остальное остается прежним.
Существует риск потери данных при сжатии или объединении разделов, поэтому лучше сначала создать резервную копию и запустить программное обеспечение для безопасного создания разделов. Лучше, чем другие инструменты, NIUBI Partition Editor имеет передовые технологии виртуального режима, 1-секундный откат и отмену в скважине для защиты вашей системы и данных.
СКАЧАТЬ
.