Как узнать directx на windows 10
Как определить версию DirectX с помощью средства диагностики DirectX
Обзор
В данной статье описывается, как определить версию Microsoft DirectX, установленную на вашем компьютере с помощью средства диагностики DirectX.
Дополнительные сведения
Чтобы использовать средство диагностики DirectX для определения версии DirectX, установленной на компьютере, выполните следующие действия.
-
Нажмите кнопку Пуск и выберите команду Выполнить.
-
Введите dxdiag и нажмите кнопку ОК.
-
На вкладке Система найдите версию DirectX, которая отображается в строке версии DirectX.
-
На различных вкладках отображаются сведения о версии для каждого файла DirectX.
-
По окончании проверки версий файлов, выберите команду Выход.
Если Windows не находит средство dxdiag, на компьютере установлена DirectX 5.0 или более ранняя версия DirectX. Если это так, загрузите и установите последнюю версию DirectX.
Чтобы загрузить последнюю версию DirectX щелкните следующий номер статьи базы знаний Майкрософт:
179113 инструкции по загрузке и установке DirectX
Как обновить DirectX на Windows 10 до последней версии
DirectX – это комплекс программных решений, которые используются разработчиками при создании ПО. Популярность DirectX получил как средство разработки видеоигр. Каждый раз вместе с запуском новой редакции Windows, Microsoft выпускает новую номерную сборку DirectX, позволяющую создавать еще более реалистичные и качественные визуальные эффекты, продуктивнее использовать ресурсы компьютера.
DirectX распространяется на бесплатной основе и часто находится вместе с купленной игрой на одном диске. Помимо этого, есть еще несколько способов обновить DirectX на Windows 10.
Проверка текущей версии DirectX
По умолчанию в ОС Windows 10 предустановлена 12-я версия DirectX. Данная сборка – последняя редакция библиотеки, и обновлять её не требуется. Чтобы убедиться в этом и узнать используемую версию DirectX в Windows 10, нужно:
- Щелкнуть по поисковой строке на панели задач или нажать на комбинацию клавиш Win + R.
- Вписать в текстовое поле команду «dxdiag» и нажать «Выполнить».
- Изучить данные в появившемся окне, в нижней части которого должна быть указана используемая версия DirectX.
Важно! Несмотря на то, что в Windows 10 предустановлена 12-я версия DirectX, в диалоговом окне dxdiag может в некоторых случаях отображаться более ранняя редакция. Это связано с тем, что используемая на компьютере видеокарта не поддерживает технологии, используемые в DX12. Информацию о поддерживаемых видеокартой технологиях можно всегда получить на официальном сайте производителя устройства.

Обновление
Единственный способ обновить DirectX 12 на Windows 10 – проверить наличие обновления библиотеки через Windows Update. Любые попытки скачать веб-установщик с официального сайта Microsoft или получить справку по обновлению DX до последней 12-ой версии приведут пользователя на страницу обновления до Windows 10.
Так, чтобы проверить наличие обновления для компонентов системы, требуется:
- Открыть «Параметры компьютера».
- Перейти в раздел «Обновление и безопасность».
- Нажать на кнопку «Проверка наличия обновлений».
- Согласиться на установку обновлений.

Видео
Для пошагового выполнения инструкции, рекомендуем посмотреть видео.
В заключении
Важно помнить, что новые редакции DX появляются крайне редко – часто обновление происходит всего несколько раз до появления следующей серьёзной версии. Поэтому, если задача скачать Directx 12 для Windows 10 поставлена ради повышения производительности компьютера в играх, то лучше проверить состояние драйверов или задуматься об улучшении аппаратной начинки устройства.
Как узнать версию DirectX на Windows7, Windows8.1, Windows10.
DirectX – это ряд технологий (набор API), благодаря которым компьютеры с операционными системами Windows становятся идеальной средой для запуска и отображения приложений, богатых элементами мультимедиа, такими как цветная графика, видео, трехмерная анимация и стереозвук. Наиболее широко используется при написании компьютерных игр. С каждой новой версией DirectX отображение видеографики становится более реалистичной и правдоподобной. В этой статье я покажу, как посмотреть версию DirectX на своем компьютере (подойдет для Windows 7, Windows 8.1, Windows 10)
Узнать DirectX можно несколькими способами:1) С помощью встроенных средств Windows;
2) С помощью сторонних программ.
Узнать версию DirectX с помощью штатных средств Windows.
Что вы воспользоваться этим способом нажмите сочетание клавиш "Win" + "R", в строке Поиска введите dxdiag и нажмите клавишу Enter.
В окне "Средство диагностики DirectX" вы увидите версию.
Посмотреть версию DirectX с помощью Astra32.
Для этого способа необходимо скачать Astra32 с официального сайта. Для простоты использования программы, рекомендую скачать версию без установки.
Разархивируйте скаченный архив и запустите файл astra32.exe.
В открывшемся окне программы, перейдите в меню "Программы" - "Windows". Здесь вы можете увидеть версию DirectX.
Такими не хитрыми способами можно посмотреть версию DirectX на вашем компьютере/ ноутбуке с операционными системами Window7, Windows8.1, Windows10.
Я очень надеюсь, моя статья помогла Вам! Просьба поделиться ссылкой с друзьями:
Как проверить версию Directx на Windows 10?

Сегодня огромное количество компьютерных игр и программ требуют специальный пакет графики — DirectX, при отсутствии которого игры и программы будут работать либо некорректно, либо вообще не работать. А ведь зачастую, приложения требуют наличие самой последней версии данного пакета, иначе они просто не смогут запуститься. Что делать в такой ситуации? Устанавливать или проверять его? Сегодня вы узнаете: как проверить версию DirectX на компьютере.
**Учтите, что, в первую очередь, данная инструкция предназначена для пользователей операционной системы Виндовс 10.
Проверяем текущую версию DirectX вручную
Для того, чтобы проверить версию данного мультимедийного пакета, вам необходимо сделать следующее:
Открыть меню пуск, далее пункт «Выполнить» (на Windows 7). На версиях 8/10 придётся вбить это в поиск:

Открывается данное окно. В поле ввода пишем следующее: dxdiag и нажимаем ОК:

Открылось новое окошко. Во вкладке «Система» необходимо найти пункт «Версия DirectX» (обычно находится в самом низу). Там же и будет указана версия (обведено красным кружком):

Если вдруг версия оказалась устаревшей (Меньше девятой), то рекомендуется скачать и установить новую версию с нашего сайта: https://www.burn-soft.ru/poleznye-programmy-dlya-kompyutera/programmy-dlya-igr/skachat-directx-9-0c.html
А как продиагностировать DirectX?
Для диагностики используйте инструкцию выше.
Обязательно ли устанавливать самую новую версию?
Да, обязательно. Это необходимо для стабильной работы программ и компьютерных игр.
Как установить DirectX в Windows 11
Для отслеживания работы графики в Windows предусмотрен такой инструмент, как DirectX. Однако в Windows 11 по умолчанию он не включен, а из-за этого пользователи не могут отслеживать работу графического процессора в условиях реального времени, а тем более, управлять настройками графики. Поэтому, если вы столкнулись с графическими проблемами в каком-то приложении, стоит проверить, установлен ли DirectX в Windows 11 и затем включить его или перезапустить.
Читайте также: Как удалить DirectX 12 с операционной системы Windows 10?
Какая версия DirectX нужна для Windows 11?
Перед презентацией Windows 11 разработчики Microsoft обозначили, что вместе с новой операционной системой будет выпущен DirectX 13, который должен заменить ранее выпущенный DirectX 12. Однако, как оказалось на практике, после установки Windows 11 пользователи обнаруживали в настройках системы установленную 12 версию программного обеспечения. Дело в том, что DirectX 13 будет поддерживаться только новыми графическими ускорителями, а все остальные пользователи Windows 11 смогут установить на свои ПК DirectX 12 и DirectX 11, которые позволят контролировать работу графики более старых видеокарт.
Для того, чтобы проверить, какая версия DirectX установлена на Windows 11, стоит выполнить следующие действия.
Открываем «Пуск» и в поисковую строку вводим запрос dxdiag. Или же нажимаем комбинацию клавиш «Win+R» и вводим «dxdiag».
Смотрим версию инструмента.
Если утилита при введении команды dxdiag не запустилась, значит, она не включена в Windows 11.
Как установить DirectX на Windows 11?
Есть два способа, как установить DirectX в Windows 11: включить в компонентах системы и скачать с официального сайта Майкрософт.
Мы рекомендуем начать с первого метода, так как данный компонент уже добавлен в систему и его нужно только включить.
Открываем «Параметры», «Приложения», «Дополнительные компоненты».
Выбираем «Добавление дополнительного компонента» и кликаем «Посмотреть функции».
Появится новое окно. В поисковой строке вводим «Инструменты для графики» и отмечаем галочкой результат. Кликаем «Далее».
Нажимаем «Установить».
Начнется загрузка и установка компонента.
В случае, если загрузить данным способом DirectX не удалось, то стоит перейти на официальный сайт Microsoft и вручную скачать компонент.
Установка стандартная, с помощью штатного Мастера установки.
Для чего нужен DirectX в Windows 11?
Если нажать «Win+R» и ввести «dxdiag», то появится окно с несколькими вкладками:
- Система – сведения о компонентах системы: процессоре, памяти, видеокарте, ОС и DirectX.
- Экран – подробные данные о видеокарте: частоты видеоядра, память и т д.
- Звук – данные о звуковой карте, а также наличие тех или иных кодеков.
- Ввод – сведения о количестве подключенных USB и не только (мышь, клавиатура, флеш-память).
Как только вы запустите данный инструмент по диагностике, в нижнем левом углу программы появится индикатор. Он указывает на то, что запущена диагностика. Результаты данной диагностики можно получить, нажав на кнопку «Сохранить все сведения».
Данные диагностики сохраняются в текстовый файл, который можно открыть с помощью блокнота.
Как удалить DirectX на ПК с Windows 11?
Если по какой-то причине вам нужно удалить DirectX, то в Windows 11 сделать это можно следующим образом:
- Открываем «Параметры», «Программы», «Дополнительные компоненты».
- Среди перечня установленных компонентов находим «Инструменты для графики» и кликаем «Удалить».
- Перезагружаем ПК, чтобы изменения вступили в силу.
После удаления компонент DirectX можно заново включить в Windows 11 путем установки через Параметры и загрузки через официальный сайт Майкрософт.
Проверка версии DirectX
Проверка версии
DirectX — это набор мультимедийных технологий, необходимых для многих игр Windows. Если на вашем компьютере не установлена правильная версия DirectX (в пакете игры должно быть указано, какая версия требуется), игра может работать неправильно.
-
Чтобы узнать, какая версия DirectX установлена на вашем компьютере с помощью средства диагностики DirectX , выберите Start , затем введите dxdiag в поле поиска и нажмите Enter .
-
В средстве диагностики DirectX выберите вкладку Система , а затем проверьте номер версии DirectX в разделе Сведения о системе .
-
При первом запуске средства диагностики DirectX вам может быть предложено проверить драйверы на наличие цифровых подписей. Мы рекомендуем нажать Да , чтобы убедиться, что используемые вами драйверы подписаны издателем, подлинность которого подтверждена.
Обновление DirectX
Чтобы получить последнюю версию DirectX для установленной версии Windows, используйте службу Windows Update . Если у вас Windows 10, у вас уже установлена последняя версия DirectX.
Не все версии Windows поддерживают последнюю версию DirectX.
Установка последней версии DirectX
.Как переустановить DirectX на Windows 10
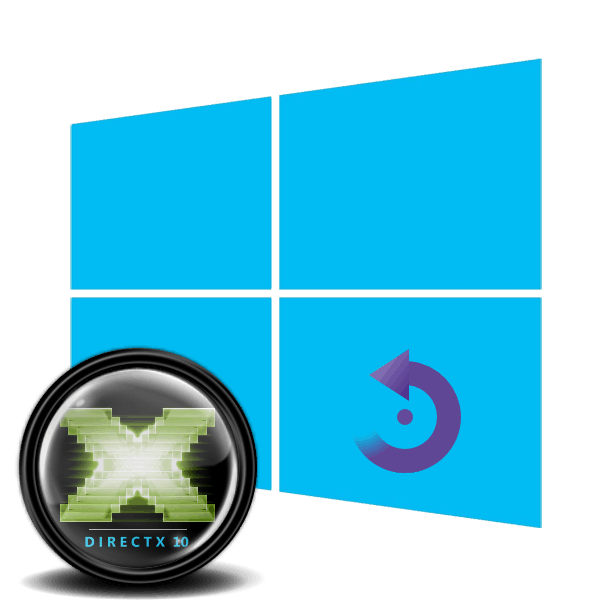
По умолчанию библиотека компонентов DirectX уже встроена в операционную систему Windows 10. В зависимости от типа видеокарты будет установлена версия 11 или 12. Однако иногда пользователи сталкиваются с проблемами в работе этих файлов, особенно при попытке поиграть в компьютерную игру. В этом случае вам потребуется переустановить каталоги, о которых речь пойдет позже.
См. также: Что такое DirectX и как он работает
Переустановка компонентов DirectX на Windows 10
Перед тем, как приступить к непосредственной переустановке, хотелось бы отметить, что можно обойтись и без него, если на компьютере установлена не последняя версия DirectX твой компьютер.Достаточно обновиться после чего все программы должны нормально работать. Во-первых, мы рекомендуем вам определить, какая версия компонентов находится на вашем компьютере. Подробную инструкцию по этому поводу ищите в другом нашем материале по ссылке ниже.
Подробнее: Проверьте версию DirectX
Если вы найдете устаревшую версию, вы можете обновить ее только через Центр обновлений Windows, выполнив первоначальный поиск и установку последней версии.Подробное руководство о том, как это сделать, смотрите в отдельной статье ниже.
Подробнее: Обновите Windows 10 до последней версии
Теперь мы хотим показать вам, как себя вести, если правильная компиляция DirectX не работает должным образом на компьютере под управлением Windows 10. Мы разобьем весь процесс на этапы, чтобы было проще во всем разобраться.
Шаг 1: Подготовьте систему
Поскольку нужный компонент является встроенной частью операционной системы, сам по себе он работать не будет, для его удаления необходимо обратиться за помощью к стороннему программному обеспечению.Поскольку данное ПО использует системные файлы, необходимо отключить защиту во избежание конфликтных ситуаций. Эта задача выполняется следующим образом:
- Откройте «Пуск» и с помощью поиска найдите раздел «Система» .
- Обратите внимание на панель слева. Здесь нажмите «Безопасность системы» .
- Перейдите на вкладку Защита системы и нажмите кнопку Настроить .
- Установите флажок "Отключить защиту системы" и примените изменения.
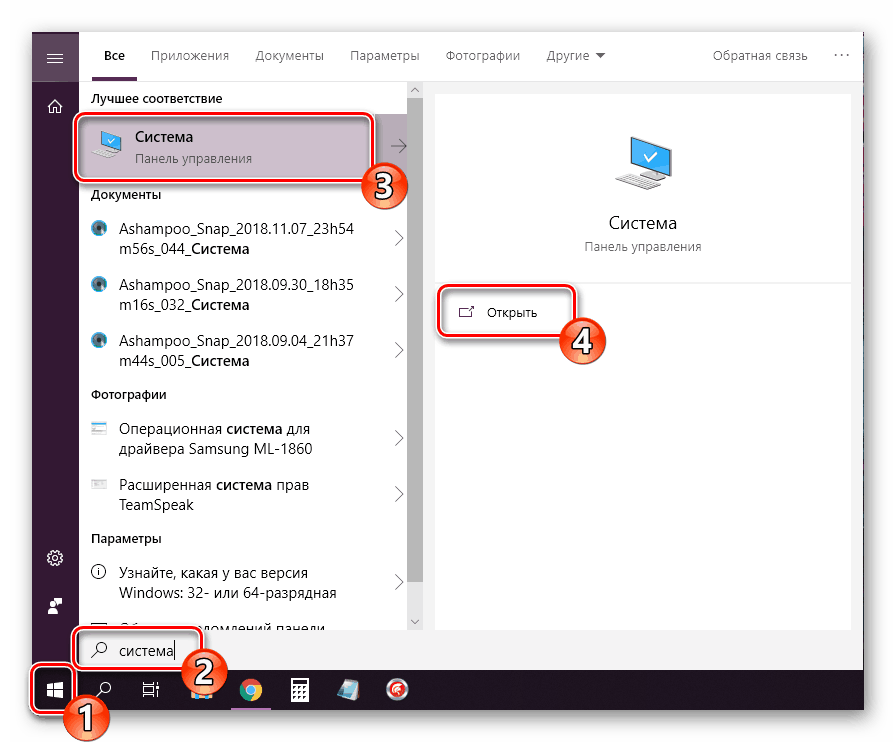
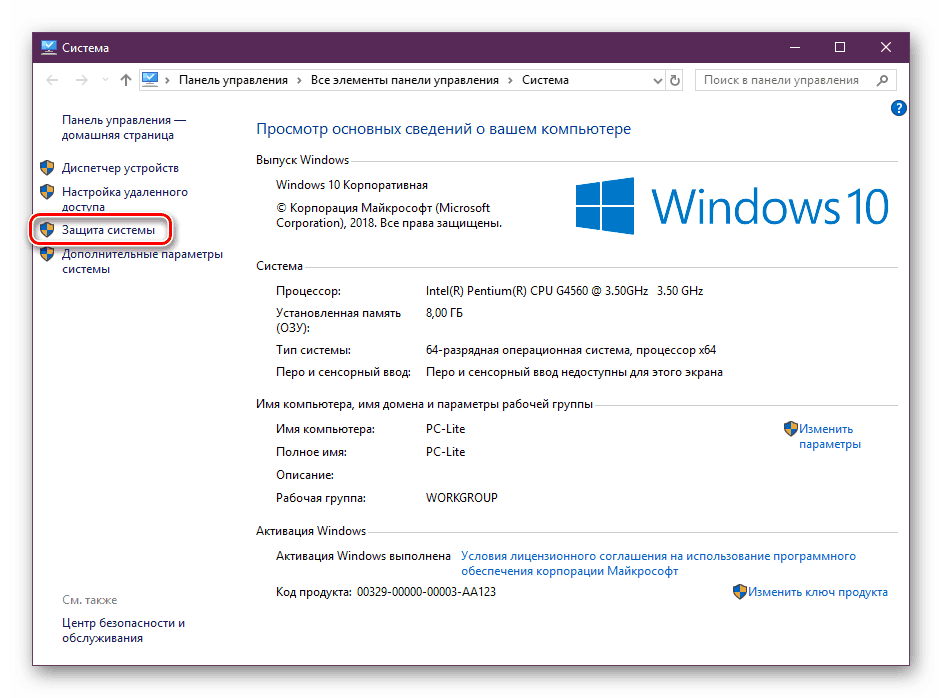
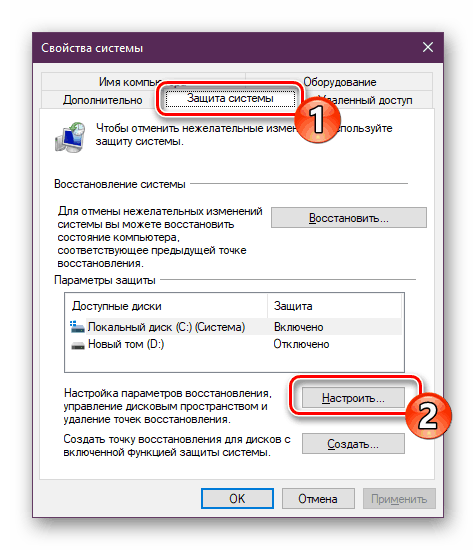
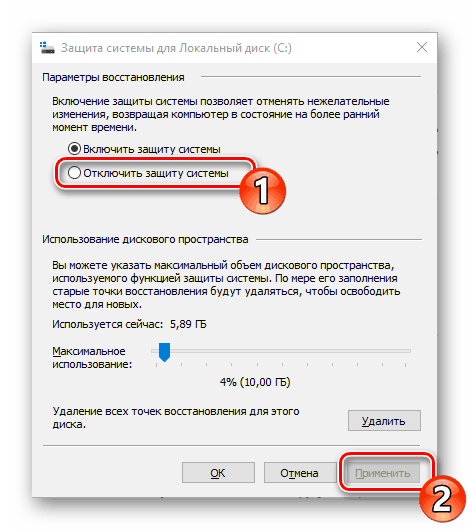
Поздравляем, вы успешно отключили откат нежелательных изменений, поэтому удаление DirectX больше не должно вызывать затруднений.
Шаг 2: Удалите или восстановите файлы DirectX
Сегодня мы воспользуемся специальной программой под названием DirectX Happy Uninstall. Он не только позволяет удалить основные файлы из вашей библиотеки, но и восстанавливает их, что может помочь вам избежать переустановки.Работа этого программного обеспечения выглядит следующим образом:
Скачать DirectX Happy Uninstall
- Используйте ссылку выше, чтобы перейти на домашнюю страницу DirectX Happy Uninstall. Скачайте программу, нажав на соответствующую подпись.
- Откройте архив и откройте там исполняемый файл, затем выполните простую установку программы и запустите ее.
- В главном окне вы увидите информацию о DirectX и кнопки запуска встроенных инструментов.
- Перейдите на вкладку «Резервное копирование» и создайте резервную копию каталога, чтобы восстановить его в случае сбоя удаления.
- Инструмент RollBack находится в одноименном разделе, и открыв его, вы сможете исправить ошибки, возникшие во встроенном компоненте. Поэтому мы рекомендуем сначала запустить эту процедуру. Если это помогло решить проблему с библиотекой, дальнейших действий не требуется.
- Если проблема не устранена, устраните ее, но перед этим внимательно прочитайте предупреждения, отображаемые в открытой вкладке.
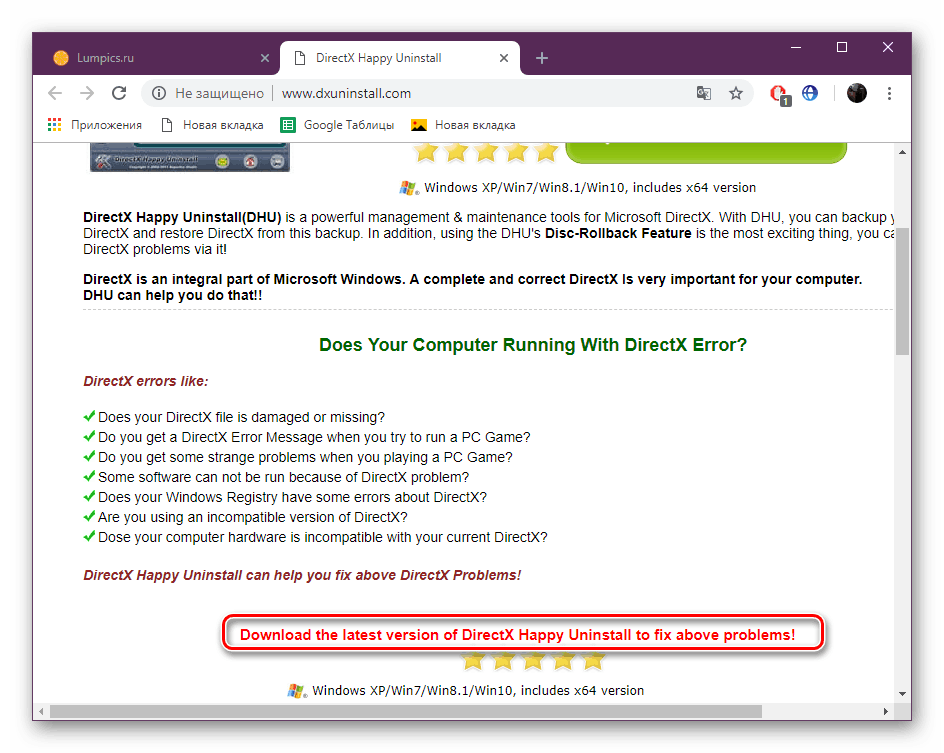
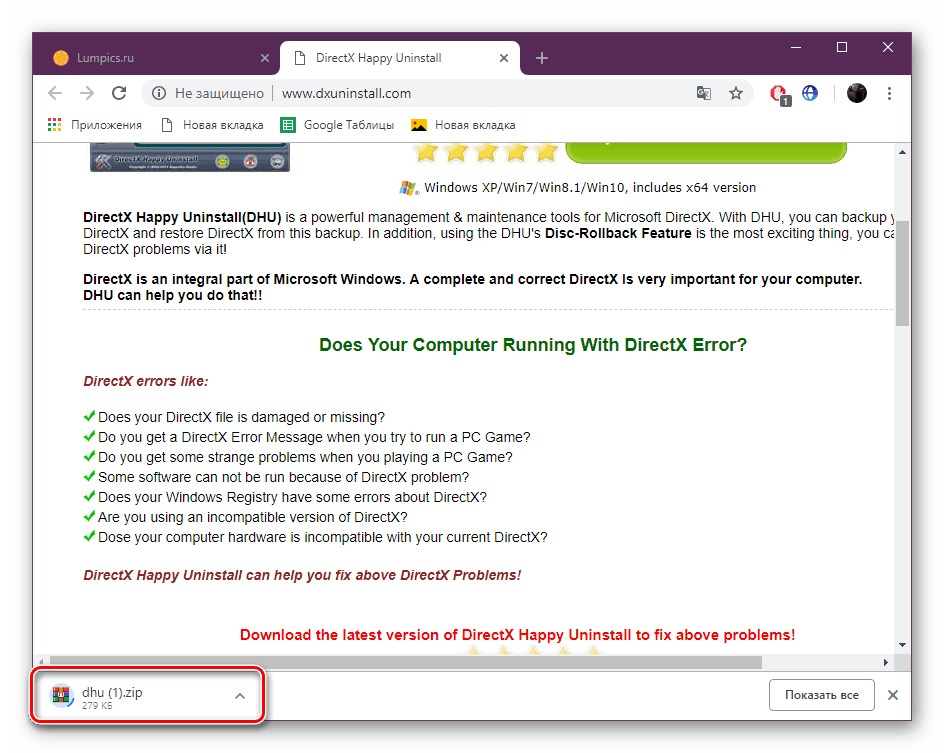
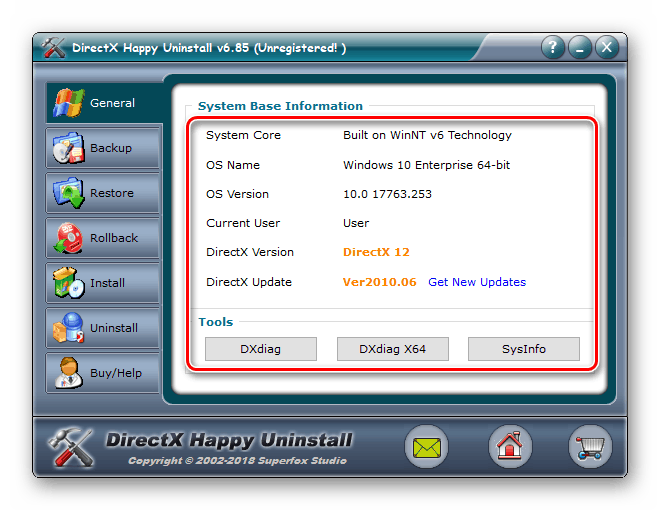
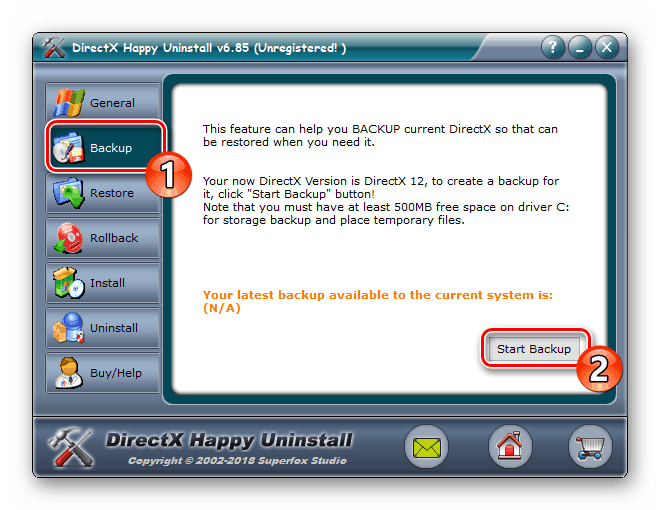
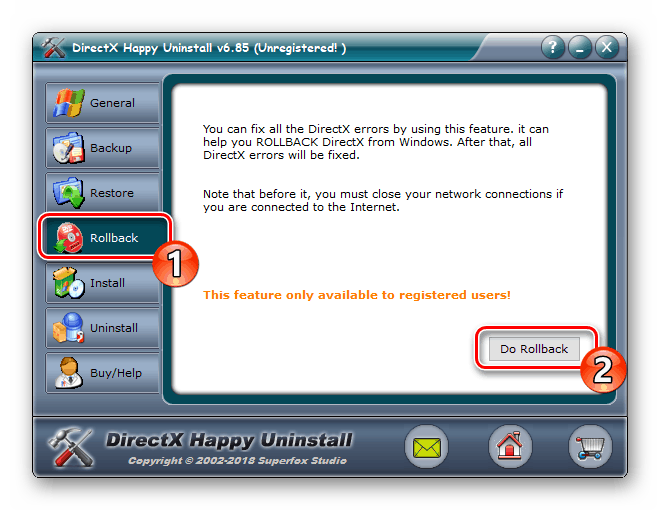
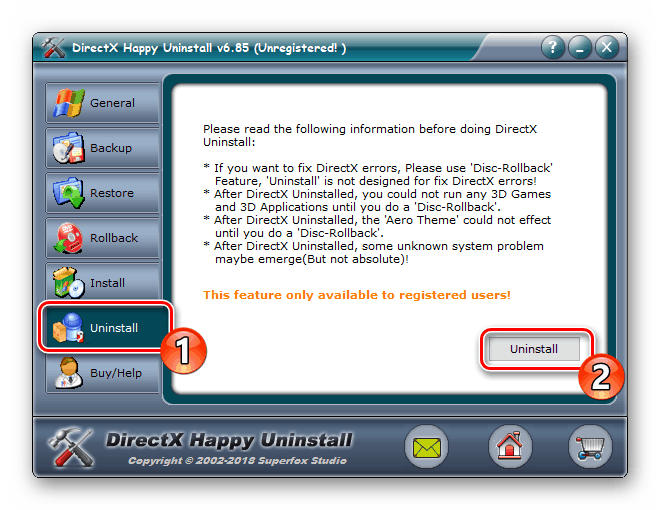
Обратите внимание, что DirectX Happy Uninstall удаляет не все файлы, а только их основную часть. Важные элементы все равно остаются на компьютере, но недостающие данные не помешает установить самостоятельно.
Шаг 3: Установите отсутствующие файлы
Как было сказано выше, DirectX является интегрированным компонентом Windows 10, поэтому его новая версия устанавливается вместе со всеми остальными обновлениями и отдельного установщика не предусмотрено.Однако существует небольшая утилита под названием «Исполняемый веб-установщик DirectX для конечного пользователя» . Если вы откроете его, он автоматически просканирует вашу операционную систему и добавит недостающие библиотеки. Вы можете скачать и открыть его следующим образом:
EndX DirectX Executable Library Web Installer
- Перейдите на страницу загрузки установщика, выберите соответствующий язык и нажмите «Загрузить» .
- Отклоните или примите рекомендацию дополнительного программного обеспечения и продолжите загрузку.
- Откройте загруженный установочный файл.
- Примите лицензионное соглашение и нажмите Далее .
- Дождитесь завершения инициализации, затем добавьте новые файлы.
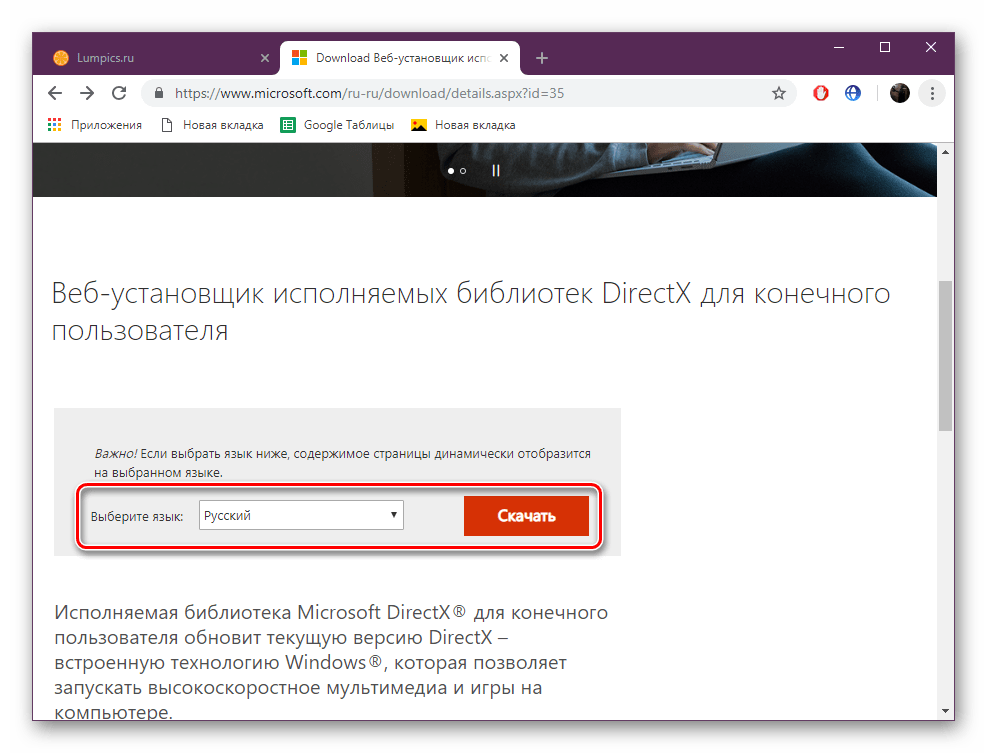
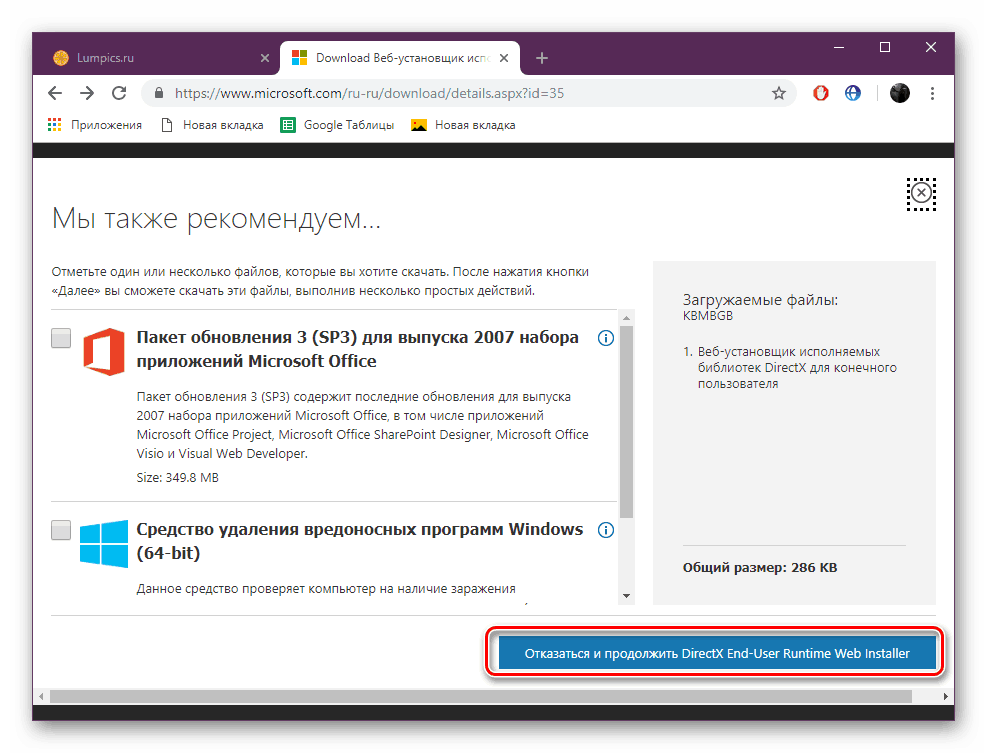
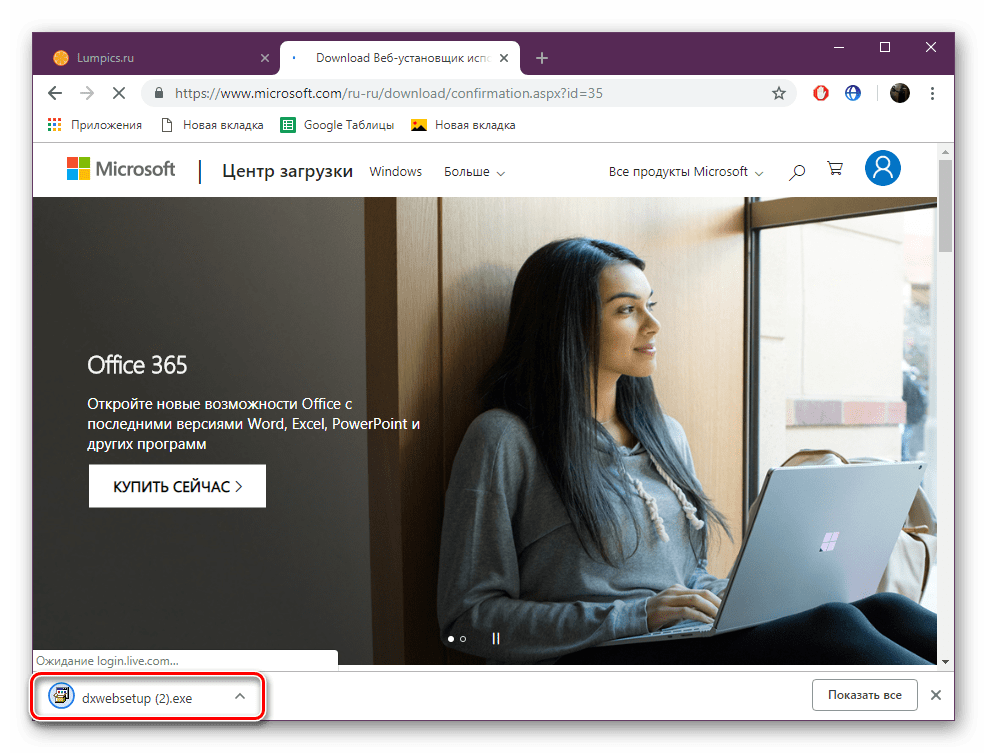
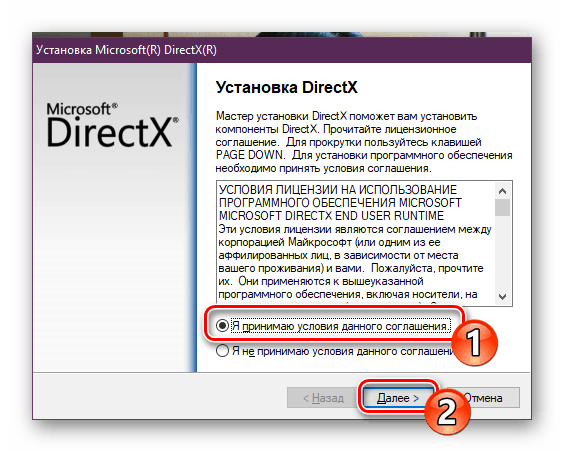
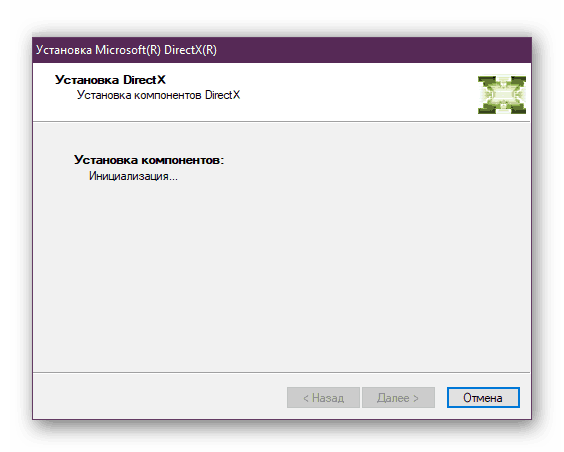
Перезагрузите компьютер после завершения процесса. Исходя из этого, все ошибки, связанные с работой данного компонента, должны быть исправлены. Выполните восстановление с помощью программного обеспечения, которое вы используете, если операционная система была нарушена после удаления файлов, она восстановит все в исходное состояние.Затем повторно активируйте защиту системы, как описано в шаге 1.
Добавьте и включите библиотеки DirectX 9.0
Некоторые пользователи пытаются запускать старые игры в Windows 10 и сталкиваются с отсутствием библиотек, включенных в DirectX 9, поскольку новые версии не обеспечивают наличие некоторых из них. В том случае, если вы хотите настроить работу приложения, вам придется провести небольшую манипуляцию. Сначала перейдите по ссылке ниже, скачайте и установите веб-установщик, он добавит недостающие файлы.
DirectX 9.0c End User Runtime
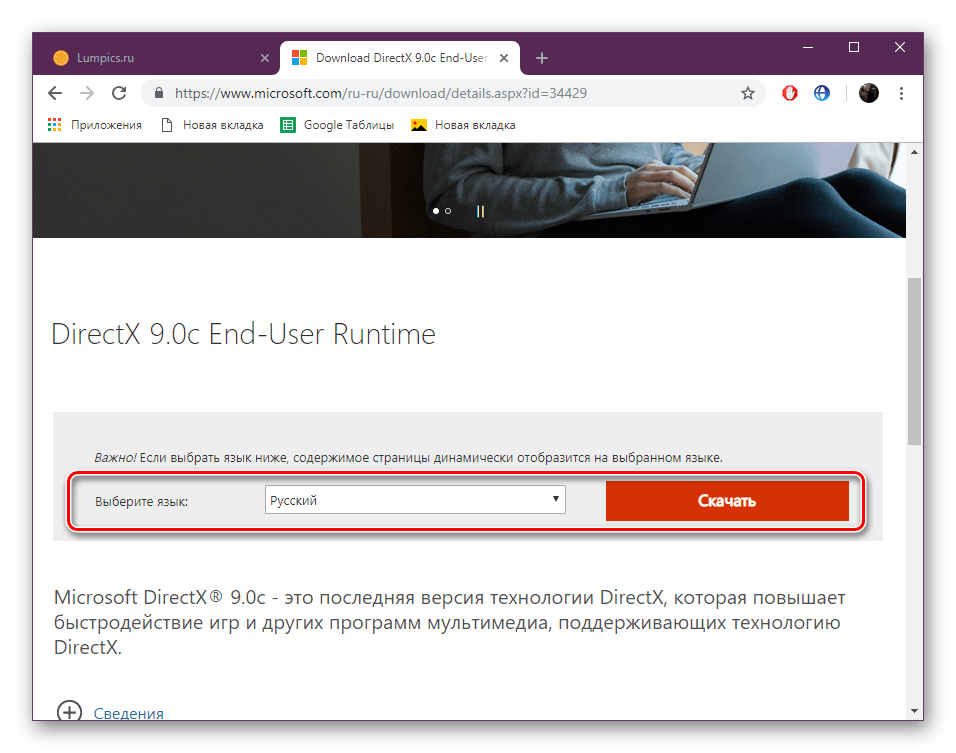
Теперь вам нужно включить один из компонентов Windows. Для этого следуйте инструкции:
- Перейти к "Панель управления" через "Пуск" .
- Найдите раздел «Программы и компоненты» .
- Щелкните ссылку «Включение или отключение компонентов Windows».
- Найдите в списке каталог "Legacy Components" и пометьте его тегом "DirectPlay" .
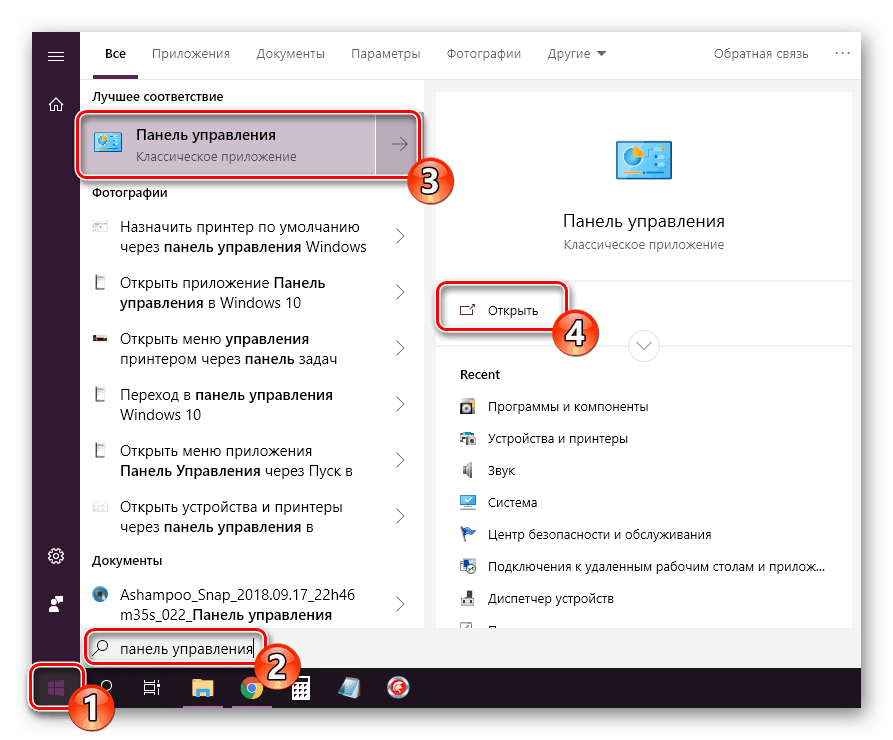
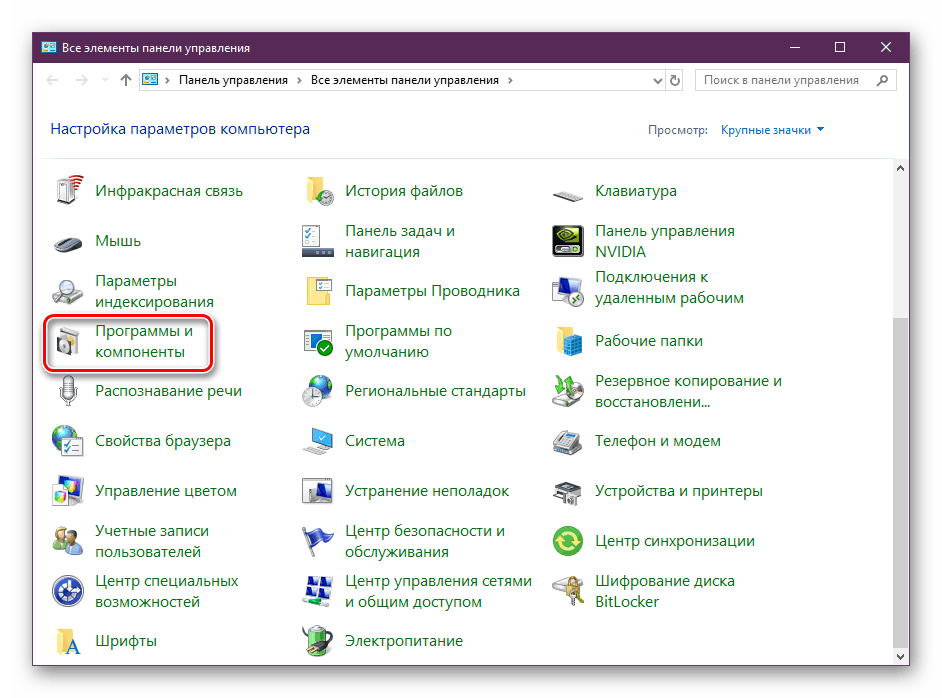
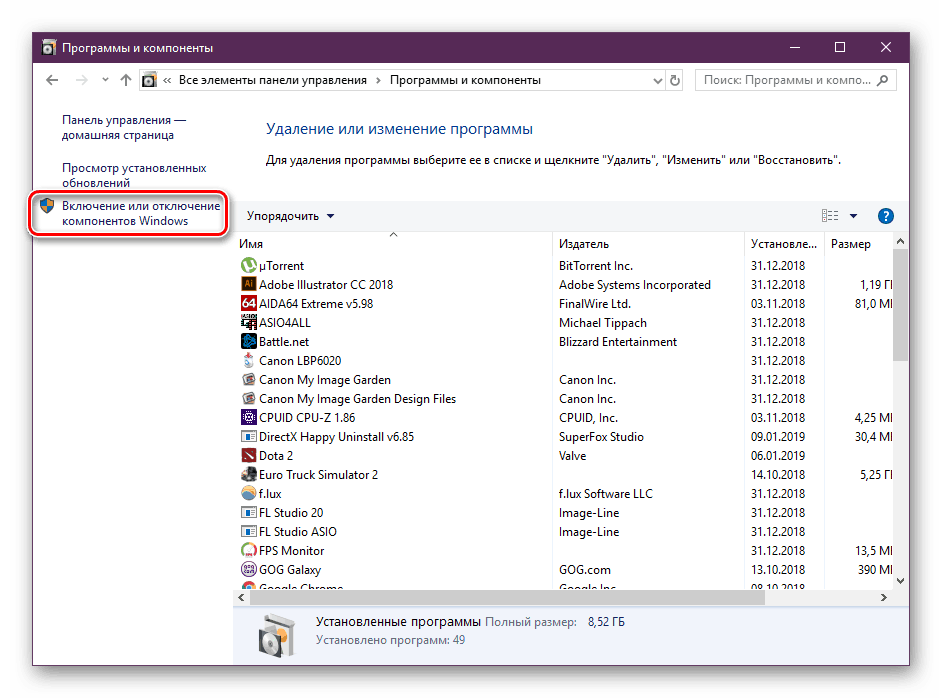
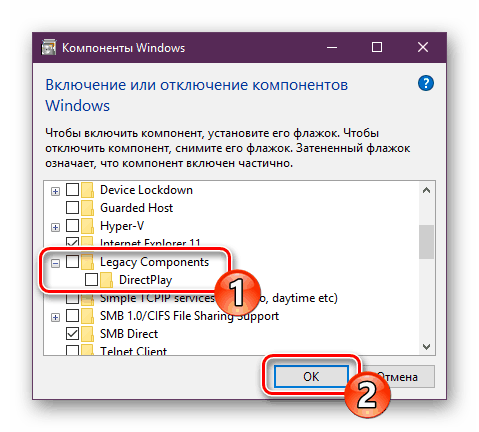
Теперь можно спокойно запускать старые компьютерные игры - к ним придут в помощь нужные вам библиотеки.
На этом наша статья заканчивается. Сегодня мы постарались предоставить максимально подробную и понятную информацию о переустановке DirectX на компьютерах с Windows 10.Кроме того, мы проанализировали решение проблемы с отсутствующими файлами. Надеемся, что помогли устранить возникшие трудности, и у вас больше не осталось вопросов по этому поводу.
См. также: Настройка компонентов DirectX в Windows
.Windows 11 - проверьте, соответствует ли ваш компьютер требованиям системы
Ждём первую, официальную презентацию Windows 11. Microsoft много обещала, но оказалось, что не все смогут воспользоваться этими новостями. К системе предъявляются более высокие требования, чем к ее предшественнику. Что конкретно?
Windows 11 официально представлена.Есть много новинок, среди которых поддержка Android-приложений или новых функций для плееров, в том числе Auto HDR, является наиболее заметной. Как и ожидалось, Microsoft сообщила, что обновление до новых окон будет бесплатным для владельцев Windows 10. Однако это не означает, что установить новую операционную систему сможет каждый. У этого будет больше требований, чем у его предшественника.
Системные требования Windows 11
Официальные требования к оборудованию для Windows 11:
- Процессор: 1 ГГц или выше с 2 ядрами или более, совместимый 64-разрядный процессор или процессор, совместимый с системой на кристалле (SoC)
- ОЗУ: 4 ГБ
- Место на диске: 64 ГБ или более
- Микропрограмма: UEFI с поддержкой безопасной загрузки Модуль
- TPM: набор микросхем Trusted Platform Module (TPM) версии 2.0
- Видеокарта: совместима с библиотекой DirectX 12 или более поздней версии с драйвером WDDM 2.0 .
- Дисплей: дисплей высокой четкости (720p) с диагональю более 9 дюймов, 8 бит на цветовой канал
- Подключение к Интернету и учетная запись Microsoft. Для завершения настройки устройства Windows 11 Home при первом использовании требуется подключение к Интернету и учетная запись Microsoft.
Казалось бы, немного, но на практике некоторые компьютеры, у которых не было проблем с поддержкой Windows 10, не справятся с «одиннадцатью».Из-за необходимости поддержки DirectX 12 и WDDM 2.0 старые ноутбуки со встроенными GPU выпадают из списка. Также нельзя не заметить, что Microsoft вообще не упоминает 32-битную версию. И, наконец, Windows 11 требует в два раза больше места на диске, чем Windows 10 . У всех владельцев SSD на 64 ГБ есть проблема.
Windows 11 — как проверить, справится ли с этим компьютер?
Однако есть простой способ проверить, совместим ли ваш компьютер с Windows 11. Microsoft подготовила небольшое приложение , которое нужно просто скачать с официального сайта американской компании и установить. Однако предупреждаю, что вы можете столкнуться с неприятным сюрпризом. Мой десктоп с Ryzen 5 3600XT, 16 ГБ ОЗУ и RTX 3070 видимо не соответствует требованиям Windows 11. Это в том числе потому, что в биосе нужно включить Secure Boot. Не на каждом компьютере также есть модуль TPM 2.0, что может быть проблемой для некоторых людей.
См.: Windows 11 наконец-то сделает планшеты пригодными для использования
См.: Windows 11 на удивление эффективна.Это быстрее, чем Windows 10
Источник фото: Microsoft
Источник текста: Microsoft
.Как исправить отсутствующую ошибку D3dx9_39.Dll в Windows 10?
Если вы получаете сообщение об ошибке при попытке запустить игру, это может сильно раздражать. Но когда игровое приложение отказывается запускаться, это происходит из-за скрытых мотивов. Посмотрите внимательно на сообщение об ошибке, и вы найдете основную причину ошибки. Итак, если вы получаете сообщение об ошибке: Программа не может запуститься, потому что на вашем компьютере отсутствует d3dx9_39.dll. Попробуйте переустановить программу, чтобы исправить эту программу. Решение есть, потому что оно говорит вам переустановить программу. Но иногда это не решает проблему, поэтому мы предлагаем больше решений для отсутствующей ошибки d3dx9_39.
Читайте также: Топ-10 лучших бесплатных игр для ПК, загружаемых для Windows 10 [2021]
D3dx9_39.Dll Отсутствующие исправления ошибок -
Очевидно, вы здесь, чтобы найти решение этой проблемы, но вы должны немного знать об этом прошлое. Microsoft DirectX — это набор API для различных игр Windows, а файл d3dx9_39.dll является критическим файлом для него. Отсутствие файла DLL приводит к тому, что игровые приложения перестают запускаться. Это может быть вызвано неисправностью Microsoft DirectX или поврежденными файлами.
В этом разделе мы используем несколько различных методов для устранения отсутствующей ошибки d3dx9_39.dll.
Начнем с основных решений -
1. Перезагрузите компьютер
Первый инстинкт таких ошибок должен состоять в том, чтобы попытаться увидеть, является ли это временным или нет. Поэтому мы предлагаем перезагрузить компьютер.Выключите его, а затем снова включите. Попробуйте перезапустить игру, чтобы увидеть, появляется ли сообщение об ошибке. Если проблема не устранена, перейдите к следующему способу.
Вы должны прочитать: Как предотвратить сбой Windows 10 во время игры
2. Переустановите DirectX
Если файл DLL отсутствует, программа повреждена, поэтому рекомендуется переустановка. Сначала удалите Microsoft Directx со своего компьютера, затем перейдите на официальный сайт Microsoft, чтобы переустановить его.Это может помочь вам исправить ошибку отсутствия DLL d3dx9_39. Вы также можете попробовать обновить Microsoft DirectX на своем компьютере.
3. Установите файл D3DX9_39.dll
Если DLL d3dx9_39 отсутствует, вы также можете попробовать загрузить файл непосредственно с сайта клиента DLL. По той же причине на веб-сайте доступно множество DLL-файлов. Ссылка ниже -
https://www.dll-files.com/d3dx9_39.dll.html
4. Проверьте реестр
При возникновении ошибок dll реестр, вероятно, поврежден.После удаления приложения его реестр остается в системе и может мешать работе других программ. Иногда системные ошибки возникают из-за недопустимого реестра. Поэтому мы рекомендуем вам почистить реестр на вашем компьютере.
Читайте также: Возможности Windows 10 для оптимизации вашего игрового процесса
5. Проверьте наличие обновлений Windows
Мы настоятельно рекомендуем вам обновить операционную систему Windows. Потому что Windows постоянно выпускает новые исправления безопасности и функции для повышения производительности системы.Иногда обновление Windows выполняется в ответ на проблемы, связанные с системой. Здесь вы также можете обновить версию Windows, выбрав «Настройки»> «Обновление и безопасность»> «Центр обновления Windows»> «Проверить наличие обновлений». Установите последнее обновление, затем перезагрузите компьютер. Теперь проверьте, отображается ли отсутствующая ошибка d3dx9_39 или нет.
Обновите графические драйверы с помощью Smart Driver Care —
Чтобы исправить ошибку отсутствия D3DX9_39.dll, мы обновляем графический драйвер в системе. Потому что файл d3dx9_39.dll является частью Microsoft DirectX, который отвечает за поддержку графического процессора. Драйверы устройств играют наиболее важную роль в обмене данными между оборудованием и программным обеспечением. Следовательно, крайне важно всегда иметь обновленные драйверы в вашей системе, чтобы продолжать бесперебойную работу.
Здесь мы обновляем ваши графические драйверы с помощью отличного инструмента обновления драйверов - Smart Driver Care.Он способен автоматически обновлять драйверы устройств до последних версий. Это действие поможет вам восстановить отсутствующие, поврежденные, неисправные, несовместимые и устаревшие драйверы в вашей системе. Следуйте быстрым шагам, чтобы обновить графический драйвер на вашем компьютере.
Шаг 1. Начните с загрузки Smart Driver Care по ссылке ниже —
Доступно для Windows 10, 8.1, 8, 7 (32- и 64-разрядная версии).
Шаг 2: Запустите загруженный установочный файл и завершите установку.Не забудьте предоставить Smart Driver Care необходимые разрешения для внесения дальнейших изменений в систему, если это необходимо.
Шаг 3: Запустите Smart Driver Care и начните сканирование, нажав Сканировать в списке ниже Драйверы сканирования .
Сканирование займет некоторое время, поскольку оно сканирует все драйверы устройств, присутствующие в системе.
Шаг 4: Результаты сканирования будут доступны в виде списка.
Найдите свой графический драйвер в списке и нажмите Обновить Перед этим.
Примечание: Если у вас есть зарегистрированная версия Smart Driver Care, вы можете установить флажок напротив устаревших элементов и нажать Обновить все , чтобы обновить все устаревшие драйверы сразу.
Шаг 5: Перезагрузите компьютер, чтобы изменения вступили в силу. Обновление драйвера видеокарты успешно устраняет отсутствующую ошибку d3dx9_39.dll.
Wrap-
Вот решения проблемы, когда вы не можете играть в Windows-игры из-за отсутствия d3dx9_39 dll.Решения включают обновление вашей версии Windows до переустановки Microsoft DirectX. Smart Driver Care — это хорошее решение для обновления графических драйверов на вашем компьютере, так как это может быть потенциальной причиной сообщения об ошибке файла DLL.
Мы надеемся, что эта статья поможет вам найти решение проблемы отсутствия D3DX9_39.dll на вашем ПК с Windows. Мы хотели бы знать ваше мнение об этом посте, чтобы сделать его более полезным.Ваши предложения и комментарии приветствуются в разделе комментариев ниже. Поделитесь информацией с друзьями и другими пользователями, поделившись статьей в социальных сетях.
Мы рады услышать от вас!
Мы есть в Facebook, Twitter и YouTube. Если у вас есть какие-либо вопросы или предложения, пожалуйста, не стесняйтесь обращаться к нам в разделе комментариев ниже. Мы будем рады связаться с вами с решением. Мы регулярно публикуем советы и рекомендации с решениями распространенных технологических проблем.
Связанные темы-
Как обновить драйверы Audio Technica в Windows 10
Как исправить беспроводную клавиатуру Dell, не работающая
Как исправить Audio не работает на Windows 100004
. Как исправить проблему с драйвером IDT High Definition Audio CODEC
.DirectX — что это такое и как установить последнюю версию?
Без DirectX современный мир видеоигр мог бы быть совершенно другим. Как проходила его разработка и что умеет последняя версия? Узнайте больше о DirectX и узнайте, как его загрузить.
DirectX — что это?
Direct X — это интерфейс прикладного программирования (API) , созданный и разработанный Microsoft. Именно благодаря ему возможно нынешнее взаимодействие между программным обеспечением и аудио- и видеосистемами.Он позволяет корректно отображать игры и анимацию и оптимизировать процессы, чтобы воспроизводимый контент работал плавно, без падений количества кадров в секунду. Библиотеки DirectX используются Windows 95 до новейшей версии, а также всеми консолями серии Xbox, от самых старых моделей устройств до прошлогодних Xbox Series S и Series X.

См. также: GeForce NOW — как работают облачные игры Nvidia? Все о GeForce NOW
Истоки DirectX — краткая история самого популярного API
DirectX был запущен в 1995 году как альтернатива среде MS-DOS.Создание нового API было продиктовано необходимостью реализации решений для грядущей Windows 95 , которые побудили бы тогдашних разработчиков игр и другого программного обеспечения выпускать свои продукты на этой новой платформе . Широко известная как стабильная, полная и удобная для работы, MS-DOS привлекала разработчиков, поэтому в интересах Microsoft было предоставить им такую же или более привлекательную среду в новой системе.
Первой игрой, выпущенной в системе с поддержкой DirectX, была Doom , порт которой был выпущен под названием Doom 95 в 1996 году.Однако даже успешный перенос игры на новую систему не погасил скептицизма разработчиков игр, согласно которым операционные системы Windows больше подходили для офисного использования, чем для игр. Однако Microsoft не остановилась в своих усилиях и вскоре представила миру новые интерфейсные функции, в том числе компонент Direct3D, предложивший продвинутые для того времени 3D-графические эффекты .

Со временем библиотеки DirectX были разработаны с новыми функциями и новыми режимами отображения, а содержимое набора инструментов разработчика (DirectX SDK) было расширено и систематизировано.В 2002 году была выпущена программа DirectX 9, выпущенная для Windows XP, ME и 98. Благодаря ей пользователи этих систем могли наслаждаться лучшим визуальным видом, как в двух-, так и в трехмерном виде.
После успеха этой версии программы DirectX 10 был лишь вопросом времени. Эта версия интерфейса, выпущенная в 2006 году для операционной системы Windows Vista, была основана на многих новых решениях, адаптирующих библиотеки к потребностям еще более сложных производств. Он представил, среди прочего, следующую версию шейдерной модели и новые инструменты для повышения плавности игрового процесса .
DirectX 11 дебютировал во время премьеры Windows 7, в которой он также был реализован. Этот выпуск также был расширен до Windows 8 и 8.1. Игроки, использующие эти версии системы Microsoft, могли наслаждаться, среди прочего, улучшенными методами визуализации (включая стереоскопию) и новыми, еще более совершенными аудио- и видеофункциями .

Microsoft DirectX 12 — Что нового в последней версии интерфейса?
DirectX 12 был анонсирован в 2014 году, а его дебют состоялся годом позже с премьерой операционной системы Windows 10.Новая версия пакета заменила систему DirectX 11, использовавшуюся в предыдущих версиях, внеся существенные изменения в плане оптимизации и увеличения графических возможностей игр и приложений при сохранении высокой производительности. Наиболее популярной функцией, реализованной в рамках нового релиза пакета, стала DirectX Raytracing, т.е. отслеживание солнечных лучей , позволяющая добиться реалистичного освещения пейзажа даже в режиме реального времени.
Чрезвычайно динамичная индустрия видеоигр не любит застоя — спрос на новые технологические решения, позволяющие получить еще более качественный игровой опыт, постоянно растет.Чтобы соответствовать требованиям рынка, 10 ноября 2020 года Microsoft выпустила DirectX 12 Ultimate, расширение новой версии интерфейса, обеспечивающее поддержку еще более сложных графических функций и обеспечивающее высокий уровень реализма в виртуальном игровом процессе. Среди них есть, среди прочего, методы рендеринга VRS или Mesh Shading, позволяющие извлекать детали объектов без падения производительности .
Однако богатые возможности DirectX 12 Ultimate будут доступны только обладателям самых мощных компьютеров — технологические решения, позволяющие бесплатно использовать современные эффекты, можно найти только в дорогих, самых продвинутых моделях видеокарт .Естественно, они также требуют мощного процессора и достаточно больших свободных ресурсов оперативной памяти.
На рынке все еще мало игр, которые поддерживают самые требовательные возможности DirectX 12 Ultimate, но все больше и больше современных игр, безусловно, выиграют от преимуществ современных технологий. К сожалению, обеспечить такой стандарт геймплея непросто - В текущей ситуации на рынке доступ к видеокартам, оснащенным, например, специализированными RT-ядрами, значительно затруднен из-за дороговизны и повсеместного складского дефицита.Нам придется немного подождать популяризации технологий, предоставляемых DirectX 12 Ultimate.
См. также: Что такое NVIDIA GeForce Experience? Основные моменты 90 020
Установка DirectX - как это сделать и что для этого потребуется?
УстановкаDirectX в большинстве случаев не требуется - библиотеки включены по умолчанию в файлы ядра операционной системы .Однако иногда мы хотим загрузить новое обновление вручную, и здесь нам пригодится DirectX End-User Runtime.
Скачать их можно с официального сайта Microsoft по этому адресу. Нажмите Загрузить . Сохраните установочный файл в удобном месте, а затем запустите его. Следуйте инструкциям мастера. Перезагрузите компьютер после завершения установки.
Если вы хотите проверить, какая версия DirectX у вас установлена, откройте окно поиска (например, через меню «Пуск») и введите dxdiag .Щелкните локализованную ссылку. В открывшемся окне найдите поле Информация о системе — там вы найдете информацию о текущей версии DirectX.
Источники фото: nvidia.com/behance.net
.Как обновить DirectX до последней версии, доступной в Windows 7? Пошаговое руководство
Если вы хотите загрузить видеоигру на свой компьютер Windows 7 , у вас должна быть последняя обновленная версия DirectX . Этот инструмент позволит вам получить максимальную отдачу от вашей операционной системы, чтобы вы могли играть без каких-либо неудобств.
В следующих абзацах мы покажем вам, что такое DirectX и почему этот родной инструмент Microsoft важен для мультимедийного контента.
Не беспокойтесь, так как мы также пошагово проведем вас по метру à Обновите DirectX на Windows 7 быстро и легко. Если вы хотите стать одним из лучших игроков, прочитайте эту статью до конца.
Что такое DirectX и почему важно обновлять его?
Сначала вам нужно определить, что такое набор API. L ' интерфейс программирования приложение - это протокол, используемый для интеграции 2 программ для правильной работы .Это делается через интерфейс, определяющий набор процедур, процедур и функций в данной библиотеке.
Как только вы узнаете, что такое интерфейс прикладного программирования, вы сможете определить, что такое DirectX. Это встроенный в Windows инструмент API, который используется для того, чтобы операционная система могла генерировать максимальную производительность в видеоиграх и фильмах. Таким образом, после обновления DirectX, вы получите лучший пользовательский опыт, поскольку позволяет легко создавать мультимедиа на компьютере с Windows.
Могу ли я продолжить обновление DirectX в Windows 7, даже если Microsoft прекратила поддержку этой версии Windows?
"ОБНОВЛЕНИЕ" Хотите, чтобы для Windows 7 была доступна последняя версия DirecX? ⭐ ПОСЕТИТЕ СЮДА ⭐ и узнайте, как обновить его С НУЛЯ!»

Если верно, что Microsoft прекратила обновление операционной системы Windows 7, ячейка не означает , что компьютерный гигант отказался от поддержки DirectX .Действительно, группа API работает вне зависимости от версии операционной системы. Так, вы можете найти put à DirectX Day на сайте Microsoft. Это означает, что вы можете играть в любую видеоигру, для которой требуются последние обновления из этого пакета API .
Если вы хотите проверить, какая версия установлена на вашем компьютере, выполните следующие действия:
- Cliquez на кнопку Démarrer .
- Введите dxdiag , когда появится раскрывающееся меню.
- Получите доступ к aux информации системы и найдите версию DirectX.
Узнайте шаг за шагом, как обновить DirectX в Windows 7
90 100
Чтобы обновить версию DirectX, выполните следующие действия:
- Зайдите на официальный веб-сайт Microsoft с помощью браузера и введите в строку поиска веб-установщика DirectX для конечного пользователя.В любом случае мы оставляем ссылку для скачивания в конце этой статьи.
- Выберите язык , на котором вы хотите запустить процесс загрузки.
- Нажмите Загрузить .
- Затем нажмите кнопку после .
- В конце установки следуйте инструкциям мастера.
Загрузите веб-установщик DirectX для Windows
.Если у вас есть какие-либо вопросы, пожалуйста, оставьте их в комментариях, мы свяжемся с вами как можно скорее, и это будет большим подспорьем для большего количества членов сообщества.Je vous remercie!
Как обновить Windows 10 до Windows 11? Нужен ли TPM 2.0?
Как перейти с Windows 10 на Windows 11? В нашем руководстве мы представим процесс обновления системы. Мы проверим, что требует сам процесс и как меняется производительность компьютера. Мы также покажем вам, как установить новую систему на старый компьютер.
Windows 11 доступна в финальной, полностью официальной версии. Новая система Microsoft, может, и не совершит революцию, но содержит много новостей, побуждающих «перейти» со старой версии Windows 10.
Вопреки видимому, вам не обязательно сразу покупать новую версию системы (тем более, что стоимость самой дешевой легальной лицензии составляет около 500 злотых) - если у вас старая "виндовсовая" версия, вы можете обновить ее. Как это может быть сделано?
Сколько стоит обновить Windows 10 до Windows 11?
Обновление с Windows 10 до Windows 11 бесплатно. Если у вас есть Windows 10 (предустановленная на вашем ПК/ноутбуке или приобретенная отдельно), вы можете бесплатно обновить свой компьютер до Windows 11.
Windows 10 - обновление до Windows 11
Прежде чем переходить к обновлению, стоит убедиться, что ваш компьютер соответствует системным требованиям и на нем активированы все необходимые функции - в основном речь идет о "TPM" и "Secure Boot" безопасность. В случае ноутбуков эти функции почти всегда активны (они необходимы, например, для Windows Hello), а в случае самосборных ПК, т.е. с материнскими платами из розничной торговли, эти опции обычно деактивированы по умолчанию.
Обновление Windows 11 — системные требования
В более новых компьютерах функция TPM уже по умолчанию реализована в процессоре — соответствующую функцию для ее активации можно найти в прошивке UEFI (BIOS) материнской платы. В случае систем AMD это функция fTMP (Firmware Trusted Platform Module), а в случае платформ Intel технология получила название PTT (Platform Trust Technology).
Гнездо на материнской плате, позволяющее подключить аппаратный модуль, чаще всего обозначается как "TPM"
Дело обстоит немного сложнее, если на нашей материнской плате такого модуля нет.Компьютеры до 2015 года могут иметь возможность добавления только через физический модуль, подключенный к материнской плате. В этом случае, однако, нет никакой стандартизации, и вам необходимо приобрести модуль, совместимый с данным оборудованием.
Следующим шагом является активация функции Secure Boot, т.е. Secure Boot. Windows 10 можно установить на старые компьютеры, используя устаревший режим, то есть классический BIOS, но и на более новом оборудовании можно активировать режим CSM (модуль поддержки совместимости).Такая система внешне ничем не отличается от той, что использует полный UEFI, но для Windows 11 это повод заблокировать обновления.
Чтобы проверить состояние функции Secure Boot и тип установки системы, просто введите в поисковике начальное меню «информация о системе», запустите функцию и прочтите соответствующие поля.
Если функция неактивна, обычно достаточно ее активировать в UEFI — в зависимости от производителя материнской платы и платформы (AMD/Intel) она может иметь разные названия, но обычно находится во вкладке Security или Boot.
В настоящее время платы стандартизировали название этой функции в виде Secure Boot, но ранние реализации могли иметь разные названия...
В старых платах эта опция часто была скрыта в «Функции Windows 8». меню (потому что именно в Windows 8 был введен этот тип безопасности). Если вы не хотите искать все UEFI вручную, лучше всего взглянуть на руководство вашей материнской платы.
Дело усложняется, когда система установлена в режиме Legacy - в такой ситуации ее еще нужно как следует подготовить.Самое главное будет конвертировать наш диск в формат GPT.
Примечание. Преобразование диска из MBR в GPT трудно отменить. Рекомендуется заранее сделать резервную копию наиболее важных файлов.
Для этого необходимо сначала запустить командную строку из меню загрузки. Мы можем сделать это несколькими способами, но этот самый простой — начинаем с того, что заходим в окно «Настройки» и далее выбираем: « Обновления и безопасность » -> « Восстановление » -> переходим в сегмент « Расширенный запуск ".
В этом сегменте окна нажмите кнопку «Перезагрузить сейчас». После загрузки меню расширенной загрузки выберите по очереди: « Устранение неполадок » -> «Дополнительные параметры» -> « Командная строка ».
В окне командной строки, прежде чем приступить к самой конвертации, следует проверить номер диска, на котором фактически находится система. Для этого мы будем использовать приложение Diskpart, введя команды одну за другой и подтвердив их с помощью:
diskpart
list disk
Из выведенного списка пишем или запоминаем номер диска, размер которого соответствует тому, на котором у нас стоит система.Для целей этого руководства предположим, что это будет «диск 2». Закройте приложение Diskpart, набрав «exit» и подтвердив ввод. Затем в предыдущем окне командной строки введите следующие команды (подтверждая вводом):
mbr2gpt /validate/disk:2
mbr2gpt /convert/disk:2
Разумеется, вместо "2" в конце мы даем фактическое значение, прочитанное ранее в Diskpart. Вся операция обычно занимает несколько секунд (если она выполняется без ошибок) и после ее завершения мы можем перезагрузить компьютер и зайти в BIOS для активации режима UEFI.Эта функция обычно находится на вкладке Boot.
Windows 11: обновление с Windows 10
Тестовая версия Windows 11 была выпущена в первую очередь для разработчиков и была доступна только участникам программы предварительной оценки Windows. После официального релиза системы процесс перехода с Windows 10 на Windows 11 значительно упростился — все подготовлено таким образом, чтобы менее опытные пользователи компьютеров также могли воспользоваться обновлением.
Если вы хотите обновить Windows 10 до Windows 11, проще всего загрузить «Помощник по установке Windows 11» с официального сайта Microsoft.Этот метод позволяет сохранить все файлы и программы на диске. Разумеется, новую систему можно установить и «начисто» с помощью специального инструмента для создания установочного диска (загрузочной флешки или DVD).
Итак по порядку...
Заходим на сайт Microsoft и скачиваем "Помощник по установке Windows 11".
Помощник по установке предложит вам загрузить утилиту для проверки работоспособности компьютера.
Чтобы проверить, совместим ли компьютер с Windows 11, просто нажмите «Проверить сейчас». не нужно входить в свою учетную запись Microsoft).
Если все верно, то можно вернуться к Помощнику по установке Windows 11 - приложение отобразит лицензионное соглашение и, приняв его, позволит начать процесс обновления.В зависимости от аппаратного обеспечения и скорости интернет-соединения вся операция займет от нескольких до нескольких минут.
В конце помощник предложит перезагрузить компьютер (операция будет выполнена автоматически через 30 минут).
Процесс обновления займет еще несколько минут. После перезагрузки компьютера вы можете наслаждаться новой версией системы — вы только что обновились с Windows 10 до Windows 11.Все приложения из старой системы должны нормально работать, но производители часто также предоставляют специальные версии программ/драйверов для «одиннадцати».
Windows 11 без TPM — обновление на неподдерживаемом компьютере
Проблема возникает, когда компьютер использует неподдерживаемый процессор и/или не имеет активного TPM/Secure Boot. Официально на такие конфигурации Windows 11 установить нельзя… но есть способ обойти эти ограничения.
Windows 11 как обновить без TPM? Самый простой способ — изменить записи в системном реестре, что позволит обойти проверку требований Windows 11 (процессорный метод работает и при обновлении Windows 10, но при проблемах с TPM/Secure Boot приходится выбирать чистый установка, напр.с флешки).
Редакция Benchmark.pl не несет ответственности за любой ущерб, возникший в результате модификации системных файлов.
Для этого запустите редактор реестра "regedit" (во время установки аккуратно нажмите комбинацию клавиш "Shift+F10" и в окне командной строки введите "regedit" и подтвердите энтер)....
.. и далее по пути " HKEY_LOCAL_MACHINE/SYSTEM/Setup ".
В случае неподдерживаемого процессора просто добавьте запись AllowUpgradesWithUnsupportedTPMOrCPU — этот метод также работает при обновлении Windows 10 до Windows 11 ключ ». Ключ называется « MoSetup ». Перейдите к вновь созданному ключу и щелкните правой кнопкой мыши пустое пространство под « по умолчанию », выберите « Новый », а затем « 32-битное значение DWORD ». ", чтобы создать новую запись " AllowUpgradesWithUnsupportedTPMOrCPU ".Затем меняем его значение на « 1 ».
При отсутствии поддержки TPM/Secure Boost необходимо добавить два новых ключа — BypassTPMCheck и BypassSecureBootCheck
На следующем шаге действуем аналогично. В папке « Setup » создайте ключ « LabConfig ». Мы переходим к вновь созданному ключу и, щелкнув правой кнопкой мыши пустое пространство под « по умолчанию », выберите « New », а затем « 32-битное значение DWORD », чтобы создать две записи.Мы называем первый « BypassTPMCheck », а второй — « BypassSecureBootCheck ». В обоих случаях после двойного клика по значению вводим его значение равное « 1 ».
Закрываем редактор реестра и командную строку и можем приступать к установке даже на оборудование нескольких эпох. Однако стоит помнить, что Microsoft не резервирует здесь поддержку конфигурации (и, следовательно, никаких обновлений!). Обход защиты рекомендуется только опытным пользователям, которые знают, что делают.
Обновление Windows 11 - проверяем новую операционную систему
Какова производительность Windows 11? При тестировании системы мы сравнили производительность Windows 10 и Windows 11 — подробности смотрите в видео ниже.
Кстати, рекомендуем вам также ознакомиться с нашей статьей, где мы описали свои первые впечатления от использования Windows 11.
.










