Как в гугл хром установить визуальные закладки
как создать визуальные закладки и добавлять тему
Популярный браузер Гугл хром, поисковая система которого обладает множеством возможностей: установка расширений, изменение визуального оформления и работа с различными дополнительными приложениями – только небольшая часть его функций.

Содержание:
Далее рассмотрим те из них, которые пригодятся каждому пользователю.

Установка приложения из интернет-магазина Chrome
Google Chrome предлагает множество возможностей для настройки функционала. Различные приложения и расширения способны приспособить браузер под конкретные требования пользователя.
Рассмотрим установку дополнительного приложения на примере простого графического редактора Polarr.
Совет! Установка расширений гугл хром происходит при помощи интернет-магазина Chrome. Чтобы его открыть, нужно нажать кнопку вызова основного меню Chrome (кнопка с тремя полосками, которая находится справа от адресной строки).В открывшейся вкладке необходим пункт «Расширения», в котором будет ссылка «Еще расширения». Нажатием по ней открывается непосредственно интернет-магазин.

На странице магазина располагается лента свежих и самых популярных приложений. В левой части находится расширенное меню поиска.

- Поиск гугл хром по названию контента.
- Выбор типа контента.
- Выбор категории контента (инструменты для разработчиков, игры, служебные приложения и т.п.).
- Фильтр по возможностям и источникам приложений.
- Фильтр по рейтингу контента.
В строке поискового запроса необходимо ввести название интересующего приложения, настроить фильтры и нажать «Enter».

В центральной части страницы появится поисковая выдача. В ней нужно выбрать необходимый результат. По клику откроется сообщение, в котором нужно нажать «Добавить».
Добавленное таким образом дополнение можно обнаружить в панели инструментов браузера.

Чтобы его вызвать, останется только открыть панель инструментов (кнопка с девятью квадратами в новой вкладке) кликнуть по миниатюре установленного приложения.
Страницу с дополнительными сервисами при желании можно сделать домашней в настройках браузера.
к содержанию ↑
Создание закладок
Все, кто пользуется интернетом, непременно имеют несколько страниц, к которым необходим быстрый доступ.
Именно для реализации этих потребностей браузер предоставляет возможность создания закладок страницы.
Чтобы запомнить конкретную страницу, необходимо открыть нужную страницу и нажать на кнопку меню, расположенную справа от адресной строки.
В выпавшем списке потребуется навести курсор на строку «Закладки».
Во втором уровне списка нужен клик по пункту «Добавить страницу в закладки…». Для этих же целей служит и комбинация клавиш Ctrl+D.

Под адресной строкой появится форма, сообщающая об успешном добавлении в избранные. В нем же можно выбрать папку для сохранения закладки.
Если не определять назначение, то страница сохраниться в папке «Другие».
Если задать пункт назначения «Панель закладок», то она появится в панели сразу под поисковой строкой.

Избранные страницы можно открывать одним кликом из списка в соответствующем пункте меню или из, уже упомянутой, панели закладок.

к содержанию ↑
Создание визуальных закладок
Для дополнительного удобства работы в Chrome можно установить специальное расширение, которое добавит визуальные закладки google chrome.
Для этого необходимо посетить интернет-магазин Chrome.
Как это сделать указано в первой части статьи. В поисковой строке необходимо указать Speed Dial.

В поисковой выдаче необходим Speed Dial 2. В его плитке нужно нажать кнопку «+ Бесплатно». После этого откроется окно, в котором нужно одобрить установку.
После завершения установки необходимо открыть новую вкладку нажать «Сохранить изменения» в открывшемся окошке с предупреждением.

После этих манипуляций расширение готово к добавлению первой закладки. Если есть желание просмотреть приветствие с подробным описанием некоторых функций, то нужно жать «Продолжить».
Если такого желания нет, то «Пропустить приветствие».
После этого представится возможность начать добавление.

Для добавления первой страницы нужно нажать плюс в круге. Откроется окно с редактированием свойств закладки.

- Поле для копирования ссылки.
- Название ссылки, которое будет размещаться под миниатюрой в панели
- Кнопка для сохранения закладки.
- Кнопка для быстрого сохранения закладки с открытой страницы.
Страница с готовыми визуальными закладками теперь будет открываться на каждой новой вкладке. При желании эту опцию можно отключить в настройках браузера.

к содержанию ↑
Добавление визуальной темы оформления браузера
Чтобы установить тему в гугл хром, потребуется интернет-магазин Chrome. Открыть его можно из меню справа от адресной строки.
За это отвечает пункт «Дополнительные инструменты», в котором есть графа «Расширения».

По нажатию на нее откроется меню расширений, в котором есть ссылка «Еще расширения», открывающая упомянутый магазин.

В меню типа контента необходимо выбрать пункт «Темы». После этого откроется страница с «плитками» предоставляемых тем. Из него и выбирают понравившуюся.
Если точно известно название темы, то его можно ввести в форму поискового запроса.

Определившись с выбором, необходимо нажать на миниатюру темы, тогда откроется окно с ее более подробным описанием и возможностью установки.
За это отвечает синяя кнопка «Установить», расположена справа от названия темы.

По ее нажатию тема будет установлена и браузер гугл хром станет выглядеть иначе.

В приведенными выше сведениями использование дополнительных функций браузера не составит труда.
Как сделать закладки гугл хром
У меня есть сайт – это заметно. Посмотрев статистику, я увидел, что гугл хром используют больше людей, чем все остальные браузеры вместе взятые – раньше было по-другому.
Увидев такую расстановку, вот и решил написать несколько статей, как сделать работу в хроме более удобной – здесь речь пойдет: как сделать закладки в гугл хром.
Google Chrome – для обычных пользователей подходит лучше всего. Хотя он быстрый и простой все же некоторые функции в нем можно сказать спрятаны.
Особенное внимание нужно обратить на дополнения в хроме. Лучше всего это сделать — это нажать верху справа на значок «настройки и управления Google Chrome».
В старых версиях этот значок в виде ключа, в новых три полоски. Потом кликнуть настройки (почти в самом низу) и щелкнуть с левой стороны по опции «расширения».
Тогда вы увидите все установленные, а если захотите больше, то в самом низу перейдите по ссылке «еще расширения».
Создание визуальных закладок в хроме
Стандартными средствами сделать в хроме визуальные закладки невозможно, но поскольку это удобно и красиво пренебрегать ими не стоит.
Чтобы в гугл хроме создать визуальные дополнения вам понадобиться скачать и установить расширение — Speed Dial 2 (ru).
Потом, когда перейдете на любой сайт, кликните в любом месте страницы правой мышью. Подведите курсор к значку «молния» (строка Speed Dial) и нажмите на вновь появившуюся ленту с надписью: «добавить текущую страницу».
Как в гугл хром сделать добавить закладки
Прежде чем в хроме добавлять стандартные закладки их нужно сделать видимыми.
Для этого нажмите на значок настройки (справа верху) и подведя курсор к строке «закладки» кликните по надписи: «показывать панель закладок».
Теперь, чтобы добавить закладку в хроме вам достаточно кликнуть верху на значок «звездочка» (верху, справа около поисковой линейки), нажать на расширение меню напротив «папка», в нем выбрать «панель закладок» и щелкнуть «готово».
Вот и все. С виртуальными и обычными расширениями думаю, разобрались полностью. Конечно, в браузере гугл хром есть «достоинств» намного больше, только об этом в других статьях. Успехов.
Где находятся сохраненные закладки гугл. Как установить визуальные закладки в гугл хром
Google Chrome – популярный браузер благодаря своей простоте использования и многофункциональности. Его функции легко могут быть расширены, например, можно добавить удобные большинству пользователей визуальные закладки. По умолчанию подобно визуальным закладкам выводятся в строку последние посещенные страницы под адресной строкой, но изменить их нельзя.
Есть возможность добавить обычные закладки – значок «Звездочка» в правой части адресной строки. Адрес выбранной страницы сохраняется в указанной папке закладок. Чтобы папка или адрес страницы отображались в панели закладок, надо выбрать значок «Настройки и управление»: справа в верхнем меню три полоски, перейдите на вкладку «Закладки», установите опцию «Показывать панель закладок». На этой же вкладке есть «Диспетчер закладок», который выводит все сохраненные страницы для быстрого перехода к нужной. Еще проще запомнить сочетание клавиш «Ctrl+D», теперь сразу откроется окно сохранения адреса открытой в браузере страницы. Дальше, как в предыдущем пункте, указываете папку сохранения закладки, затем жмете «Готово». Можно просто выделить и перетащить адрес открытой страницы левой кнопкой мыши в «Панель закладок». Изучите меню панели закладок, щелкнув на ней правой кнопкой мыши. Один из пунктов меню – «Добавить страницу».








Ставшие ненужными приложения легко отключить: зайдите в «Настройки» – «Инструменты» – «Расширения», отыщите ненужное расширение и снимите галочку «Включено». Чтобы удалить расширение полностью без сохранения настроек, щелкните на значок «Корзина», подтвердите удаление. Для сохранения всех своих закладок на внешнем носителе отыщите в папке «Google Chrome» файл «bookmarks», сохраните его или в окне «Диспетчер закладок» выберите «Упорядочить» – «Экспортировать закладки в файл HTML…», укажите место сохранения.
Всем привет! У активных пользователей интернета возникает вопрос – как экспортировать закладки из Хрома, для того чтобы сохранить ссылки на любимые сайты на случай поломки компьютера. Здесь существует множество возможностей. Пользователи разных устройств могут синхронизировать персональные данные на всех своих смартфонах, планшетах и десктопах.
Google Chrome славится своей высокой скоростью работы, простотой и удобством в управлении. Интерфейс браузера скомпонован так, чтобы открыть как можно больше пространства на экране для полезного контента. Все кнопки и рычаги управления под рукой и интуитивно понятны с первого взгляда.
Синхронизацию можно запустить в работу нажав на значок человечка в правой верхней части браузера.
Как управлять закладками в Google Chrome
Как добавить закладку в Google Chrome? Есть несколько способов добавлять страницы и сайты в закладки.


При очень большом количества сайтов-фаворитов, кликнуть правой кнопкой мыши, открыть контекстное меню и добавлять папки для сортировки сайтов по тематикам.
Импорт и экспорт закладок
Экспорт закладок из Chrome – это создание файла HTML для бэкапа на случай форс-мажора. Полный доступ к системе управления закладками возможен из меню “Диспетчер закладок”. Оттуда можно группировать закладки по папкам, удалять, восстанавливать, импортировать из файла HTML либо из других установленных браузеров.


Важно только, когда понадобится, вспомнить, где сохранен восстановительный файл для закладок. Этот файл с закладками называется bookmarks с добавлением даты экспорта. Если вы ранее использовали другой обозреватель, можно перенести все персональные настройки вместе с закладками оттуда.
- Нажмите меню “гамбургер”.
- Перейдите в раздел закладок.
- Нажмите “Импортировать закладки и настройки”.
- Откроется интерфейс, где можно выбрать желаемый браузер для переноса установок.
Где закладки в Хроме? Те закладки, которые создавались в браузере, а не путем экспорта, находятся на жестком диске компьютера по вот этому адресу:
- C:\Documents and Settings\имя-пользователя\Local Settings\Application Data\Google\Chrome\User Data\Default
- И дальше там находится файл bookmarks.
Если работать в браузере приходится много и часто, на профессиональной основе, целесообразно освоить управление закладками при помощи горячих клавиш. Так можно будет значительно повысить производительность работы и оптимизировать рутинные манипуляции.
- Ctrl+В – занести текущую страницу в закладки.
- Ctrl+Shift+В – добавить в закладки все открытые страницы сайтов.
- Ctrl+Shift+O – запустить “Диспетчер закладок”.
- Комбинация Ctrl+Shift+B поможет быстро убрать панель закладок, если понадобится больше места для работы с сайтом.
Многие важные операции – переименование папок, копирование адресов сайтов-фаворитов, удаление закладок и изменение их свойств можно быстро и удобно делать при помощи контекстного меню. Кликнуть правой кнопкой мыши по нужному месту на панели вкладок и выбрать желаемое действие.
На этом у меня все! До скорой встречи!
С уважением, Евгений Кузьменко.
Google Chrome является многофункциональным браузером. Многие настройки в нем можно редактировать с учетом требований и желаний пользователя, что позволяют делать в google chrome горячие клавиши. Полный список горячих клавиш с описанием функций, что определенно поможет вам в работе вы найдете . Кроме того, вручную можно корректировать закладки, для чего понадобится работа непосредственно с конфигурационными файлами, в которых содержатся нужные сведения. Перед тем, как это делать, давайте разберемся, где именно в Google Chrome хранятся закладки.
Как найти закладки в браузере
Google Chrome свои закладки, как и многие другие параметры, помещает в директорию пользователя системы от Майкрософт. Если у вас седьмая или восьмая версия Windows, то заходим через Пуск в Компьютер – Локальный диск. Далее направляемся в раздел Пользователи и выбираем имя нужного пользователя.
Здесь нас интересуют папки AppData – Local. В них находим подраздел Google Chrome. В нем находим директорию User Data. В ней открываем папку Default. Этот раздел содержит файлы с параметрами закладок браузера. Обратите внимание, что папка AppData является скрытой. Поэтому изначально необходимо установить настройки таким образом, чтобы отображались и скрытые документы.
Для пользователей с XP путь к папке с закладками будет немного отличаться. Также заходим в Мой компьютер – Диск С. Здесь находим папку Documents and Settings, в которой выбираем пользователя. Следующая папка — Local Settings (скрытая). Переходим в ней в раздел Application Data. Далее находим Google – Chrome. Последнее, что нас интересует, также как и в предыдущем варианте — User Data-Default.
Для того чтобы настроить показ скрытых папок, понадобится открыть любую папку и перейти в раздел Сервис. В Виндовс, как и в google chrome, настройка параметров всегда интуитивно понятна, поэтому проблемы у вас вряд ли возникнут. Открываем параметры папок и находим раздел Вид. В нем есть опция, которая позволяет показывать скрытые папки. Ставим рядом с ней выделение и жмем ОК, чтобы применить изменения. Теперь у вас будут отображаться все папки, в том числе и системные, так что проблем с поиском файлов, в которых Google Chrome хранит закладки, не возникнет.
Как перенести закладки
Теперь давайте посмотрим, как редактировать и переносить файлы Bookmark, в которых хранятся параметры закладок. А о том как добавлять новые закладки в Google Chrome уже описано в этой . Файлы открываются в обычном Блокноте. Если вам необходимо вручную отредактировать какой-либо из файлов, то дважды щелкаем не него. Обратите внимание, что внутри документа вы увидите различные параметры закладок, которые можно менять. Так, рядом с id вы увидите идентификатор закладки, который в настройке не нуждается.

Имя «name» можно менять. Кроме того, вручную вы можете откорректировать адрес той или иной закладки . Если же вы хотите заново, но сохранить настройки, например, то, какая в google chrome стартовая страница, то можете скопировать Bookmark на съемный носитель. Фигурные скобки в файлах удалять не рекомендуется, так как это может повредить список. Для того, чтобы сохранить закладки и другие параметры браузера, к примеру, при переустановке его на другой компьютер, папку User Data рекомендуется заархивировать и скинуть на флешку или другой съемный носитель.
Как видите, абсолютно несложно найти директорию, в которой Google Chrome запоминает закладки и другие сведения. Поэтому при необходимости вручную что-либо откорректировать, вам просто нужно будет зайти в этот раздел и запустить необходимый файл. При этом сам браузер следует предварительно закрыть. Не стоит что-либо менять в том случае, если вы не уверенны в том, что делаете, так как последствия могут быть не очень хорошими не только для обозревателя, но и для всей системы.
. Закладки в браузере — очень удобная вещь, но не все используют их на все 100%. Обидно, когда месяцами или даже годами делаешь закладки, а они потом в один прекрасный момент просто исчезают. Если вы правильно их настроили, и периодически сохраняете в файл, то переживать не о чем. А что значит настроили? Это значит, что все ваши закладки разложены по папкам и отсортированы. Я пользуюсь браузером Google Chrome. Чтобы о нем ни говорили, но мне он нравиться больше, чем другие. И скорость его можно , и настроить , и даже навязчивую рекламу. Скорее всего, это дело привычки. До недавнего времени, пока закладок было не много, меня все устраивало, но вот на днях мне понадобился один сайт, который я давно внесла в закладки, а найти эту самую закладку долго не удавалось. А все из-за того, что они у меня не отсортированы. Пришлось мне этим заняться.
Если у вас тоже накопилось много закладок, и вы не знаете, как их отсортировать, то эта статья для вас. Даже, если у вас еще не так много закладок, то лучше это сделать сейчас, чем потом потратить на это занятие полдня.
Сортировать закладки в браузере Google Chrome не трудно. Для этого необходимо зайти в настройки браузера. Кликните на три горизонтальные полоски в правом верхнем углу окна браузера, и выберите пункт «Закладки», а потом «Диспетчер закладок» .

Откроется новое окно со списком ваших закладок. Слева выберите папку, а большом окне справа в самом верху нажмите на маленькую черную стрелку возле надписи «Управление ». Откроется список, в котором необходимо щелкнуть мышкой по пункту «Упорядочить по заголовкам». Все закладки выстроятся в алфавитном порядке.

Тут же в «Управлении» можно, и добавить папку, и удалить, и даже переименовать.
Таким образом, необходимо будет открыть каждую папку слева, и отсортировать весь список. Да, это не быстро, зато потом вы не будете тратить время на поиски необходимой закладки.
Как долго вы ищете нужную страницу в истории посещений? А ведь можно и вовсе не искать, если поместить страницу на панель – потом она всё время будет у вас на виду. Уже сформировавшаяся коллекция может быть перемещена, например, в другой браузер. Для начала рассмотрим, как сделать закладки в Гугл Хром.
Добавляем сайты на панель
Перед тем как добавлять закладки в Гугл Хром, нужно убедиться, что опция включена. Перейти в Настройки – раздел «Внешний вид». Галочка должна стоять рядом с «Всегда показывать панель закладок».
Итак, как создать закладку? Добавление производится тремя возможными способами.
Способ № 1
Нажать на иконку звезды справа на строке навигации. Откроется окошко, в котором нужно ввести название закладки. Кликнуть по «Готово». Теперь закладку можно найти на панели.

Способ № 2
Добавлять элементы в список сохраненных страниц можно иначе.
Щёлкнуть по панели закладок правой кнопкой мыши и в меню выбрать пункт «Добавить страницу». Появится окошко больше по размеру. Единственное изменение – строка для ввода URL, то есть адреса страницы. Его нужно ввести вручную.

Способ № 3
Откройте сайт, скопируйте его адрес и перенесите его мышкой на область панели. Этот метод самый простой, поэтому стоит взять его на вооружение.
Как видите, создавать свою панель с закладками совершенно не тяжело. Пользуйтесь любым удобным для вас методом.
Где хранятся?
Где хранятся закладки Хрома? В какой папке они находятся? Эту информацию необходимо знать на случай, если необходимо будет восстанавливать список.
Важные для вас сайты лежат в файле, который расположен в папке с программой на диске C. Путь к файлу следующий: \Chrome\User Data\Default\Bookmarks.
Когда перемещают закладки?
Возможно ли экспортировать закладки из Google Chrome? Да, браузер поддерживает эту функцию. В каких целях это делают? Как правило, перемещение имеет смысл в трёх ситуациях:
- Переустановка браузера. Чтобы не потерять данные и не пользоваться «пустой» программой.
- Перенос данных либо в обозреватель от другого разработчика и наоборот, либо в тот же Гугл Хром, но установленный на другом компьютере.
- Предварительный экспорт, чтобы предотвратить потери. Если не сделать резервную копию, при случайном удалении списка адресов вы уже не сможете восстановить данные.
Из Firefox в Google Chrome
Если вы раньше пользовались браузером Firefox, а сейчас решили сделать главным обозреватель Google Chrome, есть смысл подумать над сохранением данных, а точнее, об их перемещении. Как перенести закладки из Firefox в Chrome?
1.Закройте окно Mozilla FireFox. В меню Гугл Хром выберите «Закладки», а далее – «Импортировать закладки и настройки».

2.Выберите Firefox в качестве источника.

3.Кликните по «Импорт». Затем нажмите на «Готово».

4.Чтобы проверить успех операции, взгляните на панель – там уже находится папка «Импортированные из FireFox».
Синхронизация: универсальный метод сохранения данных
Вне зависимости от того, на каком устройстве вы работаете, вы можете открывать любые закладки Google Chrome, которые сохраняли ранее. Этот процесс называется синхронизацией, а происходит он благодаря единой учётной записи Google. Информация хранится на серверах компании, поэтому переживать о последствиях переустановки и смены рабочего устройства не стоит. Главное условие состоит в том, чтобы зайти в свой аккаунт. Затем данные появятся автоматически.
- Чтобы создать учётную запись, нужно иметь почту GMAIL. Если она у вас есть, перейдите в настройки браузера и нажмите на кнопку «Войти в Chrome».
- Затем в окне ввести данные и нажать «Далее».
- Подтвердите своё соглашение с тем, что данные, изменённые на этом девайсе, будут доступны и на других.
Google-закладки
В «арсенале» компании также есть свой сервис, который отдельно хранит список важных страниц. Вы сохраняете их там, однако только вручную. Тем не менее, процедура очень простая – справится с ней каждый.
Когда вам понадобится ваш список, вы сможете легко его вытащить оттуда, кликнув по «Экспортировать». Будет выдан HTML-файл, который можно переместить в любой обозреватель.
Копия списка
Чтобы скопировать сохранённые страницы и поместить их в файл, нужно выполнить следующие действия:
1.Зайти в меню и выбрать пункт «Закладки», а затем «Диспетчер закладок». Это же окно можно вызвать комбинацией клавиш Ctrl + Shift + O.

2.Кликнуть по «Управление» и прокрутить страницу до «Экспортировать закладки в файл HTML». Сохранить файл в нужном для вас месте. Таким образом, вы создадите копию списка своих сохранённых страниц.
Настройка панели
Панель может вместить в себя большое количество закладок Гугл Хром. Те, что не помещаются, просто переносятся в скрытую часть панели. Они не видны, но браузер все равно хранит их.
Чтобы посмотреть все сайты, нужно нажать на стрелку, которая находится справа на панели. Или в меню выбрать блок «Закладки».
Чтобы освободить место для нужных сайтов, необходимо сократить названия уже имеющихся страниц или удалить лишние.
- Нажимаем на сайт на панели правой кнопкой.
- Щёлкаем по «Изменить».
- Пишем новое название либо удаляем его совсем. В последнем случае останется лишь иконка.
- Жмём «Сохранить».
Как создать упорядоченный список? Часто пользователи меняют порядок элементов, перетаскивая их названия на нужные места, так как браузер выдаёт список по времени их занесения. Для перемещения зажать название левой кнопкой мыши и передвинуть его.
Добавить закладку в Google Chrome можно как минимум тремя способами. Если вы дорожите своей панелью, желательно делать её резервную копию, чтобы была затем возможность восстановить информацию. Панель можно настраивать под себя: менять порядок сайтов, вводить нужные названия или удалять их вовсе.
Визуальные закладки. Как установить визуальные закладки в гугл хром
Снова приветствуем всех вас на нашем сайте. Сегодня мы вернемся к браузеру Google Chrome и посмотрим, как установить визуальные закладки. Что такое визуальные закладки? Это специальные расширения для различных браузеров, которые позволяют пользователю в один клик перейти к наиболее часто посещаемым сайтам. Их можно использовать как дополнение к обычной панели закладок в окне браузера. Если вы не знаете, как добавить ссылку на сайт на панель закладок, вернитесь .
По умолчанию в Google Chrome установлены визуальные закладки из часто посещаемых сайтов.
Вроде бы все хорошо. Но... По мере посещения других сайтов, некоторые закладки могут заменяться автоматически на новые, которые вы в последнее время часто посещали. А вам не хотелось бы терять полезные для вас ссылки сайтов. Да и количество 8 штук не всегда является достаточным для того, чтобы все сайты были всегда под рукой. Для увеличения количества визуальных закладок и удобства управления ими мы и установим расширение Визуальные закладки Яндекса для Google Chrome из интернета-магазина Google.
Для этого переходим в главное меню браузера, выбираем «Дополнительные инструменты», далее «Расширения»

Перед нами откроется список всех установленных расширений.
Спускаемся до самого низа и нажимаем «Еще расширения».

Попадаем в интернет магазин Chrome. В поле поиска водим наш запрос «Визуальные закладки», нажимаем Enter. В результатах поиска выбираем раздел Расширения и выбираем нужное нам расширения, нажав на кнопочку Установить.

Перед тем, как произойдёт установка расширения, нас попросят дать подтверждение на установку. Даем свое согласие. Через несколько секунд расширение успешно установится. Чтобы просмотреть, открываем новую вкладку.
Настройки визуальных закладок

По середине расположены кнопки для быстрого доступа к закрытым закладкам, просмотру загруженных файлов, закладок и Истории.
Давайте сначала настроим наши визуальные закладки. Для этого в нижней правой части экрана нажмите на кнопку «Настройки».
Первая настройка - Количество закладок. Здесь вы сами можете указать нужное количество закладок. Максимальное число - 25.
Фон. Благодаря этой настройки вы можете задать фон либо из предоставленных картинок, либо же загрузить свою, нажав «Загрузить». Выбранная картинка отображается галочкой.
Другие параметры. Нажав на эту кнопочку, вы получите доступ к дополнительным настройкам.

Тут можно настроить вид закладок. По умолчанию стоит «Логотипы и заголовки». В этом случае, на закладке будет отображаться Логотип сайта и его заголовок. Также можно выбрать «Логотипы и скриншоты» и «Скриншоты сайтов».
Как добавить визуальную закладку?
Теперь переходим к управлению закладками. Начнем с добавления. Для того, чтобы добавить закладку на интересный сайт, вам нужно кликнуть по кнопке «Добавить закладку». Но при этом у вас должно быть свободное место для нее. Если у вас нет, тогда увеличьте количество отображаемых закладок в настройках, либо удалите уже существующую. Как? Об этом вы узнаете чуть ниже. При отсутствии свободной ячейки кнопка «Добавить закладку» будет неактивна.
Итак, мы добавляем новую закладку. Щелкаем по нужной кнопке.

Сразу же снизу открывается панель для добавления адреса новой закладки

Мы видим куда встанет наша добавляемая закладка (область обозначена белым цветом). Добавить можно как самостоятельно ввести адрес сайта, либо воспользоваться списком Популярные и Недавно посещенные. Для добавления из списка вам достаточно просто один раз щелкнуть по нужной вкладке.
Мы же хотим добавить закладку на сайт просмотра прогноза погоды. Вводим адрес в поле. Для того, чтобы указать или изменить свое описание сайта, нажмите «Редактировать описание». Задаете свое описание в открывшееся второе поле и жмете Enter.
Управление закладками
Закладками можно управлять: перемещать на другое место, редактировать, удалять.
Давайте переместим нашу созданную закладку на первое место. Для этого кликаем по ней мышкой и не отпуская левой кнопки, перетаскиваем на место первой. Отпускаем левую клавишу мыши.

Все, теперь наша закладка стоит на первом месте. Подобным образом вы можете настроить порядок отображения ваших закладок.
Над каждой закладкой можно проводить определенные действия. Рассмотрим их. Для этого наведем курсор мыши на закладку для отображения дополнительных маленьких кнопочек.
Замочек. Бывает, как закрытый замок (как в нашем примере), так и открытый замок. Закрытый замочек говорит о том, что данная вкладка Закреплена в этом положении. Это значит, что даже если вы долгое время не будете пользоваться этой закладкой, она все равно останется на своем месте. Ее не вытеснят другие закладки, которыми вы часто пользуетесь.
Открытый замочек означает обратное. Ваша закладка Откреплена и может быть заменена другими закладками. Для выбора режима вам достаточно просто кликнуть по замочку.
Шестеренка. С помощью ее вы можете редактировать закладку , задать другой адрес и описание. Процесс аналогичен добавлению закладки.
Для того, чтобы удалить визуальную закладку нажмите на крестик и подтвердите ваши действия.
Что ж, на этом, пожалуй, и закончим. Надеемся, что статья стала для вас полезной и интересной. До скорой встречи.
Из тех, кому удалось убежать от себя, большинство поймали санитары.
Михаил Михайлович Мамчич
Корпорация Yandex, известная, прежде всего, одноименной поисковой системой, которая является одной из самых популярных, помимо, стандартных функций поиска различного контента в сети интернет, предоставляет своим пользователям другие интересные возможности. К примеру, возможность установить визуальные закладки. Но как это сделать знает далеко не каждый. Давайте вместе разберемся, что это вообще такое, и что нужно сделать для установки визуальных закладок яндекс.
Что такое визуальная закладка яндекс?
По простому, визуальная закладка это «окошко» на определенную интернет страницу. Она гораздо удобнее, нежели текстовые закладки, в которых нам, порой, приходится подолгу сидеть и выискивать нужный сайт. Тут же, стоит просто окинуть взглядом окно браузера и кликнуть мышкой на квадратик с названием той или иной страницы. Все очень просто, удобно и функционально.
Напомним, впервые закладки появились в интернет обозреватели Opera еще в 2007 году. Затем и другие браузеры последовали этому примеру и установили собственные. Разработчики постоянно обновляют возможности браузера Yandex, улучшая его визуально и добавляя мелкие правки, влияющие на функциональность.

Подробнее об установке закладок
Как уже сказано выше, яндекс предоставляет возможность воспользоваться своим продуктом всем, кто только пожелает. Но чтобы его установить, придется немного повозиться. Давайте на примере браузера Google Chrome рассмотрим, что нужно делать, ведь, как не удивительно, самый популярный интернет-обозреватель не имеет своих визуальных закладок и именно из-за этого большинство пользователей задаются вопросом об их установки именно в Chrome.
- Зайдите в «Настройки и управление Chrome», который изображен в виде гаечного ключа;
- Далее выберите пункт «Инструменты»;
- Должно появиться окошко, в котором нам нужно выбрать меню «Расширения»;
- В нем перейдите по ссылке «Хотите посмотреть галерею»;
- В открывшемся окне «Интернет магазин» есть строка поиска, где нам нужно ввести «Визуальные закладки яндекс», после чего нажать Enter;
- Выберите закладку и жмите «Установить»;
- Необходимо подтвердить новое расширение в окне. Просто жмите «Добавить»;
После выполнения всех пунктов, приведенных выше, визуальная закладка от яндекс будет установлена.

Как добавить свою закладку
Нет ничего проще, чем добавить свой сайт в визуальную закладку. Все что нужно - кликнуть мышкой по пустому окошку и выбрать из списка один из недавно посещенных сайтов. Если того сайта, который вы хотели добавить, там нет, то просто введите в поле ниже название интернет-страницы.
По большому счету, процедура установок закладок что в обозревателе Opera, что в Mozilla FireFox похожа на описанную выше. Более того, в опере есть и свои, вполне качественные закладки, поэтому скачивать какой - либо дополнительный контент без надобности.
Устанавливайте визуальные закладки от яндекс и проводите свое время в интернете с комфортом, не «рыская» по неудобным и громоздким текстовым меню в поиске нужного веб-ресурса.
Визуальные закладки позволяют быстро перемещаться между веб-страницами в сети Интернет. У многих из вас домашней страницей браузера установлен какой-нибудь сайт. Чаще всего такой страницей бывает сайт поисковой системы Яндекс или Google.
Для того, чтобы перейти к какому-нибудь конкретному сайту, нужно ввести его название в адресную строку, а если этот сайт сохранен у вас в закладках, то его нужно выбрать на панели закладок, или из меню настроек браузера следует перейти к пункту «Закладки», и из расположенных там закладок выбрать нужный сайт.
Для совершения этих действий, необходимо сделать довольно много телодвижений. Для упрощения запуска нужного сайта из закладок, были разработаны специальные дополнения (расширения) для браузера Mozilla Firefox.
Такое установленное в браузер дополнение становится домашней страницей. На этой странице появляются окна закладок с миниатюрным изображением сайта, добавленного в закладки. Количество таких окон с закладками регулируется в настройках дополнения. Так намного удобнее переходить на нужный сайт просто кликнув по его изображению.
Самыми известными дополнениями такого типа являются Speed Dial и Fast Dial. Сейчас я расскажу еще о двух подобных дополнениях: Яндекс.Бар с визуальными закладками и Super Start.
В этой статье, вы можете прочитать про обзор старых визуальных закладок. Ссылка на загрузку старой версии расширения была удалена с сайта Яндекса, и сейчас оттуда можно загрузить только новую версию дополнения Визуальные закладки от Яндекса.
Из статьи узнаете о том, как установить файл расширения визуальные закладки в браузер Mozilla Firefox. В старой версии расширения Визуальные закладки для Mozilla Firefox настройки дополнения остались прежними, такими, какими они описаны в этой статье.
Визуальные закладки Яндекса в Mozilla Firefox
Для вызова визуальных закладок потребуется нажать на кнопку «Firefox» => «Новая вкладка» => «Новая вкладка» (или сочетание клавиш на клавиатуре «Ctrl» + «T»). После этого, в браузере появляется новая вкладка – «Визуальные закладки».
Для настройки расширения, в правом нижнем углу нужно будет нажать на кнопку «Настройки».
В окне «Визуальные закладки: настройка» вы можете выбрать фоновое изображение для страницы. В этом окне, вы можете выбрать время его обновления, или не обновлять это изображение никогда. Если вы нажмете на кнопку «Добавить», то сможете загрузить новое фоновое изображение со своего компьютера.
Также здесь можно выбрать количество закладок по горизонтали и вертикали (всего поддерживается 48 закладок). Вы можете добавить любое новое фоновое изображение нажав на кнопку «Добавить», и загрузить его со своего компьютера.
Для ввода новых визуальных закладок необходимо кликнуть по прямоугольной прозрачной закладке. После этого появляется окно «Редактирование визуальной закладки».
В этом окне необходимо ввести название сайта, который вы хотите добавить в качестве визуальной закладки.. Можете также ввести название визуальной закладки, но это делать не обязательно. После этого нажимаем на кнопку «Сохранить».

Визуальная закладка с моим сайтом добавлена. Вы можете перемещать закладки с места на место, редактировать их, обновлять и удалять.

Для того, чтобы сделать «Визуальные закладки» стартовой страницей при запуске браузера, необходимо нажать на кнопку «Firefox» => «Настройки» => «Настройки». Во вкладке «Основные», в строке «Домашняя страница» следует ввести выражение «yafd:tabs», а затем нажать на кнопку «ОК».

Теперь при открытии браузера Mozilla Firefox домашней страницей будут Визуальные закладки.
Дополнение Super Start
Для того, чтобы установить в браузер дополнение Super Start нужно нажать на кнопку «Firefox» => «Дополнения» => «Получить дополнения». В поле «Поиск среди дополнений» необходимо ввести выражение — «Super Start».
На странице дополнения нажимаете на кнопку «Добавить в Firefox» => «Установить сейчас» => «Перезапустить сейчас». Расширение Super Start установлено в браузер Mozilla Firefox.
Для настройки установленного дополнения потребуется нажать на кнопку «Firefox» => «Дополнения» => «Расширения» => «Super Start».
В поле расширения Super Start нужно нажать на кнопку «Настройки». Во вкладке общие поставьте флажок напротив пункта «Сделать Super Start домашней страницей».
В настройках отображения вы можете менять количество «Окон в ряду» (максимальное число - 17) и «Минимальное число строк» (максимальное число - 10). Можно выбрать количество окон только по горизонтали, при добавлении новых закладок, их количество будет увеличиваться автоматически.
Поставьте флажок напротив пункта «Выровнять высоту страницы по возможности», для того, чтобы закладки помещались на экране монитора. Можно отметить пункт «Отображать закладки». После этого потребуется нажать на кнопку «ОК».

Во вкладке настройки вида вы можете поставить флажок напротив пункта «Использовать свои настройки отображения». После этого активируются кнопки управления вкладки «Настройка вида».
При нажатии на кнопку «Выберите изображение», откроется окно Проводника, с его помощью вы можете выбрать и загрузить изображение со своего компьютера. Также здесь вы можете «Удалить изображение», которое вы загрузили. Если вы не загрузите изображение, то вы можете оставить прозрачный фон или использовать для фона один из предложенных цветов.

После перезапуска браузера Firefox расширение Super Start стало домашней страницей.
В правом верхнем углу страницы при нажатии на цветные круглые кнопочки будет изменяться фон страницы в соответствующий цвет, если вы не загрузили свое изображение. Справа от окон с закладками находится кнопочка в виде треугольника. При нажатии на нее вы можете в появившемся окошке делать свои заметки. Эти записи вы можете затем скопировать в любой текстовый редактор. При повторном нажатии окно с заметками исчезает.

В правом верхнем углу страницы находятся кнопка «Закладки» (если поставить флажок напротив пункта «Отображать в закладках в настройках дополнения») и кнопка «Недавно закрытые».
При нажатии на кнопку «Закладки» будет открываться список ваших закладок, а при нажатии на кнопку «Недавно закрытые», вы увидите недавно закрытые закладки.
Для добавления сайта на страницу закладок, нужно кликнуть по соответствующему окну.
После этого появляется окно «Введите URL» для ввода адреса сайта.. Когда я вводил название сайта, то появлялись подсказки с адресом сайта, и я выбрал полное название сайта из подсказки.
Если захотите, то вы можете выбрать изображение со своего компьютера, которое будет отображаться вместо изображения страницы сайта. Здесь вы можете дать название сайту, но это делать необязательно. После этого нажимаем на кнопку «ОК».

В верхней части окна с миниатюрой сайта расположены значки управления. При нажатии на значок «Открыть в новой вкладке» сайт откроется в новой вкладке. Нажимая на соответствующие кнопки вы можете «Настроить», «Обновить» или «Удалить сайт».
Дополнение добавляет сайты по порядку по горизонтали, но вы можете перемещать сайты в любое окно.
Для того, чтобы при переходе на выбранный из визуальных закладок сайт, этот сайт открывался в новом окне, необходимо на миниатюре страницы сайта нажимать на маленький значок «Открыть в новой вкладке», иначе новая веб-страница откроется в этой вкладке. Это не совсем удобно при использовании этого расширения. Было бы удобнее, если бы открытие сайта в новой вкладке происходило просто при нажатии на окно с миниатюрой сайта.
Вот так выглядит домашняя страница с загруженным с моего компьютера фоновым изображением.

Дополнение Super Start мне больше понравилось, чем Визуальные закладки от Яндекса, тем, что в Super Start можно сделать большее количество окон для миниатюр визуальных закладок, а также тем, что закладки в этом расширении выглядят красивее.
Для того, чтобы отключить или удалить дополнение необходимо нажать на кнопку «Firefox» => «Дополнения» => «Расширения» => здесь вы выбираете соответствующее дополнение и нажимаете на кнопку «Отключить» или «Удалить». После перезапуска браузера расширение будет удалено из браузера Mozilla Firefox.
Выводы статьи
Обзор расширений визуальных закладок для браузера Mozilla Firefox: визуальные закладки Яндекса и Super Start.
Google Chrome очень популярен, но его разработчики не уделили должного внимания визуальным закладкам. Вместо них могут отображаться последние открытые страницы, новая вкладка с формой поиска Гугл, какой-нибудь сайт. Изменить их в настройках Хром по своему усмотрению не получится. Но выход есть – установить расширение от Яндекс, Mail.ru или Speed Dial.
Как установить визуальные закладки в Гугл Хром
Во многих браузерах стартовую страницу можно настроить под себя, чего не скажешь про Гугл Хром. Но этот недочет легко устраняется сторонними решениями.
Откройте настройки браузера, справа вверху нажав соответствующую кнопку, как это показано на следующем рисунке. Затем выберите вкладку «Дополнительные инструменты» - «Расширения».

Если на открывшейся вкладке нет расширений – нажмите ссылку «Хотите просмотреть галерею», в противном случае прокрутите страницу вниз и кликните по «Еще расширения».
Запустится магазин Google Chrome. Слева вверху расположена поисковая форма, напишите в ней «визуальные закладки» и нажмите Enter.
Визуальные закладки Яндекс
Они пользуются высокой популярностью. Найти их можно в поиске Магазина Гугл или скачать по этой ссылке: chrome.google.com/webstore/detail/visual-bookmarks/pchfckkccldkbclgdepkaonamkignanh?hl=ru
После первого запуска расширения будут показываться последние открытые страницы, но вместо них могут быть ваши сайты, добавленные вручную.

Все элементы управления на виду, они предельно просты и понятны.
В нижней части экрана расположены кнопки, названия которых говорят сами за себя:
- Закрытые вкладки
- Загрузки
- Закладки
- История
- Приложения
- «Плюс»
- Настройки
Окно настроек выглядит следующим образом

Здесь можно:
- Поставить своё количество визуальных закладок: от 1 до 25.
- Выбрать фоновое изображение.
- Настроить внешний вид.
- Активировать поисковую строку.
- Отображать панель закладок Яндекса.
- Включить или выключить контекстные предложения.
Визуальные закладки Mail.ru
Это расширение может отображать на стартовой странице браузера до 9 элементов. Чтобы добавить новый – в свободной ячейке нажмите «Плюс». Для удаления или изменения наведите мышью на интересующий вас объект, и воспользуйтесь появившимися ссылками: изменить или удалить.

Расширение Speed Dial
Оно легко ищется в магазине Гугл Хром (рассказывалось выше).

Приложение включает в себя плагины быстрого доступа, прогноза погоды, менеджера расширений, тем и др.
На вкладке «Настройки» можно задать следующие установки:
- Настроить внешний вид.
- Указать, в каком окне открывать ссылки: в текущем или новом.
- Включить или выключить отображение приложений в контекстном меню.
- Выполнить откат (сделать бэкап).

На вкладке «Тонкая настройка» (указатель вправо), расположены следующие настройки:
- 3D эффекты.
- Названия.
- Панель быстрого доступа.
- Кнопка добавления нового элемента.
- Количество: от 4 до 32.
- Ширина, высота, форма, интервал и прозрачность.
- Размер нижней панели.

Чтобы убрать или изменить имеющиеся объекты, щелкните по ним правой кнопкой мыши, появятся пиктограммы: удалить и редактировать.

Это, пожалуй, одно из самых гибко настраиваемых расширений, однако, на слабых компьютерах, оно может тормозить.
Как отключить или удалить расширения в браузере
Если приложения не работают, из-за них браузер тормозит – отключите или удалите их вовсе.
Для этого перейдите в меню и выберите раздел «Дополнительные инструменты» - «Расширения». В открывшемся окне найдите ненужное приложение и снимите галочку возле «Включено» (этим вы отключите его) или нажмите на пиктограмму «Корзина» (удалить).
Почему пропали и не отображаются визуальные закладки, как их вернуть?
У многих пользователей после очередного обновления закладок от Яндекса пропали сайтов, вместо них отображаются миниатюры. Куда исчезло и как восстановить все обратно?
Нужно открыть настройки расширения (показано выше) и напротив параметра «Вид закладок» поставить «Скриншоты сайтов». Сразу миниатюры не исчезнут, нужно перейти по их ссылкам и спустя некоторое время они сменятся скриншотами открытых страниц, - проверено, работает.
В настройках Speed Dial предусмотрен ручной откат (бэкап) - «Экспорт» и «Импорт» данных.
Закладки интернет-страницы играют такую же роль, как и в бумажной книге. Бывают ситуации, когда вы находите интересную, полезную информацию, но в данный момент времени нет возможности ее прочитать или изучить. Для этого существуют заметки, чтобы, не тратя времени на поиск, вы смогли быстро найти нужную страницу. Узнайте, как их создавать, сохранять, экспортировать для браузера Яндекс. Вооружившись подробной инструкцией, даже начинающий «компьютерный гений» справится с поставленной задачей. Вам останется только выбрать приемлемый вариант сохранения страниц в браузере.
Что такое визуальные закладки Яндекс и где их скачать
Визуальные закладки Яндекс – удобный способ использования любимых и часто посещаемых сайтов (социальных сетей, интернет-магазинов, тематических форумов). Внешне это выглядит как цветная плитка с уменьшенными изображениями сайтов, ссылки на которые они хранят и представляют собой часть Элементов Яндекса, входят в стандартный пакет содержимого Яндекс браузера, претерпевшего большие изменения в связи с переделкой расширения: внешнего вида, настройки и стал новым продуктом на компьютерном горизонте.
Для браузеров, таких как Mozilla Firefox, Google Chrome, Opera, Internet Explorer, требуется дополнительная установка. Простым способом является посещение портала Яндекс (yandex.ru), где будет предложено установить дополнительные расширения или плагины под используемый вами браузер. Увидеть предложение вы сможете на верхней части экрана, находясь на главной странице Яндекс.
Как установить для Google Chrome
Во время установки панели браузера Хром, потребуется применение Элементов Яндекс, о самом простом способе его поиска уже говорилось. Нажав кнопку «установить» (в верхней части монитора, по центру), вы сможете открыть следующее окно, на котором нужно нажать «установить» под надписью «Визуальные закладки». В появившемся всплывающем окне нажмите «Установить расширение».

После проведения этой операции, при открывании новой вкладки данного браузера, вы сможете выбирать «иконку» полюбившегося ресурса. Если вы хотите видеть в Google Chrome существующие страницы без использования сторонних расширений, то нажмите правую клавишу мыши на свободном поле, чуть ниже адресной строки, и поставьте в конце появившегося списка галочку возле пункта «Показывать панель закладок». После выполнения этого несложного действия они будут размещены под адресной (поисковой) строкой.
В Mozilla Firefox
Добавить страницу в закладки браузера Mozilla Firefox вы сможете как минимум четырьмя различными способами. Все они приведут к единому правильному результату. Выбирайте для себя тот, который показался более простым и доступным.
- Первый из них состоит в том, чтобы, находясь на странице, адрес которой хотелось бы сохранить на будущее, вы должны нажать «Добавить страницу в закладки» (кнопка выглядит как белая пятиконечная звезда и находится вверху справа от адресной строки). Звездочка поменяет цвет, станет синей и «прыгнет» на соседнюю кнопку. Там храниться ваша заметка. Чтобы ее посмотреть, нажмите на соседний правый решетчатый квадрат и найдите строку «неподшитые» – это место, где собраны ваши важные страницы.

- Эту операцию выполните одновременным нажатием клавиш Ctrl+D (данное сочетание клавиш применимо ко всем версиям любых браузеров, работающих с операционной системой Windows). После нажатия на звездочку и добавления страницы в избранный список, этот значок меняет свой цвет.
- Способ возможен при использовании контекстного меню. Необходимо навести курсор мыши на ссылку – это может быть отдельное слово, часть текста, картинка. Внешне курсор изменится и будет выглядеть не как стрелка, а рука с вытянутым указательным пальцем. После наведения требуется нажать на ссылке правой клавишей мыши – появится контекстное меню с возможными вариантами действий. Необходимо выбрать пункт «Добавить ссылку в закладки», в открывшемся окне подтвердить сохранение.
- Для последнего варианта добавления страниц необходимо использовать меню «Вид» (находится на самой верхней части экрана, между меню «Журнал» и «Инструменты»). Выбираем пункт «Добавить страницу», текущая сохраняется и остается доступной при последующих сеансах работы с компьютером.
Просмотреть сохраненные страницы в Мазиле, вы сможете под адресной строкой на Панели (там отображаются часто посещаемые) или путем нажатия на клавишу справа от звездочки, с помощью которой вы добавляли страницу в закладки. Обратите внимание, что если вы не видите свои сохраненные страницы на их привычном месте (под адресной строкой), то необходимо удостовериться в правильности настроек меню «Вид».
Для этого вам необходимо выполнить следующую несложную операцию: на самой верхней части экрана находим меню «Вид», нажимаем на него, выбираем первый пункт «Панели инструментов». Вместе с этим откроется еще одно боковое дополнительное меню, где должна стоять галочка напротив пункта «Панель закладок». Убедившись, что нужные страницы сохранены правильно, вы всегда сможете воспользоваться ими, в любое удобное для вас время.
Для Internet Explorer
Процесс создания закладок в браузере Internet Explorer похожий по своим возможностям на рассмотренный ранее браузер Мазила. Отличием является то, что в Internet Explorer визуальные закладки обозначаются кнопкой «Избранное». Чтобы воспользоваться Яндекс закладками, их необходимо изначально установить. Самым доступным и быстрым способом является использование ресурсов портала Яндекс (element.yandex.ru).

После нажатия кнопки «Установить», на экране появится панель с запросом действия. Загрузка установщика приложения начнется после команды операции «Выполнить». После окончания процесса, необходимо нажать кнопку «Установить». Начнется выполнение поставленной задачи. Может потребоваться дополнительное подтверждение прав пользователя на установку приложения.
После окончания установки приложения, вы сможете пользоваться всеми доступными функциями. По окончании процесса установки появится маленькое окно, сообщающее об этом. Необходимо нажать кнопку «Готово». Возможна настройка приложения под свои предпочтения, как изменение основного фона, где мозаикой располагаются сохраненные страницы.
Как сделать и сохранить мои закладки в Яндекс браузере
Закладки в Яндекс появляются уже сразу после сохранения, путем автоматического переноса из других браузеров, установленных в вашей операционной системе. Если вы ранее пользовались данным приложением на других устройствах, таких как смартфон или рабочий компьютер, то возможно использование синхронизации. Оно позволяет вам пользоваться всеми сохраненными страницами, историей просмотра веб-страниц на любом вашем устройстве с установленным Яндекс браузером.

Сделайте новые закладки, перечисленными ранее способами, которые работают и для этого браузера. Использование комбинации клавиш CTRL+D, которые называют «горячими клавишами» (с дальнейшим подтверждением сохранения страницы) или нажатие кнопки «Добавить в закладки» – звездочка желтого цвета, обозначающая, что текущая страница уже добавлена. Дополнительно вы можете использовать функцию «Добавить», если хотите открыть новую вкладку браузера (в правом нижнем углу).
Для этого на адресной строке потребуется написать ссылку странички, которую вы желаете добавить. Вы можете воспользоваться еще одним способом: на ленте под поисковой строкой выберете иконку нужного сайта в истории ваших просмотров. Нажав на нее, страница автоматически будет добавлена в ваши закладки и отобразится среди плиток Визуальных закладок Яндекс.
Как найти закладки в Яндекс браузере и сделать экспорт
Следует вспомнить, что Визуальные закладки Яндекс автоматически отображаются в рабочей области приложения, при открытии новой пустой вкладки браузера. Выглядят они, как мозаика уменьшенных изображений часто используемых интернет-страниц, с соответствующими иконками. Для просмотра всех сохраненных страниц необходимо нажать кнопку «Все закладки», которая находится под мозаикой. Как и во многих других браузерах, папки располагаются под адресной (поисковой) строкой Яндекс. Там вы без труда найдете свои полезные, любимые странички.

Если вы ранее пользовались другим браузером и у вас есть потребность использовать сохраненную там информации, то воспользуйтесь возможностью экспорта этих и других настроек. Для этого требуется попасть в настройки. Под адресной (поисковой) строкой нажмите «Дополнения» и кликните мышкой на «Настройка Браузера». В появившемся окне настроек опускаемся вниз по страничке и находим раздел «Профили пользователей», далее кнопку «Перенести закладки и настройки из другого браузера».
После нажатия на нее, появляется дополнительное окно, где вы сможете выбрать браузер. Из него вы будете экспортировать настройки и страницы, а также то содержимое, которое необходимо перенести. После выбора всех необходимых настроек нажмите кнопку «Перенести». После этой операции в одном браузере станут доступны все любимые и полезные для вас закладки. Аналогичным способом вы можете импортировать нужную вам информацию.
Существует еще один способ экспорта информации, из файла html. Для этого, при открытой пустой вкладке браузера, вам потребуется нажать кнопку «Все закладки», которая находится под плитками Визуальных. В появившемся окне со списком всех страниц, вы должны найти кнопку «Упорядочить» (с треугольной стрелкой справа). При нажатии появляется контекстное меню, где вам нужен пункт «Скопировать закладки из файла HTML…». Далее открывается окно Проводника, где вы можете выбрать папку и указать местоположение файла, откуда собираетесь экспортировать информацию.
Как удалить или восстановить визуальные закладки в Яндексе
Наступает момент, когда сохраненной информации становится очень большое количество. Часть ее уже устарела и не представляет ценности. Накопленные ссылки, сайты вы всегда сможете удалить, почистив хранилище и освободив место для другой новой нужной информации. Если вы поторопились и удалили не то, что хотели, есть возможность вернуть информацию на место. Для удаления и восстановления Визуальных закладок Яндекс воспользуйтесь несколькими способами.
- Убрать закладки можете, если при открытии новой пустой вкладки нажать кнопку «Настройка», под изображениями Визуальных вкладок, а затем, нажимая на крестик (верхний правый угол), удалять ненужные.

- Нажать правую клавишу мышки в области приложения рядом с адресной (поисковой) строкой и на появившемся контекстном меню выбрать пункт «Диспетчер закладок», где хранятся данные обо всех сохраненных вами страницах. Список с ними можете упорядочить по удобным вам параметрам. При нажатии правой клавишей мышки на любом из элементов списка появляется контекстное меню, где нужно выбрать пункт «Удалить», если вы более не нуждаетесь в выделенной строке.
- Если вы случайно удалили не тот элемент списка, нужно вернуть закладки, совершив операцию назад. Для этого еще раз нажмите правую клавишу мышки, в появившемся контекстном меню выбрать пункт «Отмена удаления», который восстановит страницу, отменив последнюю команду по удалению в диспетчере задач.
Как добавить закладки в визуальные закладки? Инструкция, настройки и рекомендации
Но ситуацию можно легко исправить достаточно лишь установить расширение для браузера Chrome которое добавит панель визуальных закладок. И так для того чтобы установить визуальные закладки в браузер выполняем следующие шаги.
Как установить визуальные закладки в Chrome
1. Для установки визуальных закладок, необходимо зайти в Настройки (вверху справа браузера — кнопка «три полоски»).

2. Выбираем пункт Дополнительные инструменты и в выподающем меню выбираем Расширения.

3 Открывается вкладка со всеми установленными расширениями внизу есть кнопка Еще расширения кликаем по ней и попадаем в магазин Chrome.

4 В строке поиска слева вверху вписываем — Визуальные закладки. После окончания поиска появится внушительный список с расширения для установки визуальных закладок. Устанавливать можно любое в принципе они все одинаковые. Но лучшим выбором будет Яндекс-закладки, это расширение после установки не требует перезагрузки браузер и выглядят симпатично. Напротив этого расширения есть кнопка Установить.

5 После установки закладки уже работают. Просто откройте новую вкладку и там уже будут только что установленные визуальные закладки от Яндекс. По умолчанию там находятся стандартные сайты Яндекса, для добавления своих сайтов есть кнопка Плюс, с помощью которой можно установить любимые сайты. В настройках для визуальных закладок можно изменить количество закладок, а также задний фон.

Есть еще множество других расширений — визуальных закладок. Так что при желании можете подобрать более удобные для вас визуальные закладки.
Визуальные закладки — это мини-эскизы страниц на стартовой экспресс-панели для быстрого доступа к любимым сайтам. Отображение страниц в виде миниатюр облегчает поиск нужного сайта, когда избранных страниц скопилось больше двух-трёх десятков. Но стандартная вкладка браузера Гугл Хром вмещает их всего восемь. На новой вкладке показываются не только избранные, а любые часто посещаемые страницы. Чтобы снять это ограничение, установите Визуальные Закладки для Google Chrome. Предлагаем обзор лучших расширений и сервисов этого плана.
 Стандартные визуальные закладки в Google Chrome.
Стандартные визуальные закладки в Google Chrome.Элементы Яндекса для Chrome
Визуальные закладки Яндекса умещают на странице браузера от 1 до 25 мини-эскизов. По умолчанию в числе миниатюр отображаются сайты, которые часто посещает пользователь, и ряд популярных ресурсов – поисковая страница Yandex, ВКонтакте, Фейсбук, Lenta.ru, сервисы Яндекс-музыка, маркет, карты, новости и т. п. Над миниатюрами размещена поисковая строка Яндекса.
Визуальные закладки Яндекса.Любой из мини-эскизов можно удалить, закрепить или заменить, а также перетащить, захватив мышью, в другое место. Кнопки управления отображаются на эскизах при наведении курсора.
Внизу страницы находятся кнопки перехода к загрузкам и истории браузера, а также – вход в меню настроек и добавление новой закладки. В настройках находится ползунок изменения числа миниатюр на экране, картинки фона, виды мини-эскизов (логотипы и заголовки, логотипы и скриншоты, только скриншоты) и другие опции сервиса (показывать панель закладок и поисковую строку, отправлять статистику в Яндекс, показывать контекстную рекламу).
 Настройки.
Настройки.Клик по кнопке “Добавить закладку” открывает списки недавно посещённых сайтов и избранных страниц из каталогов пользователя. Вверху панели есть строка для ввода адреса сайта и добавления описания.
 Добавление новой закладки.
Добавление новой закладки.Достоинства визуальных закладок Яндекса:
- Красивый набор стандартных фоновых картинок.
- Русскоязычный интерфейс.
- Простой интерфейс.
- Отсутствие навязчивой рекламы.
Недостатки:
- Ограничение числа миниатюр на странице.
- Невозможность заменить поисковую строку Яндекс.ру на другую, к примеру, Гугл.ру.
- Нет групп сайтов.
Установить Визуальные закладки Яндекса с официального сайта: element.yandex.ru. Видео по установке и настройке расширения:
Визуальные закладки Atavi.com
Atavi — сервис синхронизации избранных сайтов в разных браузерах и на разных устройствах: компьютере, планшете, смартфоне.
 Визуальные закладки онлайн от Atavi.com.
Визуальные закладки онлайн от Atavi.com.Преимущества Atavi:
- Выбор поисковой системы.
- Экспорт и импорт из облачного хранилища Dropbox.
- Поддержка пользовательских тем оформления.
- Возможность отправлять визуальные закладки друзьям.
- Работает на всех браузерах и ОС (есть версии для Windows, Android, IOS и OS X).
- Русскоязычная техподдержка и справка.
- Парольная защита контента.
Недостатки:
- Необходимость регистрации (без неё настройки избранного в браузере сохраняться не будут).
- Навязчивое требование назначить сайт стартовой страницей.
- Громоздкость.
Для доступа ко всем функциям сервиса нужно создать аккаунт на Atavi.com и установить расширение Атави в каждый браузер, которым пользуетесь.
Motix.ru
Расширение Визуальные закладки Motix.ru управляет избранным контентом по иным алгоритмам, нежели другие рассмотренные сервисы. Вместо новой вкладки браузера он загружает сайт Motix, где и хранится контент пользователя.
 Визуальные закладки online от Motix.ru.
Визуальные закладки online от Motix.ru.Чтобы начать работать с сервисом, нужно зарегистрироваться – только после этого откроется доступ к управлению закладками. Сначала их придётся перенести из браузера на сайт, потом разделить на категории и при желании добавить часть категорий в избранные. Отображение и сокрытие закладок в категориях пользователь настраивает сам.
В Motix.ру есть функция поиска, с помощью которой удобно искать и контент на сайте и данные в Интернете. Поисковая система – Яндекс или Гугл, выбирается по желанию пользователя.
Преимущества Motix.ru:
- Создание единой базы избранного контента, которая будет доступна в любом браузере и на любом устройстве.
- Простой и понятный интерфейс.
- Русскоязычная поддержка.
- Отсутствие украшалок и ненужных элементов, что обеспечивает моментальную загрузку страницы.
Недостатки:
- Необходимость регистрации.
- Зависимость от доступа в интернет.
- Показ рекламы на сайте.
Сервис Топ-пейдж.ру – это визуальные закладки онлайн. Его не нужно скачивать и устанавливать на компьютер, достаточно зайти на сайт, зарегистрироваться, скопировать избранное из браузера и пользоваться. Количество мест для контента неограниченно, сохранённые данные можно удалять и редактировать, но нельзя группировать. Сервис Top-page.ru, как и остальные в этом обзоре, полностью бесплатный.
 Интерфейс Top-page.ru.
Интерфейс Top-page.ru.Достоинства Топ-пейдж.ру:
- Доступ online с любого браузера и устройства.
- Нет ограничения на число избранных страниц.
- Подробная справка на русском языке.
Недостатки:
- Зависимость от интернета.
- Нет функции деления контента на категории.
Видеообзор сервиса:
***
Какой сервис визуальных закладок для Google Chrome лучше остальных? Объективно – хороши все, так как главные задачи они решают на ура. Основная масса пользователей предпочитает простое и функциональное, нежели красивое, но сложное. А что отвечает вашим запросам, решать, конечно же, вам.
Здравствуйте, уважаемые читатели блога Goldbusinessnet.com! Стремительное развитие инфотехнологий в общем и интернета в частности создает предпосылки для появления различных полезных пользователям и вэбмастерам фишек. Таким востребованным дополнением от зеркала рунета стал в свое время Яндекс Бар, который ныне переименован в Элементы Яндекса.
Одной из частей функционала прежнего Бара были Визуальные Закладки, которые сейчас выделены в отдельное расширение. По-моему, это намного обогащает выбор, поскольку теперь нет необходимости устанавливать полностью панель тех же Элементов, большая часть из функционала которых может никогда не пригодиться, если можно просто скачать Визуальные Закладки отдельной строкой. Ниже мы и рассмотрим, как установить это дополнение во все популярные браузеры. Кроме этого, существует такое дополнение как Темы для Оперы, Гугл Хром и Мазилы.
Как скачать и установить закладки от Яндекса для Хрома, Мазилы и Internet Explorer
Кто не в курсе, на всякий случай скажу, что Визуальные Закладки — это дополнение для браузеров, которое дает возможность осуществлять переход к нужным страницам в один клик. Вполне себе полезная опция, если учесть ценность времени в наш стремительный век. Скачать данное дополнение для любого из выше упомянутых веб-браузеров можно с этой страницы, принадлежащей Yandex:
Имейте ввиду, что приложение будет скачиваться именно для того браузера, в котором открыта данная страница загрузки, что, впрочем, вполне естественно. Некоторые из вас, вероятно, недоумевают, почему не упомянут в этой связи вэб-браузер Opera, который также входит в ТОП лучших (особенно в рунете). Дело в том, что изначально встроенная Экспресс-панель для Оперы является полным аналогом Визуальным Закладкам, поэтому данное расширение для этого обозревателя неактуально.
Установка расширения для любого браузера — будь то Гугл Хром, Мазила (здесь все происходит еще проще — после закачки будет сразу же предложено установить ВЗ как расширение) или Интернет Эксплорер — не должно вызвать никаких сложностей. После загрузки запускающего файла активируйте его двойным щелчком мышки и инсталлируете приложение в штатном режиме. В начале установки будет предложение сделать Яндекс стартовой страницей, установить поиск Yandex по умолчанию и разрешить использовать данные о своих предпочтениях при действиях в интернете. Впрочем, впоследствии все эти опции можно отменить.
Последний пункт многие считают чуть ли не шпионским мониторингом. Ну, понять такое мнение можно, поскольку все это можно представить как ограничение конфиденциальности личности. Я к этому спокойно отношусь, поскольку данные используются в анонимном виде, причем информация собирается не просто так, а для совершенствования релевантности выдачи. Тем более, что пользователю дается выбор, к тому же никто не запрещает в будущем отказаться от этой функции.
После этого нажимаете кнопку «Далее» и устанавливаете вкладки как обычное приложение. Например, после установки и перезагрузки браузера Google Chrome известит вас о появлении нового расширения в виде окрашивания в оранжевый цвет полосок значка «Инструменты» в правом углу окна веб-браузера:
Нажав на строчку, извещающую о наличии только что установленного приложения, попадаете в раздел «Расширения», где можно включить Визуальные Закладки для Google Chrome, отметив галочкой опцию «Включить»:
В Mozilla Firefox, как я уже отметил выше, загрузка и установка вкладок от Яндекса проходит еще проще и быстрее, в результате наличие расширения можно проверить, пройдя по пути «Инструменты» → «Дополнения» → «Расширения», где и сможете отключить или даже удалить Закладки от Яндекса.
Закладками для Internet Explorer (последних версий) после стандартного скачивания и установки можно управлять (включать и выключать), если выбрать из раздела «Сервис», расположенном в верхнем меню либо командной строке, строчку «Настроить надстройки» и в разделе «Панели инструментов и расширения» отметить нужную строку. Далее можно включить или отключить надстройку, нажав на соответствующую кнопку.
Как настроить Визуальные Закладки для Chrome, Mozilla и Explorer
Ну, а теперь разберемся с настройками вкладок для всех браузеров. Открыв любой обозреватель и установив туда расширение от Яндекс, посмотрим, какие опции редактирования нам подвластны. После активации визуальные вкладки будут отображать наиболее посещаемые вами сайты, будь то в Google Chrome, Mozilla Firefox или Internet Explorer:
Разумеется, что сгенерированные логотипы сайтов появляются только в том случае, если открыть пустую страницу в браузере. Если подвести курсор к одному из пустых прямоугольников, то появится значок «+», который говорит о возможности создания новой визуальной вкладки. При последующем клике по плюсику появится форма, куда необходимо ввести данные, характеризующую будущую вкладку:
Прописываем в соответствующие строки URL сайта, взяв адрес из списка наиболее посещаемых ресурсов и название свежеиспеченной вкладки. Впоследствии с созданной визуальной закладкой можно производить некоторые манипуляции, о которых скажу чуть ниже.
Идем дальше. Внизу страницы в окне браузера будет располагаться ссылка «Настройки». Нажав на нее, получаем возможность редактировать некоторые опции:
Здесь можно изменить количество используемых на странице визуальных вкладок, передвигая вправо-влево соответствующий ползунок (максимальное число — 25), поменять фон, в том числе дополнить набор фоновых картинок, загрузив свое изображение (кнопка «Загрузить»). Если воспользоваться кнопкой «Другие параметры», то появится возможность, например, отключить сбор статистики ваших предпочтений при использовании веб-браузера в пользу Яндекса, сняв галочку. Помните, в начале статьи при установке расширения я упоминал об этом?
Кроме всего прочего, можете решить: будет ли отображаться поисковая строка и панель закладок. Ну и, наконец, при приближении курсора к уже имеющейся картинке появится панель, состоящая из трех значков:
Значок в виде шестеренки «Настроить» позволяет на место имеющейся вкладки вставить другую из списка других закладок, расположенных ниже, либо посредством вставки URL и описания сайта, соответствующего заданному адресу, подобно тому, как я описывал выше вставку вкладки на пустое место. Иконка в виде кнопки «Закрепить» обозначает действие, после которого за логотипом данного сайта будет закреплено это место. Ну и назначение символа «Удалить», думаю, объяснять излишне. В конце небольшое 4D шоу:
Используемые источники:
- https://www.softo-mir.ru/kak-vkluchit-vizualnye-zakladki-google-chrome
- https://setupik.ru/vizualnyie-zakladki-chrome.html
- https://goldbusinessnet.com/poiskovye-sistemy-i-brauzery/vizualnye-zakladki-yandeksa-dlya-brauzerov-google-chrome-mozilla-firefox-ie/
Гмина Иновроцлав - Подстраницы - Сделать стартовой
Сделать домашней страницей

Инструкции, объясняющие, как установить наш веб-сайт www.gminainowroclaw.eu в качестве домашней страницы в популярных веб-браузерах.
Гугл Хром
- В правом верхнем углу браузера нажмите «•••» * Настройки.
- Во вкладке Внешний вид в разделе Внешний вид установите флажок рядом с параметром Показать кнопку стартовой страницы .
- Установите переключатель рядом с полем для ввода адреса стартовой страницы.
- Введите адрес http://www.gminainowroclaw.eu .
- Закрываем настройки браузера.
- * Для Mac OS нажмите Chrome в левом верхнем углу экрана.
Internet Explorer
- В правом верхнем углу браузера щелкните значок шестеренки Свойства обозревателя .
- Выберите вкладку Общие .
- В разделе Домашняя страница введите адрес http://www.gminainowroclaw.eu .
- Нажмите OK .
- Новая стартовая страница будет отображаться после закрытия и перезапуска браузера.
Microsoft Edge
- В правом верхнем углу браузера нажмите ••• Настройки .
- На вкладке Внешний вид установите флажок рядом с Показать кнопку «Домой» .
- Установите переключатель рядом с полем для ввода адреса стартовой страницы.
- В текстовом поле введите адрес http://www.gminainowroclaw.eu .
- Закрываем настройки браузера.
Mozilla Firefox
- Открываем браузер и переходим на сайт http://www.gmainowroclaw.eu .
- Перетащите вкладку со страницей на значок главной страницы ( коттедж ) и бросьте ее.
- Нажмите Да .
Сафари
- В правом верхнем углу браузера выберите значок шестеренки Настройки .
- Выберите вкладку Общие .
- В текстовом поле справа Домашняя страница : введите адрес http: // www.gmainowroclaw.eu .
- Мы закрываем панель настроек.
Опера
- В правом верхнем углу браузера выберите значок ползунков Перейти к полным настройкам браузера .
- Разверните вкладку Advanced и выберите вкладку Privacy and Security .
- В разделе После запуска браузера установите переключатель в поле Открыть выбранную страницу или набор страниц .
- Нажмите Добавить новую страницу и введите адрес http://www.gminainowroclaw.eu в текстовое поле, нажмите кнопку Добавить .
- Закрываем настройки браузера.
сканировать ссылку
.Что импортировано в новый Microsoft Edge
Выберите этот параметр, чтобы импортировать настройки браузера Google Chrome, чтобы общая работа браузера была максимально согласованной в обоих браузерах.
В настоящее время мы поддерживаем импорт наиболее часто используемых параметров, помощи в настройке браузера, важных для специальных возможностей или критических только для производительности браузера, но не все параметры будут импортированы из Google Chrome.В зависимости от ваших отзывов мы ожидаем, что со временем будет добавлена поддержка дополнительных настроек.
Будут импортированы следующие настройки Google Chrome:
Вы и настройки Google
Настройки автозаполнения
-
Автозаполнение > паролей> для сохранения паролей
-
Автозаполнение > Пароли > и Авто Логин
-
Автозаполнение > способов оплаты> Сохранить и заполнить способы оплаты
-
Автозаполнение > адресов и более> запись и заполнение адресов
Настройки внешнего вида
-
Внешний вид > Показать кнопку «Домой»
-
Внешний вид > Показать панель закладок
-
Внешний вид > Размер шрифта
-
Внешний вид > Настройка шрифта
-
Внешний вид > Увеличение страницы
Настройки поисковой системы
Параметры запуска
Настройки конфиденциальности и безопасности
-
Политика конфиденциальности и безопасности > Сайты Настройки > Файлы cookie и другие данные> Разрешить Все файлы cookie
-
Политика конфиденциальности и Безопасность> Настройки сайтов > Файлы cookie и другие данные> Блокировка сторонних файлов cookie на сайте Инкогнито
-
Защита конфиденциальности и безопасности > Настройки сайтов > куки и данные> блокировка сторонних куки
-
Политика конфиденциальности и безопасности > Сайты Настройки > Файлы cookie и Данные> Блокировать все файлы cookie (рекомендуется)
-
Защита конфиденциальности и безопасность > Настройки сайтов > куки и другие данные сайта i> Очистить куки и данные сайта после выхода Chrome
-
Защита конфиденциальности и безопасность > Настройки сайтов > Файлы cookie и другие данные> Отправка запроса «Не отслеживать» с просмотром трафика
-
Настройки конфиденциальности и безопасности > Автозаполнение > Способ оплаты > Разрешить сайтам проверять, сохранены ли вы способы оплаты
Загрузить настройки
-
Дополнительно > загрузок> мест
-
Расширенный > скачать > вопрос куда сохранять отдельные файлы перед загрузкой
Примечание. Для всех неимпортированных параметров в новом Microsoft Edge будут оставлены значения по умолчанию.Если вы считаете, что мы также можем поддерживать импорт параметра, которого в настоящее время нет, используйте кнопку со смайликом в правом верхнем углу браузера, чтобы отправить нам быструю заметку. Ваши отзывы приветствуются и ценны.
.Благодаря этому трюку вы никогда не потеряете закладки Chrome
.На самом деле, когда мы ссылаемся на предложение этого поискового гиганта, мы уже давно говорим о флагманском браузере. Это в основном связано с массовым проникновением на рынок, более 50% мирового использования. И именно этот браузер , разработанный Google , на сегодняшний день является самым используемым в мире.
Можно сказать, что эта программа фактически является одним из первых приложений, которые пользователи загружают и устанавливают на свои компьютеры.Точно так же это также одна из программ, в которых мы проводим больше всего времени за компьютером каждый день. Оттуда мы можем выполнять все виды задач, связанных с Internet . Также, как и большинство конкурентов, Google Chrome — бесплатный браузер, доступный для всех операционных систем.
Функциональность и безопасность Chrome очень важны
Предположим, что с помощью этой программы, пока у нас есть подключение к Интернету, мы можем выполнять все виды задач.От загрузки программ до игр, работы в облаке, обмена всеми видами данных или взаимодействия с другими пользователями. Кроме того, создатели программы стараются облегчить нам задачу. Как многие из вас уже знают из первых рук, мы посещаем тысячи различных веб-сайтов оттуда, например, наш из Soft area .
Как и в большинстве предложений этого типа, разработчики очень заботятся об опыте своих пользователей. Здесь в игру вступают такие вопросы, как функциональность, безопасность и интерфейс , такой как .Таким образом, можно сказать, что современные веб-браузеры полны интересных функций, которые пытаются улучшить взаимодействие с пользователем. Поскольку эти программы являются одними из самых используемых в быту, то как же иначе, их сложность увеличивается с обновлениями и новыми версиями.
По этой причине дело в том, что эти программы предоставляют нам все больше и больше функций и функций для адаптации к настоящему времени. В свою очередь, пользователи все более требовательны в этом отношении, особенно если принять во внимание широкий ассортимент доступной нам продукции.Но среди многих функций, которые мы находим, один из элементов, который мы используем чаще всего в этих программах, — это вкладки.
Инструмент избранного Chrome
Как вы, наверное, знаете, именно благодаря этим элементам мы можем легко хранить интересующие нас страницы. Мы также можем получить к нему доступ различными способами, например, через меню Signets кнопки программы.
Таким образом, эти элементы, где мы сохраняем les сеансы Интернет-навигация , мы можем перезагрузить их и посмотреть позже, если захотим.Следует отметить, что эти сохраненные ссылки предназначены для более частого посещения, чем другие. В то же время это избавляет нас от необходимости запоминать их для последующего использования.
Конечно, со временем эти маркеры, о которых мы говорим, размножаются, достигая тысяч. Многие из них могут быть очень важны для нас, поэтому их внезапная потеря может стать очевидной проблемой. Именно для этого и во избежание каких-либо проблем в будущем мы покажем вам, как создавать резервные копии этих элементов в Chrome.Это копии всех тех, которые мы можем, например, безопасно хранить в USB-ключе на случай, если нам когда-нибудь понадобится их собрать. Так же желательно периодически делать то же самое
При этом следует учитывать, что эти элементы хранятся в нашем аккаунте Google в браузере Chrome. Поэтому, если мы меняем оборудование, достаточно ввести его учетные данные. Но, конечно, мы не сможем получить доступ к этим учетным записям, поэтому давайте рассмотрим другое решение.
Как сделать резервную копию закладок Chrome
Таким образом, в случае, если из-за проблемы у нас нет доступа к браузеру гиганта Google или мы теряем свою учетную запись, мы не теряем избранное. Это то, что имеет особое значение, когда таких вещей, которые мы накопили за годы, много. Поэтому скажем вам, что сам Chrome позволяет нам сохранять их в один файл в формате HTML .
В частности, это то, что мы покажем ниже, и, таким образом, мы сможем создать резервную копию тех закладок, о которых мы говорим.Это также мощная программа, которая значительно упрощает резервное копирование этих элементов. Для этого мы будем использовать один HTML-файл , который мы можем хранить в надежном месте. Точно так же, если нам это нужно, этот же файл можно импортировать в любой другой браузер или профиль Chrome Вот что у нас есть.
Для этого первым делом заходим в сам браузер и нажимаем на кнопку меню, которая находится в правом верхнем углу интерфейса.
Затем щелкните Закладки и Диспетчер закладок в раскрывающемся списке. Точно так же, чтобы сделать все более прямым, у нас есть возможность использовать комбинацию клавиш Ctrl + Shift + O. Допустим, это приведет нас к новому окну, где мы можем увидеть все URL-адреса из и записывать их с течением времени. мы храним . Как говорится, эти теги иногда могут исчисляться тысячами, отсюда и их важность.
В этот момент вам нужно нажать еще раз бутон который представлен тремя точками в правом верхнем углу.Мы найдем их рядом с окном поиска, предлагаемым Chrome. В новом раскрывающемся списке, который появляется на экране, теперь мы можем выбрать параметр «Экспорт закладок».
На этом этапе мы найдем новое окно , которое соответствует проводнику системных файлов. Благодаря этому мы можем указать расположение диска, на котором мы будем сохранять все закладки в виде файла в формате HTML. В этом случае рекомендуется сохранить файл в другом unity , который отличается от того, где у нас есть веб-браузер.
Управление и сохранение закладок Chrome с расширениями
Кроме того, у нас есть возможность использовать некоторые расширения браузера Google для задач, о которых мы говорим.
Атави
Вот менеджер закладок, который позволяет быстро и легко управлять и сохранять эти элементы. Что ж, Atawi заменяет функцию Chrome этими более визуальными вкладками, которыми мы можем управлять.
Закладки Дьюи
Это еще одно отличное расширение Chrome для сохранения и управления вещами, о которых мы говорим.Таким образом, мы можем получить к ним доступ, отфильтровав их по документам , названию, дате или персонализированным меткам.
Мультивак
С другой стороны, мы находим это другое подобное предложение, которое позволяет нам добавлять все или часть открытых вкладок в личный список закладок. Вот как мы лучше всего храним и управляем им. Рекомендуется зарегистрировать учетную запись, в которой хранятся эти элементы.
.Как исправить мигающие вкладки в Microsoft Edge
Браузер Microsoft Edge уже не тот, что был при запуске несколько лет назад. Это быстро и безопасно, а также имеет множество функций, которые делают его сопоставимым с несколькими другими устройствами, такими как Google Chrome или Mozilla Firefox, включая поддержку расширений.
Пока все хорошо, но есть одна проблема, которая серьезно подрывает благополучие в остальном грамотного браузера - мигающих вкладок.Жалобы на него растут, как и желание найти решение.
К сожалению, несмотря на то, что проблема по-прежнему актуальна, некоторые решения все еще не найдены. Есть несколько обходных путей, которые могут помочь. Подождите, чтобы узнать больше.
Прежде чем мы придем к решению, стоит пролить свет на саму проблему. Во-первых, проблема, если ее можно так назвать, заключается в том, что она жестко запрограммирована в самом браузере.
На самом деле, эта функция предназначена для того, чтобы быть полезной для вас, выделяя все, что, по мнению Edge, вам следует задействовать.
Таким образом, любые изменения, происходящие на неактивной вкладке, например, автоматический выход из системы или прекращение загрузки, заставят вкладку мигать и будут продолжаться до тех пор, пока вы не щелкнете. До тех пор может начать мигать другая карта, и вскоре вы можете погрузиться в веселую игру с кротом. Неплохо, за исключением того, что ты не просил об этом.
Это подводит нас к следующему логичному вопросу, как от него избавиться. Здесь не так много вариантов, но вы определенно можете попробовать перечисленные ниже, для которых сработали многие утверждения.
Красивые карты мигают или мигают [Fix]
- Deselect Visual Natification
- Подумайте о переходе на браузер UR
- Отбор «Свет» Тема
- ENABLE FLASTER
- Запустить панель управления (вы можете сделать это, выполнив поиск в панели управления с помощью Cortana).
- В окне панели управления нажмите / коснитесь «Простота доступа».
- В Центре специальных возможностей нажмите / коснитесь «Преобразовать звуки в визуальные подсказки» в следующих подменю.
- Кроме того, вы также можете щелкнуть / коснуться Центра специальных возможностей, а затем щелкнуть / коснуться «Использовать текст или визуальные альтернативы звукам».
- Убедитесь, что установлен флажок «Включить визуальные уведомления для звуков (Sound Sentry)». Если это так, снимите его.
- Нажмите / коснитесь «Применить», чтобы закрыть диалоговое окно.
Это должно заставить браузер Edge воспроизвести звук уведомления вместо мигания вкладок. По крайней мере, многие говорили, что им это помогло.
2. Рассмотрите возможность перехода на UR
UR Browser — достойная альтернатива Edge, тем более что новая версия родного браузера Microsoft основана на Chromium. Вот почему они похожи. Теперь мы должны сказать, что на этом сходство заканчивается, особенно когда речь идет о конфиденциальности. Браузер UR — это так называемый браузер, ориентированный на конфиденциальность.
Не говоря уже о том, что мигающие вкладки — это то, чего вы точно не увидите в браузере UR, а у Edge с самого начала были проблемы. Некоторые функции, которые заставят вас следить за этим браузером:
- Встроенный VPN
- Встроенный блокировщик рекламы
- Автоматический переход на HTTPS (современный, самый безопасный протокол веб-сайтов)
- 2048-битный ключ шифрования RSA
- Отслеживание и профилирование
- Различные независимые поисковые системы, которые не отслеживают и не воруют данные
- Функция тональности и множество параметров настройки.
Проверьте это бесплатно и узнайте обо всех преимуществах, которые предлагает UR Browser.
Редакционная рекомендация
UR Browser
- Быстрая страница загрузка
- VPN Privacy
- Улучшенная защита
- Встроенный анти-Virus Scanner
Загрузка теперь UR Browsher
8
. Опять же, многие считают, что это сработало для предотвращения мерцания карты. Сообщите нам, сработал ли какой-либо из вышеперечисленных методов, и мы с нетерпением ждем комплексного решения от Microsoft. Как уже упоминалось, эта функция жестко закодирована в браузере, и в ней отсутствует конкретная пользовательская опция, которую вы можете включать или отключать в соответствии со своими предпочтениями. Как видите, большинству эта функция не понравилась, и ожидается удобный способ ее запуска. До тех пор, вы определенно можете попробовать вышеуказанные методы. А пока вот некоторые связанные темы, которые также могут вас заинтересовать. Google Chrome имеет множество интересных расширений, расширяющих базовую работу браузера и обогащающих программу новыми функциями. Хотя поддержка расширений и самих надстроек в порядке, способ управления ими оставляет желать лучшего. Как облегчить себе жизнь? Чтобы получить доступ к настройкам отдельных плагинов и расширений, теперь вам нужно развернуть меню Chrome, затем перейти в раздел «Инструменты» и выбрать «Расширения».Тогда в новом окне отобразится список установленных надстроек и ссылки на любые настройки. Это неудобно — мало того, что опции расширения довольно глубоко спрятаны, так еще и запускаются в отдельной вкладке. Расширение под названием SimpleExtManager поставляется с помощью, что упрощает управление установленными надстройками браузера. SimpleExtManager можно загрузить из Интернет-магазина Chrome, просто нажмите на ссылку, а затем нажмите кнопку «Добавить в Chrome».Плагин поместит небольшую иконку рядом с рекламной панелью, которая позволит вам мгновенно управлять всеми установленными расширениями. После нажатия на иконку SimpleExtManager отобразится выпадающая панель со списком всех надстроек, плагинов и скинов. Все установленные элементы разбиты на расширения, приложения и темы соответственно. Рядом с каждым элементом отображается кнопка со значком «X», которая используется для удаления выбранных плагинов.В свою очередь, значок шестеренки означает, что данное расширение предлагает дополнительную настройку, доступ к которой можно получить, нажав на маленький значок. Дополнительно в нижней части есть небольшой поисковик, позволяющий быстро найти нужные расширения по названию. Мы также можем сгруппировать установленные надстройки, например, в соответствии с их работой. Достаточно перейти на вкладку Группы, а затем создать новую группу и добавить в нее выбранные расширения. Благодаря этому проще управлять расширениями и организовывать их по тематическим категориям — например,расширения от Google, музыкальные расширения, расширения для обхода региональных блокировок и т.д. Настройки SimpleExtManager позволяют вносить косметические изменения, такие как скрытие отдельных категорий расширений, групповых поисковых систем или других элементов. Мы также можем установить сортировку расширений в списке по умолчанию, например, в алфавитном порядке. Сегодня мы подробно рассмотрим, как добавляются новые визуальные закладки для трех популярных решений: стандартные визуальные закладки, визуальные закладки от Яндекса и Speed Dial. По умолчанию в Google Chrome есть визуальные вкладки с очень ограниченной функциональностью. Стандартные видеокарты отображают часто посещаемые страницы, но, к сожалению, нельзя создавать собственные визуальные закладки. Единственный способ настроить визуальные закладки в этом случае — удалить ненужные. Для этого наведите указатель мыши на визуальную вкладку и щелкните появившийся крестик.После этого визуальная закладка будет удалена, а ее место займет другой часто посещаемый веб-ресурс. Яндекс Визуальные закладки — отличный способ разместить все нужные сайты на самом видном месте. Для создания новой закладки в решении Яндекса нажмите кнопку "Добавить закладку" в правом нижнем углу окна визуальных закладок. На экране появится окно с просьбой ввести URL-адрес страницы (адрес веб-сайта), затем вам нужно будет нажать Enter, чтобы внести изменения.Тогда созданная закладка отобразится в общем списке. Обратите внимание, если в списке визуальных закладок есть дополнительный сайт, вы можете его переназначить. Для этого наведите мышку на вкладку плитки и на экране появится небольшое дополнительное меню. Выберите значок с шестеренкой. На экране появится уже известное окно добавления визуальной закладки, в котором вам предстоит изменить текущий адрес сайта и установить новый. Скачать визуальные закладки с Яндекса для Google Chrome Speed Dial - это отличные функциональные визуальные закладки для Google Chrome. Это расширение имеет самый широкий набор настроек, поэтому вы можете детально настроить каждый пункт. После добавления новой вкладки визуального быстрого набора щелкните плитки со знаком плюс, чтобы назначить страницу пустой вкладке. В открывшемся окне вам будет предложено ввести адрес страницы и при необходимости установить миниатюру закладки. При необходимости существующую визуальную закладку можно переназначить. Для этого щелкните вкладку правой кнопкой мыши и в появившемся меню выберите «Редактировать» . В открывшемся окне в графе "URL" введите новый адрес визуальной закладки. Если все закладки используются и вам нужно установить новые, либо увеличьте количество отображаемых плиточных закладок, либо создайте новую группу закладок. Для этого нажмите в правом верхнем углу окна со значком шестеренки, чтобы перейти к настройкам быстрого набора. В открывшемся окне откройте вкладку "Настройки" . Здесь вы можете изменить количество плиток, отображаемых в одной группе (по умолчанию 20). Кроме того, здесь можно создавать отдельные группы вкладок для более удобного и эффективного использования, например "Работа", "Исследования", "Развлечения" и т.д. Для создания новой группы нажмите "Управление группой " . Нажмите кнопку "Добавить группу" . Введите имя группы и нажмите Добавить группу . Теперь при возврате в окно быстрого набора в левом верхнем углу появится новая вкладка (группа) с указанным ранее названием.Нажав на эту кнопку, вы перейдете на совершенно чистую страницу, где вы сможете снова начать заполнение вкладок. Скачать Speed Dial для Google Chrome Сегодня мы рассмотрели основные способы создания визуальных закладок. Мы надеемся, что вы нашли эту статью полезной. Все мы знаем новую вкладку Google Chrome, но не всем она нравится. Новая вкладка Chrome довольно проста с часто посещаемыми сайтами, закладками, ярлыками приложений, почтой и поиском. Проблема в том, что вариантов настройки немного. К счастью, в интернет-магазине Chrome полно отличных расширений для настройки новой вкладки. Некоторые расширения придают ему более сложный вид, некоторые добавляют функциональность, а некоторые полностью изменяют страницу. Что бы вы ни искали на странице новой вкладки в Google Chrome, эти расширения помогут вам. Итак, не теряя больше времени, вот наша коллекция лучших расширений Chrome для перелистывания страницы «Новая вкладка». Очень популярное расширение Momentum делает новую карту приятной для глаз и повышает производительность карты . Расширение дает вам новые успокаивающие обои каждый день, а также красивую цитату, чтобы поддерживать вашу мотивацию.Momentum также включает в себя часы, а также информацию о погоде и ярлыки приложений, настраиваемые ссылки и поиск. Новое расширение карты также отображает все ваши задачи ненавязчивым образом, и вы также можете установить для себя ежедневную цель. Хотя Momentum может не дать вам массу функций, его минималистичный дизайн с некоторыми важными функциями в целом работает. Если у вас есть какие-либо проблемы с Momentum, вы также можете проверить Leoh, который очень похож и почти так же хорош. Загрузить Домашняя страница представляет собой очень подробное расширение новой вкладки, которое полностью обновляет страницу. Расширение выглядит как загрузочный интерфейс Android , а не как новая вкладка. Предоставляет ярлыки для различных веб-приложений, даты и времени, календаря, недавно закрытых вкладок, поиска с уведомлениями и идентификаторами для Gmail, Outlook, Yahoo Mail, Google Calendar и Facebook Messenger. Также есть классный виджет заметок, возможность добавлять пользовательские виджеты и настраивать с помощью различных красивых фонов. Домашняя страница выглядит великолепно и хорошо работает, поскольку полностью меняет способ использования новой вкладки с уведомлениями, приложениями и многим другим. Скачать Быстрый набор 2 — еще одно очень популярное расширение, заменяющее новую вкладку в Chrome. Он предоставляет визуально крутые закладки, и вы можете сортировать избранное по группам для быстрого доступа.Быстрый набор также включает боковую панель, к которой можно получить доступ с правой стороны, а также открывает недавно закрытые вкладки вместе с установленными приложениями Chrome. Расширение также не загорело, когда дело доходит до внешнего вида, поскольку есть красивые настраиваемые темы на выбор. И последнее, но не менее важное: нам нравится тот факт, что он дает вам информацию, например, о веб-сайтах, на которых вы проводите больше всего времени в разное время дня, а также тот факт, что он синхронизирует ваши настройки на разных устройствах.Speed Dial 2 в значительной степени ориентирован на , чтобы вы могли быстро открывать свои любимые сайты , и в этом отношении это удивительно хорошо. Загрузить Tabbie — это совершенно новое расширение, которое заменяет новую вкладку контентом с ваших любимых сайтов. Расширение позволяет добавлять виджеты или блоки, отображающие контент из разных источников. Вы можете выбрать встроенные источники, такие как Reddit, Behance, Github, или добавить свой собственный URL-адрес.Он также поддерживает виджеты для Gmail, Pushbullet, так что вы можете управлять ими всеми из новой вкладки. Параметры настройки включают редактирование блоков, изменение размера, переименование и многое другое. Если вам нужен классный обзор страниц, которые важны для вас, Табби отлично подойдет. Загрузить Start.me — это новое мощное расширение для обмена картами, целью которого является повышение производительности. Расширение включает в себя различные блоки или виджеты, и есть тысячи виджетов на выбор, таких как Календарь, Закладки, Электронная почта, Веб-сайт, Задачи Google, Сообщения и т. д.Кроме того, все виджеты легко настраиваются, и это еще не все в начале настройки, так как вы можете персонализировать весь веб-сайт Start.me с различными средами, параметрами, такими как количество макетов, прозрачность и многое другое. Кроме того, вы можете добавлять разные страницы для личных нужд, работы и т. д. Таким образом, Start.me следит за тем, чтобы новая вкладка содержала всю необходимую вам информацию . Тем не менее, расширение иногда может быть ошеломляющим, особенно когда вы вносите изменения во все.Кроме того, страницы Start.me загружаются некоторое время, если ваше интернет-соединение нестабильно. Скачать Be Limitless предназначен для пользователей, которые хотят знать, как они проводят свое время в Интернете и как они могут быть продуктивными в этой области. Он поставляется с простой на вид новой вкладкой, которая показывает ваши цели, напоминания, обратный отсчет, задачи, информацию о погоде и статистику, связанную с вашими привычками просмотра.Все это в сочетании с некоторыми великолепными фоновыми фотографиями, которые заставляют вас ассоциироваться с глазом и цитировать, чтобы поддерживать вашу мотивацию. Здесь основное внимание, конечно же, уделяется подробной статистике времени, которое вы провели на некоторых сайтах. Вы даже можете связать похожие веб-сайты с одной категорией, и расширение предоставит статистику на их основе. Например, вы можете объединить разные социальные сети в категорию «Сообщества», и расширение принесет вам время, которое вы проводите на этих сайтах.Также есть кнопка паузы, если вы не хотите, чтобы Limitless отслеживал вашу активность. Скачать Вы когда-нибудь думали, что открытие новой вкладки может помочь кому-то ? Вот как работает Tab for a Cause. Расширение заменяет новую вкладку, поэтому вы можете показывать спонсируемый контент вместе с рекламой каждый раз, когда открываете новую вкладку, а весь доход от рекламы, который приносит ваш бизнес, передается на благотворительность.Но это еще не все, так как он также добавляет такие функции, как виджеты на ваши любимые веб-сайты, закладки, календарь, заметки и т. д. Есть также несколько интересных «статистика вкладок», чтобы вы знали, сколько раз была открыта новая вкладка вместе с влияние приложения на мир. Скачать Earth View, как вы понимаете, заменяет новую вкладку красивым спутниковым изображением из Google Earth . Изображения меняются каждый раз, когда вы открываете новую вкладку, что делает работу с ней еще лучше.Вы можете увидеть местоположение изображения, отображаемого на Картах Google, загрузить изображение или посетить веб-галерею, где есть множество таких захватывающих дух фотографий. Однако имейте в виду, что вам потребуется приличное подключение к Интернету, чтобы расширение каждый раз показывало новое изображение. Или вы можете попробовать Dream Afar, каждый второй день приносит новые красивые изображения на новой вкладке. Загрузить Заменить новую вкладку Расширение позволяет заменить обычную страницу новой вкладки на соответствующий сайт .Например, мы добавили Gadget-Info.com на страницу новой вкладки по расширению, и каждый раз, когда мы открывали новую вкладку, открывался Gadget-Info.com. Это отличный способ посетить ваш любимый веб-сайт, верно? Загрузить В отличие от других браузеров, вы не можете настроить Chrome так, чтобы при открытии новой вкладки отображался пустой экран, и для этого необходимо расширение пустой новой вкладки. После установки расширения вы увидите новую вкладку с белым экраном. Скачать Новая вкладка — это то, что мы посещаем бесчисленное количество раз в день, так почему бы не сделать ее более увлекательной, функциональной или продуктивной. Ну, это именно то, что делают эти расширения. Установите эти расширения Chrome, оживите свою новую вкладку Chrome и сообщите нам ваше любимое расширение.
4. Включить Flash Player
Как проще управлять расширениями в Chrome?
Как добавить визуальную закладку в Chrome

Организация закладок в вашем браузере — это процедура, которая повысит вашу производительность. Визуальные закладки — один из самых популярных способов размещения веб-страниц таким образом, чтобы их можно было быстро найти в любое время. Как добавить визуальную закладку в Google Chrome?
В стандартных визуальных вкладках
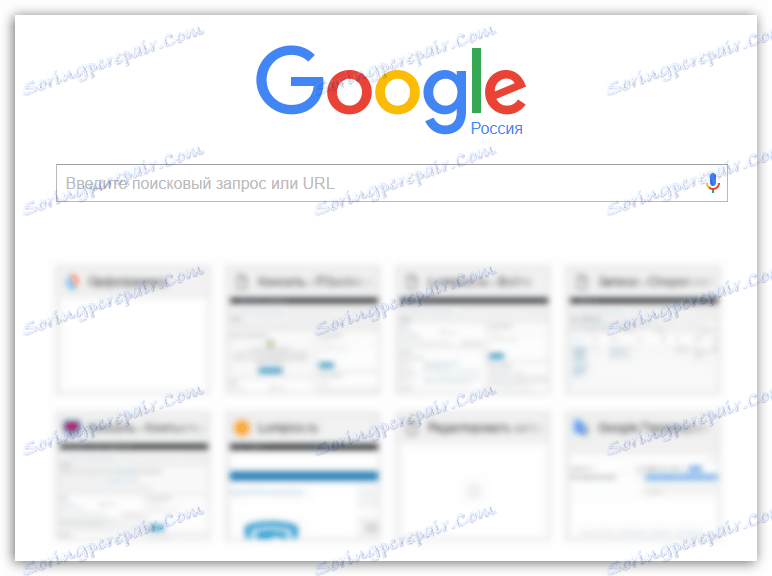
W Визуальные закладки от Яндекса
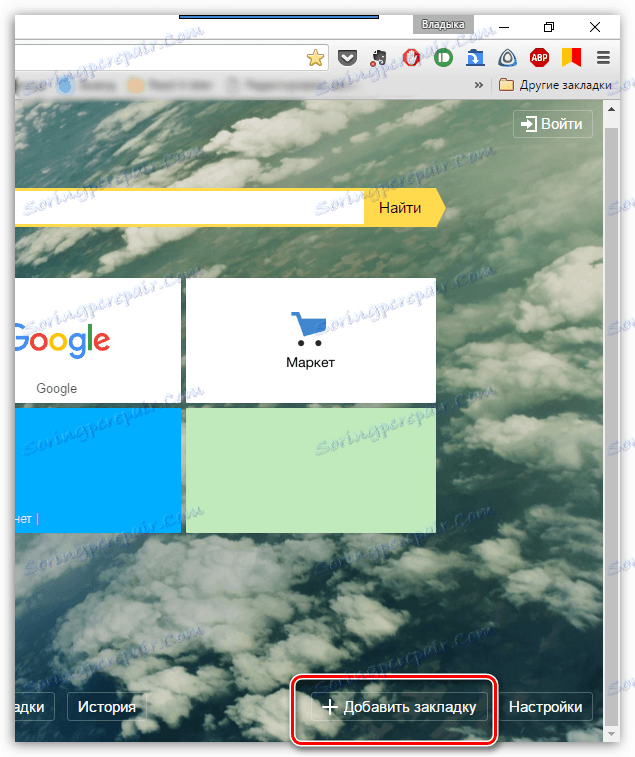
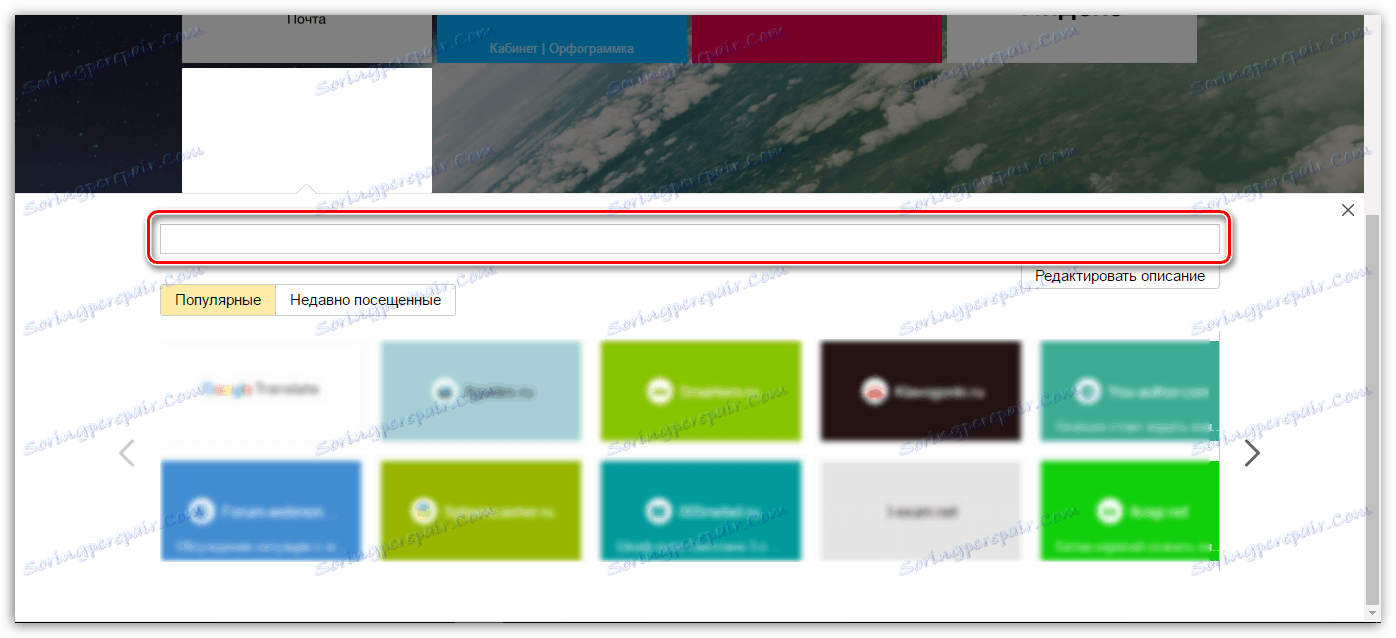
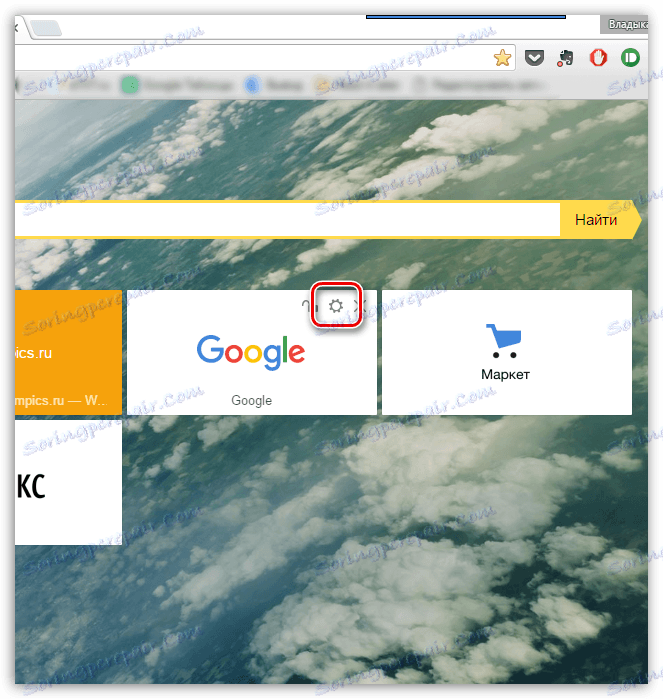
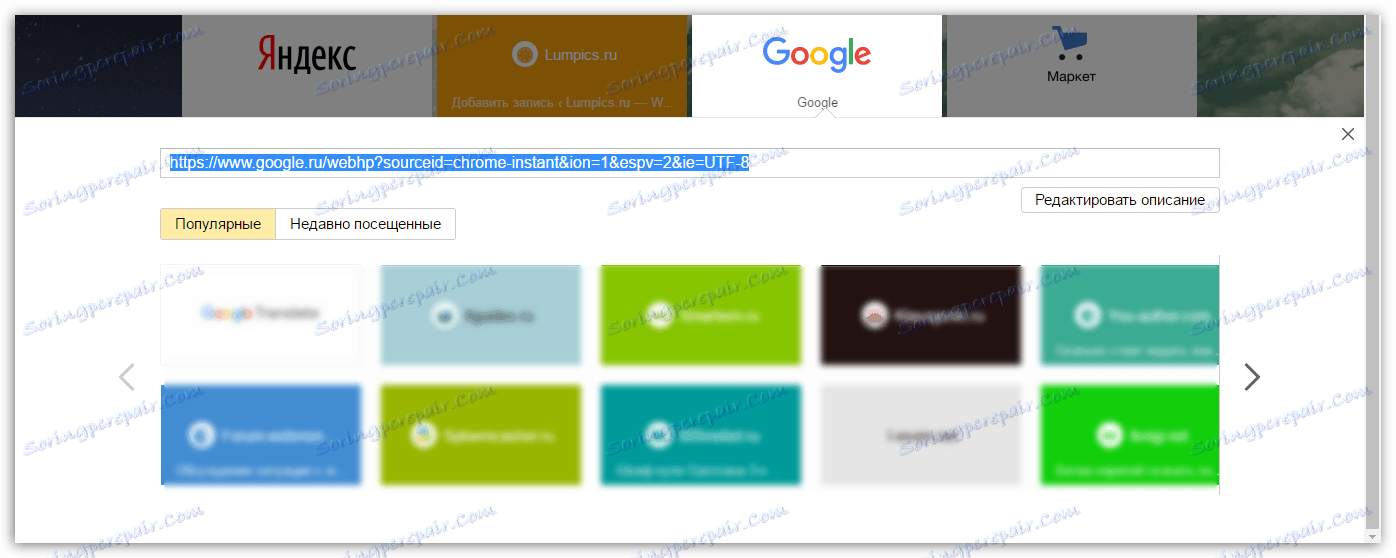
В Speed Dial
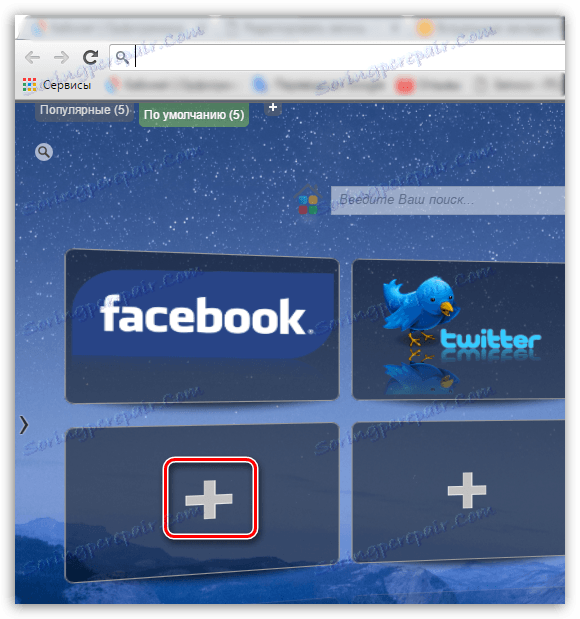

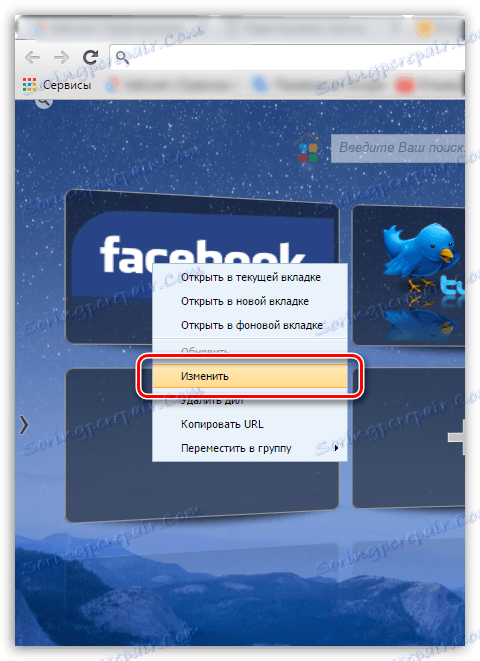
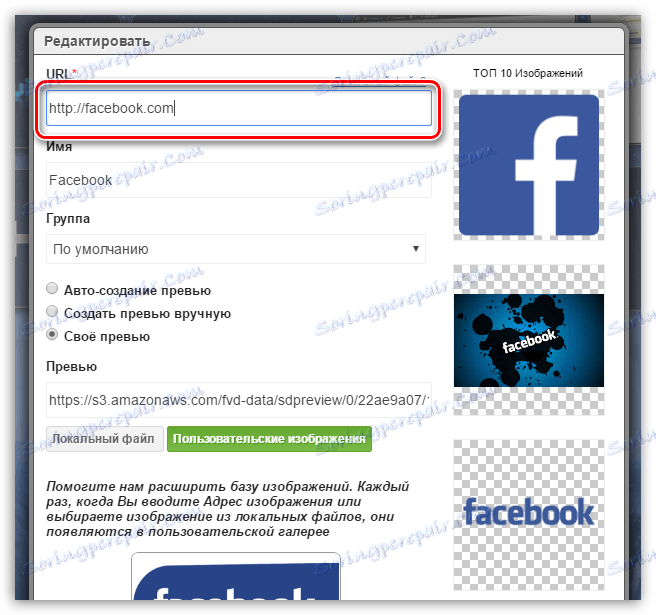
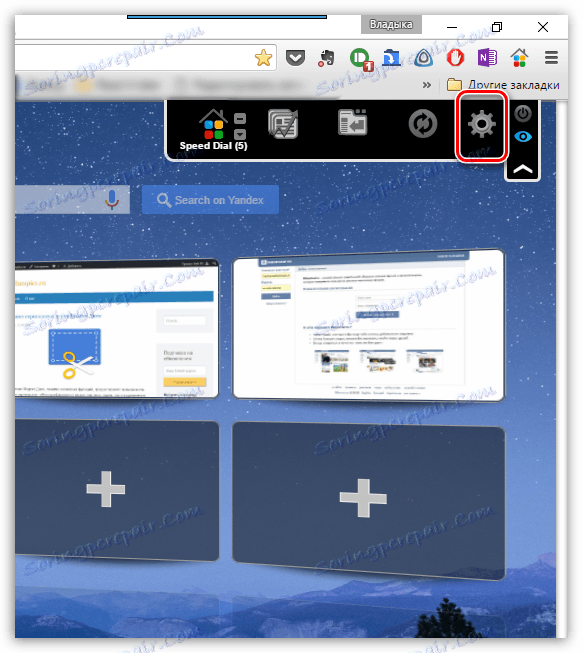
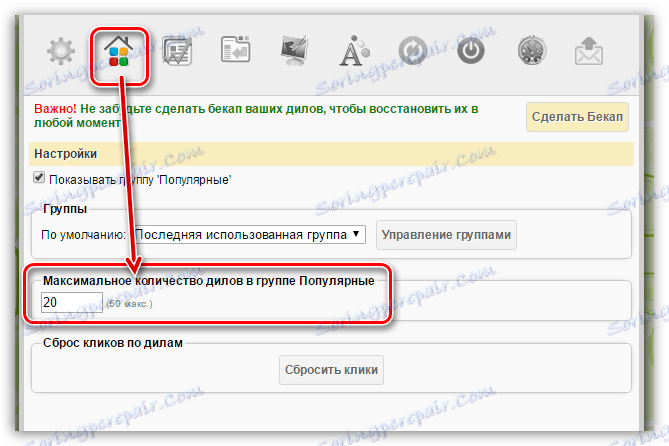
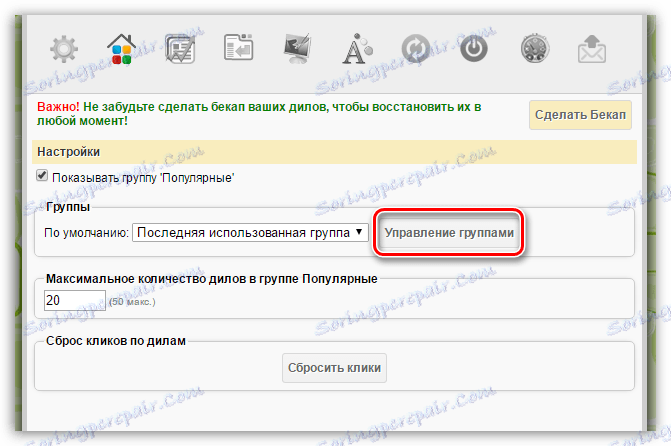
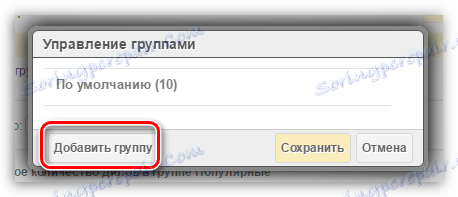
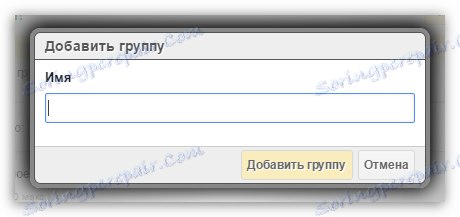
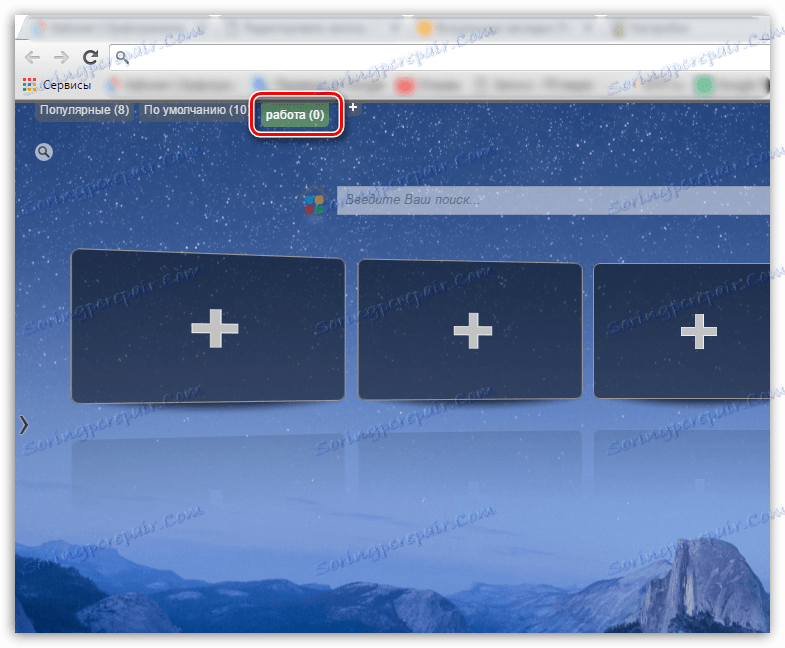
1. Momentum
2. Домашняя страница
3. Быстрый набор 2
4. Tabbie
5. Start.me
6. Be Limitless
7. Вкладка для Reason
8. Earth View
9. Замена страницы Новая вкладка
10. Пустая новая вкладка
Хотите оживить свой сайт Новая вкладка в Chrome?











