Код ошибки 0x00000116
Как исправить "синий экран" с ошибкой 0x00000116 на Windows
Синий экран смерти вызывает панический страх у всех пользователей компьютеров. Ведь даже малыши знают, что подобные ошибки сообщают о серьезных проблемах с ПК, решить которые не всегда можно самостоятельно. Но это касается не всех BSOD-оповещений. Давайте рассмотрим, как исправить ошибку 0x00000116 в Windows 7 быстро и эффективно.
Описание и причины ошибки
В большинстве случаев синий экранчик с кодом ошибки 0x00000116 возникает во время просмотра видео в высоком качестве или при попытке запустить игру с мощной графикой. Отсюда становится понятно, что корень проблемы лежит в видеокарте. Согласно логике, аппаратное устройство должно быть исправным, т.к. картинка на мониторе присутствует и элементы интерфейса отображаются.
В чем же тогда проблема? Вот несколько причин, вызывающих появление BSOD:
- Отсутствие важных файлов. Информация о них всегда появляется в отчете об ошибке. Наиболее встречающиеся элементы – atikmpag.sys или nvlddmkm.sys.
- Запуск утилит, которые предназначены для разгона оборудования.
- Повреждение или устаревшая версия драйверов видеоадаптера.
Как исправить?
Начнем со второй причины, т.к. первая и третья имеют одинаковый путь решения.
Если действительно имела место попытка увеличить производительность ПК – поздравляю, закончилась она неудачно. Поэтому нужно установить все параметры BIOS по умолчанию:
- Перезагрузите компьютер и на этапе включения перейдите в BIOS.
- Откатите параметры в первоначальное состояние или выполните полный сброс настроек.
Внимание! Установка параметров по умолчанию может привести к отключению некоторых компонентов или функций системы.
Теперь переходим к следующему способу, суть которого – переустановка драйвера. Он эффективно решает первую и третью причины возникновения ошибки. Чтобы исправить ошибку 0x00000116:
- Установите на ПК две программы: CСleaner и DriverSweeper.
- Перезагрузить ПК в безопасный режим (при включении зажать F8).
- Запустите DriverSweeper и удалите драйвера видеокарты, включая дополнения и утилиты.

- Очистите реестр с помощью CCleaner.

- Перезагрузите компьютер в обычный режим.
- Загрузите и установите драйвера для графического адаптера с официального сайта производителя или воспользуйтесь приложением DriverPack Solution.
На этом я заканчиваю. Теперь вы знаете, как исправить ошибку 0x00000116 в Windows 7. Если проблема была вызвана разгоном – исключите подобные эксперименты в будущем, ведь такие манипуляции способны повредить аппаратную часть компьютера.
Вылазит синий экран с ошибкой 0х00000116 в nvlddmkm.sys на Windows 7
Одной из ошибок, которая приводит к краху системы, является BSOD «0х00000116 в nvlddmkm.sys», выражающаяся в появлении так называемого синего экрана смерти. Давайте разберемся, в чем заключается её причина и какими вариантами действий можно решить указанную проблему на ОС Windows 7.
Исправление BSOD 0х00000116
Если во время работы компьютера у вас резко прервался сеанс и отобразился «синий экран смерти» с ошибкой «0х00000116 в nvlddmkm.sys», то в подавляющем большинстве случаев это означает, что наблюдаются проблемы во взаимодействии системы с драйверами видеокарты NVIDIA. А вот непосредственными причинами неполадки может выступать все что угодно, начиная от вирусов и сбоя в работе ОС, и заканчивая некорректной установкой самих драйверов. Далее мы посмотрим, как решить указанную проблему в различных ситуациях.
Стоит добавить, что если при отображении ошибки 0х00000116 указывается не файл nvlddmkm.sys, а dxgkrnl.sys либо dxgmms1.sys, то ситуация исправляется полностью аналогичными способами, так как имеет ту же природу.
Способ 1: Driver Sweeper и CCleaner
Прежде всего, нужно произвести полное удаление старых драйверов NVIDIA с последующей очисткой реестра, а затем выполнить повторную их установку. С первыми двумя подзадачами нам помогут справиться программы Driver Sweeper и CCleaner.
- Для удаления драйверов запустите компьютер в «Безопасном режиме» и активируйте Driver Sweeper. Для переключения интерфейса на русский язык, если он у вас отображается в другом варианте, жмите в левом блоке окна в разделе «Options» по пункту «Language».
- Откроется окно с выпадающим списком доступных для выбора языков. Для того чтобы увидеть весь перечень, щелкните по нему. Выбирайте «Russian».
- После того как отобразится нужный язык, жмите «Apply».
- Теперь, когда интерфейс программы изменился на русскоязычный, жмите в блоке «Главная» по пункту «Анализ и очистка».
- Откроется перечень различных компонентов, содержащих драйвера. Отметьте флажками все пункты, в названии которых содержится слово «NVIDIA», а после этого жмите «Анализ».
- Будет выполнен анализ и отобразятся все драйвера и записи в реестре, связанные с NVIDIA. Для того чтобы их удалить, жмите «Очистка».
- Будет выполнена процедура очистки системы от указанных драйверов. После её завершения можно запускать программу CCleaner, чтобы она подчистила записи в реестре. Для этого в главной области управления, расположенной в левой части окна, жмите по элементу «Реестр».
- В открывшейся области жмите по кнопке «Поиск проблем».
- Будет запущена процедура сканирования реестра на предмет наличия устаревших или ошибочных записей.
- После её завершения откроется перечень таких элементов. Вам нужно нажать на кнопку «Исправить».
- Откроется окно, в котором будет предложено сохранить резервную копию изменений. Советуем это сделать, чтобы при необходимости можно было восстановить прежнее состояния реестра, в случае если программа ошибочно удалит важные данные. Для этого жмите «Да».
- Откроется окошко, где вы должны переместиться в ту директорию, в которой планируете хранить копию реестра. После этого жмите по элементу «Сохранить».
- В следующем окошке жмите «Исправить отмеченные».
- Будет выполнена процедура исправления и удаления ошибочных записей. После её окончания в окне отобразится статус «Исправлено». Выходите из этого окошка, нажав «Закрыть».
- Затем запустите повторное сканирование реестра на ошибки. Если после его окончания будут обнаружены ошибочные записи, то произведите процедуру исправления, как было расписано выше.
- Выполняйте данный алгоритм действий до тех пор, пока по результатам сканирования не будет обнаружено ошибок.
Урок: Очистка реестра с помощью программы CCleaner
- После того как старые драйвера удалены и реестр очищен, перезагружайте ПК и приступайте к установке новых. Если у вас имеется установочный диск с драйверами от NVIDIA, который поставлялся вместе с видеокартой, то в этом случае вставьте его в дисковод и выполните установку ПО согласно отображаемым на экране компьютера рекомендациям.
Если у вас такого диска нет, то перейдите на официальный сайт компании NVIDIA и произведите там поиск и загрузку актуальных для вашей видеокарты драйверов с последующей их установкой, как описано в третьем способе нашего урока по ссылке ниже.
Урок: Обновление драйверов видеокарты NVIDIA
Важно заметить, что если у вас нет драйверов на диске, то скачать их с официального сайта и сохранить на винчестере нужно до того, как вы начнете процедуру удаления.
- После установки новых драйверов и перезагрузки компьютера ошибка «0х00000116 в nvlddmkm.sys» должна пропасть.
Способ 2: Простая переустановка и обновление драйверов
Не всегда при изучаемой нами ошибке нужно производить полное удаление драйверов с помощью сторонних программ. В некоторых случаях можно ограничиться простой переустановкой.
- Перейдите из меню «Пуск» в «Панель управления».
- Откройте «Система и безопасность».
- Далее щелкайте по надписи «Диспетчер устройств».
- Открывается «Диспетчер устройств». Щелкайте по названию раздела «Видеоадаптеры».
- Откроется список подключенных к ПК видеокарт. Нажмите правой кнопкой мыши (ПКМ) по активному устройству и в контекстном меню выберите «Удалить».
- Запустится диалоговое окно, где нужно подтвердить удаление устройства из системы, нажав на кнопку «OK».
- После этого монитор на мгновение погаснет, а когда включится, то отображение на экране будет гораздо более низкого качества, чем обычно. Не пугайтесь, это нормально, так как вы отключили видеокарту и поэтому получили такой результат. Для повторного её включения в меню «Диспетчера» жмите по пункту «Действие» и из выпадающего списка выберите «Обновить конфигурацию…».
- Будет произведен поиск подключенных к компьютеру устройств и добавление их в систему. Таким образом, ваша видеокарта будет найдена и подключена, а прилагающиеся к ней драйвера переустановлены. Есть вероятность, что после выполнения этих действий описываемая нами ошибка пропадет.
Но не всегда такой алгоритм переустановки драйверов приносит ожидаемый результат. Если он не помог, необходимо произвести те действия, которые описаны ниже.
- В «Диспетчере устройств» перейдите в раздел «Видеоадаптеры» и щелкайте по активной видеокарте NVIDIA ПКМ. Из открывшегося списка выберите вариант «Обновить драйверы…».
- Открывается окно обновления драйверов видеокарты. Щелкайте «Автоматический поиск…».
- Будет произведен поиск в интернете обновлений драйверов видеоадаптера NVIDIA для вашей модели. В случае обнаружения новых версий будет выполнена установка.
Но если система не найдет обновлений или после их установки проблема не прекратится, то можно поступить ещё другим образом. Для начала загрузите необходимые драйвера на винчестер ПК с установочного диска видеокарты или с официального сайта NVIDIA, как было описано в Способе 1. После этого в «Диспетчере устройств» выполните следующие действия.
- После перехода в окно выбора способа обновления щелкайте по варианту «Выполнить поиск…».
- Откроется окно поиска. Щелкайте по кнопке «Обзор…».
- Открывается окно, где вы должны выделить ту директорию, в которой располагаются новые драйвера, а затем нажать «OK».
- После этого вы вернетесь в основное окно обновления. Путь к выбранной папке отобразится в соответствующем поле. Вам остается только нажать на кнопку «Далее».
- Затем будет произведена установка обновлений. После перезагрузки ПК есть большая вероятность, что разбираемая проблема будет окончательно устранена.
Способ 3: Исправление ошибок жесткого диска
Так как ошибка «0х00000116 в nvlddmkm.sys» всегда связана сo взаимодействием графической карты NVIDIA и системы, причина её может быть не только на стороне видеоадаптера, но и на стороне ОС. Например, эта неисправность может возникнуть при появлении ошибок жесткого диска. В этом случае необходимо произвести проверку на наличие данного фактора с последующим исправлением, если это возможно.
- Щелкайте «Пуск» и заходите во «Все программы».
- Открывайте папку «Стандартные».
- Найдите элемент «Командная строка» и щелкайте по нему ПКМ. Из открывшихся вариантов действий выберите запуск с административными правами.
- Откроется окошко «Командной строки». Введите туда команду:
chkdsk /fЗатем произведите нажатие по кнопке Enter на клавиатуре.
- Отобразится сообщение о том, что один из проверяемых дисков занят процессами, а поэтому немедленная его проверка невозможна. Это и неудивительно, так как на винчестере располагается активная операционная система. Для выхода из текущего положения будет предложено выполнить сканирование после перезагрузки системы — введите в «Командную строку» символ «Y» без кавычек, щелкайте Enter и перезапускайте ПК.
- Во время загрузки компьютера будет выполнена процедура проверки HDD на ошибки. В случае обнаружения логических ошибок утилита сама выполнит их исправление в автоматическом режиме. Если же проблемы носят физический характер, то вам потребуется либо заменить винчестер, либо отремонтировать его, обратившись к мастеру.
Урок: Проверка HDD на ошибки в Виндовс 7
Способ 4: Исправление нарушения целостности файлов ОС
Ещё одной причиной, вызывающей BSOD 0х00000116, может быть нарушение целостности файлов ОС. Необходимо произвести сканирование системы на наличие такой ошибки с последующим восстановлением проблемных объектов. Все это можно выполнить при помощи встроенной в Виндовс утилиты SFC.
- Запустите «Командную строку» с административными полномочиями, как было описано в Способе 3. Введите туда такую команду:
sfc /scannowПосле введения команды щелкайте Enter.
- Начнется процедура проверки системных файлов на предмет потери целостности. В случае обнаружения неполадок, которые связаны с этой проблемой, они будут тут же исправляться. Во время процесса окно «Командной строки» не закрывайте.
Если же по окончании сканирования в «Командной строке» появится сообщение о том, что ошибки были обнаружены, но исправить их не получается, загрузите ПК в «Безопасном режиме» и повторите проверку точно так же с помощью утилиты SFC через «Командную строку».
Урок: Сканирование ОС на целостность системных файлов
Способ 5: Удаление вирусов
Ещё одним фактором, который может послужить непосредственной причиной описываемой в рамках данной статьи ошибки, является вирусное заражение ОС. В этом случае требуется произвести проверку компьютера на наличие вредоносного кода с помощью одной из антивирусных утилит. Например, можно использовать приложение Dr.Web CureIt, которое не требует выполнения инсталляции на ПК. Для того чтобы обеспечить более высокое качество проверки, лучше её выполнять со стороннего незараженного устройства или же загрузившись c LiveCD/DVD.
При обнаружении вирусов соблюдайте те инструкции, которые будут отображаться в окне конкретной утилиты. Но даже после удаления вредоносного кода есть вероятность, что вирус уже успел повредить системные файлы. В этом случае необходимо выполнить соответствующую проверку и произвести автоматическое исправление с помощью утилиты SFC, как показано в Способе 4.
Урок: Проверка компьютера на наличие вирусов
Способ 6: Устранения других негативных факторов
К возникновению ошибки 0х00000116 может привести и ряд других негативных факторов, которые при обнаружении следует устранить. Прежде всего, стоит обратить внимание на то, не используете ли вы одновременно две или более программы, которые усиленно потребляют ресурсы видеокарты. Это может быть, например, какая-то игра и приложение для майнинга криптовалют. Если это так, то старайтесь не использовать данные виды ПО одновременно. После этого ошибка должна пропасть.
Кроме того, ошибку может вызвать перегрев платы видеоадаптера. Он может быть вызван как программными, так и аппаратными факторами. В зависимости от природы этой неполадки она устраняется следующим образом:
Также ошибку может вызвать аппаратная несовместимость планки ОЗУ с другими компонентами компьютера, в первую очередь видеокарты. В этом случае необходимо заменить либо RAM, либо графический адаптер на аналог от другого производителя.
Способ 7: Восстановление системы
Если ни один из описанных вариантов действий не помог устранить периодическое возникновение BSOD 0х00000116, то единственным способом остается выполнение процедуры восстановления системы. Данный метод предполагает условие, что у вас имеется ранее созданная точка восстановления, которая должна быть сформирована раньше того времени, как вы стали замечать описываемую ошибку.
- Перейдите через кнопку «Пуск» в папку «Стандартные», как мы это делали при рассмотрении Способа 3. Откройте директорию «Служебные».
- Найдите в открывшейся папке элемент «Восстановление системы» и запустите его.
- Откроется стартовое окно утилиты восстановления. Щелкайте в нем «Далее».
- В следующем окне нужно выбрать конкретную точку восстановления. Помните, что дата её создания не должна быть позже того времени, когда стала возникать ошибка, провоцирующая появление «синего экрана». Для того чтобы увеличить возможность выбора, если у вас на компьютере несколько точек восстановления, установите отметку в чекбокс «Показать другие…». После того как вы выделите тот элемент из списка, к которому планируется произвести откат, жмите «Далее».
- В финальном окне утилиты «Восстановление системы» достаточно нажать на кнопку «Готово».
- Далее откроется диалоговое окошко, где будет отображено предупреждение, что после запуска процедуры восстановления отменить изменения можно будет только после её полного окончания. Закройте все активные программы и инициируете начало процесса, нажав «Да».
- Произойдет перезагрузка компьютера с последующим восстановлением ОС к выбранной точке. Если проблема не носит аппаратный характер, а точка восстановления была создана до появления BSOD 0х00000116, то с очень большой долей вероятности можно сказать, что неисправность будет устранена.
Урок: Восстановление системы в Виндовс 7
Как видим, ошибка «0х00000116 в nvlddmkm.sys» может иметь как программную, так и аппаратную природу. Соответственно, и способ её устранения зависит от конкретной причины, вызвавшей неполадку. Кроме всех описанных методов, существует ещё один вариант действий, который гарантированно поможет навсегда устранить описываемый BSOD. Это смена видеокарты NVIDIA на графический адаптер любого другого производителя. Но никто не даст гарантии, что после установки новой видеокарты не возникнут другие проблемы, связанные уже с ней.
Мы рады, что смогли помочь Вам в решении проблемы.Опишите, что у вас не получилось. Наши специалисты постараются ответить максимально быстро.
Помогла ли вам эта статья?
ДА НЕТкод ошибки 0x00000116 windows 7
Решил свою проблему с ошибкой PAGE FAULT IN NONPAGE AREA mvlddmkm.sys в BSOD.
Коротко — после выключения электричества по всей квартире на 2-3 часа, комп перестал запускаться (Windows 8.1, видео карта geforce GTX 660) появляется экран смерти с данной ошибкой. У кого похожая ситуация — почитайте, не поленитесь.
В моем случае я понял в чем проблема прочитав 100500 форумов по этой ошибке и перепробовав некоторые возможные способы, но успеха не было. Оказывается — системный файл nvlddmkm.sys виндовс добавляет себе после установки драйвера на видео карту NVidia. Самое главное что я заметил их всего 4 будет на вашем компе (Если ввести в поиске «mvlddmkm» — два из них будут в папке с драйвером видео карты, а два, точно таких же с такими же размерами будут в системных файлах) они должны в какой то степени соответствовать друг другу, и такая ошибка у меня появилась потому что один из них «сломался».
Решение в моей ситуации было такое: (Перед операцией скачайте нужный драйвер для видео карты на флешку или найдите диск с ним)
— Зайти в безопасном режиме, найти эти файлы через поиск и, как уже писали многие, переименовать их все — «mvlddmkm.sys.old». Тем самым я намерено сломал весь драйвер для видео карты. Перезагрузил компьютер и винда ЗАГРУЗИЛАСЬ, без драйвера конечно, с минимальным разрешением и т.д., но загрузилась!
— теперь у нас есть возможность полностью удалить сломанный драйвер (в безопасном режиме было нельзя). Во первых завершаем все процессы NVidia через диспетчер. Пользуемся установкой/удалением программ через панель управления, или я пользовался CCleaner — чтоб еще и реестр чистить после каждой операции. Удаляем программу NVidia (У меня была доступна только одна из 5 программ nvidia для удаления, но этого было достаточно). Потом я еще в C Program Files (x86)NVIDIA Corporation удалил всю папку (Обязательно в Диспетчере завершить надо было процесс, чтоб удалить корневую папку), почистил память и реестр через CCleaner. Перезагрузил комп. Драйвер и так не работал, а теперь его и совсем не стало.
— пробуем найти на своем компе файлы nvlddmkm, все должны называться nvlddmkm.sys.old. Удаляем их.
— Устанавливаем с флешки новые или старые с диска дрова видео карты. перезагружаем комп. Система должна продублировать новые файлы nvlddmkm.sys себе в папку и разницы в них быть не должно, сломанного файла тоже.
Комп должен загрузиться без ошибки и с рабочими драйверами.
Заранее скажу — простая переустановка драйверов не поможет, ведь в системе остались старые сломанные файлики nvlddmkm. Всем удачи, надеюсь статья поможет кому. Не судите строго за ИТ-не грамотность, я далеко не сис-админ.
Ответить
Решаем проблему с bsod 0x00000116 в windows 7
Синий экран смерти вызывает панический страх у всех пользователей компьютеров. Ведь даже малыши знают, что подобные ошибки сообщают о серьезных проблемах с ПК, решить которые не всегда можно самостоятельно. Но это касается не всех BSOD-оповещений. Давайте рассмотрим, как исправить ошибку 0x00000116 в Windows 7 быстро и эффективно.
Блок: 1/3 | Кол-во символов: 339
Источник: https://geekon.media/ispravlyaem-bsod-0x00000116-v-windows-7/
Причины появления 0x00000116
Пожалуй, стоит начать с наименее расстраивающих причин и постепенно прийти к наихудшему сценарию, о котором вы уже, наверное, догадались.
- Сбоящий драйвер видеокарты. Порой бывает так, что видеодрайвер начинает входить в конфликт с чем-то в системе. Например, это может быть другой установленный драйвер для этой же видеокарты. Или драйвер был поврежден вследствие кого-то происшествия в системе. Короче говоря, драйвер для вашей видеокарты не совсем корректно функционирует, что и приводит к сбоям в системе, а в нашем случае — BSoD с кодом 0x00000116.
- Перегрев видеокарты. Такая ошибка также может возникнуть и при перегревах видеокарты, хоть и довольно редко. Некоторые пользователи даже и не подозревают о том, что видеокарту нужно время от времени чистить от пыли, обращать свое внимание на ее температуру при работе, и не забывать о таком действии, как замена термопасты.
- Неисправная оперативная память. Наиболее редкая причина для этого синего экрана смерти, но все-таки возможна. Может быть, что какой-то из чипов на планке оперативной памяти работает со сбоями или какая-нибудь похожая проблема, которая приводит к нестабильности системы.
- Неполадки с блоком питания. Есть вероятность, что ваш блок питания не может нормально запитать видеокарту. Он мог быть поврежден, например, при недавнем скачке напряжения. Или же вы купили какой-нибудь китайский безымянный блок, который также, по необъяснимым причинам, вышел из строя.
- Чрезмерный разгон видеокарты. Если вы еще достаточно неопытны в разгоне аппаратных составляющих своего компьютера, то могли по неопытности слегка «перегнуть палку», вследствие чего система и стала вести себя крайне нестабильно.
- Неисправная видеокарта. Наиболее вероятный исход событий в случае с этим синим экраном смерти. Смертный час вашей видеокарты пробил и ей пора уйти на покой. Что же с ней могло случиться? Да много чего. Например, при сильном перегреве мог выйти из строя сам чип видеопроцессора. Или на карточке вышло из строя питание. Или вы могли повредить саму плату видеокарты при ее очередной очистке или нанесении термопасты.
Ну вот, рассмотрели причины. Как вы уже могли понять, дела ваши могут быть довольно плохи, но не следует терять надежды. Возможно, что в вашем случае это просто конфликтующие драйвера или перегревы. Хорошо, теперь давайте опишем методы исправления этой напасти.
Блок: 2/3 | Кол-во символов: 2357
Источник: https://GamesQa.ru/kompyutery/0x00000116-5967/
Описание и причины ошибки
В большинстве случаев синий экранчик с кодом ошибки 0x00000116 возникает во время просмотра видео в высоком качестве или при попытке запустить игру с мощной графикой. Отсюда становится понятно, что корень проблемы лежит в видеокарте. Согласно логике, аппаратное устройство должно быть исправным, т.к. картинка на мониторе присутствует и элементы интерфейса отображаются.
В чем же тогда проблема? Вот несколько причин, вызывающих появление BSOD:
- Отсутствие важных файлов. Информация о них всегда появляется в отчете об ошибке. Наиболее встречающиеся элементы – atikmpag.sys или nvlddmkm.sys.
- Запуск утилит, которые предназначены для разгона оборудования.
- Повреждение или устаревшая версия драйверов видеоадаптера.
Блок: 2/3 | Кол-во символов: 740
Источник: https://geekon.media/ispravlyaem-bsod-0x00000116-v-windows-7/
0x00000116 Windows 7 из-за видео драйверов
Синий экран 0x00000116 часто проявляется, как следствие неправильной обработки передаваемых или получаемых с адаптера данных. Какой-либо сбой в работе драйвера влечет за собой различные нарушения. Эта причина является наиболее частой и простой в лечении.
Чтобы избавиться от ошибки следует:
- Компьютер перезагрузите и с помощью F8, перейдите в «Безопасный режим»;
- Далее необходимо открыть «Диспетчер устройств», который находится в разделе «Система»;

- Раскройте пункт «Видеоадаптеры»;
- ПКМ по элементу и «Удалить».

Теперь следует загрузить оригинальные, свежие драйвера с сайта производителя. Дрова регулярно обновляются, поэтому следует поддерживать актуальность приложения. Установка драйверов стандартная.
Блок: 3/6 | Кол-во символов: 751
Источник: https://tvoykomputer.ru/kak-ispravit-oshibka-0x00000116-windows/
Исправление ошибки 0x00000116
Данная ошибка чаще всего возникает при просмотре видео или во время игр, что говорит нам о проблемах с графической подсистемой компьютера. Виноваты в этом могут быть «битые» драйвера или их конфликт, а также неисправности самой видеокарты. Ниже мы приведем способы решения этой проблемы с помощью различных инструментов, но существуют и общие рекомендации по устранению причин синих экранов. Это работа с драйверами, проверка работоспособности «железа» и чистка компьютера от вирусов. Информация, представленная в статье по ссылке ниже, поможет справиться с большинством известных ошибок.
Подробнее: Решаем проблему синих экранов в Windows
Способ 1: Сброс настроек BIOS
Некорректные настройки микропрограммного обеспечения, управляющего компонентами ПК (BIOS или UEFI), может приводить к различным сбоям. Для того чтобы исключить данный фактор, необходимо привести параметры к значениям по умолчанию.

Подробнее: Сбрасываем настройки BIOS
Способ 2: Переустановка драйверов
Драйвера помогают операционной системе управлять всеми включенными в нее устройствами. Если их файлы повреждены вследствие различных причин, то работа ПК будет происходить со сбоями. В нашем случае следует удалить, а затем заново установить драйвер для видеокарты, причем делать это нужно, соблюдая определенные правила. Например, деинсталляцию необходимо производить с помощью специальной программы DDU, а при повторной инсталляции выбрать «Чистую установку» (для Nvidia).

Подробнее: Переустанавливаем драйвера видеокарты
Способ 3: Устранение неисправностей видеокарты
Большинство неполадок оборудования связано с неопытностью или невнимательностью пользователя. Также графический адаптер может сбоить из-за слабого блока питания, окисления контактов или перегрева. Процесс делится на два этапа. Первый — это диагностика, а второй – непосредственное устранение неполадок.
Подробнее: Поиск и устранение неисправностей видеокарты
Заключение
Мы привели три варианта исправления ошибки 0x00000116, которые могут сработать как по отдельности, так и все вместе. Это означает, что необходимо использовать все доступные инструменты в комплексе. Также внимательно изучите статью с общими рекомендациями по лечению синих экранов (ссылка в начале материала), это поможет отыскать возможные скрытые причины и устранить их.
Мы рады, что смогли помочь Вам в решении проблемы.
Опишите, что у вас не получилось. Наши специалисты постараются ответить максимально быстро.
Помогла ли вам эта статья?
ДА НЕТ
Блок: 2/2 | Кол-во символов: 2559
Источник: http://lumpics.ru/how-fix-0x00000116-error-in-windows-7/
Причины, которые приводят к ошибке Windows 0x00000116
Итак, понятно, что код ошибки 0x00000116 каким-то боком связан с используемой видеокартой. Но это общая причина, хотелось бы получить большей конкретики. И она есть у нас! Существует три варианта, позволяющих ответить на вопрос – что за ошибка stop 0x00000116?
Например, если в сообщении, которое выводится перед глазами пользователя, можно лицезреть синий экран 0x00000116 – atikmpag sys, то причина заключается в отсутствии важного файла с таким названием. Кстати, название может быть совершенно иным, но сути это не меняет.
Две другие причины, которые могут вызвать синий экран, ошибка 0x00000116:
- На компьютере пользователя была запущена процедура разгона какого-либо оборудования. Вполне возможно, что именно графической карты.
- Видеокарта пытается функционировать за счет устаревших или поврежденных драйверов.

То есть получается, что не так страшен черт, как его малюют – причины возникновения ошибки 0x00000116 Windows 7 достаточно простые, а значит, исправить ситуацию можно.
Блок: 3/4 | Кол-во символов: 1042
Источник: https://helpmyos.ru/win-problems/ispravlenie-oshibki-0x00000116-windows-7/
Пути решения
Переустанавливаем драйвера
В первую очередь есть смысл попробовать переустановить драйвера, так как в большинстве случаев все дело именно в них. Для этого вам будет необходимо зайти Безопасный режим. Сделать это не так уж и сложно.
- Во время включения компьютера нажмите F8.
- Из всех предложенных пунктов выберите “Безопасный режим”

- После того, как компьютер включится, запустите “Диспетчер устройств”, нажатием правой кнопкой мыши по значку Виндоус.
- В списке, который вам высветиться, выберите вашу видеокарту и нажмите “удалить”.

- После этого перезагрузите ваше устройство.
- Скачайте новые драйвера.
Снижаем температуру видеокарты
Возможно, что все дело именно в плохом охлаждении внутри вашего блока. Можно легко проверить по норме: в покое температура должна быть равна примерно 35-45 градусов, а в рабочем – 70-80 градусов. Если температура выше нормы, то есть смысл приобрести термопасту. Если же после ее использования ничего не изменилось, то тогда нужно брать новое усиленное охлаждение.
Проверяем оперативную память на наличие повреждений
Если предыдущие два метода вам не помогли, то, значит, все намного серьезнее. Чтобы идти “во все тяжкие”, для начала есть смысл проверить вашу оперативную память. Раскрутите блок и осмотрите ее на наличие царапин, вырванных контактов, трещин и других серьезных повреждений, Еще один нюанс: если у вас есть несколько модулей RAM, то попробуйте оставить только одну и запустить компьютер еще раз.

Чиним блок питания
Один из самых страшных причин синего экрана – неисправный блок питания. Возможно, он так же как и оперативная память был поврежден механически. Попробуйте осмотреть его. Если вы увидите раздутые конденсаторы, какие-либо черные пятна и другие последствия замыканий, то покупайте новый или несите в ремонт, вдруг помогут.
Смотрим видеокарту
Самое страшное в сложившейся ситуации – если у вас сломана сама видеокарта. Если из всего вышеперечисленного все в норме, то значит, что ваша видеокарта просто “умерла”. В таком случае уже ничего не сделаешь, ее не вернуть, и все, что вам остается – купить новую.
Блок: 3/4 | Кол-во символов: 2084
Источник: https://gekks.ru/0x00000116/
Как её исправить?
Удаляем драйвер видеоадаптера
Приступим к решению. Первый способ может помочь только в том случае, если при загрузке не появляется синий экран: Необходимо открыть диспетчер устройств:
- Нажимаем сочетание клавиш «WIN + R».
- Далее вводим команду «mmc compmgmt.msc».
- В открывшемся окне в левой его части нажимаем на элемент «Диспетчер устройств», он откроется в центральной части экрана.

Примечание. Данный способ открытия диспетчера устройств работает во всех версиях Windows.
Удаляем видеокарту:
- В списке устройств ищем и нажимаем на «Видеоадаптеры».
- Нажимаем на видеокарту правой кнопкой мыши и в выпавшем меню нажимаем «Удалить» далее «Ок».
- Перезагружаем компьютер.
- Скачиваем с официального сайта драйвер и устанавливаем его, следуя инструкции по установке.

Внимание! Нужно именно удалить, а не отключить устройство.
Важно! Качественный и проверенный на вирусы драйвер для своей видеокарты Вы можете найти только на официальных сайтах NVidia и AMD.
Загружаемся в безопасном режиме
Для Windows XP, Vista и 7
Второй способ отличается от первого только тем, что Вы не можете штатно запустить Windows, так как сразу появляется «синий экран смерти». В этом случае задача по переустановке видео драйвера не меняется, всё, что нам нужно, это запустить систему в «Безопасном режиме»:
- Сразу после запуска компьютера, перед тем как начнёт загружаться система, многократно нажимайте клавишу «F8» пока не появится меню (это касается только пользователей Windows XP, Vista, 7).
- В появившемся списке стрелками выбираем «Безопасный режим» и жмем «Enter».

Для Windows 8 и 10
По другому дела обстоят на Windows 8 и 10, клавиша «F8» здесь не поможет:
- Так как система не может корректно загрузиться, последние версии Windows после нескольких неудачных запусков сами открывают меню, с помощью которого и можно перейти в «Безопасный режим».
- В этом меню идём по следующему пути «Диагностика» -> «Дополнительные параметры» -> «Параметры загрузки» далее жмем кнопку «Перезагрузить».
- После перезагрузки появится экран с выбором загрузки системы. Посредством клавиши «4» или «F4» выбираем «Включить безопасный режим», и мы сразу загружаемся в систему, но уже в «безопасном режиме» об этом будет свидетельствовать надпись по краям экрана.
- После удачного перехода в «Безопасный режим» воспользуемся первым способом, описанным выше.
 В большинстве случаев данный способ устранения помогает избавиться от этой ошибки, но стоит отметить, что можно воспользоваться восстановлением системы. Процесс этот довольно долгий и зачастую не эффективен, потому что вместе с драйвером могут восстановиться разные файлы, которые Вы удаляли. К тому же точки восстановления могут быть за месяц до этой ошибки или не быть вовсе. Если данный способ устранения ошибки не помог, стоит обратиться к специалисту, который производит диагностику и ремонт оборудования.
В большинстве случаев данный способ устранения помогает избавиться от этой ошибки, но стоит отметить, что можно воспользоваться восстановлением системы. Процесс этот довольно долгий и зачастую не эффективен, потому что вместе с драйвером могут восстановиться разные файлы, которые Вы удаляли. К тому же точки восстановления могут быть за месяц до этой ошибки или не быть вовсе. Если данный способ устранения ошибки не помог, стоит обратиться к специалисту, который производит диагностику и ремонт оборудования.
Подведём итоги. Дело в том, что эта ошибка также может появиться из-за перегрева видеокарты и её компонентов, которые находятся на плате, также недостаток питания может вызвать эту ошибку. Чаще всех от этого страдают ноутбуки, компьютерные видеокарты этому подвержены редко, если только их не «разгонять». Соблюдайте чистоту Вашего компьютера, это не просто красивый и эстетичный вид, а надёжность и безотказность работы системы.
Блок: 3/4 | Кол-во символов: 3271
Источник: https://yakadr.ru/windows/oshibki/0x00000116.html
Решение ситуации с кодом ошибки 0x00000116
Наконец-то мы добрались до ответа на вопрос – как исправить 0x00000116 Windows 7. Будем действовать от простого к сложному. Прежде всего, следует узнать, какой на компьютере пользователя стоит антивирус. Если это популярный Avast, да еще и обновленный до состояния «Internet Security», то рекомендуется откатить программу до стандартной версии – возможно именно такой шаг полностью избавит от возникновения синего экрана смерти с кодом ошибки 0x00000116.

Если не помогло, двигаемся дальше. Перейдем к причине, связанной с разгоном:
- Спокойно перезагружаем комп.
- Заходим в меню BIOS.
- Ищем разогнанное оборудование, возвращаем его в первоначальное состояние.

Последние две возможных причины, которые могут привести к bsod 0x00000116, исправляются следующим образом:
- На компьютер выполняется установка двух полезных программ – DriverSweeper и CCleaner. Они полностью бесплатные, инсталлируются быстро.
- Перезагрузить компьютер и нажать на клавишу «F8».
- Выбрать вариант загрузки системы в безопасном режиме.
- Запустить DriverSweeper. Удалить с помощью данного ПО все, что непосредственно связанно с эксплуатируемой графической платой.
- Запустить CCleaner. Почистить реестр.
- Перезапустить комп, но уже в обычном режиме.
- Выполнить обновление драйверов в автоматическом или ручном режиме.

На этом все. Остается только перезагрузиться еще раз и продолжить ранее прерванное времяпровождение.
Как обычно, на десерт, тематическое видео по данному вопросу:
Блок: 4/4 | Кол-во символов: 1551
Источник: https://helpmyos.ru/win-problems/ispravlenie-oshibki-0x00000116-windows-7/
Полезные видео
Наглядное решение проблемы вы можете посмотреть на следующих роликах:
Блок: 4/4 | Кол-во символов: 130
Источник: https://yakadr.ru/windows/oshibki/0x00000116.html
Битые сектора на диске, вирусы
Теперь следует проверить целостность состояния HDD и системы, поэтому нужно использовать консоль:
- Win + R и cmd;
- Введите выражение sfc /scannow, проверьте отчет, вероятно была ошибка в системе и она устранена;
- Затем chkdsk /f – проверка диска на битые сектора и ошибки.

Существует большая вероятность, что эти действия помогут устранить синий экран смерти раз и навсегда.
Распространенным источником для множества проблем становятся вирусы, попадая на компьютер они стараются максимально навредить и скрыться. Негативные последствия могут касаться и BSOD. Код указывает на проблему с обработкой адаптера, а на самом деле причина в негативном воздействии вредителей в системе. Проверить и устранить неисправность можно при помощи антивируса, к примеру хороший сканер – Dr. Web.

Некоторые пользователи отмечают обратную сторону вопроса, проблема возникла не как следствие вируса, а антивируса. Особенно, если включена активная защита интернет соединения, следует остановить или удалить приложение и проверить корректность работы.
Блок: 5/6 | Кол-во символов: 1061
Источник: https://tvoykomputer.ru/kak-ispravit-oshibka-0x00000116-windows/
Неисправность оборудования
Наименее удачным исходом для пользователя становится ошибка 0x00000116, которая проявилась, как следствие неисправности устройств. Здесь уже вероятность обойтись без траты ресурсов минимальная.
Распространенной причиной ошибки является видеоадаптер. Проверить его довольно сложно в домашних условиях, но можно переключиться на интегрированный модуль. Если сменить видеоадаптер на стандартный, то проблема устранится и скорее всего неисправность именно в дискретной карте.
Как ускорить работу компьютера с помощью SpeedUpMyPC?
Необходимо достать дискретную карту из системного блока и запустить компьютер. Если это не сработает, то следует в BIOS изменить настройки, чтобы использовался интегрированный модуль. Далее проверьте наличие ошибки в характерном для этого месте, но учтите, что скорость работы карты значительно меньше.
Также недостаточная мощность блока питания провоцирует подобные проблемы. Когда адаптер требует максимальное напряжение для обработки ресурсоёмких программ, БП не способен обеспечить устройство достаточной мощностью. Данную причину можно наблюдать, если запустить стресс-тест, к примеру с помощью AIDA64. Выдаваемая максимальная производительность не будет достигать 100% или сразу провоцируется ошибка 0x00000116.
Несовместимость таймингов оперативной памяти или неисправность какой-либо платы может вызывать проблему. Необходимо при помощи Quality Vendor List проверить совместимость памяти с материнской платой. Далее поочередно перебирая модули ОЗУ, можно найти причину ошибки.

Скорее всего, если проблема в оборудовании ПК, то не получится устранить ошибку без похода в сервисный центр или магазин за новым устройством. Предварительно стоит подготовиться, сделав бекап данных, чтобы их не потерять.
На этом основные причины и действенные способы устранения проблемы закончились. В более радикальных случаях просто переустанавливают Windows, но это тоже не гарантирует положительный результат.
Если у Вас остались вопросы по теме «Как исправить ошибка 0x00000116 Windows?», то можете задать их в комментариях
Блок: 6/6 | Кол-во символов: 2085
Источник: https://tvoykomputer.ru/kak-ispravit-oshibka-0x00000116-windows/
Количество использованных доноров: 8
Информация по каждому донору:
- https://tvoykomputer.ru/kak-ispravit-oshibka-0x00000116-windows/: использовано 4 блоков из 6, кол-во символов 4643 (22%)
- https://helpmyos.ru/win-problems/ispravlenie-oshibki-0x00000116-windows-7/: использовано 2 блоков из 4, кол-во символов 2593 (12%)
- https://GamesQa.ru/kompyutery/0x00000116-5967/: использовано 1 блоков из 3, кол-во символов 2357 (11%)
- https://gekks.ru/0x00000116/: использовано 3 блоков из 4, кол-во символов 2746 (13%)
- https://yakadr.ru/windows/oshibki/0x00000116.html: использовано 3 блоков из 4, кол-во символов 4421 (21%)
- https://computerinfo.ru/oshibka-0x00000116/: использовано 1 блоков из 3, кол-во символов 610 (3%)
- http://lumpics.ru/how-fix-0x00000116-error-in-windows-7/: использовано 1 блоков из 2, кол-во символов 2559 (12%)
- https://geekon.media/ispravlyaem-bsod-0x00000116-v-windows-7/: использовано 2 блоков из 3, кол-во символов 1079 (5%)
Исправить код 0x00000116 ошибки Windows 7
Исправить код 0x00000116 ошибки Windows 7
Синий экран смерти (код ошибки 0x00000116) обычно возникает в двух случаях: когда человек смотрит фильмы на компе, или во время запуска разнообразных игр. Исходя из этого, можно сделать вполне логичный вывод, что за ошибка – stop 0x00000116: неприятность непосредственно связана с работой графической платы, так как во время этих процессов нагрузка на подобное оборудование возрастает.
Тем не менее, существуют также и первопричины этого состояния:
- Первую из них можно лицезреть в том объеме информации, который возникает на мониторе при этой ситуации. Например, синий экран 0x00000116 – atikmpag sys. Название файла может отличаться, но суть понятна – системе не хватает именно этого элемента.
- Вторая причина – запуск одной из процедур разгона какого-либо оборудования, в том числе и видеоплаты.
- Последний вариант – отсутствие актуальных драйверов, необходимых для полноценного функционирования графической составляющей.
Итак, как исправить 0x00000116 windows 7? Начнем со второго пункта, так как он наиболее простой. Если пользователь включил аппаратное ускорение своего оборудования, что привело к этой неприятной ситуации, то, естественно, этот процесс необходимо немедленно остановить. Для этого необходимо:
- Начать перезагрузку ПК.
- Перейти в меню BIOS.
- Откатить параметры в первоначальное состояние.
Следующий шаг устраняет первую и третью первопричину, которые приводят к bsod 0x00000116:
- Предварительно установить на PC две программы – CСleaner и DriverSweeper.
- Начать процедуру перезагрузки операционки. Нажать кнопку «F8».
- Выбрать вариант запуска в безопасном режиме.
- Запустить DriverSweeper и стереть с винчестера все, что связано с эксплуатируемой видеокартой.
- Выполнить чистку реестра с помощью CСleaner.
- Перезагрузиться уже в обычном режиме.
- Обновить драйвера, отвечающие за работу графического оборудования. Для этого можно зайти в диспетчер устройств и выполнить нужную процедуру в ручном режиме. Или запустить специальный установщик, который сделает всю работу автоматически.
Кстати, эту же неприятность может вызвать и один из популярнейших антивирусников Avast , если он был обновлен до состояния «Internet Security». Возврат в первоначальное состояние этого ПО также позволяет иногда устранить болезнь.
windowserror.ru
Компьютерная помощь
настройка оборудования, решение системных проблем
Исправление ошибки 0x00000116 Windows 7
Ошибка 0x00000116 Windows 7 относится к категории одних из самых неприятных. Почему? Все дело в том, что данная проблема возникает во время отдыха человека. То есть, когда пользователь использует свой компьютер для игр или просмотра фильмов. Только представьте себе: сели вы отдыхать, а тут – синий экран смерти (код ошибки 0x00000116). Запланированное времяпровождение накрылось медным тазом. Что делать? Ясен пень – исправлять. И мы постараемся вам помочь в этом. Конечно, если у вас есть несколько минут на прочтение ниже изложенного материала.
Причины, которые приводят к ошибке Windows 0x00000116
Итак, понятно, что код ошибки 0x00000116 каким-то боком связан с используемой видеокартой. Но это общая причина, хотелось бы получить большей конкретики. И она есть у нас! Существует три варианта, позволяющих ответить на вопрос – что за ошибка stop 0x00000116?
Например, если в сообщении, которое выводится перед глазами пользователя, можно лицезреть синий экран 0x00000116 – atikmpag sys, то причина заключается в отсутствии важного файла с таким названием. Кстати, название может быть совершенно иным, но сути это не меняет.
Две другие причины, которые могут вызвать синий экран, ошибка 0x00000116:
- На компьютере пользователя была запущена процедура разгона какого-либо оборудования. Вполне возможно, что именно графической карты.
- Видеокарта пытается функционировать за счет устаревших или поврежденных драйверов.
То есть получается, что не так страшен черт, как его малюют – причины возникновения ошибки 0x00000116 Windows 7 достаточно простые, а значит, исправить ситуацию можно.
Решение ситуации с кодом ошибки 0x00000116
Наконец-то мы добрались до ответа на вопрос – как исправить 0x00000116 Windows 7. Будем действовать от простого к сложному. Прежде всего, следует узнать, какой на компьютере пользователя стоит антивирус. Если это популярный Avast, да еще и обновленный до состояния «Internet Security», то рекомендуется откатить программу до стандартной версии – возможно именно такой шаг полностью избавит от возникновения синего экрана смерти с кодом ошибки 0x00000116.
Если не помогло, двигаемся дальше. Перейдем к причине, связанной с разгоном:
- Спокойно перезагружаем комп.
- Заходим в меню BIOS.
- Ищем разогнанное оборудование, возвращаем его в первоначальное состояние.
Последние две возможных причины, которые могут привести к bsod 0x00000116, исправляются следующим образом:
- На компьютер выполняется установка двух полезных программ – DriverSweeper и CCleaner. Они полностью бесплатные, инсталлируются быстро.
- Перезагрузить компьютер и нажать на клавишу «F8».
- Выбрать вариант загрузки системы в безопасном режиме.
- Запустить DriverSweeper. Удалить с помощью данного ПО все, что непосредственно связанно с эксплуатируемой графической платой.
- Запустить CCleaner. Почистить реестр.
- Перезапустить комп, но уже в обычном режиме.
- Выполнить обновление драйверов в автоматическом или ручном режиме.
На этом все. Остается только перезагрузиться еще раз и продолжить ранее прерванное времяпровождение.
Как обычно, на десерт, тематическое видео по данному вопросу:
helpmyos.ru
Nvlddmkm sys — синий экран Windows 7 с ошибкой 0x00000116
Nvlddmkm sys — синий экран Windows 7 с ошибкой 0x00000116
Зачем заклеивают камеру на ноутбуке и телефоне
Windows 10 не видит жесткий диск
Не работает микрофон Windows 10
Не устанавливается Windows 10 с флешки
Windows 10 не видит принтер
Nvlddmkm sys или синий экран Windows 7 с кодом ошибки 0x00000116 знаком многим пользователям и не приносит особой радости. Давайте разберемся, что это и как исправить Nvlddmkm sys с ошибкой 0x00000116. Привычнее термин «синий экран смерти», но не все так безвозвратно. Нужно понимать, что расширение .sys имеют файлы, которые содержат в себе информацию о драйверах сторонних производителей и важных системных настройках. Пользователи, приступая к чистке ненужных файлов, могут по незнанию повредить их и далее не избежать сброса ОС. Рассматривая частный случай, когда синий экран Windows 10 и в более ранних версиях с ошибкой Nvlddmkm sys, говорит о проблеме взаимодействия с видеокартой nVidia.
Причины синего экрана Windows Nvlddmkm sys 0x00000116
Причин для появления синего экрана несколько.
- Драйверы неверно установлены, не подходят по конфигурации или частично повреждены.
- Нарушение целостности реестра Windows в связи с некорректной переустановкой / обновлением / удалением программного обеспечения.
- Вирусная атака.
- Электропитание не эффективно используется – возможен сброс системы на мобильных устройствах: нетбуки, ультрабуки, ноутбуки.
- Перегрев видеокарты.
- Проблемы с оперативной памятью.
Синий экран Windows и исправление Nvlddmkm sys с ошибкой 0x00000116
Драйверы
Синий экран смерти Nvlddmkm sys в Windows 7 и более поздних версиях ОС может возникать по причине некорректно установленных драйверов и / или вследствие неудачного обновления. Здесь можно либо переустановить драйвера, либо вручную заменить файл nvlddmkm.sys в папке System32. Начнем с более правильного метода и рассмотрим пошагово.
Удаляем старую программу управления видеокартой:
- необходимо удалить имеющиеся драйвера видеокарты с помощью утилиты DriverSweeper – абсолютно бесплатная, скачать можно с официального сайта http://driver-sweeper.ru.uptodown.com/windows ;
- на помощь придет также CCleaner. Загрузите его также с официального ресурса http://www.piriform.com/ccleaner — выберите версию с free лицензией.
после инсталляции смените язык Language → в правой части окна выберите из выпадающего списка «Russian» → жмите «Apply». - установите CCleaner;
- выключите компьютер;
- включите и сразу же загрузитесь в безопасном режиме;
- запустите DriverSweeper;
- далее «Анализ и очистка» → галочками выделите все, что связано с NVIDIA → «Анализ»;
- в результате утилита выдаст список установленных драйверов Windows выделенных галочками → жмем «Очистка»;
- после запускаем CCleaner → переходим в раздел работы с реестром «Реестр / Registry» → «Поиск проблем»;
- «Исправить выбранное…» → на вопрос о сохранении резервных копий, жмите «Нет»;
- выбираем «Исправить отмеченные»;
- ждем сообщения о том, что все исправлено, как на скрине;
- делаем перезагрузку системы.
Windows готова к установке новых драйверов
- Загрузите с сайта NVIDIA http://www.nv >актуальные драйвера, выбрав либо вручную версию продукта, либо в автоматическом режиме.
- Либо обновите через «Диспетчер устройств» → правым кликом мыши на «Видеоадаптеры» → «Обновить драйверы» → «Автоматически поиск обновленных драйверов».
- После успешной установки одним из вышеуказанных способов, перезагрузите ПК. Эти же способы исправления, подходят в случае появления сообщения во время игры или работы: Nvlddmkm перестал отвечать и был успешно восстановлен.
Перегрев и питание
Ошибка синего экрана Nvlddmkm sys Windows 7 0x00000116 возникает из-за того, что производители видеокарт и других плат не успевают оперативно обновлять софт под постоянные обновления Microsoft. Появляется конфликт существующего на ПК программного обеспечения. Если вы пользователь Windows 10 и система выдала синий экран с ошибкой: Video tdr failure nvlddmkm sys, то стоит пошагово выполнить нижеуказанные действия.
Выявим причину путем исключения:
- Переустановка драйверов на видеокарту помогает сразу исключить отсутствие совместимости с версией Windows.
- Перегрев вызывает усиленную нагрузку на плату. Проверить это можно с помощью специальных средств для слежения за температурами различных плат и процессора:
- EVEREST Ultimate Edition ;
- SpeedFan ;
- CPU-Z .
Если все же происходит перегрев:
- опытные пользователи с ПК – могут самостоятельно отключить плату и очистить ее от пыли, и не помешает освежить термопасту. Не забывайте о гарантии!
- новичкам и владельцам ноутбуков / нетбуков и т.д. – самостоятельно не следует производить никаких механических действий с железом, обратитесь в СЦ.
Ошибки в работе жесткого диска
Надпись синего экрана System thread exception not handled nvlddmkm sys может возникнуть и по причине поврежденного жесткого диска.
Проблемы оперативной памяти
Синий экран Windows Video tdr failure nvlddmkm sys может возникать и по причине ошибок в работе оперативной памяти. Возможно 2 варианта развития событий.
Вариант 1. Если Nvlddmkm sys 0x00000116 и синий экран Windows стали появляться вследствие подключения новой планки ОЗУ:
- отключите на время новый модуль;
- протестируйте некоторое время;
- если проблема устранилась, следует задуматься о замене новой планки или обратиться в сервисную службу.
Вариант 2. Аппаратное обеспечение не менялось, но синий экран Windows с Nvlddmkm sys 0x00000116 возникает. Тогда требуется проверка ОЗУ на наличие ошибок:
windowstips.ru
Как исправить ошибка 0x00000116 Windows?
Ошибка 0x00000116 указывает на серьезную неисправность в работе графической карты. Соответственно этому и проявляется проблема чаще при обработке подобных данных, в играх или при просмотре фильмов. При чем периодическая закономерность обычно отсутствует, то есть ошибка проявиться может сразу или через определенный промежуток времени.
Что собой представляет ошибка 0x00000116?
BSOD 0x00000116 Windows необходимо начать устранение с определения, что стало причиной для неисправности. Сама причина не всегда очевидна и может быть несколько замаскирована. Обычно в коде ошибки присутствует ссылка на файл, который повлек сбой, но его замена требуется крайне редко. Среди ключевых проблем следует отметить:
- Сбой или конфликт драйвера адаптера;
- Видеокарта перегревается;
- Битые сектора на диске;
- Сбой из-за антивируса или вирусов;
- Неисправность видеоадаптера;
- Некорректная работа ОЗУ;
- Проблема с блоком питания;
Все причины могут стать основанием, когда появляется код ошибки 0x00000116. Поиск источника следует проводить последовательно.
0x00000116 Windows 7 из-за видео драйверов
Синий экран 0x00000116 часто проявляется, как следствие неправильной обработки передаваемых или получаемых с адаптера данных. Какой-либо сбой в работе драйвера влечет за собой различные нарушения. Эта причина является наиболее частой и простой в лечении.
Чтобы избавиться от ошибки следует:
- Компьютер перезагрузите и с помощью F8, перейдите в «Безопасный режим»;
- Далее необходимо открыть «Диспетчер устройств», который находится в разделе «Система»;
- Раскройте пункт «Видеоадаптеры»;
- ПКМ по элементу и «Удалить».
Теперь следует загрузить оригинальные, свежие драйвера с сайта производителя. Дрова регулярно обновляются, поэтому следует поддерживать актуальность приложения. Установка драйверов стандартная.
0x00000116 — как исправить?
0x00000116 Windows 7, как исправить? – Нужно провести исследование работы графического чипа, проверить, существует ли закономерность в нагреве карты и возникновении ошибки. Самостоятельно заметить зависимость можно, если в процессе использования графических приложений, через определенное время, показывается ошибка.
Далее следует при помощи утилиты GPU-Z подтвердить догадку. Запустив и перейдя во вкладку «Sensors» необходимо наблюдать изменение температуры в строке «GPU Temperature».
Нажав на стрелочку возле пункта можно выставить «Show Highest Reading», что соответствует максимальному значению температуры.
После настройки утилиты следует запустить графическое приложение и наблюдать динамику изменения температуры. Если она в пределах нормы, то следует обратить внимание на другой пункт, иначе видеокарте светит чистка и замена термопасты.
Битые сектора на диске, вирусы
Теперь следует проверить целостность состояния HDD и системы, поэтому нужно использовать консоль:
- Win + R и cmd;
- Введите выражение sfc /scannow, проверьте отчет, вероятно была ошибка в системе и она устранена;
- Затем chkdsk /f – проверка диска на битые сектора и ошибки.
Существует большая вероятность, что эти действия помогут устранить синий экран смерти раз и навсегда.
Распространенным источником для множества проблем становятся вирусы, попадая на компьютер они стараются максимально навредить и скрыться. Негативные последствия могут касаться и BSOD. Код указывает на проблему с обработкой адаптера, а на самом деле причина в негативном воздействии вредителей в системе. Проверить и устранить неисправность можно при помощи антивируса, к примеру хороший сканер – Dr. Web.
Некоторые пользователи отмечают обратную сторону вопроса, проблема возникла не как следствие вируса, а антивируса. Особенно, если включена активная защита интернет соединения, следует остановить или удалить приложение и проверить корректность работы.
Неисправность оборудования
Наименее удачным исходом для пользователя становится ошибка 0x00000116, которая проявилась, как следствие неисправности устройств. Здесь уже вероятность обойтись без траты ресурсов минимальная.
Распространенной причиной ошибки является видеоадаптер. Проверить его довольно сложно в домашних условиях, но можно переключиться на интегрированный модуль. Если сменить видеоадаптер на стандартный, то проблема устранится и скорее всего неисправность именно в дискретной карте.
Необходимо достать дискретную карту из системного блока и запустить компьютер. Если это не сработает, то следует в BIOS изменить настройки, чтобы использовался интегрированный модуль. Далее проверьте наличие ошибки в характерном для этого месте, но учтите, что скорость работы карты значительно меньше.
Также недостаточная мощность блока питания провоцирует подобные проблемы. Когда адаптер требует максимальное напряжение для обработки ресурсоёмких программ, БП не способен обеспечить устройство достаточной мощностью. Данную причину можно наблюдать, если запустить стресс-тест, к примеру с помощью AIDA64. Выдаваемая максимальная производительность не будет достигать 100% или сразу провоцируется ошибка 0x00000116.
Несовместимость таймингов оперативной памяти или неисправность какой-либо платы может вызывать проблему. Необходимо при помощи Quality Vendor List проверить совместимость памяти с материнской платой. Далее поочередно перебирая модули ОЗУ, можно найти причину ошибки.
Скорее всего, если проблема в оборудовании ПК, то не получится устранить ошибку без похода в сервисный центр или магазин за новым устройством. Предварительно стоит подготовиться, сделав бекап данных, чтобы их не потерять.
На этом основные причины и действенные способы устранения проблемы закончились. В более радикальных случаях просто переустанавливают Windows, но это тоже не гарантирует положительный результат.
Если у Вас остались вопросы по теме «Как исправить ошибка 0x00000116 Windows?», то можете задать их в комментариях
tvoykomputer.ru
Atikmpag sys синий экран 0x00000116: решение
Очень часто ошибка 0x00000116 связана с нарушением доступа к динамическим библиотекам и некоторым системным файлам, которые могут быть повреждены вредоносными программами или некорректным завершением сеансов системы. Наиболее уязвимыми являются драйверы для видеокарты или драйверы самой материнской платы. Эту проблему характеризует синий экран смерти. Существует множество решений данной проблемы.
Чтобы справиться с проблемой atikmpag sys blue screen 0x00000116, для начала надо будет попробовать переустановить драйверы на видеокарте, после чего обновить их. Так следует проверить наличие обновлений для материнской платы. Если после данных действий проблема atikmpag sys blue screen 0x00000116 не решилась, следует попробовать заменить видеокарту и протестировать компьютер вместе с ней. Для этого будет необходимо постараться нагрузить видеокарту. Надо будет запустить какую-либо игру с большими требованиями для графических компонентов компьютера.
Если после замены видеокарты проблема не исчезла и синий экран 0x00000116 не пропал, тогда все дело в материнской плате. Но не стоит сразу расстраиваться, так как дело может быть в батарейке, которая находится на материнской плате. Очень часто случается, что батарейка, которая контролирует сохранение даты и времени на вашем компьютере, разряжается. При этом она начинает выделять едкие вещества, которые могут воздействовать на материнскую плату. Эти вещества действуют на термопасту, которая отвечает за охлаждение процессора и видеокарты. Именно после этого экран может выдавать ошибку 0х00000116.
Если вы занимались разгоном видеокарты, это может оказывать влияние на Windows. В этом случае atikmpag sys синий экран 0x00000116 может выдавать блок питания. Это происходит из-за того, что на видеокарту приходит непостоянное напряжение, а из этого следует, что блок питания получает нагрузку гораздо больше. Во время разгона карта требует большого напряжения, поэтому Windows автоматически отключает питание на нее. Чтобы сразу исключить это, будет необходимо проверить видеокарту на работоспособность и точно изучить коды ошибок, которые вы увидите на Blue Screen, а также прочитать их полные расшифровки.
Решение atikmpag sys blue screen 0x00000116
- Удаляем драйверы с компьютера, это можно делать в папке C:\ Имя материнской платы \Support\**-**_win7_win8_64_dd_ccc_whql, после этого производим деинсталлирование программ. Форматируем содержимое раздела.
- Обновляем прошивку на устройствах. Производим перезагрузку операционной системы.
- Меняем имя в папке Drivers «atikmdag.sys» на «atikmdag.sys.old».
- Находим в С:\Имя материнской платы, находим atikmdag.sy_.
- После этого необходимо найти файл atikmdag.sy_, а затем поместить его на рабочий стол.
- Вызываем командную строку при помощи комбинации «Win+R».
- Благодаря командной строке попадаем в место, куда распакуются файлы.
- Указываем в командной строке EXPAND.EXE atikmdag.sy_ atikmdag.sys.
- Ждем окончания работы файла, созданный файл перемещаем в директорию жесткого диска C:\Windows\System32\drivers\.
- Выполните перезагрузку системы.

Но это блокирует ускорение видеофайлов. Таким образом, проблема достаточно сложная, но решаемая.
Atikmpag sys синий экран 0x00000116 как исправить
Некоторое количество ошибок, которые могут возникать в операционной системе, сопровождаются появлением синего экрана смерти – это, обычно, свидетельствует о том, что произошла критическая ошибка, после которой нормальное функционирование системы невозможно.
Такие ошибки, зачастую, имеют определенные коды, с помощью которых можно понять, в каком именно компоненте компьютера или операционки произошел сбой.
В данной статье будет рассказано, почему появляется ошибка atikmpag sys, синий экран и код 0x00000116, и как исправить данный сбой.
Содержание:
Особенности
Синий экран смерти может появиться на разных этапах функционирования системы – как при загрузке ее, так и в ходе сеанса пользования компьютером.
Они возникает тогда, когда сбой, произошедший в программе или компоненте, оборудовании, не может быть автоматически самостоятельно устранен системой, и приводит к критическому сбою.
В этом случае решением является перезагрузить компьютер, обычно, после этого система возобновляет нормальное функционирование.
Но сбой при этом может достаточно скоро произойти повторно, так как не всегда он имеет случайный характер.
Если дело в каком-либо компоненте, который работает не стабильно, то синий экран будет появляться каждый раз, когда будет запущен этот компонент.
Интересно, что система, обычно, стабильно запускается после сбоев такого типа, так что переустановки ее не требуется, хотя устранить неполадку необходимо, так как она мешает нормальному функционированию.Ошибка такого типа может возникнуть у пользователей любой версии операционной системы.
Однако в операционной системе Windows 10 синий экран смерти не содержит кода ошибки и конкретного указания на ее тип, потому, такое уведомление может появляться исключительно на операционных системах Windows 7, 8, 8.1.
<Рис. 1 Синий экран>
к содержанию ↑Причины
Что бы разобраться в причинах, по которым происходит сбой, сопровождаемый таким уведомлением, важно упомянуть, что возникает он исключительно на тех ПК, которые собраны на базе устройств AMD.
При этом, как и было сказано выше, операционная система значения не имеет. Ошибка такого плана возникает только при сбоях в работе компонентов от этого производителя.
Причем, в подавляющем большинстве случаев неполадка случается именно по причине некорректной работы видеокарты.
Вероятность ее возникновения и содержание уведомления не зависят ни от типа графического устройства, ни от модели карты.
Такую проблему возможно решить самостоятельно.
Важно! Если вы не имеете достаточно познаний для этого, то лучше обратиться в сервисный центр.

<Рис. 2 Перезапуск>
к содержанию ↑Проверка системного блока
Ошибки такого, а также некоторых других типов, способны возникать в результате загрязнения компьютера.
Пылевые наслоения достаточно часто становятся причиной сбоев в работе аппаратных компонентов.
Особенно это вероятно для ноутбуков.
Потому сначала необходимо проверить системный блок на предмет загрязнений.
Для этого отключите системный блок от сети, отключите от него колонки, монитор и иное оборудование, открутите соединяющие шурупы снаружи корпуса и снимите защитный пластиковый кожух.
После этого очистите от пыли все «внутренности» вашего устройства.
Если загрязнение очень сильное, то возможно, что есть необходимость в замене охлаждающей системы, а также термопасты.
Кулер может нормально не функционировать.
Это достаточно сложно, и лучше доверить данный процесс профессионалам.
Если же речь идет о ноутбуке, то процесс может быть гораздо более сложным.
Связано это с особенностями расположения компонентов в корпусе устройства.
Так как изначальным приоритетом при проектировании любого ноутбука является компактность, то все компоненты в них имеют малый размер и расположены близко друг к другу:
- Отключите устройства от сети и выключите его;
- Выньте батарею, если конструкция это предусматривает;
- Подготовьте техническую документацию устройства для того, чтобы понимать, где именно расположен тот или иной компонент;
- Закройте устройство и переверните его вверх основанием;
- Открутите шурупы, крепящие крышку, и снимите ее;
- Очистите от пыли видимые участки системы;
- Если вы уверены в своих силах и знаниях, то руководствуясь технической документацией, поочередно отключите и очистите все компоненты системы от пыли, а затем подключите их обратно.
Когда речь идет о ноутбуках, прибегать к самостоятельному устранению проблемы таким образом не рекомендуется.
<Рис. 3 Загрязнения>
к содержанию ↑Программные неполадки
Но достаточно часто такая проблема может и не быть сопряжена с аппаратной частью вашего компьютера.
В некоторых случаях речь идет о программных сбоях в системе, которые достаточно просто можно устранить.
Если возникает такая проблема, то в большинстве случаев необходимо обновить или переустановить драйвера устройства видеоадаптера, то есть видеокарты.
Для этого необходимо запустить Диспетчер устройств.
1На операционной системе Windows 10, 8, 8.1 сделать это можно, щелкнув правой кнопкой мыши по значку Пуск, и выбрав в открывшемся меню Диспетчер устройств;
2В более старых версиях операционной системы вам потребуется щелкнуть правой кнопкой мыши на нижней панели на мониторе и также выбрать Диспетчер устройств;

<Рис. 4 Запуск Диспетчера>
3Откроется список устройств, в котором вам необходимо найти пункт Видеоадаптеры и кликнуть на стрелку слева от него;

<Рис. 5 Видеоадаптеры>
4Развернется список устройств, в котором вам нужно выбрать то, для которого вы хотите обновить или заменить драйвера;
<Рис. 6 Меню>
6Система предложит вам выбрать предпочтительный тип поиска обновлений – выбирайте Автоматический;

<Рис. 7 Поиск драйверов>
7После того, как поиск драйверов будет завершен, появится список найденных материалов – в нем вам нужно кликнуть по рекомендованной версии и дождаться окончания процесса установки;
8Если рекомендованных драйверов не найдено или они уже установлены, система сообщит и об этом;

<Рис. 8 Обновление>
9После окончания процесса установки, перезагрузите компьютер – больше проблем с видеокартой возникать не должно.
Если и после этого ошибка возникает, то необходимо искать иные пути ее решения.
к содержанию ↑Энергопитание
Еще одна причина, по которой может возникать данная проблема – управление энергопитанием.
Если блок питания не распределяет достаточной мощности на видеокарту, то возникает синий экран с уведомлением такого содержания.Происходит это, в большинстве случаев, потому, что сам блок питания не обладает достаточной мощностью.
В сервисах работоспособность блока проверяют просто – его демонтируют из системы и проверяют напряжение на клеммах.
В домашних условиях можно сделать это с помощью программ, предназначенных для диагностики.
1Запустите на своем ПК программу Aida64;
2В левой части окна в меню выбирайте раздел Датчики;
3В разделе Напряжения в правой части экрана обратите внимание на заявленные значения мощностей.

<Рис. 9 Блок питания>
Воспользуйтесь технической документацией вашего устройства для того, чтобы сравнить заявленные номинальные показания с реальными.
Если разница перед ними достаточно значительная, то рекомендуется провести замену блока питания.
BSOD Nvlddmkm.sys синий экран, dxgkrnl.sys и dxgmms1.sys — как исправить ошибку (Windows)
Наиболее распространенная ошибка указана в следующем порядке: экран гаснет, появляется синий экран смерти с сообщением о том, что ошибка произошла где-то в nvlddmkm.sys, код ошибки 0x00000116 остановлен. Иногда сообщение на синем экране указывает не на nvlddmkm.sys, а на файлы dxgmms1.sys или dxgkrnl.sys — что является признаком той же ошибки и устраняется аналогичным образом.Общее сообщение: Драйвер перестал отвечать и был восстановлен.
Ошибка nvlddmkm.sys проявляется в Windows 7 x64 и как оказалось, Windows 8 64-bit тоже не защищена от этой ошибки. Проблема связана с драйверами видеокарты NVidia. Итак, мы понимаем, как решить проблему.
На разных форумах предлагаются разные способы устранения ошибок nvlddmkm.sys, dxgkrnl.sys и dxgmms1.sys, которые обычно сводятся к предложениям переустановить драйвер NVidia GeForce или изменить файл nvlddmkm.sys в папке System32. Я опишу эти методы ближе к концу руководства по устранению неполадок, но начну с немного другого метода, который работает.
Исправить ошибку nvlddmkm.sys
nvlddmkm.sys синий экран смерти nvlddmkm.sys
Итак, приступим. Инструкция актуальна при возникновении синего экрана смерти (BSOD) в Windows 7 и Windows 8 и ошибки 0x00000116 VIDEO_TDR_ERROR (код может отличаться) с одним из указанных файлов:
- Nvlddmkm.sys
- Dxgkrnl.sys
- Dxgmms1.sys
Скачать драйверы NVidia
Первое, что нужно сделать, это загрузить бесплатную программу DriverSweeper (доступна в Google, предназначена для полного удаления любых драйверов из вашей системы и всех файлов, связанных с ними), а также последние WHQL-драйвера к видеокарте NVidia с официального сайта http://nvidia.ru и программа очистки реестра CCleaner. Установите ДрайверСвипер. Затем выполните следующие действия:
- Перейти в безопасный режим (в Windows 7 - по клавише F8 после включения компьютера или: Как войти в безопасный режим Windows 8).
- Используйте DriverSweeper для удаления всех файлов видеокарт NVidia (и не только) из системы — любых драйверов NVidia, включая аудио HDMI и т. д.
- Также, пока вы находитесь в безопасном режиме, запустите CCleaner для очистки реестра в автоматическом режиме.
- Перезапустите в обычном режиме.
- Теперь два варианта. Первое: зайдите в диспетчер устройств, щелкните правой кнопкой мыши графическую карту NVidia GeForce и выберите «Обновить драйвер»... ", а затем позвольте Windows найти последние версии драйверов для вашей видеокарты. Или вы можете запустить установщик NVidia, который вы скачали ранее.
Перезагрузите компьютер после установки драйверов. Вам также может потребоваться установить драйверы в HD Audio и , если вы хотите скачать PhysX с сайта NVidia
Все, начиная с версии драйвера NVidia WHQL 310.09 (а текущая версия на момент написания руководства 320.18), синий экран смерти не появляется, и после выполнения вышеуказанных действий ошибка «Драйвер перестал отвечать и был успешно восстановлен», связанная с файлом nvlddmkm.sys не появится.
Другие способы исправить ошибку
Итак, у вас установлены последние драйвера, Windows 7 или Windows 8 x64, вы играете некоторое время, экран черный, система сообщает, что драйвер перестал отвечать и был восстановлен, звук в игре продолжает играть или вылетает, появляется синий экран смерти и ошибка nvlddmkm.sys. Этого не может быть во время игры. Вот некоторые решения, предлагаемые на различных форумах. По моему опыту, они не работают, но приведу их здесь:
- Переустановите графические драйвера NVIDIA GeForce с официального сайта
- Распакуйте установочный файл из архива сайта NVidia, предварительно сменив расширение на zip или rar , извлеките файл nvlddmkm.sy_ (или взять в папку C:\ NVIDIA\), распаковать командой expand.exe nvlddmkm.sy_ nvlddmkm.sys и переместить полученный файл в папку C:\windows\system32\ папку drivers , затем перезагрузите компьютер.
Возможные причины этой ошибки:
- Разогнанная видеокарта (память или графический процессор)
- Несколько приложений, которые одновременно используют графический процессор (например, майнинг биткойнов и игры)
Надеюсь, я помог решить вашу проблему и избавиться от ошибки, связанные с nvlddmkm.sys, dxgkrnl.sys и dxgmms1.sys.
.что делать? Windows 7. Код ошибки. Компьютерные советы
Довольно много таких людей сталкивались с таким явлением, как синий экран смерти. Что делать (при этом Windows 7 чаще всего подвержена таким проблемам), знают далеко не все. Так что появление синего экрана пугает. Однако иногда кодам ошибок помогают коды ошибок. Они указывают на проблему. И уже от него надо принимать какие-то решения по поводу обращения с компьютером. Сегодня мы научимся бороться с некоторыми причинами синего экрана, а также выясним, что нужно сделать, чтобы решить эту проблему раз и навсегда.Некоторые советы профессиональных системных администраторов часто могут помочь решить проблемы даже рядовому пользователю. Давайте начнем с вами как можно скорее, чтобы исследовать нашу проблему сегодня.
Что такое
Но давайте начнем с понимания того, с чем мы имеем дело. Только после этого вы сможете думать о том, как убрать синий экран смерти. Честно говоря, этот момент требует пристального внимания.
Так для нас сегодня становится явлениемЗнаете ли вы? Синий экран смерти — это тип системной ошибки.И появляется при старте операционной системы или непосредственно во время работы. В этом случае некоторое время отображается синий экран. Отсюда и странное имя. Синий экран кодов смерти написан на нем. Точнее, кодификация ошибок. По ним можно узнать, в чем причина проблемы. И даже иногда устранять.
Но, как показывает практика, синий экран смерти (код ошибки 0x00000116 или другой) — это первый признак того, что ваш компьютер уходит в небытие.Поэтому лечить нужно быстро. Можно сказать, что наш феномен является доказательством того, что операционная система и аппаратная часть устройства отказываются работать. Поэтому стоит знать, как вести себя в той или иной ситуации. Давайте попробуем разобраться, что вы можете сделать.
Проблема с экраном
Начнем с совместного изучения синего экрана кодов смерти. Ведь они не будут бояться его появления, а быстро перейдут к решительным действиям. Например, часто встречается синий экран смерти, код ошибки 0x00000116.Бояться данного явления не надо.
Дело в том, что кодировка указывает на то, что после загрузки операционной системы была предпринята попытка сброса и перезапуска драйвера дисплея. А поскольку мы ошиблись, действие провалилось. Есть много способов решить эту проблему. Но есть несколько советов, которые помогут вам сохранить больше и данных.
Сначала попробуйте переустановить драйверы на компьютерах. И все. Начните с тех, которые относятся к вашему монитору и видеокарте.Также обновите кодеки. Это очень помогает.
Также было бы неплохо отключить, когда вы видите Ошибки антивируса. Иногда они вызывают синий экран смерти. Что я должен делать? Windows 7, как известно, наиболее подвержена этому явлению. Так что при использовании антивирусного ПО нужно быть осторожным.
Загрузка системы
Нет смысла перечислять все коды «Синего экрана смерти». Windows 7 и так далее при возникновении ошибок выдаст их вам.А затем на основе полученных данных можно использовать специальный компьютерный справочник ошибок. Перечислены все коды, связанные с синим экраном. Но мы все же разберем еще один вариант.
Довольно часто появляется синий экран смерти: 0x0000007b. Эта ошибка всегда возникает сразу после запуска компьютера. Если предыдущая версия может появиться и при работе с программами, приложениями, играми, то эта всегда "не разрешает" "Винду".
Код 0x0000007b показывает, что компьютер потерял доступ к системному разделу жесткого диска во время загрузки.Причины могут быть разные - от банального вируса до огромного железа. Но эта проблема всегда должна быть устранена.
Помогает переустановить Windows с полным форматированием и переразметкой жесткого диска. Но иногда проблема не уходит даже после такого радикального шага.
В этом случае загрузите последнюю версию системы. Для этого нажмите F8 после запуска компьютера, а затем выберите «Последняя удачная конфигурация». Компьютер запустится.Вы можете наслаждаться результатом.
Проверьте совместимость винчестера и прочего "железа". Если нет, замените компоненты. После этого проблема исчезла. Часто код 0x0000007b появляется при подключении нового или дополнительного жесткого диска.
Отменить
Теперь стоит найти общий регламент, как убрать Синий Экран Смерти. Иногда все советы оказываются достаточно эффективными, какую бы ошибку вы ни совершили. Первый вариант, который можно только порекомендовать, это откат системы.Получение важно в том случае, если система изначально загружается.
Для выполнения отката необходимо зайти в «Пуск», «Все программы». Затем найдите там раздел «Стандартные», после чего перейдите в «Офис». Выберите Восстановление системы. Перед появляется окно с приветствием и предупреждением о необратимости процесса. Соглашаемся и выбираем точку восстановления в следующем открывшемся меню - в тот момент, когда компьютер не беспокоил синий экран смерти. Нажмите «Далее» и немного подождите.
За весь процесс сам компьютер будет перезагружен примерно 2-3 раза. Это нормально. После отката нужно сбросить некоторые настройки. Но все программы и личные данные останутся в порядке. Довольно часто этот метод помогает навсегда устранить проблему.
Проверка вашего железа
Если у вас вдруг появился синий экран смерти, что делать (Windows 7 или любая другая операционная система) - не знаю, пора проверить железо на вашем компьютере. Иногда даже старый поезд может доставить массу неудобств.Особое внимание следует уделить аксессуарам в тех случаях, когда вы недавно что-то меняли в компьютере.
Как уже упоминалось, часто проблемы с синим экраном смерти являются следствием конфликта оборудования. Можно даже коснуться "флешки". Так что будьте осторожны. Если вы подозреваете, что ваш компьютер находится в состоянии аппаратного конфликта, и у вас нет надлежащих знаний о совместимости, лучше обратиться к специалисту по компьютерной поддержке. Они помогут быстро решить проблему.
В общем, внимательно изучите совместимость всех аксессуаров на вашем компьютере.Это поможет вам избежать многих проблем. При этом он не даст вам увидеть синий экран смерти. Почему он все еще возникает? И как с этим бороться?
Перегрев
Например, это явление иногда наблюдается при перегреве компьютера или процессора. У стационарных версий все быстро и легко крепится — либо устанавливается дополнительный кулер, то ли «железо» чистится (или лучше начать оттуда), то ли боковая панель полностью снимается с корпуса для большего проникновения воздуха.
А вот синий экран смерти на ноутбуке почему-то перегревается, это серьезная проблема. Во-первых, устройство нужно будет отнести в компьютерный сервис для очистки. Во-вторых, может возникнуть дополнительная потребность в установке холодильника (а эта услуга стоит не так уж и дешево). В-третьих, не нагружайте компьютер во время работы. Это поможет избежать перегрева и его последствий.
Заявки
У вас по непонятным причинам появился синий экран смерти? Что я должен делать? В этом отношении Windows 7 является непревзойденным лидером.Также в этой операционной системе есть конфликты приложений и несовместимости между ними. Это может быть результатом появления экрана смерти.
Что делать в этом случае? Для начала вспомните после установки с какими программными проблемами вы столкнулись. Затем установите параметры совместимости. Иногда этот метод помогает. Но сильно надеяться на него не стоит.
Если режим совместимости не помогает, удалите установленное приложение. Вы не хотите долго заниматься проблемой? В том случае, если вам нечего терять, просто переустановите всю операционную систему.В такой ситуации это часто лучшее решение.
Обновление
Некоторые пользователи жалуются на появление синего экрана смерти после обновления операционной системы с помощью встроенного центра. Если вы заметили, что все проблемы начались после этого, вам нужно будет выполнить восстановление системы, а также отключить автоматизацию процесса.
Перейдите в «Центр обновления Windows». Там зайдите в настройки. Выберите вариант с пометкой «не рекомендуется». То есть он не проверяет, не загружает и не устанавливает обновления автоматически.Никогда. Это поможет вам избежать многих проблем в будущем. И они не обязательно будут связаны с синим экраном смерти.
Драйверы
Еще одна проблема, которая только может возникнуть и вызвать наше явление сегодня - это не что иное, как аппаратные драйверы. Иногда именно они создают синий экран смерти. Что я должен делать? Windows 7 предлагает довольно быстрое, простое и безопасное решение. Это не что иное, как переустановка всех существующих драйверов и своевременное их обновление.
Чтобы процесс не был громоздким, для скачивания приложений лучше всего использовать официальные сайты производителей. Они не заразят ваш компьютер. И всегда только качественный контент. После обновления и установки всех драйверов лучше перезагрузить компьютер. Это все. Теперь вы заметите, как исчезает синий экран смерти. Но это не всегда так. Ведь есть и другие причины этого явления.
Антивирус
Иногда бывают случаи, когда по какой-то странной причине появляется Синий Экран Смерти.Что я должен делать? Windows 7 или другая операционная система - не важно. Суть в том, что есть одна маленькая, но именно антивирусная программа. Если он у вас есть, стоит отключить его на некоторое время. Или удалить его полностью. И следи за компьютером. В конце концов, иногда это приложение вызывает синий экран смерти.
Чаще всего этим явлением страдают обладатели "Аваста" и "Касперского". В крайнем случае замените антивирусную программу. Это помогло? Наслаждайся. Нет? После этого полностью удалите антивирусную программу, а затем отнесите компьютер в ремонт.Расскажите нам о проблеме – профессионалы помогут вам.
Вирусы
И, конечно, вы можете получить синий экран смерти из-за вирусов на вашем компьютере. Некоторые инфекции делают именно это. Ведь вместе с этим явлением рушится и вся операционная система. Есть подозрение на инфекцию? Тогда возьми и вылечи компьютер.
Просканируйте его антивирусом, антишпионским и другим лечебным контентом. Исцелите все опасные объекты, а затем удалите то, что не будет обрабатываться.Обычно этого достаточно. Также почистите реестр вашего компьютера — это важно. Теперь посмотрите на результат. Если все бесполезно, поможет переустановка операционной системы. Но сначала вы должны попытаться уйти.
.Сообщение об ошибке: код 43 - что это такое и в чем причина?
Если на вашем компьютере возникла ошибка 43, вы можете не знать, что это значит. Ваша новая видеокарта повреждена? Требуется ли ремонт компьютера? Узнайте все в этом руководстве.
Windows остановила это устройство из-за обнаруженных проблем. (код 43) - причины
Код 43 — одна из многих ошибок, генерируемых диспетчером устройств в Windows (независимо от версии).Он может появиться в Windows 10, 8, 7 или в более старых системах, таких как Vista или XP. Обычно он отображается при сбое одного из драйверов устройства и уведомляет об этом операционную систему. Как правило, вы увидите ошибку типа «Windows остановила это устройство из-за обнаруженных проблем (код 43)» .
В разных версиях Windows Код 43 может отображать немного отличающееся сообщение, но это, вероятно, означает отсутствие связи с оборудованием или проблему с его драйверами.Если вы видите сообщение об ошибке с кодом 43, вполне вероятно, что видеокарта вашего компьютера или USB-устройство физически повреждены. Однако не пугайтесь. Существует несколько возможных способов решить эту проблему и восстановить работоспособность оборудования .
См. также: Как защитить технику от непогоды? Нужно ли выключать компьютер во время грозы?
Методы исправления ошибки
Часто эта ошибка возникает в результате установки новой версии графического драйвера, как правило, самого популярного производителя.Если вы видите сообщение «Windows остановила это устройство из-за сообщенных проблем (код 43)», возможно, косвенно виноват производитель вашей видеокарты — тогда нужно будет откатиться на предыдущую версию драйвера . Это можно сделать в диспетчере устройств с помощью функции «Откатить драйвер».
Чтобы открыть Диспетчер устройств, щелкните правой кнопкой мыши кнопку «Пуск» и выберите «Диспетчер устройств» из списка. Если код 43 препятствует использованию устройства, оно появится в списке, скорее всего, с восклицательным знаком.Щелкните по ним правой кнопкой мыши и выберите вкладку «Драйвер», затем «Откатить драйвер». Вероятно, вам потребуется перезагрузить компьютер.
Включите JavaScript, чтобы использовать виджет Morele.net.Также может помочь установка реального драйвера - нажатие кнопки "Обновить драйвер" в окне выше не равнозначно загрузке соответствующих файлов с сайта производителя. Windows получает свои драйверы из центра обновлений, в то время как производитель устройства, возможно, уже придумал новые решения.Если вы получаете код ошибки 43 для драйвера графического устройства, проблема , вероятно, может быть решена путем загрузки последней версии драйвера с веб-сайта производителя .
Загрузчики обновлений драйверов часто предоставляются Nvidia, AMD и Intel. Если это интегрированная видеокарта, новые драйвера часто можно найти на сайте производителя ноутбука или материнской платы . В Диспетчере удалите устройство, которое отвечает за предупреждение «Windows остановила это устройство из-за сообщений о проблемах.(код 43)». Ваша видеокарта, скорее всего, потребует удаления дополнительных файлов. Затем установите скачанный драйвер.
Ошибка 43? Возможно, виновата видеокарта. Некоторые устройства, особенно внешнее оборудование USB, могут иметь более одного стандартного драйвера. Вы можете попробовать , чтобы обновить драйвер, доступный в Windows . В диспетчере устройств дважды щелкните устройство с кодом ошибки 43 и выберите «Обновить драйвер», затем «Выберите драйвер из списка, доступного на вашем компьютере».Если вы видите более одного подходящего драйвера, попробуйте поэкспериментировать с другими вариантами — это может решить проблему.
Не все из этих методов могут быть эффективными - иногда Ошибка кода 43 вызвана механической неисправностью устройства или видеокарты. Если ноутбук упадет со стола, может показаться, что это не имеет негативных последствий. Тем не менее, нагрев устройства приведет к увеличению небольшой трещины через несколько дней, когда вы забудете об этом!
См. также: Клонирование диска и пошаговое копирование операционной системы.Клонирование диска Windows 10 на другой носитель
Внешние устройства очень чувствительны к механическим повреждениям. Если вы видите ошибку «Windows остановила это устройство из-за сообщений о проблемах. (код 43)», USB — будь то вход , перетертый кабель или поврежденные контакты могут быть источником проблемы . Иногда помогает замена кабеля или подключение USB-устройства к правильному порту (3.0). Вы также можете очистить контакты, осторожно протерев их палочкой (илипропитанный спиртом).
Может ли ошибка кода 43 быть критической неисправностью графического процессора?
Эта ошибка потенциально может быть вызвана вашей видеокартой. Код 43 часто означает просто механическое повреждение, критическую неисправность. Если возможно, подключите графический процессор к другому компьютеру, чтобы определить, не является ли причиной ошибки карта. Если проблема не возникает на вторичном оборудовании, она также может быть вызвана настройками BIOS или конфликтами с другим компонентом . Тогда самым простым решением будет обновить БИОС, переустановить Windows или хотя бы драйвера оставшегося железа.
Включите JavaScript, чтобы использовать виджет Morele.net.Если это не новая видеокарта, проблема может быть в ее возрасте. Проверьте, не повреждены ли питание или охлаждение видеокарты. Очень часто в замене оборудования нет необходимости - зачастую сервису останется лишь перепаять поврежденные соединения. В худшем случае придется покупать новую видеокарту… что особенно болезненно на ноутбуках.
Ошибка обнаружения устройства довольно распространена.Любой может обнаружить ошибку «Код 43» на своем компьютере. Nvidia/AMD и новые видеокарты являются одной из причин этого, конфликтуя с уже установленным оборудованием. Часто могут помочь простые решения, такие как перезагрузка, переустановка драйверов или даже всей системы. Только в особых случаях требуется замена.
.Как исправить ошибку 0x00000116 в Windows 7
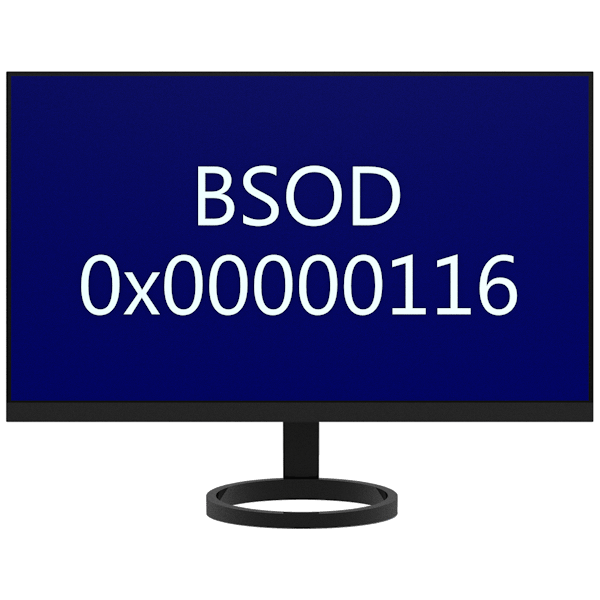
Синий экран или синий экран смерти - это самое неприятное, что может случиться с вашей системой. Такое поведение компьютера указывает на фатальную ошибку в системных файлах или оборудовании. В этой статье мы обсудим, как устранить BSOD с кодом 0x00000116.
Исправление ошибки 0x00000116
Эта ошибка чаще всего возникает при просмотре видео или играх, что говорит нам о проблемах с графической подсистемой компьютера.Виной этому могут быть «битые» драйвера или их конфликты, а также недоработки самой видеокарты. Вот несколько способов исправить эту проблему с помощью различных инструментов, но есть и общие рекомендации по устранению причин появления синих экранов. Это работает с драйверами, проверкой оборудования и очисткой от вирусов. Информация, содержащаяся в статье по ссылке ниже, поможет вам разобраться с большинством известных багов.
Подробнее: Исправление проблемы с синим экраном в Windows
Способ 1: Сброс настроек BIOS
Неправильные настройки прошивки компонентов компьютера (BIOS или UEFI) могут привести к различным сбоям.Для устранения этого фактора необходимо сбросить параметры на значения по умолчанию.
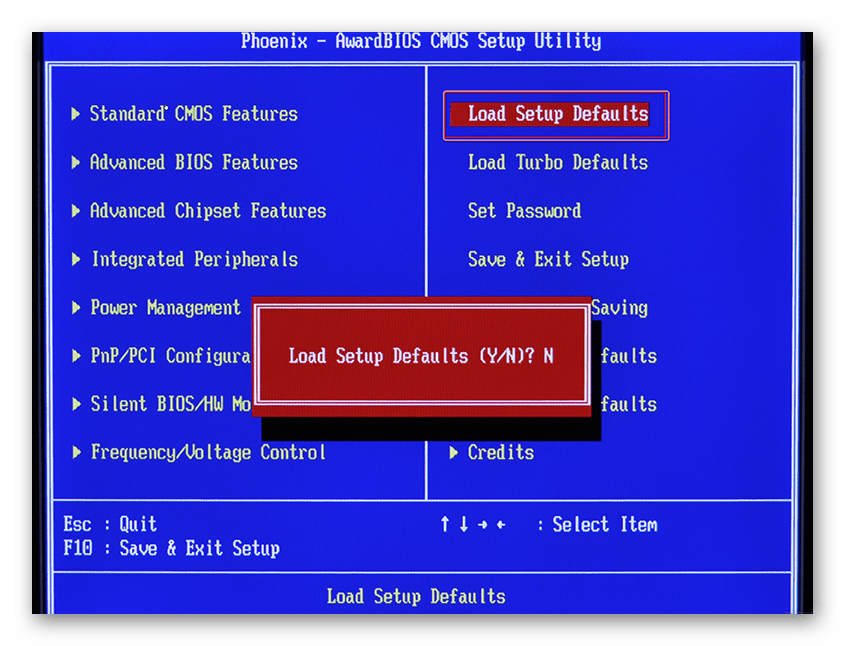
Подробнее: Сброс настроек BIOS
Способ 2: Переустановите драйверы
Драйверы помогают операционной системе управлять всеми устройствами. Если их файлы будут повреждены по разным причинам, компьютер выйдет из строя. В нашем случае следует удалить, а затем переустановить драйвер видеокарты, что необходимо сделать по определенным правилам.Например, удаление нужно производить с помощью специальной программы DDU, а после переустановки выбрать "Чистая установка" (для Nvidia).
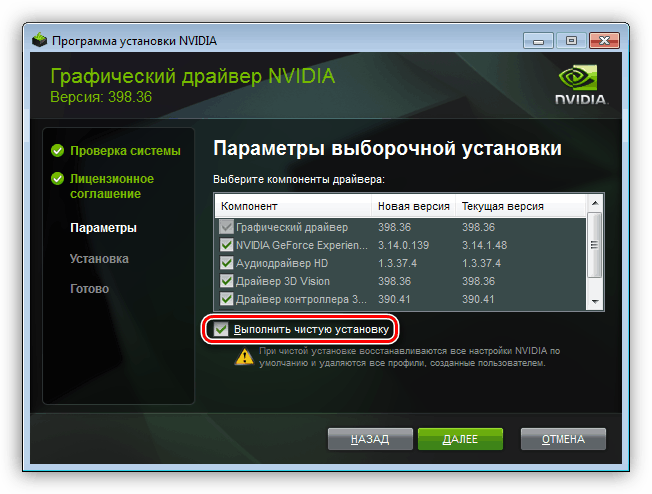
Подробнее: Переустановите графические драйверы
Способ 3: Устранение неполадок с видеокартами
Большинство аппаратных проблем возникают из-за неопытности или невнимательности. Кроме того, графический адаптер может выйти из строя из-за малой мощности, окисления контактов или перегрева.Процесс делится на два этапа. Первый — это диагностика, а второй — непосредственное устранение неполадок.

Подробнее: Устранение неполадок видеокарты
Приложение
Мы предусмотрели три варианта исправления ошибки 0x00000116, которые могут работать как по отдельности, так и массово. Это означает, что вы должны использовать все доступные инструменты в команде. Кроме того, внимательно прочитайте статью с общими рекомендациями по лечению синих экранов (ссылка в начале материала), которая поможет найти возможные скрытые причины и устранить их.
.ошибка nvlddmkm.sys. Синий экран Windows 7 после установки драйвера
К сожалению, слишком многие пользователи, особенно любители современных игр, сталкиваются с тем, что им кажется, что у них страшная проблема: ни с того ни с сего ни во время игры, ни при запуске системы выдается ошибка nvlddmkm.sys (Windows 7 и 8 синий экран, XP, Vista). Что это такое и как исправить эту ситуацию, кратко и постараемся рассмотреть.
Проблема с файлом nvlddmkm.sys (синий экран смерти BSOD):
общие симптомыКонечно, появление экрана смерти - ситуация неприятная, но не безвыходная.Сама ошибка Nvlddmkm.sys указывает на то, что произошла ошибка при попытке доступа к вызываемому типу памяти в так называемых процессах цепочки IRQL (прерывание).
Как и в тематических исследованиях, в большинстве случаев это вызвано неправильным адресом драйвера. Что самое печальное, подобные сбои характерны исключительно для графических процессоров NVIDIA и чаще всего проявляются в 64-битных версиях «семерки» и «восьмерки». В таких случаях система предсказывает код ошибки 0x00000116.
Реже этот тип ошибки может возникать в той же "Экспишке" по ошибкам в NETIO.SYS отвечает за реализацию сетевого стека протоколов IPv4/IPv6. Однако «Семерка» от этого не свободна. Она тоже запросто может выдать вам аналогичную ошибку, но с другим кодом: nvlddmkm.sys (синий экран Windows 7 0x000000D1). В целом эти неисправности похожи, но методы устранения неполадок в обоих случаях сильно различаются.
Проблемы с видеодрайверами NVIDIA
С драйверами ситуация двоякая. Проблемы могут возникнуть сразу после установки "раллийного" драйвера, либо возникает nvlddmkm.sys типа сбоя (синий экран) после установки драйверов. Ведь в обоих случаях проблема решаема, надо действовать очень осторожно.

Некоторые "специалисты" рекомендуют просто переустановить драйвер стандартно из "Диспетчера устройств" или просто заменить нужный объект nvlddmkm.sys в папке System32 Drivers. В целом ход мысли правильный, но способ устранения проблемы стандартным методом, к сожалению, не работает.Здесь нужно действовать немного по-другому.
Устранение ошибки в файле nvlddmkm.sys (синий экран Windows 7 0x00000116): начальные шаги
Итак, в зависимости от ситуации, в которой система загружается нормально. Допустим, уже в работе появляется сбой файла nvlddmkm.sys (синий экран Windows 7, 8). Во-первых, нам нужно удалить все существующие графические драйверы. Как уже было сказано, стандартный способ для этого не подойдет.

Во-первых, вам нужно скачать и установить две утилиты: Sweeper Driver и CCleaner (не обязательно точно другое подобное ПО может быть).В принципе, если найдется, можно использовать портативную версию.

Теперь мы можем загрузить Windows в безопасном режиме (клавиша F8 при запуске). Затем используйте программу драйвера Sweeper для полного удаления графического драйвера (иногда вам необходимо удалить соответствующее программное обеспечение и драйверы для звука HDMI).

Затем используем утилиту CCleaner, точнее ее раздел, для автоматического поиска ошибок в реестре и последующего автоматического исправления проблем.Все. Система готова к установке обновленных драйверов.
Установить обновленные драйверы
Установку драйвера можно выполнить стандартным методом "Диспетчера устройств" для поиска наиболее подходящих драйверов системной видеокарты, а затем запустить обновление (при условии постоянного интернет-соединения). Однако лучше всего загрузить последнюю версию драйвера непосредственно у производителя (в соответствии с номером модели вашей видеокарты), а затем установить ее вручную.

В принципе, на данном этапе вы можете использовать автоматизированные инструменты, способные обращаться к ресурсам разработчиков для поиска и установки обновленных драйверов абсолютно для любого устройства, в том числе и для вашей видеокарты.
Если после установки драйвера возникает проблема (та же ошибка nvlddmkm.sys, синий экран Windows 7 и т. д.), вы можете попытаться восстановить эту точку восстановления, когда проблем не было. Однако на практике это может быть только при неправильной установке или некорректной установке драйвера устройства.Отсюда - вывод, что нужно найти правильный драйвер, полностью соответствующий видеочипу.
Иногда этот метод может не работать. Иногда бывают случаи, когда при запуске системных ошибок Windows nvlddmkm.sys может легко появиться синий экран. Не нужно будет скачанный архив с драйверами класть, скажем, в папку NVIDIA на диск «C», загрузиться с диска или рекавери, воспользоваться консолью восстановления, а затем извлечь нужный файл командой из командной строки: expand. exe через пробел -nvlddmkm.sy_, а еще через пробел - nvlddmkm.sys, то новый файл переместить в папке Drivers в папку System32. Это происходит после перезагрузки системы компьютера.
Дополнительные действия, которые могут потребоваться для установки, например, HD Audio Driver Type, а при необходимости - или даже вызываемого пакета услуг установки сопутствующего чипа NVIDIA PhysX.
Обновление DirectX
Довольно часто, даже после проведения вышеперечисленных действий, ошибка появляется снова и снова. По всей вероятности, это может быть связано с конфликтом между файлами графического драйвера и библиотеками DirectX и системными файлами.Чаще всего сообщение об ошибке содержит два файла: dxgkrnl.sys и dxgmms1.sys.

Как видите, самым простым выходом из этой ситуации будет полная установка или обновление пакета DirectX. Скачать его можно практически где угодно, но лучше использовать официальный источник от Microsoft.
Тип ошибки (код 0x000000D1)
Другой тип конфликта этого типа — тот же код ошибки 0x000000D1. Как упоминалось ранее, это связано с неисправностью файловой системы NETIO.СИС. Но не бойтесь, и это не решение этой проблемы.

По сути, все сводится к тому, чтобы отключить IPv6, если он не используется.
решение проблемы
Для начала переустановите драйвер сетевого адаптера, а затем воспользуйтесь меню операционной системы «Выполнить» (или командной строкой, если необходимо), в котором укажите команду sfc /scannow. В принципе, это должно работать без отключения IPv6.

В крайнем случае зайдите в свойства беспроводного соединения (например, если оно используется) и уберите участие линии тона от IPv6, а затем перегрузите систему. Достигнув этого раздела, вы сможете через стандартную «Панель управления» использовать Интернет для просмотра состояния и изменений в свойствах сетевого адаптера.
Другие возможные причины и решения
По сути, сейчас мы кратко опишем наиболее вероятные причины и ситуации, при которых появляется ошибка nvlddmkm.sys (синий экран Windows 7, 8 и т.д.) Как следует, сначала необходимо определить суть проблемы. Этого достаточно, чтобы обратить внимание на код ошибки, так как в обоих случаях общее название остается прежним.
С другой стороны, эта проблема не может закончиться. Здесь необходимо протестировать оперативную память. Часто к таким результатам может привести конфликт с барами «Ram». В этом случае нужно вынуть все планки и вставить их в слот, а затем чередовать загрузку системы до повторения ошибки.Как только он есть, сразу становится ясно, что проблема в «ОЗУ». Конечно, непродуктивные или противоречия лучше заменить на планку. Но в основном речь идет о десктопах, а не ноутбуках, тем более, что доступ к ним ограничен, а сам ноутбук разобран, но если он еще на гарантии и кажется делом совершенно неблагодарным.
В некоторых случаях может потребоваться сброс BIOS самой видеокарты. Если карта разогнана, лучше понизить ее скорость до заводских настроек.Для этого вы можете выбрать небольшой инструмент под названием Riva Tuner.
Однако в некоторых случаях (особенно в Windows XP) эффективным решением проблемы является установка последнего пакета обновлений, а для «семерки» и выше — обычное обновление. В качестве примечания стоит добавить, что проблемы могут быть вызваны такими программами, как Sygate Personal Firewall или другими подобными сторонними брандмауэрами. Проблема решается его удалением.
В любом случае, не отчаивайтесь, ведь для каждой из этих ситуаций есть свое решение проблемы.
.










