На диске с нет места
Освобождение места на диске в Windows
Пространство, необходимое для завершения обновления компонентов, зависит от двух факторов: варианта обновления и размера дополнительного содержимого и других обновлений, которые применяются к вашему компьютеру при установке обновления компонентов.
Примечание: Для устройств с зарезервированным хранилищем для обновления сначала используется это зарезервированное хранилище, а затем другое дисковое пространство. Дополнительные сведения см. в статье Как работает зарезервированное хранилище в Windows.
Windows использует три разных варианта обновления компонентов в зависимости от объема свободного места на диске в настоящее время.
1. Для компьютеров с большим объемом свободного места на диске
Во время использования компьютера Windows автоматически пытается выполнить как можно большую часть процесса обновления в фоновом режиме. Это значительно сокращает время, в течение которого ваш компьютер будет вне сети (или недоступный для использования) в процессе обновления, хотя для завершения обновления может временно использоваться больше места на диске. Подробнее о наших усилиях по сокращению времени вне сети в процессе обновления (в настоящее время только на английском языке).
2. Для компьютеров с ограниченным объемом свободного пространства, которого все же достаточно для автоматического завершения обновления
Windows автоматически оптимизирует процесс, чтобы уменьшить объем свободного места на диске, необходимый для установки обновления. В результате время автономной установки увеличивается.
3. Для компьютеров, на которых недостаточно место для автоматической установки обновления
Windows предложит вам освободить место на диске или использовать внешнее хранилище, чтобы временно расширить хранилище на ПК. Если вы используете внешнее запоминающее устройство, Windows не потребуется много места на системном диске, так как система будет временно использовать внешнее устройство.
Для каждого из этих вариантов обновления общий объем необходимого свободного места на диске будет зависеть от дополнительного содержимого и других обновлений, которые применяются к компьютеру. Например:
-
Дополнительные возможности. Многие необязательные компоненты, доступные для Windows, устанавливаются системой предварительно или по требованию либо устанавливаются пользователем вручную. Вы можете узнать, какие из них установлены на компьютере, в разделе Параметры > Приложения > Приложения и компоненты > Управление необязательными компонентами.
Открыть параметры "Необязательные компоненты"
Размер этих компонентов составляет от менее 1 МБ до почти 2 ГБ для портала Windows Mixed Reality. Чтобы уменьшить объем пространства, необходимого для установки обновления компонентов на компьютере, удалите необязательные компоненты, которые вы не используете. -
Установленные языки. Операционная система Windows переведена на многие языки. Хотя многие пользователи одновременно используют только один язык, некоторые переключаются между двумя и более языками. Чтобы узнать, какие языки установлены на компьютере, нажмите кнопку Пуск и выберите Параметры > Время и язык > Язык .
Открыть языковые параметры
Во время каждого обновления все языковые ресурсы и любые связанные данные о вводе с клавиатуры, преобразовании текста в речь, преобразовании речи в текст и распознавании рукописного ввода необходимо обновить. Размер контента для каждого языка может составлять от 175 МБ до более 300 МБ. Вы можете уменьшить объем пространства, необходимого для установки обновления компонентов на компьютере, удалив языки, которые вы не используете. -
Обновления драйверов. Изготовители оборудования и другие партнеры по оборудованию иногда публикуют новые графические, сетевые, аудиодрайверы и другие драйверы вместе с новым обновлением операционной системы. Их размер может существенно различаться в зависимости от компьютера и от того, какие именно драйверы обновляются.
-
Исправления ОС. Во время обновления компонентов Windows пытается скачать и автоматически установить последние исправления, чтобы ваш компьютер был полностью обновлен. Вскоре после выпуска обновления компонентов размер исправления для этого обновления может составлять всего нескольких сотен мегабайт, однако по мере реализации дополнительных исправлений и обновлений системы безопасности размер исправления может увеличиться до 1 ГБ и более. Если на компьютере не хватает места на диске, вы можете скачать и установить исправление после завершения обновления компонентов.
Наконец, Центр обновления Windows временно отключает hiberfile.sys, pagefile.sys и другие системные файлы и использует пространство, которое обычно занимают эти файлы, для применения обновления компонентов. Все файлы, которые отключаются для установки обновления, будут автоматически включены после завершения обновления. Так как размер этих файлов зависит от того, как вы используете компьютер, и от объема оперативной памяти вашего компьютера, объем свободного места на диске для выполнения обновления может отличаться, даже если на двух разных компьютерах используется одинаковый образ операционной системы.
Сочетание варианта обновления и компонентов означает, что для завершения обновления может потребоваться различный объем свободного места на диске. Вот несколько примеров обновления компьютеров до Windows версии 1803.
|
Оптимизировано для сокращения времени вне сети |
Оптимизировано для уменьшения занимаемого места на диске |
Оптимизировано для уменьшения занимаемого места на диске с помощью внешнего хранилища |
|
|---|---|---|---|
|
Минимальный объем необязательных компонентов, языков и обновлений |
20 ГБ |
5,5 ГБ и более |
4,5 ГБ и более |
|
Множество необязательных компонентов, языков и обновлений |
20 ГБ и более |
13,75 ГБ и более |
7 ГБ и более |
Недостаточно места на диске - ошибка, что с ней делать?
Вопрос от пользователя
Здравствуйте.
Подскажите, что можно сделать, если начала появляться ошибка в панели задач о недостаточности места на диске "C:\" (оно заканчивается). По советам знакомых, пробовал почистить систему от мусора - удалилось порядка 100-200 МБ, но проблему это не решило...
PS: у меня Windows 7, ноутбук Acer Aspire 5500
Доброго времени суток!
Свободного места никогда много не бывает — рано или поздно, оно заканчивается... 👌
И все бы ничего, но если такое произойдет на системном диске (на котором установлена Windows) — то начнет появляться ошибка о том, что на диске мало свободного места (пример на скрине ниже), невозможно будет загрузить некоторые файлы из интернета, система часто будет подвисать и притормаживать.
В этой статье приведу несколько вариантов с решением проблемы.
Итак...
Недостаточно места на диске // пример ошибки
*
Содержание статьи
Как освободить место на диске («C:\»)
Решение №1: анализируем занятое место и удаляем (переносим) ненужные файлы
Первое, с чего рекомендую начать, — это с анализа занятого места на диске (причем, неважно о каком диске идет речь: системном или нет). Сделать это можно, как "вручную", просто самостоятельно пройдясь по папкам и просмотрев файлы, а можно — с помощью специальных утилит. Одну из которых рекомендую — это Scanner.
Примечание: просто часто так бывает, что место заканчивается из-за работы или невнимательности самого пользователя.
Например, несколько раз при решение подобной проблемы сталкивался с тем, что пользователи ставили программу Fraps (а по умолчанию она инсталлируется на диск "C:\"), записывали часовые игровые видео, а потом говорили, что "закончилось место... Что делать?".
♦
Scanner
Сайт разработчиков: http://www.steffengerlach.de/freeware/

Поиск больших файлов на диске - анализ занятого места
Простая, но крайне удобная утилита. Предназначена для анализа занятого места на диске.
Кстати, процесс оценки диска достаточно быстр (быстрее, чем у аналогов в несколько раз!). На выходе получите диаграмму, наводясь мышью на отдельные участки которой, получите название файлов и папок, которые это место "оттяпали". В установке утилита не нуждается (еще один плюс)!
♦
После запуска Scanner, выберите какой диск сканировать (в моем примере выше — сканировал диск "C:\"). Собственно, далее вам останется оценить степень нужности тех или иных файлов, что-то перенести, что-то удалить.
📌 В помощь!
Кстати, если какие-то файлы удаляться не будут, рекомендую воспользоваться советами из этой статьи
Примечание: системные папки и файлы трогать не рекомендую (Windows, Program Files (x86), Program Files, Users, и пр.).
*
Решение №2: чистим диск от «мусора»
Пожалуй, об этом не говорит лишь ленивый...
По прошествии времени на системном диске с Windows может скопиться достаточно большое количество "мусорных" файлов: файлов и папок от давно удаленных программ, старые и ошибочные записи в реестре, ярлыки, кэш браузеров и т.д. Все это "добро" вам не нужно, но оно всё занимает значительно место на накопителе.
*
📌 Как очистить диск?
Вариант №1
Лучший вариант, на мой взгляд, воспользоваться специальной утилитой для очистки ПК (и в последствии регулярно использовать ее). Одна из лучших для начинающих пользователей (на мой взгляд) — это 👉 Advanced SystemCare.
Поможет удалить мусор, задать оптимальные настройки безопасности Windows, очистить браузеры от всяких рекламных модулей, ускорить компьютер.

6 ГБ мусорных файлов!!!

Вкладка ускорение - SystemCare
♦
Вариант №2
Можно воспользоваться встроенным чистильщиком Windows, правда, его работа оставляет желать лучшего. Что-то он, конечно, найдет, но по сравнению со спец. утилитами для очистки — это будут крохи...
Для сравнения — чистильщик Windows нашел и удалил порядка 200 МБ "мусора", а после него утилита Advanced SystemCare — нашла порядка 6 ГБ (скрин см. выше).
Для запуска чистильщика — откройте "Мой компьютер", а затем свойства нужного диска (пример на скриншоте ниже).

Открыть свойства диска
Во вкладке "Общие" (открывается по умолчанию), нажмите кнопку "Очистка Диска".

Очистка диска
Далее следуйте указаниям мастера. В общем-то, ничего сложного здесь нет...
*
Решение №3: удаляем неиспользуемые программы
Давно подметил, что многие пользователи никогда не заглядывают в список установленных программ (и, соответственно, никогда не удаляют).
Со временем, список программ растет, занимаемое ими место на диске — также растет (я уж не говорю о том, что некоторые из ни прописывают себя в автозагрузку и сказываются на времени загрузки Windows и ее производительности).
Чтобы посмотреть список установленных программ, достаточно открыть 👉 панель управления по адресу:
Панель управления\Программы\Программы и компоненты
Кстати, также открыть панель управления можно с помощью сочетания кнопок WIN+R, введя команду appwiz.cpl и нажав Enter.

Программы и компоненты - Windows 7
В общем-то, осталось дело за малым: отсортируйте список программ по имени (или дате, как вам удобно), и удалите всё то, что вы давно не используете. У некоторых пользователей удается освободить десятки гигабайт!
👉 Важно!
Кстати, обратите внимание в списке программ на игры — просто часть пользователей устанавливают их на системный диск, даже если у них под это дело заведен отдельный раздел... (а ведь они они занимают достаточно много места)
👉 В помощь!
Если у вас не удаляется какое-либо ПО, воспользуйтесь специальной утилитой для удаления других программ
*
Решение №4: разбираемся с резервными копиями, файлом подкачки, гибернацией
Дело в том, что эти функции системы для своей работы создают отдельные файлы на системном диске, которые занимают несколько ГБ! Когда места не хватает — некоторые функции можно отключить, а другие ограничить в "аппетитах"...
*
Резервные копии
По умолчанию они включены (исключение — некоторые версии Windows 10) и могут занимать довольно значительное место на диске. Поэтому, рекомендую ограничить их максимальное занимаемое место на диске.
Для этого откройте панель управления, раздел "Система и безопасность / Система".

Открываем раздел система
Далее вкладку "Защита системы" (пример ниже). 👇

Защита системы
Затем нужно выбрать диск (смотрите, какой помечен, как "Система"), и нажать кнопку "Настроить".

Выбрать диск и настроить
После чего указываете сколько использовать места на диске под защиту, либо вообще отключаете ее (отключать не рекомендую, лучше ограничить).

Сколько использовать места на диске под защиту
Файл подкачки
Файл подкачки представляет из себя с виду обычный файл на диске с названием pagefile.sys. Задается он, как правило, системой по умолчанию автоматически в зависимости от размера вашей оперативной памяти. В некоторых случаях, рекомендуется его перенести на другой раздел, либо уменьшить занимаемое им место.
Чтобы настроить его: необходимо сначала открыть, как и в предыдущем шаге, вкладку "Система" (примечание: также открыть эту вкладку можно в "Моем компьютере": в любом месте нажать правую кнопку мышки, и в контекстном меню выбрать "Свойства").
Далее в меню слева откройте ссылку "Дополнительные параметры системы".

Дополнительные параметры системы
Затем во вкладке "Дополнительно" откройте параметры быстродействия. Затем нажмите кнопку "Изменить" для редактирования параметров виртуальной памяти (см. скрин ниже со стрелками и цифрами по порядку).

Настройка виртуальной памяти
Далее выбираете диск и задаете размер виртуальной памяти. В общем, по этому вопросу всё.
Оптимальный размер виртуальной памяти (файла подкачки):
2 ГБ ОЗУ - 3548 МБ;
4 ГБ ОЗУ - 3024 МБ;
8 ГБ оперативной памяти - 2016 МБ;
16 ГБ оперативной памяти (и больше) — можно работать без файла подкачки.

Виртуальная память
Файл для работы гибернации
Для возможности "гибернации" (выключения ПК так, чтобы его можно было быстро "разбудить" и продолжить свою работу) на диске создается специальный файл — hiberfil.sys.
Его размер равен размеру оперативной памяти, собственно, все ее содержимое и сохраняется в него. Так, что если вы не пользуетесь этим режимом — то и файл вам не нужен, а значит сию штуку можно отключить.
👉 Справка!
Как открыть командную строку в разных Windows
Чтобы отключить и удалить файл hiberfil.sys — откройте командную строку (примечание: нажмите Win+R, впишите команду CMD и нажмите Enter), и впишите команду powercfg -h off (т.е. отключить режим гибернации, см. скриншот ниже).
*
Решение №5: расширяем свободное место на одном диске за счет свободного места на другом
Довольно типичная ситуация: жесткий диск разбит на два раздела — диск "C:\" с Windows, и диск "D:\" для файлов и папок пользователя. И, как правило, системный диск в этом случае делается, как можно меньшего размера.
В некоторых случаях — его перестает хватать сразу же, как только установишь необходимый софт. Как вариант решения, можно предложить расширить на нем свободное место, если у вас есть свободное место на другом разделе диска, например, на "D:\".
Процедура эта проходит достаточно быстро и без потери данных! Ссылку на инструкцию привожу ниже.
👉 В помощь!
Как увеличить объем диска C за счет диска D без потери данных.
*
На сим закругляюсь. Всем удачи и побольше места!
Дополнения по теме приветствуются...
👣
Первая публикация: 28.08.2017
Корректировка: 30.11.2021
Полезный софт:
- Видео-Монтаж
Отличное ПО для создания своих первых видеороликов (все действия идут по шагам!).
Видео сделает даже новичок!
- Ускоритель компьютера
Программа для очистки Windows от "мусора" (удаляет временные файлы, ускоряет систему, оптимизирует реестр).
Другие записи:
Не удается найти страницу | Autodesk Knowledge Network
(* {{l10n_strings.REQUIRED_FIELD}})
{{l10n_strings.CREATE_NEW_COLLECTION}}*
{{l10n_strings.ADD_COLLECTION_DESCRIPTION}}
{{l10n_strings.COLLECTION_DESCRIPTION}} {{addToCollection.description.length}}/500 {{l10n_strings.TAGS}} {{$item}} {{l10n_strings.PRODUCTS}} {{l10n_strings.DRAG_TEXT}}{{l10n_strings.DRAG_TEXT_HELP}}
{{l10n_strings.LANGUAGE}} {{$select.selected.display}}{{article.content_lang.display}}
{{l10n_strings.AUTHOR}}{{l10n_strings.AUTHOR_TOOLTIP_TEXT}}
{{$select.selected.display}} {{l10n_strings.CREATE_AND_ADD_TO_COLLECTION_MODAL_BUTTON}} {{l10n_strings.CREATE_A_COLLECTION_ERROR}}Как исправить Windows 10 мало места на диске C после обновления?
То же самое с предыдущими версиями, C диск мало места на диске это общая проблема в Windows 10. Многие отзываются о том, что C диск почти заполнен после установки обновлений. Когда на диске C заканчивается место на диске, вам лучше исправить эту проблему как можно быстрее. В противном случае производительность компьютера снизится. Ваш компьютер может зависнуть, неожиданно перезагрузиться или даже выйти из строя. В этой статье я объясню, почему C диск не хватает места и как исправить Windows 10 проблема нехватки места на диске с подробными инструкциями.

Симптом нехватки места на диске в Windows 10
In Windows 10 ноутбук / настольный компьютер / планшет, когда свободного места меньше 10%, диск C будет отображаться красным цветом вместо синей полосы по умолчанию в проводнике. который должен предупредить людей об устранении этой проблемы с низким диском как можно быстрее.

Когда диск C горит красным, вы начинаете страдать от снижения производительности компьютера. Он может зависнуть при выполнении некоторых операций или неожиданно перезагрузиться. В этой ситуации, если Windows 10 загрузите и установите обновления, диск C может сразу заполниться.
Когда свободное пространство достигнет порога, Windows 10 всплывает предупреждение о низкой скорости дисков в правом нижнем углу и просит вас включить контроль памяти - "На вашем компьютере недостаточно места для хранения. Включите смысл хранения и Windows может помочь освободить место."
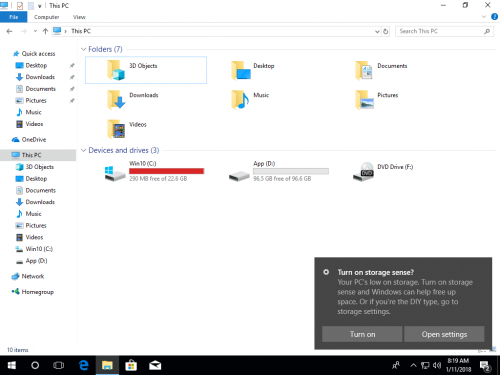
Если свободного места остается мало, Windows 10 появится другое уведомление с сообщением «На вашем компьютере мало места для хранения. Посетите настройки хранилища, чтобы освободить место для хранения».
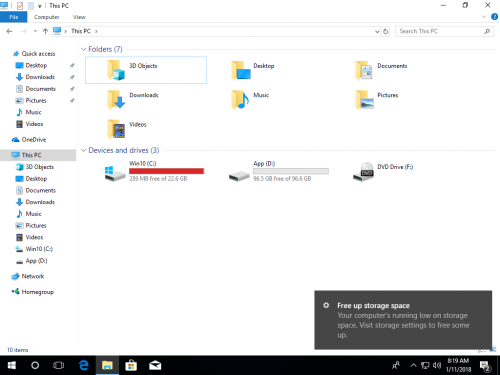
почему Windows 10 не хватает места на диске C
Windows 10 нехватка места для хранения может быть вызвана тремя причинами, в том числе:
- Вирусная атака
- Отображается неправильно
- Заполнение ненужными файлами
Если компьютер был атакован каким-то конкретным вирусом, будет скопировано или сгенерировано большое количество файлов. Если на диске C достаточно свободного места, но он заполняется за короткое время, вам лучше запустить антивирусное программное обеспечение для сканирования.
В предыдущем Windows Vista и Windows 7, некоторые люди сообщают о такой проблеме, что процент использования диска C отображается неверно, но в Windows 10 эта проблема вроде бы решена, однако это все еще возможная причина.
Наиболее вероятная причина в том, что диск C заполняется множеством типов мусора и ненужных файлов. Windows 10 часто скачивайте обновления. Временный режим, журнал, гибернация, резервное копирование, кеш Интернет-браузера также быстро съедает свободное место. Более того, многие люди по умолчанию устанавливают приложения в системный раздел C. Чем больше вы установили, тем меньше осталось свободного места. Многие приложения для игр, проектов, видео и фотографий выводят очень большие файлы. Если вы не обращаете внимания, на диске C очень быстро заканчивается место, даже если вы создаете его очень большим.
4 полезных способа исправить Windows 10 проблема с нехваткой места на диске
После поиска в Google вы найдете много похожих статей, в некоторых даже есть более 10 методов. Конечно, вы можете попробовать их все, но чтобы исправить Windows 10 Проблема нехватки места на диске быстро и эффективно, достаточно выполнить следующие 4 шага:
1. Очистите диск, чтобы удалить ненужные файлы.
Когда появится предупреждение о нехватке места на диске, вы можете включить определение объема памяти и нажать кнопку "Освободить место для хранения" windows чтобы освободить место на диске, или запустить автономный Очистка диска полезность. Этот Windows родной инструмент отлично подходит для выполнения задачи очистки.
Как исправить нехватку места на диске с помощью Windows 10 Инструмент очистки диска:
- Нажмите Windows и R вместе на клавиатуре введите cleanmgr и нажмите Enter.
- Выберите C: или другой диск, который заканчивается.
- Установите флажки для файлов, которые вы хотите удалить, и нажмите OK.
- Повторите Очистить системные файлы.
Этот шаг полезен для компьютеров, которые никогда не освобождали место в течение длительного времени. Таким образом вы можете освободить несколько гигабайт свободного места.
Однако свободное пространство может быстро израсходоваться новыми сгенерированными ненужными файлами. Если вы не можете получить более 10 ГБ свободного места или если диск C был создан маленьким, вам лучше увеличить диск C, чтобы добавить больше свободного места из другого раздела.

2. Увеличить C: диск
Жесткие диски выделяются при установке Windows или OEM-производителем, но вы можете изменить размер раздела с помощью некоторых инструментов. Сожмите другой раздел данных, чтобы освободить свободное пространство, а затем добавьте его на диск C. Таким образом, будет больше свободного места на диске C, операционной системе, программах и всем остальном, как было раньше. Чинить Windows 10 проблема с нехваткой места на диске, этот шаг Наиболее важными к компьютеру, который использует SSD и диск C был создан небольшой. В противном случае вы можете столкнуться с проблемой нехватки места на диске Windows 10 компьютер снова и снова.
Лучше, чем другие инструменты, NIUBI Partition Editor имеет уникальный 1-секундный откат, Виртуальный режим и Отменить-на-хорошо технологии для защиты системы и данных. Оно имеет бесплатная версия для Windows 11. Пользователи домашних компьютеров 10/8/7 / Vista / XP.
Скачать бесплатную версию и следуйте инструкциям, чтобы добавить больше свободного места на диск C: из других томов.

Если структура разделов вашего диска отличается, следуйте полному решению увеличить свободное место на диске C. Помимо изменения размера и расширения дисковых разделов, это бесплатный менеджер разделов помогает перемещать, объединять, копировать, конвертировать, дефрагментировать, стирать, скрывать разделы и сканировать поврежденные сектора и многое другое.
3. Автоматическое удаление ненужных файлов.
Лучше, чем все предыдущие версии, Windows 10 имеет возможность автоматически удалять ненужные файлы. Таким образом, он может держать ваш диск C всегда чистым.
Во-первых, вам нужно включить эту услугу:
- Нажмите Windows и X на клавиатуре, то Настройки
- Войдите в Система > Память
- Выключить в On под смыслом хранения на правой стороне.

Затем нажмите Измените способ автоматического освобождения места под этим.
У вас есть несколько вариантов:
- Выберите из списка, чтобы освободить место на диске, когда этот раздел заканчивается или каждый день / неделя / месяц.
- Затем вы можете выбрать, следует ли удалить временные файлы автоматически.
- Выберите из выпадающего списка, чтобы удалить файлы в Корзина и Скачать папку, если они были там более 1/14/30/60 дней.

4. Измените местоположение для новых файлов.
Некоторые типы файлов, такие как приложения, документы, музыка, изображения и видео, не являются нежелательными, но могут использовать большой объем свободного места.
Как еще одна замечательная особенность, Windows 10 может сохранять новые файлы этих типов в другой раздел.
- Нажмите Windows и X на клавиатуре, затем нажмите Настройки
- Нажмите Система> Память.
- Нажмите Изменение, где сохраняется новый контент под Дополнительные настройки хранилища.
- Нажмите раскрывающийся список, чтобы выбрать новое местоположение и нажмите Apply.

После выполнения 4 шагов, описанных выше, вы можете исправить проблему нехватки места на диске C на Windows 10 комп полностью.
Как отключить предупреждение "Недостаточно места на диске" в Windows
Если на любом из ваших дисков остается меньше 200МБ свободного места – вы будете видеть каждые несколько минут предупреждение “Недостаточно места на диске”. Чтобы избавиться от этого предупреждения – зайдите на диск и удалите лишнее! А что делать если на диске все нужное? Если вы не хотите его чистить, используете его для хранения, и вы просто хотите отключить надоедливое предупреждение – читайте инструкцию ниже.
В сегодняшней статье рассмотрим как отключить предупреждение “Недостаточно места на диске” в Windows 7, 8 и 10.
1. В строке поиска или в меню “Выполнить” (выполнить вызывается клавишами Win+R) введите команду regedit и нажмите клавишу Enter.

2. Перейдите по пути HKEY_CURRENT_USER\ Software\ Microsoft\ Windows\ CurrentVersion\ Policies\ Explorer => нажмите на раздел Explorer правой клавишей мыши, выберите “Создать” => “Параметр DWORD (32 бита)” => назовите новый параметр NoLowDiscSpaceChecks

3. Откройте параметр NoLowDiscSpaceChecks => в поле “Значение” введите 1 и нажмите на “ОК”. Перезагрузите компьютер, чтобы изменения вступили в силу.

На сегодня все, если вы знаете другие способы – пишите в комментариях! Счастья Вам 🙂
Недостаточно места на диске, что делать?
Недостаточно места на диске для обновления Windows 10? Не хватает места для установки программы? Нет места для сохранения файлов?
Если на диске C недостаточно свободного места, обновление не может быть выполнено. И вы получите сообщение об ошибке «Windows требуется больше места». Даже если вы используете помощник по обновлению Windows 10. Что делать, если для обновления Windows 10 не хватает места? Есть несколько способов как это можно сделать самостоятельно. В нашем блоге » компьютерная помощь» мы покажем вам несколько действительно эффективных способов решения этой проблемы.
Сколько места нужно для обновления Windows 10?
По данным Microsoft, для обновления до Windows 10 версии 1809 (выпущенной в ноябре 2018 г.) требовалось 16 ГБ свободного места для 32-разрядной ОС. И 20 ГБ для 64-разрядной ОС. Для обновления до Windows 10 версии 1909 (ноябрь 2019 г.) или версии 1903 (май 2019 г.) требуется 32 ГБ свободного места как для 32-разрядной, так и для 64-разрядной ОС.
- Очистите диск C, чтобы освободить свободное место
- Расширение диска C, чтобы получить достаточно места
- Обновить Windows 10, при помощи внешнего диска
- Обновить Windows 10 с помощью средства создания мультимедиа
- Переместить Windows 10 на жесткий диск большего размера
- Вызвать — «Компью-помощь», которая приходит на помощь.
Способ 1: очистите диск C, чтобы освободить достаточно места
Когда для обновления Windows 10 недостаточно места, самый простой и понятный способ очистить диск C, чтобы освободить место. Как правило, вы можете освободить несколько ГБ пространства. Например очистив корзину, удалив временные файлы и ненужные приложения и личные файлы. При необходимости выполните более глубокую очистку диска C с помощью вспомогательных программ.
Способ 2. Расширьте диск C, чтобы получить достаточно места
Если вы не можете освободить достаточно места или ваш диск C имеет очень маленькое общее пространство для хранения (менее 50 ГБ). То рекомендуется расширить диск C, чтобы получить достаточно места для обновления Windows.
Шаг 1. Откройте «Управление дисками», щелкнув правой кнопкой мыши значок Windows и выбрав «Управление дисками».
Шаг 2. В окне «Управление дисками» проверьте, есть ли нераспределенное пространство за диском C. Если есть, просто щелкните правой кнопкой мыши диск C и выберите «Расширить том», чтобы добавить к нему нераспределенное пространство.
Если за диском C нет незанятого пространства, рассмотрите возможность объединения диска D с диском C. Чтобы получить больше свободного места на диске C. Диск D здесь относится к диску, смежному с диском C.
Способ 3: обновить Windows 10 с помощью внешнего диска
Если на вашем внутреннем диске недостаточно места для обновления Windows 10. Вы можете использовать внешнее запоминающее устройство, такое как USB-накопитель или внешний жесткий диск, для завершения обновления. Задействуйте помощника по обновлению Windows 10, чтобы проиллюстрировать шаги.
Шаг 1. Запустите Помощник по обновлению Windows 10 и нажмите «Обновить сейчас». Щелкните Далее, чтобы продолжить.
Шаг 2. Когда вы получите сообщение «Windows требуется место для обновления». Подключите к компьютеру внешнее запоминающее устройство с достаточным объемом свободного места, выберите внешний диск из раскрывающегося меню и нажмите «Далее».
Шаг 3: Windows готовит обновление. Это займет несколько минут.
Шаг 4. Когда обновление будет готово, помощник по обновлению Windows 10 потребует перезагрузить компьютер, чтобы завершить обновление. Просто нажмите «Перезагрузить сейчас» и дождитесь завершения обновления.
Способ 4: обновите Windows 10 с помощью средства создания мультимедиа
Для обновления до последней версии Windows 10 также можно использовать инструмент создания мультимедиа от Microsoft.
Обновите Windows 10 напрямую
Шаг 1. Загрузите Media Creation Tool и запустите его в Windows 10.
Шаг 2. Когда откроется мастер установки Windows 10, нажмите Принять, чтобы принять условия лицензии. Выберите «Обновить этот компьютер сейчас» и нажмите «Далее». Следуйте инструкциям на экране, чтобы завершить обновление.
Способ 5: переместить ОС Windows 10 на жесткий диск большего размера
Вместо того, чтобы изо всех сил пытаться выяснить, как обновить Windows 10, когда на диске недостаточно места. Почему бы не заменить жесткий диск на диск большего размера? Обновление жесткого диска долгосрочное решение. Потому что даже если вы успешно обновите Windows 10 в условиях нехватки места, вы можете снова столкнуться с проблемой нехватки места на диске при будущем использовании и обновлении. Так как никто еще не знает, сколько обновлений выдержит ваш компьютер. И сколько он проработает вообще.
Шаг 1. Установите на свой компьютер жесткий диск (или SSD) большего размера.
Шаг 2. Установите и запустите бесплатный инструмент iSumsoft Cloner в Windows 10. Используйте функцию Копировать», чтобы скопировать переместить ОС Windows 10 на жесткий диск большего размера.
Шаг 3. Перезагрузите компьютер и загрузите его с жесткого диска большего размера. Когда ваша Windows 10 работает на жестком диске большего размера, вы можете без проблем обновить его до последней версии, не испытывая недостатка места.
Способ 6: вызвать — «Компью-помощь», которая приходит на помощь
Если на вашем диске полный абзац, вы можете вызвать специалиста. Который приедет к вам в нужное место и в нужное время. Настроит ваш компьютер, чтоб работал как часы. И не просто часы, а как швейцарские часы.
⭐⭐⭐⭐⭐⭐⭐⭐⭐⭐
Рейтинг: 9.5 из 10.Поделиться ссылкой:
Как узнать, чем занято место на диске в Windows 10? Описание простого способа | Info-Comp.ru
Всем привет! Иногда возникают случаи, что места на жестком диске компьютера не хватает, но при этом Вы даже не знаете, что конкретно занимает место на диске, иными словами, какие файлы хранятся и занимают все свободное место.
Поэтому сегодня мы поговорим о том, как же узнать, чем занято место на диске в операционной системе Windows 10, при этом я покажу простой стандартный способ, при котором не требуется устанавливать и использовать дополнительные программы.
Если до Windows 10 нам приходилось использовать различные утилиты, для того чтобы узнать, какими файлами занято место на диске, сколько они весят, где хранятся и так далее, то теперь в Windows 10 можно обойтись и стандартными средствами, так как для этого в системе есть специальный функционал.

Простой способ узнать, что занимает место на диске в Windows 10
Сейчас давайте разберем стандартный способ, который теперь можно использовать в операционной системе Windows 10 для того чтобы узнать, чем занято место на диске.
Запускаем компонент «Параметры»
Для того чтобы узнать и посмотреть, что занимает место на диске в Windows 10, необходимо открыть компонент «Параметры», это делается из меню Пуск.

Заметка! Как записать GIF с экрана компьютера.
Открываем раздел «Система»
Затем нам нужно зайти в раздел «Система».

Переходим на вкладку «Память устройства» и выбираем диск
Далее переходим на вкладку «Память устройства» и выбираем диск для анализа, допустим, диск C.

Анализируем диск на занятое место
В результате Windows 10 проанализирует диск и выведет результат в упорядоченном по размеру виде.

Именно здесь мы можем посмотреть, чем занято место на диске, т.е. какие файлы, папки, программы, игры и другие данные хранятся у нас на жестком диске.
Для нашего удобства результат выведен по категориям данных с указанием размера этих категорий, для того чтобы нам легче было сориентироваться.
Чтобы посмотреть, что конкретно занимает место, необходимо зайти в интересующую категорию, просто кликнув по ней.
Заметка! Как узнать номер версии, номер сборки и выпуск Windows 10.
Приложения и игры
Здесь отображены приложения и игры, которые установлены на компьютере. В случае необходимости Вы можете сразу удалить ненужное приложение, для этого нужно просто щелкнуть мышкой по нему и нажать кнопку «Удалить».

Системные и зарезервированные
Как видно из названия — это системные данные, сюда без лишней необходимости заходить не нужно.

Временные файлы
Это временные данные, которые создаются системой и приложениями для собственных нужд. Если размер данной категории слишком велик, то имеет смысл очистить эти временные данные.

Другое
Это файлы и папки, которые не отнеслись ни к одной категории. Обычно это файлы, которые Вы сами создавали, копировали или за Вас это делали какие-нибудь сторонние программы и так далее.

Если щелкнуть на любой пункт, то откроется проводник к этим файлам, и Вы их увидите и можете удалить в случае необходимости.
На заметку! Как запретить удаление файлов и папок в Windows 10
Документы, Изображения, Музыка, Видеозаписи, Рабочий стол
Это все то, что хранится в домашнем каталоге пользователя в соответствующих папках: «Документы», «Изображения», «Музыка», «Видео», «Рабочий стол».

И если также зайти в определенный раздел и нажать на «Просмотр документов», то у Вас запустится проводник, в котором будут отображены все файлы данного каталога.

Видео-инструкция
На сегодня это все, теперь Вы знаете, как без использования сторонних программ узнать, чем занято место на жестком диске в Windows 10, удачи Вам, пока!
Нравится14Не нравится1Освободить место на диске в Windows
Пространство, необходимое для завершения обновления компонента, в основном определяется двумя факторами: выбором пути обновления и размером дополнительного содержимого и других обновлений, которые применяются к вашему компьютеру при установке обновления компонента.
Примечание: Для устройств с избыточным хранилищем обновление сначала использует зарезервированное пространство, а затем еще одно место на диске.Дополнительные сведения см. в разделе Как работает резервное хранилище в Windows.
Для Windows существует три разных пути обновления компонентов в зависимости от объема доступного в данный момент места на диске.
1. Для компьютеров с большим объемом свободного места на диске
Когда вы используете компьютер, Windows автоматически пытается выполнить большую часть процесса обновления в фоновом режиме.Это может значительно сократить время, в течение которого компьютер будет находиться в автономном режиме (или не может быть использован) во время обновления, но может временно использовать больше дискового пространства для завершения обновления. Узнайте больше о наших усилиях по сокращению времени автономной работы при обновлении (в настоящее время только на английском языке).
2. Для компьютеров с ограниченным свободным пространством, но достаточным для автоматического завершения обновления
Windows будет автоматически оптимизирована для уменьшения объема свободного места на диске, необходимого для установки обновления.Это увеличит время, в течение которого ваш компьютер остается в автономном режиме во время установки.
3. Для компьютеров, на которых недостаточно места для автоматической установки обновления
Windows попросит вас освободить место на диске или использовать внешнюю память, чтобы временно увеличить объем места на вашем компьютере. Если вы используете внешнее запоминающее устройство, Windows не нужно столько свободного места на системном диске, сколько временно использует внешнее хранилище.
Для каждого из этих путей обновления общий объем необходимого свободного места на диске зависит от установленного дополнительного содержимого и других обновлений, применимых к вашему компьютеру. Пример:
-
Дополнительные функции . Многие из дополнительных функций, доступных для Windows, предварительно установлены, либо приобретаются системой по запросу, либо вручную пользователем компьютера.Чтобы узнать, какие из них установлены на вашем компьютере, перейдите в раздел «Настройки» > «Приложения» > «Приложения и функции» > «Управление дополнительными функциями» .
Открытие настроек дополнительных функций
Эти функции могут иметь размер менее 1 МБ или почти 2 ГБ для портала Windows Mixed Reality. Вы можете уменьшить объем памяти, необходимый для установки обновления компонентов на вашем компьютере, удалив дополнительные компоненты, которые вы не используете. -
Установленные языки . Windows доступна на многих языках. Большинство людей используют только один язык, но некоторые переключаются между языками Windows. Чтобы посмотреть, какие языки установлены на вашем компьютере, выберите Пуск > Настройки > Время и язык > Язык .
Открыть языковые настройки
Все языковые ресурсы и все связанные ресурсы для письма, преобразования текста в речь, речи в текст и распознавания рукописного ввода должны обновляться при каждом обновлении. Размер содержимого для каждого языка может варьироваться от 175 МБ до более 300 МБ. Вы можете уменьшить объем памяти, необходимый для установки обновления функций на вашем компьютере, удалив языки, которые вы не используете. -
Обновления драйверов .OEM-производители и другие партнеры по оборудованию иногда выпускают новые графические, сетевые и звуковые драйверы и другие драйверы вместе с новым обновлением операционной системы. Размер этих драйверов может значительно различаться в зависимости от компьютера и от того, какие драйверы были обновлены.
-
Качественные обновления для операционной системы .Во время обновления компонентов Windows пытается автоматически загрузить и установить последнее качественное обновление, поэтому, когда вы начнете использовать свой компьютер, он будет полностью обновлен. Вскоре после выпуска обновления функции исправление для данного обновления функции может иметь размер всего несколько сотен МБ, но может увеличиться до 1 ГБ или более для внесения дополнительных изменений в качество и безопасность. Если на вашем компьютере недостаточно места на диске, вы можете загрузить и установить качественное обновление после завершения обновления компонента.
Центр обновления Windows временно отключит файлы hiberfile.sys, pagefile.sys и другие системные файлы и будет использовать их пространство для выполнения обновления компонентов. Любые файлы, отключенные для применения обновления, будут автоматически повторно включены после завершения обновления. Учитывая, что размер этих файлов зависит от компьютера и объема оперативной памяти, даже если на двух компьютерах установлен один и тот же образ операционной системы, объем свободного места на диске, необходимый для выполнения обновления, может различаться.
Из-за различных комбинаций путей и функций обновления объем свободного места на диске, необходимый для завершения обновления, может значительно различаться. Вот несколько примеров обновления Windows на компьютере до версии 1803:
| Оптимизация для сокращения времени автономной работы | Оптимизирован для минимального дискового пространства | Оптимизировано для минимального дискового пространства с использованием внешней памяти | |
|---|---|---|---|
| Минимальное количество дополнительных функций, языков и обновлений | 20 ГБ | более 5,5 ГБ | свыше 4,5 ГБ |
| Большое количество дополнительных функций, языков и обновлений | свыше 20 ГБ | свыше 13,75 ГБ | более 7 ГБ |
Недостаточно места на диске C. Как освободить лишние гигабайты? - Мир ПК
Когда система не позволяет установить другое приложение из-за нехватки места, это означает необходимость провести генеральную очистку на диске С. Удалив ненужные файлы и каталоги, можно освободить даже несколько гигабайт ценного пространства.
Windows информирует о нехватке места для установки программы, предупреждает о нехватке места? Это значит, что пора убираться.Вы можете не знать об этом, но на вашем системном диске есть временных файла, старые, ненужные документы, остатки удаленных приложений и т.д. активно пользуетесь компьютером. Например, результаты очистки моей системы.
Фото: Хенрик Тур/PC World
Как видите, для более коротких промежутков времени это несколько или несколько десятков МБ, а для более длинных - на 3 Гб .Именно столько места вы сможете восстановить, если будете тратить буквально несколько минут на чистку диска раз в неделю. Вот несколько практических способов сделать это.
Инструмент стороннего производителя
Хотя в Windows встроен механизм очистки диска , следует признать, что сторонние компании смогли создать для него гораздо более эффективные альтернативы, которыми стоит воспользоваться.
С помощью этих инструментов вы сможете очистить Windows от ненужного балласта в виде временных файлов или старых записей реестра.Здесь мы можем порекомендовать такие приложения, как:
Глари Утилиты. Фото: H Tur/PC World
Перенос файла подкачки на другой раздел
Файл подкачки - pagefile.sys - это файл вместе с оперативной памятью, который составляет виртуальную память компьютера. Он устанавливается по умолчанию в корень раздела Windows, чаще всего помечен буквой C. Перемещение файла подкачки не только освободит место на системном диске, но и ускорит работу Windows .Windows использует файл pagefile.sys для хранения данных, которые в противном случае находились бы в оперативной памяти компьютера (ОЗУ). Иногда компьютеру просто не хватает оперативной памяти, чтобы вместить всю необходимую память, поэтому pagefile.sys находится на жестком диске или SSD (C:pagefile.sys) и обычно наименее используемые файлы, находящиеся в оперативной памяти, сохраняются как раз в этот файл. Размер устанавливается автоматически Windows.
Перемещение файла подкачки в другой раздел не должно отрицательно сказываться на производительности.Это может иметь даже положительный эффект, потому что вы немного облегчите системный диск. Хотя pagefile.sys находится по адресу C: pagefile.sys , вы не увидите его, если не включите видимость скрытых системных файлов в проводнике. Как переместить pagefile.sys на ? Откройте панель управления , найдите « Показать дополнительные параметры системы » и выберите его из списка. Щелкните Параметры в разделе Performance , который находится на вкладке Advanced .
В открывшемся окне снова выберите вкладку «Дополнительно» и нажмите кнопку «Изменить…» в разделе «Виртуальная память». Если вы отмените выбор « Автоматически управлять размером файла подкачки для всех дисков », вы можете установить значение для диска C: « Нет файла подкачки » и выбрать другой диск для « Размер, контролируемый системой ». Важно убедиться, что вы перемещаете файл на другой физический диск , а не просто в другой раздел на том же жестком диске, если вы делаете это с учетом производительности.
Уменьшите размер или удалите файл гибернации
Файл hiberfil.sys создается на диске для использования в режиме гибернации Windows. Он сохраняет содержимое оперативной памяти компьютера, когда система входит в это состояние. Пользователю, не использующему гибернацию, файл на самом деле не нужен. И этот файл может быть даже несколько сотен мегабайт — по умолчанию он помещается на системный раздел. Чтобы попасть в настройки гибернации, перейдите в раздел
в НастройкахЧтобы отключить режим гибернации, щелкните правой кнопкой мыши значок «Пуск» и выберите «Запустить Windows PowerShell Administrator » из списка параметров.Затем введите команду:
powercfg -h выкл
... и подтвердите, нажав Enter.
Дефрагментация диска и отладка
Последним этапом очистки системы является проверка диска на наличие ошибок (они могут отображать неточную информацию о количестве свободного места) и его дефрагментация . Вы можете получить доступ к обеим опциям, выбрав Свойства во всплывающем меню диска и перейдя на вкладку Инструменты .При проверке на наличие ошибок выберите параметр Автоматически исправлять ошибки файловой системы .
.3 шага, чтобы исправить нехватку места на диске C в Windows 10.
То же самое со старой системой Windows XP / 7/8 C: не хватает места на диске в Windows 10. настольный компьютер поставляется с SSD (твердотельный накопитель). Скорость чтения и записи SSD намного выше, чем у традиционного механического диска, поэтому это хорошо для операционной системы и приложений. Тем не менее, SSD все еще очень дорог, поэтому намного меньше.Это означает, что системному разделу C, скорее всего, не хватит места на диске.
Это легко понять, обновления Windows, службы, приложения, кеш браузера и многие другие типы файлов постоянно сохраняются или генерируются на диске C, рано или поздно на диске C закончится свободное место. Когда ваш диск C заполнен, он будет отображаться красным, а не синим в проводнике.
Когда для Windows 10/8/7 не хватает места на системном диске C, вам лучше решить эту проблему как можно скорее.В противном случае вы пострадаете от снижения производительности компьютера, зависания системы, неожиданной перезагрузки или даже сбоя. В этой статье представлено трехэтапное решение для быстрого и простого устранения C на ноутбуке / настольном компьютере с Windows 10/8/7 из-за нехватки места на диске.

Шаг 1. Очистите диск, чтобы освободить место
На диске С много ненужных и ненужных файлов, их удаление может вернуть место на диске.Для этого в Windows 10/8/7 есть встроенная утилита очистки диска, которая может легко и безопасно удалять распространенные ненужные файлы.
Как исправить отсутствующее место на диске C. Windows 10/8/7 с помощью очистки диска:
① Сообщения Windows с клавишей R на клавиатуре, введите cleanmgr , затем нажмите OK .

② Выберите диск C: и нажмите OK.

③ Установите флажок напротив файлов, которые вы хотите очистить, и нажмите OK .

④ Подтвердите операцию, нажав Удалить файлы .

⑤ Повторите шаги 1, 2 и нажмите Очистить системные файлы в шаге 3.
Вы можете получить несколько ГБ свободного места, если ранее не очищали диск C. Если вы хотите восстановить больше места на диске, ознакомьтесь с дополнительными способами освобождения места на диске на ноутбуке/настольном компьютере с Windows 10.
Шаг 2. Максимально увеличьте размер диска C
Вы можете освободить место на диске с помощью собственного программного обеспечения для очистки диска Windows или стороннего программного обеспечения для оптимизации, но не все компьютеры могут освободить много свободного места.Даже если вам удастся получить более 10 ГБ свободного места, оно будет быстро съедено вновь сгенерированными файлами. Это означает, что на диске C скоро закончится место на ноутбуке / настольном компьютере с Windows 10/8/7. Так что вам лучше расширить диск C как можно больше.
С помощью программного хранилища редактора разделов вы можете сжать раздел, освободить свободное место и переместить его на диск C. Таким образом, снова будет много свободного места на диске C без переустановки операционной системы или программ, все (кроме размера раздела) останется прежним.Эти шаги являются наиболее важными для решения проблемы нехватки места C
.Лучше, чем другие инструменты, NIUBI Partition Editor имеет инновационный 1-секундный откат, виртуальный режим благодаря отмене в хороших технологиях системы и защиты данных. Усовершенствованный алгоритм передачи файлов позволяет изменять размер и перемещать разделы на 30–300 % быстрее. У него есть бесплатная версия для пользователей Windows Home 11, 10, 8, 7, Vista и XP.
Как восстановить диск C из пространства в Windows 10/8/7, добавив свободное место:
- Загрузите бесплатную версию NIUBI Partition Editor, щелкните правой кнопкой мыши диск D: и выберите «Изменить размер / Переместить том», перетащите левый край вправо, чтобы уменьшить его и освободить нераспределенное пространство с левой стороны.
- Щелкните правой кнопкой мыши диск C: и выберите «Изменить размер/переместить том», снова перетащите правый край вправо, чтобы объединить нераспределенное пространство.
- Нажмите «Применить» в верхнем левом углу, и все готово.
D: здесь диск представляет непрерывный раздел справа от диска C.
Следуйте инструкциям в видео, чтобы увеличить диск C со свободным местом на другом разделе:

Шаг 3. Автоматическое удаление новых ненужных файлов
Чтобы полностью исправить проблему нехватки места на диске C на компьютере с 32- и 64-разрядной версией Windows 10/8/7, вам лучше продолжить этот шаг.Чем больше диск C, тем меньше вероятность того, что на диске C снова закончится место. Однако вам все равно нужно удалить новые сгенерированные ненужные файлы. В Windows 7/8 вам нужно запускать очистку диска каждый месяц. Но в Windows 10 вы можете автоматически освобождать место на диске.
Во-первых, вам нужно включить эту службу:
- Сообщения Windows через X на клавиатуре Настройки
- Перейти к системе > Буфер обмена
- Выключить на Вкл. в разделе Контроль памяти справа.

Затем нажмите Изменить способ автоматического освобождения пространства под этим.
У вас есть несколько вариантов:
- Выберите частоту очистки дискового пространства.
- Нажмите, чтобы удалить временные файлы, которые не используются.
- Выберите параметры из раскрывающегося списка для удаления файлов Корзина по Загружает папки по одной.
90 140
Вкратце
Когда на системном диске Windows 10/8/7 / Vista / XP закончилось место, правильной стратегией является очистка диска C с помощью встроенной очистки диска Windows, чтобы получить ценное свободное пространство.Затем расширьте диск C как можно больше. Наконец, включите Контроль памяти, чтобы автоматически освобождать место на диске, или запускайте очистку диска каждый месяц, чтобы удалять все новые созданные ненужные файлы. Fix Windows 10 C полностью устранит проблему с пространством, каждый шаг важен.
.Как увеличить место на диске C в Windows 10?
Как увеличить место на диске C в Windows 10? В этом руководстве вы найдете 7 советов, которые помогут вам, если на вашем компьютере заканчивается место. Вы узнаете, как удалить ненужные файлы и приложения и как отключить некоторые функции, которые вам не нужны и занимают место на диске.
1. Включить автоматическое удаление
временных файловWindows 10 постоянно создает временные файлы в фоновом режиме.Они создаются операционной системой и программами. Проблема, однако, в том, что когда приложению такой временный файл не нужен, он не удаляется. Со временем количество этих файлов станет очень большим и займет место на диске C. К счастью, Windows 10 предлагает инструмент, который будет время от времени автоматически удалять эти временные файлы. Вот как это включить.
- Открыть Настройки
- Щелкните Система
- Нажмите Память
- В разделе Датчик памяти нажмите на пункт Изменить способ автоматического сброса мест

- В верхней части включите Датчик памяти .Это утилита, которая попытается освободить для вас место на диске. Во время этого действия он удалит различные ненужные файлы, которые вам не нужны и о существовании которых вы, вероятно, даже не подозревали.
 В этом пункте вы также можете установить, как часто должен запускаться инструмент Memory Sensor . Выберите вариант, который подходит вам лучше всего:
В этом пункте вы также можете установить, как часто должен запускаться инструмент Memory Sensor . Выберите вариант, который подходит вам лучше всего: - Ежедневно
- Еженедельно
- Ежемесячно
- Позвольте Windows решать за вас, когда запускать этот инструмент (Microsoft рекомендует выбирать этот вариант)
- В том же окне перейдите к Временные файлы .Проверьте этот параметр. Благодаря этому при запуске Датчик памяти он удалит временные файлы.
- Ниже у вас будет раскрывающееся меню, в котором вы можете выбрать, хотите ли вы, чтобы Windows удаляла файлы из корзины вместо вас. Вы также можете выбрать операционную систему, чтобы делать это каждые сколько дней.
- Еще ниже вы найдете раскрывающееся меню, которое позволит вам выбрать, хотите ли вы, чтобы Windows автоматически удаляла файлы в папке «Загрузки», и через сколько дней она должна это делать.Если вы из тех, кто загружает файлы только для того, чтобы использовать их один раз и больше никогда не просматривает их, эта опция может быть полезна.
Готово! Теперь этот инструмент будет запускаться в выбранное вами время, и операционная система автоматически очистит ваш жесткий диск, чтобы у вас было больше свободного места. Теперь давайте перейдем ко второму способу его освобождения.
2. Очистить диск от ненужных
файловНа предыдущем шаге мы обсудили, как включить утилиту, которая будет очищать наш диск через определенные промежутки времени.В Windows 10 также есть еще один инструмент, который немедленно удалит все ненужные файлы с нашего компьютера.
- Открыть Настройки
- Нажмите на Система
- Нажмите Память
- Нажмите Освободите место сейчас

- Теперь вы увидите список элементов, которые вы можете удалить. Выберите те элементы, от которых вы хотите избавиться (лучше всего выбрать все элементы, если вы хотите правильно очистить свой компьютер).Помните, что содержимое этого списка каждый раз может быть разным. Например, если ранее с вашего компьютера удалялись журналы обновлений и журналы Защитника Windows, то теперь эти элементы не будут отображаться в этом списке.

- Нажмите на кнопку Удалить файлы .
3. Отключить спящий режим
Что такое спящий режим? Если вы используете режим гибернации, ваш компьютер сохраняет все открытые программы и файлы на жестком диске, а затем отключает его. Когда вы позже включите компьютер, Windows восстановит его состояние до перехода в спящий режим.Таким образом, он откроет все программы и файлы, которые вы открывали перед закрытием. Это позволяет продолжить работу с того места, на котором вы остановились. Если вы не используете спящий режим или используете его очень редко, вы можете отключить его. Это даст вам несколько дополнительных ГБ места на диске C
.- Нажмите кнопку Пуск
- Запись cmd . Затем появится запись Командная строка . Щелкните правой кнопкой мыши и выберите Запуск от имени администратора

- Теперь появится дополнительное окно с предупреждением о том, что вы делаете что-то, что может повлиять на ваш компьютер.Так что просто нажмите Да
- В окне командной строки введите следующую команду: powercfg.exe / hibernate off

- Нажмите Введите
Теперь у вас есть еще несколько свободных гигабайт на вашем компьютере. Помните, однако, что с этого момента вы не можете использовать гибернацию. Если вы хотите снова включить его в будущем, выполните все шаги, описанные выше, за исключением того, что на шаге 4 используйте эту команду: powercfg.exe/спящий режим на .
4. Очистить кэш Центра обновления Windows
Центр обновления Windows использует определенную папку с именем «Кэш», в котором хранятся файлы с момента их обновления. Они потребуются вашей операционной системе, если по какой-либо причине вам потребуется переустановить обновления. Эти файлы можно смело удалять, потому что, если они потребуются Windows в будущем, они будут снова загружены операционной системой из Интернета.
- Нажмите Пуск
- Введите слово Услуги
- Теперь появится значок Services .Щелкните его правой кнопкой мыши и выберите Запуск от имени администратора

- Теперь вы получите очень длинный список. Найдите запись с именем Windows Update . Щелкните его правой кнопкой мыши и выберите Stop .

- Теперь нажмите две кнопки на клавиатуре: Windows + R . Когда вы это сделаете, появится новое окно. Введите с ним этот путь: C:\Windows\SoftwareDistribution\ и нажмите Введите .
- Теперь откроется новое окно. Удалите все файлы, которые там есть.

- Теперь вернитесь к окну, которое вы открыли на шаге 4. Найдите запись Windows Update , щелкните ее правой кнопкой мыши и выберите Start .

5. Удалить неиспользуемые игры и
приложенийУдалите с компьютера приложения и игры, которые вам больше не нужны или которые вам больше не нужны. Возможно, у вас есть приложения, которые были предварительно установлены производителем, у которого вы купили свое оборудование, и теперь они только занимают место.Чтобы удалить программу с компьютера, выполните следующие действия:
- Открыть Настройки
- Нажмите Приложения
- Нажмите Приложения и функции
- Теперь вы увидите список приложений, которые можно удалить. По умолчанию они отсортированы неграмотно.
- Чтобы отсортировать их по. их размер, нажмите в раскрывающемся меню Sort by и выберите Size из списка.Теперь вверху вы увидите программы, которые занимают больше всего места на вашем диске.

- Выберите необходимое приложение. Нажмите на кнопку Удалить .
6. Хранить файлы в облаке
Вы можете сохранить некоторые файлы в облаке, а затем удалить их со своего компьютера. Когда эти файлы понадобятся вам в будущем, вы всегда сможете загрузить их обратно из облака. Есть несколько различных компаний, которые предлагают этот вид услуг.Самые популярные: Dropbox, Google Drive, iCloud и OneDrive. Создайте учетную запись у одного из этих поставщиков и сохраните свои файлы в их облаке. Каждый из них предлагает несколько ГБ места бесплатно. Если вам понадобится больше облачного пространства в будущем, вы всегда можете расширить свой пакет и купить больше места за несколько злотых в месяц. Однако для большинства людей этого бесплатного пакета от этих поставщиков будет достаточно.
7. Перенесите файлы на внешний диск
Если все предыдущие методы не помогли, возможно, пришло время приобрести съемный внешний диск.Сохраните на нем все файлы, которые вам в данный момент не нужны, и удалите их с компьютера. Если ваш компьютер оснащен портом USB 3.0, стоит купить внешний накопитель, который также имеет USB 3.0. Благодаря этому передача данных между компьютером и диском будет происходить в несколько раз быстрее. Если вы хотите увидеть другие советы, которые покажут вам, как ускорить передачу данных между компьютером и внешним диском, прочитайте эту статью.
.










