Наименование учетной записи аккаунта это
Логин, пароль и учетная запись
Большинство интернет-страниц доступно всем пользователям без исключения. К остальным можно получить доступ только с помощью учетной записи (аккаунта). Войдя на сайт под своим аккаунтом, вы попадаете на личную страницу, которую не может видеть никто, кроме вас.
Вы передаете странице свои данные, чтобы она знала, что это вы и настроилась под вас. Выдала вам именно вашу почту, именно вашу страницу с вашими фотографиями в социальной сети и т.д. Сайт один, а пользователей много. Как их идентифицировать? При помощи аккаунта.
Учетная запись
Учетная запись, аккаунт (от англ. «учётная запись, личный счёт») – это хранимая в компьютерной системе или на сайте совокупность данных о пользователе. Под учетной записью или аккаунтом в интернете подразумевается личная страница, профиль, кабинет и т.д. Для входа и использования учетной записи обычно требуется идентификация с помощью логина и пароля.
Логин
Логин (от англ. «подключиться, войти») – это слово (идентификатор), которое используется для определения пользователей в компьютерных системах и на сайтах с целью дальнейшего в них входа. Это своего рода ваше имя для определенной системы или сайта.
Обязательно стоит сказать о том, что в рамках сайта или системы у каждого пользователя имеется свой уникальный логин. Обычно его используют для распознавания пользователей системы и их идентификации, но, чтобы понять, что это именно этот пользователь, а не другой, его не достаточно, поэтому понятие логин сопряжено с понятием пароль. Это означает, что каждому логину в системе или на сайте соответствует свой уникальный пароль для идентификации.
Пароль
Пароль – это набор символов, который используется для защиты учетной записи. Связка логин-пароль всегда уникальна для определенной системы и служит пропуском в свою учетную запись (аккаунт). Все пароли как правило хранятся в зашифрованном или хэшированном виде для их безопасности. Хешированный вид – это уникальный вид, который получается при обработке символов с помощью специальных функций php. Обычно это crypt(), hash() или реже md5(). Информация в базах хранится не в том виде, в котором вы ее ввели, а в преобразованном. Наверное, вы часто замечали, что при попытке восстановить свой пароль, вам не приходит старая информация, а приходит ссылка на форму, в которой вы можете создать новый пароль. Это сделано из-за того, что данные, которые создаются таким способом, в большинстве своем необратимы и узнать изначально вводимые символы не представляется возможным.
Есть несколько способов придумать надежный пароль. Можно выдать набор определенных символов, которые будут понятны только вам, можно воспользоваться специальными генераторами паролей, неплохой способ – введение пароля русскими буквами в английской раскладке. Например, слово мойпароль5318 в английской раскладке будет как vjqgfhjkm5318.
В любом случае всё это – персональные данные для определенного сайта или компьютерной системы. Поэтому будьте внимательны при вводе своих данных на сайте, при переходе по ссылкам (очень часто для взлома аккаунтов используются фишинговые ссылки), а также никому не сообщайте свой пароль и по возможности свой логин. Хотя иногда работник сайта может вас спросить логин (например, в случае обращения в техническую поддержку для вашей идентификации.
По материалам сайтов: 4upc.ru, habr.com, dic.academic.ru, mob-mobile.ru
Как изменить отображаемое имя для учетной записи Майкрософт
Изменение отображаемого имени
-
При входе в учетную запись вы используете свое отображаемое имя. Это также то имя, которое вы видите на ваших устройствах с Windows 10, а также то имя, которое видят пользователи, когда вы им отправляете сообщений электронной почты. Это имя может отличаться от вашего отображаемого имени локальной учетной записи.
-
Вот как можно изменить отображаемое имя, если вы выполнили вход в учетную запись Майкрософт.
-
Войдите в раздел Страница "Сведения" на веб-сайте учетной записи Майкрософт.
-
Под вашим именем пользователя выберите Изменить имя. Если имени еще нет в списке, выберите Добавить имя.
-
Введите нужное имя, введите защитный код CAPTCHA, а затем нажмите кнопку Сохранить. Некоторые из имен могут быть запрещены, если они содержат запрещенные слова или фразы. Если при вводе имени возникает ошибка, попробуйте использовать псевдоним.
-
-
Если отображаемое имя не изменится сразу или если старое имя по-прежнему отображается в сообщениях электронной почты, ваши данные могут быть кэшированы. Чтобы быстро обновить имя, можно переключиться на локальную учетную запись, а затем снова войти в учетную запись Майкрософт.
-
При изменении отображаемого имени ваш тег игрока не меняется. Если вы хотите использовать новый теги игрока, изучите раздел Изменение тега игрока Xbox.
Дополнительная помощь по настройке и администрированию учетной записи Майкрософт
Изменение имени администратора
Дополнительная помощь по настройке и администрированию учетной записи Майкрософт
Другие изменения
-
Вот некоторые полезные параметры, которые можно изменить в учетной записи Майкрософт.
Дополнительная помощь по настройке и администрированию учетной записи Майкрософт Дополнительная помощь по настройке и администрированию учетной записи Майкрософт
Как поменять ник или отображаемое имя в Instagram на телефоне или на компьютере
Платформы многих социальных сетей не дают возможности пользователям менять имя учетной записи после ее первичной настройки, ведь это основной элемент идентификации аккаунта.

♥ ПО ТЕМЕ: Маски и эффекты на фото и видео в Instagram: как включить и добавлять новые.
Удивительно, но Instagram позволяет пользователю изменить свой логин (ник) в любой момент. При этом есть возможность изменить еще и отображаемое имя, а сделать это можно как в мобильных приложениях для iPhone или Android, так и веб-браузере своего компьютера.
Имейте в виду, что хотя вы и можете теоретически изменить свое отображаемое имя на что угодно, ему не обязательно быть уникальным, с логином (ником) пользователя ситуация другая.
Логин пользователя уже не может использоваться кем-то еще. Instagram предупредит вас в случае недоступности желаемого имени. Вы не сможете сохранить свои изменения, пока не выберете уникальное слово.
♥ ПО ТЕМЕ: Синяя галочка в Инстаграм: как получить статус проверенного аккаунта в Instagram.
Как изменить ник в Instagram на телефоне
1. Запустите приложение Instagram.
2. Нажмите на значок своей учетной записи в правом нижнем углу экрана, чтобы перейти на страницу своего профиля.
3. Если в приложении настроено несколько учетных записей, то нажмите на имя учетной записи в верхней части экрана и выберите учетную запись, которую вы хотите изменить.
4. Нажмите «Редактировать профиль».

В случае, если вы обладаете бизнес-аккаунтом Instagram, нажмите кнопку Изменить.

5. На странице смены профиля коснитесь поля рядом с отображаемым именем или именем пользователя (ником) и внесите изменения. Когда вы будете готовы сохранить результаты, нажмите «Готово».

♥ ПО ТЕМЕ: Как создавать альбомы из фото или видео в Instagram.
Как сменить ник в Инстаграм в веб-браузере
1. В веб-браузере перейдите на сайт Instagram.
2. Нажмите значок учетной записи в правом верхнем углу экрана.
3. Нажмите «Редактировать профиль».

4. Коснитесь поля рядом с отображаемым именем или аккаунтом пользователя и внесите изменения. Когда вы будете готовы сохранить результаты, нажмите «Отправить».

Смотрите также:
Как перенести данные с Андроида на Андроид
При покупке нового телефона каждый сталкивался с необходимостью переноса информации со старого устройства. Для передачи данных между Android-устройствами вы можете использовать несколько способов, о которых мы расскажем ниже.
02 сентября 2021 года Гаджеты 4 минуты, 5 секунд читать 55032Перенос данных через Google
Сервис без проблем перенесет ваши заметки, журнал звонков, контакты, музыку, фото и видео, историю поиска на новый телефон.
Как перекинуть данные через Google-аккаунт:
1. В «Настройках» старого устройства выберите раздел «Аккаунты»2. Введите ваш гугл-аккаунт и щелкните «Синхронизация». Рядом с материалами должны стоять галочки, чтобы они загрузились на новое устройство
3. Добавьте Google-аккаунт на новый телефон.
4. Выберите «Еще» и далее кликните «Синхронизировать».
Теперь желаемые файлы и информация отобразятся на новом Android-устройстве. Длительность операции в среднем занимает в среднем от 5 до 10 минут.
У пользователя обязательно должна быть учетная запись Google. Если она отсутствует, зарегистрируйте аккаунт на сервисе Google:
- Укажите ваше ФИО;
- Придумайте наименование почты и пароль;
После регистрации можно в несколько кликов скопировать всю информацию с одного смартфона на другой.
Как перенести данные на Samsung с Android-смартфона
Если ваш новый телефон от Samsung, значит на нем поддерживается специальное приложение Smart Smitch, доступное для загрузки из Google Play.
При открытии Smart Smitch на телефоне, пользователю предлагается 3 варианта передачи данных: беспроводная связь, USB-кабель и внешнее хранилище. Разберем наиболее простой – первый.
Для подключения беспроводным способом необходимо:
· Запустить программу на новом Samsung.
· Далее выбрать «Беспроводная связь»> «Получить»> «Android»;
· Установить и открыть Smart Switch на старом устройстве;
· Выбрать «Беспроводную связь», указать необходимые данные и нажать «Отправить».
С телефона Huawei на Android-смартфон
Подобно Samsung, китайский производитель Huawei создал специальную программу «Phone Clone», чтобы быстро переносить материалы между смартфонами.
Следуйте инструкции:
1. Сперва скачайте приложение и запустите на двух устройствах;
2. Откройте «Phone Clone» на новом телефоне;
3. Нажмите «Это новый телефон (отправка)», чтобы активировать WiFi-соединение;
4. Откройте приложение со старого телефона;
5. Кликните «Это старый телефон». В открывшемся окошке обнаружения нового устройства введите пароль от WiFi-сети и подсоединитесь к новому телефону.
6. Укажите информацию для переноса на новый телефон и дождитесь завершения операции.
Перенос данных вручную
Для загрузки материалов со старых моделей Android-телефонов, вышеперечисленные варианты могут не подойти. У аппарата не будет возможности для их установки.
В таком случае данные можно перекинуть устаревшими, но не менее надежными способами:
Через USB-кабель
Подходящий вариант для тех, кто боится, что персональные данные могут попасть в Сеть.
- Подключите старый телефон к компьютеру
- Выберите на телефоне раздел «Передача файлов»
- Скопируйте на компьютер необходимую информацию (контакты, фото и видео, файлы)
- Отсоедините старое устройство, чтобы подключить новое
- Перенесите скопированные материалы
Через карту памяти Micro SD
- Откройте на старом смартфоне «Проводник»;
- Выберите файлы для переноса
- Кликните «Копирование на карту памяти»
- Извлеките Micro SD и вставьте в новый телефон.
Через Bluetooth/ NFC
- На обоих гаджетах включите Bluetooth или NFC в разделе «Беспроводные сети»
- Активируйте Android Beam
- Поставьте устройства на коротком расстоянии друг от друга
- На старом телефоне укажите необходимые для переноса файлы и нажмите «Передать».
Обратите внимание, что Bluetooth не может передавать текстовые сообщения, контакты, историю вызовов или приложения.
Технологическое развитие движется в сторону создания простых и быстрых решений для комфортного перехода пользователей с одного телефона на другой. Используйте любой из подходящих вам вариантов переноса данных, чтобы не приходилось «обживать» новый телефон, затрачивая уйму времени и сил. В противном случае вы рискуете потерять данные или совершить процедуру передачи файлов между устройствами небезопасным путем.
Как изменить название учетной записи виндовс 10
Здравствуйте, сегодня я расскажу вам, как поменять или переименовывать имя пользователя на windows 10.
Причин бывает огромное множество. От обычной антипатии, до необходимости перед продажей компьютера. Сначала нужно определиться, какая учетная запись Вас интересует.
Существует два типа учетных записей: локальный аккаунт и учетная запись Майкрософт.
Локальная учетка— это учетная запись ,используемая только на вашем ПК.
Учетная запись Майкрасофт— это запись, используемая вами на всех типах операционных систем виндовс. Если Вы уже определились и задались вопросом «как переименовать пользователя в windows 10», давайте начнём.
Первым мы рассмотрим локальную запись. Чтобы изменить имя пользователя, нужно:
- Вызывайте диалог «Выполнить». Нажмем сочетание клавиш Win+R. Появится маленькое окно в левом нижнем углу.
- В появившемся окне вводим команду «control»

- Откроется Панель Управления. Находите сектор «Учетные записи пользователей», и переходите по «Изменение типа учетной записи»,которая находиться ниже.

- Выберите и нажмите на администратора в windows 10, имя которого нужно изменить.

- В данном окне, щелкните по «Изменение учетной записи».

- Здесь можно изменить имя учетной записи.В специальном поле вводите новое имя пользователя и нажимаете переименовать.
Именно так можно сменить имя пользователя.
Вторым рассмотрим смену учетной записи
Когда спрашивают,как изменить имя пользователя в windows 10, часто имеют ввиду и смену имени учетной записи Майкрософт. Здесь уже понадобиться подключение к интернету.
- Перейдите на официальный сайт компании.
- Войдите в Вашу учетную запись в windows 10, введя логин и пароль. После перейдите во вкладку «Учетная запись»
- Чуть ниже вашей фотографии , слева, вы увидите гиперссылку «Изменить имя». Нажимайте.

- Впишите свое Имя и Фамилию. Нажмите «Сохранить».

- Многие спрашивают: «как поменять учетную запись?,как изменить учетную запись?». В Windows 10 нет специального алгоритма для того что бы переименовать свою личную папку. Единственный способ сделать это, создать новый аккаунт с нужным именем и перенести все файлы:
Открывайте меню «Пуск». - Щелкайте по разделу «Параметры».

- Переходите в категории «Учетные записи».

- Выбирайте закладку «Семья и другие пользователи» (Она слева). И кликайте по «плюсу» в категории «Другие пользователи».
- Кликните » У меня нет данных для входа этого человека» снизу.

- Щелкайте по гиперссылке «Добавить пользователя без учетной записи Майкрософт».

- Введите логин, пароль и нажмите «Далее».
После этого и будет создана новая персональная папка и аккаунт.
Все больше людей, применяющих персональные компьютеры, стремятся узнать, как изменить имя пользователя в Windows 10, поскольку многие из задаваемых системой логинов по умолчанию не удовлетворяют требованиям для работы. Данная операция упрощает пользование системой, позволяет более удобно и точно определять рабочие группы и устройства. Существуют различные способы того, как сменить имя в Microsoft Windows последней версии.
Как сменить логин на Windows 10
Простейший способ замены наименования юзера в Windows 10 заключается в изменении системных параметров учетной записи. Доступ к данной функции осуществляется через меню «Пуск», где нужно кликнуть по значку с аватаром и именем юзера. Можно также перейти в панель управления системой и выбрать пункт «Учетные записи пользователей».
В открывшемся окне доступно переименование профиля и собственного, и других пользователей (если выполнен вход в систему в качестве администратора).
Введите желаемое имя и подтвердите его, нажав Enter. Теперь вы сможете наблюдать его в меню «Пуск», на загрузочном экране и в других местах. Владельцам компьютеров, интересующимся, как изменить имя пользователя на Windows 10, стоит учитывать, что лучше указывать любое системное наименование латинскими буквами. Использование кириллицы допускается, однако, это может вызывать конфликты с некоторыми программами, не поддерживающими русский язык, где название данным шрифтом будет отображаться некорректно. Задумайтесь об этом, если хотите досконально понять, как поменять имя пользователя на Windows 10.
Смена названия компьютера и рабочей группы
Для замены названия компьютера и рабочей группы в Виндовс применяется одна и та же последовательность действий. Войдите в меню «Пуск» и кликните по названию пункта «Параметры ПК». Перейдите на вкладку «Система», где увидите текущее наименование компьютера и рабочей группы. Кликните «Изменить параметры» для внесения изменений и открывшемся окне переименуйте ваш компьютер и по желанию учетную запись, подтвердив действие нажатием кнопки OK.
Обратите внимание, что внесенное изменение станет активным только после перезагрузки компьютера.
Выполнить данную операцию можно сразу же, кликнув по появившейся кнопке, либо позднее, предварительно завершив активные приложения. Если ваш компьютер подключен к другим устройствам в доме по сети, нужно также не забывать переименовывать сетевое соединение (например, перезапустив маршрутизатор), чтобы он отображался в сетевых группах соответствующим образом.
Создание нового пользователя и удаление учетных записей
Если вас интересует, как поменять имя пользователя Windows 10, обязательно учитывайте при этом, что некоторые приложения начинают работать неправильно после стандартной замены имени юзера либо рабочей группы. Кроме того, некоторые из системных папок больше нельзя будет переименовывать и перемещать в другие каталоги. Если подобное явление наблюдается на вашем компьютере, оптимальным решением будет создать новую учетную запись и сделать ее основной по умолчанию (передать права администратора). Для начала воспользуйтесь стандартными возможностями системы, перейдя в меню «Пуск», кликнув по аватару и выбрав «Изменить имя учетной записи».
В появившемся окне выберите функцию изменения параметров. Перейдите на вкладку «Семья и другие пользователи» и далее выберите опцию добавления нового профиля для текущего компьютера. Многие задают вопросы о том, как переименовать пользователей Windows 10 или создать новых без онлайн-привязки.
Дело в том, что по умолчанию при создании нового профиля компьютер под управлением Windows 10 автоматически привязывает его к серверу Microsoft, осуществляя соединение с сайтом производителя системы. Это удобно не всем пользователям, поскольку для доступа к различным данным понадобится постоянно активное подключение к интернету, поэтому соответствующую опцию можно отключить.
Чтобы не выполнять синхронизацию с серверами Microsoft, создайте новый профиль без указания существующего адреса электронной почты, а также отметьте пункт «Добавить без учетной записи Microsoft».
Теперь можно указать желаемое имя и при необходимости установить пароль, дополнив его подсказкой для восстановления в случае утери. Наделите созданный профиля правами администратора, выбрав функцию «Изменить тип учетной записи» и выбрав здесь «Администратор». Перезагрузите компьютер, чтобы выполнить вход в систему с новыми параметрами.
После создания нового профиля старый вам, скорее всего, больше не понадобится, поэтому неиспользуемую учетную запись в Windows 10 можно удалить. Воспользуйтесь уже известным вам окном параметров учетной записи, открывающимся через меню «Пуск» или панель управления. Здесь можно перейти в опции любого профиля, не являющегося администратором компьютера, и выбрать пункт «Удалить».
Не забудьте предварительно сохранить в отдельной папке или в сменном носителе все данные ненужного профиля из каталога «Пользователи» на жестком диске, поскольку они будут удалены из папки по умолчанию сразу же после ликвидации текущей пользовательской записи.
В пользователей операционной системы Windows 10 есть возможность изменить имя учетной записи пользователя и администратора. Для этого не нужно скачивать сторонние программы, а можно просто воспользоваться одним с наших способов. Сменить имя учетной записи можно действительно многими способами.
В этой инструкции мы покажем как изменить имя пользователя в Windows 10. Имя учетной записи Майкрософт рекомендуем изменять только первым способом, поскольку данные учетной записи не хранятся у Вас на компьютере. Для изменения имени локальных учетных записей можно использовать все другие способы представленные ниже.
В последней сборке операционной системы Windows 10 поменять имя пользователя используя новые параметры не возможно, поэтому мы будем использовать способы которые подойдут для пользователей предыдущих версий.
Как изменить имя учетной записи Майкрософт в Windows 10
При использовании учетной записи Майкрософт имя пользователя рекомендуется изменять только таким способом. Это имя будет отображаться на экране приветствия и на начальном экране.
- Открываем Пуск > Параметры > Учетные записи > Ваши данные и нажимаем кнопку Управление учетной записью Майкрософт.
- Дальше в открывшимся окне браузера проходим авторизацию на сайте и нажимаем кнопку Дополнительные действия > Редактировать профиль.
- В открывшимся профиле выбираем Изменить имя, вводим новое и сохраняем.
Как изменить имя локальной учетной записи Windows 10
- Открываем стандартную панель управления выполнив команду control в окне Win+R.
- Дальше переходим в Учетные записи пользователей > Управление другой учетной записью и выбираем свою локальную учетную запись.
- В текущем окне выбираем Изменить имя учетной записи, вводим новое имя и нажимаем кнопку Переименовать.
Как сменить имя пользователя в Windows 10
Текущее окно позволяет дополнительно настраивать учетные записи пользователей. Здесь также можно отключить пароль при входе в Windows 10 буквально в несколько нажатий.
- Выполняем команду netplwiz в окне Win+R, чтобы открыть окно настроек учетных записей.
- В открывшимся окне открываем выделяем локальную учетную запись пользователя и нажимаем Свойства.
- В текущем окне есть возможность ввести новое имя пользователя.
Как изменить имя пользователя в Windows 10
Командная строка
- Нажимаем Win+X и выбираем пункт Командная строка (администратор). Другие способы открытия командной строки смотрите здесь.
- Для просмотра имен существующих учетных записей выполняем команду: [stextbox >Windows PowerShell
- Нажимаем Win+Q и в поисковой строке находим Windows PowerShell, который запускаем от имени администратора.
- Для изменения имени локальной учетной записи используем команду [stextbox >Способы с использованием одной команды являются очень удобными. В этом случае не забывайте, что средства выполнения команд необходимо запускать от имени администратора.
В этой статье мы рассмотрели как изменить имя учетной записи всего в несколько нажатий. Все выше перечисленные способы, кроме первого, работают на предыдущих версиях операционной системы Windows.
А также рекомендуем почитать статью как поменять имя компьютера в Windows 10, поскольку такая возможность в операционной системе от Майкрософт присутствует.
1С-ЭДО Создание профиля ЭДО. Отправка приглашений контрагенту
Пользователи ПП 1С, в которых используется библиотека электронных документов версии 1.6.1 (БП 3.0, УНФ, УХ, КЭДО), для получения Учетной записи ЭДО и настройки обмена с контрагентом могут:
- создать учетную запись из справочника Организации;
- отправить приглашение для настройки обмена перед отправкой электронного документа контрагенту;
- отправить приглашение для настройки обмена из справочника Контрагенты.
Создание учетной записи ЭДО.
Пользователю для создания учетной записи ЭДО достаточно перейти к справочнику Организации, выбрать организацию, для которой необходимо получить учетную запись и выполнить команду Подключить организацию. Это можно сделать:
Рис. 2.
После выполнения команды Подключить организацию, пользователю предстоит указать:
сертификат ключа электронной подписи, принадлежащий организации;
получить идентификатор организации – можно выбрать имеющийся, если ранее организация получала идентификатор или получить новый.
При выборе сертификата, пользователю придется указать пароль от контейнера закрытого ключа и при необходимости указать пользователя, под которым можно использовать сертификат. Если пользователя сертификата не указывать, то сертификат сможет использовать любой пользователь имеющий доступ к контейнеру с закрытым ключом.
После выбора сертификата пользователю необходимо заполнить информацию по организации, указать назначение учетной записи, поставить галочку согласия с условиями использования и выполнить команду Подключить.
После подключения, пользователь может переходить в настройке обмена с контрагентами.
1. Отправка приглашения при работе с электронными документами.
После создания и проведения документов можно в списке документов реализации выделить все документы, которые необходимо отправить контрагентам, нажать на кнопку «ЭДО» и выбрать пункт «Отправить электронный документ»
Программа проверит наличие настроек ЭДО с контрагентами и, если их нет, предложит создать приглашение для таких контрагентов
В открывшемся окне в столбце «Настройки отправки», напротив каждой записи, отображается состояние настройки обмена. При нажатии на ссылку состояния откроется Мастер настройки обмена, в котором можно ввести идентификатор контрагента или выбрать учетную запись контрагента, а также есть возможность отправить приглашение на почту:
а) При нажатии кнопки «Ввести идентификатор вручную» появится поле для ввода или выбора идентификатора. Если выбор учетных записей контрагента недоступен, это значит, что контрагент не подключен к сервису 1С-ЭДО.
б) Если идентификатор заранее неизвестен, то можно воспользоваться возможностью отправки приглашения на e-mail контрагента. Для этого в Мастере настройки обмена нужно нажать кнопку «Отправить приглашение». В открывшемся окне заполняются поля «Электронная почта» и «Текст приглашения».
После заполнения нужно нажать кнопку «Отправить». В отправленном приглашении будут содержаться ссылки на инструкции по настройке ЭДО. После того, как контрагент получит приглашение на e-mail и выполнит настройку обмена со своей стороны, электронные документы автоматически отправятся контрагенту.
2. Отправка приглашения из справочника «Контрагенты».
Для настройки обмена необходимо перейти в справочник Контрагенты, выбрать контрагента (ов), выделив их мышкой, и выполнить команду Пригласить к обмену электронными документами меню ЭДО.
Перед отправкой приглашения для настройки обмена с контрагентами, пользователю необходимо выбрать учетную запись организации которой будет настраиваться обмен документами.
При массовой отправке приглашений, программа проверит всех контрагентов на возможность отправки приглашений для настройки обмена и выдаст предупреждения, если есть затруднения с настройкой.
Если идентификатор контрагента не удалось найти автоматически, пользователь может указать имейл контрагента, куда придет приглашение.
Далее необходимо выполнить команду Отправить и дождаться окончания отправки приглашений.
Отслеживать состояние по отправленным и полученным приглашениям можно в Текущих делах ЭДО в соответствующей вкладке.
Приглашения, по которым получено согласие на обмен по ЭДО, будут попадать в папку «Ознакомиться».
Более 22 миллионов раз москвичи воспользовались электронными медкартами за полгода
Сегодня один из самых популярных у москвичей сервисов столичной платформы здравоохранения — электронная медицинская карта (ЭМК). Только за последние полгода горожане воспользовались им более 22 миллионов раз, сообщили в пресс-службе комплекса социального развития столицы.
«Сервис “Электронная медицинская карта” пользуется популярностью у москвичей. Только за полгода жители воспользовались ЭМК уже более 22 миллионов раз, что в 1,5 раза больше, чем за весь 2020 год. И такой рост не случаен. Благодаря электронным медкартам пациенты могут получить доступ в онлайн-формате к информации о своем здоровье и здоровье своих детей, которая не потеряется и будет всегда под рукой», — рассказали в пресс-службе ведомства.
Доступ к электронной медицинской карте позволяет просматривать протоколы осмотров врачей, выписные эпикризы из стационаров, результаты лабораторных и инструментальных исследований, включая доступ к изображениям снимков (компьютерная томография, МРТ, флюорография, рентгенография и другие). Также пользователи могут вести «Дневник здоровья», вносить данные о личном и семейном анамнезе и добавлять некоторые медицинские документы. Сервис позволяет изучить информацию о выписанных рецептах, больничных листах и данных о вызовах скорой помощи. В разделе «Мои прививки» отображаются данные о выполненной вакцинации, в том числе дата процедуры и наименование вакцины. Из электронной медкарты можно выгружать документы и отправлять их по электронной почте или через мессенджеры.
Доступ к сервису предоставляется автоматически москвичам с полной учетной записью на mos.ru. Также без дополнительных условий пользователи получают доступ к медкартам несовершеннолетних детей (в том числе подопечных), если в личном кабинете подтверждены сведения о них.
Пользователям со стандартной учетной записью на mos.ru для получения доступа к своей медкарте или медкарте ребенка необходимо воспользоваться сервисом «Запрос, изменение и отмена доступа к электронной медицинской карте» и дождаться, пока данные пройдут проверку. На это может уйти до пяти рабочих дней.
Москвичи, у которых нет полного аккаунта на mos.ru, могут повысить статус учетной записи через подтвержденный аккаунт на портале gosuslugi.ru или с помощью Сбер ID. Для этого при входе в личный кабинет необходимо нажать на кнопку «Госуслуги» или «Войти по Сбер ID». Полную учетную запись открывают также в любом центре госуслуг «Мои документы».
Электронная медкарта — часть единой цифровой платформы здравоохранения, действующей в столице. Ее разработали и развивают комплекс социального развития Москвы и городской Департамент информационных технологий. Платформа предоставляетразличные сервисы для врачей и пациентов, упрощая их взаимодействие и повышая качество проводимых исследований и лечения.
Источник: mos.ru
Фото М. Денисова. Mos.ru
Как переименовать дисплей в вашей учетной записи Microsoft
Переименовать дисплей
Отображаемое имя используется каждый раз, когда пользователь входит в свою учетную запись. Это имя также отображается на ваших устройствах с Windows 10. Оно также отображается в отправляемых вами сообщениях электронной почты. Это имя может отличаться от отображаемого имени вашей локальной учетной записи.
Вот как вы можете изменить имя, которое появляется при входе в вашу учетную запись Microsoft:
-
Войдите на страницу «Ваша информация» веб-сайта учетной записи Microsoft.
-
В области с вашим именем выберите Изменить имя. Если этого имени еще нет в списке, выберите Добавить имя.
-
Введите имя, введите проверочный код CAPTCHA и выберите Сохранить. Некоторые имена могут быть запрещены, если они содержат запрещенные слова или фразы. Если вы получаете ошибку после ввода имени, попробуйте использовать псевдоним.
Если ваше отображаемое имя не меняется сразу или старое имя по-прежнему появляется в сообщениях электронной почты, возможно, информация о вас была кэширована. Чтобы быстро обновить свое имя, вы можете переключиться на локальную учетную запись, а затем снова войти в свою учетную запись Microsoft.
Отображаемое имя не меняет тег игрока. Если вы хотите использовать нового игрока, см. раздел Как изменить тег игрока Xbox.
Получите дополнительную помощь по настройке и управлению учетной записью Майкрософт
Переименовать администратора
Чтобы изменить имя администратора:
-
В поле поиска на панели задач введите Управление компьютером , а затем выберите его из списка результатов.
-
Щелкните стрелку рядом с Локальные пользователи и группы , чтобы развернуть ее.
-
Выберите пользователей .
-
Щелкните правой кнопкой мыши Администратор и выберите Переименовать .
-
Введите новое имя файла. Обратите внимание, что вы должны быть администратором, чтобы изменить это имя.
Получите дополнительную помощь по настройке и управлению учетной записью Майкрософт
Прочие изменения
Ниже приведены другие полезные параметры, которые вы можете изменить в своей учетной записи Microsoft:
Получите дополнительную помощь по настройке и управлению учетной записью Майкрософт Получите дополнительную помощь по настройке и управлению учетной записью Майкрософт
.Переименовать локальную учетную запись пользователя
Переименовать локальную учетную запись пользователя
Поделиться этой записьюЭто может случиться, и мы знаем, что бывают случаи, когда при определении имени пользователя неожиданно закрадывается ошибка, или так называемая опечатка. Есть несколько способов решить эту проблему. В этой статье мы познакомим вас с некоторыми из них.
Переименовать имя пользователя через командную строку.
Сначала запустите командную строку в режиме администратора.
 Вызов командной строки в Windows 10.
Вызов командной строки в Windows 10. Чтобы изменить имя учетной записи, используйте команду
учетная запись пользователя wmic, где имя = 'current_account_name' переименовать new_account_name
В нашем случае мы изменим имя учетной записи soisk.pl на soisk
учетная запись пользователя wmic, где имя = 'soisk.pl' переименовать soisk
 Изменение имени локальной учетной записи пользователя
Изменение имени локальной учетной записи пользователя Подтверждаем нажатием клавиши Enter и через некоторое время вызванная нами команда завершит свою работу положительно.
 Переименование локальной учетной записи пользователя
Переименование локальной учетной записи пользователя Использование команды
таким же образом учетная запись пользователя wmic, где имя = «администратор» переименовать admin
мы можем изменить имя встроенной учетной записи системного администратора.

2887 загрузок
Переименуйте встроенную учетную запись администратора
Загрузка файлаИзменение имени пользователя с помощью оснастки «Управление компьютером».
Этот простой способ, к сожалению, не подходит для пользователей, работающих под управлением Windows 10 Home.Начинаем менять имя пользователя, запуская оснастку «Управление компьютером». Щелкните значок Этот компьютер , щелкните правой кнопкой мыши всплывающее меню, из которого выберите параметр Управление
 Вызов оснастки «Управление компьютером».
Вызов оснастки «Управление компьютером». В открывшемся окне Управление компьютером выберите оснастку Локальные пользователи и группы и далее выберите папку Пользователи .
 Вызов оснастки «Локальные пользователи и группы».
Вызов оснастки «Локальные пользователи и группы».Выбираем пользователя, которого хотим переименовать (в нашем случае это будет soisk.pl), правой кнопкой мыши открываем всплывающее меню и выбираем Переименовать .
 Изменение локального имени пользователя в Windows 10.
Изменение локального имени пользователя в Windows 10. Дайте новое имя и перезагрузите компьютер.
 Переименуйте локального пользователя в Windows 10.
Переименуйте локального пользователя в Windows 10. Переименуйте пользователя, используя учетные записи пользователей.
Вы также можете попробовать переименовать локальную учетную запись пользователя с помощью оснастки User Accounts , расположенной в панели управления . Этой операции предшествует вызов окна Панели управления.
 Вызов оснастки панели управления в Windows 10.
Вызов оснастки панели управления в Windows 10. Из списка доступных параметров выберите вкладку Учетные записи пользователей. .
 Просмотр вкладки Учетные записи пользователей.
Просмотр вкладки Учетные записи пользователей. Снова выберите вкладку Учетные записи пользователей .
 Вид вкладки Учетные записи пользователей.
Вид вкладки Учетные записи пользователей. Затем выберите учетную запись, имя которой будет изменено, и нажмите Изменить имя учетной записи .
 Переименование учетной записи в Windows 10.
Переименование учетной записи в Windows 10. Введите новое имя в окне переименования учетной записи.
 Переименование учетной записи в Windows 10.
Переименование учетной записи в Windows 10. В нашем случае меняем имя локальной учетной записи пользователя с soisk.pl на soisk
 Переименовать учетную запись в Windows 10.
Переименовать учетную запись в Windows 10. Нажмите Переименовать и все готово.
 Переименование учетной записи в Windows 10.
Переименование учетной записи в Windows 10. Отныне новое имя локальной учетной записи применяется к Windows 10.
90 127Профессионально связан с ИТ-индустрией с 2005 года. Результатом многолетнего опыта стало получение престижного международного звания MVP (Самый ценный профессионал), присуждаемого Microsoft. В свободное время он ведет блог, записывает, редактирует и публикует учебные курсы на канале YouTube.
.Как изменить имя учетной записи? - Справка
ПОМНИТЕ:
- пароль учетной записи не меняется
- после смены имени предыдущее имя будет по-прежнему доступно (вы можете войти и отправлять электронные письма)
- электронные письма, отправленные на старый адрес, останутся отправлено на ваш счет (вместе с отправленными на новый адрес)
Чтобы изменить имя учетной записи, просто нажмите на раскрывающееся меню Настройки в верхней панели и выберите опцию Переименовать учетную запись :
Рисунокинтерия / ИНТЕРЬЕРА.PL
Появится окно смены имени учетной записи:
Фото 
Чтобы новое имя работало правильно, выйдите из системы и войдите, введя новый адрес электронной почты.
При отправке электронного письма вы можете выбрать адрес, с которого будет отправлено электронное письмо:
Фото 
Перейти в панель управления алиасом можно:
- перейдя по ссылке Управление списком псевдонимов в новом сообщении
- в настройках учетной записи в разделе Дополнительные адреса электронной почты можно управлять именами учетных записей.Вы можете добавить до 5 альтернативных имен учетных записей.
Как сменить никнейм на Snap? Простое пошаговое руководство
Как изменить имя на Snap? Возможно ли это вообще, и если да, то каковы ограничения? В нескольких простых словах мы покажем, что вы можете изменить идентификатор Snapchat и придумать новый псевдоним.
Как мне изменить свое имя пользователя на Snap - возможно ли это вообще?
Как изменить имя пользователя на Snap? Ответ не простой, ведь если вы пользуетесь приложением, у вас фактически два статуса.Первый — это логин, который вы указываете при регистрации. Второе — это ваше полное имя или выбранный вами псевдоним, который будет виден другим. Что касается отображаемого имени, , его можно изменить, и это не должно быть слишком сложно. Достаточно выбрать соответствующее поле в приложении, которое более подробно описано ниже. Иная ситуация в случае с логином, если вы хотите его изменить, то необходимо будет удалить профиль, а затем создать его заново.

Смотрите также: TikTok — что это такое, как это работает и стоит ли им пользоваться? Все, что вам нужно знать о TikTok
Изменить отображаемое имя на Snap
Первый способ - установить новый никнейм, видимый другим пользователям. Чтобы изменить отображаемое имя на Snap, запустите приложение, а затем коснитесь значка профиля, который появляется в верхнем левом углу экрана. Будет отображаться информация об учетной записи, включая поле с общедоступным псевдонимом.Тапнув по нему пальцем, вы увидите окно с возможностью редактирования никнейма. Не забудьте сохранить изменения после ввода новых данных.
Включите JavaScript, чтобы использовать виджет Morele.net.Переименование путем создания учетной записи
Если вы хотите изменить свой идентификатор входа в Snapchat, вы должны сделать по-другому. Приложение предотвращает его изменение через настройки из соображений безопасности. Логин напрямую закрепляется за данной учетной записью, поскольку выполняет функцию верификации пользователя. Вы можете изменить этот тип имени привязки, только удалив существующий канал и создав новый, на этот раз с другим псевдонимом. Это решение рекомендуют даже авторы социальной сети.
Для этого запустите приложение и, как и при смене ника, нажмите на иконку профиля. Помимо информации о вашей учетной записи, в правом верхнем углу будет шестеренка, которая приведет вас к настройкам. Коснитесь значка пальцем, затем перейдите на вкладку «Техническая поддержка» и выберите «Мне нужна помощь» из представленных ниже. Вы будете перенаправлены на веб-сайт Snapchat, где будет опция «Меню» (три полоски в правом верхнем углу).
Вы уже на полпути. Теперь разверните кнопку и найдите «Моя учетная запись и безопасность», а затем «Удалить мою учетную запись». Появится непрерывный текст на английском языке. Чтобы завершить процесс удаления, найдите в нем выделенную фразу «портал учетных записей». После нажатия вам будет предложено повторно ввести логин и пароль на экране.Когда вы сделаете это, а затем подтвердите, вы выйдете из системы. С этого момента ваш аккаунт будет неактивен.
Однако он не прекратит свое существование сразу. Исчезнет только через 30 дней. Повторный вход в Snapchat будет выглядеть как желание отменить процесс отказа, и ваша учетная запись снова станет активной. В период деактивации вы не можете зарегистрироваться в приложении, используя тот же адрес электронной почты, который был присвоен удаляемой учетной записи. Вы можете легко сделать это с другим почтовым ящиком, который позволит вам сразу же отправлять фотографии своим друзьям под новым ником.
Есть ли ограничения на выбор имени?
Как при выборе постоянного идентификатора, так и при выборе отображаемого ника можно предлагать любые варианты. После создания аккаунта система предложит готовый вариант, но принимать его не обязательно. Достаточно ввести любую комбинацию цифр и букв, лишь бы она не была занята другим пользователем . Как придумать никнейм, чтобы он выделялся среди остальных в Snapchat и в то же время лучше всего вас описывал?

Смотрите также: Самые полезные приложения для Android в 2021 году — они должны быть у вас на телефоне!
Попробуйте найти вдохновение в том, что вас интересует.Это может быть имя персонажа из сериала или книги, название любимой еды, цвет или растение . Если слово уже занято, попробуйте повторить один из звуков и поставить знак препинания. Однако часто после такой модификации слова на польском языке выглядят слишком банально. Именно поэтому многие пользователи Snapchat решают обзавестись запоминающимися никнеймами на английском языке. Хорошей идеей будет добавить к ним несколько цифр, например год вашего рождения.
Убедитесь, что вы выбрали постоянное имя при регистрации, если вы не хотите удалять свою учетную запись в будущем. С другой стороны, если вы хотите изменить данные, отображаемые при использовании вашего любимого приложения, вы можете сделать это в любое время. Все, что вам нужно сделать, это вернуться к этой статье и следовать инструкциям по изменению вашего профиля Snapchat. Кстати, у вас есть возможность освежить внешний вид своего снапа и удивить друзей новым именем.
Включите JavaScript, чтобы использовать виджет Morele.net. .как поменять логин аккаунта тикток - SamaGame
[гайд]: как изменить имя пользователя учетной записи tiktok
что в имени пользователя, ничего. это просто идентификатор для доступа к пользователю, я думаю, что в прошлом имя не имело значения, но сейчас, во времена тиктока, я думаю, что имя необходимо, одно из ваших видео в тиктоке может сделать вас очень популярным за одну ночь. поэтому вам нужно поставить соответствующее имя, с которым вы прославитесь и завоюете симпатии людей.вы можете изменить имя пользователя своей учетной записи tiktok, что может дать ей шанс получить миллионы получателей. в этом руководстве я покажу вам, как просто переименовать свой профиль в tiktok.
как изменить имя пользователя тик ток
следует отметить, что переименование вашей учетной записи в tiktok также изменит ссылку на ваш профиль. поэтому в первую очередь учитывайте и помните, что в случае переименования ссылка на старый профиль не будет работать, а будет сгенерирована новая ссылка, кроме того, вы можете использовать буквы, цифры, тире и точки только от своего имени .
, вы должны знать, что после того, как вы переименуете его, вы не сможете изменить его снова, пока не пройдет 30 дней, поэтому тщательно продумайте имя и убедитесь, что оно подходит, прежде чем вставлять его на место. вот шаги, чтобы переименовать ваш профиль tiktok.
- Если имя, которое вы хотите ввести, недоступно, под полем появится красный текст, указывающий, что имя недоступно, что означает, что оно использовалось кем-то другим в сети tiktok. однако тикток предлагает доступные имена, похожие на имя, которое вы пытаетесь использовать над клавиатурой.
- , если вы сделаете имя доступным, т.е.не используется другим человеком, вы увидите важный знак рядом с полем, поэтому вы можете использовать это имя после нажатия кнопки «Сохранить», как упоминалось ранее.
Таким образом, вы можете получить доступ к настройкам переименования в своей учетной записи tiktok, шаги очень просты, я думаю, вы не столкнетесь с какими-либо проблемами, выполнив эти шаги на своем устройстве Android или iphone. когда мы говорим о tiktok, если ваша учетная запись имеет наибольшее значение, не стесняйтесь читать наше руководство о том, как защитить свою учетную запись tiktok.
изменить имя пользователя в ожидании тик
тик ток предлагает вам изменить имя пользователя по умолчанию, которое было назначено вам при создании учетной записи. Вот шаги, которые необходимо выполнить, чтобы персонализировать свой профиль в социальной сети.
изменить имя пользователя по умолчанию
оригинальность увеличивает ваши шансы на рост подписчиков в тик ток. поэтому крайне важно персонализировать свой профиль, чтобы сделать его уникальным.это неизбежно влечет за собой изменение имени пользователя.
- запустите приложение тик ток на своем устройстве.
- , затем введите свои учетные данные для доступа к своей учетной записи.
- когда вы это сделаете, приложение автоматически перенаправит вас на страницу, где ваш ID будет иметь вид @user564127852.
настройте свой профиль тик ток
для редактирования профиля в тик ток:
- Нажмите красную кнопку внизу интерфейса.это действие позволит вам не только персонализировать свое имя пользователя, но и изменить свой аватар.
- просто нажмите на значок в виде головы во второй строке опций, предлагаемых на этой странице.
- , затем просто введите выбранное имя пользователя в поле ввода. ваш идентификатор должен быть уникальным, поэтому, если он уже используется, приложение немедленно уведомит вас, и в этом случае вам придется найти другой.
как сохранить изменения?
, однако есть хитрость, которая позволит вам сохранить выбранное вами имя пользователя, даже если оно уже занято. добавьте к этому число, соответствующее вашему году рождения, например, в конце, и трюк будет сыгран. все, что вам нужно сделать, это сохранить изменения простым нажатием кнопки сохранения, расположенной в правом верхнем углу интерфейса. благодаря этой персонализации ваши контакты смогут легко узнавать вас при каждой публикации.что обязательно оптимизирует вашу аудиторию.
как сменить имя в тик ток?
Вы хотите изменить свое имя на tiktok из-за x? да, знайте, что это вполне возможно и легко сделать. Итак, как переименовать тик ток ? узнайте, как легко изменить свое имя пользователя тик ток .
Изменение имени пользователя во время или после 30-дневного правила?
вы хотите изменить свой никнейм в тикток, потому что вы меняете свою нишу или тему? Вы можете начать сначала и изменить «забавный Бернард» на «совет Бернарда».для многих изменение имени пользователя tiktok является синонимом «начать сначала». для других это просто улучшение в поиске имени, которое звучит лучше. так что вы можете перейти от "Bernard le comique" к "funny bernard". вне зависимости от причины смены ника, вас наверняка интересует как переименовать тик ток ? помните, что вы сможете изменять его только каждые 30 дней в соответствии с критериями, установленными разработчиками приложения. однако, откройте для себя также небольшой трюк, чтобы изменить имя пользователя tiktok до того, как эти 30 дней введены.
сообщить об этом объявлениипереименовать тикток через 30 дней
как изменить свое имя в тикток если вы соблюдаете 30-дневную задержку между изменениями. это так же просто, как в учетной записи instagram или facebook. для сменить логин тик ток нужно зайти в настройки. измените свой псевдоним, а также не забудьте обновить всю остальную информацию. таким образом вы завоюете доверие и легко получите больше подписчиков. Вы абсолютно правы, когда хотите изменить свое имя пользователя, если считаете его недостаточно привлекательным.вот ключевые шаги, которые вам нужно выполнить:
Как я могу изменить свое имя и фамилию до 30 дней?
другой случай: вы хотите изменить имя пользователя tiktok до окончания 30-дневного периода. как поменять имя в тикток ? вы должны понимать, что это правило было введено администраторами tiktok для снижения риска мошенничества и спама.однако вы можете легко обойти это ограничение, изменив дату и время на своем смартфоне. отключите автоматическую функцию и сбросьте дату, переместив ее на несколько дней, недель или целый месяц вперед, в зависимости от ваших потребностей. все, что вам нужно сделать, это изменить имя пользователя tiktok !
самый простой и легкий способ изменить имя пользователя на tiktok? пошаговое руководство 9000 3
- Китайская социальная сеть является одной из самых популярных на данный момент, она выделяется как короткая аудиовизуальная платформа , сопровождаемая серией эффектов, фильтров и фоновой музыки для того, чтобы создавала довольно забавные клипы для пользователей.среди функций, которые выделялись больше всего и выполняли для экспоненциальной разработки приложения, есть уже задач, которые там возникают.
Как и в любой другой социальной сети, вам тоже нужно создать имя пользователя, который будет тем, кто появится в вашем профиле и, как и все ваши подписчики, сможет видеть вас и искать вас на платформе . в большинстве случаев, когда вы создаете учетную запись, меньше , к которому вы Я думаю, это имя , поэтому вы можете создать очень неприятное или такое, которое вам совсем не нравится.90 144
, если это ваш случай, вам повезло, потому что пользователей социальных сетей tik tok имеют возможность изменить свое имя пользователя и обновить его на новое, , так что вы можете выбрать тот , который вам действительно нравится и с которым вам комфортно. поэтому мы научим вас здесь как быстро и легко выполнить эту процедуру переименования. следите за деталями всего, чему мы научим вас ниже.
что нужно помнить перед переименованием аккаунта в тикток?
при изменении имени пользователя в тикток, ил это важно учитывать некоторые аспекты один из них заключается в том, что ваши пользователи не смогут продолжать я ищу вас под вашим старым именем .более того, если вы выберете один полностью отличный от один вы использовали , между ними может быть так много они не узнают кто вы, пока не войдут в ваш профиль поэтому важно не добавлять такой радикальный изменить . Еще один важный аспект — у tiktok есть правила для этого.
и если это раз после смены имени в файле профиля, вам нужно подождать 30 дней, чтобы иметь возможность изменить его снова это означает, что если у вас есть вы неправильно написали свое имя или оно вам не понравилось, вы нужно к сожалению ждать месяц, чтобы иметь возможность изменить его., повторное переименование невозможно, так как это шаг, предпринятый платформой, чтобы постоянно избегать этих изменений со стороны пользователей.
до сих пор, многие пользователи ожидают времени для ограничения или разрешения на изменение в случае ошибки на момент написания. таким образом, очень важно, чтобы вы были полностью уверены в том, какое имя вы выберете и когда его написать , потому что при этом вам не придется тратить 30 дней на ждать, пока вы не сможете сделать это снова изменить .
узнайте шаг за шагом, как изменить имя пользователя учетной записи tiktok
, учитывая все, что упоминалось в посте выше, и, что наиболее важно, аспектов, которые следует учитывать при выполнении этой процедуры , больше нет , чтобы объяснить, какие шаги позволят вам изменить этот .
, чтобы сделать это, просто выполните каждый из шагов, которые мы научим вас ниже:
- Первое, что нужно сделать, это подключиться к своей учетной записи tik tok в мобильном приложении .
- там нужно зайти в свой профиль нажав на иконку "я" расположенную в в правом нижнем углу экрана.
- Теперь вам нужно нажать кнопку с надписью "редактировать свой профиль".
- Как видите, есть некоторые параметры, такие как "имя", "имя пользователя" и другие параметры, которые вы можете изменить, чтобы они отображались в вашем профиле. в этом случае нужно нажать на "имя пользователя".
- там вы увидите новое окно, в котором вам нужно будет написать свое новое имя и, наконец, нажать на опцию «запись» , которая появляется в правом верхнем углу экрана.
как вы можете видеть процедуру выполнения переименовать очень легко сделать, но помните, что вы можете изменить это крайне не рекомендуется так как это может заставить вас потерять свою видимость среди подписчиков . Также обратите внимание, что вы не можете изменить только через 30 дней после выбора нового .
.Как правильно переименовать учетную запись пользователя в Windows 10
При установке Windows 10 вам будет предложено создать имя пользователя для вашей учетной записи. После создания имени пользователя оно будет использоваться для вашей учетной записи пользователя. Если вы хотите изменить имя пользователя, большинство из них создают новую учетную запись пользователя и удаляют старую учетную запись пользователя. Дело в том, что вам не нужно делать это таким образом, чтобы изменить имя пользователя Windows. В Windows есть встроенные параметры для переименования учетной записи пользователя.Если вам когда-нибудь понадобится это сделать, выполните следующие действия, чтобы переименовать свою учетную запись пользователя в Windows .
Примечание: Следующие методы и шаги также будут работать в более старых версиях, таких как Windows 7 и Windows 8.
Примечание: Прежде чем вносить какие-либо изменения, создайте точку восстановления системы, чтобы сохранить ее в безопасности.
Перейти к:
Действия по переименованию учетной записи пользователя из панели управления
Пока Windows 10 постепенно переходит к приложению настроек, в старой доброй панели управления еще многое предстоит сделать.Одной из таких вещей является переименование учетной записи пользователя.
- открыто меню пуск.
- Найдите " Панель управления и откройте.
- В Панели управления установите " Просмотр через " так же, как " Категория " и щелкните ссылку " Учетные записи пользователей ".
- 0 Сейчас учетная запись пользователя , которую вы хотите переименовать
- На этой странице нажмите ссылку « Переименовать учетную запись ».
- Теперь введите имя новой учетной записи пользователя в пустое поле и нажмите « Переименовать ».
- Чтобы изменения вступили в силу, необходимо перезагрузить Windows . Щелкните правой кнопкой мыши меню «Пуск» и выберите «Завершение работы или выход из системы -> Перезагрузка».
- После перезагрузки вы увидите свое новое имя пользователя во всех местах, в том числе и на экране блокировки.
(Альтернативный метод) Используйте lusrmgr.msc для переименования учетной записи пользователя Windows
Если вышеуказанное не сработало или если вы ищете альтернативный метод переименования учетной записи пользователя Windows, используйте диспетчер локальных пользователей и групп, также известный как lusrmgr.msc. Преимущество в том, что по сравнению с панелью управления метод достаточно прост и требует меньше действий.
- Откройте диалоговое окно «Выполнить» , нажав сочетание клавиш Gain + R .
- В пустое поле введите
lusrmgr.mscи нажмите " Right ".
- Вышеупомянутое действие откроет Локальные пользователи и Диспетчер групп. Перейдите в папку « Users » и найдите свою учетную запись пользователя .
- Щелкните правой кнопкой мыши свою учетную запись и выберите « Переименовать ».
- Введите новое имя пользователя и нажмите Введите .
- Близко к Инструмент lusrmgr.мск.
- Перезапустите Windows , чтобы изменения вступили в силу.
- После перезагрузки вы будете везде видеть свое новое имя пользователя, в том числе на экране блокировки и в меню «Пуск».
Вот и все. Как видите, переименовать учетную запись пользователя в Windows 10 несложно. Обратите внимание, что, несмотря на изменение имени пользователя, папка профиля пользователя по-прежнему имеет старое имя. Например, я изменил свое имя пользователя с WindowsLoop на WindowsLoopCOM.Однако папка профиля пользователя в C: Users по-прежнему имеет старое имя. т.е. WindowsLoop. Чтобы изменить это, следуйте этому руководству о том, как переименовать папку пользователя в Windows 10. Поскольку имя пользователя уже было изменено, вы можете игнорировать вторую часть этого руководства.
Если вам понравилась эта статья, ознакомьтесь с 50 полезными сочетаниями клавиш в Windows 10 и узнайте, как переименовать компьютер с Windows 10.
.Как изменить имя учетной записи Steam?

Как и во многих других программах, вы можете редактировать свой личный профиль Steam. Люди со временем меняются, у него появляются новые интересы, поэтому часто приходится менять отображаемое в Steam имя. Читайте дальше, чтобы узнать, как изменить свое имя в Steam.
При переименовании учетной записи вы можете сделать две вещи: изменить имя, которое отображается на сайте Steam, общаться с друзьями и авторизоваться.Рассмотрим проблему переименования.
Как переименовать в Steam
Имя меняется так же, как и любые другие настройки профиля. Вы должны пойти на свою сторону. Вы можете сделать это из верхнего меню Steam. Нажмите на свой никнейм, затем выберите «профиль».
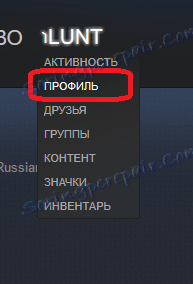
Откройте страницу своей учетной записи Steam. Теперь нужно нажать кнопку «редактировать профиль».
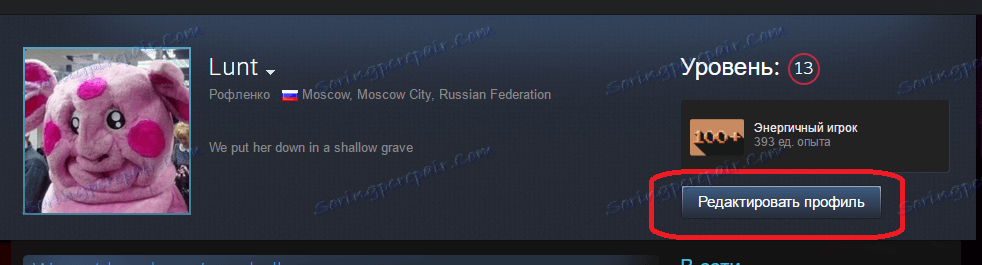
Откроется страница редактирования профиля. Вам нужна первая строка «имя профиля».Укажите имя, которое вы хотите использовать в будущем.

После изменения имени прокрутите форму вниз и нажмите кнопку Сохранить изменения. В результате имя в вашем профиле будет заменено на новое. Если переименование вашей учетной записи означает изменение вашего логина, здесь все будет немного сложнее.
Как изменить свой логин Steam
Дело в том, что вы не можете изменить свой логин Steam. Эта функция еще не введена разработчиками, поэтому вам придется применить обходной путь: создать новую учетную запись и скопировать всю информацию из старого профиля в новый.Вам также необходимо перенести список друзей в новую учетную запись. Для этого вам нужно отправить повторный запрос на добавление в друзья для всех ваших контактов в Steam. Вы можете прочитать о том, как изменить свой логин Steam здесь.
Теперь вы знаете, как переименовать свой аккаунт Steam. Если вы знаете другие варианты, как это можно сделать, напишите об этом в комментариях.
.










