Сбис рутокен драйвер
Рутокен не определяется системой macOS
Рутокен не определяется системой MacOSНоситель вставлен в компьютер, но не отображается в операционной системе MacOS.
Причина №. 1 Для Рутокен S не установлены драйверы
Скачайте и установите драйверы.
Причина №. 2 ПО повреждено или не хватает элементов
- Подключите токен к компьютеру.
- Откройте программу Launchpad и введите в строке поиска слово «терминал» (terminal).
- Запустите Терминал (Terminal), введите команду «pcsctest».
- Нажмите клавишу «Enter» и введите цифру «1» — протестируется токен в 1-м слоте.
- Еще раз нажмите «Enter» и введите цифру «1».
- Если появилась информация о носителе и сообщение «PC/SC Test Completed Successfully», значит USB-токен работает.
Сообщение «Please insert a working reader» говорит о том, что USB-токен не работает. В операционных системах версий 10.7 и выше токен должен определяться автоматически. Проверьте подключение устройства к компьютеру и повторно выполните команду «pcsctest». Если версия MacOS ниже 10.7, обратитесь в техническую поддержку.
Причина №. 3 На Parallels Desktop не настроена работа с рутокеном
В меню операционной системы включите параметр одним из способов:
- «II/Devices (Устройства)/USB & Bluetooth/Рутокен ECP (или Lite, S)»
- «Devices (Устройства)/USB & Bluetooth/Рутокен ECP (или Lite, S)»
Нашли неточность? Выделите текст с ошибкой и нажмите ctrl + enter.
Драйвер для СБИС Рутокен

Доступ к личному кабинету и программам СБИС предоставляется только через ЭЦП, которая должна быть записана на флешку. Для ее корректного считывания операционной системе понадобится драйвер Рутокен. Именно о методах его инсталляции и пойдет речь далее.
Способ 1: Мастер настройки рабочего места
Мастер настройки рабочего места позволяет в автоматическом режиме наладить функционирование всех компонентов, связанных с электронной подписью СБИС. Он подойдет всем тем юзерам, кто не желает вручную загружать каждый компонент, а готов предоставить все эти операции на самостоятельное выполнение специализированному средству.
Перейти на официальный сайт СБИС
- Воспользуйтесь ссылкой выше, чтобы попасть на официальную страницу помощи СБИС, где опуститесь вниз по вкладке и в блоке «Дополнительные возможности» выберите «Электронная подпись».
- После перехода на новую страницу отыщите раздел «Настройка рабочего места».
- В первом пункте вас интересует кликабельная надпись «Для СБИС».
- Произойдет перенаправление на новую вкладку «Настройка рабочего места», где сразу же запустится диагностика.
- Если расширение SBIS Plugin Extension еще не установлено, придется сделать это на текущем этапе, чтобы продолжить диагностику.
- Мастер настройки предложит перейти в интернет-магазин, откуда и осуществляется добавление дополнения.
- Подтвердите его установку, кликнув по соответствующей кнопке.
- Вы будете уведомлены об успешном завершении данной операции, а на панели вверху появится значок рассматриваемого дополнения.
- Вернитесь на предыдущую страницу диагностики и перезагрузите ее.
- Она автоматически будет продолжена. Следующий этап — инсталляция плагина, если он еще не добавлен в операционную систему. Щелкните по появившейся кнопке «Установить».
- Запустите полученный исполняемый файл.
- Следуйте простым инструкциям, чтобы завершить установку программного обеспечения.
- Снова перезагрузите страницу диагностики.
- Активируйте дополнительные возможности, если это требуется. Учтите, что каждый из компонентов должен быть заранее установлен, чтобы его активация прошла успешно. После этого кликните «Продолжить диагностику».
- Проверка КриптоПро и драйверов будет произведена только после аутентификации в системе. Введите логин и пароль от заранее созданной учетной записи, а затем нажмите на «Войти».
- Ожидайте окончания проверки наличия драйверов.
- Выберите используемый сертификат или подключите устройство подписи к компьютеру, если этого не было сделано ранее.

















Сразу же после выбора сертификата или подключения устройства к ПК начнется загрузка необходимых файлов. Вам останется лишь запустить инсталлятор и следовать отобразившимся в окне инструкциям. После окончания установки перезагрузите компьютер, чтобы все изменения вступили в силу.
Способ 2: Ручное скачивание с сайта СБИС
Если вы выполнили все подготовительные действия и не желаете проходить проверку через автоматический режим или просто нуждаетесь в самом драйвере без дополнительных конфигурационных действий, можно загрузить его отдельно. Для этого на сайте СБИС имеется соответствующий раздел, взаимодействие с которым происходит следующим образом:
- Снова откройте главную страницу помощи СБИС, где выберите «Электронная подпись».
- В категории «Настройка рабочего места» щелкните по кликабельной надписи «Сделать вручную».
- Произойдет переход к общему руководству по настройке компьютера для работы с электронными подписями. Здесь в пункте «Драйверы для носителей электронной подписи» выберите «Рутокен».
- Далее требуется нажать по кнопке «Скачать».
- При переходе на сайт Рутокен начните загрузку последней версии драйвера для Windows.
- Примите условия лицензионного соглашения, отметив галочкой соответствующий пункт, а затем нажмите «Условия приняты».
- Через несколько секунд начнется скачивание исполняемого файла. По завершении загрузки запустите его.
- Настройте опцию создания ярлыка Панели управления Рутокен на рабочем столе, а затем нажмите «Установить».
- Подождите несколько минут, пока закончится установка. Не закрывайте текущее окно, чтобы не сбросить весь прогресс.
- Вы будете уведомлены об успешной инсталляции. Теперь можно подключать съемное устройство и проверять его работоспособность.










Для надежности можете перезагрузить компьютер, если не уверены в том, что все изменения, внесенные после установки новых файлов, вступили в силу.
Способ 3: Официальный сайт Рутокен
Как вы уже поняли, сайт СБИС является только посредником, предоставляя ссылку на скачивание драйвера с официальной страницы Рутокен. Если вы желаете загрузить другие версии драйверов или не имеете доступа к упомянутому выше источнику, можно сразу же воспользоваться вторым сайтом.
Перейти на официальный сайт Рутокен
- Для этого отыщите его самостоятельно через поисковик или воспользуйтесь ссылкой выше. На главной странице разверните раздел «Центр загрузки».
- В появившемся меню выберите интересующий вас раздел. Большинству обладателей носителей электронной подписи нужна категория «Драйверы для Windows».
- Начните скачивание последней версии файлов или перейдите к просмотру предыдущих, если это требуется.
- При отображении списка с другими поддерживаемыми стабильными сборками отыщите нужную, учитывая разрядность операционной системы, и нажмите по строке для скачивания.
- Дождитесь начала загрузки.
- Запустите полученный EXE-файл и ожидайте окончания подготовки к инсталляции.
- Следуйте простым инструкциям, чтобы завершить эту операцию.







Это были все доступные способы инсталляции драйверов Рутокен для СБИС. Вам остается только подобрать оптимальный и следовать представленным инструкциям, чтобы без проблем справиться с поставленной задачей.
Мы рады, что смогли помочь Вам в решении проблемы.Опишите, что у вас не получилось. Наши специалисты постараются ответить максимально быстро.
Помогла ли вам эта статья?
ДА НЕТАСЦ Штрих - сервис г. Красногорск. Сервисный центр осуществляет гарантийный ремонт онлайн касс (ККТ) : Атол. Обслуживание Инкотекс, Штрих,Кассатка , Дримкас и др.
Для полученя ЭЦП необходимо:
- Самостоятельно оформить Заявку на получение ЭЦП или у нас в офисе. Настоятельно рекомендуем прикрепить к заявке сканы документов: Паспорт, СНИЛС (это должны быть цветные сканы с оригиналов).
- Согласовать способ получения электроннной подписи.
- Сгенерировать ключ электронной подписи на своем рабочем месте. Установить: Крипто про CSP (инструкция). Драйвер Рутокен. СБИС плагин.
- Согласовать и предоставить лично оригиналы документов для сверки к нам в офис.
- Загрузить сертификат на носитель.
Инструкция по генерации закрытого ключа и загрузке сертификата на носитель.
Инструкция на получение и продление ЭЦП.
Стандартные пароли на носители Рутокен, JaCarta.
Осуществляем подключение к Отчетности и ЭДО .
Для сдачи отчетности необходимо: Аккаунт в системе + лицензия по тарифам «Легкий», «Базовый», «Корпоративный» и «Уполномоченная бухгалтерия».
Для самостоятельного подключения и выбора тарифа необходимо перейти по ссылке. Для получения цен на годовые лицензии по отчетности необходимо обратиться в офис или позвонить по телефону.
Аккаунт — это ваш личный кабинет, место хранения информации в системе СБИС. Доступ в аккаунт имеют только зарегистрированные в нем пользователи. В одном аккаунте можно хранить и обрабатывать документы/отчеты по нескольким компаниям. С покупкой аккаунта или позднее подключите нужный тариф :
Сравнение функций по тарифам сем ейства «Отчетность»
|
Платный аккаунт |
Тарифы |
||||
|
Легкий |
Базовый |
Корпорат. |
УПБ |
||
|
Электронная подпись |
1 на носителе клиента |
1 на носителе клиента |
1 на носителе клиента или новом |
1 на носителе клиента или новом |
1 на носителе клиента или новом |
|
Нулевая отчетность |
+ |
+ |
+ |
+ |
+ |
|
Получение истребований ФНС по документам и ответ на них |
+ |
+ |
+ |
+ |
+ |
|
Отправка писем в госорганы |
+ |
+ |
+ |
+ |
+ |
|
Любая отчетность в ФНС, ПФ, ФСС |
+ |
+ |
+ |
+ |
|
|
Отчетность в Росстат |
Бух. отч. |
+ |
+ |
+ |
|
|
Отчетность в ФСРАР, РПН |
При покупке доп. лицензии |
+ |
|||
|
Кол-во доступных направлений сдачи |
4 (только нулевая отчетность) |
3 |
4 |
Неогр. |
Неогр. |
|
Кол-во компаний для сдачи отчетности |
1 |
1 |
1 |
5 и выше |
Неогр. |
|
Кол-во пользователей, включенных в тариф* |
5 |
5 + 1 |
|||
|
Сверка расчетов с бюджетом |
+ |
+ |
+ |
||
|
Камеральная проверка отчета |
+ |
+ |
+ |
||
|
Система разграничения прав пользователей |
+ |
+ |
|||
|
Поотчетная тарификация |
+ |
||||
|
Уведомления об изменениях |
+ |
20 SMS |
50 SMS |
100 SMS |
100 SMS |
Крипто про CSP (инструкция). Драйвер Рутокен.
| 1. | Ключевые носители | |
| 1.1 | Базовый комплект JaCarta-2 SE | 2 000,00 |
| 1.2 | USB-токен JaCarta LT. Сертификат ФСТЭК. | 1 350,00 |
| 1.3 | Рутокен ЭЦП 2.0 2100, серт. ФСБ | 2 000,00 |
| 1.4 | Рутокен ЭЦП 2.0 3000, серт. ФСБ | 2 000,00 |
| 1.5 | Рутокен Lite 64 КБ, серт. ФСТЭК (СБИС) | 1 350,00 |
| 1.6 | Рутокен Lite 64 КБ, серт. ФСТЭК | 1 600,00 |
| 1.7 | Комплект документации ФСТЭК для РутокенLite | 350,00 |
| 1.8 | Рутокен ЭЦП 2.0 128КБ Flash 4ГБ ндв4, серт. ФСТЭК | Индивидуально |
| 1.9 | Рутокен ЭЦП PKI 64КБ ндв4, серт. ФСТЭК | Индивидуально |
| 1.10 | Брелок с полем для метки (4 цвета на выбор) | 105,00 |
| 2. | Программное обеспечение | |
| 2.1 | Лицензия на право использования СКЗИ "КриптоПро CSP" версии 5.0, бессрочная | 2 700,00 |
| 2.2 | Лицензия на право использования СКЗИ "КриптоПро CSP" версии 5.0, годовая | 1 350,00 |
| 2.3 | Восстановление серийного номера лицензии на право использования СКЗИ «КриптоПро CSP» | 500,00 |
| 2.4 | Лицензия на обновление СКЗИ "КриптоПро CSP" до версии 5.0 на одном рабочем месте | 1 125,00 |
| 2.5 | Дистрибутив СКЗИ «КриптоПро CSP» версии 4.0 на CD.Формуляр (Тираж ООО «ПНК») | 500,00 |
| 2.6 | Лицензия на право использования СКЗИ "КриптоПро CSP" версии 5.0 на сервере, бессрочная | 37 500,00 |
| 2.7 | Лицензия на право использование СКЗИ "КриптоПро CSP" версии 5.0 для работы с ключами и сертификатами шифрования сроком на 15 месяцев | 900,00 |
| 2.8 | Лицензия на право использования ПО «КриптоАРМ ГОСТ» на одном рабочем месте, бессрочная | 2 900,00 |
| 2.9 | Лицензия на право использования ПО «КриптоАРМ ГОСТ» на одном рабочем месте, годовая | 1 350,00 |
| 2.10 | Лицензия на право использования ПО «КриптоАРМ ГОСТ» на сервере, бессрочная | 27 500,00 |
| 2.11 | Дистрибутив СКЗИ "КриптоПро CSP" версии 5.0 R2 (Исполнения - КриптоАРМ) на DVD.Формуляры | 1 450,00 |
| 2.12 | Лицензия на обновление до «КриптоАРМ ГОСТ» на одном рабочем месте | 1 160,00 |
| 2.13 | Дистрибутив СКЗИ «КриптоПро CSP» версии 5.0 R2 (Исполнения — Base) на DVD. Формуляры | 2000,00 |
| 2.14 | Дистрибутив СКЗИ «КриптоПро CSP» версии 5.0 R2 (Исполнения — Base) на DVD. Формуляры (Тираж ООО «ПНК») | 1 000,00 |
| 2.15 | Лицензия на право использования ПО "КриптоПро OCSP Client" из состава ПАК "Службы УЦ" версии 2.0 на одном рабочем месте, бессрочная | 1 800,00 |
| 2.16 | Лицензия на право использования ПО "КриптоПро TSP Client" из состава ПАК "Службы УЦ" версии 2.0 на одном рабочем месте, бессрочная | 1 800,00 |
| 2.17 | Лицензия на право использования ПО «КриптоПро Office Signature» 2.0, бессрочная | 1 200,00 |
| 2.18 | Лицензия на обновление ПО «КриптоПро Office Signature» до версии 2.0 | 750,00 |
| 2.19 | Дистрибутив ПО «КриптоПро Office Signature» версия 2.0 | 1 000,00 |
| 2.20 | Лицензия на право использования "КриптоПро PDF" 2.0 на одном рабочем месте, бессрочная | 22 500,00 |
| 2.21 | Лицензия на право использования ПО «КриптоПро. Net» на одном рабочем месте, бессрочная | 900,00 |
| 2.22 | Лицензия на право использования СКЗИ «КриптоПро Рутокен CSP» | 3 275,00 |
| 2.23 | Дистрибутив «КриптоПро Рутокен CSP» на CD.Формуляр | 1 000,00 |
| 2.24 | Передача права на использование ПО ViPNetClientforWindows 4.х (КС3), бессрочная | 7 790,00 |
| 2.25 | Сертификат активации сервиса совместной технической поддержки ПО ViPNetClientforWindows 4.x (КС3) | 1 950,00 |
| 2.26 | Компакт-диск с дистрибутивом ПО ViPNetClient 4.х (КС3) | 1 300,00 |
| 2.27 | Право на использование программного обеспечения VipNet PKI Client, бессрочная | 2 350,00 |
| 2.28 | Право на использование программы доверенной визуализации и подписи Jinn-Client-1.x, бессрочная | 3 675,00 |
| 2.29 | Установочный комплект. Программа доверенной визуализации и подписи Jinn-Client-1.x | 490,00 |
| 2.30 | Установочный комплект ПО VipNet PKI Client 1.х (исполнение 2 - Windows СКЗИ КС2) с сертификационными документами | 1 050,00 |
| 2.31 | Установочный комплект. СКЗИ "Континент TLS Клиент". Версия 2. КС1 | 490,00 |
| 2.32 | Право на использование модуля ExtendedContainer для Jinn-Client и TLS клиент, бессрочная | 1 250,00 |
Как удалить сертификат с рутокена эцп
При запросе сертификата после выбора носителя на экране появляется сообщение «Недостаточно свободного места».

Если для работы используется дискета либо flash-накопитель, необходимо выполнить следующие шаги:
1. Переместить часть информации на другой носитель.
2. Повторить запрос на сертификат.
Если для работы используется смарт-карта Rutoken, необходимо выполнить следующие настройки:
Проверить количество свободной памяти на Rutoken. Для этого следует:
- Открыть меню Пуск / Панель управления / Панель управления Рутокен.
Если данная программа отсутствует в панели управления, необходимо обновить драйверы на Rutoken (см. Как обновить драйвер Rutoken?).
- В открывшемся окне выбрать нужный считыватель и нажать на кнопку Информация (см. рис. 1):

Рис. 1. Окно программы Панель управления Рутокен
На рис. 2 приведен пример окна информации о токене.

Рис. 2. Окно «Информация о Rutoken»
Если свободной памяти более 4000 байт, то на Rutoken достаточно памяти для создания нового контейнера. В этом случае необходимо увеличить количество отображаемых криптопровайдером контейнеров. После этого повторить формирование запроса на сертификат.
Если свободной памяти менее 4000 байт, то места для хранения нового контейнера недостаточно. В этом случае необходимо скопировать один из имеющихся контейнеров на другой носитель, удалить с Rutoken исходный контейнер (см. Как удалить ключевой контейнер?) и повторить запрос на сертификат.
Источник
| ВНИМАНИЕ!!! 1. Очень важно правильно определить версию КриптоПро CSP! В зависимости от того, какую версию КриптоПро CSP (3.0 или 3.6) установил пользователь, дальнейшие действия по настройке системы будут существенно отличаться! 2.При работе с контейнерами КриптоПро CSP на любом носителе во время работы с содержимым контейнеров ЗАПРЕЩАЕТСЯ отключать носитель от компьютера до завершения операции! В противном случае возможна непоправимая порча содержимого контейнера! |
| · В списке контейнеров указать тот, что на дискете или флешке. Нажмите кнопку ок : | |
| · В появившемся окне введите пароль для выбранного контейнера, если он назначен.Нажмите кнопку ок : | 90 110 |
| · Введите имя контейнера, который будет создан при копировании данных на Рутокен. Нажмите кнопку ок : | |
| · Подключить Рутокен к компьютеру. В появившемся окне выбора считывателя необходимо указать тот, к которому подключен Рутокен и нажать кнопку ok : | |
| · В появившемся окне подсказки введите PIN-код подключенного Рутокен-устройства (по умолчанию :).Нажмите кнопку ок : | |
· Дождитесь, пока контейнер скопируется на токен (во время копирования индикатор на токене будет мигать).
Зарегистрируйте сертификат в локальном хранилище сертификатов
| В появившейся форме нажимаем Обзор и выбираем контейнер на Рутокен, скопированный туда ранее как описано в предыдущем разделе, нажимаем на кнопку ок : | |
| | |
| В открывшемся окне сертификата убедитесь в правильности данных и нажмите кнопку Свойства : | |
· Откроется мастер установки сертификата, где необходимо указать хранилище, куда будет помещен сертификат.Обычно это Личное хранилище. Выберите необходимые параметры и нажмите кнопку Ready :
| |
Копирование контейнера закрытого ключа - обязательный шаг при переустановке СБиС на другом компьютере. Вы также можете скопировать сертификат, если хотите создать резервный ключ электронной подписи.
Копирование контейнера приватного ключа на флешку, дискету или токен довольно сложный процесс, во избежание ошибок важно строго следовать нашим инструкциям.
КриптоПро: копирование сертификата
Шаг 1. Откройте КриптоПро
Чтобы открыть программу, выполните следующие действия:
Нажмите меню Пуск , затем перейдите в Программы ⇒ КриптоПро ⇒ CSP КриптоПро и включите вкладку Работа . 90 225
В открытом окне Работа нажать кнопку Копировать корзина .
Рис. 1. 90 225
Шаг 2. Скопируйте контейнер закрытого ключа
После нажатия кнопки Копировать контейнер система отобразит окно Копировать контейнер закрытого ключа.
90 225
Рис. 2 90 225
В открывшемся окне необходимо заполнить поле Имя контейнера ключей . 90 225
Шаг 3. Вход в ящик с ключами
Есть 3 способа заполнения поля Имя ключевого контейнера:
Ручной ввод
Выберите из списка, нажав кнопку Обзор
Поиск по сертификату ЭЦП
Кроме заполнения поля Ключевое имя контейнера необходимо заполнить остальные вариантов поиска :
- - переключатель установлен в положение Пользователь или Компьютер, в зависимости от того, на каком складе находится контейнер;
- Выберите своего интернет-провайдера для поиска контейнеров ключей - требуемый провайдер шифрования (CSP) выбирается из предложенного списка. 90 311
- Загрузите и запустите инструмент. Дождитесь загрузки всего списка контейнеров/сертификатов и установите нужные галочки.
- Выберите меню «Массовые действия» и нажмите кнопку «Копировать контейнеры».
- Для копирования ЭЦП нужно зайти в Пуск-Все программы-КриптоПро и запустить файл КриптоПро CSP.
- Затем перейдите на вкладку «Сервис».
- Нажмите кнопку «Обзор».
- Выберите нужный контейнер и нажмите "ОК".
- Выберите и скопируйте имя контейнера, нажмите «Далее».
- Вставьте имя контейнера, скопированное на шаге 5, в поле «Имя ключевого контейнера», добавьте несколько символов или пробелов и нажмите «Готово».
- Далее вам нужно выбрать куда вы хотите скопировать ЭЦП. Это может быть компьютер, флешка или защищенный носитель. И нажмите ОК.
- Затем система попросит вас создать пароль для контейнера.Если вы не хотите создавать пароль, оставьте поля пустыми, как показано на рисунке. И просто нажмите «ОК».
90 225
Когда все поля будут заполнены, нажмите Далее .
Если установлен пароль для доступа к закрытому ключу, система попросит его ввести. Введите свой пароль и нажмите кнопку ok .
Шаг 4. Установка нового ящика для ключей
Система отобразит окно Скопировать контейнер закрытых ключей еще раз, в котором необходимо ввести имя нового контейнера ключей и установить переключатель Введенное имя указывает контейнеру ключей на позицию Пользователь или Компьютер, в зависимости от того, какой вы хотите разместить скопированный контейнер.
При вводе нажмите Готово .
Шаг 5. Выберите носитель для копируемого контейнера
На экране появится окно, в котором необходимо выбрать носитель для копируемого контейнера.
Вставьте носитель (токен, флешку, дискету) в ридер и нажмите кнопку ок . 90 225
Шаг 6. Установите пароль
Система отобразит окно для установки пароля для доступа к закрытому ключу. 90 225
Введите пароль, подтвердите его, при необходимости установите флажок Запомнить пароль.
Если этот флажок установлен, пароль будет сохранен в специальном хранилище по адресу локального компьютера, а при доступе к закрытому ключу пароль будет автоматически считываться из этого хранилища и не будет вводиться пользователем.
90 225
После ввода необходимых данных нажмите ok ... Средство криптозащиты КриптоПро CSP скопирует контейнер закрытого ключа.
При возникновении вопросов Вы можете заказать консультацию специалиста.
Офисные инструменты Windows
Если для работы используется дискета или флешка, можно скопировать контейнер с сертификатом средствами Windows (данный способ подходит для КриптоПро CSP версии 3.0 и выше). Поместите папку с закрытым ключом (а при наличии файла сертификата - с открытым ключом) в корневую директорию дискеты/флешки (если она не будет помещена в корневую директорию, работа с сертификатом будет невозможна). Не рекомендуется переименовывать папку во время копирования.
Папка с закрытым ключом должна содержать 6 файлов с расширением .key. Как правило, закрытый ключ содержит открытый ключ (файл header.key в этом случае будет больше 1 КБ). В этом случае копирование открытого ключа необязательно. Примером закрытого ключа является папка с шестью файлами, а открытым ключом — файл с расширением .cer.
Закрытый ключ Открытый ключ
Копировать в диагностический профиль
1.Перейдите в профиль диагностики «Копировать» по ссылке.
2. Вставьте носитель, на который вы хотите скопировать сертификат.
3. Нажмите кнопку "Копировать" на нужном сертификате.

Если для контейнера установлен пароль, появляется сообщение «Введите пароль для устройства, с которого будет скопирован сертификат».

4. Выберите носитель, на который вы хотите скопировать сертификат, и нажмите «Далее».

5.Дайте новому контейнеру имя и нажмите «Далее».

6. Должно появиться сообщение о том, что сертификат успешно скопирован.

Множественная копия

3.Выберите носитель для копии контейнера и нажмите OK. При копировании в реестр можно поставить галочку «Копировать в контейнер ключей компьютера», тогда после копирования контейнер будет доступен всем пользователям данного компьютера.
4. После копирования нажмите кнопку «Обновить» в левом нижнем углу.
Если вы хотите работать со скопированными контейнерами, вы должны это сделать.
Копирование с КриптоПро CSP
Выберите Пуск > Панель управления > КриптоПро CSP.Перейдите на вкладку «Сервис» и нажмите кнопку «Копировать».

В окне «Копировать контейнер закрытого ключа» нажмите «Обзор» .

Выберите контейнер, который хотите скопировать, и нажмите «ОК», затем «Далее». Если вы копируете из руткена, появится окно ввода, в котором следует ввести пин-код. Если вы не меняли PIN-код на носителе, стандартный PIN-код — 12345678.
. 
Создайте новый контейнер и назовите его вручную.В имени контейнера допускается русская раскладка и пробелы. Затем нажмите «Готово».

В окне «Вставить ключ пустого носителя» выберите носитель, на который нужно поместить новый контейнер.

В новом контейнере будет предложено установить пароль. Мы рекомендуем вам установить пароль таким образом, чтобы его было легко запомнить, но его нельзя было угадать или угадать третьи лица. Если вы не хотите устанавливать пароль, вы можете оставить это поле пустым и нажать «ОК».
Не храните пароль/пин-код в местах, к которым имеют доступ посторонние лица. Если вы потеряете свой пароль / PIN-код, вы не сможете использовать контейнер.

При копировании контейнера в ruToken сообщение другое. Введите PIN-код в окне ввода. Если вы не меняли PIN-код на носителе, стандартный PIN-код — 12345678.
После копирования система вернется на вкладку КриптоПро CSP «Сервис». Копирование завершено.Если вы планируете использовать новый ящик для ключей для работы в Extern.
Для выполнения любых действий с ЭЦП, копирования ЭЦП, удаления или установки необходима установленная на компьютере программа КриптоПро.
Примечание:
На картинке выше видно наличие двух столбцов: слева — столбец «Чтение», справа — столбец «Имя контейнера». Эта информация поможет вам выбрать, какую ЭЦП копировать.
"Регистрация" в графе считывателя означает наличие ЭЦП на компьютере. В противном случае ЭЦП находится на каком-либо носителе (флеш-памяти, дискете или защищенном носителе). В случае, показанном на картинке, на компьютере сохранены три ЭЦП и сохранена одна подпись на Рутокен.
Понять, какой сертификат нужно копировать, можно посмотрев «Имя контейнера». «Имя контейнера» состоит из серийного номера, даты выдачи сертификата и названия организации.
В рассматриваемом случае выбираем ЭЦП, расположенную на защищенном носителе Рутокен.
Примечание:
В рассматриваемом нами случае копируем ЭЦП на флешку, выбрав ее название из списка устройств. Если вы хотите скопировать ЭЦП на свой компьютер, вам следует выбрать «Реестр» из списка устройств.
На этом копия EDS завершена.
Сейчас почти в каждой организации СКЗИ - Система криптозащиты Сведения установлена на бухгалтерском компьютере. Поэтому мы его используем. В нашем случае КриптоПро необходим для работы Клиент-Банка и программы СБИС++ (через эту программу бухгалтерия готовит и сдает отчетность в налоговую, пенсионный фонд, Росстат).
Основными функциями средства СКЗИ "КриптоПро" являются:
- проверка закрытых ключей плательщика при отправке электронных документов по каналам связи;
- шифрование документов плательщика при отправке отчетов;
- Запись полученных управляющих ответов.
Работая как с Клиент-Банком, так и с СБИС++, они используют ключевые носители, где хранятся секретные ключи и сертификаты. Таким носителем может быть дискета, флешка, защищенная флешка (Рутокен, eToken), а также реестр.
Итак, наш бухгалтер устал вставлять дискету в компьютер каждый раз, когда вы отправляете отчеты. Кроме того, этот носитель довольно ненадежен и несколько раз выходил из строя (мы были вынуждены). Так что было принято решение - скопировать ключи с дискеты в реестр .
Хранить свои ключи в реестре конечно удобно. Но помните об этом моменте: при переустановке операционной системы ключевая информация на вашем компьютере будет утеряна навсегда.Так что после копирования ключей в реестр обязательно сохраните носитель с оригиналом этих ключей.
Так как же скопировать ключи с дискеты в реестр в КриптоПро CSP 3.6?
1. Зайти в "Пуск" - "Панель управления" - "КриптоПро CSP".
2. В открывшемся окне перейдите на вкладку «Сервис».
3. Вставьте ключ дискеты в дисковод вашего компьютера и нажмите кнопку «Копировать контейнер».  4. Затем нажмите «Обзор» и в появившемся окне выберите контейнер, который хотите скопировать (щелкните его один раз мышкой и нажмите «ОК»).
4. Затем нажмите «Обзор» и в появившемся окне выберите контейнер, который хотите скопировать (щелкните его один раз мышкой и нажмите «ОК»).

 Имя выбранного контейнера появится в поле «Имя ключевого контейнера». Нажмите кнопку "Далее.
Имя выбранного контейнера появится в поле «Имя ключевого контейнера». Нажмите кнопку "Далее.
 5. В следующем окне введите любое имя - это будет имя вашей копии. Нажмите Готово.
5. В следующем окне введите любое имя - это будет имя вашей копии. Нажмите Готово.
6. Затем выберите носитель «Реестр» и нажмите «ОК».
 Появится окно с просьбой установить пароль. Если вам это не нужно, ничего не вводите, просто нажмите здесь «ОК».
Появится окно с просьбой установить пароль. Если вам это не нужно, ничего не вводите, просто нажмите здесь «ОК».  Все - мы Скопировал ключ в реестр ... Для проверки - там же во вкладке "Сервис" нажать "Просмотр сертификатов в контейнере" - "Обзор" - здесь, в будет отображаться список ключевых контейнеров, реестр и имена указанного контейнера.90 580
Все - мы Скопировал ключ в реестр ... Для проверки - там же во вкладке "Сервис" нажать "Просмотр сертификатов в контейнере" - "Обзор" - здесь, в будет отображаться список ключевых контейнеров, реестр и имена указанного контейнера.90 580
| ВНИМАНИЕ!!! 1. Очень важно правильно определить версию КриптоПро CSP! В зависимости от того, какую версию КриптоПро CSP (3.0 или 3.6) установил пользователь, дальнейшие действия по настройке системы будут существенно отличаться! 2.При работе с контейнерами КриптоПро CSP на любом носителе во время работы с содержимым контейнеров ЗАПРЕЩАЕТСЯ отключать носитель от компьютера до завершения операции! В противном случае возможна непоправимая порча содержимого контейнера! |
| · В списке контейнеров укажите тот, что на дискете или флешке. Нажмите кнопку ок : 90 290 | |
| · В появившемся окне введите пароль для выбранного контейнера, если он назначен.Нажмите кнопку ок : 90 290 | |
| · Введите имя контейнера, который будет создан при копировании данных на Рутокен. Нажмите кнопку ок : 90 290 | |
| Подключите Рутокен к компьютеру. В появившемся окне выбора считывателей нужно указать тот, с которым связан Рутокен и нажать кнопку ок : 90 290 | |
| · В появившемся окне запроса введите ПИН-код подключенного Рутокен-устройства (по умолчанию :).Нажмите кнопку ок : 90 290 | 90 380 |
· Подождите, пока контейнер скопируется в токен (индикатор на токене будет мигать во время копирования).
Зарегистрируйте сертификат в локальном хранилище сертификатов
| В появившейся форме нажмите кнопку Обзор и выберите контейнер Рутокен, который вы туда скопировали ранее, как описано в предыдущем разделе, нажмите кнопку ок : | |
| | |
| · В открывшемся окне сертификата убедитесь в правильности данных и нажмите кнопку Свойства : | |
· Откроется мастер установки сертификата, и вы должны указать хранилище, в которое будет помещен сертификат.Обычно это Личное хранилище. Выберите нужные параметры и нажмите Готово :
| |
Часто людям, использующим электронные подписи для своих нужд, необходимо скопировать сертификат КриптоПро на флешку. В этом уроке мы рассмотрим различные варианты выполнения этой процедуры.
В принципе, процедура копирования сертификата на USB-накопитель может быть организована двумя способами: с помощью внутренних средств операционной системы и с использованием функций КриптоПро CSP.Далее мы подробно рассмотрим оба варианта.
Метод 1: КриптоПро CSP
В первую очередь рассмотрим способ копирования с использованием самого приложения КриптоПро CSP. Все действия будут описаны на примере операционной системы Windows 7, но в целом представленный алгоритм можно использовать и для других операционных систем из семейства Windows.
Главное условие копирования контейнера с ключом — пометить его как экспортируемый при создании на сайте КриптоПро.В противном случае передача не удастся.

- Перед началом манипуляции подключите флешку к компьютеру и зайдите в "Панель управления" систем.
- Откройте раздел "Система и безопасность" .
- В указанном каталоге найдите элемент "CSP КриптоПро" и нажмите на него.
- При этом откроется небольшое окно, в котором нужно перейти в раздел «Сервис» .
- Затем нажмите кнопку "Копировать..." .
- Появится окно копирования контейнера, нажмите кнопку "Обзор..." .
- Откроется окно выбора контейнера. Выберите из списка имя сертификата, с которого вы хотите скопировать на USB-накопитель, и нажмите ok .
- Далее отобразится окно аутентификации, в котором в поле «Введите пароль» требуется ввести ключевое выражение, с помощью которого выбранный контейнер защищен паролем.После заполнения указанного поля нажмите ок .
- Затем вы возвращаетесь в главное окно, чтобы скопировать контейнер закрытого ключа. Обратите внимание, что в поле имени контейнера ключей фраза будет автоматически добавлена к исходному имени «-Копировать» . Но при желании вы можете переименовать его во что угодно, хотя это и не обязательно. Затем нажмите кнопку «Готово» .
- Далее откроется окно выбора нового ключевого носителя.Из предоставленного списка выберите диск с буквой, соответствующей нужной флешке. После этого нажмите ок .
- В появившемся окне аутентификации вам нужно будет дважды ввести один и тот же пароль для любого контейнера. Он может совпадать с ключевой фразой источника или быть совершенно новым. Никаких ограничений на это нет. После входа нажмите ок .
- Далее появится информационное окно с сообщением о том, что ключевой контейнер успешно скопирован на выбранный носитель, т.е. в данном случае на флешку.












Метод 2: Инструменты Windows
Перенести сертификат КриптоПро на флешку можно и с помощью операционной системы Windows, только просто скопировав его «Проводник» . Этот метод подходит только в том случае, если файл header.key содержит общедоступный сертификат. При этом, как правило, его вес составляет не менее 1 Кб.

Как и в предыдущем способе, описания будут даны на примере действий в операционной системе Windows 7, но в целом они подходят и для других операционных систем в этой строке.


На первый взгляд перенести сертификат КриптоПро на флешку средствами операционной системы намного проще и понятнее, чем работать через CSP КриптоПро. Однако обратите внимание, что этот метод подходит только при копировании общедоступного сертификата. В противном случае вам придется использовать программу для этой цели.
Практически в каждой организации есть электронный ключ. Они широко распространены, и без них практически невозможно осуществлять какую-либо деятельность.Они нужны для подписания отчетных документов и многого другого. Поэтому те, кто обслуживает ИТ-сектор в организации, должны знать, что это такое. Например, сегодня мы поговорим о том, как скопировать сертификат из реестра и перенести его на другой компьютер.
Как скопировать сертификат из реестра на флешку
Представьте, что вы входите в организацию и вам нужно настроить доступ к порталу для нового сотрудника. У вас нет электронного ключа и вы не знаете, где его взять.В этом случае проще всего скопировать его с компьютера, на котором он установлен. Для этого берем чистую флешку и запускаем КриптоПро. Пуск - Все программы - КриптоПро - Сертификаты. А вообще копии ключей лучше хранить на отдельной флешке в шкафу.

В открывшемся окне перейдите на вкладку «Композиция» и внизу нажмите «Копировать в файл».

Мастер экспорта сертификатов откроется на первой вкладке, нажмите «Далее».Вы должны указать, хотите ли вы копировать закрытый ключ или нет. Нам это пока не нужно, поэтому оставляем все как есть.

Сейчас чаще всего выбираем нужный формат сертификата, здесь все должно остаться по умолчанию.

Как скопировать закрытый ключ из реестра?
Для некоторых сертификатов требуется закрытый ключ. Его также можно скопировать из реестра на флешку. Это также делается просто путем запуска КриптоПро.Перейдите на вкладку Службы и выберите Копировать.


Введите новое имя и нажмите Готово.

В открывшемся окне выберите флешку.
Установка через "Установить личный сертификат". Установка ЭЦП на компьютер Как установить новую ЭЦП на компьютер
Думали ли вы о защите ваших файлов от подделки? Для этих целей используется ЭЦП (электронная цифровая подпись). Рассмотрим как устанавливается сертификат ЭЦП на компьютер
Что такое
ЭЦП является аналогом собственноручной подписи. Используется для идентификации личности при работе с электронными записями.Это набор цифр и букв, который шифрует документ и сертификат. Они генерируются при шифровании документа.
Сертификат подписи приобретается в специальных центрах. Затем сохраняется на компьютер или флешку. Перед установкой необходимо получить подпись. Вот что происходит в нотариальной конторе ЭЦП. Рассмотрим подробно, как осуществляется монтаж.
Что это такое
Подпись определяет подлинность человека в рабочем процессе. Это повышает его эффективность и экономит время и деньги.Юридически определяет электронную подпись как эквивалент личной подписи.
Инструкция по установке ЭЦП на компьютер
Лучшее решение - установить специализированную программу "КриптоПро". Установка и настройка системы происходит в четыре этапа. Рассмотрим пошаговую инструкцию по установке ЭЦП на компьютер
Загрузка
Перейти на: https://www.cryptopro.ru/. Находим категорию «Скачать».
Выберите продукт КриптоПро CSP.

Найдите правильную версию для вашей операционной системы.

Установка ЭЦП на компьютер Руководство КриптоПро
Дважды щелкните левой кнопкой мыши на установочном файле "exe", чтобы начать установку. Выберите «Дополнительные параметры».

Укажите язык, установите уровень безопасности.

Откроется окно мастера загрузки.

Я согласен с лицензией.

Откроется окно с формой, где вы можете удалить свое имя, организацию, серийный номер, если это необходимо.
Ключ используется для немедленного начала работы с полной версией приложения. Бесплатно действует 3 месяца.

Выберите тип установки.

Когда вы укажете «Пользовательский», вы сможете добавлять компоненты.

Выберите необходимые библиотеки, запустите установку.

Начнется установка. Не закрывайте окно, не перезагружайте компьютер.

Установка новой цифровой подписи на ваш компьютер завершена.Вы установили основной компонент для создания ЭЦП. Затем настройте дополнительные параметры, добавьте сертификаты.
Установка драйвера Рутокен
Система безопасности взаимодействует с ключом устройства Рутокен. Для того, чтобы он работал на вашем компьютере, он должен иметь правильные драйверы. Чтобы установить программное обеспечение на ключ, выполните следующие действия.
- Установка модуля:
- Установка драйвера.
Установка модуля
Перейти на: https: // www.rutoken.ru/support/download/rutoken-for-cp/. Чтобы скачать, нажмите на ссылку с его именем.

Загрузка проста. Это не вызовет никаких проблем.
Добавление драйверов
Переходим по ссылке: https://www.rutoken.ru/support/download/drivers-for-windows/. Есть один пакет. Установите его.

Сохраните в соответствующий каталог. После загрузки запустите установочный файл.

Нажмите «Закрыть», чтобы завершить установку.

На этом установка ЭЦП на ваш компьютер завершена.
Добавить сертификат Рутокен
Сделать так, чтобы все компоненты работали безупречно. Откройте программу, перейдите на вкладку «Сервис», а затем «Просмотр». 
Выберите сертификат Рутокен.

После добавления перезагрузите компьютер, чтобы изменения вступили в силу.
Как добавить
Сертификаты приобретаются в специализированных сервисах. Обратитесь в организацию, которой нужна ваша подпись. Уточните условия получения сертификата. После покупки начните добавлять.Откройте файл сертификата, а затем «Установить».

Щелкните Обзор.

Выберите папку «Личные».

Нажмите «Готово», чтобы завершить установку.

Установка ЭЦП СБИС на компьютер - инструкция
СБИС - сервисные системы, соединяющие документы, частные компании и компании. Помогает создавать отчеты для государственных органов через Интернет. Документация готовится на сайте или через программу.
Как установить
Приложение работает локально и онлайн. Локальная версия удобна тем, что функции доступны без подключения к интернету.
Скачать программу с официального сайта по адресу: https://sbis.ru/download?tab=ereport&innerTab=default. Выбирайте полную версию.

Дважды щелкните левой кнопкой мыши установочный файл «exe», чтобы начать установку. Установка проста, она ничем не отличается от рассмотренной выше, поэтому подробно ее описывать не будем.
Начало работы
При первом запуске приложение проиндексирует таблицы и параметры. Нам нужно немного подождать.

Приложение
Мы рассмотрели процедуру установки ЭЦП на компьютер. Процесс установки не сложный, но занимает много времени. Будьте внимательны, пользуйтесь рекомендациями, описанными выше и все получится. Теперь подпишите документы новым сертификатом.
Для установки потребуется файл сертификата (файл с расширением .церий). Для установки сертификата выполните следующие действия: Выберите "Пуск"/"Панель управления"/"КриптоПро CSP" . В окне «Свойства КриптоПро CSP» перейдите на вкладку «Сервис» и нажмите кнопку «Установить персональный сертификат» (см. рис. 1). Рис. 1. Окно «Свойства КриптоПро CSP» В окне «Мастер импорта сертификатов» нажмите кнопку «Далее» . В следующем окне нажмите кнопку «Обзор» , чтобы выбрать файл сертификата (см. рис. 2).
Рис. 2. Окно выбора файла сертификата Укажите путь к сертификату и нажмите кнопку «Открыть» (см. рис. 3).
Рис. 3. Выбор файла сертификата В следующем окне нажмите кнопку «Далее» , в окне «Просмотр сертификата» нажмите кнопку «Далее» . Выберите «Обзор» , чтобы указать соответствующий контейнер закрытого ключа (см. рис. 4).
Рис. 4. Окно выбора контейнера закрытого ключа Укажите контейнер, соответствующий сертификату, и подтвердите выбор кнопкой «ОК» (см. рис.5).
Рис. 5. Окно выбора ключевого контейнера После выбора контейнера нажмите кнопку «Далее» , установите флажок рядом с «Установить сертификат в контейнере» (см. рис. 6). В окне «Выбор хранилища сертификатов» нажмите кнопку «Обзор» (см. рис. 6).
Рис. 6. Выбор хранилища сертификатов Необходимо выбрать хранилище "Личное" и
Сегодня, когда почти весь рабочий процесс становится безбумажным, широкое распространение получила вспомогательная подпись.
В сфере государственных закупок поданные заявки подписываются электронной подписью. Это дает клиентам уверенность в том, что они имеют дело с реальными участниками. Также договоры, заключенные в результате государственных закупок, не вступают в силу до утверждения ЭЦП.
Кроме того, в следующих ситуациях требуется цифровая подпись:
- Отчетность перед регулирующими органами. Сдать в электронном виде можно в такие службы, как ФНС, Росстат, ПФР и ФСС.Это значительно упрощает передачу информации и повышает корректность: большинство сервисов предлагают автоматическую проверку ошибок.
- Электронный документооборот (ЭДО). Один из самых частых запросов, ведь подписанное таким образом письмо соответствует бумажному письму с печатью и визой. Он позволяет перейти на безбумажный документооборот как внутри компании, так и за ее пределами.
- Коммунальные услуги. Гражданин РФ может одобрять заявки, поданные в ведомства через портал госуслуг, участвовать в общественных инициативах, пользоваться личным кабинетом на сайте ФНС и даже оформлять кредит.
- В качестве доказательства можно использовать счета-фактуры, договоры, официальные письма, подписанные в электронном виде. По АПК РФ такой документ является эквивалентом бумажного с собственноручной визой.
Что такое электронные подписи
ЭЦП— это «печать», которая идентифицирует ее владельца, а также подтверждает целостность подписанного документа. Утверждены виды ЭЦП и режим их исполнения. Установлено, что существует три типа подписей:
- Простой.Общие для подписи писем или спецификаций, подтвержденные паролями, кодами и другими средствами, наиболее часто используемые в корпоративных системах ЭДО.
- Усиленный. Его получают в процессе криптографической обработки информации и использования закрытого ключа. Он позволяет определить, кто подписал документ, а также были ли внесены изменения после подписания.
- Усиленный. Аналогичен неквалифицированному, но для его создания и проверки используются криптографические решения, сертифицированные ФСБ РФ.Такие ЭП выдаются только аккредитованными
Существует несколько способов проверки документа. Рассмотрим самые распространенные.
Подписываем программным комплексом КриптоПРО CSP
Как подписать документ Word электронной подписью (MS Word)
1. Откройте нужный файл, нажмите «Файл» — «Подробнее» — «Добавить электронную подпись (КРИПТО-ПРО)».
2. Выберите нужную ЭП, при необходимости добавьте комментарий и нажмите «Подписать».

3. Если ошибок нет, система выводит окно с успешной подписью.
Если установлен плагин КриптоПРО Office Signature
1. Откройте нужный файл, выберите «Файл», а затем - «Добавить цифровую подпись».

2. Как и в предыдущем варианте, выберите нужную ЭП, при необходимости добавьте комментарий и нажмите «Подписать».

3. Если ошибок нет, система выводит сообщение о том, что документ успешно подписан.
Электронная подпись документа PDF (Adobe Acrobat PDF)
1. Откройте нужный PDF-файл, щелкните панель «Инструменты» и увидите метку «Сертификаты». Мы выбираем это.

2. Нажмите «Цифровая подпись» и выберите область в файле, где появится подпись.

4. Откроется окно предварительного просмотра штампа. Если все верно, нажмите «Подписать».

5.Система отправит вам уведомление об успешном подписании. Это все.
Подписание программным пакетом CryptoARM
С помощью этого метода можно шифровать все современные форматы, а также архивы.
Итак, давайте разберемся как подписать документ ЭЦП с помощью CryptoARM.
1. Откройте программу "КриптоАРМ" и выберите первый пункт действия - "Подписать".
90 280
2. Мы внимательно ознакомились с инструкциями Мастера создания ЭП.Нажимаем «Далее».

3. Нажмите «Выбрать файл», перейдите к нужному файлу, щелкните его и нажмите «Далее».

4. Выберите файл для подписи, нажмите «Далее».

5. Мы видим окно «Формат вывода». Если не обязательные требования, то оставьте кодировку как есть. Вы можете сохранить в формате ZIP (для отправки по электронной почте) или выбрать, где сохранить окончательный результат. Нажмите «Далее».
90 300
6.В «Параметры» можно выбрать свойство, добавить комментарий, а также выбрать прикрепляемую ЭП (прикреплять к исходному файлу) или отсоединенную (сохранять в виде отдельного файла), а также дополнительные параметры по мере необходимости. Когда все будет готово, нажмите «Далее».

7. Теперь необходимо выбрать сертификат, для этого нажмите «Выбрать», укажите нужный сертификат и нажмите «Далее».

8. На следующем шаге мы видим последнее окно с кратким описанием данных. Если в следующий раз файлы будут подписаны в том же порядке, профиль можно сохранить.Нажмите «Готово».

9. Если ошибок нет, система отобразит сообщение об успешной подписи.
После получения всех данных для вашей электронной подписи вам необходимо научиться устанавливать Сертификат ЭЦП. Прежде чем предпринимать какие-либо действия с ключами ЭЦП, необходимо оснастить операционную систему сервисными модулями eToken и ЭЦП.
Установите корневой сертификат ЦС
Установка ЭЦП начинается с загрузки файла ключа, называемого корневым сертификатом.Находится на электронном носителе (флеш-карте).
Перед загрузкой убедитесь, что это правильно. Откройте документ с расширением «cer», откройте вкладку «Композиция» и пункт «Наложение» и убедитесь, что буквенно-цифровое значение, появившееся на экране, соответствует нужному сочетанию.
Для установки требуется войти в операционную систему как администратор и открыть выбранный файл. Найдите вкладку «Общие». Из предложенного списка останавливаемся на пункте «Установить сертификат».Процедура осуществляется путем запуска программы-мастера установки, которая запрашивает разрешение на продолжение. Мы подтверждаем.
Следующие шаги зависят от операционной системы. Windows XP автоматически выбирает хранилище сертификатов в зависимости от его типа. Версия "7" и "Vista" не имеют этой опции. Именно поэтому нажимаем «Поместить на склад». Вы можете установить желаемое место с помощью функции «Обзор». Нажмите «Далее» и «Готово». Появится сообщение «Импорт успешно завершен».
Установка сертификата личного ключа подписи
Войдите под именем пользователя, который будет работать с устанавливаемой подписью.В меню «Пуск» откройте «Панель управления», а затем — программу для работы с ЭП. Нажмите правую кнопку. Видим вкладки:
- "охрана";
- «Дополнительно»;
- "алгоритмы";
- "инвентарь";
- "сервис" (на этом останавливаемся).
Для установки сертификата ЭЦП необходимо выбрать из предложенных вариантов одноименный пункт, относящийся к личному сертификату. Откроется мастер установки. Нажмите «Далее». Появится окно с запросом пути к файлу личного сертификата (его получил CA).Его имя обычно состоит из даты создания и полного имени подписавшего и может иметь суффикс «p7b» или «cer».
Далее вам необходимо узнать, как отправить сертификат ЭЦП. Укажите путь кнопкой «Обзор». Продолжите, нажав на «Далее». В открывшемся окне выберите контейнер с ключом ЭП, соответствующим устанавливаемому сертификату. Вставьте eToken в порт USB. С помощью функции «Обзор» находим считыватель, содержащий ключевой носитель.В выпадающем списке откройте пункт, оканчивающийся на «Поставщик услуг». Нажмите кнопку «Далее».
Программа установки запросит у вас пароль для доступа к eToken. Обычно он состоит из десяти символов и изначально стандартный, например — 1234567890. Смените пароль на свой. В окне выбора хранилища сертификатов нажмите кнопку «Обзор», выберите пункт «Личное». Нажмите «Далее» и «Готово».
Работа с обновленным сертификатом
Перед установкой нового сертификата ЭЦП необходимо удалить старый.Это позволит исключить системные ошибки в дальнейшей работе с сертификатом при выборе нужного.
Ставим ключ с обновленным сертификатом в компьютер. Запускаем базовую программу для работы с ВП. Для этого перейдите в путь «Пуск» и выберите «Все программы».
Откройте меню «Инструменты», а затем «Просмотр сертификатов в контейнере». Во всплывающем окне нажмите «Обзор». Находим контейнер, нажимаем «ОК», «Установить». Появится сообщение об успешной установке.Нажмите «ОК» и «Готово». Новый сертификат успешно установлен.
Активация подписи
После успешной установки вам необходимо активировать электронную подпись. Как активировать ЭЦП? Эта операция не требует много времени и усилий и заключается в следующем:
Если все хорошо, после нажатия "Проверить" вы увидите следующие сообщения:
- заявка подана;
- заявка подтверждена; Выдан сертификат
- .
Затем появятся знакомые кнопки "Обзор" и "Подтвердить".
Отдельные нюансы
Вопрос как установить ключ ЭЦП может возникнуть при работе с ключами ЭП в виде eToken или размещенных на флеш картах, когда нужно перезаписать ключ в реестре. Такая необходимость может возникнуть, если на одном компьютере работает много ЭП. Для того, чтобы осуществить такое действие, подключаем носитель «Реестр» к программе для работы с ЕС и здесь же сохраняем контейнер для последующего использования без съемного носителя.
Многие задаются вопросом, как настроить ЭЦП для госреестра. ОАО «Ростелеком» получило статус официального удостоверяющего центра проекта «Электронное правительство». Он создает сертификаты для реестра административных услуг. Поэтому при установке PE обязательно руководствуйтесь его инструкциями.
Перед установкой нужно понять: что такое ЭЦП и зачем ее устанавливать? ЭЦП - Электронная персональная цифровая подпись. Этот набор цифр и букв шифрует документацию и сертификаты на разных уровнях.Основным содержанием документов часто является паспорт или другие личные данные (например, права). Очевидно, что эта подпись должна быть получена до установки. Делается это в нотариальной конторе, которая занимается ЭХП и ЭЦП.
Если вы хотите установить цифровую подпись и подтвердить лицензию на печать, вы должны заранее установить программу для ее распознавания. Без него ничего не получится. Зачастую это КриптоПРО CSP 3.6. Вы можете установить его с диска, который вы ранее приобрели в магазине, или вы можете установить его из Интернета.
Внимание! Второй вариант намного проще. Лицензионная версия программы стоит около двух-трех тысяч рублей.
Шаг 1. Внимательно изучите данные своего компьютера и с помощью меню «Пуск» проверьте, не была ли уже установлена программа (особенно если вы собираетесь использовать устройство, отличное от вашего).
- , если у вас его нет, перейдите ко второму шагу;
- если она еще есть на устройстве, проверьте версию продукта, посмотрите подходит ли она вам (если нет то программу нужно переустановить, если да то оставляем все как есть), так же не забудьте убедиться что КриптоПРО не истек, он истек! Это очень важно.
Шаг 2 Если вы понимаете, что эта программа стоит на вашем компьютере, переходите к установке. Иногда это непросто. Вам нужно зайти на лицензионный сайт (это очень важно, так как пиратская версия не будет полноценно работать) и попробовать установить программу.
- При входе на сайт вы увидите следующее изображение.
- Здесь необходимо выбрать графу "Предварительная регистрация".
- После перехода по этой ссылке вам будет предложено заполнить анкету.Самое главное — писать достоверные и полные данные. После регистрации соглашаемся с договором и приступаем к загрузке.
Шаг 3 Однако мы скачиваем не саму программу, а только установочный файл. Поэтому после загрузки файла откройте его.
Шаг 4 Теперь установите саму программу.
Важно! В некоторых случаях бывает так, что антивирусная программа не проходит КриптоПРО, считая его вирусным или особо опасным.Не бойтесь, просто занесите программу в «Доверенные» и устанавливайте дальше.
Шаг 4 Ждем финальную загрузку!
Шаг 5 Для корректной работы программы на персональном компьютере введите номер лицензии (ключа).
Видео - Установка КриптоПро 4.0 и зачем это нужно
Установка ЭЦП шаг за шагом
Шаг 1 .Откройте вкладку «Панель управления» (с помощью лупы или меню «Пуск»).
Шаг 2 Запустите предустановленную программу.
Шаг 3 После запуска КриптоПРО выводит нас на главный экран программы. Как видите, у него много складок. Нам нужна вкладка под названием «Сервис».
Шаг 4 Далее вам необходимо «Просмотреть сертификаты в контейнере закрытого ключа». Не стоит вводить имя контейнера ключей вручную (хотя при желании это можно сделать, вы правы), а для удобства нажмите на вкладку «Обзор».
Шаг 5 После нажатия появится дополнительная вкладка, в которой вам нужно будет выбрать свой контейнер, а также доступный считыватель. Когда вы со всем ознакомились и проверили данные, нажмите «ОК».
Шаг 6 Если вы все сделали правильно, то вернемся на предыдущую вкладку. Больше никаких изменений вносить не нужно, поэтому переходим в следующее окно, нажав «Далее».
Шаг 7 Вы перешли к следующей закладке.Здесь находятся абсолютно все персональные данные, которые были зашифрованы с помощью ЭЦП. Вы также можете найти и просмотреть дату истечения срока действия. Также проверьте серийный номер вашей программы и подпись (ни в коем случае не забывайте ее). Выберите «Свойства».
Шаг 8 Теперь необходимо установить новый сертификат.
Шаг 9 Вы будете автоматически перенаправлены на следующую вкладку. Здесь нужно внимательно изучить всю информацию.И если вы согласны, переходите только на следующую страницу.
Шаг 10 Здесь нам нужно посмотреть все сертификаты, которые есть в магазине. В этом поможет кнопка «Обзор».
Шаг 11 Поскольку мы зашифровали наши личные данные, выберите соответствующую папку с именем «Личные» и нажмите «ОК».
Шаг 12 Поздравляем! Вы успешно установили сертификат. Для завершения нажмите «Готово» и подождите несколько секунд.
Установить готовые сертификаты можно как с жесткого диска, так и со сменных носителей. Теперь поговорим об установке электронной подписи с флешки.
По сути, кроме некоторых действий, копирование ЭЦП с флешки ничем не отличается от обычной установки сертификатов. Перед установкой нужно просто вставить подписанную флешку в компьютер. Дальнейшие действия полностью и полностью совпадут с обычной установкой.
Установить корневой сертификат
Почему требуется установка? Корневой сертификат и где он производится? Корневой сертификат устанавливается в общедоступном хранилище, чтобы обезопасить сервер и облегчить его полезную работу без ошибок и недостатков. Вам понадобится протокол TCP для установки и получения сертификата. Это орган по сертификации тестовой продукции. Вы должны войти в приложение с правами администратора, чтобы получить доступ к центральному сайту.Сайт может быть заблокирован антивирусной программой, но это совершенно нормально. Добавлять его стоит только в проверенные, чтобы в дальнейшем не возникало проблем.
Узнайте в нашей новой статье какой именно, а также посмотрите подробный обзор лучшего софта.
Шаг 1. Запрос сертификата.
Шаг 2 Когда вы получите разрешение, загрузите его из центра.
Шаг 3 Откройте сертификат и установите в соответствии с инструкциями на экране (ничего делать не нужно, просто несколько раз нажмите кнопку «Далее»).
Установка ключей в "Реестр"
Если вы хотите узнать и рассмотреть подробное описание программы, вы можете прочитать новую статью о ней на нашем портале.
Шаг 1. Вам необходимо настроить реестр. И только после этого можно приступать к установке ключа.
Шаг 2 Скопируйте контейнер, содержащий ключи /key.
Шаг 3 Вставьте его в «Реестр».
Шаг 4 Установите контейнер в программе в реестре так же, как вы сделали с сертификатом.
КриптоПРО зависает при установке сертификата, что делать?
Чтобы предотвратить негативное влияние возможного зависания программы на установку вашей подписи, необходимо:
- для установки лицензионного ПО;
- установить лицензионную программу, т.к. пиратская версия очень часто вылетает;
- проверьте компьютер на наличие вирусов или доступных обновлений (если есть, устраните их).
Причинами зависаний также могут быть:
- неверные пути к файлам, их неточность;
- , если срок действия сертификата был остановлен компанией или окончательно истек.
Если ни одна из предложенных причин не подходит, обратитесь в службу технической поддержки, где вам обязательно помогут и устранят проблему.
Видео - Установка ЭЦП (Цифровая подпись) в КриптоПро CSP
Фейсбук
Твиттер
Контакт
Гугл Плюс
90 652 вопроса .Драйвер для СБИС Рутокен
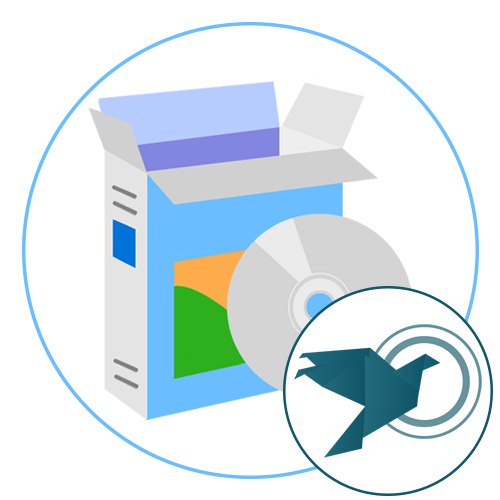
Доступ к личному кабинету и программам СБИС возможен только через ЭЦП, которую необходимо сохранить на флешке. Для его корректного чтения операционной системе потребуется драйвер Рутокен. Именно о способах его установки пойдет речь ниже.
Метод 1: мастер настройки рабочего места
Мастер настройки рабочего места позволяет автоматически настроить работу всех компонентов, связанных с электронной подписью СБИС.Он подходит для всех пользователей, которые не хотят вручную загружать каждый компонент, но готовы предоставить все эти операции для реализации специализированного инструмента самостоятельно.
Перейти на официальный сайт СБИС
- Используйте ссылку выше, чтобы перейти на официальную страницу помощи СБИС, где вы переходите на вкладку и блокируете «Дополнительные функции» Наберите «Электронная подпись» .
- После перехода на новую страницу найдите раздел «Создание задания» .
- В первом пункте вас интересует кликабельная надпись "Для СБИС" .
- Будет перенаправлен на новую вкладку «Создание задания» , где сразу начнется диагностика.
- Если расширение подключаемого модуля SBIS еще не установлено, это необходимо сделать на данном этапе, чтобы продолжить диагностику.
- Мастер установки предложит перейти в интернет-магазин, из которого добавляется дополнение.
- Подтвердите его установку, нажав соответствующую кнопку.
- Вы будете уведомлены об успешном завершении этой операции, а на верхней панели появится значок соответствующего дополнения.
- Вернитесь на предыдущую страницу диагностики и перезагрузите ее.
- Это продолжится автоматически. Следующим шагом будет установка плагина, если он еще не добавлен в операционную систему.Нажмите появившуюся кнопку «Установить» .
- Запустите полученный исполняемый файл.
- Следуйте этим простым инструкциям, чтобы завершить установку программного обеспечения.
- Перезагрузите страницу диагностики.
- При необходимости активируйте дополнительные функции. Обратите внимание, что каждый компонент должен быть предварительно установлен для успешной активации.Затем нажмите «Продолжить диагностику» .
- КриптоПро и драйвера будут проверяться только после авторизации в системе. Введите имя пользователя и пароль ранее созданной учетной записи, затем нажмите «Ввод» .
- Подождите, пока драйвер завершит проверку.
- Выберите сертификат для использования или подключите подписывающее устройство к компьютеру, если вы еще этого не сделали.
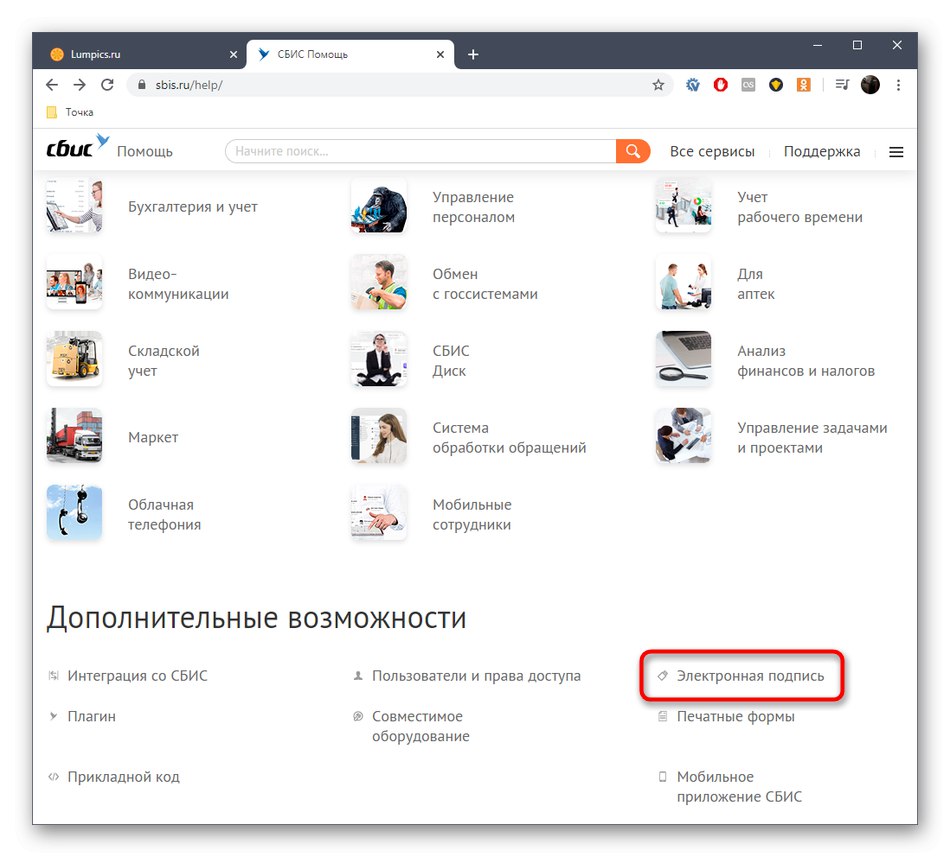
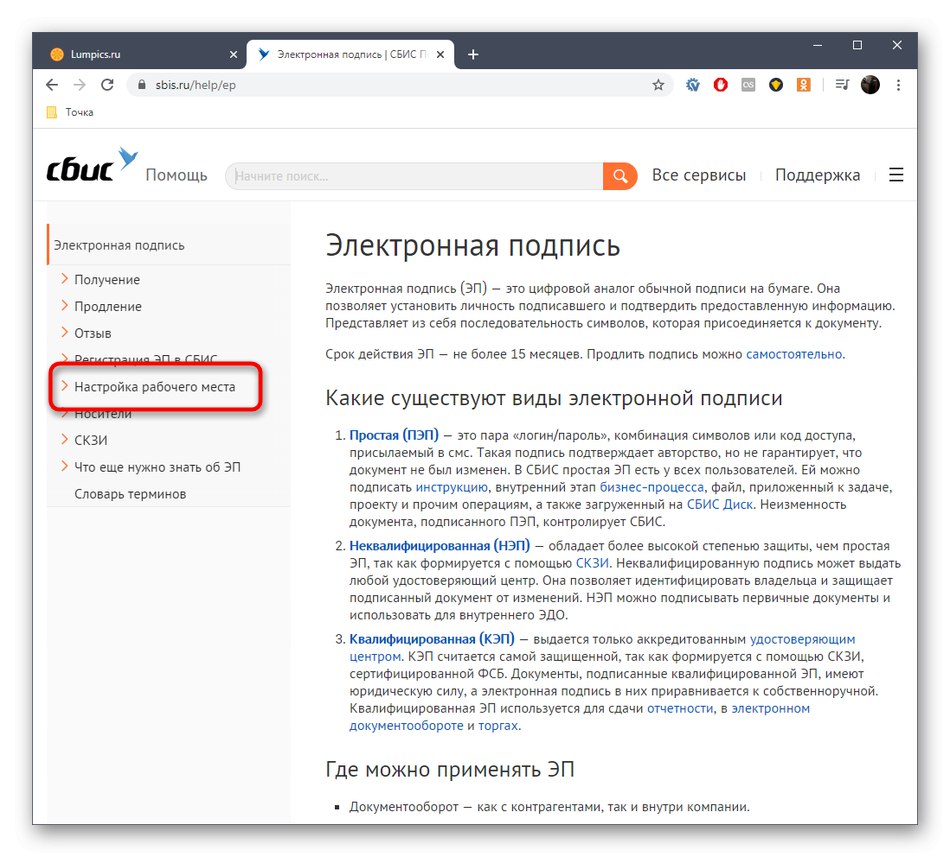
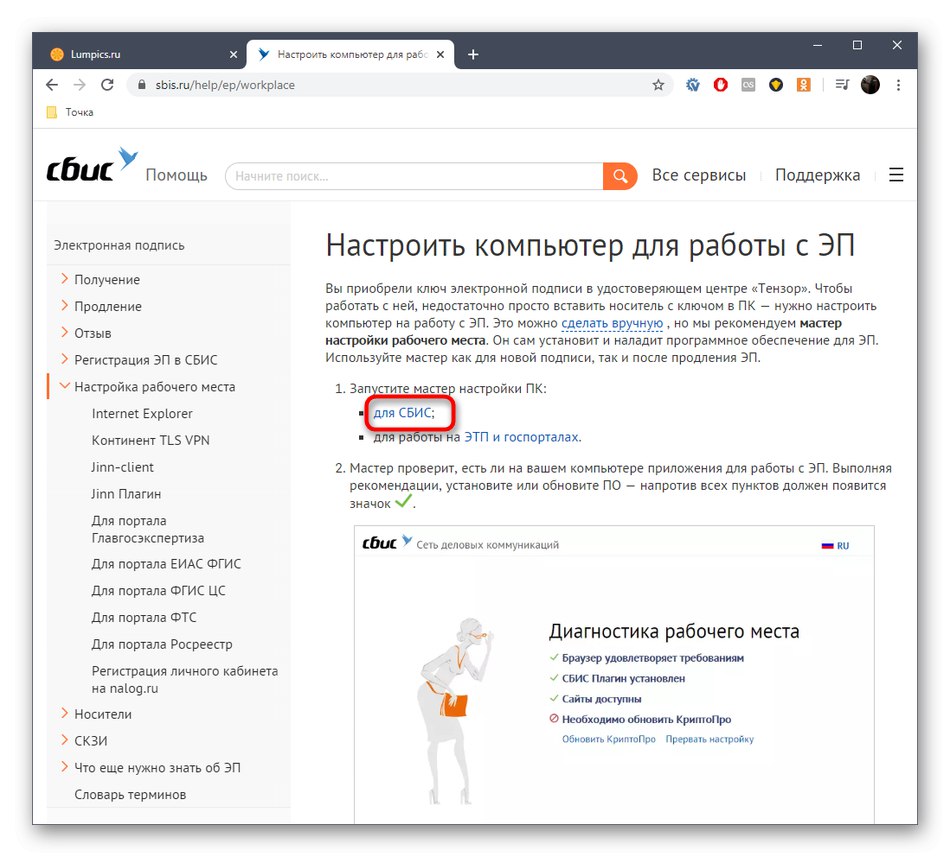
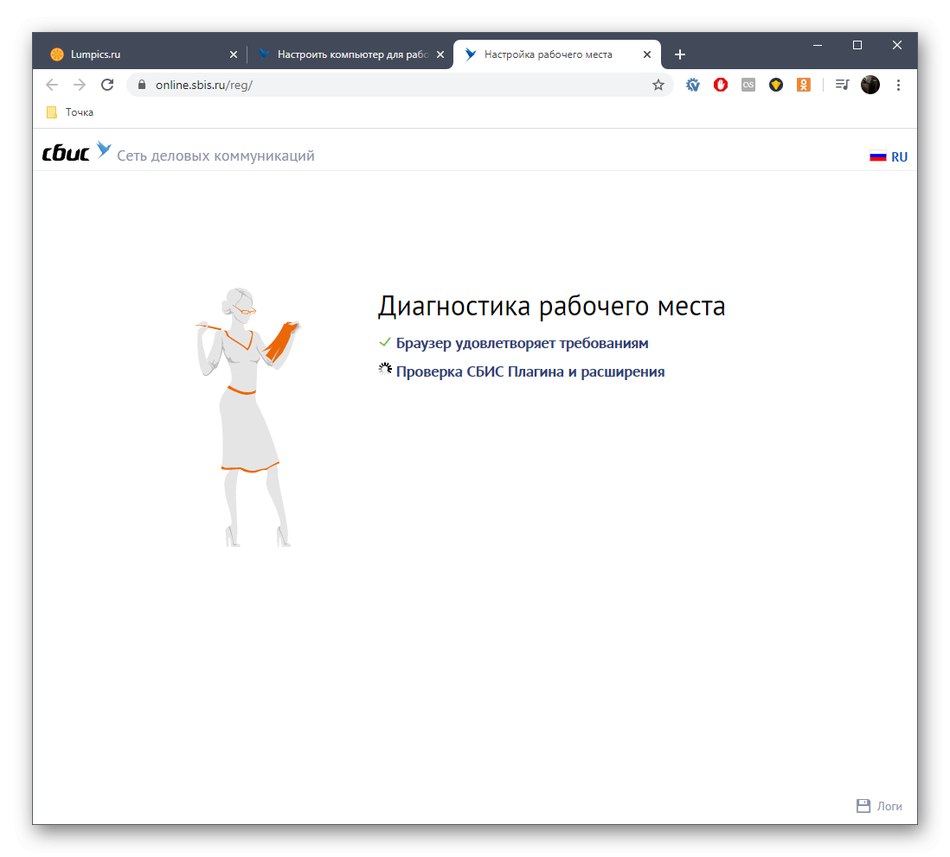
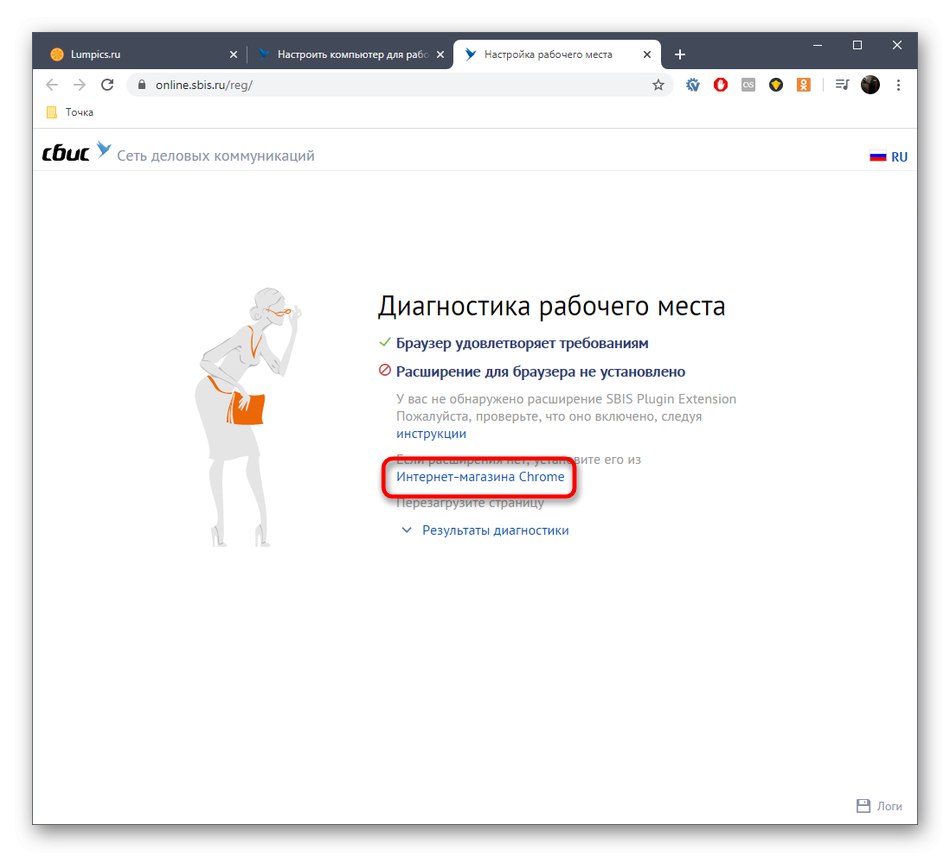
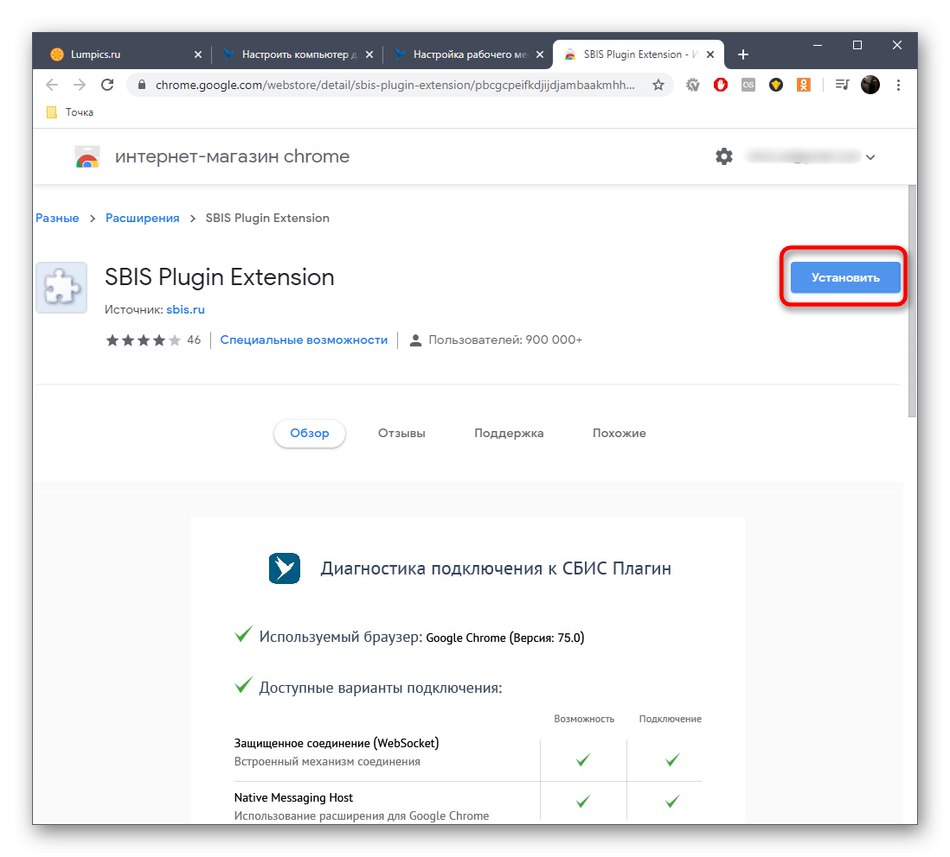
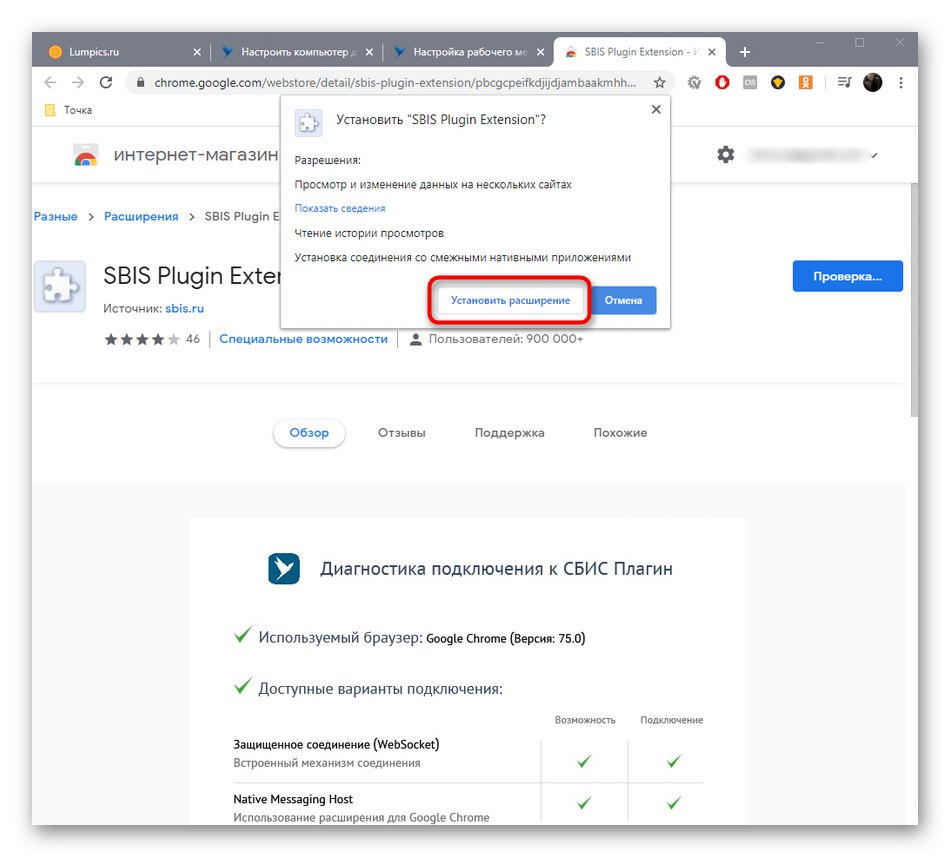
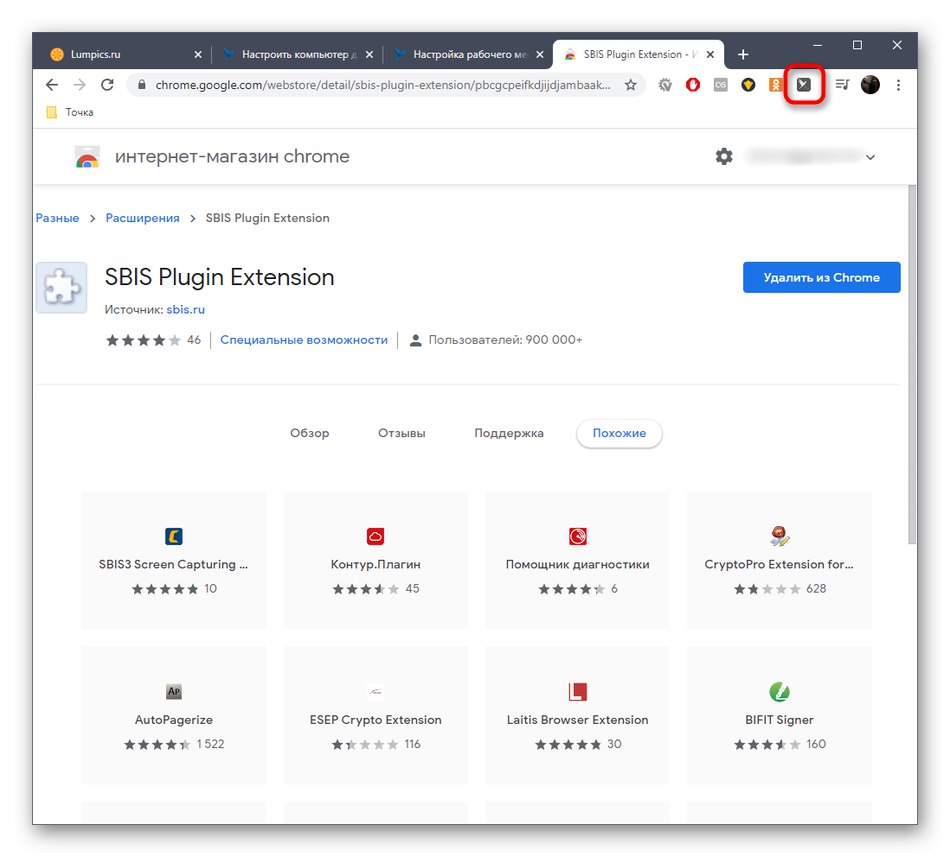
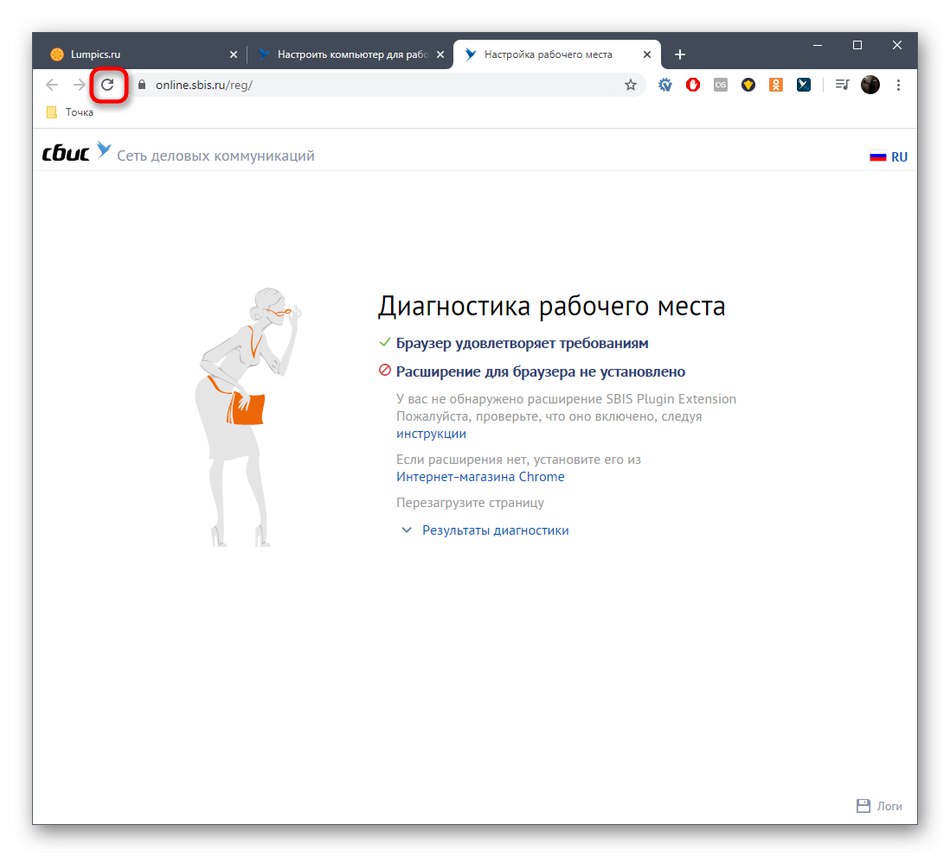
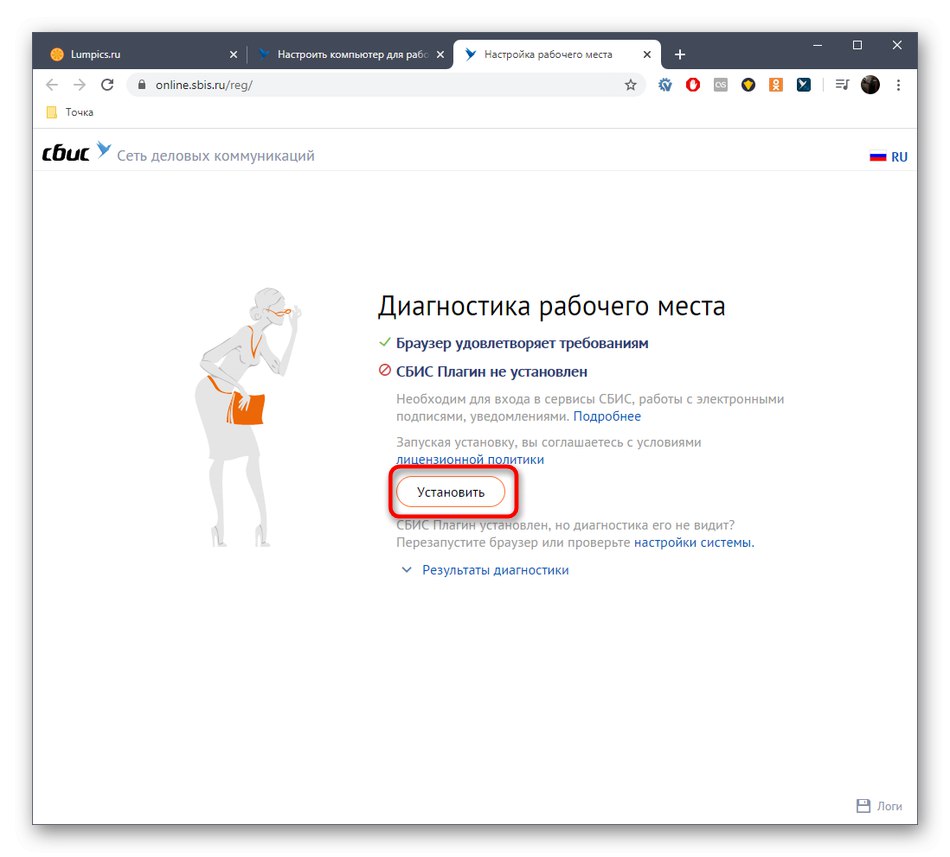
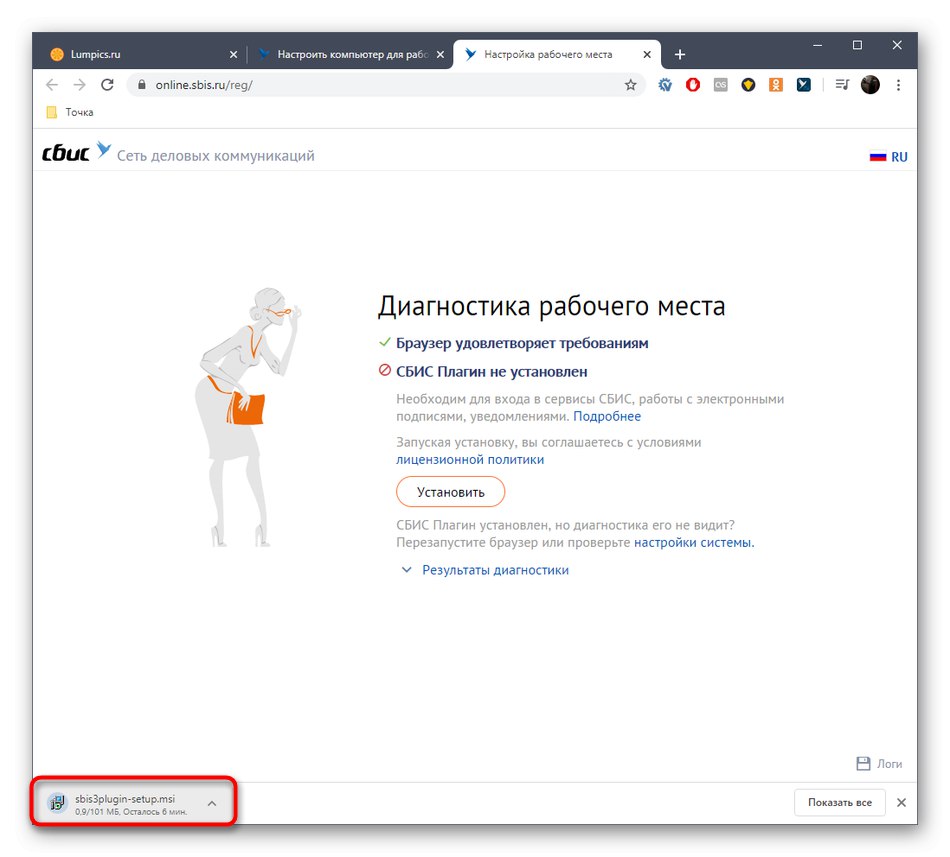
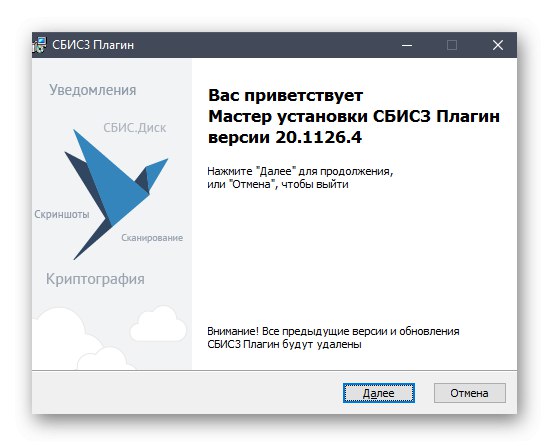
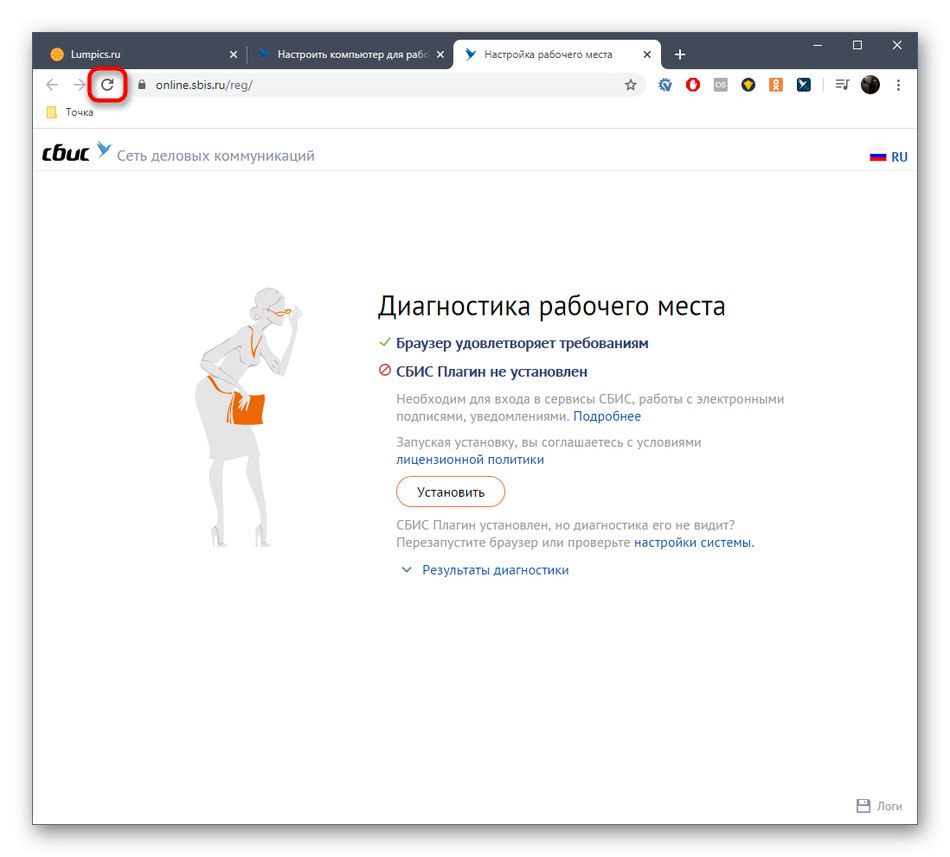
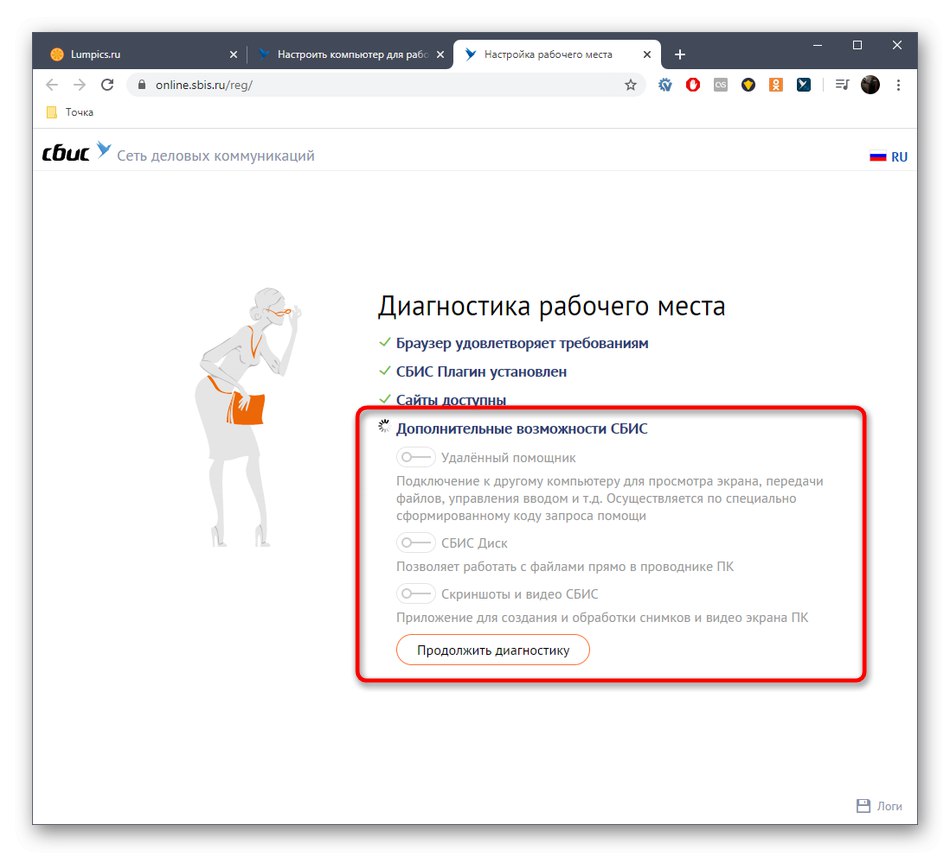
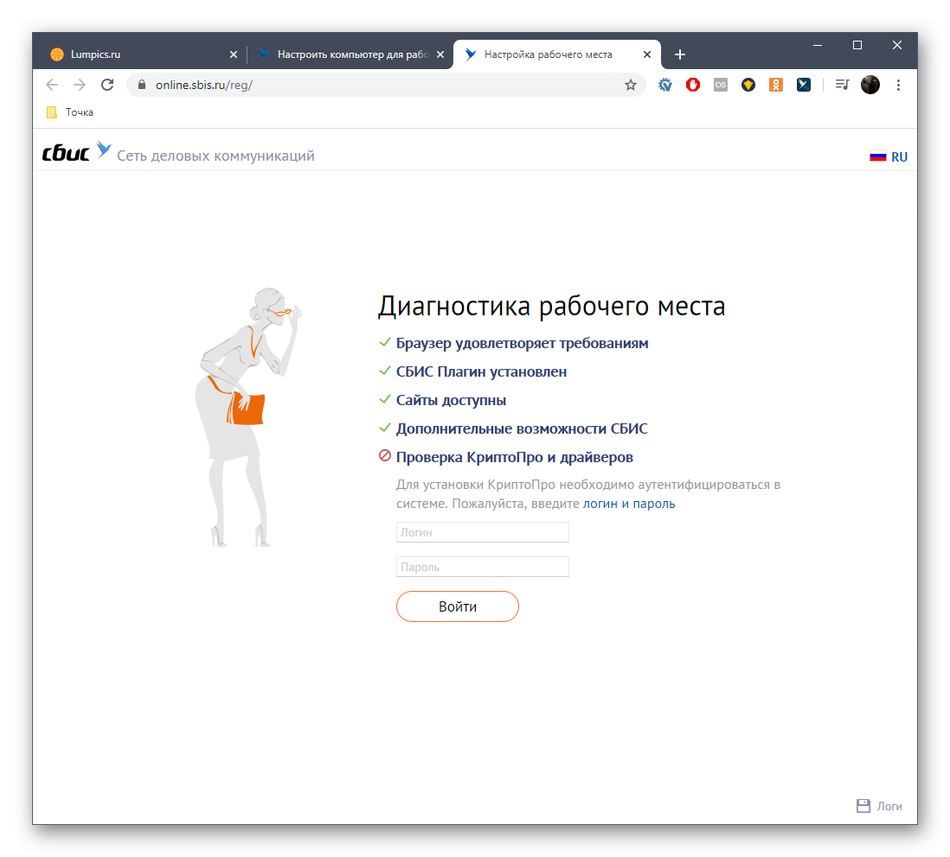
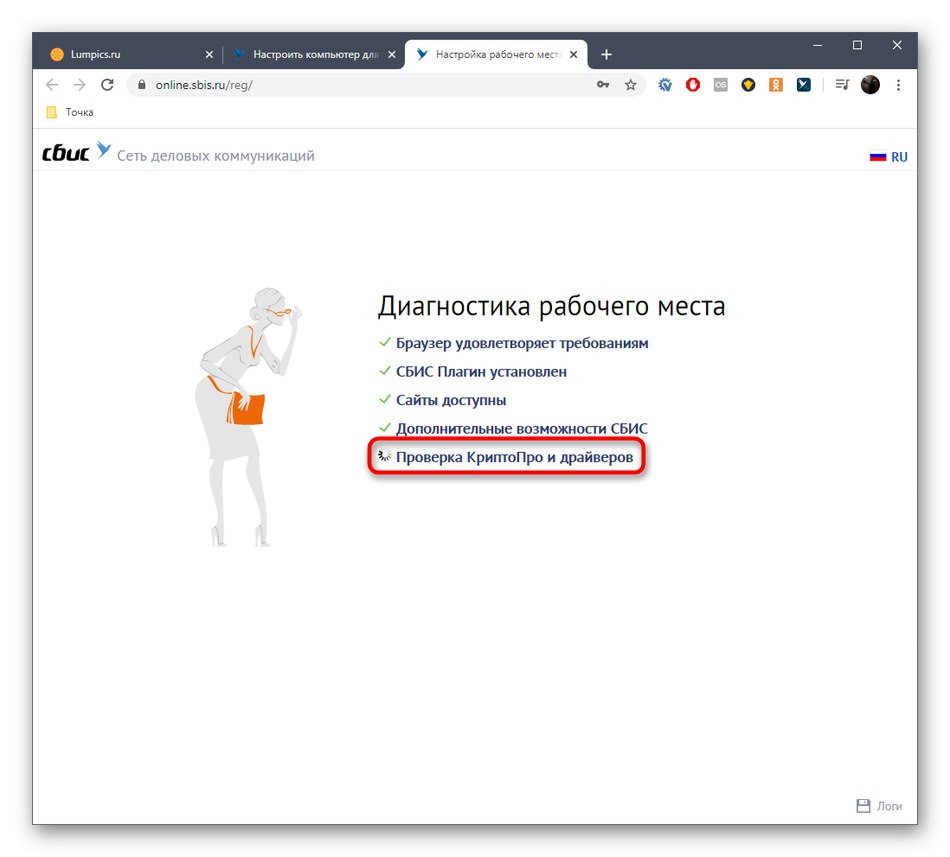
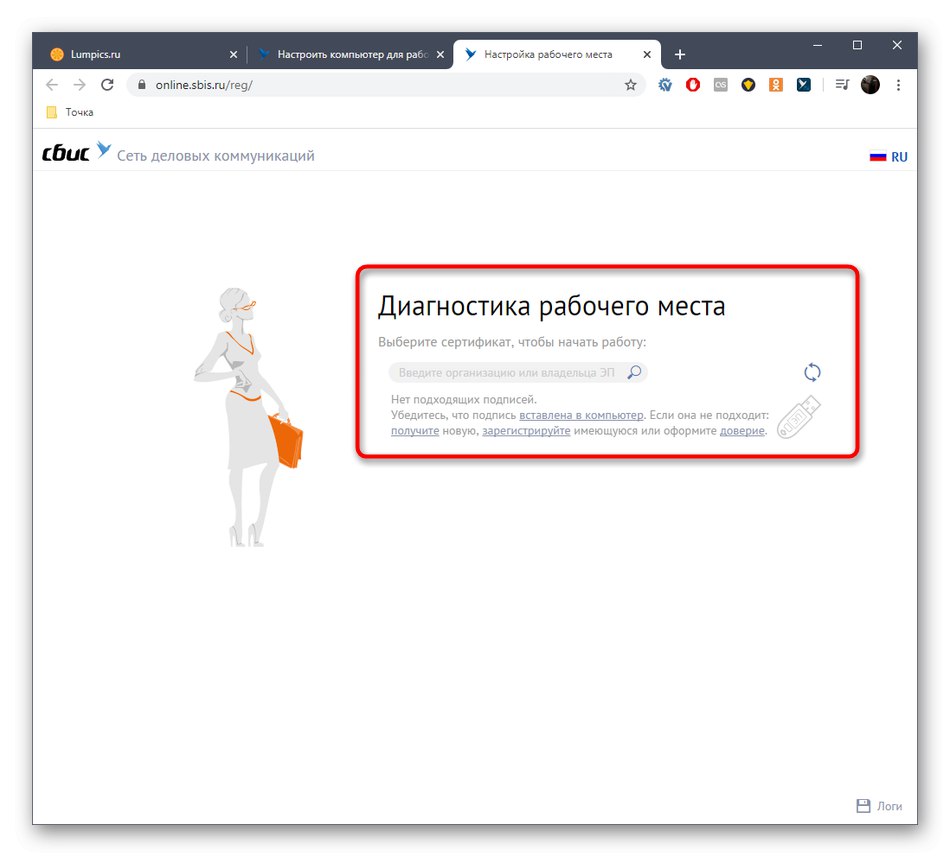
Сразу после выбора сертификата или подключения устройства к ПК будут загружены необходимые файлы. Просто запустите установщик и следуйте инструкциям в окне. После завершения установки перезагрузите компьютер, чтобы все изменения вступили в силу.
Метод 2: загрузка вручную с веб-сайта СБИС
Если вы выполнили всю подготовку и не хотите проходить автоматическую проверку режима или вам нужен только драйвер без дополнительных действий по настройке, вы можете загрузить его отдельно.Для этого на сайте СБИС есть соответствующий раздел, с которым он взаимодействует следующим образом:
- Повторно откройте главную страницу справки СБИС, выберите «Электронная подпись» .
- Категория «Создать задание» щелчок кликабельной надписи «Сделать это вручную» .
- Вы попадете в общее руководство по настройке компьютера для работы с электронными подписями.Здесь в пункте "Драйверы носителей электронной подписи" Выбираем "Рутокен" .
- Затем нужно нажать кнопку "Скачать" .
- После того, как вы окажетесь на сайте Рутокен, начните скачивать последнюю версию драйвера для Windows.
- Примите условия лицензионного соглашения, установив соответствующий флажок, затем нажмите «Условия приняты» .
- Через несколько секунд начнется загрузка исполняемого файла. Как только загрузка будет завершена, запустите ее.
- Настройте опцию создания ярлыка для Панели управления Рутокен на рабочем столе, затем нажмите «Установить» .
- Подождите несколько минут, пока завершится установка. Держите текущее окно открытым, чтобы избежать сброса всего прогресса.
- Вы будете уведомлены об успешной установке.Теперь вы можете подключить съемное устройство и протестировать его работоспособность.
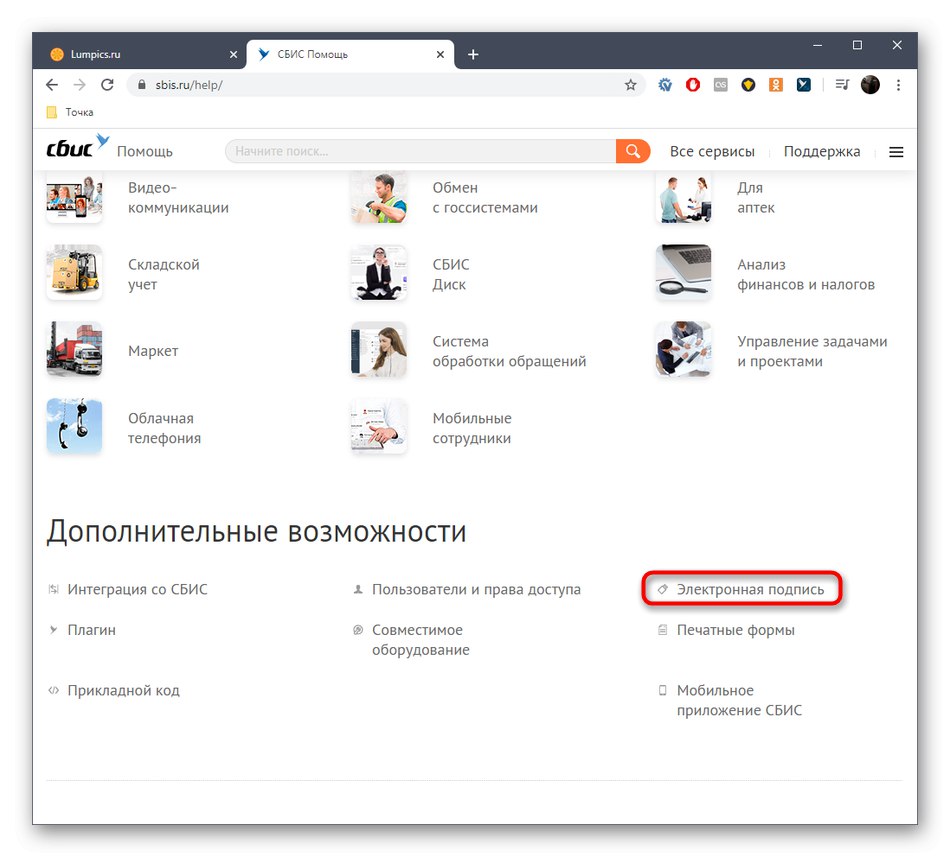
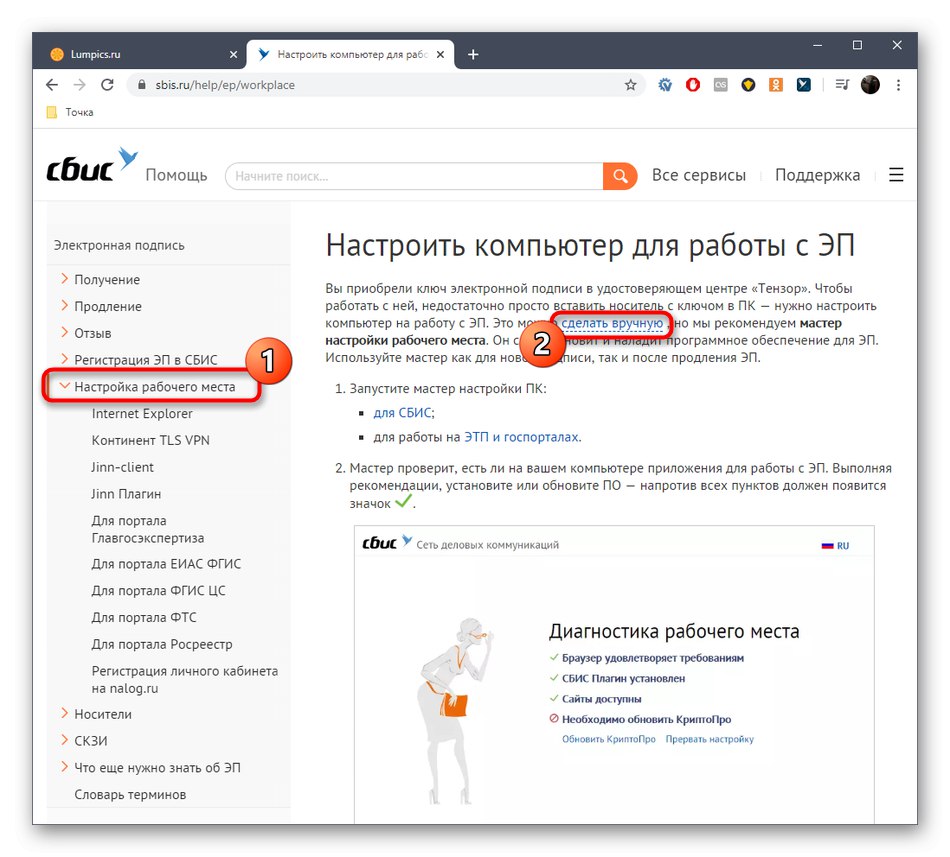
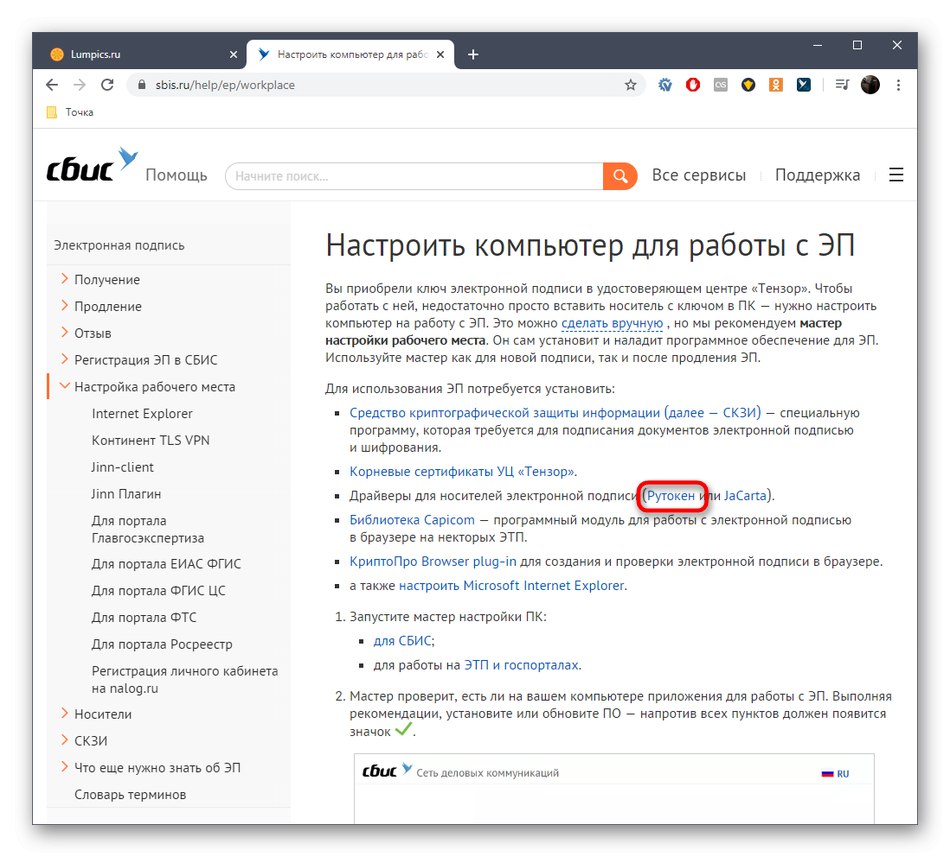
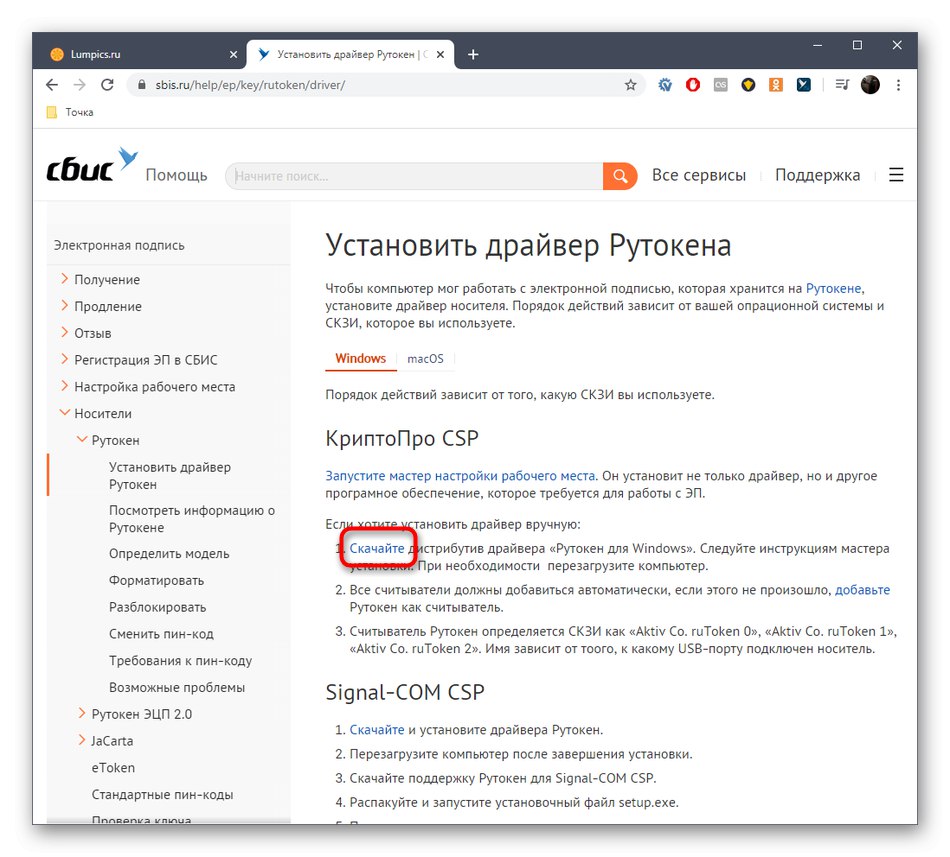
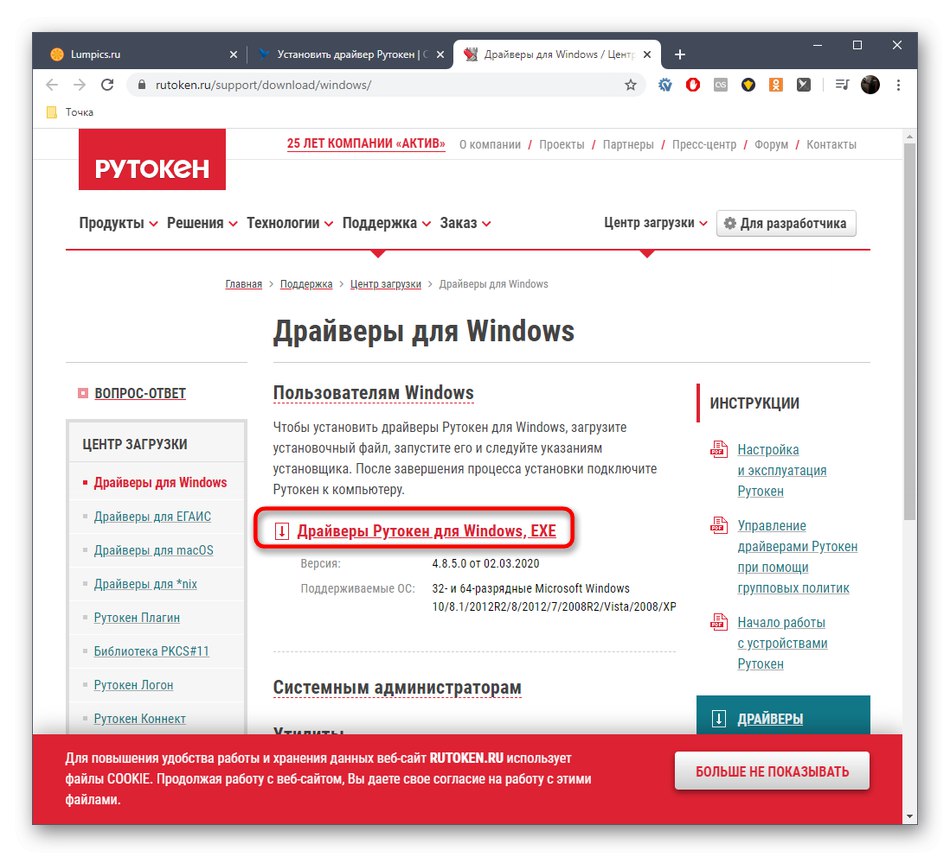
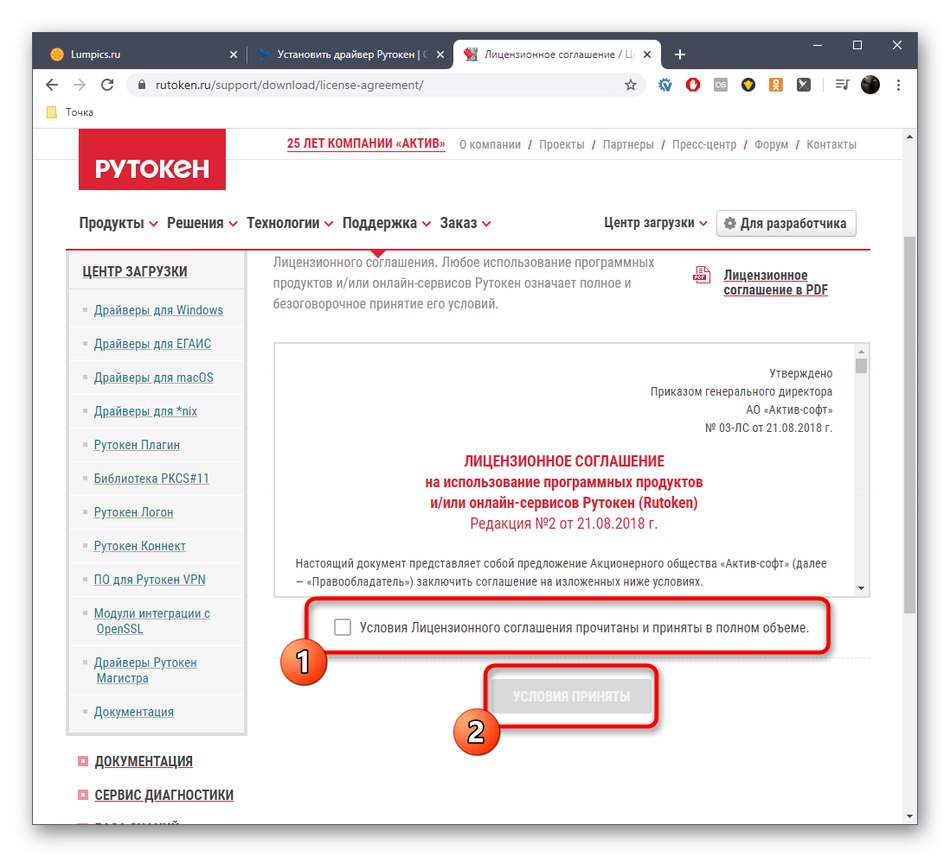
90 170
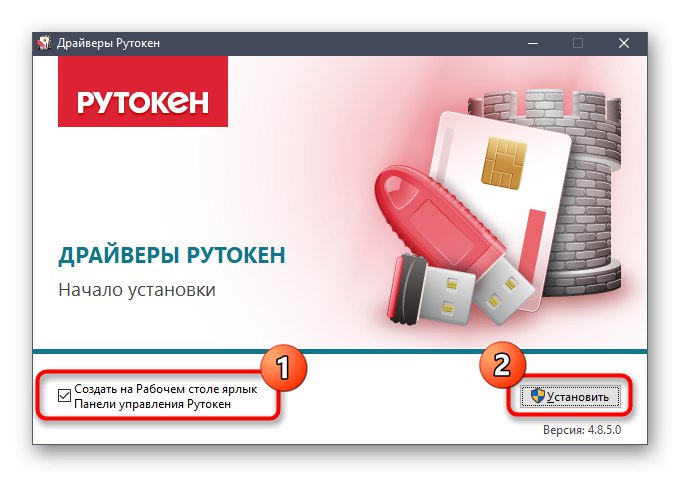
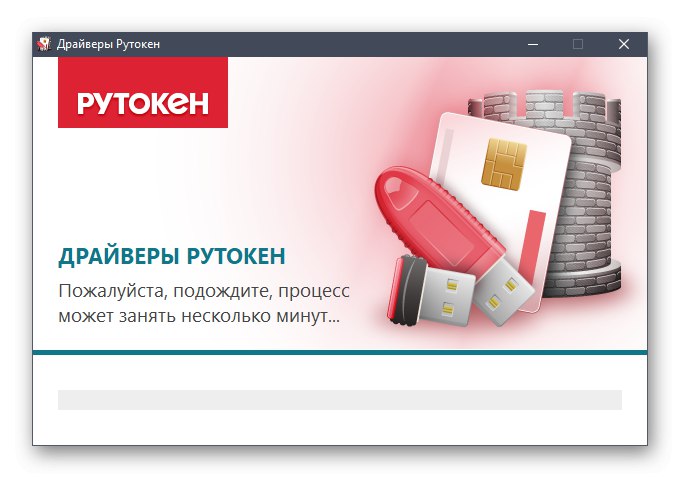
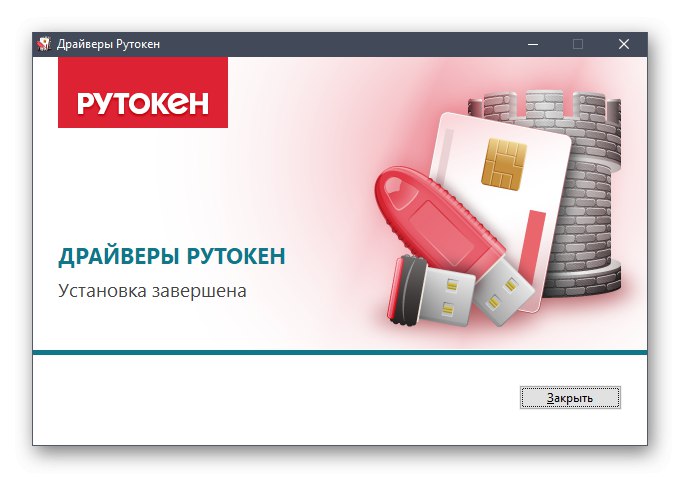
В целях безопасности вы можете перезагрузить компьютер, если не уверены, что все изменения, сделанные после установки новых файлов, вступили в силу.
Способ 3: Официальный сайт Рутокен
Как вы уже поняли, сайт СБИС является лишь посредником, дающим ссылку на скачивание драйвера с официального сайта Рутокен.Если вы хотите скачать другие версии драйверов или не имеете доступа к источнику, указанному выше, вы можете сразу использовать другой сайт.
Перейти на официальный сайт Рутокен
- Для этого найдите его самостоятельно в поисковике или воспользуйтесь ссылкой выше. На главной странице разверните Центр загрузки .
- В появившемся меню выберите интересующий вас раздел. Большинству владельцев электронных подписей требуется категория «Драйверы Windows» .
- Начать загрузку последней версии файлов или при необходимости просмотреть предыдущие файлы.
- Листинг с другими поддерживаемыми стабильными бэндами, найдите нужный вам с учетом разрядности операционной системы и нажмите на строчку скачать.
- Дождитесь начала загрузки.
- Запустите полученный EXE-файл и дождитесь завершения подготовки к установке.
- Следуйте этим простым инструкциям, чтобы завершить эту операцию.
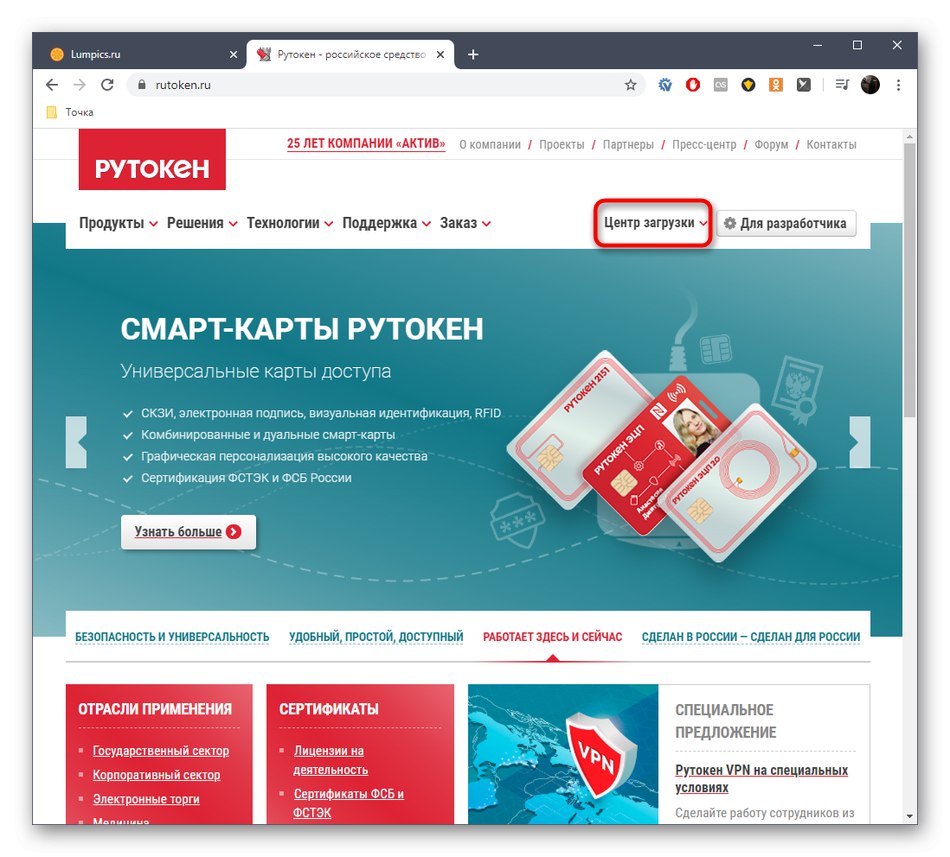
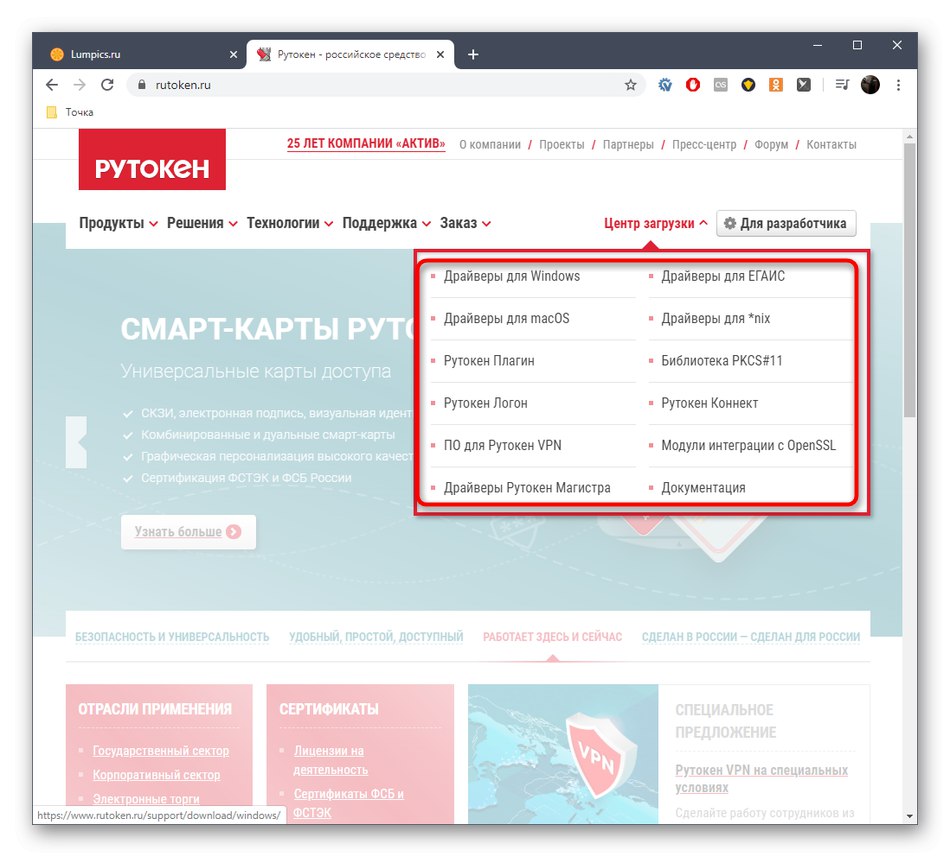
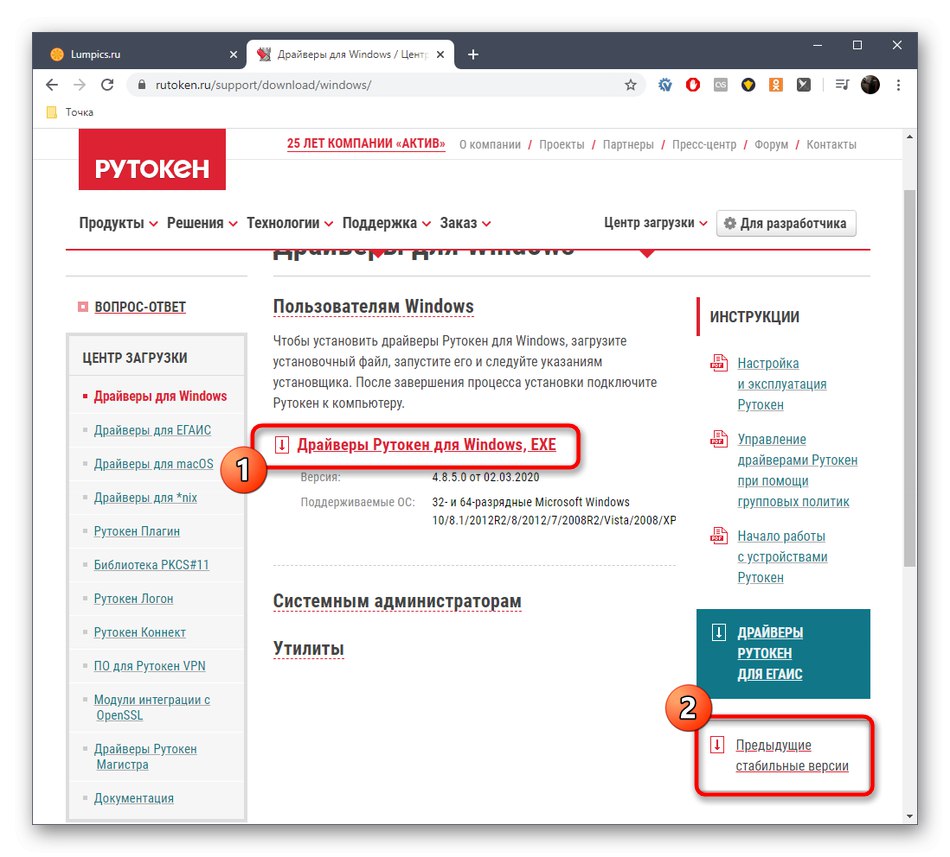
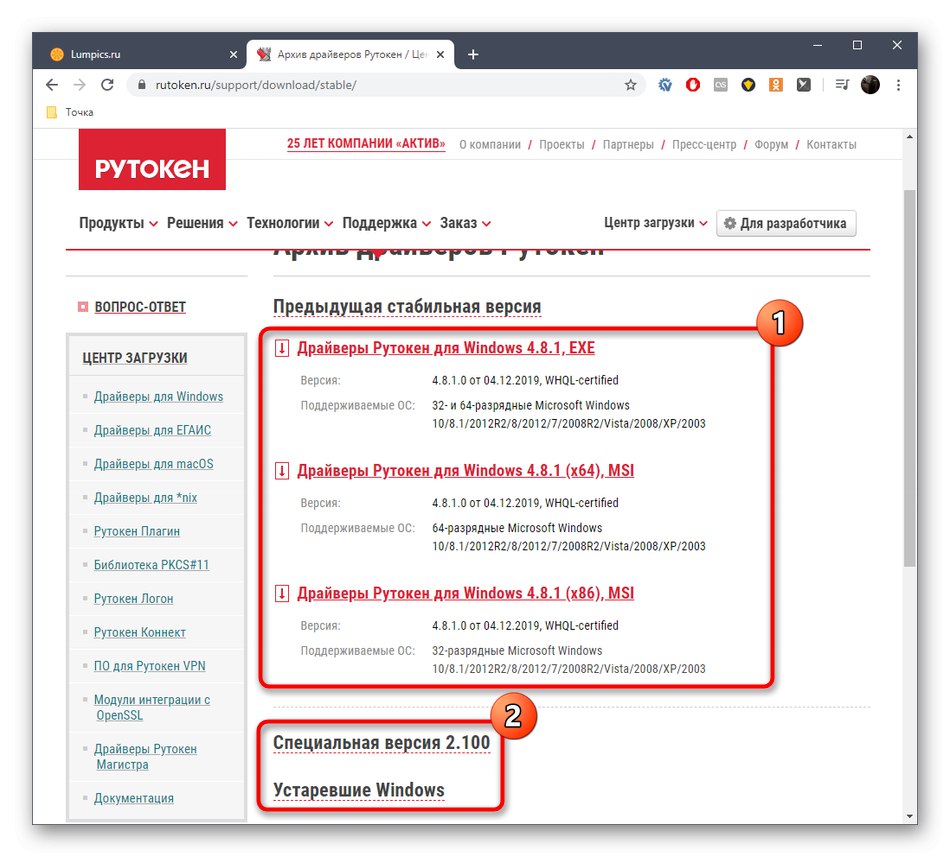
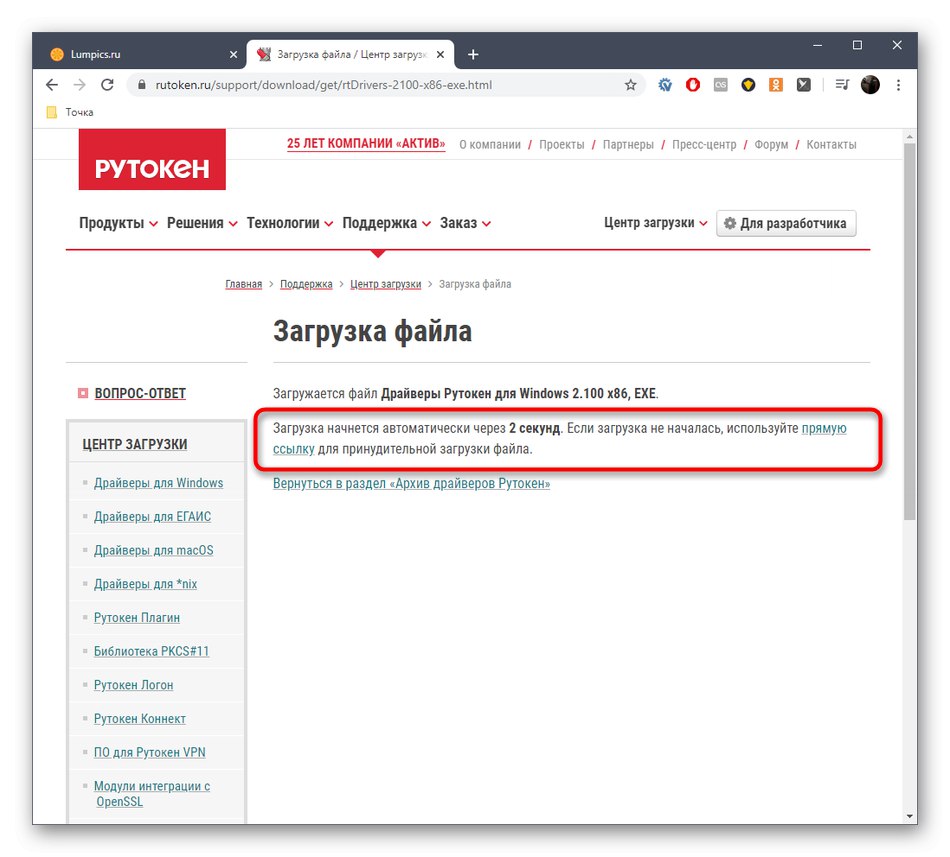
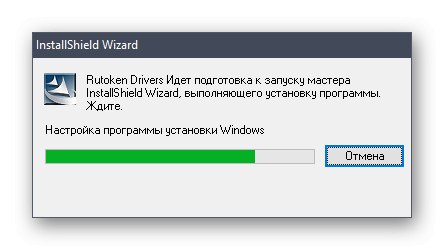
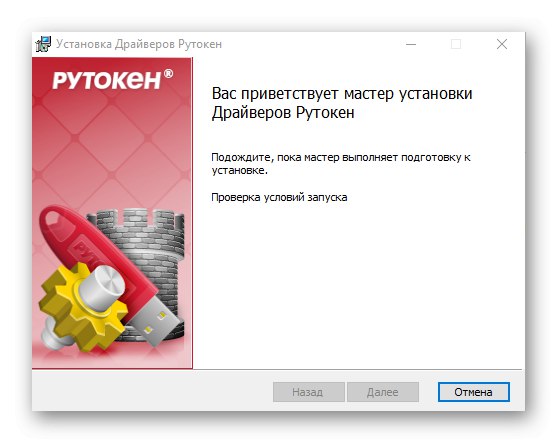
Это были все доступные способы установки драйверов Рутокен для СБИС. Достаточно выбрать лучший и следовать представленной инструкции, чтобы без проблем справиться с поставленной задачей.
.


























