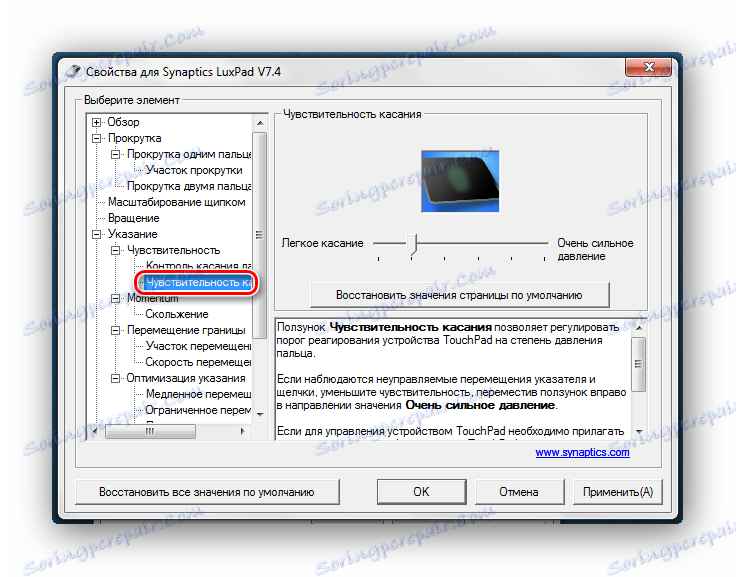Synaptics touchpad не работает прокрутка
Настройки Тачпада на windows 7
Настройка тачпада ноутбука позволяет включить множество дополнительных возможностей, которые намного упрощают работу с этим устройством. Несмотря на то, что многие используют мышки при работе с ноутбуком, часто TouchPad оказывается ближе под рукой. Оказывается, функционал этого сенсорного устройства настолько широк, что он даст фору даже продвинутым мышам!
Для начала разберемся, как войти в настройки тачпада:
- Нажимаем «Пуск» и переходим в «Панель управления»
- В открывшемся окне, если вверху справа «Предпросмотр: Категория», то выставьте «Препросмотр: Крупные значки». Так проще будет найти нужный раздел в Панели управления.
- Нажмите на раздел Мышь.
- В окне, вверху будут вкладки. Нужно выбрать вкладку названия тачпада или просто TouchPad. В этой вкладке можно настроить чувствительность касания.
- Если вкладки тачпада нет (не установлен драйвер), то выберите «Параметры указателя», там можно задать «Скорость движения указателя»

Далее переходим к настройкам самого сенсорного устройства – Тачпада

1.Настройка прокрутки в тачпаде ноутбука.

2.Настройка областей прокрутки тачпада
Группа настроек «Участок прокрутки» позволяет определить области прокрутки одним пальцем — их можно расширить или сузить простым перетаскиванием границ областей.

3.Настройка масштабирования щипком в тачпаде
Наиболее востребован мультитач при масштабировании окна двумя пальцами — путем их приближения и отдаления.

4.Настройка чувствительности случайных касаний тачпада
Настройка чувствительности случайных касаний позволяет отфильтровать случайные прикосновения к сенсорной панели, например, при наборе текста на клавиатуре ноутбука.

Вконтакте
Google+
Настройка тачпада ноутбука
Большинство пользователей при работе с ноутбуком не любят использовать тачпад, ведь мышь проще и намного привычнее. Однако может случиться ситуация, когда мышки не окажется под рукой и тогда вам пригодится умение настраивать тачпад. Большинство моделей тачпадов в современных ноутбуках имеют немало пользовательских настроек, которые могут сделать пользование этим устройством в разы удобнее.
Чтобы зайти в окно настройки тачпада, откройте меню Пуск, зайдите в Панель управления и перейдите к разделу Мышь (USB-мышка при этом должна быть отключена).
Зайдя в настройки мышки, перейдите на вкладку Параметры устройства и нажмите на кнопку Параметры, расположенную под названием устройства.
В опциях прокрутки тачпада можно включить и отключить прокрутку, а также активировать опцию Прокрутка ChiralMotion. Данная функция может быть очень полезной при просмотре документов или сайтов с большим количеством страниц. Включив функцию Прокрутка ChiralMotion, можно не перемещать палец постоянно вниз для прокрутки, а лишь один раз провести вниз по тачпаду и затем выполнять прокрутку при помощи вращательного движения пальцем по часовой стрелке.
Для большего удобства в опциях прокрутки можно также настроить границы участка прокрутки.
Практически все модели современных тачпадов поддерживают «мультитач» - возможность выполнять определенные действия одновременно несколькими пальцами. Наиболее часто возможности функции мультитач используются при масштабировании. В окне настроек тачпада вы можете включить или отключить масштабирование щипком, а также настроить коэффициент масштабирования. Последний определяет, насколько быстро будет масштабироваться окно в ответ на движение пальцами в области масштабирования.
Одной из наиболее важных настроек тачпада является настройка его чувствительности. От настроек чувствительности очень сильно зависит удобство использования тачпада при работе за ноутбуком. Данная настройка проводится по двум параметрам: чувствительности случайных касаний и чувствительность при нажатии пальцем.
Если при работе с ноутбуком вы заметили, что ваш тачпад реагирует на случайные прикосновения ладонью или рукавом, например во время набора текста, то значит вам следует отрегулировать настройки чувствительности случайных касаний в разделе Контроль касания ладонью.
В параметрах раздела Чувствительность касания настраивается степень давления при нажатии на тачпад пальцем, при которой устройство отреагирует на нажатие.
Воспользуйтесь услугой нашей компании компьютеры сервис обслуживание.
Как включить скролл на тачпаде. Не работает прокрутка на тачпаде.
Здравствуйте админ, проблема такая, на моём ноутбуке не работает тачпад на Windows 10 . USB-мышь работает прекрасно, вообще никаких проблем с новой системой нет, ни с драйверами, ни с программами, всё работает кроме тачпада! Что делать?
Привет друзья! В последнее время постоянно сталкиваюсь с этой проблемой на различных ноутбуках и устраняется она всегда по разному, иногда приходиться покопаться в настройках сенсорной панели, а другой раз обновить драйвер устройства, но бывает причина совсем банальна - на некоторых моделях ноутбуков после обновления или новой установки Windows 10 тачпад нужно просто включить.
Включаем тачпад
Все вы знаете, как включается тачпад, за это отвечают специальная кнопка на клавиатуре ноутбука обозначенная символом Fn и одна из клавиш верхней части клавиатуры (от F1 до F12), обычно на клавише нарисован миниатюрный тачпад. К примеру на этом ноутбуке, чтобы включить тачпад, нужно нажать клавишу Fn и не отпуская её сразу жать клавишу с обозначение тачпада, в нашем случае F7 .
Посмотрите как включается тачпад на ноутбуке Acer, жмём клавиатурное сочетание Fn + F7 и тачпад начинает функционировать, нажмите это сочетание клавиш снова и тачпад отключится.
Но в некоторых случаях решение не такое простое и нам придётся войти в настройки сенсорной панели (тачпада) и посмотреть, всё ли там правильно настроено.
Щёлкаем правой мышью на меню Пуск и выбираем Панель управления
Мышь
Идём на вкладку настроек сенсорной панели ClicPad.
Друзья, чаще всего причина неработающего на Windows 10 тачпада кроется здесь.
Установленное на моём ноутбуке сенсорное устройство производителя Synaptics, но также ещё встречаются Elantech, Alps Electric и Cirque, настройки у всех практически одинаковые.
Во-первых, нажмите на кнопку « Включить» .
Во-вторых, снимите галочку с пункта « Отключать внутреннее указ. устройство при подключ. внешнего указ. устройства USB» .
Если запутаетесь в настройках, нажмите на кнопку « Восстановить умолчания».
При нажатии на кнопку Параметры,
откроются многочисленные настройки сенсорной панели, впрочем настроенные оптимально. При неправильных настройках вы также, как и в предыдущем окне, можете восстановить работоспособные настройки по умолчанию
Последняя причина неработающего тачпада, это устаревшие или повреждённые драйвера.
Обновляем драйвер тачпада
Не работать тачпад на Windows 10 может из-за устаревшего драйвера.
Открываем Диспетчер устройств и раскрываем пункт Мыши и указующие устройства , щёлкаем на названии производителя нашего тачпада Synaptics и выбираем Обновить драйверы .
Выбираем Автоматический поиск обновленных драйверов.
Происходит поиск более нового драйвера тачпада на серверах Майкрософт.
Установленный у вас драйвер может оказаться самым новым.
Если с помощью автоматического поиска драйвера его обновить не удалось, то вспомните про официальный сайт производителя вашего ноутбука.
К примеру, на сайте моего ноута Acer, я выбрал модель своего устройства и установленную у меня операционную систему Windows 10, затем драйвер на тачпад TouchPad Synaptics,
скачал его и запустил установку.
Я обновлялся до Windows 10 с Windows 8.1 и у меня в системе был установлен старый драйвер тачпада, теперь у меня установлен самый новый драйвер на TouchPad для Win 10 и наверняка с ним не будет никаких проблем.
Тачпад - это сенсорная панель ноутбука, которая позволяет управлять курсором на экране без помощи мыши. Обычно на ней есть две кнопки, как и на мыши , и сбоку справа отведена зона, где можно провести прокрутку страницы на экране.
Тачпад можно включать и выключать по мере необходимости. Для этого есть либо специальная кнопка на корпусе, либо комбинация клавиш. Скроллить страницу обычно можно следующими способами:
- Проведите одним пальцем в правой части (возможно, там даже нарисована полоса).
- Проведите в вертикальном направлении для вертикальной прокрутки, в горизонтальном - для перемещения по ширине страницы.
- Другой вариант прокрутки двумя пальцами: держите один неподвижно, а другой перемещайте вверх или вниз.
Может быть несколько причин, почему тачпад не прокручивает страницу:
- проблемы с драйвером;
- отключение устройства;
- неисправность оборудования.
Чтобы исправить неполадки, первым делом проведите правильную настройку тачпада.
Настройка тачпада ноутбука
Если тачпад не прокручивает страницу, возможно, не настроены функции скроллинга. Первым делом убедитесь, что он, вообще, у вас включён. Потому что при переустановке или обновлении какой-либо программы или системы он может быть выключен самой программой. То же самое иногда происходит и при подключении к ноутбуку мыши.
Для настройки выполните следующее:
Вкладка «Обзор» предлагает краткую инструкцию по использованию окна свойств.
Следующий пункт предлагает продвинутую настройку прокрутки на тачпаде. Рассмотрим на примере устройства фирмы Synaptics. Здесь два раздела: прокрутка одним и двумя пальцами. В первом случае это движение по краю панели. Во втором случае это одновременное движение двумя пальцами в любом месте панели. В первом разделе поставьте галочке в тех типах скроллинга, которые хотите использовать:
- Включить функцию вертикальной прокрутки - тачпад будет скроллить при вертикальном движении по его правому краю.
- Включить функцию горизонтальной прокрутки - при движении по нижнему краю.
- Chiral Scrolling- непрерывное перемещение при плавном круговом движении. Чем быстрее двигать, тем быстрее прокручивает. Для вертикального проматывания предназначена правая часть, для горизонтальной нижняя. Для скроллинга нужно переместиться в желаемом направлении и начать проводить круговые движения.
- Перемещение границы- возможность продолжить скроллинг после того, как палец достиг края.
- Функция «Инерция» - удобна для просмотра объёмных документов. Позволяет продолжить листать при снятом пальце в заданном направлении. Для остановки нужно снова коснуться панели.
В этом же разделе можно настроить участки на тачпаде. Если отведённые системой зоны по краям кажутся вам слишком маленькими или, наоборот, широкими, вы можете настроить размеры сами в этом пункте.
Чтобы сделать прокрутку двумя пальцами, поставьте соответствующие галочки в разделе для горизонтальной и вертикальной функции. В этом же пункте можно включить перемещение границы и инерцию. Чтобы пролистать страницу двумя пальцами выполните следующее:
- Поместите оба пальца на панель, только не ставьте их слишком близко либо слишком далеко друг от друга.
- Прямым движением без перерывов проведите в нужном направлении.
- Для остановки скроллинга поднимите руку.
Компания Synaptics в дополнение ко всему предлагает потренироваться в использовании всех возможностей с помощью кнопки «Тренировка», где вам будет предложено перемещаться по специальному лабиринту на экране.
В окне свойств можно настроить ещё много параметров, которые влияют на работу:
- Масштабирование - аналогично функции на планшетах, можно настроить скорость и чувствительность либо, вообще, выключить.
- Вращение - поворот объектов жестами.
- Параметры указания - чувствительность, скольжение, скорость перемещения, давления, оптимизация перемещения, привязка границ.
- Кнопки - назначить действия правой и левой кнопок.
- Дополнительные функции - связанные с удобством работы, дополнительные настройки лёгкого касания, быстрого доступа и другие.
Если простая настройка устройства не помогла, нужно проверить работу драйверов.
Обновление и переустановка драйвера
Иногда тачпад прекращает работу после обновлений программ или системы, проще говоря, слетает драйвер. Выполните следующее:
Если компьютер выдаст сообщение, что драйверы не нуждаются в обновлении, а скроллинг страниц не работает, проведите следующие действия:
- Скачайте с официального сайта производителя ноутбука последние версии драйверов на .
- Сохраните и запустите программу установки.
- Следуйте инструкциям, после окончания процесса, перезагрузите компьютер.
Если и после этого тачпад не прокручивает страницы, обновите драйверы вручную:
Если предыдущие инструкции не помогли, возможно, проблема в самом оборудовании и стоит отнести ноутбук в сервисный центр. Использование сенсорной панели позволяет ускорить работу на ноутбуке, полноценно пользоваться программами без необходимости подключения мыши. Разработчики часто в комплекте с драйверами предоставляют и специальное программное обеспечение по настройке и повышению комфортности работы с устройством.
Все мы знаем для чего нужен тачпад. Тачпад (touchpad) — это устройство ввода и управления ноутбуком, он является своеобразной заменой . Часто многие обладатели ноутбуков, ультрабуков и нетбуков сталкиваются с неприятной проблемой когда тачпад перестаёт работать. Отключение тачпада может произойти после или просто во время повседневной работы за компьютером. Почему тачпад не работает?
Инструкция на этой странице, как раз и предназначена для того, чтобы решить ситуацию когда не работает тачпад на ноутбуке. Как Вы наверняка знаете, производителей ноутбуков достаточно много: ASUS , Acer , Apple (на ноутбуках Эпл тач-пад называется трекпадом), DELL , HP , Sony , Lenovo , MSI , Packard Bell , Toshiba, Samsung, Fujitsu и другие. Но на большинстве современных моделях, любой производитель предусмотрел горячие клавиши, которые могут , как по мановению волшебной палочки. С этих горячих клавиш мы и начнём нашу инструкцию.
Если тачпад не работает
Итак, первое что нужно сделать если тачпад не работает, — найти горячую клавишу его включающую. Поскольку все производители ноутбуков разные, то и сочетание горячих клавиш тоже разное. Например, на ноутбуках Hewlett Packard (HP) горячей клавишей является всего одна специальная клавиша, с помощью которой можно включить тач-пад. Или же специальной кнопкой/ямочкой (зависит от модели ноута HP), которая расположена в углу/вверху тачпада.
Большинство же остальных производителей ноутбуков используют для включения тачпада связку клавиши Fn и какую-то из клавиш от F1 до F9 . Обычно на нужной клавише изображен схематичный значек, как показано на фотографии выше. Вот популярные сочетания клавиш для наиболее распространённых производителей:
- Для ноутбуков Асер - Fn+F7.
- Для ноутбуков Асус - Fn+F9.
- На ноутбуке Леново - Fn+F8.
- На ноутбуке Делл - Fn+F5.
- Для Тошиба - клавиши Fn+F9.
- Для Сони Вайо - Fn+F1.
- Для ноутбуков Самсунг - Fn + F5 или F6.
- Для МСИ - клавиши Fn + F3.
- Для Packard Bell - клавиши Fn+F6.
Включаем touchpad программно в Windows
К сожалению, указанные выше сочетания клавиш подходят не для всех моделей ноутбуков. Как уже было сказано выше, тачпады на ноутбуках HP могут включаться специальной кнопочкой/углублением расположенным в углу или сверху тачпада. А например, с ноутбуками Sony VAIO всё может быть ещё сложнее, — у них нет клавиш F отвечающей за включение тачпада. Что делать в такой ситуации? Всё достаточно просто, нужно включить сенсорную панель в Windows 7 или Windows 8. Делается это так:
Заходим в «Панель управления» > находим пункт меню «Оборудование и звук» > далее нужно попасть в «Устройства и принтеры»
Зайдя в «Устройства и принтеры» нужно выбрать значок ноутбука, который назван именем вашего компьютера. После нажатия на значок ноутбука появится «Центр управления» в котором нужно выбрать пункт меню «Клавиатура и мышь». Далее находим подпункт «Встроенное указывающее устройство» и ставим галочку «Включить». У кого возникли трудности, посмотрите это видео:
Если ни горячие клавиши, ни программное включение тачпада не помогли, то возможно проблема лежит более глубоко. Об этом наша следующая глава.
Включение тачпада в BIOS ноутбука и проверка его драйвера
Если у Вас перестал работать тачпад и в системе о нём ни слуху, ни духу, то нужно проверить драйвер и биос ноутбука. На многих моделях ноутбуков touchpad включается в БИОС компьютера. Для новичков, которые не знаю что такое BIOS и , советуем прочитать инструкцию по ссылке. Попав в БИОС нужно найти пункт меню, которые отвечает за включение тачпада. Обычно этот пункт называется «Internal Pointing Device», что с перевода на русский, как раз сенсорную панель и означает.
Соответственно, нужно поставить данный параметр на «Enabled». Помимо выключенного тачпада в биос, нужно проверить, установлен ли драйвер сенсорной панели в операционной системе. Это особенно актуально для тех, у кого не работает прокрутка на тачпаде. Большинство современных ноутбуков имеют на борту драйвер тачпада от компании Synaptics . Если Вы не уверены, что с драйвером всё в порядке (например, перед этим Вы переустановили ОС), то нужно зайти в диспетчер устройств Windows («Панель управления > «Система») и найти драйвер сенсорной панели:
Правда такой способ обновления драйвера не всегда срабатывает и система не может найти источник. Поэтому если не работает скролл на тачпаде, есть альтернативный вариант, — зайти на сайт производителя ноутбука, найти раздел загрузки драйверов и скачать драйвер для вашей модели ноутбука и обновить их вручную. Также при нерабочей вертикальной прокрутке следует проверить следующий параметр в настройках мыши (если что-то там изменили):
«Панель управления» > «Мышь» > «Параметры устройства» > еще раз «Параметры» > «Функция виртуальной прокрутки»
Иногда, если тачпад перестал работать неожиданно, помогает восстановление системы:
«Пуск» > «Стандартные» > «Служебные» > «Восстановление системы»
На этом наша инструкция закончена, надеемся теперь ваш тач-пад заработал и ноутбук функционирует, как и прежде. Если же после прочтения статьи тачпад всё еще не работает, задавайте вопросы в комментариях, с указанием модели ноутбука и действий, которые предприняли для работы сенсорной панели.
Не работает прокрутка на тачпаде в Windows 10 — вот одна из самых распространенных проблем, с которыми могут столкнуться владельцы ноутбуков с установленной ОС. Сегодня мы будем говорить о том, какие могут быть причины у этой неисправности, а так же о способах ее устранения.
Итак, у вас перестал работать тачпад на ноутбуке с ОС Windows 10
Причины
Главной причиной того, что тачпад на виндовс 10 не работает (скролл, инверсия прокрутки на тачпаде), как правило, бывает проблема с драйверами. Поскольку возраст у этой операционной системы достаточно молодой, не все производители успели выпустить грамотно работающее программное обеспечение к своим устройствам. Конечно, может случиться так, что дело в какой-либо технической неисправности и придется нести ваше устройство в сервисный центр, но в этой статье мы поведем речь о ликвидации именно программных проблем.
Способы решения проблемы:
Какие шаги следует предпринять, если после установки или обновления Виндовс 10 не работает тачпад:
Настройка с помощью специальных клавиш
Touchpad после переустановки системы может быть попросту не включен, и для его работы необходимо нажать определенное сочетание клавиш. Практически на всех ноутбуках это сочетание Fn и той клавиши, на которой есть специальный значок (ищите F1-F12). Например, если у вас не работает тачпад на ноутбуке Asus c Windows 10 – необходимо нажать Fn+F9. После первого начатия touchpad включится, после второго, соответственно, выключится. Отдельно стоит отметить, что производитель может вывести нужную кнопку и на корпус вашего устройства.
Проверяем настройки Windows
- Открываем «Пуск», потом «Параметры», далее «Устройства», «Мышь и сенсорная панель» и наконец «Дополнительные параметры мыши»
- В открывшемся окне находим вкладку ELAN и видим кнопку «Активировать устройство». Она должна быть серого цвета, это будет значить, что устройство функционирует. Если это не так, включите его.
- Снимаем галочку в окне «Отключение при присоединении USB мыши»
Обновляем драйвера
Одно из основных условий для корректных действий с touchpad –правильные драйвера. Можно установить их автоматически и вручную. Что делаем:
Автоматически:
Вручную:
Ищем на сайте производителя вашего переносного компьютера нужные драйвера и самостоятельно их устанавливаем. Не забываем указывать точную модель и название вашей ОС.
Настраиваем через BIOS
Для некоторых моделей ноутбуков характерно включение сенсорной панели именно в BIOS.
Где искать:
- Найдите вот такой раздел «Internal Pointing Device»
- Переведите нужный нам параметр в Enable
А еще читайте на нашем сайте:
Проблема, что в ноутбуке hp, sony, lenovo, acer, samsung, toshiba или чаще всего в asus не работает тачпад или перестал работать после обновления до Windows 10 редкость, но случается.
В целом тачпад это прерогатива самой операционной системы – сразу после установки все должно работать, без дополнительного вмешательства пользователя.
Все же возникают ситуации, когда без вмешательства владельца ноутбука не обойтись – приходится лезть в настройки.
Особой разницы между ноутбуками и операционными системами нет – поэтому ниже предоставлены, так сказать универсальные варианты устранения проблем с тачпад.
Почему перестал работать тачпад в ноутбуке с windows 10
Первое – тачпад может быть просто отключен, хотя по умолчанию эта функция во всех ОС задействована.
Второе – неправильные настройки. Редкость, но не исключено что в результате неправильных действий что-то настроилось не так как нужно.
Третье – плохой или устаревший драйвер. Это основная причина. Устранятся легко, только если есть в наличии соответственный драйвер.
Ноутбук может быть куплен лет 10 назад, когда выше XP и в помине ничего не было. Теперь вы обновились до windows 10, а производитель не обновил программное обеспечение, для вашего ноутбука.
Четвертое – неисправность аппаратной части. Здесь вопросов нет. Берем свой ноутбук и оправляемся в сервис, если конечно нет достаточных знаний электронных устройств.
Что делать если не работает тачпад в ноутбуке на windows 10
Первым делом смотрим включена ли сенсорная панель. В некоторых ноутбуках за эту функцию отвечает определенное сочетание клавиш, например, fn и F7 или fn и одна из от F1 до F12.
При этом учтите: одно нажатие – включить, повторное выключить. Если такая функциональность не предусмотрена значит она задействована в настройках.
Чтобы туда добраться открываем панель управления (классическую), и нажимаем на раздел «Мышь».
Если в этом разделе не увидите кнопку «Включить», значит ничего делать не нужно. Если увидите, то снимите птичку напротив строки «Откл. внутр. указ. устр. при подк. внеш. указ. устр USB» (я написал сокращенно).
При неправильных настройках можете выбрать «Восстановить по умолчанию» — это оптимальный вариант.
Если и дальше не работает тачпад в вашем ноутбуке значит нужно браться за драйвер. Их три: от Synaptics, Alps Electric и Cirque и настройки в них почти не отличаются. Драйвер может быть устаревший или не подходящий для вашей windows 10.
ПРИМЕЧАНИЕ: иногда на сайтах производителя драйвера для windows 10 может не оказаться, особенно на ресурсе производителя ноутбука.
Они неохотно их обновляют для новых операционных систем. Тогда устанавливайте последнюю версию, только в режиме совместимости с windows 10. Успехов.
Как включить прокрутку двумя пальцами в стиле Macbook на ноутбуках с Windows
НЕКЕШЕРОВАННЫЙ КОНТЕНТ
После использования моего нового Macbook Air в течение прошлой недели почти болезненно переключаться обратно на ноутбук - использование прокрутки двумя пальцами стало привычным делом. Вот как получить ту же функцию на (большинстве) ноутбуков с Windows.
Этот метод работает только для ноутбуков с трекпадами Synaptics - если на вашем ноутбуке используется Alps или что-то еще, вам, вероятно, не повезло, поскольку мы не смогли найти решение для них.
Как узнать, какой у вас трекпад
Определить, какой тип оборудования вы используете, очень просто - просто введите мышь в поле поиска меню «Пуск» или перейдите в раздел «Мышь» на панели управления. Оказавшись там, перейдите на вкладку «Оборудование», и вы сможете увидеть, какой тип указывающего устройства вы используете.

Вероятно, вы также можете увидеть в панели задач значок указывающего устройства, которое вы используете - к счастью это достаточно легко удалить .
Включение прокрутки двумя пальцами с помощью драйверов Synaptics
На вашем ноутбуке, вероятно, установлены драйверы по умолчанию от Microsoft или драйверы от вашего поставщика ноутбука - например, если у вас есть ноутбук Dell, подобный тому, на котором я печатаю, у него есть версии драйверов Synaptics от Dell, которые могут не поддерживает прокрутку двумя пальцами. Стоит заглянуть в настройки мыши, чтобы посмотреть, есть ли какой-либо вариант, но в противном случае вам понадобится другое решение.
Актуальные драйверы Synaptics со своего сайта поддержка жестов прокрутки двумя пальцами изначально, поэтому вы можете просто установить их вместо драйверов от производителя вашего ноутбука. Отправляйтесь в страница загрузки драйверов , установите их и перезагрузите компьютер.
Теперь, когда вы перейдете в окно свойств мыши на панели управления, вы увидите вкладку «Настройки устройства», где вы можете нажать кнопку «Настройки», чтобы перейти на страницу дополнительных настроек.

Перейдите в Прокрутка -> Прокрутка двумя пальцами слева, где вы можете включить вертикальную или горизонтальную прокрутку двумя пальцами - вы, вероятно, захотите также включить настройку EdgeMotion, которая продолжает прокручиваться, когда ваши пальцы касаются края сенсорной панели.

Вы, вероятно, также захотите проверить настройки «Указание» -> «Чувствительность» и немного подправить их - если у вас слишком сильно увеличена функция PalmCheck или чувствительность к силе нажатия, прокрутка не будет работать.

Это потребует некоторого тестирования, но у вас должна быть прокрутка двумя пальцами.
Вы, вероятно, также заметите, что драйверы включают масштабирование пальцем и даже позволяют выполнять жесты тремя пальцами. К сожалению, в теории они работают лучше, чем на практике, но вы можете поэкспериментировать, чтобы увидеть, нравятся ли они вам.
Включение прокрутки двумя пальцами с помощью бесплатного дополнения
Если вы не хотите возиться с драйверами, есть еще одно дополнение, которое работает, хотя оно работает только для сенсорных панелей Synaptics. Проведя много тестов, мы действительно обнаружили, что это предпочтительное решение, которое действительно хорошо работает.
Вам нужно будет скачать TwoFingerScroll , извлеките zip-файл в безопасное место, которое не будет удалено случайно, а затем просто запустите утилиту. Как только вы это сделаете, вы увидите новый значок на панели задач, где вы можете быстро включить или отключить прокрутку и, что более важно, перейти в настройки.
На вкладке «Прокрутка» панели «Настройки» есть несколько параметров, которые вы захотите настроить: установите для параметра Тип прокрутки значение Линейный, а для режима прокрутки - Смарт. Это обеспечит значительно лучшую прокрутку, чем в режиме совместимости.

Если вы нажмете ссылку «Справка», вы увидите всплывающее диалоговое окно, объясняющее, как работает каждый из них. Важным из них является интеллектуальный режим, который фактически выполняет плавную прокрутку большую часть времени, пока вы не удерживаете Shift + Ctrl + Alt при прокрутке а затем он переключается в режим совместимости для этого единственного приложения.
Это отличный способ получить максимум от обоих миров - если обычный режим не работает, например, для старых приложений, вы можете использовать последовательность горячих клавиш, чтобы включить совместимый режим, который должен работать.

Возможно, вам захочется перейти на вкладку «Общие» и убедиться, что она также настроена на запуск с Windows.

Мы протестировали оба этих метода на ноутбуке Dell Studio 1555, и нам очень повезло - утилита TwoFingerScroll работала намного лучше, чем метод драйвера Synaptics, но ваш опыт может отличаться или он может не сработать для вас вообще.
5 советов, как решить проблему самому
Что делать, если тачпад на ноутбуке перестал работать? Не стоит сразу нести его в сервис. Суть не всегда заключается в аппаратной поломке: это может быть некорректная работа драйверов или другой программный сбой. Реанимировать его помогут простые действия, которые под силу даже неопытному пользователю.
Алгоритм действий при отказе тачпада
Тачпад надежно защищен от влаги и грязи, редко ломается. Сбои в основном возникают из-за «глюков» программы. В результате сенсор не воспринимает нажатие, не распознает жесты, его чувствительность снижается. Также курсор хаотично прыгает по монитору или, наоборот, тормозит. Существует ряд проблем, по которым сенсор не работает. В этом случае нужно изначально выявить причину неисправности. Основные из них представлены в таблице ниже.
Перед походом в сервисный центр, стоит попробовать устранить неисправность самостоятельно:
- Проверить, включен ли touchpad, и если нет — включить его;
- Очистить поверхность панели;
- Обновить или переустановить драйвер;
- Активировать тачпад в BIOS;
- Откатить ОС.
Для проверки исправности тачпада изначально имеет смысл перезагрузить ноутбук в безопасном режиме, а затем уже переходить к описанным действиям.
Читайте также: «Обзор 10 топовых ноутбуков: рейтинг 2017 года»
Включение сенсора
Нужно проверить активность сенсора одновременным зажиманием Fn + F2-12. Часто тачпад не работает, потому что был ранее выключен. В разных аппаратах для выполнения действий предусмотрен индивидуальный набор клавиатурных сочетаний, к примеру, в Asus — Fn+F9, а в Lenovo — Fn+F6. В некоторых вариациях клавиша включения сенсора выведена на саму панель. Выглядит она как едва заметное углубление или точка. В таком случае touchpad приводится в действие двойным кликом по ней.
Чистка touchpad
Часто тачпад на ноутбуке не работает из-за банального загрязнения. Для удаления жира и влаги сенсор нужно протереть специальными салфетками или безворсовой тряпочкой из микрофибры. Поверхность сенсора должна всегда оставаться сухой и чистой.
Читайте также: «Как почистить клавиатуру ноутбука от пыли и грязи самостоятельно в домашних условиях? 3 действенных способа»
Активизация тачпада в BIOS
В случае ситуации «перестал работать тачпад» имеет смысл также проверить настройки BIOS.
В меню загрузчика, например, в Acer Aspire 3 A317-51G или ASUS E410MA-EB009, сенсор обозначен как Internal Pointing Device. Находится он во вкладке Advanced. Если в скобках написано Disable, переключиться на Enabled и сохранить (F10 — Yes).
Интересно для прочтения «Как зайти в Биос (BIOS) на ноутбуке или компьютере — 2 быстрых метода».
Обновление или переустановка драйверов
По поводу программных неполадок — они могут проявляться по-разному: не работает прокрутка, тачпад не реагирует на клик. Функциональность обычно теряется лишь частично. В этом случаем нужно отсканировать систему антивирусом и посмотреть состояние драйверов.
Обновить, откатить или удалить программу можно в Диспетчере устройств, вкладка «Мыши». Тачпад обозначается как HID-устройство или TouchPad. О проблеме сигнализирует желтый треугольник. Установка официального ПО расширяет функции touchpad.

Иногда тачпад не работает после загрузки новых программ. Тогда восстановить работоспособность устройства поможет откат системы.

Стандарты GPT и MBR
В редких случаях тачскрин на ноутбуке не работает из-за системной ошибки. Проблема заключается в программном коде диска, который необходим для загрузки. Представлено два стандарта: GPT и MBR. Первый представляет структуру разделов GUID, несущую сведения о разделах винчестера. Это часть UEFI, который используют новые модели ПК вместо BIOS. Второй выступает как сегмент памяти, содержащий загрузчик для операционной системы. MBR — традиционная структура и совместима со всеми ОС. У первого варианта есть недостаток — этот стандарт не поддерживает старые системы, из-за чего и возникает системный конфликт.
Устраняется ошибка следующим образом: нужно посмотреть, какой сегмент реализован на ноутбуке, используя командную строку. Окно открывается комбинацией Win+R. В строку вводится «diskpart», после — «list disk» и «Enter» для выбора структуры преобразования. Если в появившемся списке в последней колонке «GPT» стоит звездочка, то это первый вариант стандарта. Если там пусто — второй. В первом случае можно предположить, что работе тачскрина мешает системный конфликт. Изменяется стандарт системного диска без потери данных с помощью специального софта. Как вариант — AOMEI Partition Assistant.
Если следовать инструкции, выполняя действия пошагово, то в результате получится быстро устранить неисправность.
Поломка сенсорной панели
Если все рекомендованные действия проделаны, но сенсор на ноутбуке не работает, проблема — в аппаратной части. В результате трясок и вибраций, которым часто подвергается ноутбук, отсоединяется шлейф тачпада или ломается фиксатор разъема. Также работе сенсорной модели может мешать ряд проблем:
- плохой контакт между элементами;
- окисление разъема и т.д.
Точно определяется это только специалистом после диагностики. Следовательно, остается единственное решение — отдать ноутбук в сервисный центр.
как настроить и включить его самостоятельно
У пользователей, которые только установили Windows 10 на ноутбук, возникают разные проблемы. Одна из самых распространенных – не работает прокрутка на тачпаде Windows 10. О том, как устранить неисправность, написано в этой статье.
Причины неисправностей
Главная причина, из-за которой возникает эта неисправность, «молодой» возраст Windows 10. Не все производители успели выпустить качественные работающие драйвера. Также не исключена возможность поломки тачпада, но в этом случае нужно отнести ноутбук в сервисный центр. Поэтому остановимся на программных проблемах.
Включение
Если вы заметили, что после установки или обновления до новой версии ОС тачпад перестал работать, не спешите переустанавливать систему или нести гаджет в сервис. Попробуйте правильно его включить.
С помощью клавиатуры
Почти на всех ноутбуках тачпад включается сочетанием нажатия Fn и клавиши, на которую нанесен соответствующий значок (F1-F12). На ноутбуке Aser это комбинация Fn+F7, Asus – Fn+F9. После первого нажатия тачпад включается, после повторного – выключается (также вам будет полезно прочитать Выключаем функцию залипания клавиш на компьютере с Windows 10). Производитель может отдельно вынести кнопку включения устройства ввода на корпус ноутбука.
В настройках ноутбука
Если после использования специальных клавиш клавиатуры тачпад все равно не работает, проверьте настройки Windows.
- Меню Пуск → приложение Параметры → Устройства → мышь и сенсорная панель → Дополнительные параметры мыши.
Полезно знать! Альтернативный способ: ПКМ на меню Пуск → Панель управления (включите мелкие значки отображения) – Мышь. - В окне «Свойства: Мышь» → вкладка ELAN (ClicPad или Параметры устройства) → кнопка «Активировать устройство» должна быть серой (это означает, что устройство работает), если нет → включите его.

- Снимите галочку с пункта «Отключение при подсоединении внешней USB-мыши».
Обновление драйверов
Еще один пункт, выполнение которого восстановит работоспособность тачпада, это установка правильных драйверов.
Автоматически
ПКМ на меню Пуск → Диспетчер устройств → Мыши и иные указывающие устройства → выберите устройство ввода информации (название производителя тачпада) → ПКМ → Обновить драйвера → Автоматический поиск обновленных драйверов.
Вручную
Скачайте драйвера с сайта производителя ноутбука самостоятельно и установите их. Во время выбора укажите правильную модель ноутбука, а также ОС, которая на нем установлена.
В BIOS
Если ничего не помогло, проверьте настройки BIOS. Как его включить, прочитайте в статье Как запустить BIOS и изменить в нем приоритет загрузки?. В некоторых моделях ноутбуков тачпад включается именно там. Зайдите в BIOS, найдите раздел, отвечающий за устройство ввода (в большинстве случаев он называется «Internal Pointing Device»), переведите параметр в положение «Enable».
Видео
На видео есть наглядная информация о том, как включить тачпад на ноутбуке.
Вывод
После обновления к Windows 10 на ноутбуке может перестать работать тачпад. Для восстановления его работоспособности проверьте, включен ли он в системе и настройках BIOS, установите последнюю версию драйверов. Если ничего не помогло, отнесите ноутбук в сервисный центр.
Прокручивается страница тачпадом. Почему не работает прокрутка: тачпад на ноутбуке
Тачпад - это сенсорная панель ноутбука, которая позволяет управлять курсором на экране без помощи мыши. Обычно на ней есть две кнопки, как и на мыши , и сбоку справа отведена зона, где можно провести прокрутку страницы на экране.
Тачпад можно включать и выключать по мере необходимости. Для этого есть либо специальная кнопка на корпусе, либо комбинация клавиш. Скроллить страницу обычно можно следующими способами:
- Проведите одним пальцем в правой части (возможно, там даже нарисована полоса).
- Проведите в вертикальном направлении для вертикальной прокрутки, в горизонтальном - для перемещения по ширине страницы.
- Другой вариант прокрутки двумя пальцами: держите один неподвижно, а другой перемещайте вверх или вниз.
Может быть несколько причин, почему тачпад не прокручивает страницу:
- проблемы с драйвером;
- отключение устройства;
- неисправность оборудования.
Чтобы исправить неполадки, первым делом проведите правильную настройку тачпада.
Настройка тачпада ноутбука
Если тачпад не прокручивает страницу, возможно, не настроены функции скроллинга. Первым делом убедитесь, что он, вообще, у вас включён. Потому что при переустановке или обновлении какой-либо программы или системы он может быть выключен самой программой. То же самое иногда происходит и при подключении к ноутбуку мыши.
Для настройки выполните следующее:

Вкладка «Обзор» предлагает краткую инструкцию по использованию окна свойств.
Следующий пункт предлагает продвинутую настройку прокрутки на тачпаде. Рассмотрим на примере устройства фирмы Synaptics. Здесь два раздела: прокрутка одним и двумя пальцами. В первом случае это движение по краю панели. Во втором случае это одновременное движение двумя пальцами в любом месте панели. В первом разделе поставьте галочке в тех типах скроллинга, которые хотите использовать:
- Включить функцию вертикальной прокрутки - тачпад будет скроллить при вертикальном движении по его правому краю.
- Включить функцию горизонтальной прокрутки - при движении по нижнему краю.
- Chiral Scrolling- непрерывное перемещение при плавном круговом движении. Чем быстрее двигать, тем быстрее прокручивает. Для вертикального проматывания предназначена правая часть, для горизонтальной нижняя. Для скроллинга нужно переместиться в желаемом направлении и начать проводить круговые движения.
- Перемещение границы- возможность продолжить скроллинг после того, как палец достиг края.
- Функция «Инерция» - удобна для просмотра объёмных документов. Позволяет продолжить листать при снятом пальце в заданном направлении. Для остановки нужно снова коснуться панели.
В этом же разделе можно настроить участки на тачпаде. Если отведённые системой зоны по краям кажутся вам слишком маленькими или, наоборот, широкими, вы можете настроить размеры сами в этом пункте.
Чтобы сделать прокрутку двумя пальцами, поставьте соответствующие галочки в разделе для горизонтальной и вертикальной функции. В этом же пункте можно включить перемещение границы и инерцию. Чтобы пролистать страницу двумя пальцами выполните следующее:
- Поместите оба пальца на панель, только не ставьте их слишком близко либо слишком далеко друг от друга.
- Прямым движением без перерывов проведите в нужном направлении.
- Для остановки скроллинга поднимите руку.
Компания Synaptics в дополнение ко всему предлагает потренироваться в использовании всех возможностей с помощью кнопки «Тренировка», где вам будет предложено перемещаться по специальному лабиринту на экране.
В окне свойств можно настроить ещё много параметров, которые влияют на работу:
- Масштабирование - аналогично функции на планшетах, можно настроить скорость и чувствительность либо, вообще, выключить.
- Вращение - поворот объектов жестами.
- Параметры указания - чувствительность, скольжение, скорость перемещения, давления, оптимизация перемещения, привязка границ.
- Кнопки - назначить действия правой и левой кнопок.
- Дополнительные функции - связанные с удобством работы, дополнительные настройки лёгкого касания, быстрого доступа и другие.
Если простая настройка устройства не помогла, нужно проверить работу драйверов.
Обновление и переустановка драйвера
Иногда тачпад прекращает работу после обновлений программ или системы, проще говоря, слетает драйвер. Выполните следующее:
Если компьютер выдаст сообщение, что драйверы не нуждаются в обновлении, а скроллинг страниц не работает, проведите следующие действия:
- Скачайте с официального сайта производителя ноутбука последние версии драйверов на .
- Сохраните и запустите программу установки.
- Следуйте инструкциям, после окончания процесса, перезагрузите компьютер.
Если и после этого тачпад не прокручивает страницы, обновите драйверы вручную:

Если предыдущие инструкции не помогли, возможно, проблема в самом оборудовании и стоит отнести ноутбук в сервисный центр. Использование сенсорной панели позволяет ускорить работу на ноутбуке, полноценно пользоваться программами без необходимости подключения мыши. Разработчики часто в комплекте с драйверами предоставляют и специальное программное обеспечение по настройке и повышению комфортности работы с устройством.
Создатели ОС Windows 10 в очередной раз успели порадовать пользователей наличием интересных команд, которые можно применять, используя обычный тачпад на ноутбуке. Такие простые, но довольно удобные жесты, помогают не только облегчить работу за компьютером, но и выполнять элементарные операции не используя мышь и клавиатуру.
Но когда тачпад на ноутбуке не работает, прокрутка происходит рывками или жесты вообще на работают, нужно просто выполнить ряд простых операций!
Возможности тачпада
Существует ряд интересный функций, которые можно выполнять, используя тачпад. Например:
Проблемы с тачпадом – не работает прокрутка
С такой ситуацией, когда в тачпаде на ноутбуке не работает прокрутка, сталкивается каждый второй пользователь. Стоит признаться, что это доставляет массу неудобств. Однако не стоит спешить и нести ноутбук в сервисный центр или . Сначала, достаточно самостоятельно проверить тачпад на работоспособность и попытаться обнаружить почему он не работает.
Прокрутка может не работать по нескольким причинам:
- загрязнение сенсорной панели;
- некорректно установленные параметры чувствительности в настройках;
- отсутствие драйверов;
- тачпад отключен пользователем;
- аппаратные поломки и т.д.
Не работает прокрутка на тачпаде Windows 10
Выше мы указывали возможные причины, почему не работает прокрутка на тачпаде. Рассмотрим варианты решения подобной ситуации.
- При загрязнении сенсорной панели , с помощью ватного диска с мыльным раствором. После этого, нужно протереть панель влажной тряпочкой или салфеткой и дать самостоятельно высохнуть. Стоит отметить также, что тачпад не реагирует на прикосновение сальных рук. Если прокрутка не работает – вымойте руки=)

- Для проверки корректности настроек необходимо выполнить следующие операции:
- Нажмите правую кнопку мыши на кнопке главного меню и выберите панель управления.

- Зайдите в пункт «Мышь».

- В окне вам нужна вкладка ELAN (которая еще может называться Параметры устройства»). В этом пункте обращаем внимание на кнопку «Активировать устройство». Она должна быть серого цвета (обозначает, что устройство работает правильно). Если она неактивна – необходимо ее активировать. Для этого достаточно убрать галочку с пункта «отключение при подсоединении внешней USB-мыши».

- Чтобы установить драйвера или обновить их, можно зайти на сайт производителя ноутбука, выбрать интересующую вас модель и согласно инструкции, которая имеется на сайте, скачать и установить драйвера тачпада. Рассмотрим на примере ноутбука Леново, у которого не работает прокрутка тачпада.
- Заходим на сайт https://pcsupport.lenovo.com/ru/ru
- Вводим название ноутбука. Если вы не знаете свою модель, поищите в панели управления значок с маркой ноутбука.

- Внизу можно увидеть номер и модель.

- Вводим номер на главной странице сайта. Можно скачать программу, которая определит параметры устройства.
- Переходим к драйверам.
- Ищем мышь и выбираем нужные параметры.
- Нажимаем на значок глаза и скачиваем драйвер для ноутбука.
- Нажмите на значок в строке загрузок и установите ПО.
- Если тачпад отключен пользователем – нажмите комбинацию клавиш Fn+F9(или любая другая служебная клавиша(F1-F12), на которую будет нанесен соответствующий значок).
- Кроме того, прокрутка тачпада на ноутбуке может не работать, если шлейф был неправильно подключен к материнской плате устройства. Такую поломку можно убрать самостоятельно. В случае если вы сомневаетесь, что сможете решить такой вопрос, лучше обратиться в сервисный центр.
Стоит отметить, что тачпад может перестать функционировать в случае его механического повреждения. Такое может случиться в результате падения тяжелых предметов на тачпад или неаккуратного нажатия. В такой ситуации помочь может только обращение в сервисный центр, где специалисты произведут замену неисправной детали.
Если не работает прокрутка на тачпаде Windows 7, то имеет смысл проделать все те же действия. Тачпад не зависит от версии ОС, а только от модели ноутбука.
Прежде чем нести свой гаджет на ремонт или переустанавливать ОС Windows, советуем попробовать в домашних условиях самостоятельно определить причину поломки устройства.
У пользователей, которые только установили Windows 10 на ноутбук, возникают разные проблемы. Одна из самых распространенных – не работает прокрутка на тачпаде Windows 10. О том, как устранить неисправность, написано в этой статье.
Причины неисправностей
Главная причина, из-за которой возникает эта неисправность, «молодой» возраст Windows 10. Не все производители успели выпустить качественные работающие драйвера. Также не исключена возможность поломки тачпада, но в этом случае нужно отнести ноутбук в сервисный центр. Поэтому остановимся на программных проблемах.
Включение
Если вы заметили, что после установки или обновления до новой версии ОС тачпад перестал работать, не спешите переустанавливать систему или нести гаджет в сервис. Попробуйте правильно его включить.
С помощью клавиатуры
Почти на всех ноутбуках тачпад включается сочетанием нажатия Fn и клавиши, на которую нанесен соответствующий значок (F1-F12). На ноутбуке Aser это комбинация Fn+F7, Asus – Fn+F9. После первого нажатия тачпад включается, после повторного – выключается (также вам будет полезно прочитать Выключаем функцию залипания клавиш на компьютере с Windows 10). Производитель может отдельно вынести кнопку включения устройства ввода на корпус ноутбука.
В настройках ноутбука
Если после использования специальных клавиш клавиатуры тачпад все равно не работает, проверьте настройки Windows.

Обновление драйверов
Еще один пункт, выполнение которого восстановит работоспособность тачпада, это установка правильных драйверов.
Автоматически
ПКМ на меню Пуск → Диспетчер устройств → Мыши и иные указывающие устройства → выберите устройство ввода информации (название производителя тачпада) → ПКМ → Обновить драйвера → Автоматический поиск обновленных драйверов.
Вручную
Скачайте драйвера с сайта производителя ноутбука самостоятельно и установите их. Во время выбора укажите правильную модель ноутбука, а также ОС, которая на нем установлена.
В BIOS
Если ничего не помогло, проверьте настройки BIOS. Как его включить, прочитайте в статье Как запустить BIOS и изменить в нем приоритет загрузки? . В некоторых моделях ноутбуков тачпад включается именно там. Зайдите в BIOS, найдите раздел, отвечающий за устройство ввода (в большинстве случаев он называется «Internal Pointing Device»), переведите параметр в положение «Enable».
Видео
На видео есть наглядная информация о том, как включить тачпад на ноутбуке.
Вывод
После обновления к Windows 10 на ноутбуке может перестать работать тачпад. Для восстановления его работоспособности проверьте, включен ли он в системе и настройках BIOS, установите последнюю версию драйверов. Если ничего не помогло, отнесите ноутбук в сервисный центр.
Компьютерные технологии прочно вошли в нашу повседневную жизнь. Каждый человек использует технику в различных целях для удовлетворения основных потребностей. Кто-то может использовать компьютер для работы, другие совершают покупки через интернет, однако большинство задействует компьютер как развлечение или средство связи. Среди последней группы пользователей наиболее популярными являются такая разновидность компьютера, как ноутбук.
Преимущества и недостатки ноутбуков. Чего больше?
Одним из преимуществ ноутбука перед обычным компьютером является наличие батареи для использования в автономном режиме работы. Однако, чтобы явно показать соотношения количества преимуществ к недостаткам, необходимо соотнести их между собой.
Из недостатков современных ноутбуков можно выделить особенности На многих моделях очень часто возникает ситуация, когда не работает прокрутка (тачпад на ноутбуке). О решении данной проблемы будет сказано немного ниже.
Вторым преимуществом портативных компьютеров являются небольшие размеры. Но и в данной ситуации пользователь должен понимать, что ему приходится чем-то жертвовать. В частности, для уменьшения размеров компьютера производители вынуждены использовать сложные технологии изготовления основных комплектующих деталей, приводящие в последующем к увеличению стоимости самого ноутбука.
Кто-то отдает предпочтение данной модификации из-за уменьшенных размеров и небольшого веса. Однако данные показатели серьезно влияют на производительность аппаратной части, которая высоко оценивается на сегодняшний день.

В пользу использования ноутбуков склоняют наличие таких функциональных возможностей, как Wi-Fi-адаптер, встроенная камера с микрофоном и интегрированная акустическая система. Однако некоторые производители иногда экономят на акустике, поэтому любителям хорошего и чистого звука приходится дополнительно подключать колонки.
Как можно увидеть, для каждого преимущества можно подобрать соответствующий недостаток. Поэтому следует сделать вывод о том, что число преимуществ примерно равно числу имеющихся недостатков. Однако большинство людей, выбирая между обычным компьютером и ноутбуком, склоняются больше ко второму варианту за счет удобства использования в любом месте. И в большинстве случаев их вовсе не пугает ситуация, когда может возникнуть проблема, что не работает прокрутка.
основные причины. Способы решения
Вот мы плавно и подошли к вопросу о том, почему не работает прокрутка. Тачпад на ноутбуке на самом деле моет выйти из строя по разным причинам. Однако чтобы не обращаться в сервис, их необходимо обязательно рассмотреть и усвоить основные пути решения. Таким образом, вы сэкономите свое время и деньги, которые с удовольствием можно потратить на более важные вещи.

Итак, первая и основная причина, из-за которой не работает прокрутка (тачпад на ноутбуке), - проблема с драйвером. Существует несколько путей решения. Первый из них - попробовать перезагрузить компьютер. Иногда случается так, что при загрузке операционной системы драйвер touch-pad не успевает загрузиться. Если после перезагрузки проблема осталась, необходимо проверить сам драйвер. Для этого необходимо открыть "Свойства компьютера", найти в списке устройств имя тачпада, открыть его свойства и просмотреть сведения о драйвере.
Вторая причина, когда не работает прокрутка (тачпад на ноутбуке в этом случае не сломан), может заключаться в следующем. Некоторые модели оборудованы специальной кнопкой включения/выключения touch-панели. Поэтому необходимо убедиться, что функция работы тачпада активирована, нажав на данную кнопку.
Третий вариант отказа работы прокрутки - конфликт устройств. Это происходит в том случае, если вы используете обычную мышь, подключенную через USB-разъем. Необходимо отключить устройство и проверить, осталась ли ещё проблема.
С чем связаны проблемы различных брендов?
Модели Asus отличаются повышенной надежностью. Производители уделяют особое внимание применяемым технологиям. И даже если тачпад на ноутбуке не работает (прокрутка), Asus-моделипредполагают, что возникшие проблемы связаны с операционной системой, но никак не с аппаратной частью.

Для бренда Hewlett Packard так же возможна описываемая ситуация. Когда тачпад на ноутбуке не работает (прокрутка), HP-сервисы в качестве основной причины часто называют засорение панели мелкими частицами мусора.
Всегда ли хорош бюджетный вариант?
Бюджетные ноутбуки фирмы Acer также очень часто попадают в руки специалистов ремонтных сервисов. И одна из причин уже описывалась ранее - драйвер тачпад. На ноутбуке не работает прокрутка Acer? Необходимо проверить версию установленного драйвера и проделать действия, описанные выше. Если проблема остается, рекомендуется обратиться в сервис.
Именно для ноутбуков линейки Acer тачпад может не работать без заведомой причины. Работоспособность может быть нарушена даже настройками "Биоса" или потерей контакта со шлейфом, подключающим панель.
Все ноутбуки оснащены специальной сенсорной панелью – тачпадом. Он представляет собой указывающее устройство, с помощью которого можно управлять всеми процессами в компьютере. Данное устройство является отличной альтернативой компьютерной мыши, однако, мало кому известно, что тачпад требует настройки под индивидуального пользователя. Как настроить тачпад на ноутбуке? Об этом мы поговорим далее.
Для того чтобы настроить тачпад, вам прежде всего будет найти его настройки. Где настройки тачпада - спросите вы? Они находятся в панели управления. Как правило, за них отвечает пункт Мышь, при этом, в Windows 8 вам достаточно будет вести в поисковый запрос, который можно вызвать при нажатии на правый верхний угол экрана, слово “touchpad”.
Настройка параметров прокрутки
Прокрутка позволит вам листать страницы не прикасаясь к тачпаду двумя руками. Как настроить тачпад для прокрутки? Прежде всего, вам нужно будет:
- Открыть страницу свойств сенсорной панели.
- Найти заголовок "Прокрутка".
- Установить флажок напротив "Прокрутка" одним пальцем или же "Прокрутка двумя пальцами".
Настройка левой и правой клавиши мыши
Кроме самой сенсорной панели, на ней имеются кнопки, которые служат правому и левому нажатию компьютерной мыши. Эти устройства активны у каждого ноутбука по умолчанию. Но на той же странице свойств вашей сенсорной панели можно также настроить каждую кнопку по своему усмотрению.
- Для этого в свойствах сенсорной панели найдите заголовок: Кнопки.
- Выберите далее пункт Действие по нажатию левой кнопки.
- После этого выберите нужное вам действие в представленном списке.
Настройки прикасания к тачпаду
Заметим, что одиночное или двойное касание на сенсорной панели считается эквивалентным одиночному или двойному нажатию на кнопки, к примеру, компьютерной мыши. Однако в том же окне управления вашей сенсорной панели, вы можете индивидуально настроить параметры прикасания. Как настроить touchpad на прикасание? Следуйте представленной инструкции:
- Найдите и нажмите во свойствах сенсорной панели заголовок: Касание.
- Далее установите флажок (по желанию) на Касание и перетаскивание или Зоны касания.
Так, к примеру, с помощью параметра "Зоны касания" вы можете назначить каждому углу на вашей сенсорной панели функцию отдельной кнопки. Таким образом, правая и левая кнопка вам могут и не понадобиться.
Настройки чувствительности
Кроме параметров настройки функций вашей сенсорной панели, вы можете настроить и саму ее чувствительность, которая будет подстроена под ваше прикосновение. Данная настройка позволит вам настраивать скорость реакции на нажатие пальцем вашей сенсорной панели. Данная настройка будет как раз кстати для тех пользователей, которые страдают постоянным перескакиванием курсора во время набора текста или при другом нежелательном касании ладонью или пальцем. Данное явление указывает на то, что чувствительность вашей сенсорной панели слишком велика и ее нужно будет несколько снизить или наоборот повысить (в зависимости от проблемы).
- Для этого в свойствах сенсорной панели выберите категорию указатель и Чувствительность.
- Далее найдите пункт: чувствительность к касанию.
Подвигайте ползунок в нужную сторону, при этом по умолчанию он должен находиться посередине.
Как получить сенсорные жесты с помощью драйверов Synaptics в Windows 10
Если у вас есть точная сенсорная панель в Windows На вашем ПК вы можете использовать жесты касания и перетаскивания для выполнения различных действий в вашей системе. Если нет, ваши возможности ограничены. В некоторых редких случаях вы можете делать определенные жесты, но это если вы используете драйверы сенсорной панели, установленные в Windows 10, а не драйверы сенсорной панели Synaptics.Если вы хотите включить жесты касания двумя и тремя пальцами с помощью драйверов Synaptics, вы можете использовать приложение под названием TwoFingerScroll .
Примечание: Это приложение предназначено для старых систем без точной сенсорной панели и ограниченной поддержки драйверов. Если у вас более новая система, загрузите последние версии драйверов для сенсорной панели и используйте их.
Жесты касания с драйверами Synaptics
Загрузите TwoFingerScroll и запустите его.Приложение не нужно устанавливать, оно будет работать в системном трее. Щелкните значок приложения на панели задач и выберите «Настройки» в меню, чтобы настроить жесты.
Окна настроек имеют две основные вкладки; Прокрутка и нажатие. Некоторые сенсорные панели, для которых требуются драйверы сенсорной панели Synaptics, также практически не поддерживают прокрутку. Если вы не можете прокручивать двумя пальцами на сенсорной панели, вкладка «Прокрутка» позволит вам включить эту функцию на сенсорной панели.
На вкладке «Нажатие» можно включить жесты касания двумя и тремя пальцами.Есть два типа жестов, которые можно включить с помощью TwoFingerScroll; один + один касаются одним пальцем и, не отрывая его, касаются и удерживают другим пальцем. Касание двумя пальцами одновременное касание двумя пальцами. Два + один палец — это постукивание двумя пальцами и, не отрывая их, постукивание третьим пальцем. Касание тремя пальцами Касание тремя пальцами.
Вам нужно будет настроить тапы, чтобы приложение их распознавало. Отрегулируйте «расстояние хода пальца», если ваши нажатия не распознаются.Расстояние помогает приложению различать пальцы, к которым вы прикасаетесь.
Приложение поддерживает ограниченные действия для испытаний крана; вы можете настроить его только для щелчков мыши. Вы не можете настроить его так, чтобы он делал что-либо, кроме щелчка и прокрутки. Это приложение не обеспечивает такой же опыт, как пользователи с точной сенсорной панелью, но оно улучшит навигацию.
Драйверы сенсорной панели Synaptics не всегда самые лучшие. В некоторых случаях драйверы, установленные Windows 10, на самом деле лучше.Это анекдот, но у меня есть старый ноутбук Dell, в котором нет высокоточной сенсорной панели, но драйверы Windows позволяют ему выполнять эти жесты без сторонних приложений, а драйверы Synaptics их не позволяют.
.Как бороться с вредоносным тачпадом? [пять способов]
Плохо расположенная или слишком чувствительная тачпад — настоящий кошмар при использовании ноутбуков. Устройство вызывает проблемы, особенно когда пользователь пытается написать большой объем текста. Как избавиться от этой неприятности, не используя молоток?
Неудачно расположенная или слишком чувствительная сенсорная панель — настоящий кошмар при использовании ноутбуков. Устройство вызывает проблемы, особенно когда пользователь пытается написать большой объем текста.Как избавиться от этой неприятности, не используя молоток?
Первый и самый простой способ — использовать сочетание клавиш. Вызывается нажатием функциональной клавиши (обычно помеченной как FN) одновременно с одной из клавиш F (от F1 до F12, в зависимости от ноутбука). Требуется некоторое время, чтобы найти правильную комбинацию, но она эффективно отключает тачпад.
Панель управления:
В качестве альтернативы, если отображаются не все вкладки, мы можем нажать пятую, затем выбрать тачпад в появившемся списке, затем нажать Свойства.В новом окне выберите вкладку «Драйверы» (она должна быть второй), а затем «Отключить».
Однако этот метод не очень эффективен. Обычно при слишком сильном смещении шкалы оборудование перестает реагировать и им невозможно пользоваться. Только часть тачпадов можно настроить так, чтобы они не мешали, и при этом сохраняли свои функции.
Отключение тачпада в BIOS:
Следующий способ — отключить аппаратное обеспечение в BIOS. Начинающим пользователям это может показаться трудным делом.
Чтобы настроить чувствительность сенсорной панели:
Перезагрузите компьютер и удерживайте нажатой клавишу F8, пока система перезагружается. Появится характерный синий экран. В нем нужно найти тачпад, затем выбрать Отключить и сохранить изменения. Путь доступа зависит от модели устройства.
Этот метод и отключение оборудования с панели управления навсегда отключают устройство. Если мы хотим перезапустить его, нам нужно вернуться в соответствующее окно и восстановить опцию.
Установка программы Touchpad Pal:
Еще один простой способ избавиться от проблемы — установить программу Touchpad Pal. Это бесплатное приложение, которое можно скачать здесь. Работает на Windows XP, Vista и 7. Программа определяет момент, когда пользователь начинает печатать. Когда это происходит, служба отключает сенсорную панель.
Решение удобно тем, что не выключает устройство постоянно. Приложение определяет момент, когда пользователь закончил печатать, и практически сразу «отпускает» тачпад.
Программа не запускается автоматически при запуске системы. Вы должны включать его каждый раз, когда начинаете работать или вручную добавлять приложение в автозапуск. Для этого поместите ярлык в следующие папки:
- C:ProgramDataMicrosoftWindowsStart MenuProgramsStartup (Windows 7),
- C:Documents and SettingsusernameMenu StartProgramyAutostart (Windows XP).
Windows 10 Cortana продолжает показывать [FIX]
Хотя Cortana, несомненно, является отличным дополнением к тому, что уже предлагает Windows 10, иногда она может быть источником некоторых неудобств. А именно проблема в том, что она активируется случайным образом без какого-либо ввода. В этом посте мы увидим, как исправить Windows 10 Cortana продолжает показывать проблему и избавиться от нее навсегда. Давайте начнем.
Fix Windows 10 Cortana продолжает показывать
Cortana — отличная функция, но иногда могут возникать проблемы.Что касается Кортаны и ее проблем, пользователи сообщают о следующих проблемах:
- Остановить всплывающее окно Кортаны при прокрутке — это распространенная проблема с Кортаной, и для ее устранения все, что вам нужно сделать, это отключить касание тремя пальцами. и функции касания четырьмя пальцами.
- Отключить касание тремя пальцами Cortana - Основная причина этой проблемы — касание тремя пальцами, и в этой статье мы покажем вам, как правильно отключить эту функцию.
- Всплывающее окно поиска . Эта проблема может быть вызвана сенсорной панелью. Если у вас возникла эта проблема, попробуйте отключить сенсорную панель и посмотрите, поможет ли это.
- Поиск Cortana продолжает появляться — это еще одна распространенная проблема Cortana. Если Cortana все еще появляется, попробуйте подключить USB-мышь и посмотрите, поможет ли это.
- Cortana продолжает включаться, активироваться, запускаться - Это может быть неприятной проблемой, но вы сможете решить ее с помощью одного из наших решений.
Ранее мы много писали о проблемах с Cortana. Добавьте эту страницу в закладки, если она понадобится вам позже.
Решение 1. Отключите жесты трекпада, которые запускают Cortana
Если вы используете ноутбук с трекпадом, скорее всего, на вашем ноутбуке установлены некоторые жесты, которые запускают Cortana.
Если вы этого еще не знаете, вероятно, это из-за Cortana на вашем ноутбуке.
Следуйте приведенным ниже инструкциям, и проблема будет устранена в кратчайшие сроки.
- Откройте меню «Пуск», теперь откройте Настройки
- В приложении настроек найдите устройства, затем нажмите это.Откроется новое окно.
- Теперь в этом новом окне нажмите Сенсорная панель мыши. Откроются параметры устройства ввода.
- Теперь в этом окне нужно нажать Дополнительные параметры мыши. Откроется новое окно.
- Это новое окно зависит от типа вашего устройства. (У меня нет ноутбука, иначе я бы показал вам картинку).
- Теперь внимательно найдите варианты, которые читаются как «Три пальца», или «Четыре пальца».
- Вы должны убедиться, что эти параметры отключены, так как это также фактор, который автоматически запускает Cortana.
Вы также можете найти аналогичные параметры, перейдя в Панель управления> Оборудование и звук> Сенсорная панель Synaptics. Просто отключите эту функцию крана, и все будет работать нормально.
Решение 2. Отключите обнаружение горячих слов «Привет, Кортана»
Иногда Кортана не может скомпилировать то, что говорится, и может запуститься сама по себе.Это связано с функцией Always Listening Кортаны. Вы можете отключить это, легко перейдя в настройки Cortana.
Выполните следующие действия.
- Откройте меню «Пуск» и введите Cortana Вы заметите, что результат читается как Cortana Появятся настройки поиска. Нажмите на нее.
- При нажатии на этот результат откроется новая страница. Теперь найдите параметр, который гласит: Пусть Кортана ответит Привет, Кортана , а затем отключите этот параметр.
Привет, Кортана не распознается в Windows 10? Вот что вам нужно сделать!
Решение 3. Отключите «Интересное на панели задач» в настройках поиска.В настройках Cortana и Search найдите параметр Trivia на панели задач.
Можно будет отключить. Сделайте это и это должно облегчить эту проблему.
Решение 4. Отключите Cortana с экрана блокировки
Если Cortana продолжает появляться на вашем ПК с Windows 10, возможно, проблема в настройках Windows 10.
По словам пользователей, эта проблема может быть вызвана настройками экрана блокировки. Чтобы Cortana не отображалась постоянно, вам нужно сделать следующее:
- нажмите Клавиша Windows + I , чтобы открыть Приложение настроек .
- Когда откроется приложение Настройки, перейдите в раздел Cortana .
- На правой панели найдите параметр Использовать Cortana, даже если мое устройство заблокировано и отключите его.
После этого проблема с Кортаной должна быть полностью решена.
Решение 5. Проверьте клавиатуру
Иногда эта проблема может возникать, если клавиша на клавиатуре заедает.
Несколько пользователей сообщили, что эта проблема возникла из-за заблокированной клавиши F5. Это привело к случайной активации некоторых ярлыков и появлению Cortana.
Чтобы решить эту проблему, проверьте клавиатуру и убедитесь, что клавиши не залипают. Или попробуйте другую клавиатуру и посмотрите, повторится ли проблема.
Обратите внимание, что это маловероятная причина, но мы рекомендуем вам проверить клавиатуру на всякий случай.
Решение 6. Попробуйте использовать USB-мышь
Если Cortana по-прежнему появляется, причиной может быть тачпад. Некоторые тачпады довольно чувствительны, и вы можете случайно совершать жесты.
Чтобы решить эту проблему, мы рекомендуем вам использовать USB-мышь с вашим ноутбуком.
Если проблема решается переключением на USB-мышь, ваша сенсорная панель использует жесты, и вы случайно запускаете Cortana.
Это не постоянное решение, но это хороший обходной путь, поэтому обязательно попробуйте его.
Решение 7. Отключите сенсорную панель
Как упоминалось ранее, иногда эти проблемы могут возникать из-за сенсорной панели. Если вы не так часто используете сенсорную панель, вы можете просто отключить ее в качестве обходного пути.
Есть несколько способов сделать это, но лучше всего использовать сочетание клавиш, чтобы отключить его.
Чтобы узнать, какая клавиша отключает тачпад, найдите клавишу со значком тачпада и нажмите Fn и эту клавишу вместе, чтобы отключить тачпад.
Если вы не можете найти сочетание клавиш, вы всегда можете обратиться к руководству пользователя вашего ноутбука за подробными инструкциями по отключению сенсорной панели.
Вы также можете отключить сенсорную панель с помощью программного обеспечения сенсорной панели.
Программное обеспечение каждой сенсорной панели отличается, однако каждое приложение сенсорной панели имеет возможность отключить сенсорную панель, поэтому вы должны иметь возможность отключить ее.
Наконец, вы можете просто отключить сенсорную панель в диспетчере устройств.Для этого выполните следующие действия:
- Нажмите Клавиша Windows + X , чтобы открыть меню Win + X. Теперь выберите Диспетчер устройств из списка.
- Найдите тачпад в списке, щелкните его правой кнопкой мыши и выберите в меню Disable Device.
- Когда появится диалоговое окно подтверждения, нажмите да .
После этого сенсорная панель должна быть полностью отключена, и проблема с Cortana будет решена.
Предупреждение эпического гида! Ознакомьтесь с нашим руководством по отключению сенсорной панели прямо сейчас!
Решение 8. Установите старый драйвер сенсорной панели
Если Cortana по-прежнему отображается, это может быть вызвано драйвером сенсорной панели. Чтобы решить эту проблему, некоторые пользователи рекомендуют установить более старый драйвер.
Это довольно просто и можно сделать прямо в Диспетчере устройств. Для этого выполните следующие действия:
- откройте диспетчер устройств , найдите драйвер сенсорной панели, щелкните его правой кнопкой мыши и выберите в меню Обновить драйвер .
- Теперь выберите Найдите на моем компьютере программное обеспечение драйвера .
- Нажмите Позвольте мне выбрать из списка доступных драйверов на моем компьютере .
- Появится список драйверов. Выберите более старый драйвер и нажмите Другой .
После установки старого драйвера найдите программное обеспечение сенсорной панели и отключите функции Касание тремя пальцами и Касание четырьмя пальцами .
Если это решение работает для вас, помните, что вам нужно запретить Windows 10 автоматически обновлять драйвер сенсорной панели.
Чтобы узнать, как это сделать, ознакомьтесь с нашим руководством о том, как определенные драйверы блокируют обновления Windows 10.
Обратите внимание, что вы не сможете установить устаревший драйвер с помощью диспетчера устройств. Если это произойдет, вам необходимо вручную удалить драйвер вместе со всеми связанными с ним файлами.
Есть много способов сделать это, но самый простой способ — использовать программу удаления.
Эти приложения специально разработаны для удаления программ и всех связанных файлов и записей реестра.
Если вы хотите полностью удалить приложение с вашего компьютера, попробуйте Revo Uninstaller или IOBit Uninstaller (медленно).
Все эти приложения просты в использовании, поэтому попробуйте любое из них.
Теперь посетите производителя сенсорной панели и загрузите старый драйвер для сенсорной панели. После установки отключите функции Touch с тремя пальцами и Touch с четырьмя пальцами , и проблема должна быть полностью решена.
Решение 9. Измените реестр
По словам пользователей, проблемы с Cortana можно решить, внеся несколько изменений в реестр. Это довольно просто, и вы можете сделать это, выполнив следующие действия:
- нажмите Windows Key + R. и введите regedit . Теперь нажмите Введите или нажмите справа .
- После открытия редактора реестра перейдите к ключу HKEY_LOCAL_MACHINE \ SOFTWARE \ Synaptics \ SynTP \ Win10 на левой панели.
- Щелкните правой кнопкой мыши клавишу Win10 и выберите в меню Экспорт .
- В области экспорта выберите Выбранная ветвь , введите желаемое имя файла и нажмите Сохранить .Если после изменения реестра что-то пойдет не так, вы всегда сможете запустить экспортированный файл и восстановить реестр в исходное состояние.
- на правой панели, удалить следующее DWORD:
- 3FINGERTAPACTICACTION
- 3FINGERTAPPLUGINARYIDID
- 3FINGERTAPPLUGINID
- 3FINGERPRESSБУТТОНИК
Не удается получить доступ к редактору реестра? Все не так страшно, как кажется. Ознакомьтесь с этим руководством и быстро устраните проблему.
Вот некоторые проверенных способа исправить автоматическое всплывающее окно Cortana в Windows 10. Эти методы наверняка решат проблему, с которой вы боретесь, как и многие другие люди, уже использующие Интернет.
Дайте нам знать, как эти инструкции работали в наших комментариях!
.Настройка тачпада на ноутбуке под управлением Windows 7

Правильно расположенная тачпад на ноутбуке открывает возможности дополнительного функционала, что позволяет значительно упростить работу за устройством. Большинство пользователей в качестве устройства управления предпочитают мышь, но ее может не оказаться под рукой. Возможности современного планшета TouchPad очень высоки и практически не отстают от современных компьютерных мышей.
Настройка тачпада
- Откройте меню «Пуск» и перейдите в «Панель управления» .
- Если значение «Вид: Категория» равно в правом верхнем углу, измените его на «Вид: Крупные значки» . Это позволит нам быстро найти нужный подраздел.
- Перейти в подраздел «Мышь» .
- В панели "Свойства: мышь" перейдите на "Настройки устройства" . В этом меню можно настроить отображение значка сенсорной панели на панели рядом с отображаемыми временем и датой.
- Зайдите в "Параметры (S)" , откроются настройки сенсорного устройства.
На разные ноутбуки устанавливаются сенсорные устройства от разных разработчиков, поэтому функционал настроек может отличаться. В этом примере показан ноутбук с сенсорной панелью Synaptics. Вот довольно обширный список настраиваемых параметров. Рассмотрим самые полезные элементы. - Переходим в раздел "Прокрутка" , здесь задаются параметры прокрутки окон тачпадом.Прокрутка возможна 2-мя пальцами на любой части сенсорного устройства или одним пальцем, но уже на определенной части поверхности тачпада. Список опций включает чрезвычайно забавное значение «Scrolling ChiralMotion» . Эта функция чрезвычайно полезна, когда вы просматриваете документы или сайты, содержащие большое количество элементов. Прокрутка страницы осуществляется одним движением пальца вверх или вниз, заканчивающимся круговым движением против или по часовой стрелке.Это качественно ускоряет работу.
- Подгруппа настраиваемых элементов «Секция прокрутки» позволяет определять секции прокрутки одним пальцем. Сжатие или расширение выполняется путем перетаскивания границ раздела.
- Большое количество сенсоров используют функцию мультитач. Он позволяет выполнять определенные действия несколькими пальцами одновременно. Самая популярная вещь в использовании мультитач — это возможность увеличивать окно двумя пальцами, раздвигая их или приближая.Необходимо совместить параметр "пальцевое масштабирование" и при необходимости указать коэффициенты масштабирования, отвечающие за скорость изменения масштаба окна в ответ на движение пальцев в секции масштабирования.
- Вкладка «Чувствительность» разделена на два аспекта: «Ручное сенсорное управление» и «Чувствительность к касанию».
Регулируя чувствительность непреднамеренных прикосновений рук, вы можете блокировать случайные нажатия на сенсор устройства.Это может помочь при наборе документа на клавиатуре.
![Sterowanie dotykowe za pomocą touchpada Palm Windows7]()
После настройки чувствительности касания пользователь сам определяет, какая степень нажатия пальцем вызовет реакцию сенсора.![Touch Touch Finger touchpad Windows7]()
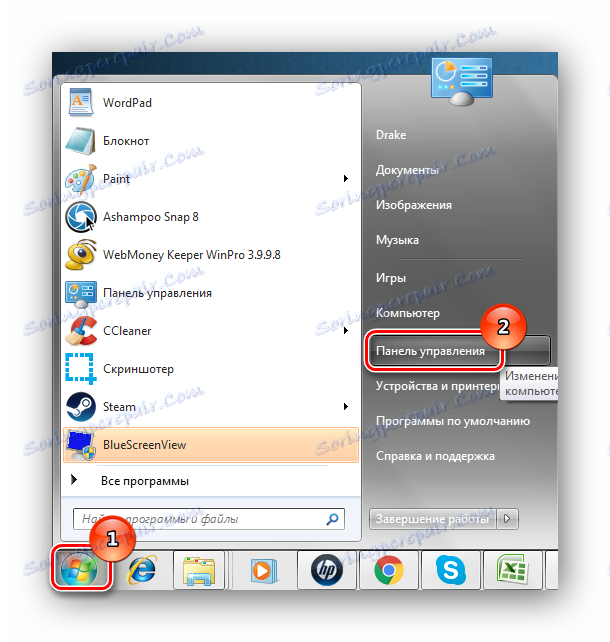
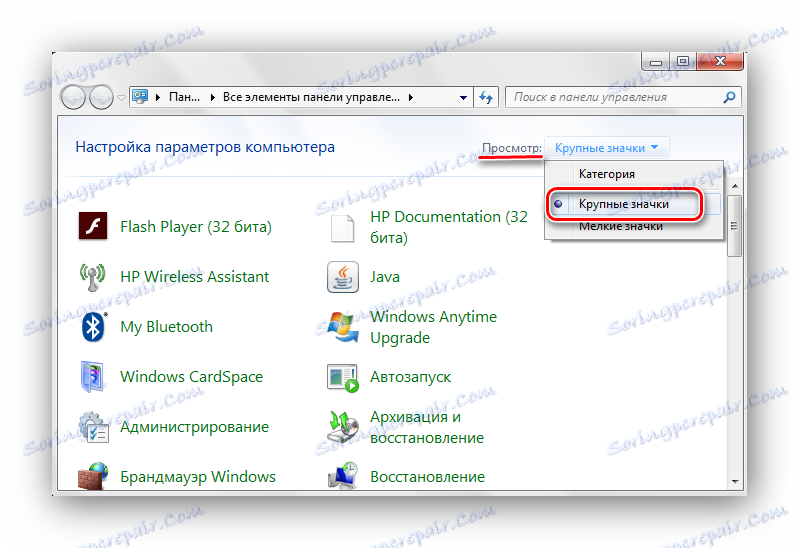
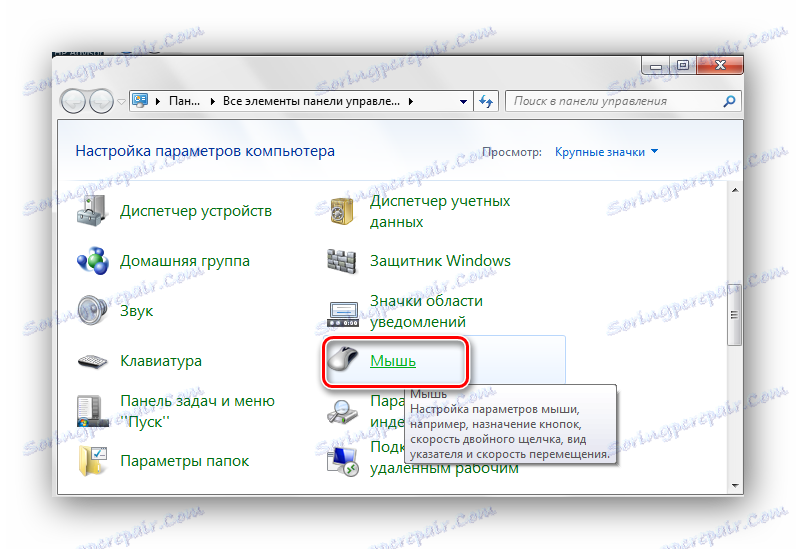
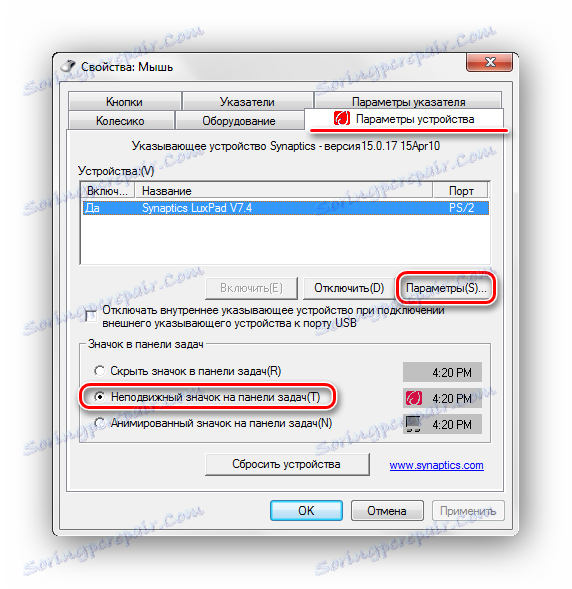

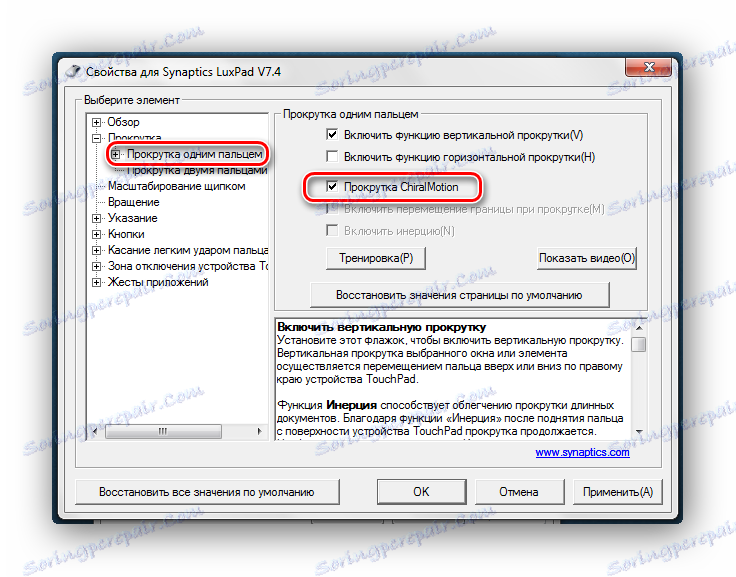
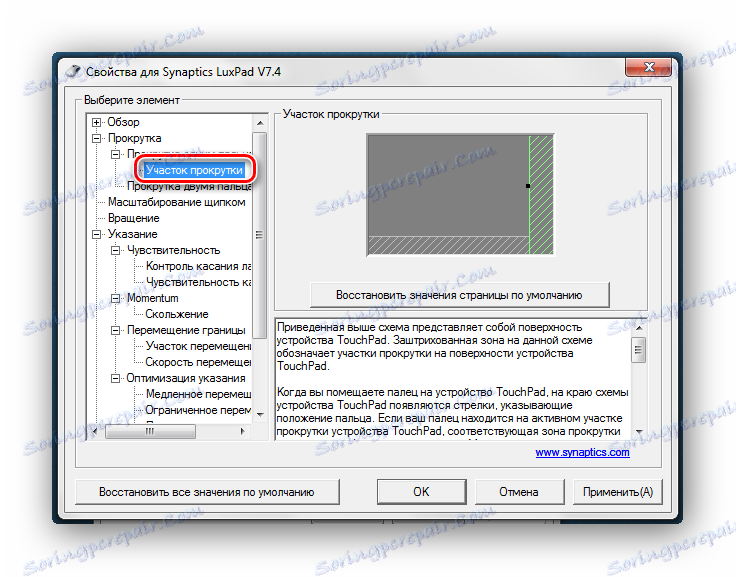

Все настройки строго индивидуальны, поэтому настройте сенсорную панель для удобного личного использования.
.Как настроить мультитач-трекпад в Windows 8?
Windows 8 — первая основная операционная система (ОС) для любого компьютера, разработанная специально для сенсорных устройств. Windows 8 в значительной степени основана на более ранней версии операционной системы Windows Mobile, с интенсивным использованием плиток и других дисплеев, позволяющих легко находить информацию на устройстве. Хотя новая операционная система предназначена для работы с устройствами с сенсорным экраном, ноутбуки по-прежнему требуют использования трекпадов для выбора различных вариантов.По этой причине вы должны знать, как изменить, включить и настроить использование трекпада на ПК с Windows 8.
Также обратите внимание, что приведенные ниже инструкции относятся к современной мультисенсорной панели и не будут работать на старых трекпадах.
Настройки
Чтобы начать работу, откройте ярлык настроек трекпада на рабочем столе Windows. Там нажмите на кнопку Input в левом углу. Это будет отображать информацию с клавиатуры и трекпада.На вкладке ввода переместите ползунок во включенное или выключенное положение, чтобы включить или выключить трекпад в Windows 8. Это позволит вам использовать трекпад и начать использовать его на своем компьютере.
Обратите внимание, что приведенные выше инструкции подходят для большинства моделей трекпадов, но у вашего производителя может быть другой метод настройки. Дополнительные сведения см. в документации к ноутбуку.

Настройте трекпад Windows 8.
Жесты трекпада
Вы также можете изменить жесты трекпада в зависимости от того, что вы хотите сделать. В том же окне настроек, что и выше, в верхней части экрана есть три параметра: скорость прокрутки, скорость двойного щелчка и скорость указателя . Если вы обнаружите, что прокрутка сенсорной панели движется слишком быстро или слишком медленно, вы можете изменить эту функцию. Вы также можете контролировать скорость двойного щелчка сенсорной панели и скорость, с которой движется указатель, и реагировать на жесты с помощью указателя скорости.
Команды отпечатков пальцев
Команды одним пальцем
Отсюда, в левой части экрана, вы можете изменить функции одного пальца, двух пальцев, трех пальцев и четырех пальцев. Жесты одним пальцем позволяют касаться, перетаскивать и прокручивать. Вы можете выбрать или отменить выбор этих параметров в зависимости от того, что вы хотите от устройства и что вам удобно. Функции перетаскивания и прокрутки имеют дополнительные настройки, которые можно изменить справа от списков.
Команды двумя пальцами
Вы можете касаться, прокручивать, увеличивать и уменьшать масштаб и вращать с помощью жестов двумя пальцами. Опять же, просто проверьте, какие функции вы используете, а какие нет. Функции касания и прокрутки имеют дополнительные параметры, перечисленные справа от настроек, если вам нужны дополнительные параметры.
Команды с тремя и четырьмя пальцами
Что касается опций с тремя и четырьмя пальцами, для каждой из них доступна только одна функция.как варианты с тремя, так и с четырьмя пальцами имеют функцию перетаскивания, которую можно настроить в соответствии с вашими потребностями.
Если вы обнаружите, что эти функции в настоящее время отсутствуют на вашем ПК с Windows 8 (по крайней мере, не все из них), вам необходимо загрузить последние версии драйверов Elan или Synaptics для вашей компьютерной системы. После загрузки драйвера на ваш компьютер просто просмотрите инструкции по установке, чтобы завершить процесс установки, и дождитесь перезагрузки компьютера.После этого вы можете перенастроить трекпад Windows 8 и начать использовать оборудование, потому что вы действительно хотите его использовать.
.Конфигурация тачпада в ноутбуке под Linux
Ноутбуки обычно маленькие и максимально урезанные для обеспечения максимально возможного мобильность. Конечно, никто не лишал эти машины клавиатуры, потому что это сделало бы их малополезными. Конечно, мы можем встретить множество моделей, у которых нет отдельной цифровой клавиатуры или также нет конкретных кнопок. Тем не менее, это не такое большое неудобство, как отсутствие мышки. В ноутбуки, вместо мыши мы внедрили тачпад.Для его использования требуется много практики, но я сомневаюсь, что кто-то все равно сможет использовать его в игре. в КС. В любом случае, каждое устройство в Linux работает более или менее само по себе. настроить. Такой тачпад для ноутбука не исключение и мы постараемся сделать это в этом посте. обнять немного.
Сенсорная панель и X-сервер
Некоторое время назад меня заставили работать в минимальной среде на ноутбуке и оказалось, что что пользоваться тачпадом на линуксе со стандартными настройками не очень удобно.Поскольку тачпад должен сделать такую не очень эффективную мышь, он настраивается через Файлы X-сервера. У нас есть целый набор параметров, которые мы можем менять по своему усмотрению таким образом, весьма ощутимо удобство работы на ноутбуке. Итак, давайте создадим файл /etc/X11/xorg.conf.d/50-synaptics.conf и добавьте в него следующее содержимое:
Раздел "InputClass" Идентификатор "тачпад" Драйвер "синаптик" MatchIsTouchpad "включен" Опция "TapButton1" "1" Вариант "TapButton2" "3" Вариант "TapButton3" "2" Опция «VertEdgeScroll» отключена. Опция "VertTwoFingerScroll" включена Опция «HorizEdgeScroll» отключена. Опция «HorizTwoFingerScroll» включена Опция "PalmDetect" "1" Опция "PalmMinWidth" "8" Вариант "PalmMinZ" "200" Вариант "RBCornerButton" "3" Опция «ЭмулироватьTwoFingerMinZ» «40» Опция «ЭмулироватьTwoFingerMinW» «8» Опция "FingerLow" "35" Опция "FingerHigh" "40" Опция «Максимальная скорость» «3» Опция "Мин.скорость" "1" EndSection Есть несколько параметров, которые мы можем настроить.Список всех вариантов вместе с значения можно получить, набрав в терминале synclient -l . У нас есть только это выше используется чаще. Ниже приведен список используемых опций:
-
TapButton1- Левая кнопка мыши. Значение1соответствует одной точке касания с тачпадом (один палец). -
TapButton2— Средняя кнопка мыши. Значение3представляет три точки касания z тачпад (три пальца). -
TapButton3- Правая кнопка мыши. Значение2представляет две точки контакта с сенсорной панелью. (два пальца). -
VertEdgeScroll- вертикальная прокрутка страниц с помощью правого края сенсорной панели. -
VertTwoFingerScroll- прокрутка страниц по вертикали с использованием двух точек касания (двух пальцы). -
HorizEdgeScroll— прокрутка страниц по горизонтали с помощью нижнего края сенсорной панели -
HorizTwoFingerScroll- прокрутка страниц по горизонтали с использованием двух точек касания (два пальца). -
PalmDetect- обнаружение рук. Когда ваша рука будет обнаружена, курсор мыши будет заблокирован и не будет кликабельно. Полезно при наборе текста. -
PalmMinWidth- площадь минимального давления (ширина руки). -
PalmMinZ- минимальное контактное давление. -
RBCornerButton- конфигурация правого верхнего угла тачпада. Значение3отвечает за правильный кнопка мыши. -
EmulateTwoFingerMinZ- сила нажатия при пролистывании страниц двумя пальцами. -
EmulateTwoFingerMinW- ширина области нажатия при прокрутке страниц двумя пальцы. -
FingerLow— Давление, ниже которого система считает, что кнопка была отпущена. Вам не обязательно отрывать пальцы от тачпада. -
FingerHigh- Уровень давления, выше которого система считает, что кнопка была нажата. -
MaxSpeed - максимальная скорость перемещения курсора по экрану. -
MinSpeed - минимальная скорость перемещения курсора по экрану.
Благодаря приведенной выше конфигурации мы сможем использовать любое место на поверхности тачпада. как левая кнопка мыши. Мы также сможем имитировать правую и среднюю кнопки мыши. постукивание двумя-тремя пальцами одновременно по ее поверхности. Мы сможем пролистывать страницы по вертикали и горизонтали двумя пальцами по поверхности сенсорная панель.У нас тоже включено обнаружение рук, хотя каждый из нас должен подобрать параметры под себя в порядке эксперимента. Что касается скорости курсора, то чем больше мы быстро двигаем пальцами по поверхности, тем быстрее будет двигаться курсор. Для калибровки тачпад можно использовать с помощью инструмента evtest . Здесь вы можете просмотреть значения давления на поверхности, а также текущее положение пальца.
Конфигурация сенсорной панели в реальном времени
С помощью инструмента synclient мы можем не только предварительно просмотреть текущую конфигурацию, сенсорная панель, но у нас также есть возможность вносить изменения во все параметры.Изменения влияют немедленно, и нам не нужно каждый раз сбрасывать среду рабочего стола, как это было бы место в случае настройки файла конфигурации Xserver. Чтобы установить примерный вариант, введите его название и желаемое значение в терминал, например:
$ синклиент PalmDetect = 1 Если вас интересуют параметры, которые не указаны выше в файле, ничего не означает препятствие, чтобы добавить их туда. Однако имейте в виду, что этот файл имеет определенную структуру.во-первых указываем Опция . Затем между "" мы даем имя опции, которое мы можем прочитать из synclient , например "PalmDetect" . Наконец, также в "" мы помещаем значение этого варианты, например "1" . Все разделено пробелами или табуляцией.
Драйвер сенсорной панели Synaptics не работает в Windows 10. Настройка сенсорной панели и установка драйвера Synaptics. Отключить службу ввода с сенсорного экрана для гибридных ноутбуков
Сначала нужно объяснить, что такое точность тачпада. Именно этот тачскрин и драйвера разработаны совместно с Microsoft. Для чего они вам нужны? Они позволяют полноценно работать с сенсорными жестами в Windows 10, что будет удобно большинству пользователей.
Но есть одно ограничение - тачпад в вашем ноутбуке должен быть от Elan или Synaptics.Большинство из них можно найти в ноутбуках от Acer, Lenovo, HP и MSI, но вы можете проверить и другие марки ноутбуков. Проверить производителя тачпада просто - нужно зайти в Диспетчер устройств > Мышь и другие указывающие устройства:

Если с производителем повезло, то теперь нужно скачать соответствующие драйвера для синаптика и елана, распаковать их и подключите мышку (вы же не собираетесь устанавливать драйвера на тачпад только на клавиатуру, да?)
Теперь в Диспетчере устройств щелкните правой кнопкой Мыши по пути к Тачпаду \ Обновить драйвер.Теперь нужно нажать «Выполнить поиск драйверов на этом компьютере» > Выбрать драйвер из списка доступных драйверов. > Установить с диска:
В открывшемся окне нужно выбрать Autorun.inf. или Etd.inf. из каталога со скачанным и распакованным драйвером, после чего нужно выбрать Synaptics Pointing Device (или Elan) и нажать «Далее»:

Драйвер ковра Windows (согласуется с установкой), после чего нужно перезагрузить ноут и вуаля, в настройках для тачпада должны появиться:

10, Mauchpad нужно только включить.
Включить тачпад на ноутбуке с Windows 10
Чтобы включить тачпад, нужно нажать на специальную кнопку на клавиатуре ноутбука. Это кнопка ФН. Зажимаем ее и удерживаем, нажимаем на клавишу F7 (на других моделях ноутбуков может быть F4).
Однако в некоторых случаях эта проблема решается с помощью сенсорных настроек. Для этого нажмите «Пуск» и щелкните правой кнопкой мыши «Панель управления».

Выберите "Мышь" из списка необходимых параметров.

Откроется окно "Свойства: Мышь". Перейдите на сенсорную панель «Clicpad».
Удалить "Отключить внутр. указ: Устройства при подключении внешних указ. USB-устройств" и нажать "Включить". Если эти действия не работают, нажмите «Восстановить значения по умолчанию».

Откроется новое окно. Нажмите «Восстановить все значения по умолчанию».

После перезагрузки компьютера.
Обновим драйвер до тачпада
Чтобы обновить драйвер для TouchPad, необходимо открыть «Диспетчер устройств» и перейти в раздел «Мышь и другие указывающие устройства». Затем выберите DISKPAD и щелкните правой кнопкой мыши «Обновление драйверов».

В новом окне нажмите «Автоматический поиск обновленных драйверов».

Начнется поиск драйверов для тачпада.

Система уведомит вас, когда будет установлена или доступна текущая версия программного обеспечения.

Если вы не можете решить проблему с автоматическими драйверами. Вам нужно будет зайти на сайт производителя вашего ноутбука и найти драйвер для сенсорной панели.

Если на вашем ноутбуке не работает тачпад, первым делом нужно посмотреть драйвер и при необходимости скачать и установить его.
Универсального драйвера для тачпада нет. Мало того, что ноутбуки разные, сотни моделей могут иметь одинаковые названия.
Например ASUS, ASUS EEE PC, X101CH, X550C, 5750G, N56V, K56C, X751L, K53S, X53S, R510C, K53S, X53S, X210C, K56CB, X502C, X200M, 751MJ, X751L, X55AJ, X555AJ, X555AJ X55AJ, K55AJ F402C, X75a, K73E, N56V, 1015N, 1015B, F83T, S56C, K50AB, F80S.
Acer Aspire E15, V3 571G, 5750g, ES1, E1 571G, E1 531, V3 Q5WV1, E15 511, ES1 512, 5560g, E3 112, E5 571g, E1 572g, 5552g, V5 5, E5 511.
HP Pavilion G6, DV6, Проблема, G7, DV7, 17 P003UR, 630, G7 2329SR. Леново, Леново G580, B570E, V580C, G500, G570, G550, G700, G505S, B560, M5400, B570, B50.
Пакард. звонок EasyNote. ENTF71BM, Entg81BA, TE69HW. Делл Инспирон Н5110, М5110, Н5050. Toshiba Satellite, L300, Toshiba, C660, A215 S7437
Samsung NP355V5C, NP300. Сони Вайо. ВГН АР51МР. Машины. МСИ GE70. Фуджицу и многие другие.
Кроме того, могут быть установлены различные операционные системы: Windows 10 Windows 7, Windows 8, Windows 8.1 и с различными разрядами — 64-битные или 32-битные.
Поэтому здесь я опишу универсальные способы загрузки драйвера прокрутки для драйвера тачпада, который находится под клавиатурой.
Вариант высшего качества Скачать драйвер тачпада для ноутбука
Скачать отличный вариант загрузки драйвера тачпада ноутбука Это, несомненно, официальный сайт производителя - там все бесплатно.
Но не все производители добросовестно относятся к поддержке своей продукции и зачастую загрузка оттуда невозможна.
После этого желательно скачать драйвер для использования на официальном сайте разработчика самого Тачпада.
Сразу учтите, что это не один из них. Следовательно, драйверы совершенно разные.
Как узнать, что у тебя есть? Для этого нажмите на раздел «Мышь и другие указывающие устройства».
Там вы должны увидеть две ветки. Вам нужно ниже. Нажмите PCM и выберите Свойства. Затем на верхней линейке нажмите Hardware ID.
В моем случае это ACPI VEN_SYN & Dev_0a06.Вас должны интересовать только символы, назначенные этой строке немного выше, чем красная.
У меня такой сын - значит на мой ноут нужно скачать драйвер от производителя Distaki Synaptic.
Если видишь PNP - значит у тебя связь с Альпами а если ETD то с Elantech. Ниже вы найдете ссылки на драйверы от этих разработчиков Touchpad.
Загрузите драйвер сенсорной панели с сайта Synaptic:
http://www.synaptics.com/en/drivers.php.
Скачать драйвер тачпада от Alp Producer:
http://www.alps.com/e/index.html.
Загрузите драйвер сенсорной панели с сайта Elantech Производитель:
http://elantech.com.
Универсальный вариант Скачать драйвер TouchPad
Вариант выше, у него есть важный недостаток. Места.Производители не поддерживают русский язык,этот лук плохой.
Большинство читателей не смогут найти там то, что им нужно, поэтому предложу упрощенный универсальный вариант.
На основе идентификатора устройства. Этот метод очень прост, и каждый новичок в этом может воспользоваться.
Вот и читайте небольшой мануал (с фотографиями).
Если этот вариант не пролонгируется, есть еще один вариант. Ниже ссылка на сайт, где можно скачать любой драйвер для любого ноутбука, в том числе и для тачпада. https://driver.ru/?c=43.
А что делать, если не помогло. Решение здесь. Это комментарий, описывающий проблему. Успехи.
Для работы на ноутбуке наличие мыши не обязательно. Все его функции могут легко заменить тачпад.Но для стабильной работы ему необходимо специальное программное обеспечение. Кроме того, установленные драйвера помогут точно настроить тачпад и использовать его потенциал по максимуму. В этом уроке мы расскажем, где найти на ноутбуках ASUS тачпад и как его установить.
Может быть несколько причин для установки драйверов TouchPad. К такому решению можно подвести появившуюся ошибку или просто невозможность включения или выключения самого браслета.
Ознакомьтесь с вариантами решения такой проблемы.
Способ 1: веб-сайт ASUS
Как и в случае с любыми драйверами для ноутбуков ASUS, я сначала ищу первую работу на официальном сайте производителя.

На этом установка ПО с сайта ASUS завершена. Убедитесь, что вы загружаете нормально, вы можете использовать «Панель управления» или «Диспетчер устройств» .

Для проверки "Диспетчер устройств" Далее.
- Нажмите указанные выше клавиши "Get" и "R" и в полученной строке введите команду DEVMGMT.MSC
- W "Диспетчер устройств" Найдите вкладку "Мыши и другие указывающие устройства" и откройте ее.
- Если программное обеспечение для TouchPad было установлено правильно, вы увидите устройство на этой вкладке. "Сенсорная панель Asus" .
Метод 2: средства обновления драйверов
Подобные носители мы упоминали почти в каждом уроке, посвященном водителям.Список таких решений приведен в отдельном уроке, ознакомиться с которым можно по ссылке.
В этом случае мы будем использовать инструмент. Мы рекомендуем вам использовать драйверы TouchPad для его установки, так как другие программы не могут найти такое оборудование.
Подробнее о том, как установить программу с помощью этого инструмента, вы можете узнать из отдельного материала.
Метод 3: Поиск драйвера по идентификатору
У этого метода есть отдельный урок.В ней мы рассказали о том, как узнать ID устройства и что с этим делать. Чтобы не дублировать информацию, мы лишь предлагаем прочитать следующую статью.
Этот метод поможет вам управлять сенсорной панелью. Это особенно полезно в тех случаях, когда предыдущие методы не сработали по какой-либо другой причине.
Способ 4: Установка программного обеспечения через «Диспетчер устройств»
Если тачпад наотрез отказывается работать, можно попробовать этот способ.

Один из способов комментирования обязательно поможет вам использовать полный набор сенсорных функций.Вы можете отключить его при подключении мыши или задать специальные команды для определенных действий. Если у вас возникли трудности с использованием этих методов, пишите комментарии. Мы поможем принести ваш тачпад.
Сегодня рассмотрим, как можно включить тачпад на ноутбуке в Windows 10. Многие пользователи не знают, что делать, если сенсорная панель не реагирует на прикосновения и нажатия пальцами, а все просто:
- Возникли проблемы с устройством для погружения, что не редкость при обновлении Windows.10 или драйверы автоматически; Тачпад
- просто отключен в настройках системы.
Включить устройство
Одна из функциональных клавиш F1-F12 в большинстве случаев также отвечает за включение/выключение тачпада. Что именно делает кнопка, можно понять по обозначению функциональных кнопок (на скриншоте F7). Для использования этой функции нужно одновременно использовать кнопку и клавишу Fn, расположенную на кнопке Space (Пробел).
Обычно на экране появляется пиктограмма или информационный текст, информирующий о том, что тачпад работает (активирован). При нажатии на устройство устройство снова выключается.

В большинстве случаев, если прокрутка не работает на сенсорной панели Windows 10 или не реагирует на прикосновения, просто вернитесь в Ravis. В редких случаях требуется тачпад, особенно когда возникают проблемы с прокруткой. Для этого вызовите окно настроек TouchPad.
1. Откройте панель управления с помощью поиска.

2. В форме "Вид" выбрать тип отображения значков "мелкие значки".

3. Вызвать апплет мыши.

4. В свойствах мышки переходим на вкладку "Кликпад", там обычно последняя.
Как правило, причина, по которой TouchPad не работает, несмотря на то, что он был включен с помощью Hot Keyboard, находится здесь.
5. Включите устройство, если оно отключено на панели управления.
6. Снимите галочку с опции, отвечающей за отключение TouchPad при подключении внешнего USB-устройства управления (обычно это мышь).
7. Вернуться к стандартным настройкам (Это может решить проблему, когда не работает прокрутка).
8. Зайти в дополнительные «параметры».

Здесь открыты расширенные настройки тачпада, хотя для большинства пользователей все настроено оптимально.В окне можно настроить жесты на тачпаде в Windows 10, изменить скорость и другие параметры прокрутки, настроить реакцию сенсора на нажатие и так далее.

Сначала надо сбросить настройки на стандартные, потом можно менять на свои. Как настроить тот или иной параметр, рассматривать не будем: сложностей с этим нет, да и процесс у каждого производителя тачпада немного отличается.
Обновите драйверы устройств.
Вторая причина, по которой тачпад может не работать или работать со сбоями, это устаревшие/неправильные драйвера тачпада.
Дело в том, что при автоматическом обновлении Windows 10 выбирает наиболее подходящие (по ее мнению) драйвера, скачивая их с Microsoft и игнорируя официальные ресурсы.
Автоматическое обновление
Начнем с более простого варианта - Установить драйвер через Диспетчер задач.
В этом случае он будет скачан с сайта Microsoft, хотя разработчик рекомендует переустановить драйверы, скачанные вручную официальные версии.с сайта поддержки.
1. Вызвать окно контекстного меню Пуск, которое называется Win → X.
2. Реализация указателя мыши и других указывающих устройств.
3. Выберите точку обновления для выбранных драйверов оборудования.

4. Укажите автоматический тип поиска в новых версиях ПО.

5. Ждем окончания поиска наиболее подходящего файла.

6.Установите его или закройте окно, если версия файла самая большая.

Установка драйвера с сайта разработки
Если предыдущая версия не решила проблему, или новый драйвер. Он не был обнаружен, загрузите его с ресурса поддержки ноутбуков.
1. Перейдите на соответствующий сайт.
2. Найдите свое устройство.
3. Выберите драйвер для Windows 10, установленный на вашем компьютере, по соответствующим битам.
4.Загрузка файла.
5. Запустите программу установки и следуйте инструкциям.
90 350
Примечание. Иногда после этого метода обновления драйвер Windows 10 может заменить его собственным, загруженным с серверов Microsoft, и вызвать сбой, от которого вы только что избавились. В этом случае загрузите утилиту Показать или скройте обновления, и она используется для запрета автоматического поиска и загрузки драйверов для тачпада.
Дополнительная информация
Если функциональная клавиша, которая вместе с FN нужна для активации тачпада, не сработала, следует проверить наличие специализированного ПО от разработчиков Laptop/Netbook Developer.
Возможно тачпад отключен в BIOS/UEFI. Просмотрите инструкции для мобильного устройства, найдите вариант с помощью сенсорного слова, расположенного в разделе «Периферийные устройства».
Специальная панель на корпусе ноутбука рядом с клавиатурой, являющаяся компактным аналогом мыши. Реагирует на движение пальца, как правило, есть две кнопки (как на мышке) и полоса прокрутки справа. Так как ноутбук задуман как портативный компактный компьютер, разработчики решили избавить его от лишнего веса и придуманных проводов.
Проблема в том, что разработчики операционной системы, в частности Windows, не склонны продумывать детали и различия в железе разных производителей. Плюс у нас в стране использование нелицензионных копий, всевозможные перепаковки, кряки, модифицированные версии. Все это и многие другие факторы приводят к тому, что аппаратная часть ноутбука начинает давать сбои или просто перестает это делать.
Наиболее распространенные проблемы с сенсорными панелями заключаются в том, что конкретно это устройство характерно только для ноутбуков.В случае каких-либо глюков сначала обращаемся в панель управления, где часто бывает, что тачпад не отображается в диспетчере устройств.
Диспетчер устройств
Диспетчер устройств — это часть панели управления, которая отображает все подключенное оборудование и предлагает возможность его настройки. Раздел может выполнять следующие действия:
- просматривать свойства устройства и сохранять его для диагностики;
- обновить, свернуть или удалить драйверы;
- включать и выключать оборудование;
- посмотреть характеристики.
Справочник диспетчера устройств — первый шаг при любом сбое устройства, и тачпад — не исключение:

- Если вы нашли оборудование с восклицательным знаком, значит, проблемы с драйвером.
- Если его вообще нет, вероятно, тачпад просто отключен.
Такие проблемы обычно возникают после установки новой ОС на новый ноутбук или после обновления последних версий Бывает так, что производители ноутбуков еще не успели создать драйвер с новой версией ОС, А.стандартная винда. Он работает неправильно. В этом случае у вас всегда есть возможность отката. Но помните, что удаляются не только обновления, установленные на ноутбуке, но и все изменения, произошедшие после точки восстановления.
Включение тачпада
Если в диспетчере нету тача, возможно при установке системы, он почему-то просто выключился. Есть несколько вариантов простого включения:

Если все вышеперечисленное не помогло, можно попробовать включить тачпад через биос:
- Перезагрузить ноутбук и перейти к запуску биоса.Возможно, на экране будет подсказка, как это сделать. Если нет, определите его либо по инструкции к ноутбуку, либо экспериментальным путем. Чаще всего это клавиша F2 или F1, но может быть и Del, ESC, F10 или какие-то их комбинации.
- После запуска BIOS перейдите прямо на вкладку «Дополнительно», а затем на «Внутреннее указывающее устройство».
- Нажмите Enter и выберите «Включено».
- Перейдите на вкладку «Сохранить и выйти» и выйдите из BIOS с сохраненными изменениями.
После этого Windows загрузится и ноутбук должен увидеть тачпад.Если все равно не запустится, то проблема с драйвером.
Обновить драйвер
Если он появляется в диспетчере устройств после включения тачпада, но с восклицательным знаком и все равно не работает, нужно переустановить драйвер. Для начала попробуйте использовать уже существующие в вашей системе:

Убедитесь, что тачпад отображается правильно. Если нет, вам нужно скачать драйвер с сайта производителя. Как правило, в таких местах происходит автоматическое определение вашей версии Windows.И нужный драйвер будет предложен. В противном случае найдите драйвер на модель вашего ноутбука и нужную версию ОС. Лучше зайти на сайт производителя ноутбука, а не самого Тачпада, там его проще найти.
Скачать установочный пакет На ноутбуке запустить его и следовать инструкциям программы установки. Если вы скачали не установщик, а только архив различных файлов. Драйверы, выполните действия, описанные выше, обновив драйвер, указав место поиска в загруженной папке компьютера.
Если диспетчер снова выдает сообщение о том, что драйвера не нуждаются в обновлении, нажмите окно Удалить, а затем «Установить».
После всех действий не забудьте нажать "Обновить конфигурацию оборудования", если у вас все это время было открыто окно Диспетчера устройств. Таким образом, проблемы с сенсорной производительностью обычно связаны со сбоями драйверов или просто с выключением системы. Однако если все способы не помогли, а ноутбук по-прежнему не видит устройство, причина может заключаться в проблеме в самом железе ноутбука, и лучше обратиться в сервисный центр.
Сегодня хочу рассказать о его личной проблеме с которой я столкнулся после предпоследнего Обновления Windows 10. а так же как я решил эту проблему. Дело в том, что в качестве основного компьютера я использую ноутбук , который поставляется с тачпадом от производителя Synaptics . Их тачпады для ноутов самые популярные так что возможность мне кажется проблемой крайняя неожиданность Но все таки пришло, и сейчас обо всем расскажу.
В чем проблема?
Каждый тачпад , используемый в ноутбуках Для полноценной работы и дальнейшей настройки в процессе производства комплектуется специальными драйверами. , которые не только улучшают производительность устройства , но и добавляют в систему, содержащую , список вариантов управления тачпадом.
Synaptics Touchpad Вкладка исчезла
Synaptics не является исключением для каждой модели своего тачпада создает аналогичное программное обеспечение , которое отлично работает в комплекте с остальным программным обеспечением Устанавливается на ноутбук при первом запуске.Просто в процессе использования подобного устройства список доступных программ время от времени меняется на . Что-то ставится, что-то удаляется и что-то обновляется . Обновлен I., операционная система , что априори. не должен вызывать проблемы , а только исправлять их. Однако чем сложнее технологии, тем сложнее их улучшать, , не добавляя новых проблем . Я встречал это. После предпоследнего windows 10 Updates. где-то было февраль март. , у меня исчезли все настройки Duchaków Synaptics которые были в специально зарезервированной этой вкладке Настройки мыши. . Их просто не стало и с этой сам тачпад перестал нормально работать Игнорирование всех сделанных мною параметров.
Неудачные способы решения
Во-первых, я, очевидно, Я пытался установить драйвер Synaptics Touchpad , который был предназначен для моего ноутбука, полагая, что это просто пол во время обновления .Но тщетно! Установка даже не запустила потому что система уже сказала что драйвер установлен в более новой версии. и продолжить операцию, нужно удалить через "программы и компоненты" . Но здесь у драйвера диска не было установленных программ. Значит, удалять было нечего.
Затем я. Я пытался найти решение в Интернете , полагая, что он не единственный, кто столкнулся с проблемой. Итак, он ушел. Была проблема на многих Но все сводилось к тому что майкрософтовская ничего. и лучше обратитесь в техподдержку производителя ноутбука. . И проблема, кстати, возникла у владельцев ноута с совсем другими символами.
Типичный ответ службы поддержки Microsoft
Были еще советы свернуть драйвера на предыдущий где такой проблемы не было. И да, я пытался сделать Но только тут появился другой шнур. При попытке изменить драйвер он был сброшен до тех пор, пока Microsoft не найдет . ежедневно только базовая работа тачпада . И теоретически, поверх уже можно установить синаптический драйвер любой версии, которую вы хотите, но перед этим перезагрузить свой компьютер. На этом все и закончилось, т.к. после перезагрузки, как активный, драйвер Phantom был переиспользован From Synaptics последней версии.
Установка 10 обновлений Windows 10
Далее, буквально три года назад, Windows 10 получила новый пакет обновлений Предполагаю Большие надежды Вот я и подумал, что она исправила досадный баг.Ан нет, система обновилась до а проблема осталась . И тут я решил стоит близко к проблеме О чем собственно идет речь.
Как вернуть настройки Distupad Synaptics?
Как оказалось все очень просто но в то же время не так очевидно Как хотелось бы. В целом, для устранения отсутствующих настроек я сделал следующее:
Опция "В"
Если по какой-то причине описанный выше метод не возвращает вам панель настроек. Сенсорная панель Synaptics. Вы можете использовать второй вариант. Однако для того, чтобы иметь в наличии, скачанный с официального сайта производителя ноутбука, драйвер Тогда вам нужен .
Затем, если драйвер в архиве, то распаковать следует в полученной папке найти файл - Setup.exe. . Запустите файл. дважды щелкаем ЛЕВОЙ кнопкой мыши и ждем появления следующего диалогового окна:
Теперь просто установите драйвер. Как и любая другая программа для операционной системы Windows . . Если у вас возникли трудности с этим, вы можете обратиться к подробной инструкции. Теперь, когда драйвер установлен. можно перезагрузить устройство и настроить тачпад. .
Также стоит упомянуть, что даже успешная установка драйвера Synaptics Touchpad. — это A. временное решение для , потому что после следующего глобального обновления , как и , Windows сохранит удаленным из системы , поэтому придется восстановить .Но вот уже без проблем.
Последние слова
Как видите ничего сложного в этом нет впрочем как и все действия в винде Решение проблемы не кажется таким очевидным и понятным как хотелось бы. К счастью, именно в Майкрософт понимает этот И при каждой попытке обновить сделать систему интуитивно понятной Для пользователей любого уровня глубины и осведомленности. Но когда у вас есть есть вопросы Что касается окон и любых других операционных систем, вы можете задать им и я отвечу им с их статьями.
.