Точка доступа вай фай что это
Что такое точка доступа Wi-Fi? Чем отличается роутер от точки доступа?
Честно говоря, мне сегодня что-то лень писать какую-то очередную инструкцию, поэтому, решил рассказать о точках доступа. Что такое точка доступа, для чего они нужны, чем отличаются от роутеров, и как из роутера сделать точку доступа. Каких-то конкретных, пошаговых инструкций в этой статье вы не найдете. Позже, в отдельной статье напишу о том, как использовать Wi-Fi роутер в режиме AP (Access Point).
Думаю, сначала нужно выяснить что такое роутер (он же маршрутизатор). Это сетевое устройство, которое позволяет организовать подключение множества устройств к интернету. Роутер раздает IP-адреса для устройств, распределяет интернет между подключенными устройствами, объединяет их в локальную сеть, подключается к интернет-провайдеру, и управляет всем этим. Более подробно по этой теме я писал в статье: что такое роутер.
Беспроводная точка доступа: что это, и для чего нужна?
В первую очередь, точка доступа, это отдельное устройство. Роутер и точка доступа, это не одно и то же. Да, во многом они похожи. Можно сказать, что точка доступа, это урезанная, более простая версия маршрутизатора. Дело в том, что беспроводная точка доступа предназначена для подключения устройств к уже созданной сети. Ее задача просто организовать подключение к интернету по Wi-Fi. Так же, она может работать в разных режимах: беспроводной клиент, мост, ретранслятор, точка доступа. Все зависит от конкретной модели.
Точка доступа не раздает IP, не подключается к провайдеру, не имеет встроенного брандмауэра и т. д. Она просто получает интернет от роутера, или модема, и раздает его по Wi-Fi. Некоторые беспроводные точки доступа, которые есть в продаже, могут раздавать IP, организовывать отдельную сеть, и даже подключаться к интернет провайдеру. Но, только по протоколу Static IP, или DHCP. Скорее всего, без роутера, или модема все ровно не обойтись. И еще один важный момент, точка доступа имеет только один сетевой разъем. Так что, по кабелю она интернет не раздает.
Например, если вам нужно раздать интернет по Wi-Fi от ADSL модема, или расширить уже существующую Wi-Fi сеть, то в этом случае точка доступа отлично подойдет. Для этого они и созданы. Как я уже писал выше, множество моделей могут работать в режиме клиента, или в режиме репитера. Многие современные маршрутизаторы так же умеют работать во всех этих режимах.
В режиме точки доступа, мы подключаем ее к роутеру, или модему по сетевому кабелю, и получаем доступ к интернету по Wi-Fi сети. Если вы хотите соединить беспроводную точку доступа "по воздуху", то можно настроить режим моста (WDS), или в режиме репитера. Нужно уже смотреть, что лучше всего подходит конкретно в вашем случае.
Роутер и точка доступа
Сам по себе маршрутизатор, так же выступает в роли точки доступа, он позволяет подключаться к Wi-Fi сети. К тому же, практически каждый роутер может работать в режиме AP. У некоторых производителей, например у ASUS, ZyXEL, этоn режим просто включается в настройках роутера. Позже, я обязательно напишу подробную инструкцию по настройке этого режима работы на маршрутизаторах разных производителей.

В режиме точки доступа, на роутере обязательно отключается раздача IP адресов (DHСP), брандмауэр, и преобразование IP адресов (NAT). Просто отключается несколько возможностей маршрутизатора, и он превращается в Access Point.
На некоторых роутерах, нет как такового режима работы AP. Там нужно просто вручную отключить DHСP-сервер, и выполнить еще несколько настроек.
Выводы
Если вы не знаете, какое устройство вам нужно, маршрутизатор, или точка доступа, то лучше спросить у знающих людей, или же купить обычный маршрутизатор. Точку доступа покупайте только в том случае, когда вы точно знаете, что она вам подходит.
Практически любой роутер может работать в режиме Access Point. А сама точка доступа не может выполнять роль маршрутизатора. Она лишена многих возможностей, которые есть в обычном роутере.
Кстати, обычный ноутбук, или компьютер с Wi-Fi адаптером так же можно превратить в беспроводную точку доступа. Я уже писал, как запустить точку доступа в Windows 10. А если у вас Windows 7, то смотрите эту статью.
Вот собственно и все. Если у вас остались какие-то вопросы, то можете оставлять их в комментариях. Всего хорошего!
Что скрывает Wi-Fi и как настроить точку доступа беспроводного интернета
https://ria.ru/20220116/wifi-1767895005.html
Что скрывает Wi-Fi и как настроить точку доступа беспроводного интернета
Что скрывает Wi-Fi и как настроить точку доступа беспроводного интернета - РИА Новости, 16.01.2022
Что скрывает Wi-Fi и как настроить точку доступа беспроводного интернета
Wi-Fi стал привычным атрибутом современной жизни, но сама технология до сих пор таит в себе много секретов. Так, в роутерах большинства производителей недавно... РИА Новости, 16.01.2022
2022-01-16T08:00
2022-01-16T08:00
2022-01-16T08:09
наука
технологии
google android
компьютерные технологии
wi-fi
5g
/html/head/meta[@name='og:title']/@content
/html/head/meta[@name='og:description']/@content
https://cdnn21.img.ria.ru/images/147768/88/1477688862_0:153:3001:1841_1920x0_80_0_0_efb144692cc4f8370964a10db12709d3.jpg
МОСКВА, 16 янв — РИА Новости, Кирилл Каримов. Wi-Fi стал привычным атрибутом современной жизни, но сама технология до сих пор таит в себе много секретов. Так, в роутерах большинства производителей недавно обнаружили уязвимость, благодаря которой хакер может заставить подключенный к Cети компьютер майнить криптовалюту. О скрытых возможностях и проблемах беспроводного интернета — в материале РИА Новости.Не те скоростиТехнология беспроводной локальной сети, проще говоря Wi-Fi, появилась более 20 лет назад. С тех пор стандарт связи претерпел множество модификаций и ревизий. Максимальная скорость выросла с 54 Мбит/с до 11 Гбит/с, а в перспективном стандарте Wi-Fi 7 обещают и вовсе фантастические 30 Гбит/с. Для сравнения: стандарт мобильной связи 5G, о котором говорят на каждом углу, в реальности, а не на лабораторных стендах, едва ли дает 3 Гбит/с.Но недаром среди системных администраторов родилась шутка про "танец с бубном", без которого настроить ничего не получится. Конечно, нынешние роутеры, сетевые карты и прочие модемы гораздо дружелюбнее к пользователю, который хочет воткнуть два провода в коробочку, включить и забыть о ней до плановой уборки пыли. Но чаще всего именно такой подход мешает реализовать весь скоростной потенциал интернет-соединения.Первый шаг на пути достижения максимальной скорости соединения — переход на двухдиапозонный Wi-Fi-роутер с частотой 5 ГГц. У многих сохранились и действуют модели под 2,4 ГГц. Эта частота была доминирующей в технике с поддержкой Wi-Fi до второй половины десятых. У нее есть одна большая проблема — помехоустойчивость. Можно наблюдать такой эффект, особенно в новостройках: подключив свой роутер к кабелю интернет-провайдера, вы получаете неплохую скорость соединения, но через несколько месяцев она снижается в разы. Дело в том, что соседи тоже активируют точки доступа и перебивают сигнал. Более того, с частотой в 2,4 ГГц работает и бытовая техника вроде радиотелефонов или микроволновок, неизбежно делая связь менее стабильной.Современные гаджеты чаще используют 5 ГГц с десятками непересекающихся каналов. А чтобы убедиться в чистоте соединения, есть множество программ-сканеров для компьютеров и смартфонов, вроде известного Android-софта Wifi Analyzer. Он поможет и определить наиболее оптимальное место для роутера — и это не праздный вопрос, ведь у точек доступа 5 ГГц дальность меньше, чем у 2,4 ГГц.Расширяй и подключайВладельцы домов и больших квартир часто сталкиваются с тем, что единственная точка доступа не покрывает всю площадь. А кто-то и вовсе хочет получить Wi-Fi на садовом участке, например, для работы элементов IoT.Производители оборудования советуют многоантенные решения с повышенной мощностью — это громоздкие и очень недешевые устройства. Но гораздо эффективнее репитеры и внешние точки доступа. Первые действуют как ретранслятор сигнала и могут расширить радиус работы на 20 квадратных метров. Вторые часто называют Wi-Fi-антеннами и не зря — с крыши они способны раздавать сигнал в радиусе до 100 метров.Из бизнес-сегмента пришла передовая технология mesh-сети. Принцип напоминает простой репитер, но стабильность и покрытие гораздо выше: разворачиваемая сеть состоит из ячеек, образуемых равноправными устройствами-узлами. В отличие от того же ретранслятора, все Wi-Fi-покрытие работает с одним SSID (название и пароль точки). Mesh-сеть способна определить, к какому узлу подключить пользователя для лучшего качества соединения. Переход с узла на узел происходит незаметно, как выражаются в рекламных брошюрах — бесшовно. Правда, такое оборудование стоит дороже и настройка потребует времени.Далеко не все знают и пользуются такой возможностью Wi-Fi, как создание сетевого хранилища (NAS). Грубо говоря, взяв роутер и накопитель, можно организовать хранилище файлов с беспроводным подключением с любого устройства — компьютера, смартфона, умного телевизора. Это не затронет интернет-канал. Скорость больше зависит от проводного соединения между точкой доступа и накопителем: порт USB 2.0 и медленный жесткий диск — не лучшая связка для потокового видео.Все на защиту Wi-FiВместе с Wi-Fi у некоторых несознательных граждан возник соблазн бесплатного интернета. Вот он — сам ловится смартфоном и ноутбуком через стену. Вряд ли законный владелец сети этому обрадуется.Современные роутеры хорошо защищены от несанкционированного подключения, но надо уделить хотя бы несколько минут настройке оборудования. Первым делом смените заводской пароль, тот, что обычно выбит на днище точки доступа. Он уникален для каждого экземпляра, но все же лучше выбрать что-то свое. Причем из десятка символов, цифр и букв. Избегайте имен, дней рождения и других легко угадываемых комбинаций.Затем проверьте метод шифрования. Сейчас для WLAN стандарт — WPA2 PSK, как наиболее надежный. А вот старый WEP взламывается даже общедоступным софтом. Также избегайте WPS или кнопки полуавтоматического создания беспроводной сети — это упрощает взлом. Гораздо надежнее QR-код на верифицированном устройстве для подключения — возможность такого быстрого коннекта доступна на большинстве современных Android-смартфонов.Следующий уровень защиты — применение статического IP-адреса и отключение отправки устройствам информации для связи. Тут не нужно быть IT-специалистом, но почитать инструкцию к точке доступа придется. И для подключения нового гаджета надо каждый раз вручную прописывать в нем IP-адрес маршрутизатора. Сюда же — способ с МАС-фильтром, который предполагает внесение каждого подключенного устройства в специальный пункт настройки роутера. Кстати, в них же всегда можно посмотреть, какие конкретные устройства подключены к беспроводной сети.А самый радикальный метод — временное отключение точки доступа. Большинство роутеров Wi-Fi умеют выключаться и включаться по расписанию, например, когда вас нет дома. Да и периодическая перезагрузка сетевого оборудования не повредит.
https://ria.ru/20211225/internet-1765313986.html
https://ria.ru/20210909/smartfon-1749229463.html
РИА Новости
7 495 645-6601
ФГУП МИА «Россия сегодня»
https://xn--c1acbl2abdlkab1og.xn--p1ai/awards/
2022
РИА Новости
7 495 645-6601
ФГУП МИА «Россия сегодня»
https://xn--c1acbl2abdlkab1og.xn--p1ai/awards/
Новости
ru-RU
https://ria.ru/docs/about/copyright.html
https://xn--c1acbl2abdlkab1og.xn--p1ai/
РИА Новости
7 495 645-6601
ФГУП МИА «Россия сегодня»
https://xn--c1acbl2abdlkab1og.xn--p1ai/awards/
https://cdnn21.img.ria.ru/images/147768/88/1477688862_171:0:2828:1993_1920x0_80_0_0_6667bf107aa21ab26a06de2831f1124e.jpgРИА Новости
7 495 645-6601
ФГУП МИА «Россия сегодня»
https://xn--c1acbl2abdlkab1og.xn--p1ai/awards/
РИА Новости
7 495 645-6601
ФГУП МИА «Россия сегодня»
https://xn--c1acbl2abdlkab1og.xn--p1ai/awards/
технологии, google android, компьютерные технологии, wi-fi, 5g
МОСКВА, 16 янв — РИА Новости, Кирилл Каримов. Wi-Fi стал привычным атрибутом современной жизни, но сама технология до сих пор таит в себе много секретов. Так, в роутерах большинства производителей недавно обнаружили уязвимость, благодаря которой хакер может заставить подключенный к Cети компьютер майнить криптовалюту. О скрытых возможностях и проблемах беспроводного интернета — в материале РИА Новости.Не те скорости
Технология беспроводной локальной сети, проще говоря Wi-Fi, появилась более 20 лет назад. С тех пор стандарт связи претерпел множество модификаций и ревизий. Максимальная скорость выросла с 54 Мбит/с до 11 Гбит/с, а в перспективном стандарте Wi-Fi 7 обещают и вовсе фантастические 30 Гбит/с. Для сравнения: стандарт мобильной связи 5G, о котором говорят на каждом углу, в реальности, а не на лабораторных стендах, едва ли дает 3 Гбит/с.
Но недаром среди системных администраторов родилась шутка про "танец с бубном", без которого настроить ничего не получится. Конечно, нынешние роутеры, сетевые карты и прочие модемы гораздо дружелюбнее к пользователю, который хочет воткнуть два провода в коробочку, включить и забыть о ней до плановой уборки пыли. Но чаще всего именно такой подход мешает реализовать весь скоростной потенциал интернет-соединения.
Первый шаг на пути достижения максимальной скорости соединения — переход на двухдиапозонный Wi-Fi-роутер с частотой 5 ГГц. У многих сохранились и действуют модели под 2,4 ГГц. Эта частота была доминирующей в технике с поддержкой Wi-Fi до второй половины десятых. У нее есть одна большая проблема — помехоустойчивость. Можно наблюдать такой эффект, особенно в новостройках: подключив свой роутер к кабелю интернет-провайдера, вы получаете неплохую скорость соединения, но через несколько месяцев она снижается в разы. Дело в том, что соседи тоже активируют точки доступа и перебивают сигнал. Более того, с частотой в 2,4 ГГц работает и бытовая техника вроде радиотелефонов или микроволновок, неизбежно делая связь менее стабильной.
Современные гаджеты чаще используют 5 ГГц с десятками непересекающихся каналов. А чтобы убедиться в чистоте соединения, есть множество программ-сканеров для компьютеров и смартфонов, вроде известного Android-софта Wifi Analyzer. Он поможет и определить наиболее оптимальное место для роутера — и это не праздный вопрос, ведь у точек доступа 5 ГГц дальность меньше, чем у 2,4 ГГц. 25 декабря 2021, 01:05ТуризмЭксперты рассказали, почему опасно пользоваться бесплатным Wi-Fi в отелях
25 декабря 2021, 01:05ТуризмЭксперты рассказали, почему опасно пользоваться бесплатным Wi-Fi в отелях Расширяй и подключай
Владельцы домов и больших квартир часто сталкиваются с тем, что единственная точка доступа не покрывает всю площадь. А кто-то и вовсе хочет получить Wi-Fi на садовом участке, например, для работы элементов IoT.
Производители оборудования советуют многоантенные решения с повышенной мощностью — это громоздкие и очень недешевые устройства. Но гораздо эффективнее репитеры и внешние точки доступа. Первые действуют как ретранслятор сигнала и могут расширить радиус работы на 20 квадратных метров. Вторые часто называют Wi-Fi-антеннами и не зря — с крыши они способны раздавать сигнал в радиусе до 100 метров.
Из бизнес-сегмента пришла передовая технология mesh-сети. Принцип напоминает простой репитер, но стабильность и покрытие гораздо выше: разворачиваемая сеть состоит из ячеек, образуемых равноправными устройствами-узлами. В отличие от того же ретранслятора, все Wi-Fi-покрытие работает с одним SSID (название и пароль точки). Mesh-сеть способна определить, к какому узлу подключить пользователя для лучшего качества соединения. Переход с узла на узел происходит незаметно, как выражаются в рекламных брошюрах — бесшовно. Правда, такое оборудование стоит дороже и настройка потребует времени.
Далеко не все знают и пользуются такой возможностью Wi-Fi, как создание сетевого хранилища (NAS). Грубо говоря, взяв роутер и накопитель, можно организовать хранилище файлов с беспроводным подключением с любого устройства — компьютера, смартфона, умного телевизора. Это не затронет интернет-канал. Скорость больше зависит от проводного соединения между точкой доступа и накопителем: порт USB 2.0 и медленный жесткий диск — не лучшая связка для потокового видео.
Все на защиту Wi-Fi
Вместе с Wi-Fi у некоторых несознательных граждан возник соблазн бесплатного интернета. Вот он — сам ловится смартфоном и ноутбуком через стену. Вряд ли законный владелец сети этому обрадуется.
Современные роутеры хорошо защищены от несанкционированного подключения, но надо уделить хотя бы несколько минут настройке оборудования. Первым делом смените заводской пароль, тот, что обычно выбит на днище точки доступа. Он уникален для каждого экземпляра, но все же лучше выбрать что-то свое. Причем из десятка символов, цифр и букв. Избегайте имен, дней рождения и других легко угадываемых комбинаций.
Затем проверьте метод шифрования. Сейчас для WLAN стандарт — WPA2 PSK, как наиболее надежный. А вот старый WEP взламывается даже общедоступным софтом. Также избегайте WPS или кнопки полуавтоматического создания беспроводной сети — это упрощает взлом. Гораздо надежнее QR-код на верифицированном устройстве для подключения — возможность такого быстрого коннекта доступна на большинстве современных Android-смартфонов.
Следующий уровень защиты — применение статического IP-адреса и отключение отправки устройствам информации для связи. Тут не нужно быть IT-специалистом, но почитать инструкцию к точке доступа придется. И для подключения нового гаджета надо каждый раз вручную прописывать в нем IP-адрес маршрутизатора. Сюда же — способ с МАС-фильтром, который предполагает внесение каждого подключенного устройства в специальный пункт настройки роутера. Кстати, в них же всегда можно посмотреть, какие конкретные устройства подключены к беспроводной сети.
А самый радикальный метод — временное отключение точки доступа. Большинство роутеров Wi-Fi умеют выключаться и включаться по расписанию, например, когда вас нет дома. Да и периодическая перезагрузка сетевого оборудования не повредит.
 9 сентября 2021, 08:00НаукаКакой недорогой смартфон выбрать в 2021 году: семь популярных моделей
9 сентября 2021, 08:00НаукаКакой недорогой смартфон выбрать в 2021 году: семь популярных моделейРекомендуемые настройки для маршрутизаторов и точек доступа Wi-Fi
В целях обеспечения максимальной безопасности, производительности и надежности мы рекомендуем следующие настройки для маршрутизаторов Wi-Fi, базовых станций или точек доступа, используемых в сочетании с продуктами Apple.
Эта статья адресована главным образом сетевым администраторам и всем, кто управляет собственными сетями. Если вы пытаетесь подключиться к сети Wi-Fi, то найдете полезную информацию в одной из этих статей.
О предупреждениях, связанных с обеспечением конфиденциальности и безопасности
Если на вашем устройстве Apple отображается предупреждение о конфиденциальности или низком уровне защиты сети Wi-Fi, использование такой сети может привести к раскрытию информации о вашем устройстве. Apple рекомендует подключаться только к сетям Wi-Fi, которые отвечают стандартам безопасности, описанным в данной статье, или превосходят их.
Прежде чем менять настройки маршрутизатора
- Сохраните резервную копию настроек вашего маршрутизатора на случай, если потребуется восстановить их.
- Обновите программное обеспечение на ваших устройствах. Крайне важно установить последние обновления системы безопасности, чтобы ваши устройства максимально эффективно работали вместе.
- Сначала установите последние обновления прошивки для вашего маршрутизатора.
- Затем обновите программное обеспечение на других устройствах, таких как компьютер Mac и iPhone или iPad.
- На каждом устройстве, которое вы ранее подключали к сети, может потребоваться забыть сеть, чтобы устройство использовало новые настройки маршрутизатора при подключении к сети.
Настройки маршрутизатора
Для обеспечения защищенного и надежного подключения ваших устройств к сети примените эти параметры последовательно к каждому маршрутизатору и точке доступа Wi-Fi, а также к каждому диапазону двухканального, трехканального или другого многоканального маршрутизатора.
Безопасность
Выберите значение WPA3 Personal, чтобы обеспечить максимальный уровень безопасности
Выберите значение WPA2/WPA3 Transitional для обеспечения совместимости со старыми устройствами
Настройки безопасности определяют тип аутентификации и шифрования, используемых вашим маршрутизатором, а также уровень защиты конфиденциальности данных, передаваемых по соответствующей сети. Какую бы настройку вы ни выбрали, всегда устанавливайте надежный пароль для подключения к сети.
- WPA3 Personal — это самый безопасный на сегодняшний день протокол, доступный для подключения устройств к сети Wi-Fi. Он работает со всеми устройствами, поддерживающими Wi-Fi 6 (802.11ax), а также некоторыми устройствами более ранних моделей.
- WPA2/WPA3 Transitional — это смешанный режим, при котором используется WPA3 Personal с устройствами, поддерживающими данный протокол, при этом для устройств более ранних моделей доступен протокол WPA2 Personal (AES).
- WPA2 Personal (AES) подойдет вам, если у вас нет возможности использовать один из более безопасных режимов. В этом случае также рекомендуем выбрать AES в качестве типа шифрования, если он доступен.
Избегайте использования слабых параметров безопасности на вашем маршрутизаторе
Не создавайте и не объединяйте сети, использующие старые или устаревшие протоколы безопасности. Они больше не являются защищенными, снижают надежность и пропускную способность сети и могут приводить к отображению предупреждений, связанных с безопасностью вашего устройства:
- Смешанные режимы WPA/WPA2
- WPA Personal
- WEP, в том числе WEP Open, WEP Shared, WEP Transitional Security Network или Dynamic WEP (WEP с поддержкой 802.1X)
- TKIP, включая любые значения параметров безопасности, содержащие слово TKIP
Кроме того, мы настоятельно не рекомендуем вам использовать параметры, отключающие функции защиты сети, такие как «Без защиты», «Открытая» или «Незащищенная». Деактивация функций защиты отключает аутентификацию и шифрование и позволяет любому устройству подключаться к вашей сети, получать доступ к ее общим ресурсам (включая принтеры, компьютеры и умные устройства), использовать ваше интернет-соединение, следить за тем, какие веб-сайты вы посещаете, и контролировать другие данные, передаваемые через вашу сеть или интернет-соединение. Такое решение сопряжено с риском, даже если функции безопасности отключены временно или для гостевой сети.
Имя сети (SSID)
Задайте единое, уникальное имя (с учетом регистра)
Имя сети Wi-Fi или SSID (идентификатор набора услуг) — это имя, которое ваша сеть использует для сообщения о своей доступности другим устройствам. То же имя находящиеся поблизости пользователи видят в списке доступных сетей своего устройства.
Используйте уникальное для вашей сети имя и убедитесь, что все маршрутизаторы в вашей сети используют одно и то же имя для каждого поддерживаемого ими диапазона. Например, не рекомендуется использовать такие распространенные имена или имена по умолчанию, как linksys, netgear, dlink, wireless или 2wire, а также присваивать разные имена диапазонам 2,4 ГГц и 5 ГГц.
Если вы не воспользуетесь данной рекомендацией, устройства не смогут должным образом подключиться к вашей сети, всем маршрутизаторам в вашей сети или всем доступным диапазонам ваших маршрутизаторов. Более того, устройства, которые подключаются к вашей сети, могут обнаружить другие сети с таким же именем, а затем автоматически пытаться подключиться к ним.
Скрытая сеть
Задайте значение «Отключено»
Маршрутизатор можно настроить так, чтобы он скрывал свое имя сети (SSID). Ваш маршрутизатор может некорректно использовать обозначение «закрытая» вместо «скрытая» и «транслируется» вместо «не скрытая».
Скрытие имени сети не предотвращает ее обнаружение и не защищает ее от несанкционированного доступа. В связи с особенностями алгоритма, который устройства используют для поиска сетей Wi-Fi и подключения к ним, использование скрытой сети может привести к разглашению идентифицирующей информации о вас и используемых вами скрытых сетях, таких как ваша домашняя сеть. При подключении к скрытой сети на вашем устройстве может отображаться предупреждение об угрозе конфиденциальности.
В целях обеспечения безопасности доступа к вашей сети рекомендуем использовать соответствующие настройки безопасности.
Фильтрация MAC-адресов, аутентификация, контроль доступа
Задайте значение «Отключено»
Включите эту функцию для настройки маршрутизатора таким образом, чтобы он допускал подключение к сети исключительно устройств с определенными MAC-адресами (управление доступом к среде). Включение данной функции не гарантирует защиты сети от несанкционированного доступа по следующим причинам.
В целях обеспечения безопасности доступа к вашей сети рекомендуем использовать соответствующие настройки безопасности.
Автоматическое обновление прошивки
Задайте значение «Включено»
Если возможно, настройте маршрутизатор таким образом, чтобы производилась автоматическая установка обновлений программного обеспечения и прошивки по мере их появления. Обновления прошивки могут повлиять на доступные вам настройки безопасности и обеспечивают оптимизацию стабильности, производительности и безопасности вашего маршрутизатора.
Радиорежим
Задайте значение «Все» (рекомендуется), или «Wi-Fi 2 – Wi-Fi 6» (802.11a/g/n/ac/ax)
Эти параметры, доступные отдельно для диапазонов 2,4 ГГц и 5 ГГц, определяют, какие версии стандарта Wi-Fi маршрутизатор использует для беспроводной связи. Более новые версии предлагают оптимизированную производительность и поддерживают одновременное использование большего количества устройств.
В большинстве случаев оптимальным решением является включение всех режимов, доступных для вашего маршрутизатора, а не какого-то ограниченного набора таких режимов. В таком случае все устройства, в том числе устройства более поздних моделей, смогут подключаться к наиболее скоростному поддерживаемому ими радиорежиму. Это также поможет сократить помехи, создаваемые устаревшими сетями и устройствами, находящимися поблизости.
Диапазоны
Включите все диапазоны, поддерживаемые вашим маршрутизатором
Диапазон Wi-Fi подобен улице, по которой перемещаются данные. Чем больше диапазонов, тем больше объем передаваемых данных и производительность вашей сети.
Канал
Задайте значение «Авто»
Каждый диапазон вашего маршрутизатора разделен на несколько независимых каналов связи, подобных полосам движения на проезжей части. Когда установлен автоматический выбор канала, ваш маршрутизатор выбирает оптимальный канал Wi-Fi за вас.
Если ваш маршрутизатор не поддерживает автоматический выбор канала, выберите тот канал, который лучше всего работает в вашей сетевой среде. Это зависит от помех Wi-Fi в вашей сетевой среде, в том числе от помех, создаваемых любыми другими маршрутизаторами и устройствами, использующим тот же канал. Если у вас несколько маршрутизаторов, настройте каждый так, чтобы он использовал отдельный канал, особенно если маршрутизаторы расположены близко друг к другу.
Ширина канала
Задайте значение «20 МГц» для диапазона 2,4 ГГц
Задайте значение «Авто» или «Каналы любой ширины (20 МГц, 40 МГц, 80 МГц)» для диапазона 5 ГГц
Настройка ширины канала определяет ширину полосы пропускания, доступную для передачи данных. Более широкие каналы отличаются более высокой скоростью, однако они в большей степени подвержены помехам и могут мешать работе других устройств.
- 20 МГц для диапазона 2,4 ГГц помогает избежать проблем с производительностью и надежностью, особенно вблизи других сетей Wi-Fi и устройств 2,4 ГГц, включая устройства Bluetooth.
- Режимы «Авто» или «Каналы любой ширины» для диапазона 5 ГГц обеспечивают наилучшую производительность и совместимость со всеми устройствами. Помехи, создаваемые беспроводными устройствами, не являются актуальной проблемой в диапазоне 5 ГГц.
DHCP
Задайте значение «Включено», если ваш маршрутизатор является единственным DHCP-сервером в сети
DHCP (протокол динамической конфигурации хоста) назначает IP-адреса устройствам в вашей сети. Каждый IP-адрес идентифицирует устройство в сети и позволяет ему обмениваться данными с другими устройствами в сети и через Интернет. Сетевому устройству нужен IP-адрес, подобно тому как телефону нужен номер телефона.
В вашей сети может быть только один DHCP-сервер. Если DHCP-сервер включен более чем на одном устройстве (например, на кабельном модеме и маршрутизаторе), конфликты адресов могут помешать некоторым устройствам подключаться к Интернету или использовать сетевые ресурсы.
Время аренды DHCP
Задайте значение «8 часов» для домашних или офисных сетей; «1 час» для точек доступа или гостевых сетей
Время аренды DHCP — это время, в течение которого IP-адрес, назначенный устройству, зарезервирован для этого устройства.
Маршрутизаторы Wi-Fi обычно имеют ограниченное количество IP-адресов, которые они могут назначать устройствам в сети. Если это число исчерпано, маршрутизатор не может назначать IP-адреса новым устройствам, и эти устройства не могут связываться с другими устройствами в сети и в Интернете. Сокращение времени аренды DHCP позволяет маршрутизатору быстрее восстанавливать и переназначать старые IP-адреса, которые больше не используются.
NAT
Задайте значение «Включено», если ваш маршрутизатор является единственным устройством, реализующим функцию NAT в сети
NAT (преобразование сетевых адресов) — это преобразование адресов в Интернете в адреса в вашей сети. NAT можно сравнить с почтовым отделом компании, который распределяет отправления в адрес сотрудников, направленные по почтовому адресу компании, по кабинетам этих сотрудников внутри здания.
В большинстве случаев NAT требуется включить только на маршрутизаторе. Если функция NAT включена более чем на одном устройстве (например, на кабельном модеме и маршрутизаторе), «дублирование NAT» может привести к потере устройствами доступа к определенным ресурсам в локальной сети или в Интернете.
WMM
Задайте значение «Включено»
WMM (Wi-Fi multimedia) определяет приоритет сетевого трафика для повышения производительности различных сетевых приложений, таких как видео и голосовая связь. На всех маршрутизаторах, поддерживающих Wi-Fi 4 (802.11n) или более поздней версии, функция WMM должна быть включена по умолчанию. Отключение WMM может повлиять на производительность и надежность устройств в сети.
Функции устройства, которые могут влиять на соединения Wi-Fi
Эти функции могут повлиять на настройку маршрутизатора или подключенных к нему устройств.
Частный адрес Wi-Fi
Службы геолокации
Убедитесь, что на вашем устройстве включены службы геолокации для сети Wi-Fi, поскольку разрешенные каналы Wi-Fi и уровни мощности беспроводного сигнала в каждой стране или регионе определяются местными нормативно-правовыми актами. Использование служб геолокации обеспечивает стабильное обнаружение устройств поблизости вашим устройством и подключение к ним, а также надежную работу вашего устройства при использовании функций, зависящих от Wi-Fi, например AirPlay или AirDrop.
На компьютере Mac:
- Перейдите в меню Apple > «Системные настройки» и откройте вкладку «Защита и безопасность».
- Щелкните значок замка в углу окна, затем введите пароль администратора.
- На вкладке «Конфиденциальность» выберите «Службы геолокации», в затем «Включить службы геолокации».
- Прокрутите список программ и служб до конца, затем нажмите кнопку «Подробнее» рядом с пунктом «Системные службы».
- Выберите «Передача данных и беспроводные сети» (или «Сети Wi-Fi»), затем нажмите «Готово».
На iPhone, iPad или iPod touch:
- Перейдите в раздел «Настройки» > «Конфиденциальность» > «Службы геолокации».
- Включите параметр «Службы геолокации».
- Перейдите в конец списка, затем нажмите «Системные службы».
- Включите функцию «Сеть и беспроводная сеть» (или «сеть Wi-Fi»).
Автоподключение при использовании с беспроводными сетями Wi-Fi, обслуживаемыми операторами сотовой связи
Беспроводные сети Wi-Fi — это общедоступные сети, созданные вашим оператором беспроводной связи и его партнерами. Ваш iPhone или другое сотовое устройство Apple обрабатывают их как известные сети и автоматически подключаются к ним.
Если вы видите «Предупреждение об угрозе конфиденциальности» под названием сети вашего оператора в настройках Wi-Fi, идентифицирующая информация о вашем сотовом устройстве может быть разглашена, если ваше устройство подключится к вредоносной точке доступа, имитирующей Wi-Fi вашего оператора. Чтобы избежать этого, вы можете запретить вашему iPhone или iPad автоматически подключаться к сети Wi-Fi вашего оператора:
- Выберите «Настройки» > Wi-Fi.
- Нажмите рядом с сетью оператора сотовой связи.
- Отключите автоподключение.
Информация о продуктах, произведенных не компанией Apple, или о независимых веб-сайтах, неподконтрольных и не тестируемых компанией Apple, не носит рекомендательного или одобрительного характера. Компания Apple не несет никакой ответственности за выбор, функциональность и использование веб-сайтов или продукции сторонних производителей. Компания Apple также не несет ответственности за точность или достоверность данных, размещенных на веб-сайтах сторонних производителей. Обратитесь к поставщику за дополнительной информацией.
Дата публикации:
Настройка и устранение неисправностей подключения Wi-Fi
Выполните следующие шаги, чтобы настроить и устранить неисправности беспроводного интернет-подключения через Wi-Fi.
Коснитесь > Настройки, затем переведите переключатель Wi-Fi в положение Вкл. или Выкл.
Поиск сети Wi-Fi и подключение
Когда функция Wi-Fi включена, в строке состояния появляется индикатор , означающий, что телефон находится в радиусе действия сети Wi-Fi, если сеть Wi-Fi доступна. Потяните вниз строку состояния и коснитесь уведомления Доступные сети Wi-Fi, чтобы выбрать сеть и подключиться к ней.
Чтобы выполнить поиск сети, когда функция Wi-Fi выключена:
-
Коснитесь > Настройки > Wi-Fi.
-
Переведите переключатель Wi-Fi в положение Вкл. и выполните поиск. На смартфоне отобразится список сетей, расположенных в радиусе его действия.
Совет. Чтобы узнать MAC-адрес смартфона и другие параметры Wi-Fi, коснитесь Меню > Расширенные.
-
Коснитесь названия сети, чтобы подключиться. При необходимости укажите SSID сети, Безопасность и Пароль и коснитесь Подключить.
При подключении смартфона к сети в строке состояния появляется индикатор беспроводного подключения .
Совет. Если телефон находится в радиусе действия сети Wi-Fi и функция Wi-Fi включена, телефон автоматически подключится к доступным сетям, к которым подключался ранее.
Для предоставления доступа в Интернет другим устройствам с поддержкой Wi-Fi, можно настроить смартфон в качестве точки доступа.
Предупреждение. Это приложение значительно сокращает время работы от батареи. Рекомендуется использовать это приложение с подключенным зарядным устройством.
Примечание. Чтобы воспользоваться этой функцией, необходимо подписаться на услугу точки доступа Wi-Fi. Обратитесь к поставщику услуг связи для получения более подробной информации.
Чтобы настроить смартфон в качестве точки доступа Wi-Fi, выполните следующие действия:
-
Коснитесь > Настройки > Дополнительно > Режим модема и мобильная точка доступа > Портативная точка доступа Wi-Fi, чтобы включить точку доступа.
-
Коснитесь Настроить точку доступа Wi-Fi, чтобы изменить параметры безопасности и конфигурацию точки доступа:
-
Имя сети — введите уникальное имя для точки доступа и коснитесь пункта Далее.
-
Безопасность — выберите необходимый тип обеспечения безопасности: WEP, WPA или WPA2. Введите уникальный пароль. Другие пользователи смогут получить доступ к вашей точке доступа Wi-Fi только при вводе правильного пароля.
Примечание. Обеспечивайте безопасность пароля. Чтобы защитить смартфон и точку доступа от неавторизованного доступа, настоятельно рекомендуется настроить Безопасность точки доступа (технология WPA2 является наиболее безопасной), включая пароль.
-
-
Коснитесь Сохранить после завершения настройки.
Когда точка доступа Wi-Fi активна, можно подключать к ней другие устройства с поддержкой Wi-Fi, введя SSID точки доступа, выбрав тип безопасности и указав верный пароль.
Устранение неисправностей
Не удается установить соединение с телефоном.
- Беспроводная сеть может быть недоступна или иметь слишком слабый уровень сигнала для обеспечения успешного подключения. Проверьте строку сигнала, чтобы убедиться, что сигнал достаточно сильный.
- Повторно введите ключ на телефоне, чтобы он совпадал с ключом, настроенном на маршрутизаторе. Убедитесь, что тип шифрования и параметры безопасности на маршрутизаторе и телефоне совпадают.
- Если используется шифрование WEP, убедитесь, что ключ, настроенный на маршрутизаторе, соответствует ключу, веденному на телефоне.
- Беспроводная сеть, к которой вы пытаетесь подключиться, может быть настроена только для статических IP-адресов. Проконсультируйтесь с системным администратором для назначения IP-адреса.
- Отключите кабель питания от маршрутизатора, выключите питание телефона. Сначала включите маршрутизатор, а затем подождите 1 минуту и включите телефон.
- Проверьте, можете ли вы подключить телефон по Bluetooth. Если не удается подключиться через Bluetooth, обратитесь в компанию Motorola для ремонта.
Не удается подключиться к Интернету.
- Попытайтесь использовать другой URL-адрес или адрес веб-сайта.
- Отключитесь и попытайтесь снова подключиться к сети.
- Введите правильный пароль (ключ WEP-WAP/WPA).
- Если вы подключены через коммерческую точку доступа Wi-Fi, например в кафе Starbucks, мы рекомендуем обновить аренду адреса DHCP.
- Отключите кабель питания от маршрутизатора, выключите питание телефона. Сначала включите маршрутизатор, а затем подождите 1 минуту и включите телефон.
Личная точка доступа Wi-Fi не работает
Я включаю личную точку доступа, но другие устройства не могут ее обнаружить.
Другому устройству не удается подключиться к точке доступа Wi-Fi моего телефона.
У подключенных устройств нет доступа в Интернет.
Подключенные устройства часто отключаются от личной точки доступа.
Я включаю личную точку доступа, но другие устройства не могут ее обнаружить.
- Расположите другое устройство как можно ближе к телефону и проверьте, подключается ли оно к вашей точке доступа.
- Проведите вниз по строке состояния, чтобы открыть панель значков, нажмите и удерживайте значок Точка доступа, чтобы открыть настройки точки доступа Wi-Fi (для версий ниже EMUI 9.1: нажмите Настройка точки доступа на экране настроек точки доступа). Выполните следующие настройки:
- Измените название точки доступа. Используйте название, состоящее только из букв и цифр.
- Для Magic UI 2.0.1 и версий ниже EMUI 9.1: перейдите в раздел Дополнительно, нажмите Диапазон точки доступа и выберите 2,4 ГГц.
EMUI 9.1 и выше и Magic UI 2.1.0: перейдите в раздел Еще, нажмите Диапазон точки доступа и выберите 2,4 ГГц.
Примечание. Вы можете настроить диапазон 2,4 ГГц для личной точки доступа Wi-Fi в телефонах с версией EMUI 9.1 и выше или Magic UI 2.1.0 только в следующих странах/регионах: Россия,Япония, Афганистан, Армения, Азербайджан, Беларусь, Эфиопия, Грузия, Французская Гвиана, Израиль, Кувейт, Казахстан, Лихтенштейн, Лесото, Марокко, Монако, Молдавия, Мавритания, Оман, Реюньон, Сербия, Тунис, Узбекистан, Ватикан, Майотта, Зимбабве, Алжир, Мавритания.
Другому устройству не удается подключиться к точке доступа Wi-Fi моего телефона.
- Расположите другое устройство как можно ближе к телефону и проверьте, подключается ли оно к вашей точке доступа.
- Выключите точку доступа. Убедитесь, что вы подключены к мобильной сети и у вас есть доступ в Интернет, а затем повторно включите точку доступа.
- Проверьте, ограничен ли доступ к точке доступа Wi-Fi. Проведите вниз по строке состояния, чтобы открыть панель значков, нажмите и удерживайте значок Точка доступа, чтобы открыть соответствующие настройки. Затем выполните следующие настройки.
- Нажмите Лимит данных и настройте лимит трафика по необходимости.
- Снимите ограничения для другого устройства. Для этого выполните следующие действия.
- EMUI 5.X: Перейдите в раздел и выберите Все устройства.
- Для других версий: Перейдите в раздел и удалите нужное устройство из списка.
- Нажмите Настройка точки доступа и примените следующие настройки.
- Измените имя точки доступа и пароль. Используйте название, состоящее только из букв и цифр.
- Выберите Дополнительно или Еще.
Нажмите Трансляция и выберите число, например 6. Опция Трансляция недоступна в версии EMUI 9.1 и выше.
Нажмите Диапазон точки доступа и выберите частоту 2,4 ГГц.
Нажмите Максимум подключений и установите необходимое значение. В версии EMUI 9.0.1 для параметра Максимум подключений по умолчанию установлено значение 8, и его нельзя изменить.
- Повторно включите мобильную точку доступа Wi-Fi. На подключаемом устройстве выключите Wi-Fi и включите повторно, а затем повторите попытку подключения к точке доступа. Если вы хотите подключиться к точке доступа Wi-Fi телефона с помощью ноутбука, обновите на нем драйвер Wi-Fi, удалите точку доступа Wi-Fi из списка сохраненных сетей, а затем повторите попытку.
- Откройте Настройки, найдите и откройте меню VPN, удалите VPN, а также все сторонние приложения VPN. Выключите точку доступа Wi-Fi на телефоне и включите повторно, а затем повторите попытку подключения на другом устройстве.
- Если на телефоне включен Bluetooth, выключите его и повторите попытку.
- Откройте Настройки, найдите и откройте меню Сброс настроек сети и сбросьте настройки сети. (Примечание. Информация о сетях Wi-Fi и устройствах Bluetooth будет удалена).
Если проблема не решена, сохраните резервную копию данных и обратитесь в авторизованный сервисный центр Huawei.
У подключенных устройств нет доступа в Интернет.
- Убедитесь, что у телефона есть доступ в Интернет при включении мобильной передачи данных. В противном случае точка доступа Wi-Fi не будет работать.
- Выключите личную точку доступа Wi-Fi и включите повторно. Вы также можете перезагрузить телефон и любое из подключенных устройств и повторить попытку.
- Некоторые операторы не поддерживают совместное использование мобильного трафика. Рекомендуется связаться с мобильным оператором, чтобы узнать, поддерживает ли ваш тариф совместное использование мобильного трафика и, если поддерживает, подключить эту услугу.
Если проблема не решена, попробуйте подключить к точке доступа другое устройство. Если устройство не подключается, сохраните резервную копию данных и обратитесь в авторизованный сервисный центр Huawei.
Подключенные устройства часто отключаются от личной точки доступа.
- Выключите личную точку доступа Wi-Fi и включите повторно. Вы также можете перезагрузить телефон и любое из подключенных устройств и повторить попытку.
- Устройство может отключаться из-за электромагнитных помех или выхода за пределы зоны действия Wi-Fi вашего телефона. В таком случае переместитесь в другое место и повторите попытку.
- Если лимит трафика превышен, телефон автоматически отключает все устройства от точки доступа, чтобы не расходовать слишком много трафика. Рекомендуется выбрать опцию Без лимита для функции Лимит данных.
- Если устройство отключается от точки доступа, когда экран выключен:
EMUI 8.X и ниже: Откройте Настройки, выполните поиск Wi-Fi в спящем режиме и для параметра Wi-Fi в спящем режиме выберите Всегда.
EMUI 9.0 и выше и Magic UI 2.X: Откройте Настройки, найдите функцию Подключение к сети, когда устройство в спящем режиме и включите ее.
- Проведите вниз по строке состояния, чтобы открыть панель значков, нажмите и удерживайте значок Моб. передача данных, чтобы перейти в раздел Моб. сеть, нажмите Точки доступа (APN), затем в правом верхнем углу и выберите Сброс настроек.
- Откройте Настройки, найдите и откройте меню Сброс настроек сети сбросьте настройки сети. (Примечание. Информация о сетях Wi-Fi и устройствах Bluetooth будет удалена).
Если проблема не решена, попробуйте подключить к точке доступа другое устройство. Если другие устройства по-прежнему часто отключаются от точки доступа Wi-Fi вашего телефона, сохраните резервную копию данных и обратитесь в авторизованный сервисный центр Huawei.
Как настроить точку доступа Wi-Fi на телефоне? На iOS и Android
17.05.2021
Сегодня разберемся, как настроить точку доступа Wi-Fi на телефоне. Пользователи мобильных устройств могут пользоваться интернетом на Android и iOS без каких-либо проблем. Нужно лишь включить передачу данных и возможно получать массу информации из сетей. Но иногда требуется раздать интернет. Например, для того чтобы продолжить работу на компьютере. В этом случае потребуется настроить точку доступа Wi-Fi на телефоне. Узнайте, как настроить точку доступа и раздать интернет на Android и iOS.
Для чего может потребоваться раздача интернета с мобильных устройств?
Чтобы приступить к изучению вопроса, предстоит определиться с целью этого действия – зачем раздавать интернет со смартфона? Здесь может быть масса разных ответов – для мессенджеров, просмотра видео и другого контента на гаджетах, где нет возможности вставить сим-карту и использовать полноценный интернет.
Ситуации различны: может использоваться компьютер с Wi-Fi модулем для получения возможности доступа к глобальной сети, которая, в свою очередь, нужна для работы или простого развлечения. Причем не важно, какого форм-фактора компьютер – это ПК-колонка Mac Pro, полноценный системный блок или же моноблок(монитор, внутри которого все компоненты).
В случае с ноутбуками, вопрос окажется немного сложнее. Хоть это и копия полноценного настольного ПК, не имеющая, в основном, самостоятельного доступа к сетям, но очень редко встречаются моменты, когда есть слот под сим-карту. Это, в большинстве своем, бесполезно для большинства. Однако, может пригодиться, когда есть дополнительная сим-карта.
Но самая распространенная ситуация – нужно подключить Android-гаджет или iOS-устройство. Как правило, это производится с участием телефона или планшета другого человека. Но бывает, что для «локальной экосистемы», которой владеет один пользователь, нужно раздавать интернет. Вот здесь и понадобятся знания о том, как настроить точку доступа.
Как настроить точку доступа и что потребуется для проведения процедуры?
Чтобы разобраться в том, как настроить точку доступа, особого труда не надо. Потребуется совсем немного времени на пару шагов с 2 или более девайсами. С таким разберется даже ребенок, в руках которого находится свой простой Android-смартфон или какой-либо старый iOS-девайс – чтобы дать интернет другому устройству, особого ума не надо.
Если кажется, что дополнительно нужно подключать кабеля и разное оборудование к устройствам – редко бывает, что это верно. Зачастую, все обходится с помощью одного гаджета. Иногда потребуются некоторые дополнительные приборы, но это в исключительных случаях. Трудности маловероятны во время разбора того, как настроить точку доступа.
Какие проблемы могут возникнуть при настройке раздачи интернета?
Случаются такие моменты, что обычным способом не получается подключить к сети Wi-Fi требуемое устройство. Об этом могут свидетельствовать разные неисправности. В основном, они касаются очевидных деталей. Причем нет разницы – в компьютерах это случается или в мобильных устройствах.
Первая и самая простая в выявлении – поломка Wi-Fi модуля, из-за чего не принимается сигнал от сетей. Признаки могут быть совершенно любыми – плохая скорость соединения с интернетом, частые потери сигнала с раздающим сигнал гаджетом, и невозможность подключения. Все это потребует дополнительных усилий, как правило, со стороны мастера.
Возможна проблема с прошивкой. Здесь тяжелее понять, что именно в ней кроется невозможность синхронизации. Попробовать сразу решить и проверить можно, если перепрошить устройство, но стоит понимать, что такое проводится исключительно с мобильными устройствами. Потому, придется отложить вопрос "как настроить точку доступа?".
Переходя к компьютерам, задеваются другие проблемы. Здесь может крыться, в основном, неполадка с драйверами, которая не позволяет нормально функционировать компонентам, связанным с соединением. Эта проблема решается просто, но потребуется немного времени и свежее ПО на ОС компьютера. А если сломан Wi-Fi модуль, то путь лежит на сервис.
Также, если вы находитесь за границей. Например, на Бали, и пользуетесь местными операторами связи, то раздать интернет у вас не получится. Дело не в поломке или неправильных настройках. Сам оператор может ограничить функцию раздачи интернета. При попытке раздать интернет вы получите уведомление «обратитесь к оператору». Возможно здесь поможет изменение тарифного плана. Это нужно обсуждать непосредственно с местным поставщиком услуг.
Какое дополнительное оборудование может потребоваться для синхронизации?
Иногда не работает привычный способ синхронизации. Он касается, в основном, владельцев ПК. А потому, придется иногда помучаться и поискать специальное оборудование – иначе не получится установить стабильное соединение, чтобы поработать с комфортом за браузером или поиграть в онлайн-игру.
Если используется настольный ПК - то вряд ли найдется полноценный Wi-Fi модуля, ввиду чего подключиться к общественной сети не получится. И потому, понадобится сходить в магазин и прикупить специализированный адаптер. Как правило, стоит он не много, а пользы будет достаточно, ведь благодаря нему человек получит возможность работать в сетях.
Также, если нет возможности купить Wi-Fi модуль в виде USB-адаптера, можно попробовать простой кабель для смартфона (microUSB, Type-C или Lightning). Так должно все заработать. И никаких более не требуется усилий прикладывать – все делается в пару действий и без использования каких-либо профессиональных мини-приборов для улучшения соединения.
В остальном – ничего дополнительного не потребуется. Для Android и iOS все делается исключительно «по воздуху», ввиду чего подключить кабель или модуль Wi-Fi через USB нельзя. Но все же, беспроводное соединение лучше, чем проводное с использованием дополнительного оборудования.
Как настроить точку доступа на Android и раздать интернет?
На мобильных устройствах с операционной системой Android есть «быстрая» функция включения Hotspot. Ей можно пользоваться и без проблем раздавать интернет без каких-либо проблем позволять окружающим использовать собственную сеть с трафиком. Но потребуется разобраться, как настроить точку доступа, чтобы адаптировать функцию под человека.
Также, стоит отметить, что есть несколько способов раздачи интернета. Потому, пользователи должны разобраться с тем, какой именно подходит для конкретной ситуации. Дело в том, что нет универсального решения – где-то нужен кабель, а где-то потребуется Wi-Fi модуль. Но второй способ популярнее - придется разобраться, как настроить точку доступа.
Какие параметры есть для подключения к сети?
Что важно знать перед изучением вопроса «как настроить точку доступа?» - какой тип доступа имеет сеть. Нужно определить ее в настройках. Это делается автоматически, если пользователь создает или удаляет пароль с сети. Если есть защита – присваивается специальный сертификат безопасности, ввиду чего появляется доверие подключающихся устройств.
Из первого пункта также вытекает второй – сам пароль. Зачастую, система требует результат не короче 8 символов. Для большей безопасности рекомендуется использовать разные символы – латинские буквы, цифры, а также специальные знаки, усложняющие автоподбор. При желании можно пропустить этот момент, если хочется сделать сеть общедоступной.
Третье, что нужно учитывать – количество возможных подключений. Это важно, чтобы равномерно делить между всеми устройствами трафик. Ведь если ограничиться 10 девайсами – будет очень низкая скорость. Лучше понизить значение до 3 или 4 – тогда ускорится прогрузка сайтов или станет быстрее соединение в матчах онлайн-игр.
И последнее – настройка имени локальной сети. Чтобы распознать при выборе точки доступа свой смартфон или планшет, необходимо ему дать «имя». Оно станет высвечиваться при включении поиска Wi-Fi. А когда все найдется и покажется имя своей сети, то можно непосредственно приступать к основным действиям.
Как настроить точку доступа — процесс подключения через Wi-Fi
С тем, как настроить точку доступа, человек разобрался. Теперь нужно приступать непосредственно к самим действиям. Делаются они примерно одинаково. Потому, не имеет разницы то, какой девайс станет использовать статус «получателя» интернета – смартфон, планшет или компьютер.
Итак, сам алгоритм состоит всего из пары шагов:
- Открытие меню Wi-Fi подключений. На ПК и мобильных устройствах они так и отмечены в настройках;
- Включение точки доступа Wi-Fi на раздающем интернет гаджете;
- Поиск сети. Сначала может не определиться нужный вариант, потому рекомендуется подождать, ведь проводится глубокий анализ всей окружающей среды;
- Выбор сети по ее имени. На ПК требуется дополнительно кликнуть по надписи «Подключиться» - после этого можно приступать к следующему шагу, финальному;
- Введение пароля. После этого, останется дождаться момента, когда все будет готово к работе с интернетом на устройстве, где включен Wi-Fi.
После того, как сделаны все эти действия, на устройстве будет установлено соединение. Главное - понимать, что если будет плохое качество интернета как на источнике сети, то такой же уровень сигнала станет передаваться и на потребителей. Потому, чтобы обеспечить себя качественным Wi-Fi, потребуется сделать все возможное для усиления интернета.
Если требуется подключить несколько гаджетов к одной сети, то пользователь не испытает трудностей в алгоритме. Главное, чтобы не было ограничений на количество одновременных подключений, а также, чтобы в черном списке не находились нужные устройства (желательно, очистить его, если в него уже что-то попало). В остальном – все делается одинаково.
Как осуществить раздачу интернета с помощью USB-кабеля?
Не нужно дополнительно вникать, как настроить точку доступа – все уже сделано и потребуется лишь часть действий, отличающиеся от производящихся при обычной раздаче интернета. Здесь также потребуется дополнительно кабель для передачи данных – без него никак. И чтобы войти в интернет, настроить точку доступа также придется заранее.
Способ через провод никак почти не отличается от старых модемов, которые подключаются в полноценных ПК и являются, фактически, роутерами. Только теперь нужно использовать смартфон для выполнения роли раздатчика интернета исключительно для одного компьютера – более нельзя подключить. Можно осуществить простой алгоритм.
Когда настроить мобильную точку доступа удалось, можно приступать к основным действиям. Алгоритм для установления соединения через USB между смартфоном и компьютером прост:
- На смартфоне включается специальная функция USB-модема в разделе с подключениями, где приходилось настроить точку доступа на Андроид;
- На компьютере, как и обычно – включается поиск соединений;
- Далее должна появиться сеть, которую создает смартфон. К ней и нужно подключиться;
- А в конце останется лишь наслаждаться «мобильным роутером».
Как производится раздача интернета на iOS?
Разберемся, как настроить точку доступа Wi-Fi на iPhone/iPad. Инструкция будет одинаковой, так как устройства работают под управлением одной системы — IOS. Этот вопрос не настолько сложный, как в случае с Android. Все дело в том, что на всех устройствах компании Apple это делается до ужаса просто. Алгоритм для всех устройств одинаков – необходимо лишь немного времени, а никакие профильные знания техники не пригодятся.
Чтобы задать имя своей сети, нужно перейти в «Настройки»-«Об этом устройстве», а далее нажать на первую строку, где и будет указано имя. Отредактировав его, требуется перейти в одно единственное меню, которое пригодится в последующем – «Режим модема». Там можно задать пароль.
Когда все готово, требуется лишь выполнить одно из 2 действий. При нажатии на кнопку-переключатель в разделе «Режим модема», пользователю дается выбор (могут быть различия):
- Использовать Wi-Fi и Bluetooth. Таким образом, пользователь сможет подключаться с другого устройства к своей точке доступа как обычно;
- Использовать USB. В данном случае, нужно подключить кабель к ПК, а далее выбрать сеть iOS-девайса, чтобы получить доступ к интернету.
В остальном, процедура точно такая же, как и в случае с Android. То есть, выбирается сеть, затем – вводится пароль, ждется подключение, а затем становится доступно использование интернета со смартфона на ПК или другом устройстве.
Теперь вы знаете, как настроить точку доступа Wi-Fi на телефоне
Прочитав этот материал, человек сможет понять, как настроить точку доступа на телефоне Android и iOS, а также дальнейшем подключиться к созданной персональной сети. Неполадки при подключении возникают редко и решаются, в большинстве случаев, обычной перезагрузкой устройства. Однако, могут быть и более серьезные неполадки, в которых поможет переустановка системы или её обновление.
Если у вас возникла неполадка при раздаче интернета, которая не решается обычными способами, то рекомендуем дождаться обновления. Чтобы произвести переустановку необходимо обладать определенными навыками и иметь «исходник» прошивки. Причем официальный. Скачивание ПО из интернета не гарантирует безопасность вашего устройства. Будьте внимательны и осторожны.
Помните, что если вы пользуетесь местным оператором за границей, то он может ограничивать раздачу интернета со смартфона. В этом случае не стоит думать, как настроить точку доступа и раздать интернет. Максимум, что можно сделать, — обратиться непосредственно к оператору и уточнить у него возможен ли вариант раздачи интернета в принципе.
Напоминаем, что в нашем интернет-магазине 100 Друзей, вы можете заказать любые аксессуары и комплектующие для своего смартфона. Огромный выбор сертифицированных товаров от официальных производителей по низким ценам!
Беспроводная сеть между точками доступа WiFi. Часть 1. Локальное управление / Хабр

Долгое время беспроводные сети WiFi предполагали наличие кабеля между точками доступа. Даже название «точка доступа» предполагает, что эти устройства работают на уровне доступа для подключения клиентов, а уровень агрегации/распределения уже требует проводной сети. Такую архитектуру было правильней назвать гибридной: проводная + беспроводная.
Однако прогресс не стоит на месте, и по мере развития беспроводной передачи данных наличие проводов уже перестало быть всенепременным условием для построения сети.
Не только смартфоны, планшеты и ноутбуки, но и некоторые сетевые хранилища (NAS), сетевые принтеры, МФУ и другое оборудование уже имеют «на борту» беспроводной интерфейс и готовы подключаться к сети WiFi.
Но можно ли обойтись без проводов? Или хотя бы максимально обойтись без кабельной системы? Об этом читайте в новом цикле наших статей.
Немного теории
Существует два вариант объединения локальных сетей: «точка-точка» и «звезда». Топология «точка-точка» (режим Ad-hoc в IEEE 802.11) фактически представляет собой радиомост между двумя удаленными сегментами сети. Это достаточно простое решение, для реализации которого достаточно двух точек доступа. Когда нужно связать два удаленных сегмента сети «по воздуху» — решение «точка-точка» вполне подходит. Иногда эти точки снабжаются усиливающими узконаправленными антеннами, чтобы передавать сигнал на большее расстояние.
При топологии «звезда» одна из точек является центральной (корневой) и взаимодействует с другими удаленными точками. Чтобы такая «звезда» действительно выглядела как звезда» — центральная точка имеет всенаправленую диаграмму вещания, и это ограничивает дальность связи ~7 км. Роль усиливающей антенны в этом случае немного другая — не «выстрелить» сигнал как можно дальше, а обеспечить стабильное равномерное покрытие на требуемой площади.
Примечание. Когда нужно соединить между собой сегменты локальной сети, удаленные друг от друга на расстояние более 7 км, снова приходится возвращаться к варианту «точка-точка».
От теории к практике
Основная задача при построении сети — не щелкать мышкой в режиме «Next-Next-Finish», а грамотно спланировать взаимодействие устройств, пусть даже для весьма скромного проекта.
Поэтому лучше всего начинать с бумажного эскиза и формирования целей и требований к новому участку сети.
Примечание. Методы организации сети и настройки, рассмотренные в этой статье, подходят и для других точек доступа, не только описанных ниже.
Разберем следующий пример.
На одном предприятии есть офис и небольшой филиал в разных зданиях, а также прилегающая благоустроенная территория: скамейки для отдыха, место для курения и т. д.
Сотрудники могут находиться на рабочих местах в центральном или удаленном офисе или просто пройтись по территории, при этом важно, чтобы они имели выход в локальную сеть и Интернет.
Минимальный вариант для такой задачи — три точки доступа: в центральном офисе, в удаленном офисе и на открытой территории (см. рисунок 1), соединенные «цепочкой».

Рисунок 1. Схема беспроводной сети.
В случае отказа промежуточной (уличной) точки доступа, удаленный офис всё равно сохранит подключение к центральной сети, так как точки доступа автоматически выбирают устройство с самым сильным сигналом. Однако из-за большего расстояния связь будет хуже (см. рисунок 2).

Рисунок 2. Работа беспроводной сети при отказе промежуточного Repeater.
Выбор точек доступа
Окружение точек доступа у нас разное, поэтому и точки доступа нужно выбирать разные.
В центральном офисе планируем точку доступа для закрытых помещений, достаточно мощную, чтобы сигнал был доступен по всей площади помещения. Здесь неплохо подойдёт модель Zyxel WAC6303D-S — достаточно производительная, удобная в использовании, с современным дизайном.

Рисунок 3. Точка доступа Zyxel WAC6303D-S.
Для открытого пространства, соответственно, подбираем «уличную» модель», например, Zyxel NWA55AXE. Точка имеет две внешние антенны, за счет этого обеспечивается неплохое покрытие, устойчива к внешним воздействиям, например, колебаниям температуры. Из конструктивных особенностей — на корпусе отсутствует светодиодная индикация.

Рисунок 4. Точка доступа Zyxel NWA55AXE.
Для филиала, где работа ограниченное число сотрудников, выбираем экономичную и компактную точку доступа, но со всеми необходимыми функциями. Например, Zyxel WAX610D.

Рисунок 5. Точка доступа Zyxel WAX610D.
Все три точки питаются через PoE (Power over Ethernet). Это технология передачи электропитания сетевых устройств по сетевому кабелю. Дополнительные провода к блоку питания не требуются.
Важно! В офисе могут быть устройства, работающие только по кабельной сети. Для связи с ними необходимо иметь надежный гигабитный коммутатор, а для питания точек крайне желательно, чтобы в нем были порты с PoE.
В данном случае сеть небольшая, поэтому для питания и связи точек доступа с локальными сегментами сети выбираем коммутатор Zyxel GS1200-5HP. Коммутатор нужен для подключения точки доступа и, возможно, другого оборудование с питанием PoE, и такой «малыш» вполне справится с возложенной задачей.

Рисунок 6. Коммутатор Zyxel GS1200-5HP.
Связь между офисами и с уличной точкой доступа будет исключительно по беспроводному каналу. Уличная точка Zyxel NWA55AXE будет запитана через PoE инжектор.
Корневая, репитер или просто точка — какой режим назначить?
Когда точки доступа соединены с общей сетью по проводам, они выполняют одну функцию — подключение клиентов. Это традиционная роль AP.
Если между точками идет обмен данными по беспроводному каналу, то, перефразируя Джорджа Оруэлла, работает принцип: «все точки доступа равны, но некоторые равнее других». В общем случае имеем два вида устройств согласно их роли в сети: корневая точка доступа (Root AP) и повторитель сигнала (Repeater)
По аналогии с коммутаторами: Repeater работает на уровне доступа, а Root AP — на уровне агрегации/распределения.
При этом точки в обоих режимах: Root AP и Repeater могут работать с клиентскими подключениями.
В нашей схеме точка доступа в центральном офисе — корневая, а две других: NWA55AXE и WAX610D — работают в режиме Repeater.
Выбор диапазона для связи точек между собой
Точки доступа у нас поддерживают оба диапазона: 2.4Gz и 5Gz. Соответственно, для каждого из этих диапазонов своя встроенная система передачи сигнала.
В данном примере на 2.4Gz возложим роль обеспечения связи с корневой точкой доступа, диапазон 5Gz целиком оставим для связи с пользователями. Такой вариант хорошо подходит, когда сигнал встречает на своем пути препятствие (например, кирпичную стену), а у пользователей на руках относительно новые устройства, поддерживающие WiFi в диапазоне 5Gz.
В других условиях подойдёт противоположный вариант. Если точки доступа находятся в зоне прямой видимости, а у пользователей на руках достаточно старых устройств, например, ноутбуков, работающих только в диапазоне 2.4Gz — в этом случае разумней будет использовать для связи точек доступа диапазон 5Gz, а 2.4Gz целиком оставить для подключения клиентов.
Стоит учитывать и другие условия, например, работающие точки доступа в соседних диапазонах или другие устройства, влияющие на работу сети WiFi, наличие свободных каналов, препятствия для прохождения сигнала (стены, зеркальные покрытия и т. д.)
Важный момент — будут ли клиенты активно взаимодействовать между собой и с устройствами локальной сети? Если предполагается интенсивный обмен данными, а также доступ к файл-серверу, серверу СУБД в том же сегменте же локальном сети, — имеет смысл выделить целиком «скоростной» диапазон 5Gz.
Управляем локально или через единый удаленный центр?
Все выбранные устройства поддерживают два способа управления: локально или через централизованную систему управления сетью Zyxel Nebula. У каждого из способов есть свои преимущества и ограничения.
Настраивать через Nebula проще, хотя вначале нужно зарегистрировать точки доступ на облачной площадке. Кроме того, Nebula включает многие функции, например, аутентификацию, функции AP контроллера и так далее.
Важно! Без контроллера или системы Nebula роуминг между WiFi точками тоже будет функционировать, но без поддержки стандарта 802.11r. Впрочем, для обычной сети c «паролем от WiFi» это не сильно критично.
Существуют некоторые ситуации, когда удаленное централизованное управление невозможно или неэффективно. Например, если внутренняя сеть имеет ограниченный доступ в Интернет. Другой пример — когда устройство является единственной точкой выхода в Сеть. В этом случае можно столкнуться с ситуацией, когда, чтобы подключиться к «облаку», нужно настроить оборудование, а чтобы настроить оборудование, нужен доступ в «облако». Для таких ситуаций у Zyxel предусмотрено локальное управление.
Для полноты картины в этой статье расскажем о настройке локального управления, а в следующей публикации — более подробно остановимся на Nebula.
Настройка точек доступа
Подготовка
Для локальной настройки нам понадобится персональный компьютер или ноутбук, права пользователя для настройки сетевых параметров, в первую очередь IP адреса и маски подсети.
На первом этапе понадобится подключение по проводной сети. Точки доступа будут расположены в труднодоступных местах, к уличной точке после установки предполагается доступ исключительно по WiFi. Поэтому лучше все настроить по максимуму перед физическим размещением.
Первое, что нужно — получить IP адрес для подключения к устройству.
Сделать это можно несколькими способами:
- Сбросить точку доступа к заводским настройкам и соединиться по IP адресу, указанному в инструкции.
- Если точка получила IP адрес DHCP — его можно узнать на сервере DHCP.
- Можно обойтись и более простым способом — воспользоваться утилитой ZON (Zyxel One Network utility), позволяющей находить сетевое оборудование Zyxel в локальной сети. Данный способ особенно хорош, если точка уже использовалась и нужно посмотреть предыдущие настройки, но IP адрес по какой-то причине не известен.
Настраиваем корневую точку доступа WAC6303D-S
После ввода логина и пароля перед нами появляется окно мастера первоначальной настройки точки доступа.
Сам процесс довольно несложный и позволяет выполнить максимум общих настроек «за один подход».

Рисунок 7. Установка пароля и сетевых настроек.
В конце работы будет представлено завершающее окно с возможностью проверки.

Рисунок 8. Завершающее окно мастера.
После завершения работы мастера попадаем в основной экран веб-интерфейса Dashboard с основными параметрами.

Рисунок 9. Dashboard веб-интерфейса WAC6303D-S.
Теперь нужно изменить параметры связи по умолчанию на те, которые нам нужны. Переходим в раздел Configuration — Wireless — AP Management и устанавливаем для частотного диапазона 2.4 Gz (Radio 1 Setting) параметр Radio 1 OP Mode в Root AP

Рисунок 10. Root AP mode
Далее необходимо установит WDS профиль. Для начала нужно узнать имя профиля по умолчанию.
Примечание. (WDS) Wireless Distribution System — технология подключения точек доступа в одну сеть с использованием беспроводного соединения между ними. Проводного подключения при этом не требуется.
Для этого переходим в раздел Configuration — Object WDS Profile. Профиль по умолчанию для WDS так и называется — «default» (см. рисунок 7).

Рисунок 11. WDS Profile.
Возвращаемся обратно в раздел Configuration — Wireless — AP Management и устанавливаем профиль «default» в настройках диапазона 2.4Gz.

Рисунок 12. Установка WDS профиля в настройках канала 2.4Gz.
После этого нужно установить SSID сети и реквизиты доступа, соответствующие требованиям вашей сети.
Также не забываем про настройку клиентского доступа, для которого, возможно, придется настроить параметры.

Рисунок 13. Настройка SSID и других параметров.
Для промышленных инсталляций систем рекомендуется использовать WPA Enterprise с соответствующей системой аутентификации, например, через сервер RADIUS. Подробней об этом можно прочитать в статье Настройка WPA2 Enterprise c RADIUS
Настройки Repeater
Настройки точек с ролью Repeater выполняются ещё проще.
Настроим уличную точку NWA55AXE
Методы поиска IP адреса и первоначальные настройки выполняются практически идентично по аналогии с WAC6303D-S.
Вначале проходим мастер настройки и устанавливаем общие параметры, включая настройку времени, часового пояса, IP адрес и так далее.
После этого просто переходим в раздел настройки беспроводных соединений и устанавливаем режим Repeater и профиль WDS default.

Рисунок 14. Настройка параметров беспроводной связи точки NWA55AXE.
Далее устанавливаем SSID сети и настройки доступа идентично как для корневой точки доступа (см. выше рисунки 10-13)
Аналогичным образом настраиваем точку доступа WAX610D.

Рисунок 15. Настройка параметров беспроводной связи точки WAX610D.
Примечание. Дополнительно в настройках точки доступа можно активировать Wireless bridge (беспроводной мост), позволяющий использовать порт Ethernet для подключения другой локальной сети для связи по Wi-Fi.
Итоговая проверка
Отключаем связь уличной (NWA55AXE) и удаленной (WAX610D) точек доступа по проводной сети (не забываем про питание от PoE) и выполняем повторный поиск утилитой ZON. Они должны быть доступны по беспроводной связи. На экране ZON у нас видны все три точки.

Рисунок 16. Утилита ZON видит все три точки, в том числе по беспроводной связи.
Также крайние точки должны отображаться как Neighbors в Dashboard промежуточной точки доступа NWA55AXE, через которую идёт обмен данными между ними. Мы видим в качестве «соседа справа» — WAX610D и «соседа слева» — WAC6303D-S.

Рисунок 17. «Соседи» (Ethernet Neighbor) в интерфейсе Dashboard промежуточной точки доступа NWA55AXE (Repeater) .
Подведем промежуточные итоги
Сеть WiFi, в которой точки доступа связаны исключительно по беспроводному каналу реализовать достаточно просто.
Самое важное — спланировать расположение, выделить диапазоны и каналы для связи точек и клиентских подключений.
Более предпочтительно использовать единую систему управления, например, Nebula, о ней мы расскажем в следующей статье.
В то же время и локальное управление позволяет создать рабочую среду обмена данными.
Полезные ссылки
- Telegram chat Zyxel
- Форум по оборудованию Zyxel
- Много полезного видео на канале Youtube
- Улучшаем работу Wi-Fi. Общие принципы и полезные штуки
- Улучшаем работу Wi-Fi. Часть 2. Особенности оборудования
- Улучшаем работу Wi-Fi. Часть 3. Размещение точек доступа
- Особенности защиты беспроводных и проводных сетей. Часть 1 — Прямые меры защиты
- Особенности защиты беспроводных и проводных сетей. Часть 2 — Косвенные меры защиты
- Технология PoE в вопросах и ответах
- Настройка WPA2 Enterprise c RADIUS
- Zyxel ONE Network Utility
- WAC6303D-S — точка доступа 802.11ac Wave2 со смарт-антенной MU-MIMO 3x3
- NWA55AXE — уличная двухдиапазонная точка доступа 802.11ax (Wi-Fi 6)
- WAX610D — точка доступа 802.11ax (Wi-Fi 6) с двойной антенной MU-MIMO 4x4
- GS1200-5HP v2 — 5-портовый веб-управляемый гигабитный PoE коммутатор
Что такое точка доступа? - Горячие точки в Польше - поисковая система горячих точек
Hotspot (горячая точка) — открытая точка доступа, позволяющая подключаться к сети Интернет, чаще всего через беспроводную сеть на основе стандарта Wi-Fi.
HotSpot — это место, где вы можете беспроводным образом подключиться к Интернету с помощью собственного устройства — ноутбука, планшета или телефона с картой Wi-Fi. WiFi-Spot — это услуга, позволяющая создать собственную профессиональную точку доступа в Интернет — Wi-Fi HotSpot с наименьшими затратами, а также для безопасного и контролируемого обмена Интернетом для точечных клиентов.
Точки доступа чаще всего устанавливаются в отелях, ресторанах, аэропортах, вокзалах, университетах, торговых центрах, центрах городов и других общественных местах (например, парках). Есть также частные точки доступа, которые компании предоставляют своим гостям или клиентам.
Дают возможность владельцам портативных компьютеров (ноутбуков), а также карманных компьютеров, мобильных телефонов и других устройств (например, приемников GPS), оснащенных беспроводной сетевой картой стандарта 802.11 подключение и доступ в Интернет. Услуга иногда бесплатна, или оплата производится кредитной картой или путем покупки подходящей скретч-карты. Иногда доступ может быть бесплатным, но у нас есть ограниченный набор доступных услуг; например только на сайт провайдера точки доступа.
Услуга адресована всем точкам, желающим предоставить своим клиентам собственное подключение к интернету на платной или бесплатной основе, в том числе:
90 012 90 013 гостиниц, 90 014 90 013 гостевых домов, 90 014Базовым элементом точки доступа является точка доступа (Точка доступа) — точка доступа. Это устройство (обычно маршрутизатор), которое предоставляет услуги доступа к другой проводной компьютерной сети, позволяя предоставлять услуги, указанные администратором, например, доступ к сетевым ресурсам, совместное использование подключения к Интернету или услуги на основе технологии VoIP. Для построения точек доступа используются следующие стандарты:
- 802.11a — пропускная способность до 54 Мбит/с — диапазон ISM — 5,150 ГГц — 5,350 ГГц или 5,470 ГГц — 5,725 ГГц
- 802.11b - пропускная способность до 11 Мбит/с - диапазон ISM - 2,400 ГГц - 2,483 ГГц
- 802.11g — пропускная способность до 54 Мбит/с — диапазон ISM — 2,400 ГГц — 2,483 ГГц
- 802.11e — определяет поддержку QoS
- 802.11n - пропускная способность до 248 Мбит/с (технология MIMO, возможна передача мультимедиа)
- 802.11i — стандарт, который определяет и реализует методы безопасности .
- 802.11f — IAPP — поддержка связи с точкой доступа — протокол точки доступа к Интернету
Существуют также беспроводные сети стандарта IEEE 802.16 (WiMAX). Этот стандарт предлагает сравнимую полосу пропускания с гораздо большим радиусом действия, но в настоящее время он позволяет создавать только фиксированные сети. Будущие версии должны обеспечивать непрерывную передачу даже во время движения за счет меньшей пропускной способности.
Большинство устройств WLAN используют частоту 2,4 ГГц с мощностью менее 100 мВт (очень слабая электромагнитная волна). Эти устройства не должны мешать работе других устройств. Негативного их влияния на здоровье человека также не обнаружено.
Владелец HotSpot сам решает, как, кому и на каких условиях он намерен предоставлять свое интернет-соединение и будет ли это соединение предоставляться пользователям за плату. Система позволяет контролировать способ раздачи интернета, ограничивать скорость соединения для пользователя, формировать и распечатывать купоны с кодами, разрешающими доступ в интернет на определенный период времени. Он не требует дополнительной защиты сети с помощью ключей, поэтому доступ и вход в систему просты и беспроблемны для пользователей.
Благодаря персонифицированной стартовой странице, на ней можно разместить свое имя, логотип, информацию о точке, положения и правила пользования Интернетом через точку доступа. Стартовая страница также позволяет получить доступ (без входа в систему) к специальной информации, включая выбранный веб-сайт, меню ресторана, описание отеля, систему бронирования и т. д.
Статистика, формируемая системой, позволяет проверить работу и загруженность соединения, количество пользователей и использованные купоны.Система также хранит журналы доступа и входа пользователей в HotSpot, благодаря чему можно предоставлять информацию авторизованным службам в случае злоупотреблений.
Благодаря Системе WiFi-Spot запуск собственного HotSpot не требует покупки дорогих систем и оборудования - для запуска HotSpot требуется только подключение к Интернету и недорогой маршрутизатор, отвечающий системным требованиям. Автоматическая настройка и прозрачные инструкции позволяют запустить точку самостоятельно, без участия ИТ-специалистов.
УСЛУГА ПРЕДОСТАВЛЯЕТСЯ В ВАРИАНТАХ:
- бесплатно - с показом рекламы пользователям,
- коммерческий - с низкой ежемесячной подпиской - позволяет генерировать и распечатывать купоны с кодами доступа, которые могут предоставляться бесплатно или продаваться владельцем точки доступа по установленной им цене.
Использование точки доступа может быть как платным, так и бесплатным. Иногда в общественных местах на открытых пространствах (городские площади, пляжи) и в кафе доступ к беспроводному интернету бесплатный.Однако чаще доступ платный, и тогда, в зависимости от оператора, например, мы должны оплатить ежемесячную подписку, купить скретч-карту или войти и оплатить кредитной картой.
СетиHotspot в основном являются незашифрованными сетями, но они используют контроль доступа для ограничения возможных злоупотреблений и компьютерных преступлений, совершаемых через них. Пользователь подключается к открытой сети, но единственная страница, к которой у него есть доступ, — это страница авторизации оператора. В коммерческих точках доступа для входа в систему требуется индивидуальное имя пользователя и пароль, в бесплатных точках доступа может потребоваться ввод, например.адрес электронной почты. Из-за отсутствия шифрования пользователи, использующие сеть точек доступа, часто подвергаются атакам, таким как прослушивание их активности в беспроводной сети и перехват идентификаторов сеансов в популярных приложениях (например, атака Firesheep ).
В местах, где предоставляется услуга Hot Spot, можно пользоваться интернетом на собственном переносном устройстве - телефоне, компьютере. Эта услуга предлагается в отелях, ресторанах, а также в других общественных местах, таких как магазины, аэропорты или заправочные станции.
НАЙТИ БЕСПРОВОДНУЮ СЕТЬ
Сначала используйте свой телефон/компьютер, чтобы найти подходящую беспроводную сеть.
В случае нашего сервиса это сеть [WiFi-Spot.pl].
ОТКРЫТЬ ВЕБ-БРАУЗЕР
и введите адрес веб-сайта, к которому вы хотите получить доступ.
Появится стартовая страница с полем для входа.
ВОЙТИ В ИНТЕРНЕТ
В зависимости от того, будет ли это точка доступа с купонами или без них, вам нужно будет ввести КОД Купона или просто войти в систему - принять Правила и нажать кнопку ВХОД в точку доступа.Параметры использования сети WiFi-Spot (пропускная способность, лимит передачи, продолжительность сеанса) определяются владельцем HotSpot. В случае WiFi-Spot PRO они указаны на купоне.
Что нужно для использования точки доступа?
У нас должен быть ноутбук, карманный компьютер, КПК или мобильный телефон с радиоинтерфейсом, совместимым со стандартом, в котором работает точка доступа. Если в нашем ноутбуке нет встроенного адаптера WLAN, его можно приобрести в большинстве компьютерных магазинов.Доступны адаптеры в стандарте PCMCIA, CompactFlash, USB, SecureDigital и miniPCI. В случае с КПК возможность использования точек доступа зависит от имеющейся у нас модели, но мы всегда можем купить специальный адаптер.
Если вы хотите подключиться, найдите доступные беспроводные сети. Программа поиска также сообщит вам, является ли данная сеть платной или нет. Теперь все должно быть автоматически и позволить вам пользоваться Интернетом через вашу точку доступа.
Что мне нужно сделать, чтобы подключиться к сети?
Единственным критерием является наличие устройства, поддерживающего стандарт беспроводной сети 802.11, которыми оснащены все современные телефоны, смартфоны и компьютеры. На нашем устройстве мы должны выбрать вариант подключения к HotSpot.
Авторизация
Затем нас могут попросить авторизоваться. Авторизация может осуществляться через SMS, адрес электронной почты, приложение или сайт социальной сети. В настоящее время редко используются полностью открытые HotSpots, т.е. не требующие никакой авторизации, естественно из соображений безопасности. Гораздо проще поддерживать безопасность сети, когда вы знаете, кто к ней подключается.
Точки доступа также могут иметь страницы входа или экраны приветствия, которые вам нужно будет посетить перед доступом в Интернет. Некоторые из них также могут иметь функцию «обнесенного стеной сада», которая позволяет вам получать доступ к определенным сайтам, блокируя другие.
Где можно встретить HotSpots?
HotSpots можно найти в общественных местах, таких как парки, больницы, школы, вокзалы, аэропорты и офисы. Их также можно найти в отелях, магазинах и ресторанах.
Технология
HotSpot состоит из оборудования Wi-Fi: точки доступа, которая предоставляет услуги доступа к другой проводной компьютерной сети, а также дополнительных контроллеров и программного обеспечения, которые ею управляют. Точка доступа обычно представляет собой маршрутизатор, услуги которого могут регулироваться администратором. Таким образом, доступ к сетевым ресурсам или совместное использование интернет-соединения может регулироваться.
Точка доступа— это точка доступа для связи между беспроводными устройствами.Благодаря этому наш ноутбук, КПК, КПК или мобильный телефон могут подключаться к LAN-соединению по радиоканалу, а затем к Интернету.
Hotspot (горячая точка) — открытая точка доступа, позволяющая подключаться к сети Интернет, чаще всего через беспроводную сеть на основе стандарта Wi-Fi.
HotSpot — это место, где вы можете беспроводным образом подключиться к Интернету с помощью собственного устройства — ноутбука, планшета или телефона с картой Wi-Fi. WiFi-Spot — это услуга, позволяющая создать собственную профессиональную точку доступа в Интернет — Wi-Fi HotSpot с наименьшими затратами, а также для безопасного и контролируемого обмена Интернетом для точечных клиентов.
Точки доступа чаще всего устанавливаются в отелях, ресторанах, аэропортах, вокзалах, университетах, торговых центрах, центрах городов и других общественных местах (например, парках). Есть также частные точки доступа, которые компании предоставляют своим гостям или клиентам.
Дают возможность владельцам портативных компьютеров (ноутбуков), а также карманных компьютеров, мобильных телефонов и других устройств (например, приемников GPS), оснащенных беспроводной сетевой картой стандарта 802.11 подключение и доступ в Интернет. Услуга иногда бесплатна, или оплата производится кредитной картой или путем покупки подходящей скретч-карты. Иногда доступ может быть бесплатным, но у нас есть ограниченный набор доступных услуг; например только на сайт провайдера точки доступа.
Услуга адресована всем точкам, желающим предоставить своим клиентам собственное подключение к интернету на платной или бесплатной основе, в том числе:
90 012 90 013 гостиниц, 90 014 90 013 гостевых домов, 90 014Базовым элементом точки доступа является точка доступа (Точка доступа) — точка доступа. Это устройство (обычно маршрутизатор), которое предоставляет услуги доступа к другой проводной компьютерной сети, позволяя предоставлять услуги, указанные администратором, например, доступ к сетевым ресурсам, совместное использование подключения к Интернету или услуги на основе технологии VoIP. Для построения точек доступа используются следующие стандарты:
- 802.11a — пропускная способность до 54 Мбит/с — диапазон ISM — 5,150 ГГц — 5,350 ГГц или 5,470 ГГц — 5,725 ГГц
- 802.11b - пропускная способность до 11 Мбит/с - диапазон ISM - 2,400 ГГц - 2,483 ГГц
- 802.11g — пропускная способность до 54 Мбит/с — диапазон ISM — 2,400 ГГц — 2,483 ГГц
- 802.11e — определяет поддержку QoS
- 802.11n - пропускная способность до 248 Мбит/с (технология MIMO, возможна передача мультимедиа)
- 802.11i — стандарт, который определяет и реализует методы безопасности .
- 802.11f — IAPP — поддержка связи с точкой доступа — протокол точки доступа к Интернету
Существуют также беспроводные сети стандарта IEEE 802.16 (WiMAX). Этот стандарт предлагает сравнимую полосу пропускания с гораздо большим радиусом действия, но в настоящее время он позволяет создавать только фиксированные сети. Будущие версии должны обеспечивать непрерывную передачу даже во время движения за счет меньшей пропускной способности.
Большинство устройств WLAN используют частоту 2,4 ГГц с мощностью менее 100 мВт (очень слабая электромагнитная волна). Эти устройства не должны мешать работе других устройств. Негативного их влияния на здоровье человека также не обнаружено.
Владелец HotSpot сам решает, как, кому и на каких условиях он намерен предоставлять свое интернет-соединение и будет ли это соединение предоставляться пользователям за плату. Система позволяет контролировать способ раздачи интернета, ограничивать скорость соединения для пользователя, формировать и распечатывать купоны с кодами, разрешающими доступ в интернет на определенный период времени. Он не требует дополнительной защиты сети с помощью ключей, поэтому доступ и вход в систему просты и беспроблемны для пользователей.
Благодаря персонифицированной стартовой странице, на ней можно разместить свое имя, логотип, информацию о точке, положения и правила пользования Интернетом через точку доступа. Стартовая страница также позволяет получить доступ (без входа в систему) к специальной информации, включая выбранный веб-сайт, меню ресторана, описание отеля, систему бронирования и т. д.
Статистика, формируемая системой, позволяет проверить работу и загруженность соединения, количество пользователей и использованные купоны.Система также хранит журналы доступа и входа пользователей в HotSpot, благодаря чему можно предоставлять информацию авторизованным службам в случае злоупотреблений.
Благодаря Системе WiFi-Spot запуск собственного HotSpot не требует покупки дорогих систем и оборудования - для запуска HotSpot требуется только подключение к Интернету и недорогой маршрутизатор, отвечающий системным требованиям. Автоматическая настройка и прозрачные инструкции позволяют запустить точку самостоятельно, без участия ИТ-специалистов.
УСЛУГА ПРЕДОСТАВЛЯЕТСЯ В ВАРИАНТАХ:
- бесплатно - с показом рекламы пользователям,
- коммерческий - с низкой ежемесячной подпиской - позволяет генерировать и распечатывать купоны с кодами доступа, которые могут предоставляться бесплатно или продаваться владельцем точки доступа по установленной им цене.
Использование точки доступа может быть как платным, так и бесплатным. Иногда в общественных местах на открытых пространствах (городские площади, пляжи) и в кафе доступ к беспроводному интернету бесплатный.Однако чаще доступ платный, и тогда, в зависимости от оператора, например, мы должны оплатить ежемесячную подписку, купить скретч-карту или войти и оплатить кредитной картой.
СетиHotspot в основном являются незашифрованными сетями, но они используют контроль доступа для ограничения возможных злоупотреблений и компьютерных преступлений, совершаемых через них. Пользователь подключается к открытой сети, но единственная страница, к которой у него есть доступ, — это страница авторизации оператора. В коммерческих точках доступа для входа в систему требуется индивидуальное имя пользователя и пароль, в бесплатных точках доступа может потребоваться ввод, например.адрес электронной почты. Из-за отсутствия шифрования пользователи, использующие сеть точек доступа, часто подвергаются атакам, таким как прослушивание их активности в беспроводной сети и перехват идентификаторов сеансов в популярных приложениях (например, атака Firesheep ).
В местах, где предоставляется услуга Hot Spot, можно пользоваться интернетом на собственном переносном устройстве - телефоне, компьютере. Эта услуга предлагается в отелях, ресторанах, а также в других общественных местах, таких как магазины, аэропорты или заправочные станции.
НАЙТИ БЕСПРОВОДНУЮ СЕТЬ
Сначала используйте свой телефон/компьютер, чтобы найти подходящую беспроводную сеть.
В случае нашего сервиса это сеть [WiFi-Spot.pl].
ОТКРЫТЬ ВЕБ-БРАУЗЕР
и введите адрес веб-сайта, к которому вы хотите получить доступ.
Появится стартовая страница с полем для входа.
ВОЙТИ В ИНТЕРНЕТ
В зависимости от того, будет ли это точка доступа с купонами или без них, вам нужно будет ввести КОД Купона или просто войти в систему - принять Правила и нажать кнопку ВХОД в точку доступа.Параметры использования сети WiFi-Spot (пропускная способность, лимит передачи, продолжительность сеанса) определяются владельцем HotSpot. В случае WiFi-Spot PRO они указаны на купоне.
Что нужно для использования точки доступа?
У нас должен быть ноутбук, карманный компьютер, КПК или мобильный телефон с радиоинтерфейсом, совместимым со стандартом, в котором работает точка доступа. Если в нашем ноутбуке нет встроенного адаптера WLAN, его можно приобрести в большинстве компьютерных магазинов.Доступны адаптеры в стандарте PCMCIA, CompactFlash, USB, SecureDigital и miniPCI. В случае с КПК возможность использования точек доступа зависит от имеющейся у нас модели, но мы всегда можем купить специальный адаптер.
Если вы хотите подключиться, найдите доступные беспроводные сети. Программа поиска также сообщит вам, является ли данная сеть платной или нет. Теперь все должно быть автоматически и позволить вам пользоваться Интернетом через вашу точку доступа.
Что мне нужно сделать, чтобы подключиться к сети?
Единственным критерием является наличие устройства, поддерживающего стандарт беспроводной сети 802.11, которыми оснащены все современные телефоны, смартфоны и компьютеры. На нашем устройстве мы должны выбрать вариант подключения к HotSpot.
Авторизация
Затем нас могут попросить авторизоваться. Авторизация может осуществляться через SMS, адрес электронной почты, приложение или сайт социальной сети. В настоящее время редко используются полностью открытые HotSpots, т.е. не требующие никакой авторизации, естественно из соображений безопасности. Гораздо проще поддерживать безопасность сети, когда вы знаете, кто к ней подключается.
Точки доступа также могут иметь страницы входа или экраны приветствия, которые вам нужно будет посетить перед доступом в Интернет. Некоторые из них также могут иметь функцию «обнесенного стеной сада», которая позволяет вам получать доступ к определенным сайтам, блокируя другие.
Где можно встретить HotSpots?
HotSpots можно найти в общественных местах, таких как парки, больницы, школы, вокзалы, аэропорты и офисы. Их также можно найти в отелях, магазинах и ресторанах.
Технология
HotSpot состоит из оборудования Wi-Fi: точки доступа, которая предоставляет услуги доступа к другой проводной компьютерной сети, а также дополнительных контроллеров и программного обеспечения, которые ею управляют. Точка доступа обычно представляет собой маршрутизатор, услуги которого могут регулироваться администратором. Таким образом, доступ к сетевым ресурсам или совместное использование интернет-соединения может регулироваться.
Точка доступа— это точка доступа для связи между беспроводными устройствами.Благодаря этому наш ноутбук, КПК, КПК или мобильный телефон могут подключаться к LAN-соединению по радиоканалу, а затем к Интернету.
.Spot.pl - Что такое HotSpot?
HotSpot — это место, где вы можете беспроводным образом подключиться к Интернету с помощью собственного устройства — ноутбука, планшета или телефона с картой Wi-Fi. WiFi-Spot — это услуга, позволяющая создать собственную профессиональную точку доступа в Интернет — Wi-Fi HotSpot с наименьшими затратами, а также для безопасного и контролируемого обмена Интернетом для точечных клиентов.Услуга адресована всем точкам, желающим предоставить своим клиентам собственное интернет-соединение на платной или бесплатной основе, в том числе:
- гостиницы,
- гостевые дома,
- кафе,
- рестораны,
- клубы,
- магазины центры,
- офисы,
- стадионы,
- станции,
- АЗС,
- и другие общественные места
ссылка будет доступна платным пользователям.Система позволяет контролировать способ раздачи интернета, ограничивать скорость соединения для пользователя, формировать и распечатывать купоны с кодами, разрешающими доступ в интернет на определенный период времени. Он не требует дополнительной защиты сети с помощью ключей, поэтому доступ и вход в систему просты и беспроблемны для пользователей.
Благодаря персонифицированной стартовой странице, на ней можно разместить свое имя, логотип, информацию о точке, положения и правила пользования Интернетом через точку доступа.Стартовая страница также позволяет получить доступ (без входа в систему) к специальной информации, включая выбранный веб-сайт, меню ресторана, описание отеля, систему бронирования и т. д. пользователей и использованных купонов. Система также хранит журналы доступа и входа пользователей в HotSpot, благодаря чему можно предоставлять информацию авторизованным службам в случае злоупотреблений.
Благодаря Системе WiFi-Spot запуск собственного HotSpot не требует покупки дорогостоящих систем и оборудования - для запуска HotSpot требуется только подключение к Интернету и недорогой маршрутизатор, отвечающий требованиям системы.Автоматическая настройка и прозрачные инструкции позволяют запустить точку самостоятельно, без участия ИТ-специалистов.
УСЛУГА ПРЕДОСТАВЛЯЕТСЯ В ВАРИАНТАХ:
- бесплатная - с показом рекламы для пользователей,
- коммерческая - с низкой ежемесячной подпиской - позволяющая генерировать и распечатывать купоны с кодами доступа, которые могут быть предоставлены бесплатно или проданы владельцем точки доступа по установленной им цене.
.
Точка доступа со смартфона - собственный Wi-Fi на отдыхе
Если мы не хотим устанавливать специализированные приложения с широкими возможностями, мы можем воспользоваться специальной функцией частной точки доступа, встроенной в систему Android или iOS. Давайте посмотрим, как это настроить на примере Android.
1. Заходим в настройки нашего устройства, затем в Сеть и выбираем опцию Персональная точка доступа .
2. Теперь осталось только настроить опцию нашей точки - то есть имя, пароль и тип безопасности, и наконец запустить точку доступа с помощью ползунка вверху экрана.
Когда частная точка доступа активна, наша встроенная карта Wi-Fi действует как маршрутизатор, и устройство выходит в Интернет через сотовую сеть.
Точка доступа со смартфона - Портативная точка доступа Wi-Fi
Одно из самых популярных приложений для создания точек доступа на смартфонах с системой Android.Программа очень проста в использовании - все, что вам нужно, это сделать несколько шагов, чтобы начать делиться Интернетом с друзьями и семьей из нашей частной точки доступа. Он не требует root или специальных разрешений. Это также обеспечивает быстрый доступ к статистике передачи данных.
1. После запуска приложения введите название нашей точки, выберите тип защиты, введите пароль, а затем нажмите символ воспроизведения внизу экрана.
2. Через некоторое время точка станет активной и к ней можно будет подключиться.
3. Остановите работу точки, нажав символ паузы, который появится внизу экрана.
Фото: «Компьютер Свят» Фото: «Компьютер Свят»Купите новый номер Essentials в электронной версии (8,90 злотых) или в бумажной версии (9,99 злотых) и получите доступ к полной версии приложения Lingo games, чтобы учить английский, развлекаясь.Стоимость бонуса составляет целых 49 злотых!
Вместе с Essentials вы также бесплатно получите 6 полных версий коммерческих программ и множество ценных советов и советов.
Заказать подписку в электронной или бумажной версии
Фото: «Компьютер Свят»Точка доступа со смартфона - точка доступа Wi-Fi
Чуть менее популярное приложение, но с большими возможностями.Помимо создания точки беспроводного доступа, позволяет проверять подключенных клиентов. Благодаря этому мы можем в любой момент проверить, кто пользуется нашей сетью. Создание точки занимает всего несколько секунд, как и ее остановка.
Мы запускаем Hotspot
1. После запуска программы просто вводим название нашей сети и пароль безопасности (по умолчанию защита WPA2).
2. Затем нажмите Start и через некоторое время мы сможем пользоваться точкой доступа.
3. Останавливаем его, выбрав Stop , который появится вместо кнопки Start .
Список клиентов
1. В главном окне приложения выберите опцию List Device .
2. Появится новый экран, где мы можем проверить, какие устройства используют нашу сеть.Помимо IP-адреса, также будет виден MAC-адрес устройства.
Точка доступа со смартфона - Connectify Hotspot
Самая популярная программа для создания точки доступа в Windows.Connectify Hotspot действует как программный маршрутизатор и позволяет вам легко обмениваться Интернетом с вашего ноутбука с такими устройствами, как смартфон, планшет, устройство для чтения электронных книг или ноутбук. Это может быть полезно в отелях — после подключения к Wi-Fi мы можем создать собственную точку доступа, которую могут использовать другие наши устройства, как если бы это было одно оборудование.
»Скачать Точку доступа Connectify
Пробная версия
1. После установки программы перезагрузите систему и подключитесь к Интернету. В окне программы нажмите Try it Out .
2. Появится экран с описанием возможностей программы, надо нажать Get Started with Lite .
К ограничениям бесплатной версии относятся отсутствие поддержки устройств 3G/4G, отсутствие функции повторителя и обязательный префикс в имени точки доступа - Connectify- .
Мы создаем точку доступа
При первом запуске программы появится руководство, которое поможет нам настроить нашу точку доступа.
1. Мы выбираем опцию Wi-Fi Hotspot , затем выбираем сеть, которую мы хотим использовать для обмена.Это может быть сеть Wi-Fi.
2. Затем введите имя сети - обязательно с началом Connectify- . Ниже вводим пароль к нашей точке и наконец нажимаем Start Hotspot .
90 118 3. Мы автоматически переместимся на вкладку Клиенты , где в верхней части окна вы увидите подробную информацию о точке доступа, а ниже мы найдем информацию о нашем внешнем адресе, клиентах, подключенных к нашей новой сети и информацию о том, что трафик, который они генерируют, и сколько данных они скачали и отправили. 90 124 4. Наша точка доступа останавливается нажатием на Stop Hotspot во вкладке Settings .HBO GO бесплатно на 2 месяца
В последнем Komputer Świecie вы найдете код для HBO GO, благодаря которому вы сможете бесплатно смотреть фильмы и сериалы до 2 месяцев.Этот номер доступен в киосках и на сайтах ksplus.pl (электронная версия) и Literia.pl (бумажная версия).
Фото: «Компьютер Свят»Точка доступа со смартфона - Baidu WiFi Hotspot
Baidu WiFi Hotspot — одно из самых простых бесплатных программ для превращения вашего ноутбука в точку доступа.Он автоматически обнаруживает карту Wi-Fi и создает беспроводную сеть, разделяющую наше интернет-соединение. В настройках программы мы можем изменить данные доступа (имя сети и пароль). У нас также есть счетчик, который показывает, сколько трафика используется устройствами, подключенными к нашей сети, а также возможность блокировать нежелательные устройства (черный список).
Программные функции
- простое управление
- счетчик данных
- создает точку только из Ethernet-соединения .
»Загрузить точку доступа Baidu WiFi
Поддержка программы
90 154 1. Настройка точки доступа начнется автоматически при запуске программы, если она была настроена заранее. Нажмите Get Free WiFi , затем введите название точки, пароль и нажмите Start WiFi . Мы можем отключить совместное использование в любое время, нажав Stop WiFi .2. После подключения клиентов к нашей точке мы можем отслеживать, сколько данных было использовано.
90 168 3. При нажатии на стрелку справа откроется карточка клиента.Здесь мы можем узнать подробности о каждом устройстве (достаточно удерживать курсор на данном клиенте дольше).Мы также можем заблокировать доступ в Интернет для данного клиента, нажав на значок справа. Устройство будет занесено в черный список и не сможет использовать нашу точку доступа. Это очень хорошее решение, если, например, мы хотим ограничить доступ детей к Интернету даже ночью.
Делитесь файлами со своего смартфона
После подключения к точке доступа со смартфона нажмите на компьютере Получить файл с телефона .Затем на нашем мобильном устройстве мы вводим в браузере веб-сайт s.com:8883 и выбираем файл, который хотим отправить. Через некоторое время файл появится на компьютере и мы сможем его просмотреть.
Защитите свой компьютер
»Купите электронную подписку Computer World с лучшим антивирусным программным обеспечением Bitdefender Internet Security 2018 на год по рекламной цене 89 злотых.
В рамках предложения вы также получите годовую лицензию на приложение Bitdefender Mobile Security , которое защитит ваш Android-смартфон от вредоносных программ.
Цена акции: 89 злотых
Электронная подписка— лучший и самый дешевый способ получить доступ к номерам Komputer Świat
Фото: «Компьютер Свят»Точка доступа со смартфона - mHotspot
Бесплатная программа для создания беспроводной точки доступа Wi-Fi, с помощью которой можно легко и быстро превратить ноутбук в точку доступа.Вся процедура сводится к тому, чтобы дать имя создаваемой точке доступа, ввести пароль (передача данных при этом будет зашифрована) и задать количество устройств, которые смогут подключиться к нашей точке доступа. Программа может обеспечить несколько типов сетевых подключений — проводное, беспроводное или через смартфон, подключенный к компьютеру.
Программные функции
- возможность раздачи интернета со смартфона
- статистика использования точек
- ограничитель клиента
»Скачать mHotspot
Создаем точку доступа
1. В поле Hotspot Name вводим имя нашей точки доступа (сетевой SSID).
2. Ниже приводим пароль для доступа в сеть.Очень важно выбрать правильный интернет-источник - по умолчанию Нет - нам нужно изменить этот параметр. В противном случае наша точка не будет работать должным образом.
3. Наконец, мы выбираем количество клиентов, которые смогут одновременно использовать нашу сеть, и нажимаем Start Hotspot .
4. Через некоторое время мы сможем использовать точку доступа. Мы можем отслеживать статистику использования сети на вкладке Hotspot , а информацию о подключенных клиентах можно найти на вкладке Clients .
Автоматическая точка доступа
90 244 1. В главном окне программы нажмите на значок отвертки и гаечного ключа ( Настройки ).2. Появится окно настроек, выберите первый и второй вариант и закройте настройки.
Благодаря этому программа будет автоматически запускаться при старте системы и через мгновение будет активирована наша приватная точка доступа.Мы автоматизируем весь процесс в несколько кликов и сможем пользоваться Интернетом на многих устройствах через мгновение после включения компьютера.
Интересуют приемы и советы, которые помогут улучшить вашу систему?
» Купите новый специальный номер Computer World в электронном (11,90 злотых) или бумажном (12,90 злотых) варианте и воспользуйтесь лучшими сервисными и диагностическими инструментами.
Фото: «Компьютер Свят»Точка доступа со смартфона - MyPublicWiFi
Используя MyPublicWiFi, вы можете превратить свой компьютер в точку доступа, т.е. точку беспроводного доступа в сеть.Программа сработает, когда нам нужно разделить интернет-соединение с несколькими устройствами, а роутера у нас нет. MyPublicWiFi может совместно использовать любой тип интернет-соединения — широкополосное кабельное соединение, 3G/4G, радиосоединение и другие. В программе мы можем установить пароль на нашу сеть, а также контролировать устройства, использующие нашу точку доступа. Как единственная из упомянутых программ, она имеет опцию, позволяющую заблокировать передачу по протоколу P2P, чтобы пользователи не могли загружать большие файлы из Интернета.
Программные функции
- Доступны различные интерфейсы
- вариант блокировки для P2P сетей
- не очень современный интерфейс
»Скачать MyPublicWiFi
Основная операция
1. Программа должна быть запущена от имени администратора, иначе она не будет работать.
90 290 2. Затем выберите первый вариант на вкладке Настройка и заполните форму, указав имя и пароль для доступа к нашей точке.3. Следующим шагом является выбор интерфейса для совместного использования. Наконец, нажмите «Настроить и запустить точку доступа ».
4. Если точка успешно запущена, на ее месте появится опция Stop Hotspot .
Мы блокируем использование P2P-сетей
Если мы намерены поделиться нашим интернетом с другими людьми, и у нас нет слишком большого лимита данных, лучше всего активировать блокировку P2P.Именно из такой сети пользователи могут скачивать различные типы больших файлов, что позволит очень быстро использовать наш тарифный план.
1. Перейдите на вкладку Управление и выберите параметр Блокировать общий доступ к файлам .
90 320 2. Мы также можем активировать опцию Автозапуск . Благодаря этому программа будет запускаться автоматически при старте системы. Дополнительные тесты и руководства можно найти в последнем выпуске «Компьютер мира» и «Необходимое»:
»Купить новый выпуск «Компьютер мира» в электронной версии (8,90 злотых) или в бумажной версии (9,90 злотых)
» Купите новый номер Essentials в электронной версии (8,90 злотых) или бумажной версии (9,99 злотых) » Не хотите пропустить новые выпуски? Заказать бумажную подписку или электронную подписку
»Также читайте: Собственная точка доступа Wi-Fi в отпуске: точка доступа Connectify
Ознакомьтесь с лучшими приложениями для отпуска:
рис.Варакорн Харнпрасоп | 123РФ 90 340
.Hotspot, модем - узнайте, как раздать интернет с телефона. Объясняем, как сделать роутер
из смартфонаЕсли вам интересно, как раздать интернет с телефона, а ваша работа срочная, то вы обратились по адресу. Без сети в настоящее время трудно выполнять свою работу, и в экстренных ситуациях подключение к Интернету с мобильного телефона может быть последним средством.
Способы раздачи интернета с телефона, модем - что это такое?
Есть несколько способов раздать Интернет с помощью смартфона, как на Android, так и на iOS.Чтобы использовать сеть на другом устройстве, вам просто нужно правильно настроить параметры общего доступа, а затем выполнить соответствующую настройку на целевом оборудовании. Это действие называется модемом, и использует ваш телефон в качестве точки доступа для компьютера или другой утилиты .
 Сегодня трудно представить жизнь без Интернета, поэтому хорошо, что телефоны могут «делиться» им с другими устройствами
Сегодня трудно представить жизнь без Интернета, поэтому хорошо, что телефоны могут «делиться» им с другими устройствами Использование смартфона в качестве модема и роутера может быть очень полезным, когда у вас нет доступа к сети из другого источника .Это удобно как в пути, так и в экстренных случаях, когда доступ к онлайн-ресурсам необходим для выполнения работы.
Сама конфигурация сводится к нескольким шагам в настройках устройств, с которыми справится любой, даже если редко пользуется смартфоном. Операция одинакова в каждой операционной системе, поэтому неважно, Android это или iOS.
Что такое точка доступа?
Наиболее распространенной формой совместного использования Интернета является подключение к устройствам с использованием технологии Wi-Fi.Это быстрое и безопасное решение. Телефон, который обеспечивает это так называемое Точка доступа, которая, таким образом, становится точкой доступа для устройств с соответствующими данными для входа в эту точку.
Точки доступа коммерчески используются во многих компаниях. Бесплатный Wi-Fi доступен в кафе, торговых центрах, банках и т.д. Их работа очень похожа на работу вашего смартфона.
 Точки доступа в Интернет можно найти даже в общественном транспорте
Точки доступа в Интернет можно найти даже в общественном транспорте Модем с подключенным к сети роутером обеспечивает доступ в Интернет любому устройству, которое в него входит.Иногда эти соединения могут быть незащищенными, потому что они позволяют всем получить доступ, в других случаях они потребуют, чтобы при правильном подключении был предоставлен сетевой ключ безопасности, который позволит вам использовать сеть.
Публичные точки доступа, из-за возможности подслушивания пакетов другими пользователями точки доступа, могут быть опасны для данных, которые не должны попасть в чужие руки, поэтому лучше не заходить на банковские счета и т.п. такая сеть.
См. также: Как проверить скорость интернета - пошаговая проверка скорости соединения
Совместное использование Интернета со смартфона – шаг за шагом
Ниже вы получите подробные инструкции, которые позволят вам использовать Интернет, доступный на вашем устройстве, с вашим телефоном. В зависимости от вашего телефона и установленной на нем операционной системы, процедуры могут немного отличаться, но принцип работы в каждой из них абсолютно одинаков.
 Как мне превратить мой телефон в маршрутизатор? Советуем
Как мне превратить мой телефон в маршрутизатор? Советуем Как раздать интернет на Android смартфоне
Если у вас есть смартфон с установленным Android, первым шагом в настройке точки доступа является проверка того, что если сотовые данные включены, это означает, что ваш телефон подключается к Интернету через сотовую сеть. Чтобы проверить это, зайдите в настройки, затем выберите Сеть и Интернет , затем Сотовая связь и проверьте, включены ли сотовые данные.Сотовая данных).
Когда передача данных включена, вернитесь к Network & Internet , затем выберите Hotspot and Tethering. Здесь из меню выберите, какой способ интернет-соединения будет для вас оптимальным.
Если вы собираетесь раздавать интернет через Wi-Fi, выберите опцию Настроить HOTSPOT Wi-Fi , укажите имя точки доступа, пароль в целях безопасности, а также выберите диапазон, на котором ваше устройство будет вещать.Не забудьте сохранить данные, затем вернитесь в предыдущее меню и активируйте функцию портативной точки доступа Wi-Fi.
Последний шаг — выбрать сеть на компьютере или другом устройстве и ввести пароль, который вы дали в конфигурации . В этот момент оборудование подключится к сети, и вы сможете использовать его как часть сотовой передачи данных.
Поделиться Интернетом с вашего Android-устройства очень просто. Вся операция занимает не более пяти минут.После этого конфигурация может работать все время, пока это позволяет пакет передачи данных.
 При отсутствии другой сети Wi-Fi, благодаря интернету, предоставляемому с мобильного телефона, мы можем, например, работать на ноутбуке
При отсутствии другой сети Wi-Fi, благодаря интернету, предоставляемому с мобильного телефона, мы можем, например, работать на ноутбуке Как раздать интернет на iOS-смартфоне?
Раздача интернетана смартфоне под управлением iOS мало чем отличается от того, что можно найти в других os. Устройства Apple допускают 3 типа подключения, т.е.через Wi-Fi, Bluetooth и кабель. Настройка точки доступа очень проста и требует всего несколько шагов .
Чтобы сделать из телефона USB-роутер, нужно установить приложение iTunes на устройство, которое будет использовать интернет. Затем соедините оба устройства кабелем, на экране компьютера может появиться следующий вопрос: «Доверяете ли вы этому устройству?» личная точка доступа.В этом меню выберите Разрешить другим . На этом этапе USB-модем должен работать.
Еще одна возможность, которая позволит вам сделать ваш iPhone точкой доступа, — это совместное использование сети через Bluetooth. Чтобы подключиться таким образом, вам нужно включить модуль в вашем устройстве , спарить два устройства вместе. После этого вы можете войти в настройки точки доступа на своем смартфоне, чтобы запустить соответствующую опцию, разрешающую другие устройства.
Последний вариант, который позволяет другим устройствам использовать сеть, — это конфигурация точки доступа Wi-Fi .Использование этой опции возможно, как и в предыдущих случаях, зайдя в настройки точки доступа, где нужно задать пароль доступа. Благодаря ему второе устройство сможет подключиться к телефону. Конечно, каждое устройство, которое хочет использовать Интернет таким образом, должно поддерживать Wi-Fi. Таким образом, одновременно может быть подключено более одного устройства, а скорость передачи данных будет распределяться между отдельными устройствами.
 Не подключайтесь к открытым точкам доступа, если в этом нет необходимости
Не подключайтесь к открытым точкам доступа, если в этом нет необходимости Как раздать интернет с телефона на компьютер?
Современные ноутбуки в большинстве случаев имеют возможность подключения любым указанным способом.Больше проблем может возникнуть в случае настольных компьютеров, которые не всегда будут иметь сетевую карту с поддержкой Wi-Fi и не всегда будут подключаться через Bluetooth. В этом случае единственным шансом воспользоваться интернетом, предоставляемым смартфоном, будет USB-подключение . Это подключение должно быть выполнено в соответствии с шагами, описанными в разделе, посвященном настройке точки доступа на вашем телефоне.
Ноутбукизначительно упрощают работу, поскольку они оснащены технологией для любого типа подключения.Здесь выбор зависит от индивидуальных предпочтений, а также возможности достижения максимальной скорости передачи данных. Самый стабильный и быстрый способ передачи данных — по кабелю. В этом случае отсутствуют потери скорости, связанные с удаленным подключением и помехами, вызванными другими устройствами и архитектурными барьерами.
Подключение телефона к компьютеру с помощью кабеля ограничивает мобильность, поэтому Wi-Fi и Bluetooth могут оказаться более удобными, когда вам нужно отойти от компьютера и сделать телефонный звонок, не отключая Интернет на компьютере.
 Любое устройство с поддержкой Wi-Fi может "принимать" интернет с нашего смартфона
Любое устройство с поддержкой Wi-Fi может "принимать" интернет с нашего смартфона Как раздать интернет с телефона на телевизор?
Современные телевизоры и так называемые смарт-телевизоры позволяют использовать расширенные возможности, для которых в большинстве случаев требуется подключение к Интернету. Для просмотра Netflix, YouTube или использования браузера у вас должен быть доступ к сети . Большинство представленных на рынке телевизоров поддерживают беспроводное подключение, поэтому проблем с использованием Wi-Fi не возникает.Все, что вам нужно сделать, это указать точку доступа на вашем смартфоне, а на телевизоре выбрать соответствующую точку доступа и ввести пароль. Если ключ безопасности введен правильно, телевизор должен подключиться.
Способ включения трансляции может отличаться от одного телевизора к другому, но принцип работы одинаков. Однако стоит отметить, что раздача интернета с телефона на Smart TV не оптимальна, так как потребляет очень большой объем данных , что может быть связано с большими затратами.
Совместное использование Интернета по телефону и использование его в качестве точки доступа может быть хорошим решением для людей с большими пакетами данных, а также когда такие действия требуются в чрезвычайной ситуации. Сам процесс подключения не сложный, поэтому разобраться с ним сможет любой желающий всего за несколько шагов.
Проверьте также: BitLocker в Windows 10 — лучший способ зашифровать диск вашего компьютера
Точки доступа, маршрутизаторы и коммутаторы — сетевые устройства в одном месте
.Как правильно сделать точку доступа из смартфона и раздать интернет
Раздать интернет со смартфона на другой телефон, ноутбук или телевизор можно всего в несколько кликов. Таким образом, вы можете создать мобильную точку доступа Wi-Fi. Смартфон становится своего рода портативным маршрутизатором, благодаря которому вы можете обеспечить беспроводным доступом в Интернет другие устройства. Вот пошаговая инструкция, как это сделать.
Совместное использование Интернета со смартфона может, конечно, различаться в зависимости от устройства пользователя.Тем не менее, всю процедуру можно ограничить несколькими основными шагами, которые представляют собой простой способ обеспечить наличие беспроводного Интернета, распределенного между несколькими устройствами, там, где он нужен.
Доступ в интернет с телефона пошагово
Весь процесс сводится к выбору соответствующих настроек на смартфоне. Основной шаг — войти в настройки телефона и перейти на вкладку «Подключения» (или иначе). В нем - шаг второй здесь - вы должны выбрать опцию (опять же названия могут быть другими) «Wi-Fi роутер и общий доступ к Интернету».Он позволяет изменить функционал телефона, который в этой ситуации станет точкой доступа Wi-Fi — приватной точкой доступа. Уже отметив вариант роутера, можно указать два варианта:
- открытая сеть
- закрытая сеть.
Конечно, даже если интернет доступен только временно и указанному пользователю, стоит позаботиться о мерах безопасности. Для этого нужно не так уж много. Достаточно, например, ввести собственное сетевое имя и установить пароль.Он защитит портативную точку доступа от сотового телефона от несанкционированного проникновения. Хороший пароль должен состоять не менее чем из 8 символов и содержать, среди прочего, нетипичные.
Конечно же стоит иметь и хороший мобильный интернет - это лучшие предложения LTE на рынке сегодня.
Bestseller
1
Wi-Fi маршрутизатор

Подарки

Подарки только на Panwybierak.pl
PLN 90,00
в месяц см. ПредложениеЗаказать по телефону 22 122 33 44
Bestseller
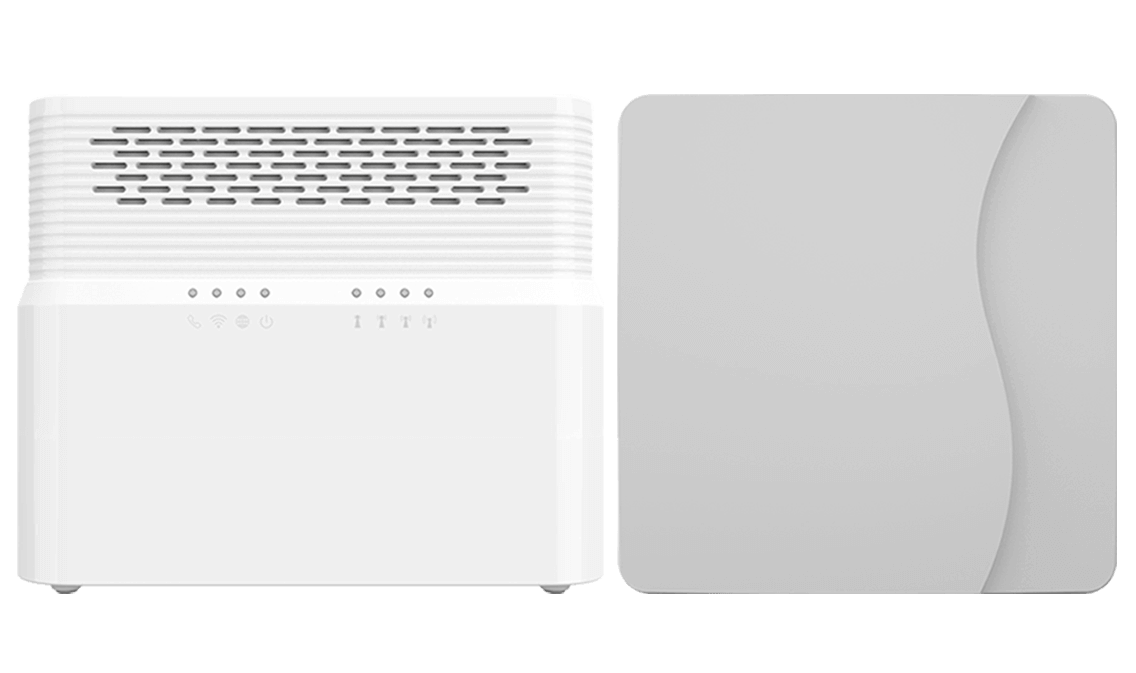
Wi-Fi маршрутизатор
80.00 PLN
Ежемесячно см. ПредложениеЗаказать по телефону 22 122 33 44


Домашний интернет
80,00 PLN
Ежемесячно см. ПредложениеЗаказать по телефону 22 122 33 44


Главная Интернет
80.00 PLN
ежемесячно Посмотреть предложениеЗаказать по телефону 22 122 33 44
Как долго смартфон может работать как роутер?
Ответ прост: пока это нужно пользователю.Однако следует помнить, что совместное использование Интернета таким образом будет нагрузкой на аккумулятор и может привести к быстрой разрядке смартфона. Так что давайте предварительно подключим телефон к зарядному устройству и не будем пользоваться этой опцией без ограничений — если, например, телефон просто не будет служить неким ретранслятором интернет-сети. Также можно воспользоваться опцией, которую допускают некоторые телефоны — это установка времени, в течение которого смартфон должен служить роутером.

Любитель всего, что связано с новыми технологиями.Когда-то консультант в телекоммуникационной отрасли; сегодня работает в основном в сфере программного обеспечения и неизменно увлекается всем, что связано с мобильными технологиями и важностью Интернета в повседневной жизни.
.Использовать точку доступа Wi-Fi (Volvo On Call) | Интернет-соединение | Техническая поддержка и юридические статьи
Точка доступа Wi-Fi
Автомобили, оснащенные Volvo On Call, имеют слот для SIM-карты в перчаточном ящике. Слот для карт в перчаточном ящике позволяет установить «двойную» карту (от мобильного телефона) или отдельную сим-карту в автомобиле для подключения к Интернету.
Это подключение к Интернету обеспечивает лучший прием сигнала, поскольку антенна подключена к слоту для SIM-карты, что позволяет вашему Volvo оставаться подключенным к Интернету независимо от того, кто находится за рулем.Вы также можете использовать функцию Wi-Fi Hotspot, которая позволяет вам совместно использовать подключение к Интернету с Wi-Fi-совместимыми устройствами в автомобиле (например, мобильными телефонами, компьютерами и планшетами).
Точка доступа Wi-Fi доступна только при подключении к Интернету через личную SIM-карту, а не через Bluetooth ® или Wi-Fi.
Работа функции точки доступа Wi-Fi
Работа функции может ухудшиться, если точка доступа Wi-Fi используется несколькими устройствами.Большинство мобильных телефонов и планшетов работают на той же частоте, что и точка доступа Wi-Fi, что может создавать помехи для беспроводной среды.
Точка доступа Wi-Fi позволяет подключить до восьми устройств, но рекомендуется подключать не более трех устройств.
Пароль
Вам необходимо установить пароль, чтобы использовать точку доступа Wi-Fi и создать безопасное соединение с выбранными устройствами. Этот пароль предотвращает подключение неавторизованных устройств к вашей сети Wi-Fi.
Прекратить совместное использование Wi-Fi
Если вы отмените подключение через SIM-карту (автомобильный модем) в интернет-настройках автомобиля, функция точки доступа Wi-Fi больше не будет работать. В этом случае вы потеряете все установленные подключения к другим устройствам в автомобиле, так как автомобиль может одновременно использовать только один источник Интернета.
Модель автомобиля / модельный год
V40, V70, XC70 и S80 с 2015 по 2019 модельного года включительно Относится к автомобилям, оснащенным Sensus Connect и Volvo On Call..
S60, V60 и XC60 с 2015 по 2018 модельного года включительно Применимо к автомобилям, оснащенным Sensus Connect и Volvo On Call. .
Предложение моделей, систем и услуг зависит от рынка.
Для моделей автомобилей, начиная с 2020 модельного года, см. онлайн-руководство по эксплуатации модели.
.Как раздать интернет с телефона?
МАРЕК ПРУСКИ • давноВ экстренных ситуациях телефон можно использовать как мобильный роутер. Если у вас на счету много мегабайт интернет-пакета, поделитесь им с другими.

Существует 3 способа раздачи интернета с телефона Android.
1. Маршрутизатор Wi-Fi
- Включить пакет данных
- Войти в настройки
- Перейти на вкладку «Подключения» -Fi «Fi» с помощью переключателя или одного из вариантов
- В раскрывающемся меню или рядом с ним вы найдете параметр для настройки маршрутизатора.В случае с моим устройством (Samsung Galaxy Note 4) достаточно нажать три точки в правом верхнем углу и выбрать "Настроить роутер"
- В открывшемся меню можно выбрать название сети, ее безопасность и также доступность для всех устройств или только для избранных пользователей
- В телефоне отключен Wi-Fi, т.к. он не может принимать и обмениваться данными с этим модулем одновременно. В зависимости от телефона можно установить, например, лимит данных или время подключения для каждого устройства.В списке должны появиться названия устройств, которые подключены к роутеру.
Совместное использование Интернета Samsung Galaxy Note IV
2. USB-модем / USB-роутер
- Подключите телефон к компьютеру
- Войдите в настройки
- Перейдите на вкладку «Подключения»
- Выберите «Общий доступ к Интернету»
- Включите опцию USB-роутер или USB-модем
- 2 2 Подключитесь к компьютеру через сеть, предоставленную телефоном
- Убедитесь, что на телефоне включен пакет данных и что запрос на разрешение на подключение принят (появляется в Android 6.0)
1 Bluetooth роутер
- Войдите в настройки
- Перейдите на вкладку «Подключения»
- Выберите «Общий доступ в Интернет»
- Включите опцию Bluetooth router
- Вернитесь в предыдущее меню
- Включить видимость устройства
- Подключение к компьютеру для совместного использования Интернета.
iPhone Internet Sharing
Здесь обмен осуществляется очень похожим образом.В настройках выберите опцию « Personal Hotspot » и настройте ее. Затем iPhone может совместно использовать сеть через Bluetooth, Wi-Fi и USB-кабель. Необходимо помнить, что оператор (например, Plus) может заблокировать возможность раздачи интернета в устройствах Apple. После вставки карты другого оператора в устройство должна быть видна опция общего доступа.
Интернет-доступ iPhone
(@Волк)
.









