Установка ключа эцп на компьютер
Инструкция по установке ЭЦП на компьютер
Автор статьи
Вера Харитончик
Специалист по электронному документообороту
Электронно-цифровая подпись - это математический алгоритм, обычно используемый для проверки подлинности и целостности сообщения (например, электронной почты, транзакции по кредитной карте или электронного документа). Цифровые подписи являются уникальными для человека или организации и используются для идентификации пользователей и защиты информации в цифровых сообщениях или документах.
Электронно-цифровые подписи повышают прозрачность онлайн-взаимодействия и развивают доверие между клиентами, деловыми партнерами и поставщиками.
Далее расскажем, как работают ЭЦП и как установить ЭЦП на компьютер.
Как работают цифровые подписи?
Цифровые подписи основаны на инфраструктуре открытого ключа. С помощью этого механизма генерируются два ключа: открытый и закрытый. Закрытый ключ хранится у лица, которое подписало документ, и должен храниться надежно. Получатель должен иметь открытый ключ для расшифровки подписи.
Когда вы нажимаете «подписать», уникальный цифровой отпечаток (называемый хэш) документа создается с использованием математического алгоритма. Этот хэш предназначен для этого конкретного документа. Даже малейшее изменение приведет к другому хешу.
Хеш зашифрован с использованием закрытого ключа подписавшего. Зашифрованный хэш и открытый ключ подписавшего объединяются в цифровую подпись, которая добавляется к документу.
Когда вы открываете документ в программе с поддержкой цифровой подписи (например, Adobe Reader, Microsoft Office), программа автоматически использует открытый ключ подписавшего (который был включен в цифровую подпись вместе с документом) для расшифровки хэша документа.
Программа рассчитывает новый хеш для документа. Если этот новый хэш совпадает с дешифрованным хэшем, программа узнает, что документ не был изменен, и отображает только одну строку сообщения: «Документ не был изменен с момента применения этой подписи».
Программа также проверяет, что открытый ключ, используемый в подписи, принадлежит подписавшему и отображает имя подписавшего.
Теперь, когда понятен принцип работы ЭЦП, рассмотрим, как установить ключ ЭЦП на компьютер.
Как установить ЭЦП на компьютер с Windows?
Электронно-цифровая подпись – это цифровой сертификат, которые размещен на специальном внешнем носителе – сим-карте (мобильная ЭЦП) или флешке.
Чтобы использовать этот сертификат для подписи электронных документов флешкой (USB ЭЦП), нужно сначала выполнить установку специального ПО на компьютер.
Вот краткая инструкция, как установить его на компьютер:
1. Установите на устройство специально программное обеспечение для взаимодействия с электронно-цифровыми подписями. Запустите его.
2. Подключите носитель ключа к устройству. При помощи ПО найдите накопитель, активируйте генерацию совместимого сертификата ЭЦП.
3. Следуя инструкциям на экране, выполните установку сертификата ЭЦП в операционную систему.
4. После завершения установки ключа ЭЦП пропишите сертификат в реестре. Раньше это нужно было делать вручную, но сейчас все происходит автоматически.
На этом установка ЭЦП на компьютер завершена. Можно использовать электронно-цифровую подпись для подписания цифровых документов.
Как установить ключ ЭЦП на компьютер с Linux или Mac OS?
Вышеизложенная инструкция, как установить сертификат ЭЦП, актуальна только для компьютеров на операционной системе Windows.
Важно!
Сервис ЭДиН поддерживает работу ЭЦП также под операционной системой Linux. На Mac OS на текущий момент подписывать электронные документы можно, используя мобильную ЭЦП. Как ее получить читайте здесь.
Где получить новую ЭЦП, как установить?
Новую электронно-цифровую подпись можно получить только после деактивации старой. Это сделать можно в аккредитованных центрах выдачи ЭЦП. В Беларуси это Национальный центр электронных услуг ГОССУОК.
Чтобы установить новую ЭЦП на компьютер, нужно сначала удалить старую. После этого следуйте инструкции выше.
Более 2 000 компаний присоединились к сервису ЭДиН! Подключайтесь и Вы.
Заказать услугуХотите читать статьи и советы от экспертов по электронному документообороту?
Подпишитесь на обновления.
Error! Не корректтное значение
Error! Такой email уже существует
Вы успешно подписались!
ПодписатьсяПоделиться статьей
Установка сертификата электронной подписи на компьютер
Электронные цифровые подписи (ЭЦП) всё чаще используются предпринимателями и физлицами. Это экономит время и денежные средства. ЭЦП невозможно подделать, а внесение изменений в данные после подписания документа исключено. Причём для взаимодействия с контролирующими органами необходима именно квалифицированная подпись (КЭП). Получить её можно в аккредитованных удостоверяющих центрах. А вот о том, как установить сертификат ЭЦП на компьютер после её получения, мы пошагово расскажем в этой статье.
Электронная подпись может быть сформирована разными криптопровайдерами. В статье мы расскажем о том, как происходит установка сертификата электронной цифровой подписи, сформированной криптопровайдером КриптоПро.
Для того чтобы установить сертификат на свой компьютер, необходимо скачать КриптоПро CSP. Дистрибутив программы доступен для загрузки на сайте (потребуется регистрация/авторизация).
Стоимость использования КриптоПро CSP
Каждый новый пользователь получает бесплатный тестовый период пользования программой – 90 дней. Когда этот период истечёт, нужно будет приобретать лицензию. Но иногда она уже включена в сертификат ЭЦП.
Технические требования для КриптоПро CSP
Перед установкой КриптоПро убедитесь, что ваш компьютер отвечает минимальным техническим требованиям:
- Процессор - Intel Core 2 Duo или другой схожий по производительности x86-совместимый процессор с количеством ядер 2 и более.
- Объем оперативной памяти - не менее 1 Гб.
- Свободное место на жестком диске - не менее 100 Мб.
-
Операционная система Windows - Windows Server 2003 (32-разрядная), Windows Vista (32/64-разрядная), Windows 7 (32/64-разрядная), Windows Server 2008 (32/64-разрядная), Windows Server 2008 R2 (64-разрядная), Windows 8 (32/64-разрядная), Windows Server 2012 (64-разрядная), Windows 8.1 (32/64-разрядная), Windows Server 2012 R2 (64-разрядная), Windows 10 (32/64-разрядная), Windows Server 2016 (64-разрядная).
При использовании более ранних версий Windows, чем Windows 8, на компьютере должен быть установлен накопительный пакет обновления часовых поясов KB2570791.
Для операционной системы должен быть установлен последний пакет обновлений.
- Internet Explorer - версия 8.0 или выше.
Пошаговая инструкция установки ЭЦП в КриптоПро
- Откройте программу КриптоПро CSP.
- Во вкладке Сервис нажмите кнопку Просмотреть сертификат в контейнере.
- Теперь нажмите Обзор .
- КриптоПро выдаст вам окно с предложением выбрать контейнер. Там же будет отображаться доступный считыватель.
- Если установка прошла успешно, перед вами появится окно о завершении операции. Закройте его, нажав ОК.
А если закрытый ключ содержится в виде файлов?
Закрытый ключ может быть в виде шести файлов: header.key, masks.key, masks2.key, name.key, primary.key, primary2.key
И если эти файлы находятся в корневой папке (то есть, записаны непосредственно на жёсткий диск), то КриптоПро CSP их не «увидит». Соответственно, все действия нужно производить только после того, как каждый файл перенесён на флешку. Причём находиться он должен в папке первого уровня.
После выбора контейнера откроется окно Сертификаты в контейнере закрытого ключа. С помощью кнопки Установить начните установку сертификата.
Если автоматическая установка сертификата не удалась, может потребоваться ручная установка. О том, как её осуществить, читайте нашей пошаговой инструкции.
Как настроить рабочее место
После установки сертификата квалифицированной ЭЦП на персональном компьютере, потребуется настройка рабочего места. Необходимо проверить установку и работоспособность:
- криптопровайдера;
- физического носителя;
- браузера;
- Астрал плагина;
- плагина Astral Toolbox;
- ЭЦП на любом портале для программного продукта Астрал-ЭТ.
Проверка криптопровайдера
Чтобы проверить установку КриптоПро CSP на компьютере, необходимо зайти в «Панель управления» → «Установка и удаление программ», в других случаях «Программы и компоненты» → при одном нажатии правой кнопкой мыши на иконку программы, можно увидеть версию продукта.
Подписаться на рассылку

Успех

Ошибка
Проверка ЭЦП
Необходимо убедиться, что срок действия подписи не истёк. Рассмотрим один из способов: Открываем криптопровайдер КриптоПро CSP → вкладка «Сервис» → «Просмотреть сертификаты в контейнере» → раздел «Обзор» → выбираем ЭЦП, которую хотим проверить и нажимаем «Ок» → после нажатия «Далее» появится окно с информацией о сертификате подписи. Если подпись используется с отчуждённого физического носителя, необходимо проверить устройство на внешние повреждения.
Настройка браузера
Для настройки работы браузера с ЭЦП, использующей КриптоПро, необходимо произвести установку плагина. Для каждого браузера потребуется определённое расширение. Разобраться поможет наша подробная инструкция.
Проверка плагинов
При возникновении проблем с Астрал Плагин требуется произвести его переустановку или произвести настройку межсетевого экрана или интернет-браузеров. Если используются «Астрал Онлайн» или «Астрал.ОФД», плагины Astral Toolbox уже могут быть установлены. Версии данных плагинов не совместимы с продуктом «Астрал Отчёт 5.0». Обязательно требуется установка плагина не ниже версии 2.19.2.
Удалённая настройка рабочего места
Если вы не смогли настроить необходимые программы рабочего стола самостоятельно, у нас существует возможность заказать данную услугу. Наши специалисты произведут качественную настройку рабочего места для работы с ЭЦП удалённо: сэкономят время, установят соответствующее расширение для браузера, произведут настройку плагинов, соблюдая нюансы по их установке.
На этом всё! Всем, кто решил обезопасить себя и свой бизнес, используя электронную подпись взамен обычной, желаем успехов в установке!
Установка ключа ЭЦП на локальный компьютер
1С: Бухгалтерия ПРОФ
1С: Управление нашей фирмой
1С: Розница
1С: Бухгалтерия НКО ПРОФ
1С: Бухгалтерия госучреждения
1С: Зарплата и управление персоналом
1С: Управление торговлей
1С: Зарплата и кадры госучреждения
1С: Розница. Ювелирный магазин
1С: Розница. Магазин одежды и обуви
1С: Розница. Салон оптики
1С: Розница. Магазин бытовой техники и средств связи
1С: Розница. Магазин строительных и отделочных материалов
1С: Розница. Магазин автозапчастей
1С: Розница. Аптека
1С: Розница. Книжный Магазин
1С: Управление сервисным центром
1С: CRM
1С: Бухгалтерия для Беларуси
1С: Бухгалтерия КОРП
1С: Бухгалтерия НКО КОРП
1С: Документооборот ПРОФ
1С: Управление торговлей + CRM
1С: Бухгалтерия сельхоз предприятия
1С: Общепит
1С: Автосервис
1С: Управление автотранспортом СТАНДАРТ
1С: Расчет квартплаты и бухгалтерия ЖКХ
1С: Учет в управляющих компаниях ЖКХ, ТСЖ и ЖСК
1С: Бухгалтерия строительной организации
Яуза Софт: Менеджер строительства 3.0
1С: SPA-салон
1С: Салон красоты
1С: Комплексная автоматизация
1С: Управление автотранспортом ПРОФ
1С: Аренда и управление недвижимостью
1С: Управление нашей строительной фирмой
Яуза Софт: Управление строительной фирмой
1С: Фитнес-клуб ПРОФ
1С: Зарплата и управление персоналом КОРП
1С: Документооборот КОРП
1С: Комплексная автоматизация + CRM
1С: Управление торговлей алкогольной продукцией
1С: Транспортная логистика, экспедирование и управление автотранспортом КОРП
1С: Фитнес-клуб КОРП
1С: Управление МФО и КПК КОРП
1С: Ломбард КОРП
Альянс Информ: Учет в микрофинансовых организациях
Установка личного сертификата КриптоПро — Контур.Экстерн
Подготовить, проверить и сдать отчетность в ФНС, ПФР, ФСС, Росстат, РАР, РПН через интернет
ПопробоватьУстановить личный сертификат можно двумя способами:
- Через меню КриптоПро CSP «Просмотреть сертификаты в контейнере»
- Через меню КриптоПро CSP «Установить личный сертификат»
Установка через меню «Просмотреть сертификаты в контейнере»
1. Выберите «Пуск» > «Панель управления» > «КриптоПро CSP», перейдите на вкладку «Сервис» и кликните по кнопке «Просмотреть сертификаты в контейнере».

2. В открывшемся окне нажмите на кнопку «Обзор», чтобы выбрать контейнер для просмотра. После выбора контейнера нажмите на кнопку «Ок».

3. В открывшемся окне нажмите кнопку «Далее».
4. В следующем окне нажмите на кнопку «Установить», после чего утвердительно ответьте на уведомление о замене сертификата (если оно появится). Сертификат установлен.
5. Если кнопка «Установить» отсутствует, то в окне «Сертификат для просмотра» нажмите на кнопку «Свойства».

6. В открывшемся окне выберите «Установить сертификат».

7. В окне «Мастер импорта сертификатов» выберите «Далее». В следующем окне оставьте переключатель на пункте «Автоматически выбрать хранилище на основе типа сертификата» и нажмите «Далее». Сертификат будет установлен в хранилище «Личные».

8. В следующем окне выберите «Далее», затем нажмите на кнопку «Готово» и дождитесь сообщения об успешной установке.
Установка через меню «Установить личный сертификат»
Для установки понадобится файл сертификата (файл с расширением.cer). Файл сертификата можно экспортировать из хранилища «Личные». Если в хранилище нет нужного сертификата, то обратитесь в техническую поддержку по адресу [email protected], указав ИНН и КПП организации и суть проблемы.
1. Выберите «Пуск» > «Панель управления» > «КриптоПро CSP». В окне Свойства КриптоПро CSP перейдите на вкладку «Сервис» и кликните по кнопке «Установить личный сертификат».

2. В окне «Мастер импорта сертификатов» нажмите на кнопку «Далее». В следующем окне кликните по кнопке «Обзор» и выберите файл сертификата.

3. Далее укажите путь к сертификату и нажмите на кнопку «Открыть»>«Далее».

4. В следующем окне кликните по кнопке «Далее».

5. Нажмите кнопку «Обзор».

6. Укажите контейнер закрытого ключа, соответствующий сертификату, и нажмите кнопку «Ок».

7. После выбора контейнера нажмите на кнопку «Далее».

8. В окне «Выбор хранилища сертификатов» кликните по кнопке «Обзор».
Если установлена версия КриптоПро CSP 3.6 R2 (версия продукта 3.6.6497) или выше, то поставьте галку «Установить сертификат в контейнер».

9. Выберите хранилище «Личные» и нажмите «ОК».

10. После выбора хранилища нажмите на кнопку «Далее», затем «Готово». После нажатия на кнопку «Готово» может появиться вопрос о замене существующего сертификата новым. В окне запроса выберите «Да».
Дождитесь сообщения об успешной установке. Сертификат установлен.
Подготовить, проверить и сдать отчетность в ФНС, ПФР, ФСС, Росстат, РАР, РПН через интернет
ПопробоватьУстановка сертификата в личные | СБИС Помощь
Установка сертификата в хранилище «Личные»Некоторым торговым площадкам и госпорталам для работы с ЭП нужно, чтобы сертификат вашей подписи был установлен в хранилище «Личные». Рекомендуем для этого запустить мастер настройки рабочего места и следовать инструкциям на экране.
Он не только установит сертификаты, но и подготовит компьютер к работе с ЭП. Поместить сертификат в хранилище «Личные» можно и вручную. Порядок действий зависит от операционной системы.
Из КриптоПро CSP
- Подключите носитель с ЭП к компьютеру.
- Откройте «Пуск/КРИПТО-ПРО/КриптоПро CSP».
- Перейдите на вкладку «Сервис» и нажмите «Просмотреть сертификаты в контейнере».
- С помощью кнопки «Обзор» откройте список контейнеров и выберите ваш ключ. Нажмите «ОК», введите пин-код.
- Кликните «Далее», убедитесь, что выбран правильный сертификат. Нажмите «Установить».
Сертификат установлен в хранилище «Личные».
Из ViPNet CSP
- Подключите носитель с ЭП к компьютеру.
- Откройте «Пуск/ViPNet/ViPNet CSP.
- В разделе «Контейнеры ключей» выберите контейнер и нажмите «Свойства».
- Кликните «Открыть», а затем «Установить сертификат».
- В открывшемся окне «Мастер импорта сертификатов» ничего не меняя нажмите «Далее», «Далее», «Готово». Дождитесь сообщения «Импорт успешно завершен.
Как убедиться, что сертификат установлен
- Откройте список установленных личных сертификатов.
- Найдите свой сертификат и дважды кликните его левой кнопкой мыши.
- Убедитесь, что на вкладке «Общие» указан статус «Есть закрытый ключ для этого сертификата».
- Что делать, если у сертификата отображается статус:
- Подключите носитель с ЭП к компьютеру.
- Откройте программу Launchpad и введите в строке поиска слово «терминал» (terminal).
- Запустите Терминал (Terminal).
- Введите команду /opt/cprocsp/bin/csptestf -absorb -certs -autoprov
- Убедитесь, что в строке «ErrorCode» отобразилось «0x00000000». Это значит, что сертификат установлен.
Если хотите посмотреть, какие сертификаты установлены в хранилище «Личные» используйте команду /opt/cprocsp/bin/certmgr -list
Разберем на примере дистрибутива семейства Debian (x64).
- Подключите носитель с ЭП к компьютеру.
- Откройте программу Терминал (Terminal).
- Введите команду /opt/cprocsp/bin/amd64/csptestf -absorb -certs
Все найденные сертификаты будут установлены в хранилище «Личные». - Убедитесь, что в строке «ErrorCode» отобразилось «0x00000000». Это значит, что сертификат установлен.
Если хотите посмотреть, какие сертификаты установлены в хранилище «Личные» используйте команду /opt/cprocsp/bin/amd64/certmgr -list -store uMy
Нашли неточность? Выделите текст с ошибкой и нажмите ctrl + enter.
Инструкция по установке ЭЦП на компьютер (Росэлторг), настройка ЭТП
Руководство пользователя по установке программного обеспечения: ПО Рутокен, КриптоПро CSP, корневые сертификаты
Шаг 1. Установка программного обеспечения Рутокен
1. Скачайте установочный файл rtDrivers
2. Если после запуска установочного файла будет предложено переустановить или удалить уже имеющееся ПО Рутокен, это значит, что данное программное обеспечение уже установлено на компьютере. Повторная установка не требуется. Закройте окно, нажав на крест в правом верхнем углу окна. Пропустите этот раздел инструкции и переходите к шагу 2.
3. Если ПО ещё не было установлено, следуйте инструкции.
В появившемся окне нажмите «Установить».
4. Начнется установка драйверов и необходимого для работы с Рутокен программного обеспечения. Это может занять несколько минут.
5. После успешной установки появится соответствующее окно, где нужно будет нажать «Закрыть».
6. Установка программного обеспечения Рутокен окончена.
Шаг 2. Установка программного обеспечения КриптоПро
1. Скачайте установочный файл CSPSetup
2. Если после запуска установочного файла будет предложено переустановить или удалить уже имеющееся ПО КриптоПро, это значит, что данное программное обеспечение уже установлено на компьютере. Повторная установка не требуется. Закройте окно, нажав «Нет», а в следующем окне – «Отмена». Пропустите этот раздел инструкции и переходите к следующему шагу.
3. Если ПО ещё не было установлено, следуйте инструкции.
В появившемся окне нажмите «Установить (рекомендуется)». После успешной установки перезагрузите компьютер
4. Если необходимо изменить параметры установки выберите пункт «Дополнительные опции». Затем нажмите «Далее».
5. Ознакомьтесь с Лицензионным соглашением КриптоПро и выберите пункт «Я принимаю условия лицензионного соглашения». Затем нажмите «Далее».
6. В следующем окне нажмите «Далее» (поля «Организация» и «Серийный номер» заполнять не нужно).
7. В окне выбора вида установки выберите «Обычная» и нажмите «Далее».
8. Программа готова к началу установки, нажмите «Установить».
9. Процесс может занять несколько минут. По окончании установки нажмите «Готово».
10. Установка программы Крипто Про CSP окончена.
Шаг 3. Установка личного сертификата владельца
1. Запустите приложение КриптоПро CSP: Пуск –> Все программы –> КриптоПро –> КриптоПро CSP.
В окне свойств КриптоПро перейдите во вкладку Сервис, на данной вкладке нажмите кнопку «Просмотреть сертификаты в контейнере».
2. Убедитесь, что личный электронный идентификатор подключен к USB-порту компьютера, и нажмите кнопку «Обзор…».С
3. В следующем окне выберите ключевой контейнер, расположенный на считывателе Activ Rutoken lite 0, и нажмите кнопку «OK».
4. В следующем окне нажмите кнопку «Далее».
5. В появившемся окне нажмите кнопку «Установить».
6. При необходимости введите ПИН-код Rutoken. В следующем окне нажмите кнопку «Ок».
7. Установка личного сертификата завершена.
Шаг 4. Установка корневых сертификатов Минкомсвязи России, УЦ АО ЕЭТП
1. Скачайте сертификат Минкомсвязи России с сайта e-trust.gosuslugi.ru (прямая ссылка для загрузки) и установите его в «Доверенные корневые центры сертификации».
Шаг 5. Установка плагина Capicom
2.Если после запуска установочного файла будет предложено переустановить или удалить уже имеющееся ПО Security Update for CAPICOM (KB931906), это значит, что данное программное обеспечение уже установлено на компьютере. Повторная установка не требуется. Закройте окно, нажав «Cancel». Пропустите этот раздел инструкции и переходите к следующему шагу.
3. Если ПО ещё не было установлено, следуйте инструкции. В появившемся окне нажмите «Next».
4. Ознакомьтесь с Лицензионным соглашением Microsoft и выберите пункт «I accept the terms in the License Agreement». Затем нажмите «Next».
5. На следующем этапе установке нажмите «Next».
6. Для завершения установки нажмите «Install».
7. Программа успешно установлена, нажмите «Finish».
Шаг 6. Установка Крипто Про ЭЦП Browser plug-in
2. Если после запуска установочного файла будет предложено переустановить или удалить уже имеющееся ПО КриптоПро Browser Plug-In, это значит, что данное программное обеспечение уже установлено на компьютере. Повторная установка не требуется. Закройте окно, нажав «Нет». Пропустите этот раздел инструкции и переходите к следующему шагу.
3. Если ПО ещё не было установлено, следуйте инструкции. В появившемся окне нажмите «Да».
4. Процесс может занять несколько минут. По окончании установки нажмите «Ок».
Шаг 7. Настройка браузера Internet Explorer
1. Запустите браузер Internet Explorer (версии не ниже 9.x).
2. В главном меню в меню «Сервис» выберите «Свойства обозревателя».
3. В появившемся окне настроек перейдите во вкладку «Безопасность» и выберите зону «Надежные узлы» для настройки параметров безопасности. Уровень безопасности для этой зоны установите «Низкий»
4. В поле ввода введите следующий адрес «*.roseltorg.ru» (без кавычек),снимите флажок «Для всех узлов этой зоны требуется проверка серверов» и нажмите кнопку «Добавить», а затем «Закрыть».
5. Вернувшись во вкладку «Безопасность», нажмите кнопку «Другой».
6. В параметрах этого меню необходимо включить все элементы и модули подключения ActiveX и нажать кнопку «ОК». В появившемся уведомлении необходимо согласиться на принятие вносимых изменений, нажав кнопку «Да».
7. При возврате в главное окно настроек перейдите во вкладку «Конфиденциальность», снимите флажок с пункта «Включить блокирование всплывающих окон».
8. При возврате в главное окно настроек перейдите во вкладку «Дополнительно», снимите флажок с пункта «SSL 2.0»(если такой параметр присутствует) и установите флажки «SSL 3.0» и «TLS 1.0»
9. Затем нажмите «ОК». Настройка обозревателя окончена.
Шаг 8. Настройка браузера Google Chrome
1. Откройте браузер Google Chrome
2. Пройдите по ссылке расширенияGoogle Chrome chrome://extensions/ и включите расширение CryptoPro Extension for CAdES Browser Plug-in3. Если в списке расширений нет «CryptoPro Extension for CAdES Browser Plug-in» - перейдите винтернет-магазин chrome и установите его
Техподдержка: Инструкция по установке электронной подписи
1. Запустить СКЗИ «КриптоПро CSP». На закладке «Сервис» нажать кнопку «Просмотреть сертификаты в контейнере»:
2. Вставить носитель ЭП и нажать кнопку «Обзор»:
3. В появившемся списке выбрать нужный сертификат и нажать кнопку «ОК»:
Для ЭП, выданных в удостоверяющем центре «Альта-Софт» после 26.07.2018, будет показано два контейнера. Один из них сформирован по новому ГОСТ Р 34.10-2012, действующему с 01.01.2019. Требуется установить оба, повторив шаги 3 – 9 для каждого контейнера.
Примечание: На текущий момент с новым ГОСТ Р 34.10-2012 работает только СКЗИ «КриптоПро CSP» версии 4.0. СКЗИ «КриптоПро CSP» 3.9 и более старые версии, при установке контейнера по новому ГОСТ выдадут ошибку.
4. В окне шага 2 нажать кнопку «Далее» и в следующем окне – кнопку «Свойства»:
5. В появившемся окне нажать кнопку «Установить сертификат»:
6. Нажать кнопку «Далее»:
7. Нажать кнопку «Далее»:
8. Нажать кнопку «Готово»:
9. Нажать кнопку «ОК»:
Примечание. При установке программы «Альта-ГТД» на терминал-сервер необходимо выполнить вышеописанную процедуру установки на самом сервере.
Чтобы терминал-сервер «увидел» носитель ЭП, подключенный к клиенту, необходимо в свойствах RDP-клиента (должна быть версии не ниже 6.1 – Windows XP SP3 и более поздние) поставить флажок «Смарт-карты» в разделе «Локальные устройства и ресурсы»:
Что такое лицензия ESD? Как выбрать? Какую систему купить?
Что такое лицензия ESD?
Название лицензии ESD (Electronic Software Distribution) — это полноценная лицензия на программное обеспечение. Такую лицензию мы получаем не при покупке коробочной версии ПО, а при электронных покупках. В этом случае код активации лицензии отправляется на адрес электронной почты вместе со ссылкой, по которой мы можем скачать купленное программное обеспечение. Таким образом, лицензия ESD является электронной лицензией, однако она предоставляет нам полный объем использования программного обеспечения.Программное обеспечение ESD является оригинальным, так как код активации генерируется уникальным для каждого клиента.
Лицензия ESD и OEM
Лицензия OEM назначается данному устройству, а в случае лицензии BOX мы можем перенести программное обеспечение на другие устройства. Лицензия ESD работает так же, как и лицензия BOX, т.е. ее можно передавать, с той лишь разницей, что мы получаем ее в электронном виде. Различия между лицензиями OEM и ESD такие же, как между OEM и BOX.Программное обеспечение по лицензии ESD можно установить на разные компьютеры, а в OEM-версии только на тот, которому изначально был назначен ключ активации. Электронная лицензия дает нам тот же объем работы, что и лицензия, приобретенная вместе с коробочным продуктом.
Операционная система Windows по лицензии ESD
Одним из вариантов лицензии на операционную систему является лицензия ESD. В отличие от боксовой лицензии (BOX) у нас есть шанс сэкономить, т.к. ESD лицензия дешевле и мы не несем расходов на доставку, т.к. товар отправляется в электронном виде.Разница между лицензиями ESD и BOX только в способе поставки системы. В коробочном варианте мы получаем систему на перевозчике, а после покупки приходится ждать отправки. В версии ESD транзакция проходит намного быстрее — мы получаем купленный товар по электронной почте и сразу можем его использовать.
Самые популярные операционные системы с лицензией ESD на сайте morele.net
Операционные системы в цифровой версииWindows ESD — это полностью легальный продукт, покупка которого — безопасное и выгодное решение.Более низкая цена товара обусловлена способом реализации - не требуется перевозчик, коробка, упаковка, не нужно упаковывать товар для отгрузки и хранить его.
Стоит знать!
Windows с лицензией ESD стоит покупать в проверенных местах — в официальном магазине Windows или в авторитетных интернет-магазинах, торгующих лицензионным ПО.
Windows с лицензией ESD — очень хороший выбор, когда нам не важна коробочная версия (некоторые предпочитают покупать ПО с физическим носителем) и когда нам важно время.При покупке лицензии в версии ESD и быстрой онлайн оплате мы можем рассчитывать на мгновенное выполнение заказа, а это значит, что вскоре после покупки мы сможем приступить к установке системы.
Игры для ПК по лицензии ESD
Лицензия ESD распространяется не только на операционные системы, но и на другие программы и игры для ПК. Хотя покупка системного ПО в варианте ESD вызывает у некоторых покупателей сомнения, игроки уже давно пользуются преимуществами лицензии ESD.
Самые популярные компьютерные игры с лицензией ESD на сайте morele.net
Магазин morele.net предлагает широкий выбор компьютерных игр с лицензией ESD. Их большим преимуществом являются низкие цены, а также возможность немедленной покупки. Если мы заботимся о времени, потому что хотим запустить выбранную продукцию в мгновение ока, правильным выбором будет только покупка игры по лицензии ESD. Если мы оплатим транзакцию быстрым переводом, мы сможем скачать игру и установить ее на ваш компьютер через несколько минут.
Игры с лицензией ESD, а также систему и программы ESD можно приобрести и установить на любое устройство. Подавляющее большинство продукции требует наличия аккаунта на одной из игровых платформ (Steam, Origin или другой), а это значит, что в будущем мы сможем сменить компьютер и легко переподключиться к аккаунту на выбранной платформе, скачать и использовать игры по желанию. Если вы покупаете цифровые игры на сайте morele.net, мы также можем рассчитывать на то, что вместе с купленным товаром мы получим инструкции по скачиванию и установке игры, а купленные товары будут видны в нашей панели и доступны для скачивания в любое время. время.
ESD лицензия - почему она того стоит?
Игры, программы и операционные системы с лицензией ESD становятся все более популярными. К электронной дистрибуции изначально относились с недоверием, но при покупке в проверенном интернет-магазине о подозрительных практиках или злоупотреблениях не может быть и речи. Покупка лицензии ESD имеет много преимуществ:
- Экономит время - онлайн-покупка происходит быстро, а продукт по лицензии ESD доступен практически сразу после покупки и оплаты заказа.Нам не нужно ждать отправки пакета с коробочной версией.
- Это экономит ваши деньги — лицензии ESD, как правило, заметно дешевле, чем лицензии BOX. Мы также не несем никаких расходов по доставке.
- Это экологическое решение - лицензия высылается в электронном виде, для ее продажи и хранения не использовалась упаковка. Даже подтверждение покупки предоставляется в электронном виде.
- Это удобное решение - купить лицензию ESD просто быстро, удобно и без проблем.
Электронные лицензии на игры, программы и операционные системы — новый стандарт, который постоянно набирает популярность. В этом стоит убедиться!
.Lenovo ThinkCentre M57e 9439-EDS Загрузка драйверов
Загрузка драйверов
Lenovo ThinkCentre M57e 9439-EDS
Как вручную обновить драйверы устройств ThinkCentre M57e 9439-EDS:
Эти стандартные драйверы ThinkCentre M57e 9439-EDS можно найти в папке %%os %% или загрузить из обновлений Windows®. Хотя эти включенные драйверы для настольных ПК обеспечивают базовые функции, они обычно не включают все аппаратные функции.Перейдите по этой ссылке, чтобы узнать, как установить эти драйверы Lenovo.
| Производитель: | Lenovo | |
| Группа: | Desktop | |
| Версия: | ThinkCentre M57e | |
| Серия: | 9439-EDS | |
| Операционные системы: | Windows XP, Vista, 7, 8, 10, 11 | |
| Установка дополнительных продуктов - DriverDoc (Solvusoft) | ЛСКП | Политика конфиденциальности | Условия | Удалите | ||
Средство автоматического обновления ThinkCentre M57e 9439-EDS:
Предложение: пользователи Windows, не имеющие опыта в обновлении драйверов настольных устройств Lenovo, могут использовать DriverDoc [DriverDoc — продукт Solvusoft], чтобы загрузить последнюю версию Lenovo ThinkCentre M57e 9439-EDS. водители.DriverDoc автоматически загружает и обновляет драйвер 9439-EDS, гарантируя, что вы устанавливаете правильную версию для вашей операционной системы.
Благодаря доступу к базе данных, содержащей более 2 150 000 драйверов, DriverDoc позволяет вам обновлять драйверы для настольных компьютеров, а также других типов устройств на вашем компьютере.
Установка дополнительных продуктов - DriverDoc (Solvusoft) | ЛСКП | Политика конфиденциальности | Условия | Удаление
Часто задаваемые вопросы по обновлению 9439-EDS
Как происходит процесс обновления драйверов 9439-EDS?
Опытные пользователи могут обновлять драйверы ThinkCentre M57e 9439-EDS с помощью диспетчера устройств Windows, а новичкам рекомендуется использовать утилиту автоматического обновления драйверов.
Какова цель обновления драйверов 9439-EDS?
Повышение функциональности после установки драйвера 9439-EDS, а также улучшение производительности и совместимости оборудования — это преимущества установки правильных драйверов. С другой стороны, установка неправильных драйверов рабочего стола может вызвать множество проблем, включая сбои ПК, низкую производительность и общую нестабильность системы.
Можете ли вы объяснить, что делают драйверы настольного ПК Lenovo?
Компания Lenovo создает эти небольшие программы, позволяющие 9439-EDS взаимодействовать с определенной версией операционной системы на вашем компьютере.
Драйверы 9439-ЭЦП работают на каких операционных системах?
Поддерживаемые операционные системы для 9439-EDS включают Windows.
Проблемы с обслуживанием драйверов
Ошибки ThinkCentre M57e 9439-EDS часто вызываются устаревшими и поврежденными вирусами драйверов устройств. Водители могут работать один день и внезапно перестать работать на следующий день по разным причинам. Хорошей новостью является то, что драйверы настольных ПК можно обновить, чтобы устранить любые проблемы.
Получить драйверы ThinkCentre M57e 9439-EDS непросто из-за большого и запутанного официального сайта Lenovo. Даже опытные технические специалисты, имеющие хорошую привычку обновлять драйверы устройств ThinkCentre M57e 9439-EDS, могут по-прежнему считать весь процесс установки и обновления трудоемким и раздражающим. Установка неправильных драйверов может негативно повлиять на функциональность вашего оборудования или операционной системы.
Использование приложения для обновления драйверов позволяет без проблем обновлять драйверы.Хорошая служба обновления драйверов гарантирует наличие у вас новейших совместимых драйверов и создает резервные копии всех обновленных драйверов перед внесением каких-либо изменений. Вы уверены, что сможете вернуться к более раннему редактированию, если столкнетесь с некоторыми проблемами с драйверами.
Топ 5 драйверов ThinkCentre M57e (модели 4302)
Установка дополнительных продуктов - DriverDoc (Solvusoft) | ЛСКП | Политика конфиденциальности | Условия | Удалите
.
Как установить электронную подпись на компьютер

Электронная цифровая подпись служит надежной защитой файлов от возможной подделки. Это эквивалент собственноручной подписи, который используется для идентификации потока электронных документов. Сертификат электронной подписи приобретается в удостоверяющих центрах и загружается на ПК или хранится на съемном носителе. Далее я подробно расскажу вам о процессе установки ЭЦП на ваш компьютер.
Создаем ЭЦП на компьютере
Одним из лучших решений будет использование специальной программы CSP КриптоПро. Это будет особенно полезно при частой работе с документами в Интернете. Порядок установки и настройки системы взаимодействия с ЭЦП можно разделить на четыре этапа. Давайте рассмотрим их по порядку.
Шаг 1: Загрузка ПО КриптоПро CSP
Для начала необходимо скачать ПО, через которое вы будете устанавливать сертификаты и далее взаимодействовать с подписями.Загрузка осуществляется с официального сайта и весь процесс выглядит следующим образом:
Перейти на официальный сайт КриптоПро
- Перейти на домашнюю страницу сайта КриптоПро.
- Найти категорию "Скачать" .
- На открывшейся странице Центра загрузок выберите продукт КриптоПро CSP .
- Прежде чем вы сможете скачать дистрибутив, вы должны войти в свою учетную запись или создать ее.Для этого следуйте инструкциям на сайте.
- Затем примите условия лицензионного соглашения.
- Найдите соответствующую сертифицированную или несертифицированную версию для вашей операционной системы.
- Дождитесь загрузки программы и откройте ее.
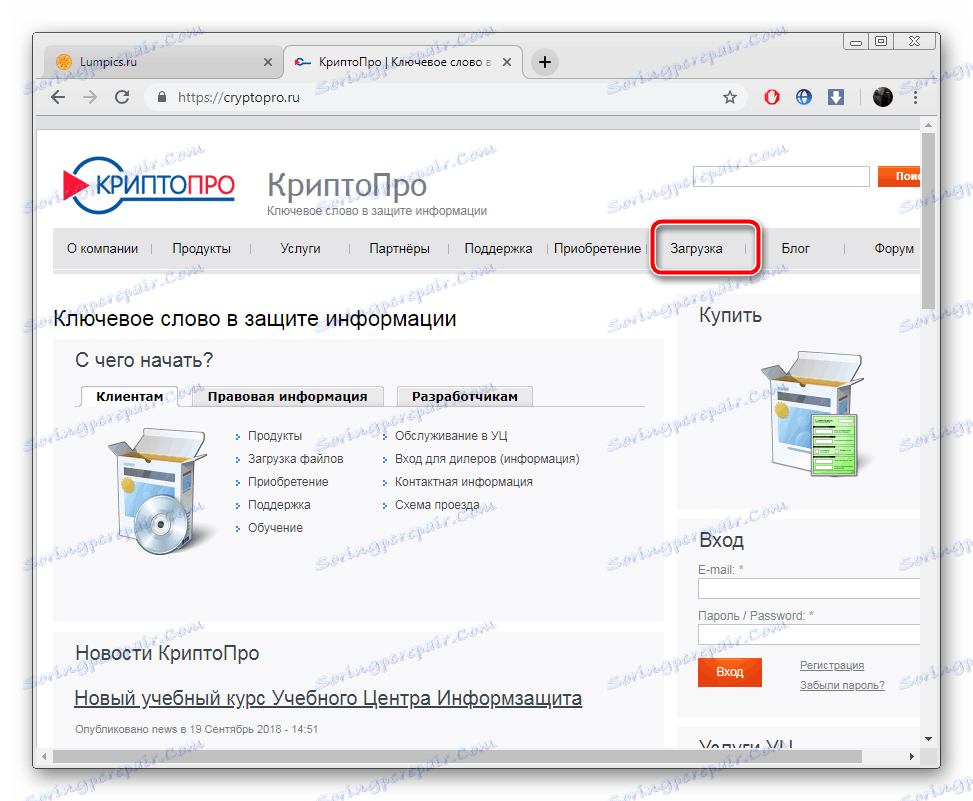
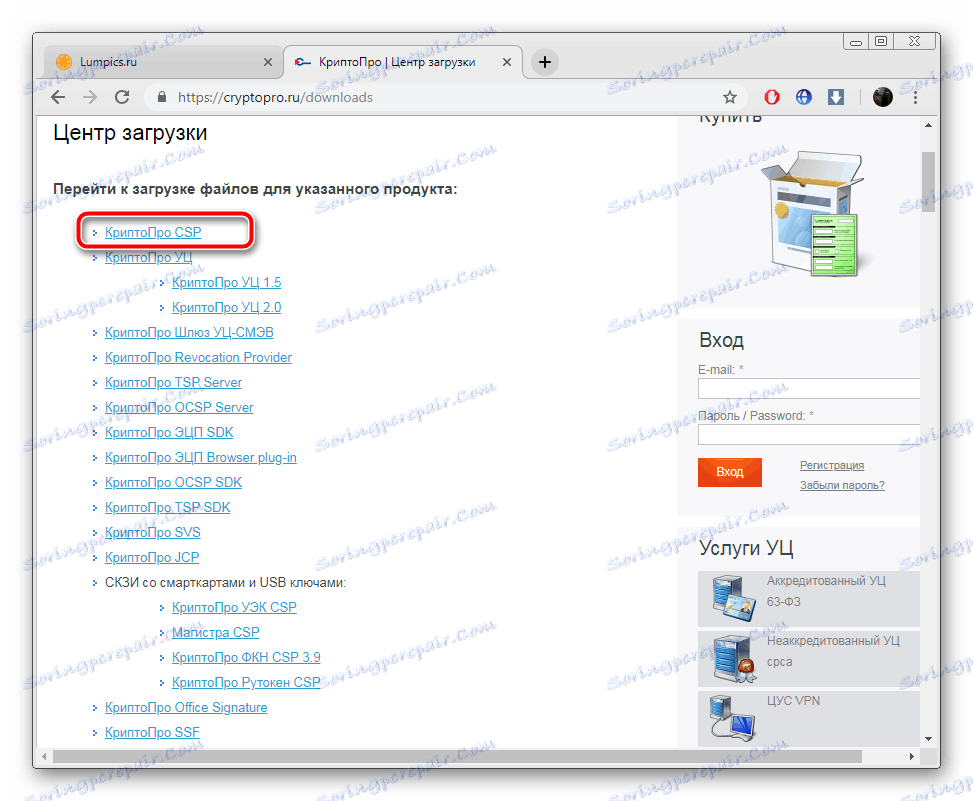
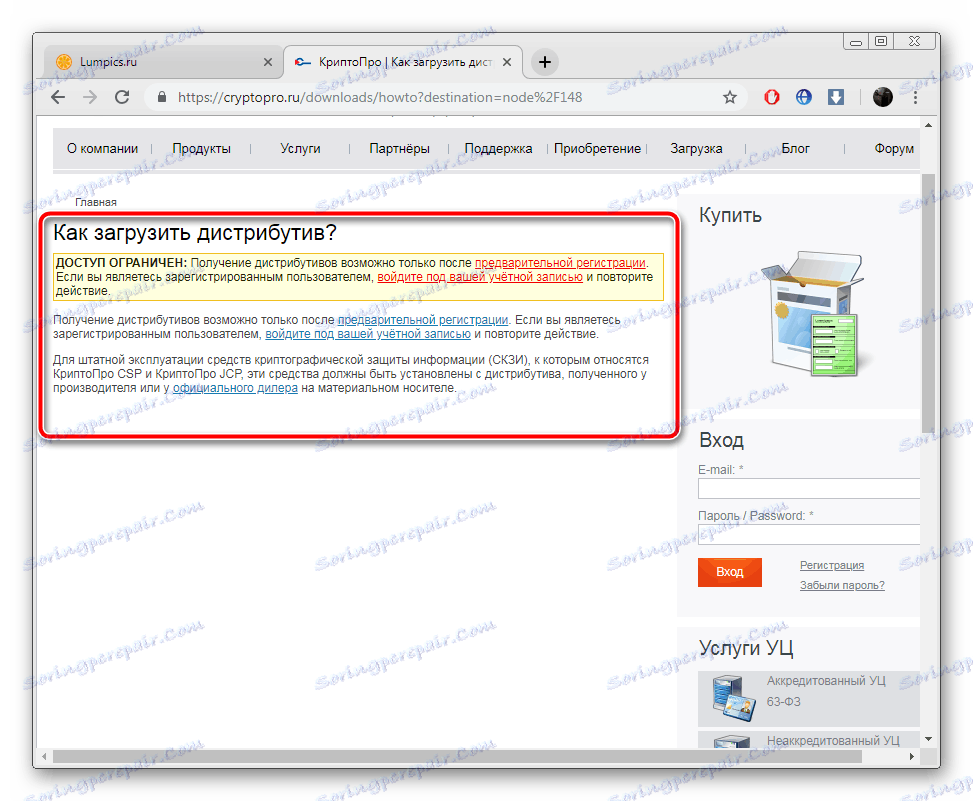
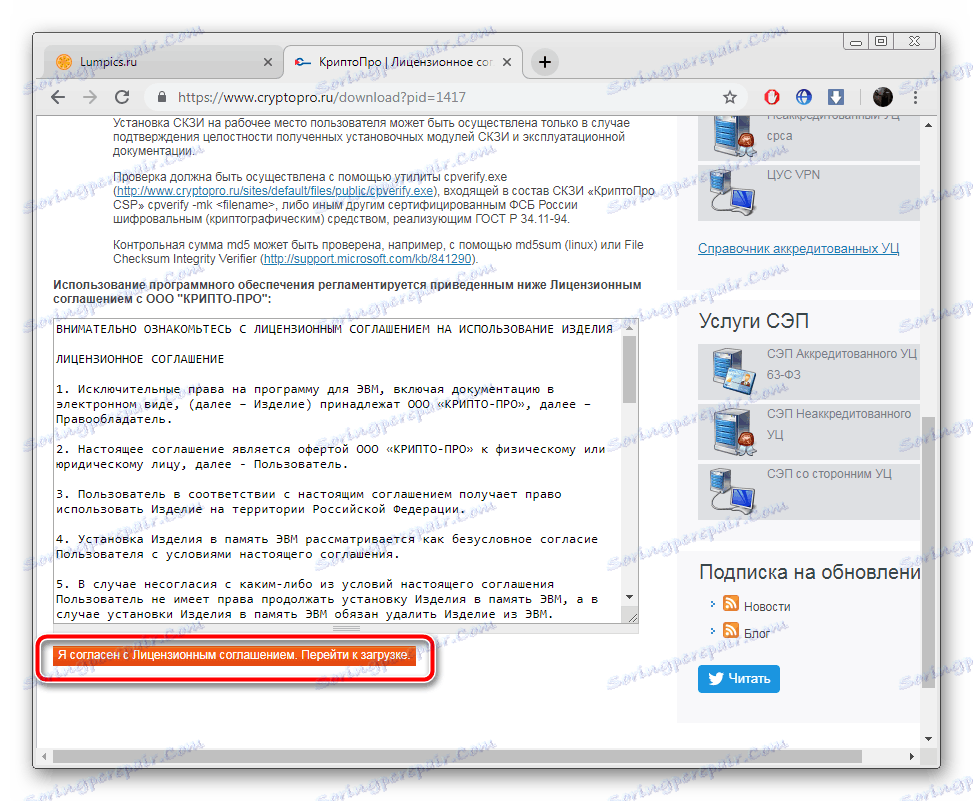
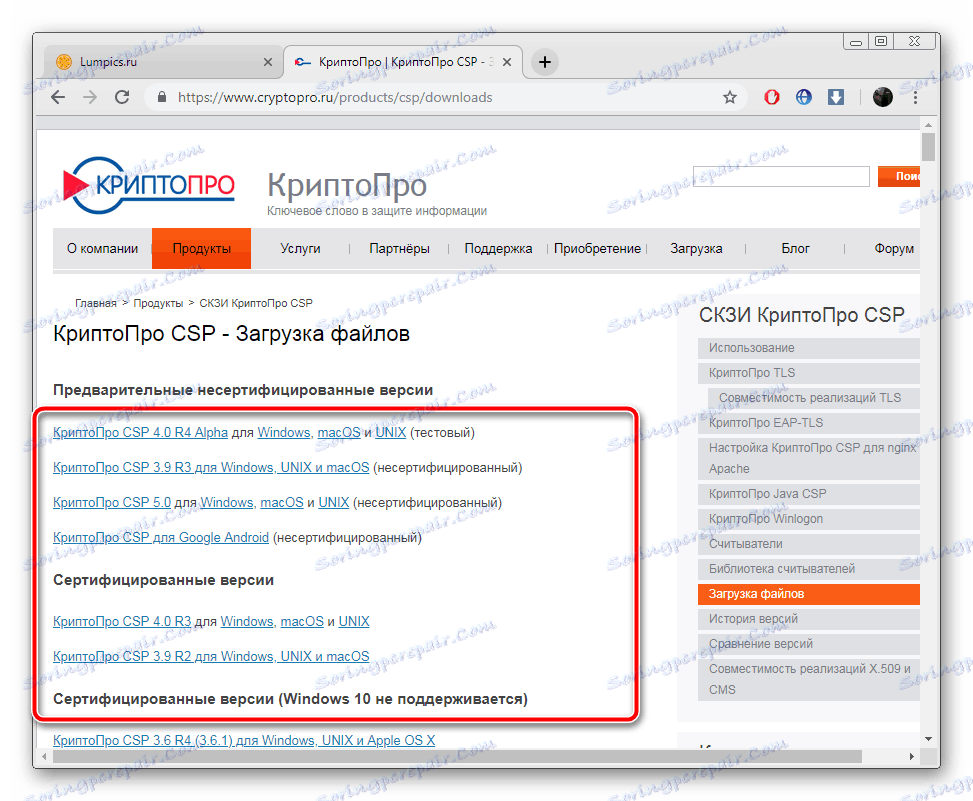
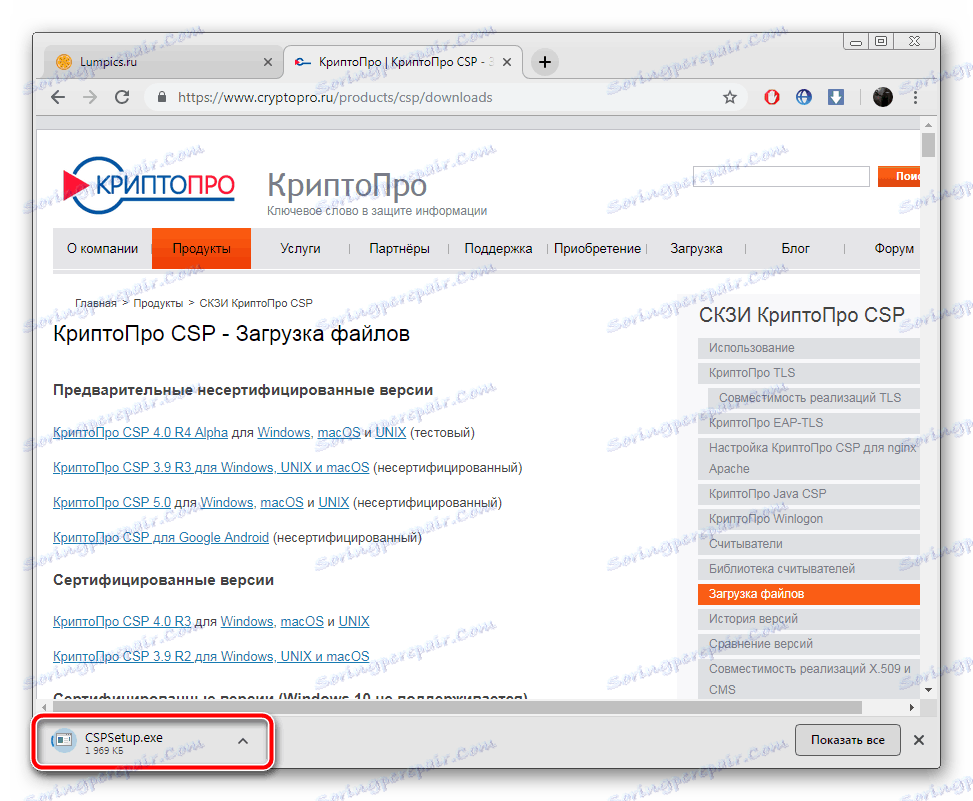
Шаг 2: Установка КриптоПро CSP
Теперь необходимо установить программу на свой компьютер.Это совсем не сложно, буквально в несколько шагов:
- После запуска сразу перейдите к мастеру установки или выберите «Дополнительные параметры» .
- В режиме «Дополнительные параметры» можно указать соответствующий язык и установить уровень безопасности.
- Появится окно мастера. Перейдите к следующему шагу, нажав «Далее» .
- Принять условия лицензионного соглашения, поставив точку напротив нужного параметра.
- При необходимости введите информацию о себе. Введите имя пользователя, организацию и серийный номер. Ключ активации необходим для немедленного начала работы с полной версией КриптоПро, так как бесплатная версия действует только в течение трех месяцев.
- Укажите один из типов установок.
- Если указано "Пользовательский" , вы сможете настроить добавление компонентов.
- Проверьте необходимые библиотеки и дополнительные параметры, после чего начнется установка.
- Во время установки не закрывайте окно и перезагрузите компьютер.
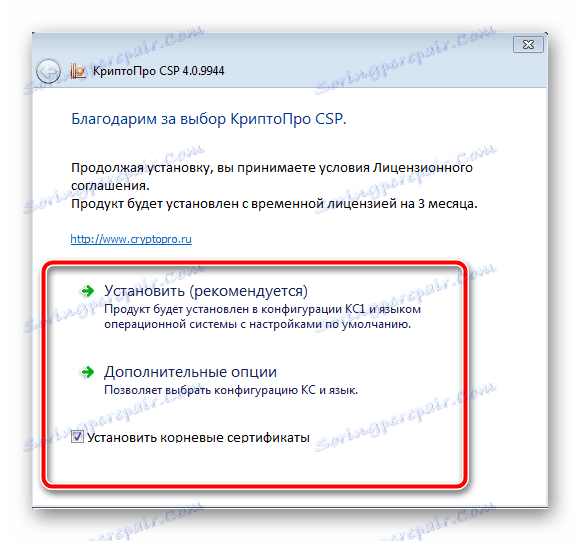
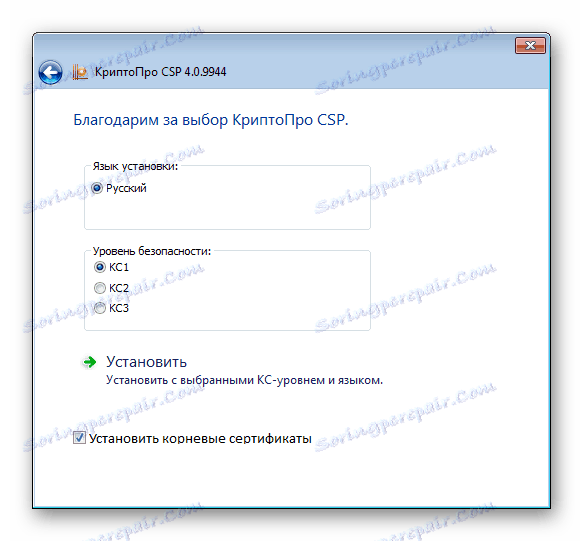
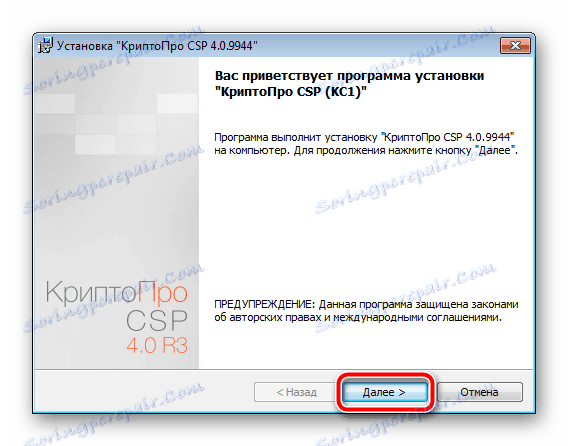
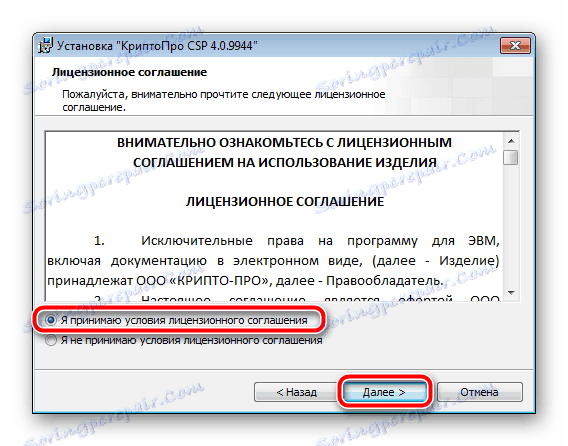

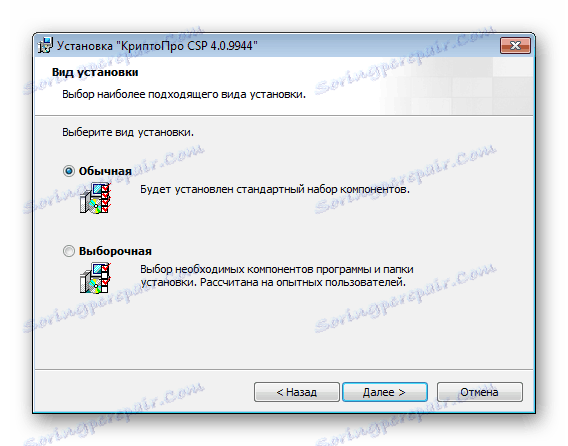

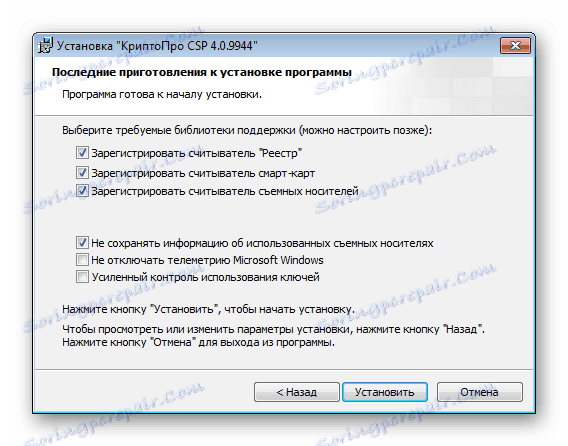
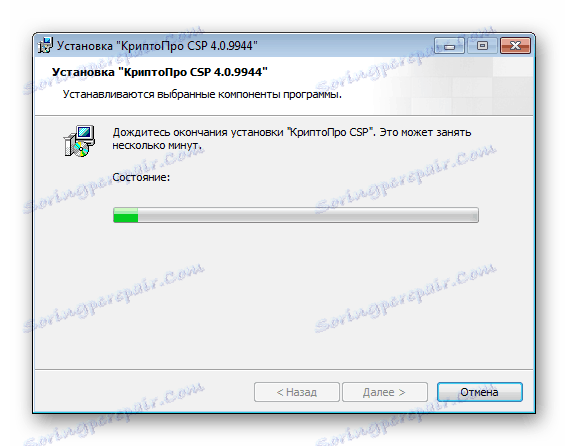
Теперь у вас есть самый важный компонент для обработки ЭЦП на вашем компьютере - КриптоПро Про CSP. Остается только настроить дополнительные параметры и добавить сертификаты.
Шаг 3: Установите драйвер Рутокен
Данная система защиты данных работает с ключом устройства Рутокен.Однако для корректной работы необходимо наличие на компьютере соответствующих драйверов. Подробную инструкцию по установке программного обеспечения аппаратного ключа можно найти в другой нашей статье по ссылке ниже.
Подробнее: Загрузка драйверов Рутокен для КриптоПро
После установки драйвера добавить сертификат Рутокен в CSP КриптоПро для обеспечения нормальной работы всех компонентов. Сделать это можно так:
- Запустите систему защиты данных и во вкладке «Сервис» найдите запись «Просмотр сертификатов в контейнере».
- Выберите добавленный сертификат Рутокен и нажмите "ОК" .
- Перейти к следующему окну, нажав «Далее» и завершить процесс досрочно.
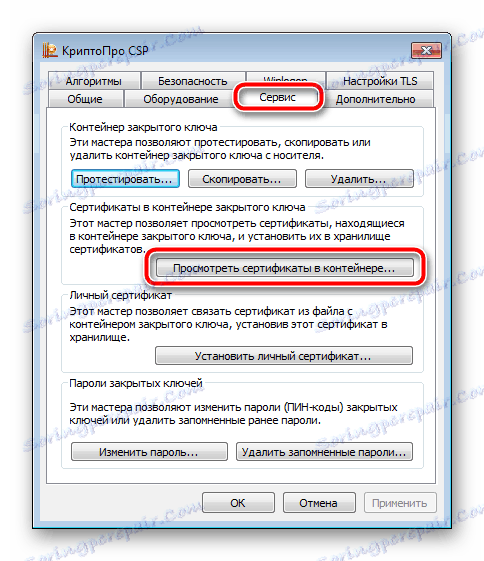

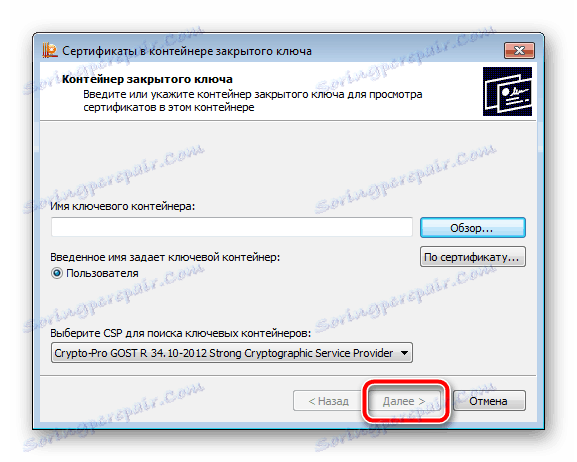
После завершения рекомендуется перезагрузить компьютер, чтобы изменения вступили в силу.
Шаг 4: Добавление сертификатов
Вы готовы начать работу с ЭЦП. Ее сертификаты приобретаются в специальных центрах на платной основе.Свяжитесь с компанией, которой нужна ваша подпись, чтобы узнать, как приобрести сертификат. Попав в руки, можно начинать добавлять его в КриптоПро CSP:
- Откройте файл сертификата и нажмите «Установить сертификат» .
- В открывшемся мастере настройки нажмите «Далее» .
- Установите флажок рядом с «Поместить все сертификаты в следующее хранилище» , нажмите «Обзор» и выберите папку «Доверенные корневые центры сертификации» .
- Завершите импорт, нажав «Готово» .
- Вы получите уведомление об успешном завершении импорта.
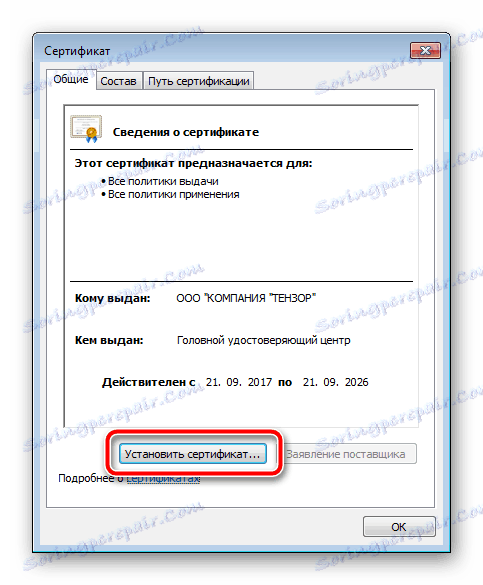
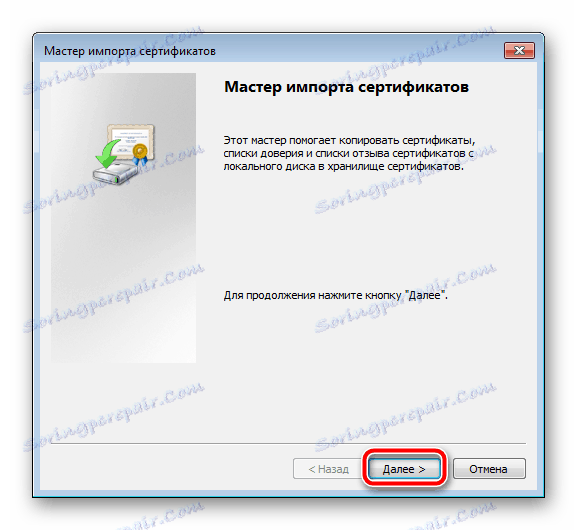
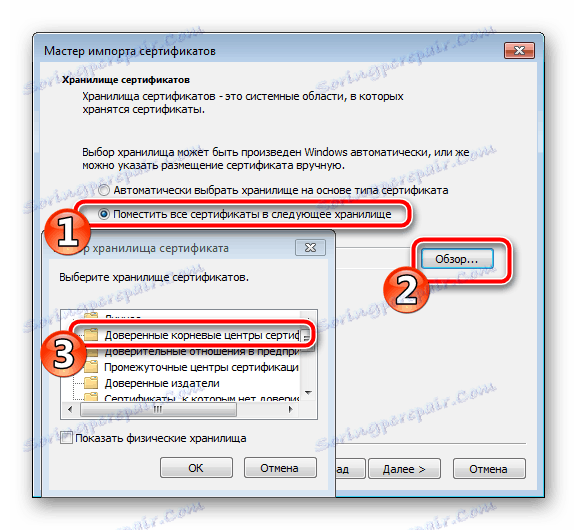


Повторите эти шаги, используя все предоставленные данные. Если сертификат находится на съемном носителе, процесс его добавления может немного отличаться. Подробную инструкцию по этому поводу можно найти в другом нашем материале по ссылке ниже.
Подробнее: Установка сертификатов в КриптоПро на флешки
Как видите, установка ЭЦП процесс не сложный, но требует некоторых манипуляций и занимает много времени.Мы надеемся, что наше руководство помогло вам научиться добавлять сертификаты. Если вы хотите облегчить взаимодействие с электронными данными, включите расширение КриптоПро. Подробнее об этом читайте по ссылке ниже.
См. также: Плагин для браузера КриптоПро
.Эд Ширан - пластинки, винилы, синглы
Детство, образование и начало музыкальной карьеры Эда Ширана
Эд Ширан родился 17 февраля 1991 года в Галифаксе, городке в английском графстве Западный Йоркшир. Он сын ювелирного дизайнера Имоджен Ширан и лектора Джона Ширана, а также младший брат классического композитора Мэтью Ширана. Детство провел в городке Фрамлингем. Он слушал музыку известных композиторов, в том числе Боба Дилана, Эрика Клэптона и Ван Моррисона.В возрасте 4 лет он присоединился к местному церковному хору и начал учиться играть на гитаре.
Свои первые тексты Эдвард Ширан написал в подростковом возрасте, когда учился в лицее. Томас Миллс во Фрамлингеме. Он также учился в Лондонском государственном молодежном театре. Свои первые собственные песни он сочинил в 2005 году, а в 2008 году записал три своих мини-альбома. В 2009 году он отыграл более 300 концертов. Его профессиональная музыкальная карьера началась с подписания контракта с Asylum/Atlantic Records.
+ - Дебютный студийный альбом Эда Ширана
Британский музыкант выпустил свой первый студийный альбом Пт. « + » был опубликован 9 сентября 2011 года. Его премьере предшествовал выход сингла в июне 2011 года. "The A Team", занявший третье место в UK Singles Chart в Великобритании, а его продажи за первые семь дней превысили 57 000 копий.
Дебютный альбом включает 13 песен, в том числе 7 синглов - " The A Team ", " You Need Me ", " I Don't Need You ", " Lego House ", " Drunk ". ", " Маленькая шишка " и " Подари мне любовь ".Большинство песен выполнены в стиле фолк и хип-хоп, а тексты посвящены тогдашней девушке артиста.
Альбом "+" получил статус четырехкратно платинового в Великобритании, в США занял пятое место в Billboard 200, а в Польше стал дважды платиновым. Эд Ширан получил две награды Brit Awards в номинациях «Лучший прорыв» и «Лучший артист».
x — второй студийный альбом Эда Ширана
Второй студийный альбом Пт.Премьера « x » состоялась 20 июня 2014 года. Он состоит из 12 песен, в том числе 5 синглов « Sing », « Don't », « Thinking Out Loud », « Bloodstream » и « Photograph ». В альбоме много романтических баллад о любви, разбитом сердце и пути артиста к славе.
Альбомбыл дважды номинирован на премию «Грэмми» в категориях «Альбом года» и «Лучший вокальный поп-альбом». Он также возглавил Billbard 200 и UK Albums Chart в Великобритании.Продвижение альбома сопровождалось концертным туром, завершившимся громким выступлением на стадионе Уэмбли в Лондоне 12 июля 2015 года.
÷ — третий студийный альбом Эда Ширана
Следующий альбом британской певицы вышел 3 марта 2017 года. В него вошли 16 песен, в том числе 5 синглов — « Castle on the Hill », « Shape of You », « Galway Girl », « Perfect » и « Happier ». Этот альбом позволил Эду Ширану выиграть Грэмми за лучший вокальный поп-альбом.В Польше он получил статус бриллиантовой пластины.
No 6. Collaborations Project — четвертый студийный альбом Эда Ширана
12 июля 2019 года — дата выхода четвертого студийного альбома Эда Ширана. Альбом состоит из 15 песен, в том числе 8 синглов - " I Don't Care ", " Cross Me ", " Beautiful People ", " Blow ", " Best Part of Me ", « Антисоциальный », « К югу от границы » и « Возвращение в Лондон ».В записи альбома приняли участие многие известные исполнители, в том числе Джастин Бибер, Эминем, 50 Cent, Бруно Марс и Камила Кабельо.
Эд Ширан - концерты в Польше
Эд Ширан отыграл три концерта в нашей стране - все состоялись в Варшаве. Польские фанаты впервые услышали его песни 13 февраля 2015 года в Torwar в Варшаве. Следующие два выступления британского артиста состоялись на Национальном стадионе 11 и 12 августа 2018 года.
.Сканирующая электронная микроскопия как инновация в минералогических науках - Статьи
СЭМ, сканирующая электронная микроскопия, BSE, SE, EDS, электроны обратное рассеяние, вторичные электроны, излучение характеристика, кристалл, минерал
С ростом потребностей минералогов, петрологов и геохимиков метод электронной микроскопии на протяжении столетий совершенствовался и модернизировался. В настоящее время существует три типа электронной микроскопии: просвечивающая (ПЭМ), туннельная и сканирующая (СЭМ).Этот метод широко известен и очень часто используется в мире наук о Земле. Научных работ, в которых используются методы электронной микроскопии, так много, что их невозможно сосчитать. Это связано с широким спектром применения данной методики.
ПРИНЦИП РАБОТЫ РАСШИРИТЕЛЬНОГО ЭЛЕКТРОННОГО МИКРОСКОПА
В сканирующем электронном микроскопе используется сфокусированный пучок высокоэнергетических электронов, который бомбардирует образец линия за линией [1]. Большинство падающих электронов реагируют с атомами в образце и рассеиваются.Рассеяние электронов может быть гибким и неупругим. Первый основан на изменении траектории электронов при сохранении кинетической энергии и скорости неизменными. Это связано с большой разницей масс электрона и ядра атома. При неупругом рассеянии траектория падающих электронов может быть слегка прерывистой, но их энергия теряется в результате взаимодействия с электронами на атомных орбиталях. Неупругие взаимодействия производят:
• Вторичные электроны (SE),
• Обратно рассеянные электроны (BSE),
• Катодолюминесценция (CL - катодолюминесценция),
• Непрерывное рентгеновское излучение,
• Характеристическое рентгеновское излучение
• Тепло [2] .
Рис. 1. Сигналы, возникающие при взаимодействии образца с электронами. Только рентгеновские лучи исходят из более глубокой части образца (источник: http://www4.nau.edu/microanalysis/Microprobe-SEM/Signals.html).
Упомянутые выше сигналы, генерируемые при взаимодействии электрона с образцом, дают много информации об исследуемом образце. К ним относятся: морфология, форма и размеры объектов, химический состав и кристаллическая структура, ориентация объектов, входящих в данный образец, дефекты кристаллической решетки.Данные собираются из выбранных областей образца и создается двумерное изображение, отображающее пространственные изменения этих свойств. Области шириной от 1 см до 5 мкм можно визуализировать в режиме сканирования с использованием обычных методов РЭМ (увеличение от 20 до 30 000 раз, пространственное разрешение 5–100 нм).
В аппаратах часто устанавливаются детекторы: SE (вторые электроны), BSE (обратно рассеянные электроны), EDS (Energy Dispersive Spectroscopy - энергодисперсионный детектор), WDS (Wavelength Dispersive Spectroscopy - детектор длин волн).Детектор EDS позволяет проводить качественный и полуколичественный химический анализ, а детектор WDS позволяет проводить всесторонний качественный и количественный анализ, что обусловлено точностью измерений, полученных обоими методами.
Ускоренные электроны в сканирующем электронном микроскопе несут значительную кинетическую энергию, которая рассеивается в виде сигналов, возникающих в результате различных взаимодействий электрона и образца. Сигналы включают вторичные электроны (которые создают изображение SE), обратно рассеянные электроны (BSE), дифракционные обратно рассеянные электроны (EBSD), фотоны (генерируют характеристическое рентгеновское излучение, полезное для записи химических анализов и непрерывных рентгеновских спектров), видимый свет (катодолюминесценция). и тепло.Вторичные и обратно рассеянные электроны обычно используются для изображения образцов. Наиболее ценными для демонстрации морфологии и топографии образцов являются вторичные электроны, тогда как обратнорассеянные электроны используются для иллюстрации контраста в составе многофазных образцов. Рентгеновское излучение создается неупругими столкновениями падающих электронов с электронами отдельных орбиталей атомов в образце, вызывая их возбуждение. При бомбардировке образца электронным пучком электроны элементов, входящих в состав образца, выбиваются.Пробелы после выбитых электронов замещаются электронами с более высоких орбиталей. При этом переходе для выравнивания разности энергий между электронами испускаются рентгеновские лучи, характерные для данного элемента [4]. Детектор EDS анализирует рентгеновские лучи, которые указывают на элементный состав тестируемого образца. Кроме того, могут быть выполнены полуколичественные анализы. СЭМ-анализ в большинстве случаев является неинвазивным, рентгеновские лучи, генерируемые электронными взаимодействиями, не приводят к потере объема образца, поэтому один и тот же материал можно анализировать несколько раз.Только в случае образцов, которые не очень устойчивы к высокоэнергетическому излучению электронов, образец можно «сжечь» электронным лучом.
Важными компонентами всех сканирующих микроскопов являются:
• источник электронов (электронная пушка)
• электронная линза
• стол для образцов
• детекторы сигналов (SE, EDS, WDS, BSE)
• блок для обработки сигналов от детекторов в соответствующие результаты (управляющий компьютер)
• требования к инфраструктуре: источник питания, вакуумная система, система охлаждения, невибрирующий пол, помещение, свободное от окружающих магнитных и электрических полей
Обычно используемым и основным детектором является детектор SE (вторичных электронов), но для сложности и широкого спектра приложений в этом методе используется более широкий спектр детекторов.
Основным применением сканирующего электронного микроскопа является получение изображений с высоким разрешением формы очень маленьких объектов и демонстрация пространственных различий в химическом составе. Получают карты распределения элементов или точечные химические анализы с помощью ЭДС. Фазы различаются на основе среднего атомного номера с использованием обратно рассеянных электронов. Карты состава создаются на основе различий в микроэлементах (обычные переходные металлы и РЗЭ) с использованием катодолюминесценции.
SEM также широко используется для идентификации фаз на основе качественного химического анализа и кристаллической структуры. SEM также отвечает за точные измерения мелких деталей и объектов (до 50 нм). Изображения BSE можно использовать для быстрой фазовой дискриминации в многофазных образцах. Кроме того, СЭМ, оснащенный детектором BSE, можно использовать для проверки кристаллографической ориентации во многих материалах.
В настоящее время сканирующие микроскопы отличаются простотой использования и несложной подготовкой, а микроскопические изображения BSE, SEI и точечные спектры ЭДС получаются в течение 5 минут.Большинство микроскопов ограничены максимальным размером образца, что связано с ограниченным размером камеры, в которой происходит бомбардировка образца электронным лучом. Для большинства приборов образцы должны быть стабильными в вакууме 10-5-10-6 торр. Образцы, которые дегазируют, не подходят для исследования в обычном сканирующем микроскопе (например, углеводороды, влажные образцы, набухшие глины), в то время как существуют специальные сканирующие микроскопы, в которых можно исследовать вышеуказанные образцы.
Детектор EDS не обнаруживает очень легкие элементы с атомным номером менее 11, такие как H, He, Li и Na. Большинство электронных микроскопов оснащены детектором этого типа, поскольку он позволяет исследовать химический состав in situ и характеризуется низким энергетическим разрешением и чувствительностью к элементам, присутствующим в малых количествах. В обычных сканирующих микроскопах, которые не могут работать в низком вакууме, образец должен быть покрыт проводящим покрытием (углерод, золото) для электрической изоляции.Это связано с тем, что электроны не уносятся из непроводящих мест, что вызывает отклонение луча и искажение изображения [1].
Подготовка и тип проводящего покрытия зависят от характера образца и информации, которую мы хотим получить, а также от затрат, которые мы планируем понести. Углерод в качестве изолирующего покрытия чаще всего используется в элементном анализе, а золото и другие металлы наиболее эффективны для получения электронных изображений высокого разрешения, так как гарантируют лучшие условия для электроизоляции образца.Токопроводящие образцы можно испытывать в низковакуумных приборах без углеродного покрытия [1].
Ученые заметили, что сканирующий электронный микроскоп как современный инструмент, используемый для характеристики материала в микро- и наномасштабе, играет очень важную роль в наблюдении, среди прочего, морфологии кристаллов. Китайские ученые использовали этот метод для синтеза Cu2O (куприта), в результате чего было получено 64 формы минерала.Использовались реакции в щелочных и кислых условиях с использованием разных «источников» меди (Cu(NO3)2, CuSO4, Cu(Ch4COO)2, CuCl2), что приводило к разным результатам. Кристаллы куприта достигли формы кубов, октаэдров, шестигранников и форм, которые можно было бы назвать «скелетными» твердыми телами. Анионы (Cl-, SO42-, Ch4COO-, NO3-) играют очень важную роль в определении конечной формы микрокристаллов Cu2O (рис. 2) [3].
Испытания летучей золы с использованием SEM-EDS, проведенные Барбарой Г.Катчко и Энн Г. Ким предоставили информацию об элементном составе, морфологии и размере частиц. Спектры ЭДС показали наличие в составе золы-уноса в основном кремния, алюминия и железа. Присутствие кальция связано с серой или фосфором. Интенсивность пиков не является количественной мерой концентрации элементов, хотя относительное количество можно определить по высоте пиков. Было обнаружено, что морфология частиц, определяемая степенью сгорания и охлаждения, представляет собой сферы (рис. 3) и осколки с острыми краями (рис.4). Кроме того, наблюдались конгломераты частиц, минералы и минеральные агрегаты. Диапазон размеров частиц очень широк, он достигает размеров менее 1 мкм и более 200 мкм [5].
Рис. 2. РЭМ-картины эволюции морфологии микрокристаллов куприта в результате снижения рН: а) - от куба к 8-разветвленному блоку с использованием Cu(NO3)2; б) - из куба в блок с 12 или 24 ответвлениями с использованием CuSO4 или Cu(Ch4COO)2; в) - от октаэдра к скелету с 6 ветвями с помощью CuCl2 (источник: Fei Liu et al., 2010).
Рис. 3. Изображение BSE со спектрами ЭДС элементного состава. Яркие места богаты железными фазами (A), темные места алюмосиликатными фазами (источник: Барбара Г. Катчко, Энн Г. Ким (2006): Характеристика летучей золы с помощью SEM-EDS).
Рис. 4. Изображение BSE с составом спектра EDS фрагмента, богатого элементарным кальцием (источник: Барбара Г. Катчко, Энн Г. Ким (2006): Характеристика летучей золы с помощью SEM-EDS).
В статье под названием «Химическая характеристика обсидиана из различных средиземноморских источников с помощью неразрушающего аналитического метода SEM-EDS» авторы попытались доказать области происхождения по химическому составу обсидиана.Наблюдения под сканирующим микроскопом позволили установить, что исследованные обсидианы имеют микрофенокристаллы, и они стали фактором отнесения данного обсидиана к данному месту. Детектор BSE с распознаванием фемических минералов выявил наличие в обсидианах микрофенокристаллических пироксенов, амфиболов и биотита. По значениям соотношений были определены районы происхождения изученных обсидианов [6].
Хотя метод сканирующего электронного микроскопа очень хорошо развился в последние годы, все еще существуют некоторые недостатки, которые ограничивают применение этого метода.Образцы должны быть покрыты токопроводящим покрытием, что может привести к образованию искусственных образований на поверхности испытуемого образца. Обычные сканирующие электронные микроскопы требуют высокого вакуума, хотя разработка инструментов для работы в условиях окружающей среды позволяет работать в высоком вакууме. Повреждение электронным пучком испытуемых материалов также является проблемой, которую следует учитывать [3]. Тем не менее, это по-прежнему один из важнейших инструментов для характеристики материалов в микро- и наномасштабе, несущий информацию о размере, морфологии, структуре поверхности и химическом составе тестируемых образцов.Вся вышеизложенная информация позволяет делать выводы о протекании различных реакций и процессе образования той или иной фазы [1] [2] [3].
Автор: Юлия Здера
ЛИТЕРАТУРА
[1] http://serc.carleton.edu/research_education/geochemsheets/techniques/SEM.html
[2] http://www4.nau.edu/microanalysis/Microprobe -SEM / Signals.html
[3] Fei Liu, Junshu Wu, Kunfeng Chen, Dongfeng Xue (2010): Изучение морфологии с помощью сканирующей электронной микроскопии; Микроскопия: наука, технологии, приложения и образование
[4] Уильям Р.Herguth, Guy Nadeau: Применение сканирующей электронной микроскопии и энергодисперсионной спектроскопии (SEM/EDS) в практических задачах трибологии; Herguth Laboratories, Inc.
[5] Барбара Г. Катчко, Энн Г. Ким (2006 г.): Характеристика летучей золы с помощью SEM – EDS; Fuel 85, 2537–2544
[6] Acquafredda P., Andriani T., Lorenzoni S., Zanettin E., (1999): Химическая характеристика обсидиана из различных средиземноморских источников с помощью неразрушающего аналитического метода SEM-EDS; Журнал археологических наук 26, 315–325
[PDF] ЭДС ЭМИТЕР ДИЗАЙН СТУДИЯ. Программа для создания и проектирования распределительных устройств в шкафах от EMITER
1 2 EMITER DESIGN STUDIO Программное обеспечение для создания и проектирования распределительных устройств в шкафах от EMITER EDS - это бесплатная ...
▪ Справка EDSСправка содержит всю информацию, необходимую для использования EDS.
ЭЦП
Emiter Design Studio 2010
ЭДС EMITER DESIGN STUDIO
Программа для создания и проектирования распределительных устройств в шкафах EMITER EDS - это бесплатная программа для проектирования готовых электрических распределительных устройств.Содержит обширную библиотеку в виде 3D-моделей всех типов корпусов и дополнительного оборудования производства Emiter, а также электротехнических устройств. Отдельные элементы из библиотеки можно загрузить в вид модели, чтобы легко построить распределительное устройство. Соответствующие символы автоматически появляются на вкладке электрических схем, из которых можно создать принципиальную схему распределительного устройства. Готовый проект является основой для формирования карточки каталога и/или заказа. Также возможна автоматическая отправка заказа.СЭД предлагает возможность: работы в режиме 3D, экспорта технической документации в форматы: dxf, PDF, doc, odt, автоматического создания каталожных карточек, формирования заказов, обновления программы и библиотек системы.
1
СОДЕРЖАНИЕ
1. 2. 3. 4.
Установка, аппаратные и системные требования Мастер настройки Запуск и регистрация Интерфейс и меню: 4.1. Общий вид 4.2. Главное меню 4.2.1. Меню «Файл» 4.2.2. Меню редактирования 4.2.3. Меню просмотра 4.2.4. Оперативное меню 4.2.5. Меню распечаток 4.2.6. Меню заказа 4.2.7. Меню инструментов 4.2.8. Меню помощи 4.3. Графическое меню 5. Реализация примерного проекта электрораспределительного устройства. 5.1. Проектирование распределительного устройства в модельном представлении 5.2. Проектирование распределительного устройства в виде схемы соединений 5.3 Распечатка заказа
2
1. Для установки приложения 1. Закройте все приложения. 2. Вставьте компакт-диск в дисковод для компакт-дисков. Если мастер установки не запускается автоматически, нажмите «Пуск» на панели задач Windows, а затем нажмите «Выполнить».Введите D:\eds-setup, где D — ваш дисковод для компакт-дисков. 3. Следуйте инструкциям мастера установки.
Аппаратные и системные требования 1. Операционная система: Windows 98, Windows 2000, Windows ME, Windows NT, Windows XP, Windows 7. 2. Процессор 1 ГГц (рекомендуется 2 ГГц) 3. ОЗУ 512 МБ (рекомендуется 1024)
3
2. После установки и первого запуска появится мастер настройки. Мастер настройки: настраивает программу в соответствии с потребностями пользователя.
Шаг 1: Регистрация Для использования всех возможностей программы регистрация не требуется, но настоятельно рекомендуется.Благодаря этому вы сможете в дальнейшем получать персонализированную копию программы, подготовленную специально для вас. Кроме того, это значительно расширяет возможности оформления заказов в режиме онлайн.
Шаг 2: Настройки графики Использовать сглаживание Установка этой опции значительно улучшит качество отображаемого изображения, но требует лучших параметров видеокарты. Показать анимацию Включает анимацию выполнения некоторых команд (например, настройки вида сцены). Это повышает эстетику и облегчает ориентирование в проекте.На слабых компьютерах
4
может потребоваться отключить эту опцию, чтобы не снижать комфортность работы.
Шаг 3: Отображение Отображение точек соединения Отображение точек соединения элементов.
Показать имена элементов: Отображает всплывающие подсказки с именами элементов в графическом окне.
Шаг 4: Библиотеки Показать миниатюры элементов в дереве Отображает миниатюру элемента в окне библиотеки рядом с именем элемента.
Показать предварительный просмотр выбранного элемента Показывает предварительный просмотр выбранного элемента в окне библиотеки.
5
3. Запуск приложения и регистрация программы: Запуск программы: На панели задач Windows нажмите Пуск Программы ЭЦП ЭЦП или значок программы на рабочем столе. Появляется окно программы, которое ведет нас прямо к новому проекту.
Регистрация программы EDS Регистрация программы EDS дает вам быстрый доступ к последним обновлениям, ценной информации о новых продуктах и новых функциях программы. Регистрация не требуется, но ее производительность дает вам доступ к более частым обновлениям программы и более богатым библиотекам элементов.Регистрация полностью бесплатна. Для регистрации необходимо подключение к Интернету. Если копия программы исходит с официального планшета EMITER, к ней должны быть приложены имя пользователя и регистрационный ключ. Если вы получаете копию программы другими способами (например, скачиваете с официального сайта), вам следует заранее получить регистрационные данные. Это можно сделать двумя способами: 1. Он-лайн, заполнив форму на http: // www.эмитер.com/pl/eds. В ответ будет отправлено электронное письмо с именем пользователя и регистрационным ключом. 6
2. По телефону - позвонив на номер штаб-квартиры EMITER, наш сотрудник отправит актуальную информацию на указанный адрес. Таким же образом вы также можете заказать официальный диск с текущей версией программы. 3. По электронной почте: [email protected] Для регистрации перейдите в меню HelpRegistration и следуйте инструкциям в окне регистрации.
7
4.Интерфейс и меню: 4.1. Обзор • • • • •
В строке заголовка отображается имя проекта. (1) Внизу стандартное меню - панель инструментов, (2) Графическое меню - свободно настраиваемое пользователем (3) Левая вертикальная полоса содержит дерево библиотеки, файловую систему и дерево элементов проекта. (4) Основная часть содержит вкладки для создания проектов, электрических схем и заказов. (5)
4.2. Главное меню: 4.2.1. Меню «Файл»
8
• • • • • • • • •
Новый: открывает новый проект, Загрузить: открывает проект на диске, Недавно открытые: открывает последний созданный проект, Сохранить: сохраняет текущий проект в диск.Сохранить как: сохраняет текущий проект под другим именем и/или в другом месте. Import: Импортирует проект на диск, Export: Сохраняет проект в другом формате Print: Распечатывает готовый проект, Exit: Выход из EDS. Программа предлагает сохранить текущий проект в случае не сохранения последних сделанных изменений.
4.2.2. Меню Правка:
• • • • • • • •
Отменить: отменяет последнюю выполненную операцию, Повторить: повторяет последнюю отмененную операцию, Вырезать: перемещает выбранные объекты в буфер обмена, Копировать: копирует выбранные объекты в буфер обмена , Вставить: Вставляет объект из буфера обмена, Удалить: Удаляет выбранный элемент, Выбрать все: выбирает все элементы в проекте, Найти: переключается на дерево библиотеки и позволяет искать элементы.
9
4.2.3. Меню Вид:
•
Проекция: Перспектива: Показывает объект в перспективе Параллельно: Показывает объект параллельно.
•
Показать вид: Сверху: показывает объект сверху Снизу: показывает объект снизу Спереди: показывает объект спереди Сзади: показывает объект сзади Справа: показывает объект справа Слева: показывает объект слева. Изометрический: показывает объект в изометрической проекции. Аксонометрический: показывает объект в изометрической проекции.Схема подключения: показывает схему подключения и переключает представления между моделью и схемой подключения. Next: Переключение представлений модели, электрической схемы и заказов Previous: Переключение представлений модели, электрической схемы и заказов 10
•
Вкладка: Библиотека: содержит доступные библиотеки, используемые при создании проекта. Файловая система: вкладка содержит файловый менеджер. Дерево проекта: вкладка содержит элементы, входящие в состав всего проекта.
•
Структура в виде дерева позволяет выбрать переопределенные способы группировки библиотек и компонентов библиотеки, а также сортировать по атрибутам или восстановить структуру по умолчанию.
•
Элемент: эта функция активируется после выбора любого элемента в проекте. Прозрачный: выбранный элемент становится прозрачным. Скрыть: скрывает выбранный элемент. Чтобы восстановить скрытый элемент, щелкните правой кнопкой мыши команду меню Показать все
•
По размеру экрана: эта функция регулирует размер элементов в проекте в соответствии с размером окна просмотра модели или электрической схемы Показать все: показывает ранее скрытые все элементы в проекте.Показать размеры: установка этого флажка показывает или скрывает размеры отдельных элементов в проекте. Каркасный режим: переводит модели в каркасный режим, в котором видны только их края.
• • •
11
4.2.4. Меню операций:
• Сборочные операции: Редактировать: эта функция позволяет изменить имя и другие параметры. Вращение: поворачивает элемент относительно выбранной оси системы координат Создать сборку: эта команда соединяет отдельные элементы в проекте в один элемент.Развернуть: разбивает объект на отдельные составные части. Сохранить сборку: сохраняет сборку в виде файла на диск в указанном месте. • Групповые операции: Скрыть фасады: удалить фасад (например, дверь шкафа) Расширенные: расширенные функции для скрытия отдельных элементов в проекте
• Камера: Выбрать / Переместить: стандартный режим работы, т. е. выбор и перемещение элементов с помощью курсора. Поворот: нажатие и перемещение курсора будет вращать сцену. Масштаб: нажатие и перемещение курсора увеличивает или уменьшает масштаб камеры.
12
•
Вставить: команда активна на закладке Схема электрического перехода. Вкладка расположена под видом проекта. Электрическое соединение: эта команда позволяет вам соединить элементы схемы. Двойной щелчок завершает команду соединения. Текстовое поле: эта функция позволяет вставить текстовое поле в диаграмму. Блок: Эта функция делит схему на блоки пунктирной линией.
•
Выровнять: Выровнять по вертикали: Выровнять выбранные элементы схемы по вертикали. Выровнять по горизонтали: Выровнять выбранные элементы схемы по горизонтали.Расположить по горизонтали: размещает выбранные элементы схемы с равными интервалами по горизонтали.
•
Измерение: измеряет объект(ы) в проекте. Если отмечены некоторые элементы, размерность будет добавлена к размерам выбранных элементов, иначе к размерам всех элементов.
13
4.2.5. Распечатки меню:
Заказ: открывает вкладку предварительного просмотра заказа. Карточки каталога: открывает вкладку с карточкой каталога Электрическая схема: открывает вкладку распечатки схемы.Вид модели: открывает вкладку «Распечатка модели».
4.2.6. Меню заказа:
14
Редактирование параметров: возможность задать параметры распечатки заказа.
Вкладка позволяет заполнить и проверить следующие данные: заказ, данные счета, адрес доставки, дата доставки, номер заказа.
Отправить: возможность отправить онлайн готовый заказ на исполнение.
Мастер отправки онлайн-заказов. Мастер проведет вас через весь процесс отправки заказа.
15
Следующий шаг позволяет заполнить и проверить следующие данные: заказчик, данные счета, адрес доставки, дата доставки, номер заказа. Вышеуказанные данные также можно заполнить в меню Order, Edit Parameters.
Подтверждение отправки заказа
16
4.2.7. Меню инструментов:
•
Настройки: Общие: общие настройки программы
Миниатюры в библиотеке: Отображает миниатюру элемента в окне библиотеки рядом с именем элемента.Предварительный просмотр элемента библиотеки: отображает предварительный просмотр выбранного элемента в окне библиотеки. Показывать всплывающие подсказки с именами элементов: если этот флажок установлен, рядом с каждым объектом отображается всплывающая подсказка. Показать предварительный просмотр открытых файлов: при выборе этого параметра отображаются эскизы при открытии ранее созданных проектов.
3D: Использовать обои: выберите любые обои в программе. Использовать цвет: выберите любой цвет фона в представлении модели. Показать центральную точку: если этот флажок установлен, центральная точка отображается на виде модели.
17
Показать точки соединения: при выборе этой опции отображаются точки соединения отдельных элементов в проекте. Схема: Параметры: белый на черном черный на белом пользовательский Вышеуказанные параметры изменяют цвета фона на вкладке схемы и позволяют настроить цвета в соответствии с вашими предпочтениями.
Показать точки соединения: при выборе этого параметра на схеме соединений отображаются точки соединения отдельных элементов.
Мышь: настройки направления ролика
Параметры графики: настройки графики Основная вкладка: Сглаживание: Установка этой опции значительно улучшит качество отображаемого изображения, но требует лучших параметров видеокарты.Показать анимацию: установите этот флажок, чтобы элементы в проекте плавно вращались. Уровень детализации: низкий уровень уменьшает детализацию отображаемых деталей, высокий уровень показывает все детали и подробности. 18
Ускорение: DirectX рекомендуется для компьютеров и ноутбуков с более низкой производительностью оборудования.
Параметры обновления: параметры обновления программы Спрашивать перед проверкой: при выборе этого параметра отображается информация перед проверкой новых обновлений программы.Спросить перед обновлением: Отображает, следует ли обновлять программу. Проверить наличие обновлений: этот параметр определяет частоту обновлений программы. Показать список новостей: опция показывает список изменений в программе после обновления.
Панель инструментов: эта вкладка позволяет настроить графическую панель инструментов в соответствии с индивидуальными настройками пользователя.
Сочетания клавиш: эта вкладка позволяет настроить сочетания клавиш в соответствии с вашими потребностями.
19
Дополнительно: вкладка "Обработка ошибок": рекомендуется оставить настройки по умолчанию для этой вкладки
Пользовательский интерфейс: Панель использования памяти Эта опция отображает панель использования памяти во время работы программы. Панель использования памяти расположена под представлением проекта.
Библиотека: Вкладка содержит путь к каталогу библиотеки. Для этой вкладки рекомендуется оставить настройки по умолчанию.
20
4.2.8. Меню Справка:
• • • • •
Справка: открывает справку по программе, Регистрация: регистрирует копию программы, более подробную информацию о том, как зарегистрироваться, можно найти в разделе Начало и регистрация, Проверка обновлений: проверяет для новых обновлений Показать новости: опция показывает список изменений в программе после обновления.О программе: отображает информацию о программе, версию программы.
4.3. Графическое меню Графическое меню можно свободно конфигурировать в соответствии с потребностями пользователя.
Щелчок правой кнопкой мыши открывает меню, в котором можно добавлять и удалять значки в графическом меню.
21
5.
Подготовка примерного проекта КРУ:
5.1. Проектирование распределительного устройства в виде модели.
В меню «Файл» мы выбираем опцию «Создать». Откроется новый проект. На вкладке «Библиотека корпусов» выберите подходящий размер корпуса.В нашем случае это будет корпус ОСЗи 80х80.
Затем в меню Операции - Групповые операции выберите опцию Скрыть фасады. При использовании этой функции дверца шкафа скрыта. (см. ниже)
22
Следующим шагом является установка направляющих в соответствующих местах корпуса. Ищем в библиотеке подходящие по размеру рейки и размещаем их на изоляторах. Рельсы можно найти в папке «Аксессуары и принадлежности». Программа позволяет легко закрепить рельсы, прежде чем защелкнуть их в нужных местах.Ниже приведен пример корпуса с прикрепленными направляющими.
23
Следующим шагом является выбор подходящих электрических устройств. Программная библиотека была оснащена необходимыми электрическими устройствами. Зайдите в библиотеку и выберите соответствующее устройство в папке Разъединитель-предохранитель Электрооборудование. Монтаж аппаратов аналогичен монтажу рельсов. Программа позволяет легко фиксировать камеры в нужных местах. Ниже вид на распределительный щит с аппаратами.
На этом этапе проектирование распределительного устройства в модельном представлении завершено.
24
5.2. Проектирование распределительного устройства в виде электрической схемы В меню «Окно просмотра» выберите вкладку «Электрическая схема». Ниже приведена электрическая схема, сгенерированная программой для ранее собранного распределительного устройства.
Следующим шагом является соответствующее соединение отдельных элементов электрической схемы. В меню «Операции вставки» выберите вкладку «Электрические соединения».
25
Соедините элементы схемы, перетащив линию между элементами схемы.По мере подключения рядом с каждым элементом схемы появляются круглые точки. Они помогают правильно соединить все линии схемы. Пример схематического подключения можно увидеть на изображении выше. Описание диаграммы возможно благодаря команде Text field, которую можно вставить в любое место диаграммы. С помощью команды Block вы можете разделить схему на несколько блоков.
5.3. Распечатка заказа
После сборки готового КРУ и соединения элементов схемы программа позволяет распечатать готовый заказ для выполнения.Пример сгенерированного заказа ниже. Предварительный просмотр заказа можно найти в меню «Заказ печати».
26
5.4. Распечатка карточки каталога. Приложением к заказу является электрическая схема и вид распределительного устройства. Карточка каталога объединяет эти два элемента вместе. Карточка каталога, сформированная программой ЭЦП, представлена ниже.
27
.Alcatel-Lucent h3P (3MK27005AA) — проводной IP | voip24sklep.pl
Серия Alcatel-Lucent H подходит для всех компаний, малых, средних и крупных. Обладая множеством функций, этот функциональный телефон для начинающих подходит для конференц-залов, офисов и гостиничных номеров. Он также подключен к существующей установке компьютеров, гарнитур и аксессуаров. Эта модель совместима с блоком питания POE
Телефон для профессионалов
Получите максимум от своих звонков с качеством звука Alcatel , h3 и . Отлично слышите собеседника с качеством звука HD .
Точно так же, будь то в режиме громкой связи или в режиме наушников, ваши корреспонденты будут прекрасно слышны, обеспечивая эффективное, четкое и приятное общение, делая таким, как если бы вы были там! Вы также получаете кодеков обработки звука в реальном времени и встроенные системы подавления эха и шума.
Модельh3 также подходит для людей с нарушениями слуха, поскольку она совместима со всеми слуховыми аппаратами (HAC) и обеспечивает кристально чистый звук для любого во всех ситуациях.
Индивидуальные функции для повышения эффективности
Благодаря HD-экрану и упрощенному управлению вы можете быстро получить доступ ко всем функциям телефона, без ошибок и без необходимости дополнительного обучения использованию h3. Он имеет элементы управления , подходящие для быстрого и эффективного использования и функциональных клавиш.
Ваш телефон совместим со многими другими устройствами и может быть интегрирован в инфраструктуру для повышения эффективности.Например, можно использовать как комплект громкой связи для компьютера, подключить к нему гарнитуру или модуль расширения.
С двумя учетными записями SIP вы можете принимать и обрабатывать несколько вызовов одновременно, легко и эффективно переадресовывать их .
Простота интеграции
Что касается развертывания, обслуживания и обновления, h3 предлагает множество автоматических и централизованных функций для облегчения управления большим парком. Воспользуйтесь услугами ALE Easy Deployment Server (EDS) и Easy Provisioning Server (EPS), которые помогут вам настроить и развернуть свой телефон.
Технические характеристики:
- Графический дисплей 2,8 дюйма
- Подставка с регулируемым углом наклона
- Качество голоса HD: динамик и ручной микрофон
- Интеллектуальный шумовой фильтр
- Подавление паразитного шума
- Локальная конференция с 5 стендами
- Клавиши громкости
- 4 клавиши навигации
- 2 любимых ключа
- Идентификатор вызывающего абонента (имя и номер)
- Многоязычный пользовательский интерфейс
- Черный список
- История звонков: пропущенные, принятые и набранные
- 2 Ethernet-порта RJ45 10/100M
- порт RJ9
- Вес: 700 грамм
- Размеры: 205 х 181 х 47 мм











