Изменить свап памяти компьютера виндовс 10
для чего он и нужно ли его отключать
В операционных системах Windows для работы используется так называемый файл подкачки pagefile.sys (скрытый и системный, обычно находится на диске C), представляющий своего рода «расширение» оперативной памяти компьютера (иначе — виртуальная память) и обеспечивающий работу программ даже в том случае, когда физической памяти RAM недостаточно.
Содержание
- Что такое файл pagefile.sys и как он работает
- Что за файл swapfile.sys
- Оптимальный размер файла подкачки
- Как увеличить или уменьшить файл подкачки
- Можно ли отключать файл подкачки в Windows 10
- Как отключить или удалить файл подкачки pagefile.sys
- Полезные подсказки, которые точно помогут
- Как отключить или удалить swapfile.sys
- Как переместить файл подкачки на другой диск
Наверняка каждому известно, что в компьютерах используется как энергонезависимая память (жесткий диск, SSD, флешка и так далее), так и оперативная память (также известная как “RAM” или «ОЗУ»). Чем больше памяти, тем лучше. Это высказывание актуально для всех типов памяти.
Неотъемлемой частью оперативной памяти вашего компьютера является так называемый «файл подкачки». Он расположен на системном диске компьютера и по умолчанию скрыт. Когда свободная RAM заканчивается, система переносит часть информации в оперативной памяти на жесткий диск, чтобы избежать вылетов приложения и сохранить стабильную работу. Windows сама умеет работать с файлом подкачки и не требует вмешательства со стороны пользователя. С файлом подкачки связано много мифов. Некоторые пользователи винят его в медленной работе их компьютеров. Доля правды в этом все-таки есть. Когда приложение переписывается в файл подкачки, его производительность действительно падает, поскольку скорость чтения жесткого диска или SSD в разы меньше, чем скорость чтения оперативной памяти. Но чтобы понять, действительно нужен ли вам файл подкачки, надо понимать принцип работы этой системы. Если говорить коротко, то включенный файл подкачки – это всегда лучше, чем его отсутствие. Эта статья расскажет вам, почему так.
С файлом подкачки связано много мифов. Некоторые пользователи винят его в медленной работе их компьютеров. Доля правды в этом все-таки есть. Когда приложение переписывается в файл подкачки, его производительность действительно падает, поскольку скорость чтения жесткого диска или SSD в разы меньше, чем скорость чтения оперативной памяти. Но чтобы понять, действительно нужен ли вам файл подкачки, надо понимать принцип работы этой системы. Если говорить коротко, то включенный файл подкачки – это всегда лучше, чем его отсутствие. Эта статья расскажет вам, почему так.
Что такое файл pagefile.sys и как он работает
Давайте более подробно разберёмся во всём. Итак, файл подкачки также известен как “pagefile.sys”, он же “swapfile”. Найти его можно на диске C:\ и только при условии, что вы приказали системе отображать не только скрытые файлы и папки, но и системные. Чтобы увидеть в Проводнике файл подкачки и гибернации, активируйте отображение скрытых файлов и папок в Windows 10.
 Ваш компьютер сохраняет разную информацию в оперативной памяти (RAM – random access memory). Она гораздо быстрее жесткого диска. К примеру, при запуске приложения файлы считываются из накопителя и, образно говоря, «переписываются» в оперативную память. Информация в приложениях тоже хранится в оперативной памяти. Открытая страница, загруженное потоковое видео и другая временная информация – все это лежит в оперативной памяти.
Ваш компьютер сохраняет разную информацию в оперативной памяти (RAM – random access memory). Она гораздо быстрее жесткого диска. К примеру, при запуске приложения файлы считываются из накопителя и, образно говоря, «переписываются» в оперативную память. Информация в приложениях тоже хранится в оперативной памяти. Открытая страница, загруженное потоковое видео и другая временная информация – все это лежит в оперативной памяти.
Когда количество оперативной памяти заполняется, система сама решает, какую информацию перенести в файл подкачки (pagefile.sys). Это некая «виртуальная память», всегда готовая прийти на выручку оперативной памяти, в которой закончилось место. Файл подкачки – это очень хорошая система, предотвращающая вылеты приложения. Вместо того, чтобы закрыть или перезагрузить приложение, для которого нет свободной памяти, Windows скидывает его в файл подкачки и при необходимости возвращает обратно. Поскольку скорость работы накопителя ниже скорости работы RAM, здесь пользователь и натыкается на падение скорости и производительности. Если вы заметили, что после разворачивания приложение слегка подлагивает и словно просыпается, а индикаторы использования диска активизировались, значит система восстановила приложение из файла подкачки.
Windows сама решает, какие приложения отправлять на откуп файлу подкачки или виртуальной памяти. К примеру, приложение, которое долго находится в свернутом состоянии может быть помечено системой как менее актуальное и при нехватке RAM оно отправится в виртуальную память на жестком диске.
Поскольку в современных компьютерах устанавливается весьма много оперативной памяти, персональный компьютер среднестатистического пользователя зачастую не использует файл подкачки. Если же вы заметили, что в вашем сценарии работы часто используется файл подкачки, значит пора установить немного дополнительной «рамы» или закрыть часть приложений. И да, не стоит отключать файл подкачки.
Что за файл swapfile.sys
Если файл pagefile.sys существует еще с более старых версий Windows, то swapfile.sys — куда более молодой объект. Он появился в Windows 8 и по своей сути является еще одним файлом подкачки, ориентированным на другие задачи. Pagefile.sys используется для обычных приложений, а swepfile.sys для универсальных приложений, которые вы можете найти в магазине Microsoft Store. В отличие от pagefile.sys, swapfile.sys занимает гораздо меньше места на диске. Зачастую его объем не превышает пары десятков мегабайт, тогда как традиционный файл подкачки может достигать десятков гигабайт.
Система записывает в файл swapfile.sys информацию с UWP-приложений и выгружает из памяти, когда у пользователя нет необходимости в этих приложениях. Считайте это своеобразным режимом гибернации для приложений. Когда вы восстанавливаете приложение из режима сна, а объем оперативной памяти сильно ограничен, система сбрасывает другое приложение в swapfile (swap – поменять, англ.), чтобы освободить память под нужное для вас в данный момент приложение.
Swapfile и Pagefile всегда работают в паре. Отключение традиционного файла подкачки отключит аналогичный для UWP-приложений. Без swepfile.sys многие приложения из магазина попросту не запустятся, а другие начнут вылетать уже через несколько минут после старта. Если вы хотите отключить только swapfile без pagefile, эта инструкция расскажет вам, как это сделать. Соответствующий раздел вы найдете немного ниже.
Оптимальный размер файла подкачки
Система сама решает, какой объем файла подкачки ей нужен для адекватной работы. Зачастую стандартного размера более чем достаточно. Если вы хотите вручную установить размер файла подкачки, возьмите на вооружение следующий принцип. Откройте все нужные вам приложения и посмотрите на занятый объем RAM, а затем удвойте объем занятой памяти. К примеру, у вас занято 5 ГБ из 8 ГБ. Удваиваем 5 ГБ и получаем 10 ГБ, из которых надо вычесть 8 ГБ. В результате получается, что оптимальный размер файла подкачки будет равен примерно 2 ГБ. Посмотреть на объем свободной и занятой оперативной памяти можно в Диспетчере задач на вкладке Производительность:
 Если у вас получился отрицательный размер, значит вам не надо изменять стандартный объем файла подкачки вовсе. Просто оставьте его как есть – маловероятно, что он вам вовсе понадобится (но не отключайте). Если же осталось несколько гигабайт, значит файл подкачки можно увеличить до полученного объема. При этом учитывайте, что Microsoft не рекомендует увеличивать файл подкачки больше чем в три раза от установленного объема RAM.
Если у вас получился отрицательный размер, значит вам не надо изменять стандартный объем файла подкачки вовсе. Просто оставьте его как есть – маловероятно, что он вам вовсе понадобится (но не отключайте). Если же осталось несколько гигабайт, значит файл подкачки можно увеличить до полученного объема. При этом учитывайте, что Microsoft не рекомендует увеличивать файл подкачки больше чем в три раза от установленного объема RAM.
Как увеличить или уменьшить файл подкачки
Если все же вы считаете, что объем файла подкачки не такой, как нужен именно вам, то в любое время можете его увеличить или уменьшить. Немного времени и простых шагов — проблема решена. Вот пошаговая инструкция.
- Откройте меню Пуск и начните вводить Настройка представления и производительности системы. Когда поиск выдаст вам соответствующий результат, откройте этот элемент панели управления.

- Перейдите на вкладку Дополнительно и в разделе Виртуальная память щелкните Изменить.


- Снимите отметку возле пункта Автоматически выбирать объем файла подкачки.
- Выделите системный диск из списка, а затем нажмите Указать размер.
- Теперь вам надо изменить два параметра, отвечающих за изначальный объем, который будет зарезервирован всегда (это количество памяти всегда будет занимать файл pagefile.sys и освободить пространство можно будет либо полным отключением файла подкачки, либо его уменьшением), и максимально возможный объем. Если изначального размера файла подкачки оказалось недостаточно для ваших задач, система автоматически его расширит.


- В строке Исходный размер (МБ) укажите объем файла подкачки, который вы хотите установить, а в строку Максимальный размер (МБ) введите максимальный объем, который вы разрешите системе отнять. Можно сделать так, чтобы исходный и максимальный размер были одинаковыми. Значения должны быть указаны в мегабайтах (1 ГБ = 1 024 МБ).
- После ввода новых параметров нажмите Задать, а затем Ок.
Учтите, что Microsoft не рекомендует уменьшать файл подкачки ниже 400 МБ, поэтому оперируйте цифрами в пределах от 400 МБ до тройного размера установленной оперативной памяти (к примеру, если у вас 16 ГБ оперативной памяти, не устанавливайте файл подкачки выше 48 ГБ).
Можно ли отключать файл подкачки в Windows 10
Об этом вопросе уже очень давно все спорят на сайтах и специальных форумах. Выскажу свое субъективное мнение, что можно отключить файл подкачки в Windows 10 , но не нужно. Многие могут «подсказать» вам, что отключение файла подкачки может ускорить ваш компьютер (с таким же самым успехом можно посоветовать покрасить системный блок или ноутбук в красный цвет). Система не записывает приложение на медленный диск и, следовательно, не лагает при его восстановлении.
Хотя технически это утверждение корректно, от отключения файла подкачки будет больше вреда, чем пользы. Прежде всего стоит отметить, что выключенный файл подкачки абсолютно никаким образом не влияет на производительность системы, если в ней есть достаточное количество свободной памяти. Иными словами, система не будет обращаться к виртуальной памяти, если в ее распоряжении еще есть свободная оперативная память. Файл подкачки нужен только при интенсивном потреблении RAM. И если в этот момент виртуальная память отключена, система будет чувствовать себя весьма плохо.
Во-первых, приложения начнут вылетать. Это хорошо известно Android-пользователям. Когда заканчивается оперативная память, приложение просто перезагружается. На Windows вы увидите ошибку о нехватке памяти, а также падения открытых приложений. Во-вторых, некоторые программы вообще не смогут запуститься. К примеру, приложения, требующие большого объема RAM.
Да, отключив файл подкачки вы освободите парочку лишних гигабайт, но когда упретесь в лимит оперативной памяти, вы наверняка пожалеете о своем решении. Лучше потерпеть несколько секунд лагов приложения, которое восстанавливается, нежели мириться с вылетами и потерей информации. Если вы хотите отключить файл подкачки только в целях экономии места на системном диске, лучше воспользуйтесь другими методами, позволяющими выхватить лишнюю парочку гигабайт.
Как отключить или удалить файл подкачки pagefile.sys
Хотя я советую вам не вмешиваться в работу виртуальной памяти, но если очень уж хочется ее отключить (если совсем уж трубы горят и надо срочно освободить место на диске, к примеру), наша обязанность заключается в том, чтобы показать, как это сделать. Но помните, что всё это вы делаете на свой страх и риск.
- Откройте Проводник, нажмите правой кнопкой мыши по Этот Компьютер и выберите Свойства.

- Нажмите в левом меню Дополнительные параметры системы.

- Откроется новое окно, на котором вам надо открыть вкладку Дополнительно. Найдите раздел Быстродействие и нажмите Параметры.

- Снова откроется новое окно. На нем откройте вкладку Дополнительно. В области Виртуальная память нажмите Изменить.


- Вы увидите, что Windows по умолчанию настроена на автоматический подбор объема файла подкачки. Немного ниже будут расположены минимальные и рекомендуемые значения. Рекомендуемый объем виртуальной памяти рассчитывается исходя из объема установленной RAM и накопителя, на котором хранится файл подкачки.
- Чтобы отключить файл подкачки, снимите отметку возле Автоматически выбирать объем файла подкачки. После этого вам будут доступны параметры ручной настройки. Установите отметку в положение Без файла подкачки и кликните Задать. Система предупредит вас, что отключение файла подкачки или установка его объема ниже 400 МБ может привести к нежелательным результатам. Если уверены, то согласитесь, а затем нажмите Ок.


Полезные подсказки, которые точно помогут
Подсказка 1: если вы выключаете файл подкачки из-за необходимости освободить немного места, попробуйте не отключать полностью виртуальную память, а уменьшить ее в разумных пределах. К примеру, на скриншоте выше вы можете увидеть, что файл подкачки равен 3 ГБ. Уменьшение в два раза поможет освободить лишний гигабайт и при этом оставить файл подкачки в более-менее рабочем состоянии (не рекомендуется объем ниже 400 МБ).
Подсказка 2: если в вашем компьютере используется несколько дисков, можно переместить файл подкачки на тот, что используется меньше. За счет этого получится немного улучшить производительность при восстановлении приложения из файла подкачки. О перемещении файла подкачки на другой диск рассказывается немного ниже. Вы только учтите, что речь идет о перемещении файла подкачки на другой физический диск, а не другой раздел. Иными словами, если у вас установлен один жесткий диск с несколькими разделами, перемещение файла подкачки между ними никаким образом не повлияет на производительность (может даже ухудшить ее).
Подсказка 3: SSD и файл подкачки – дело весьма щепетильное. Использование файла подкачки на SSD теоретически может привести к снижению жизненного цикла носителя. Если у вас установлен жесткий диск параллельно с твердотельным накопителем, лучше переместить файл подкачки с SSD на HDD. Мнения разных пользователей расходятся в этом вопросе, но суть заключается в том, что чем меньше циклов перезаписи информации на SSD, тем дольше он прослужит. И да, перенос файла подкачки с быстрого SSD на более медленный HDD может негативно сказаться на производительности и без того не самой быстрой виртуальной памяти.
Как отключить или удалить swapfile.sys
Как было сказано выше в описании файла swapfile.sys, файл подкачки для UWP-приложений отключается вместе с традиционным файлом подкачки, о чем вы только что прочитали. Если по каким-то причинам вы хотите отключить только свап-файл, сделать это можно через редактор реестра.
Предупреждение: отключать swapfile можно только в том случае, если вы – уверенный в своих силах пользователь, который точно знает, зачем надо отключать свап-файл. Если вы не знаете, для чего отключать отдельный файл подкачки, лучше не рискуйте здоровьем своего компьютера. И не забывайте, что твики реестра всегда несут в себе потенциальную угрозу повредить операционную систему.
- Сделайте точку восстановления системы, чтобы оставить себе дорогу назад в случае непредвиденных последствий экспериментов с файлом подкачки.
- Нажмите Win + R и введите regedit. Этой командой вы откроете встроенный в систему редактор реестра.

- Скопируйте в адресную строку редактора реестра следующий адрес: Компьютер\HKEY_LOCAL_MACHINE\SYSTEM\CurrentControlSet\Control\Session Manager\Memory Management. В правой части окна редактора реестра нажмите правую кнопку мыши, выберите Создать – Значение DWORD (32-бита).

- Назовите его SwapfileControl и перезагрузите компьютер.
 После этого swapfile будет отключен. Если вы пожелаете активировать его обратно, попросту перейдите по вышеуказанному пути, удалите ключ SwapfileControl и перезагрузите компьютер.
После этого swapfile будет отключен. Если вы пожелаете активировать его обратно, попросту перейдите по вышеуказанному пути, удалите ключ SwapfileControl и перезагрузите компьютер.
Как переместить файл подкачки на другой диск
- Откройте меню Пуск и начните вводить Настройка представления и производительности системы. Когда поиск выдаст вам соответствующий результат, откройте этот элемент панели управления.

- Перейдите на вкладку Дополнительно и в разделе Виртуальная память щелкните Изменить.


- Снимите отметку возле пункта Автоматически выбирать объем файла подкачки.
- Выделите системный диск из списка, а затем нажмите Без файла подкачки. Нажмите Задать и подтвердите свой выбор.


- Выберите диск, на котором вы хотите хранить файл подкачки. Не забывайте, что хранить его надо на отдельном физическом диске, а не отдельном разделе. Перенос на другой раздел того же диска ни к чему хорошему не приведет.
- Укажите нужный размер файла подкачки в полях Указать размер, а затем нажмите Задать. Как вариант (советуем воспользоваться именно им), нажмите Размер по выбору системы и нажмите Задать. В этом случае Windows сама решит, какой размер файла подкачки ей нужен. Кликните Ок и перезагрузите компьютер, чтобы система применила ваши настройки.
Подведём итоги
Файл подкачки – важная часть Windows, необходимая для ее стабильной работы. Даже если вы не забиваете оперативную память на 100%, порой бывают случаи, когда компьютер интенсивно нагружает доступную память. В таком случае виртуальная память избавит вас от головной боли. И не забывайте, что незадействованный файл подкачки никаким образом не влияет на производительность вашего ПК, если не считать занятой пары гигабайт на системном разделе.
Ошибки распределения памяти могут быть вызваны медленным ростом файла страницы - Windows Client
- Статья
- Чтение занимает 2 мин
- Участники: 2
Были ли сведения на этой странице полезными?
Да Нет
Хотите оставить дополнительный отзыв?
Отзывы будут отправляться в корпорацию Майкрософт. Нажав кнопку "Отправить", вы разрешаете использовать свой отзыв для улучшения продуктов и служб Майкрософт. Политика конфиденциальности.
Отправить
Спасибо!
В этой статье
В этой статье предусмотрен обход ошибок, которые возникают при частом выделении памяти приложениями.
Применяется к: Windows 10 — все выпуски
Исходный номер КБ: 4055223
Симптомы
Приложения, которые часто выделяют память, могут испытывать случайные ошибки из памяти. Такие ошибки могут привести к другим ошибкам или неожиданному поведению в затронутых приложениях.
Причина
Сбои в распределении памяти могут возникать из-за задержки, связанные с ростом размера файла страницы для поддержки дополнительных требований к памяти в системе. Возможной причиной этих сбоев является настройка размера файла страницы в качестве "автоматического". Автоматический размер файла страницы начинается с небольшого файла страницы и автоматически растет по мере необходимости.
Система IO состоит из многих компонентов, включая фильтры файловой системы, файловые системы, фильтры громкости, фильтры хранения и т. д. Определенные компоненты в данной системе могут привести к вариативности в росте файлов страниц.
Обходной путь
Чтобы решить эту проблему, необходимо вручную настроить размер файла страницы. Для этого выполните следующие действия:
- Нажмите клавишу Windows + клавишу Pause/Break, чтобы открыть Свойства системы.
- Выберите параметры расширенных систем и Параметры в разделе Производительность на вкладке Advanced.
- Выберите вкладку Advanced и выберите Изменение в разделе Виртуальная память.
- Очистить автоматически управляемый размер файла для всех дисков.
- Выберите настраиваемый размер, а затем установите значения "Начальный размер" и "Максимальный размер" для файла paging. Рекомендуется установить начальный размер в 1,5 раза больше оперативной памяти в системе.
- Выберите ОК , чтобы применить параметры, а затем перезапустить систему. Если вы продолжаете получать сообщения об ошибках из памяти, увеличите "начальный размер" файла страницы.
Статус
Корпорация Майкрософт подтвердила, что это проблема в Windows 10.
Дополнительная информация
При использовании компиляторов Microsoft Visual C++ (cl.exe) могут возникнуть такие ошибки сборки, как следующие:
- Роковая ошибка C1076: ограничение компиляторов: достигнута внутренняя куча; использование /Zm для указания более высокого ограничения
- Роковая ошибка C1083: не удается opentypefile: "файл": сообщение
- Роковая ошибка C1090: вызов API PDB не удалось, код ошибки "код": "сообщение"
- Ошибка компиляторов C3859: превышен диапазон виртуальной памяти для PCH; пожалуйста, перекомпактуйте с параметром командной строки '-ZmXXX' или больше
Дополнительные сведения об ошибках компиляторов Visual C++ и о том, как их обойти, см. в материале Precompiled Header (PCH) issues and recommendations.
Как отключить файл подкачки Windows 10
Многие увлекаются процессом оптимизации операционной системы, в чём без файла подкачки не обойтись. Однако приходит время, когда своп-файл (swap-файл) в Windows 7 становится ненужным в силу тех или иных обстоятельств, и возникает вопрос: как его отключить. Сегодня решим данный вопрос, а также сопутствующие:
- что такое файл подкачки;
- когда можно и нужно ли его отключать;
- каким образом осуществляется увеличение и уменьшение объема виртуальной памяти.
Файл подкачки Windows 10
Помимо файла подкачки pagefile.sys, который был и в предыдущих версиях ОС, в Windows 10 (еще в 8, на самом деле) появился новый скрытый системный файл swapfile.sys так же находящийся в корне системного раздела диска и, по сути, тоже представляющий собой своеобразный файл подкачки, используемый не для обычных («Классическое приложение» в терминологии Windows 10), а для «Универсальных приложений», ранее называемые Метро-приложениями и еще несколькими именами.

Новый файл подкачки swapfile.sys потребовался в связи с тем, что для универсальных приложений изменились способы работы с памятью и, в отличие от обычных программ, которые используют файл подкачки как обычную оперативную память, файл swapfile.sys используется как файл, хранящий «полное» состояние отдельных приложений, своего рода файл гибернации конкретных приложений, из которого они могут в короткое время могут продолжать работу при обращении.
Предвидя вопрос о том, как удалить swapfile.sys: его наличие зависит от того, включен ли обычный файл подкачки (виртуальная память), т.е. удаляется он тем же способом, что и pagefile.sys, они взаимосвязаны.
Как увеличить, уменьшить или удалить файл подкачки в Windows 10
А теперь о настройке файла подкачки в Windows 10 и каким образом его можно увеличить (хотя тут, пожалуй, лучше просто задать рекомендуемые параметры системы), уменьшить, если вы считаете, что у вас достаточно оперативной памяти на компьютере или ноутбуке, или полностью отключить, освободив тем самым место на жестком диске.
Настройка файла подкачки
Для того, чтобы зайти в настройки файла подкачки Windows 10, вы можете просто начать набирать слово «производительность» в поле поиска, после чего выбрать пункт «Настройка представления и производительности системы».

В открывшемся окне выберите вкладку «Дополнительно», а в разделе «Виртуальная память» нажмите кнопку «Изменить» для настройки виртуальной памяти.

По умолчанию в параметрах будет установлено «Автоматически выбирать объем файла подкачки» и на сегодня (2016), пожалуй, это и есть моя рекомендация для большинства пользователей.

Текст в конце инструкции, где я рассказываю, как правильно настроить файл подкачки в Windows и какие размеры задать при разном размере оперативной памяти, написан два года назад (а сейчас обновлен) хоть, вероятнее всего, не принесет вреда, все-таки не является тем, что я рекомендовал бы делать начинающим пользователям. Тем не менее, такое действие как перенос файла подкачки на другой диск или установка фиксированного размера для него могут иметь смысл в некоторых случаях. Информацию об этих нюансах вы также можете найти ниже.
Для того, чтобы увеличить или уменьшить, т.е. задать вручную размер файла подкачки, снимите отметку с автоматического определения размера, о и задайте нужные размеры и нажмите кнопку «Задать». После этого примените настройки. Изменения вступают в силу после перезагрузки Windows 10.

Для того, чтобы отключить файл подкачки и удалить файл pagefile.sys с диска C, выберите пункт «Без файла подкачки», а затем нажмите кнопку «Задать» справа и утвердительно ответьте на появившееся в результате сообщение и нажмите Ок.

Файл подкачки с жесткого диска или SSD пропадает не сразу, а после перезагрузки компьютера, удалить его вручную до этого момента не получится: вы будете видеть сообщение о том, что он используется. Далее в статье имеется также видео, в котором показаны все описанные выше операции по изменению файла подкачки в Windows 10. Также может быть полезно: Как перенести файл подкачки на другой диск или SSD.
Причины и последствия
Причиной изменения размера файлов подкачки или отказа от их использования может быть частое появление ошибки «На компьютере недостаточно памяти», или замедление работы компьютера с определенными, очень требовательными к ресурсам компьютера процессами.
Стандартно операционная система Windows 10 автоматически определяет параметры файлов подкачки, но не редки случаи, когда уменьшение, увеличение или полный отказа от использования таких файлов может помочь оптимизировать систему и ускорить её работу.
Как уменьшить или увеличить файл подкачки в Windows 7 и 8
Прежде чем рассказывать о том, какой размер файла подкачки оптимальный для различных сценариев, покажу, как вы можете менять этот размер или отключить использование виртуальной памяти Windows.

Для настройки параметров файла подкачки, зайдите в «Свойства компьютера» (правый клик по значку «Мой компьютер» — свойства»), после чего в списке слева выберите «Защита системы». Более быстрый способ сделать то же самое — нажать клавиши Win + R на клавиатуре и ввести команду sysdm.cpl (подойдет для Windows 7 и 8).

В диалоговом окне откройте вкладку «Дополнительно», а затем кликните по кнопке «Параметры» в разделе «Быстродействие» и тоже выберите вкладку «Дополнительно». Нажмите кнопку «Изменить» в разделе «Виртуальная память».

Как раз здесь вы можете настроить необходимые параметры виртуальной памяти:

- Отключить виртуальную память
- Уменьшить или увеличить файл подкачки Windows
Дополнительно, на официальном сайте Microsoft есть инструкция по настройке файла подкачки в Windows 7 — windows.microsoft.com/ru-ru/windows/change-virtual-memory-size
Как вычислить оптимальный размер
Существует формула для расчета правильного размера файла подкачки. Минимальное значение должно быть в полтора раза больше, чем оперативной памяти в компьютере. Другими словами, если ОЗУ 8 ГБ, то файл подкачки должен иметь минимум 12 гигабайт.
8 ГБ * 1.5 = 12 ГБ
Максимальное значение не должно троекратно превышать размер оперативной памяти:
8 ГБ * 3 = 24 ГБ
Как показывает практика, чем меньше оперативной памяти, тем больше требуется виртуальной. Рекомендуем устанавливать значения исходя из таблицы:
| ОЗУ | Виртуальная память | ||
| Min | Max | Оптимально | |
| 2 ГБ | 3 ГБ | 6 ГБ | 6 ГБ |
| 4 ГБ | 6 ГБ | 12 ГБ | 8 ГБ |
| 8 ГБ | 12 ГБ | 24 ГБ | 12 ГБ |
| более 8 ГБ | не требует ручной настройки | ||
Если оперативной памяти больше 8 гигабайт, то выбор размера файла подкачки должен осуществляться только если на это есть реальная необходимость.
Правильная настройка файла подкачки
Есть множество различных рекомендаций о том, как правильно настроить файл подкачки в Windows от людей с самым разным уровнем компетенции.
Например, один из разработчиков Microsoft Sysinternals рекомендует устанавливать минимальный размер файла подкачки равный разнице между максимальным объемом используемой памяти при пиковой нагрузке и физическим объемом RAM. А в качестве максимального размера — это же число, умноженное в два раза.
Еще одна частая рекомендация, не лишенная оснований — использовать одинаковый минимальный (исходный) и максимальный размер файла подкачки во избежание фрагментации этого файла и, как следствие, снижения производительности. Это не актуально для SSD, но может быть вполне осмысленным для HDD.
Ну и вариант настройки, который приходится встречать чаще других — отключить файл подкачки Windows, если на компьютере имеется достаточный объем оперативной памяти. Большинству своих читателей я бы не стал рекомендовать этого делать, потому как в случае возникновения проблем при запуске или работе программ и игр, можно и не вспомнить, что эти проблемы могут быть вызваны отключением файла подкачки. Однако, если у вас на компьютере строго ограниченный набор ПО, который вы всегда используете, и эти программы прекрасно работают без файла подкачки, данная оптимизация тоже имеет право на жизнь.
Перенос файла подкачки на другой диск
Один из вариантов настройки файла подкачки, который в ряде случаев может оказаться полезным для производительности системы — перенос его на отдельный жесткий диск или SSD. При этом имеется в виду именно отдельный физический диск, а не раздел на диске (в случае логического раздела перенос файла подкачки, наоборот, может привести к падению производительности).
Как перенести файл подкачки на другой диск в Windows 10, 8 и Windows 7:
- В настройках файла подкачки (виртуальной памяти) Windows отключите файл подкачки для диска, на котором он находится (выбрать пункт «Без файла подкачки» и нажать «Задать».
- Для второго диска, на который мы переносим файл подкачки, задайте размер или установите его по выбору системы и так же нажмите «Задать».
- Нажмите Ок и перезагрузите компьютер.
Однако, если вы хотите перенести файл подкачки с SSD на HDD с целью продлить срок жизни твердотельного накопителя — возможно, этого делать и не стоит, если только у вас не старый SSD с малой емкостью. В результате вы потеряете в производительности, а увеличение срока службы может оказаться очень несущественным. Подробнее — Настройка SSD для Windows 10 (актуально и для 8-ки).
Внимание: нижеследующий текст с рекомендациями (в отличие от того, что выше) был написан мною около двух лет и в некоторых пунктах не вполне актуален: например, для сегодняшних SSD я более не рекомендую отключать файл подкачки.
В различных статьях, касающихся оптимизации Windows, можно встретить рекомендации отключить файл подкачки, если размер оперативной памяти составляет 8 Гб или даже 6 Гб, а также не использовать автоматический выбора объема файла подкачки. Логика в этом есть — при отключенном файле подкачки, компьютер не будет использовать жесткий диск в качестве дополнительной памяти, что должно увеличить скорость работы (оперативная память в разы быстрее), а при ручном указании точного размера файла подкачки (при этом рекомендуется указывать исходный и максимальный размер одинаковыми), мы высвобождаем место на диске и снимаем с ОС задачи по настройке размеров данного файла.
Примечание: если вы используете SSD диск, то лучше всего озаботиться установкой максимального количества RAM и полностью отключить файл подкачки, это позволит продлить жизнь твердотельного диска.
По моему мнению, это не совсем верно и в первую очередь, следует ориентироваться не столько на размер доступной физической памяти, сколько на то, как именно используется компьютер, в противном случае, вы рискуете видеть сообщения о том, что Windows недостаточно памяти.
Действительно, если у вас 8 Гб оперативной памяти, и работа за компьютером заключается в просмотре сайтов и нескольких игр, вполне вероятно, что отключение файла подкачки будет хорошим решением (но есть риск столкнуться с сообщением о том, что недостаточно памяти).
Однако, если вы монтируете видео, занимаетесь редактированием фото в профессиональных пакетах, работаете с векторной или трехмерной графикой, проектируете дома и ракетные двигатели, используете виртуальные машины, 8 Гб RAM будет мало и файл подкачки непременно потребуется в процессе работы. Более того, отключив его, вы рискуете потерять несохраненные документы и файлы при возникновении нехватки памяти.
Таблица совместимости:
Практическим путем выявлены наиболее подходящие значения.
| Объем оперативной памяти (ОЗУ, Мб) | Значение, Mb |
| 512 | от 5012-5012 |
| 1024 | от 4012-4012 |
| 2048 | от 3548-3548 |
| 4096 | от 3024-3024 |
| 8 | от 2016-2016 |
| 16 и более | не нужен |
Рекомендую: у кого 6 Гб и более оперативки — не трогайте файл подкачки! Его настройка не даст никакого ощутимого прироста, а наоборот поможет продлить срок эксплуатации жесткого диска и снизит уровень его фрагментации.
Метод удвоения

Чтобы повысить производительность компьютера, пользователи выбирают оптимальное количество оперативной памяти для Windows 10. Многие советуют использовать принцип удвоения. Если взять стандартный компьютер на 8 ГБ, необходимо сначала оценить загруженность. К примеру, это может быть 4 ГБ. По принципу удвоения в графе файла надо указать значение 8 GB.
Объем виртуальной памяти – рекомендации специалистов
Слабые ПК – Файл подкачки для 4 Гб ОЗУ
При настройке лучше придерживаться рекомендаций специалистов. Чтобы компьютер работал на пределе возможностей, быстрее обрабатывал информацию, необходимо учитывать объем первоначальной оперативной памяти. Распространенными считаются ПК, ноутбуки на 4 Гб.
Метод удвоения в данном случае не является эффективным, поскольку изначально показатель слишком мал. Рассматривая ноутбук на 4 Гб, специалисты рекомендуют ставить файл на 3 ГБ.
Тесты показывают, что на компьютерах с объёмом оперативной памяти 4 Гб не работает. Ресурсы ПК ограничены и современные технологии не запускаются должным образом. Процессор на компьютерах с оперативной памятью 4 Гб не способен обрабатывать большие объемы информации. Когда сигналов становится больше обычного, он вообще не реагирует, происходит зависание системы.

Средние ПК – от 8 до 16 Гб
Другая категория компьютеров имеет параметр RAM на отметке 8 ГБ. Сюда подпадают не только офисные, но и геймерские модификации.

Чтобы определить файл подкачки виндовс 7, 10, XP (оптимальный размер), лучше первоначально поработать без него. Пользователь должен разобраться, какие приложения вообще не запускаются, какие тормозят. Если большинство программ не работает, необходимо действовать по инструкции:
- диспетчера задач;
- мониторинг приложений;
- загруженность процессора;
- увеличение файла на 30%;
- повторное тестирование;
- увеличение файла на 50%;
- повторное тестирование.

В реальном времени память должна быть использоваться на 80%.
Что такое файл подкачки и зачем он нужен
Если размера оперативной памяти для хранения информации в быстром доступе не хватает, то на помощь приходит файл подкачки. Что это такое и для чего требуется? Рассмотрим в данной статье.
Файл подкачки - это
Скрытый системный файл pagefile называют файлом подкачки (swap-файл). Он располагается на жестком диске компьютера и используется операционной системой Windows по принципу действия оперативной памяти. Он необходим ОС для разгрузки оперативки ПК, когда на нее возлагается слишком большая нагрузка. Иными словами, если произойдет одновременный запуск нескольких ресурсоемких ПО, то по факту использоваться будет только одно. Все остальные в этот момент находятся в свернутом состоянии, либо просто неактивны. Windows в это время выгружает данные программ не в оперативную память, а уже в файл подкачки. Если происходит переключение между программами, то их данные будут перемещаться из файла подкачки в оперативку автоматически.
Данный метод хранения информации способствует значительному ускорению всех компьютерных процессов. Часто бывают ситуации, когда объема оперативной памяти ПК не хватает для эффективной работы ОС. В этом случае файл подкачки играет роль дополнительного хранилища информации и активных ПО.
Где правильнее расположить файл подкачки
Хранить файл подкачки можно разными способами. На сегодняшний день существуют следующие варианты:
- Установить на ПК разбитый на несколько разделов жесткий диск. В этом случае хранение файла подкачки должно быть в том месте, где не располагается сама операционная система. Если он будет находиться на загрузочном разделе, то может произойти конфликт записи и чтения данных. При работе с конкретной программой всю информацию ОС считывает из папки Program Files, если туда была ранее установлено ПО. Параллельно система осуществляет запись временных данных в папку Windows, где непосредственно находится файл подкачки.
- Установить на ПК два жестких диска (и более). В данном случае файл рекомендуется располагать на втором жестком диске, где также не установлена ОС. Такое хранение позволяет увеличить скорость обработки нескольких одновременных запросов ввода и вывода.
- Установить два и более жестких дисков разных типов на ПК. Разновидности дисков в этом случае - HDD и SSD. Соответственно, файлы подкачки лучше хранить на диске типа HDD. Расположение таким способом позволит снизить количество операций с жестким диском типа SSD, что обеспечит его значительно долгое использование, если объем SSD малый, а объем работы с программами - большой.
Каков оптимальный размер файла подкачки
В отношении данного вопроса существует несколько мнений. На основе большинства наблюдений и опыта специалистов, можно сказать, что если ПК имеет больше 16GB памяти - файл подкачки в принципе не требуется. И в некоторых случаях его наличие может тормозить работу компьютера. Если же оперативка составляет меньше 16GB, то лучше увеличить дополнительный объем виртуальной памяти.
Чтобы задать правильный объем файла подкачки, нужно придерживаться такого принципа: “минимальный размер должен совпадать с максимальным”. К примеру: 2048-2048, 1024-1024, - так выглядит правильное размерное соотношение. А заполнения 1024-2048, 512-1024 - лучше избегать.
Аналогичные числа минимального и максимального размера файла подкачки позволяют снизить фрагментацию данного файла. Следовательно, это ускорит процесс считывания его данных.
Задавать оптимальный размер (ОР) файла подкачки необходимо относительно объема оперативной памяти (ОП). Приведем некоторые примерные показатели:
- ОП менее 4 ГБ - ОР 6144-8192 МБ;
- ОП 4 ГБ - ОР 4096-6144 МБ;
- ОП 6 ГБ - ОР 4096 МБ;
- ОП 8 ГБ - ОР 2048-4096 МБ;
- ОП 12 ГБ - ОР 1024-2048 МБ;
- ОП 16 ГБ и более - можно без подкачки или 512 МБ.
На практике значительный эффект дают именно эти показатели. Конечно, можно поэкспериментировать и найти лучшее соотношение для ПК, но рекомендуем в этом случае учесть два момента:
- У некоторых приложений существует постоянная необходимость в наличии файла подкачки и если его отключить, может возникнуть ошибка в его непосредственной работе. Также станет невозможной запись дампа памяти при возникновении “синего экрана смерти” (BSOD`ax).
- Если в системе часто остаются некоторые запущенные приложения в свернутом виде и происходит переключение на другие программы, то в данном случае необходимо иметь достаточно большой объем файла подкачки. Данные в свернутых ПО продолжат записываться именно в него. Правда здесь также есть зависимость от объема RAM.
Как настроить файл подкачки в ручную
Чтобы изменить объем виртуальной памяти с помощью настройки файлов подкачки, необходимо выполнить следующие действия:
- Нажмите комбинацию клавиш Win+R и щелкните “ОК”.
- Переключитесь на вкладку “Дополнительно” и нажмите “Параметры”.
- В данном разделе найдите пункт “Дополнительно” и выберите “Изменить”.
- Снимите галочку с опции “Автоматически выбирать объем файла подкачки” и нажмите “Указать размер”.
- Введите минимальный и максимальный объем в МБ и кликните “Задать”.
После проведенных манипуляций система предложит выполнить перезагрузку компьютера - щелкните “ОК”. После перезагрузки устройства все заданные изменения вступят в силу.
Отметим, что отключать файл подкачки лучше не стоит. При переполнении ОЗУ без их использования файлов возникнуть некоторые ошибки. Приложения станут вылетать, либо просто перестанут запускаться.
Если же объем оперативной памяти достаточно большой и требуется отключение файлов подкачки, это можно сделать с помощью переключателя, который необходимо поставить в пункт “Без файла подкачки”.
Заключение
В итогах статьи отметим, что файл подкачки в своем определении является системным файлом, который создается операционной системой на жестком диске ПК с целью резервирования свободного пространства и последующего его использования, если это понадобится.
Настройка swap-файла на контейнере Windows Server 2008 / Облачные серверы Infobox Cloud / Сообщество InfoboxCloud
Если при создании сервера вы не поставили отметку в строке «Я хочу управлять ядром», вы используете контейнеры, на которых swap определяется автоматически и изменить его нельзя.Если вы сделали отметку в этой строке, значит вы используете виртуальные машины. Настройки на виртуальных машинах Windows изменения производятся стандартными средствами:
Откройте Панель управления — Система — Дополнительные параметры системы (Дополнительно).

В открывшемся окне переключитесь на вкладку Дополнительно. В блоке «Виртуальная память» нажмите кнопку «Изменить».

Отключите отметку «Автоматически выбирать объем файла подкачки» и настройте параметры вручную. Для этого отметьте пункт «Указать размер», установите одинаковый размер минимума и максимума и нажмите кнопку «Задать».
Рекомендуемый размер файла подкачки должен быть в 1,5-2 раза больше объема оперативной памяти, но можно ставить намного больше.

Настройка параметров
В реестре файл подкачки настраивается следующими параметрами:
HKEY_LOCAL_MACHINE\SYSTEM\CurrentControlSet\Control\Session Manager\Memory Management\PagingFiles — Размеры и имена файлов подкачки на разных дисках.
Синтаксис: C:\swap 1024 1024 ([путь][минимальный размер][максимальный размер], имя файла можно задавать любое)
HKEY_LOCAL_MACHINE\SYSTEM\CurrentControlSet\Control\Session Manager\Memory Management\DisablePagingExecutive — Запретить выгружать в файл подкачки ядро и драйверы Windows.
Значение 1 — запретить, 0 — не запрещать.
HKEY_LOCAL_MACHINE\SYSTEM\CurrentControlSet\Control\Session Manager\Memory Management\ClearPageFileAtShutdown — Очистка своп-файла при выключении компьютера.
Значение 1 — очищать своп файл при выключении, 0 — не очищать.
Если вышеперечисленных ключей нет в реестре, вы можете создать их сами. Все ключи являются «Параметр DWORD».
«Правой кнопкой мышь -> Создать -> Параметр DWORD»
Что такое файл подкачки и зачем он нужен
По сути, файл подкачки является «продолжением» оперативной памяти компьютера. Все программы, запускаемые на компьютере, занимают какой-либо объем оперативной памяти: некоторым памяти необходимо совсем немного, а некоторые требуют её солидного объема.
Если одновременно запустить приложения, которым необходим большой объем памяти, то ее может и не хватить. В таких случаях и задействуется виртуальная память: Windows «переносит» неактивные приложения из оперативной памяти в файл подкачки.
Многие из вас возмутятся, что работа с жестким диском происходит медленнее, чем с оперативной памятью, скажут, что нельзя так делать, но все в порядке, ничего криминального не произошло: при использовании ранее не активной программы данные о ней сначала переместятся обратно в оперативную память, а только потом программа будет выполняться дальше. Эта операция неотъемлема для всех операционных систем.
Найти файл подкачки можно и на самом диске: это файл win386.swp в каталоге Windows для систем Windows серии 9x/ME и файл pagefile.sys, который находится в корне диска, куда установлена система, для WinNT/2000/XP.
Замечание: прежде чем искать этот файл, необходимо поставить в системе параметр – отображение скрытых файлов и папок. Еще один атрибут данного файла – системный. Как правило, такой атрибут получают файлы, которые необходимы для правильной работы системы. Этот атрибут чаще всего получают загрузочные файлы, драйвера и файлы конфигурации.
Итак, где находится файл подкачки и для чего он нужен, мы знаем. Теперь необходимо разобраться в оптимальном объеме этого файла и в том, как настроить его.
Изначально объем файла подкачки зависит от задач, которые выполняет компьютер, но это не единственный параметр, влияющий на его размер. Также объем зависит и от установленной оперативной памяти в компьютере.
Сейчас оперативная память стала дешевле, и многие могут похвастаться как минимум четырьмя, или восемью гигабайтами оперативной памяти. Сегодня роль файла подкачки не столь существенна, как раньше, когда в компьютере стояло 512 мегабайт памяти, но мы все же рассказываем о нём – ведь не у всех на компьютерах стоит большой объём оперативной памяти.
Объем файла подкачки не следует ставить очень большим, так как существует порог, после которого файл подкачки просто занимает лишнее место на жестком диске, а не увеличивает скорость работы компьютера.
Например, если вы до сих пор используете приложения, написанные под DOS, то файл подкачки желательно сделать побольше, так как приложениям DOS нередко приходится задействовать большое количество оперативной памяти.
Располагать swap-файл лучше всего на быстром жестком диске (идеально подойдет для этой задачи твердотельный носитель). Если жесткий диск разделен на несколько разделов, но файл подкачки лучше всего располагать на первом.
Исторически сложилось так, что семейство Win9x/ME активно использовало файл подкачки, разгружая при этом оперативную память (которая была дорогая в те времена). Также дороги и невелики были жесткие диски компьютеров.
В связи с этим Microsoft сделала файл подкачки динамическим (размер файла увеличивается по мере нужд самой Windows, а не занимает большой объем постоянно), но можно сделать так, чтобы файл занимал статический объем – в этом случае система будет быстрее работать с ним из-за того, что не придется постоянно менять размер данного файла, да и фрагментации на диске не будет.
Многие рекомендуют размер файла подкачки равным количеству оперативной памяти. Точного размера вам сказать никто не может. Каждый действует на свое усмотрение. Если в системе стоит 512 мегабайт оперативной памяти, то swap-файл должен быть как минимум размером с гигабайт. В этом случае обеспечится наилучшее быстродействие при повседневных задачах.
При объеме памяти больше гигабайта, размер подкачки следует ставить равным 1,5-2 размерам оперативной памяти. Но есть вариант, когда файл подкачки можно и не использовать настолько сильно: например компьютер с восемью гигабайтами оперативной памяти. Размер файла подкачки обычно составляет гигабайт, максимум два.
Итак, давайте измерим размер нашего файла подкачки и при необходимости добавим swap-памяти. Для того, чтобы изменить файл подкачки, необходимо войти в «Компьютер», нажать на пустом месте правой кнопкой и выбрать «Свойства».
Появится окно «Система», где в левом верхнем углу необходимо найти ссылку «Дополнительные параметры системы». Появятся «Свойства системы». В данном окне необходимо перейти на вкладку «Дополнительно» и найти там раздел «Быстродействие».
Открывая «Быстродействие» взору пользователя будут представлены «Параметры быстродействия». В окне необходимо перейти на вкладку «Дополнительно». В этой вкладке имеются два параметра: «Распределение времени процессора» и «Виртуальная память» - она-то нам сейчас и нужна. Жмем на кнопку «Изменить» и, для начала, осматриваем параметры, которые нам доступны.
Для настройки размера файла подкачки вручную, необходимо снять галочку «Автоматически выбирать объем файла подкачки». Затем пользователю необходимо будет выбрать раздел диска, на котором будет располагаться swap-файл, и ниже передвинуть переключатели на ручной выбор этого-самого размера (по умолчанию стоит «Размер по выбору системы»).
И в самом конце указать минимальный (Исходный размер) и максимальный размер, который будет занимать файл подкачки на диске. Для системы, в самом низу окна, отображается минимальный размер файла, рекомендуемый и текущий размер.
Многие, после настройки, задумаются: «Как же все-таки правильно и оптимально настроить файл подкачки?». Есть несколько хитростей, которые используют опытные пользователи:
- Представим, что у вас на компьютере стоит несколько жестких дисков (не разделов). В данном случае файл подкачки лучше всего установить на другой диск, отличный от того, на котором стоит система. В этом случае ускорится быстродействие.
- Важное замечание: минимальный размер файла подкачки обязательно следует ограничить, как минимум одним гигабайтом. В данном случае получится избежать фрагментации на жестком диске и, как следствие, замедление работы всей системы.
- После любой настройки файла подкачки следует перезагрузить компьютер для применения изменений и для запуска дефрагментатора.
Интересное замечание: файл подкачки содержит в себе множество информации. При выключении компьютера она может оставаться на жестком диске компьютера – это ни для кого не секрет. Но в курсе ли вы, что в этом файле сохраняются разные пароли, логины и конфиденциальная информация, делиться которой не следует? Во времена, когда был более рентабелен MS-DOS, хакеры могли загружаться из-под этой самой DOS и, покопавшись в остатках файла подкачки, смогли бы найти немало важной (для вас) информации.
Таким образом, следуя простым указаниям, можно грамотно настроить не только файл подкачки, но и ускорить работу компьютера, сохранив нервы себе и заставив систему работать стабильнее.
Очистка файла подкачки в Windows 10, 8 и Windows 7 при каждом выключении
Файл подкачки, что это скажите вы? Одна из старейших и важнейших функций Windows 7, 8 и Windows 10. Он работает как виртуальная память для Windows. Если ваше устройство начинает ощущать нехватку оперативной памяти, Windows переносит наименее используемые страницы памяти в скрытый файл, называемый файлом подкачки. По умолчанию файл подкачки автоматически создается и поддерживается самой Windows. Это позволяет Windows запускать программы без риска их зависания из-за нехватки памяти. Даже если у вас много оперативной памяти, Windows использует файл подкачки для кэширования при удалении или перемещении большого количества файлов и при других действиях.
Интересно к прочтению: Как очистить файлы в windows 10 с помощью диапазона дат? Читаем тут!
Как вы наверняка знаете, при выключении системы все содержимое оперативной памяти теряется. Но все, что записано в файл подкачки, сохраняется, если только Windows не удаляет содержимое. Соответственно, кто-то может просмотреть эти данные в файле подкачки. Если вы этого не хотите допустить, можно настроить очистку файла подкачки при каждом отключении Windows.
Если принудить Windows автоматически очищать файл подкачки при каждом выключении, она фактически будет переписывать имеющиеся там данные нулями. При этом восстановить данные из файла подкачки становится практически невозможно. Однако из-за этого процесса перезаписи время отключения устройства может увеличиться.
Использование Редактора групповых политик
Если у вас Pro- или Enterprise-версия Windows, вы можете воспользоваться Редактором групповых политик для автоматической очистки файла подкачки. Найдите в меню «Пуск» gpedit.msc и запустите.
Откроется Редактор групповых политик. Здесь проследуйте в Конфигурация компьютера > Конфигурация Windows > Безопасность > Локальные политики > Параметры безопасности на левой панели.

На правой панели дважды кликните политику «Завершение работы: очистка файла подкачки виртуальной памяти».
В открывшемся окне отметьте «Включен» и нажмите «ОК», чтобы сохранить изменения.
После этого перезагрузите систему, чтобы изменения вступили в силу – и готово. Если хотите все вернуть как было, просто по тому же адресу отметьте «Отключен».
Использование редактора реестра Windows
Если у вас Home-версия Windows, выбора нет – только использовать редактор реестра, чтобы очистить файл подкачки. Найдите в меню «Пуск» regedit и запустите.
Интересно к прочтению: Как исправить ошибки реестра в Windows. Детально в статье.
Открыв редактор реестра, найдите в левом поле следующий ключ:
HKEY_LOCAL_MACHINE\SYSTEM\CurrentControlSet\Control\Session Manager\Memory Management
Здесь нужно создать новый параметр. Кликните правой кнопкой по правой панели и выберите Создать > Параметр DWORD (32 бита).
Назовите новый параметр «ClearPageFileAtShutdown» и нажмите Enter.
После создания дважды кликните на новый параметр, чтобы открыть окно значений параметра. Здесь в строку «Значение» введите «1» и нажмите «ОК», чтобы сохранить изменения.
Вот так все должно выглядеть в итоге:
Перезагрузите систему, чтобы изменения вступили в силу. Теперь при каждом выключении Windows будет очищать файл подкачки.
Если вы захотите все вернуть как было, просто измените значение на «0».
Файл подкачки Windows 10 (Windows)
Файл подкачки (pagefile.sys) — это область на жестком диске вашего компьютера, которая используется для хранения фрагментов файлов и элементов программы, которые не могут быть помещены в оперативную память компьютера во время работы. Файл подкачки расширяет вашу оперативную память во время работы, чтобы система и приложения имели больше памяти, чем если бы они использовали только физический объем памяти, установленный на вашем компьютере.
В это время система обращается к файлу подкачки, чтобы продолжить нормальную работу, когда памяти недостаточно.Когда на компьютере одновременно запущено несколько программ, система высвобождает часть неиспользуемых в данный момент данных в файл подкачки, оставляя активные данные в ОЗУ. Это своего рода расширение, добавляющее оперативную память, поэтому файл подкачки называется виртуальной памятью.
Содержимое- Как изменить размер файла подкачки
- Как удалить файл подкачки
- Как переместить файл подкачки на другой диск
- Выводы из статьи
При запуске приложения загружают данные в оперативную память.Чем больше программ вы запускаете на своем компьютере, тем больше места в памяти они занимают. Запускаемые программы могут включать в себя ресурсоемкие приложения. Без файла подкачки, когда не хватает памяти, программы перестают нормально работать, начинают глючить.
Файл подкачки занимает определенное место на системном диске (обычно локальный диск "С"), pagefile.sys имеет скрытые атрибуты, system.
Операционные системы Windows 7, Windows 8, Windows 8.1, Windows 10 самостоятельно определяет размер файла подкачки исходя из возможностей конкретного компьютера. В некоторых случаях размер файла подкачки меньше или равен размеру оперативной памяти, в других случаях размер файла подкачки в 1,5-2 раза больше размера оперативной памяти.
Вы можете получить информацию о размере файла подкачки на вашем компьютере. Щелкнув правой кнопкой мыши «Этот компьютер», щелкните пункт контекстного меню «Свойства». В открывшемся окне «Система» выберите «Дополнительные параметры системы».Затем откроется окно «Свойства системы». В разделе «Производительность» нажмите кнопку «Параметры…».
В окне «Параметры производительности» перейдите на вкладку «Дополнительно». В разделе «Виртуальная память» вы увидите размер файла подкачки вашего компьютера.
На моем компьютере установлено 8 ГБ оперативной памяти (ОЗУ), после установки Windows 10 на файл подкачки выделил 512 МБ. Операционная система автоматически определяет размер файла подкачки для компьютера.
Как изменить размер файла подкачки
Войдите в окно "Параметры производительности", во вкладке "Дополнительно", в разделе "Виртуальная память" нажмите кнопку "Изменить"... ".
По умолчанию здесь активирована опция "Автоматически выбирать размер файла подкачки". Система самостоятельно позаботится о необходимом размере файла pagefile.sys. По системному выбору файл подкачки находится на диске "С".
Как увеличить файл подкачки? Чтобы увеличить (это происходит гораздо чаще) или уменьшить размер файла страницы, снимите флажок «Автоматически выбирать размер файла страницы». Затем активируйте «Указать размер».
Вас также может заинтересовать:- Оптимизация Windows 10 для ускорения работы компьютера
- Спящий режим Windows: как включить или отключить
В полях «Исходный размер» и «Максимальный размер» введите одинаковый размер файл подкачки в мегабайтах (рекомендуется в интернете, чтобы не фрагментировать данные).В зависимости от состояния конкретного компьютера можно ввести рекомендуемый размер или размер, равный объему оперативной памяти, или объем, превышающий объем оперативной памяти в 1,5-2 раза.
Затем нажмите кнопку «Установить» и примените настройки.
После перезагрузки компьютера файл подкачки увеличится или наоборот. Вам следует задуматься об увеличении размера файла подкачки в тех случаях, когда вы обнаружите, что на вашем компьютере недостаточно памяти для успешной работы.
Как удалить файл подкачки
Для удаления файла подкачки в окне "Виртуальная память" при отключенной опции "Автоматически выбирать размер файла подкачки" активируйте пункт "Без файла подкачки". Затем нажмите кнопку «Установить».
Нажмите «Да» в окне предупреждения, а затем нажмите «ОК» в окне «Виртуальная память». После перезагрузки файл подкачки будет удален с вашего компьютера.
Рекомендую не отключать файл подкачки, даже если на вашем компьютере установлен большой объем оперативной памяти.Потому что у некоторых программ могут быть проблемы: виртуальные машины, старые программы, не будет записываться отладочная информация и т.д..
Не удалять файл подкачки полностью; лучше сохранить минимальный размер файла подкачки. Удаление небольшого файла подкачки не принесет никакой пользы, а если у вашего компьютера небольшой объем оперативной памяти, вообще не рекомендуется удалять файл подкачки.
Как переместить файл подкачки на другой диск
Вы можете переместить файл подкачки на другой диск.Сначала удалите файл подкачки с диска «C» вашего компьютера.
В окне "Виртуальная память" выберите другой диск и затем укажите размер файла подкачки (начальный размер и максимальный размер) или дайте выбор системе. Затем нажмите кнопку «Установить».
После перезагрузки файл подкачки Windows будет находиться на другом локальном диске вашего компьютера.
Заключение статьи
Файл подкачки Windows 10 используется для хранения виртуальной памяти.Пользователь может увеличить размер файла подкачки, уменьшить размер файла подкачки, удалить файл подкачки, переместить файл подкачки на другой диск своего компьютера.
Публикации по теме:- Как отключить UAC (Контроль учетных записей) в Windows 10
- Как вернуть стандартные игры в Windows 10
- Как вернуться назад Просмотр фото в Windows 10
- Настройка общего доступа к сетевым папкам в Windows
- Дефрагментация в Windows 10
Как изменить размер виртуальной памяти в Windows 10
В Windows 10 требуется виртуальная память. По умолчанию операционная система сама управляет виртуальной памятью. Он установит значение в зависимости от того, что он считает лучшим, и от того, сколько у вас оперативной памяти. Однако вы можете изменить размер виртуальной памяти в Windows 10 на что угодно. Вы можете уменьшить его или увеличить. Следует знать, что для его увеличения требуется большое количество свободного места на диске. Вот как вы можете изменить размер виртуальной памяти в Windows 10.
Изменить размер виртуальной памяти
Откройте панель управления и выберите Система и безопасность > Система. В столбце слева нажмите «Дополнительные параметры системы».

В окне «Свойства системы» (окно 1 на скриншоте ниже) перейдите на вкладку «Дополнительно». Нажмите «Настройки» в разделе «Производительность». Откроется окно параметров производительности (окно 2 на скриншоте ниже). Перейдите на вкладку «Дополнительно» и нажмите «Изменить» в разделе «Виртуальная память».Откроется окно виртуальной памяти (окно 3 на скриншоте ниже). Снимите флажок «Автоматически управлять размером файла подкачки для всех устройств». Вы можете выделить виртуальную память для каждого диска.
Убедитесь, что выбран диск C, и выберите «Нестандартный размер». Теперь вы можете указать, сколько места должна занимать виртуальная память. Минимальный лимит составляет 16 МБ, и это действительно очень мало. Существует также рекомендуемый размер, который довольно мал по сравнению с текущим размером виртуального диска.

Помните об указанных выше ограничениях, а затем измените размер виртуальной памяти. Когда вы закончите, нажмите OK/Применить, чтобы закрыть все три окна. Вы увидите сообщение о том, что для вступления изменений в силу необходим перезапуск системы. Примите приглашение и перезапустите систему, чтобы изменить размер виртуальной памяти.
Увеличение размера виртуальной памяти сделает вашу систему более плавной, но в разумных пределах. Если у вас возникли проблемы с запуском приложений с большим объемом оперативной памяти, увеличение виртуальной памяти должно помочь, если не устранить проблему.Уменьшение его размера может негативно сказаться на производительности системы. На самом деле, устанавливать рекомендуемый размер может быть не очень хорошей идеей. Рекомендуемый размер намного меньше, чем тот, который Windows 10 устанавливает по умолчанию, но это не значит, что вы должны прислушиваться к рекомендации.
Если у вас есть свободное место, было бы неплохо добавить немного дополнительных ГБ к вашей виртуальной памяти. Его легко заменить обратно, если он не обеспечивает лучшей производительности, так что это нормально.
.Как включить файлы подкачки в Windows 10?
Как включить файл подкачки?
Как добавить файл подкачки
- Создайте файл, который будет использоваться для подкачки: sudo fallocate -l 1G /swapfile. …
- Только пользователь root должен иметь возможность записывать и читать файл подкачки. …
- Используйте утилиту mkswap, чтобы настроить файл как область подкачки Linux: sudo mkswap / swapfile.
- Включите подкачку с помощью следующей команды: sudo swapon / swapfile.
6 февраля. 2020
Есть ли в Windows 10 файл подкачки?
Windows 10 (и включить новый файл виртуальной памяти, называемый файлом подкачки. ... Windows перечисляет некоторые типы данных, которые не используются в файле подкачки. Этот файл теперь используется в этих новых «универсальных» приложениях, ранее известных как приложения Metro , Windows может сделать больше с этим в будущем
Как изменить файл подкачки в Windows 10
Чтобы переместить файл подкачки в Windows 10, вам нужно сделать следующее.
- Одновременно нажмите клавиши Win + R на клавиатуре. …
- Нажмите кнопку «Настройки» в разделе «Производительность». …
- Перейдите на вкладку «Дополнительно» и нажмите кнопку «Изменить» в разделе «Виртуальная память»:
- На экране появится диалоговое окно «Виртуальная память».
20 декабря 2015 г.
Как найти файлы подкачки Windows?
Windows XP
- Щелкните правой кнопкой мыши Мой компьютер и выберите Свойства.Примечание. Если это не соответствует тому, что вы видите, см. раздел Введение в Windows.
- Выберите вкладку «Дополнительно».
- В разделе «Производительность» нажмите «Настройки».
- Выберите вкладку «Дополнительно». Сведения о файле подкачки см. в разделе «Виртуальная память».
18 января. 2018
Как узнать размер свопа?
Проверьте размер и использование подкачки в Linux
- Откройте приложение терминала.
- Чтобы увидеть размер подкачки в Linux, введите команду: swapon -s.
- Вы также можете обратиться к файлу /proc/swaps, чтобы увидеть области подкачки, используемые в Linux.
- Введите free -m, чтобы просмотреть использование ОЗУ и пространства подкачки в Linux.
1 октября 2020
Что делать, если пространство подкачки заполнено?
3 ответа. Swap в основном выполняет две роли: во-первых, для перемещения менее используемых «страниц» из памяти в память, чтобы память можно было использовать более эффективно.… Если ваши диски недостаточно быстры, чтобы не отставать, ваша система может зависнуть, и вы можете столкнуться с замедлением работы при обмене данными в памяти и из памяти.
Нужен файл подкачки с 16 ГБ ОЗУ?
Вам не нужен файл подкачки размером 16 ГБ. У меня установлено 1 ГБ с 12 ГБ ОЗУ. Вы даже не хотите, чтобы ваши окна так часто пытались листать страницы. Я использую на работе огромные серверы (некоторые с 384 ГБ оперативной памяти), и инженер Microsoft рекомендовал мне 8 ГБ в качестве разумного верхнего предела размера файла подкачки.
Вам нужен файл подкачки?
Без файла подкачки некоторые современные приложения Windows просто не запустятся — другие могут работать какое-то время, прежде чем произойдет сбой. Отсутствие файла подкачки или файла подкачки сделает оперативную память неэффективной, поскольку нет «откатного резервного копирования».
Повышает ли производительность увеличение файла подкачки?
Увеличение размера файла подкачки может помочь предотвратить нестабильность и сбои Windows.Однако время чтения/записи жесткого диска значительно меньше, чем для данных в памяти компьютера. Наличие файла подкачки большего размера добавит дополнительную нагрузку на ваш жесткий диск, из-за чего все остальное будет работать медленнее.
Как изменить размер файла подкачки?
Откройте «Дополнительные параметры системы» и перейдите на вкладку «Дополнительно». Нажмите кнопку «Настройки» в разделе «Производительность», чтобы открыть другое окно. Перейдите на вкладку «Дополнительно» в новом окне, а затем нажмите «Изменить» в разделе «Виртуальная память».Невозможно напрямую настроить размер файла подкачки.
Что такое окна подкачки?
Файл подкачки (или пространство подкачки, или файл подкачки в Windows NT) — это пространство на жестком диске, используемое для расширения виртуальной памяти (ОЗУ) вашего компьютера. Наличие файла подкачки позволяет операционной системе вашего компьютера притворяться, что у вас больше оперативной памяти, чем на самом деле.
Как изменить настройки оперативной памяти?
Нажмите Пуск > Настройка > Панель управления.Дважды щелкните значок Система. В диалоговом окне «Свойства системы» перейдите на вкладку «Дополнительно» и нажмите «Параметры производительности». В диалоговом окне «Параметры производительности» в разделе «Виртуальная память» нажмите «Изменить».
Как узнать, активен ли мой своп?
В Linux вы можете использовать команду top, чтобы проверить, активен ли своп, в котором вы можете увидеть что-то вроде kswapd0. Команда top дает вам динамическое представление работающей системы в реальном времени, поэтому вы должны увидеть там своп.Затем, снова запустив команду top, вы должны увидеть это.
Что такое файл подкачки?
Файл подкачки позволяет операционной системе использовать пространство на жестком диске для имитации дополнительной памяти. Когда вашей системе не хватает памяти, она обменивает часть ОЗУ, которое программа бездействия использует с вашим жестким диском, чтобы освободить память для других программ.
Нужен файл подкачки с 32 ГБ оперативной памяти?
Поскольку у вас 32 ГБ ОЗУ, вам редко, если вообще когда-либо, понадобится использовать файл подкачки — файл подкачки в современных системах с большим объемом ОЗУ на самом деле не требуется..
.Как изменить размер виртуальной памяти в Windows 10 (размер файла подкачки)
Если вы считаете, что файл виртуальной памяти слишком велик и занимает много места, выполните следующие действия, чтобы изменить размер виртуальной памяти.
Виртуальная память, также известная как файл подкачки, представляет собой системный файл, который в основном используется для расширения системной памяти, хранения страниц или файлов, к которым редко обращаются, и даже создания дампа журналов сбоев и другой информации.Размер файла виртуальной памяти не установлен. Windows автоматически определяет размер файла подкачки на основе таких факторов, как объем оперативной памяти в системе и размер жесткого диска.
Проще говоря, чаще всего каждая система подкачки имеет разный размер. По сути, виртуальная память не занимает больше нескольких гигабайт на жестком диске. Тем не менее, я видел некоторые размером от 15 до 25 ГБ. В основном это связано с огромным количеством аварийных дампов и/или приложений, которые они используют.
Чтобы проверить текущий размер виртуальной памяти, откройте приложение «Параметры компьютера», перейдите в «Система → Память» и нажмите «Система и зарезервировано». Размер файла подкачки можно посмотреть в «Виртуальной памяти».
Если вы чувствуете, что размер виртуальной памяти слишком мал или слишком велик, вы можете изменить размер файла подкачки несколькими щелчками мыши. Вот как.
Прежде чем вносить какие-либо изменения, я рекомендую вам создать резервную копию или точку восстановления.Это позволяет восстановить систему, если результаты вас не устраивают или случилось что-то нехорошее.
Изменение размера файла виртуальной памяти
Увеличение или уменьшение размера файла подкачки затруднено. Все, что вам нужно сделать, это изменить несколько настроек, и все будет в порядке. Как я уже говорил, обязательно сделайте резервную копию системы или создайте точку восстановления.
1. Сначала откройте меню «Пуск», найдите «Система» и щелкните результат, чтобы открыть окно «Свойства системы».Кроме того, вы также можете открыть Систему из «Панель управления → Система и безопасность → Система».
2. Здесь нажмите ссылку «Дополнительные параметры системы», которая появится на левой панели.
3. Приведенное выше действие откроет окно дополнительных свойств. Здесь убедитесь, что вы находитесь на вкладке «Дополнительно» и нажмите кнопку «Настройки» в разделе «Производительность».
4. Теперь перейдите на вкладку «Дополнительно» и нажмите кнопку «Изменить» в разделе «Виртуальная память». Также в этом разделе можно увидеть текущий размер подкачки для всех устройств.
5. Выполните следующие шаги один за другим.
- Снимите флажок «Автоматически управлять размером файла подкачки для всех дисков».
- Выберите диск "C" из списка.
- Выберите опцию радио «Нестандартный размер».
- Введите минимальный размер в МБ в поле «Начальный размер» (должен быть равен или больше 2 ГБ).
- Введите максимальный размер в МБ в поле «Максимальный размер» (должен быть равен или больше 4 ГБ).
- Нажмите кнопку «Установить».
6. Наконец, нажмите «Применить» и «ОК», чтобы сохранить изменения.
Перезапустите Windows, и только теперь Windows будет устанавливать только виртуальную память в соответствии с ограничениями размера, указанными пользователем.
Если вы когда-нибудь захотите отменить, просто установите флажок «Автоматически управлять размером файла подкачки для всех дисков», и все готово.
Надеюсь, это поможет.Если вы застряли или вам нужна помощь, оставьте комментарий ниже, и я постараюсь помочь как можно больше.
Если вам понравилась эта статья, узнайте, как отключить зарезервированную память и свободное место в Windows 10.
.Windows 10 - как ускорить работу операционной системы
Чтобы система Windows 10 работала быстро и эффективно, должен произойти ряд обстоятельств. Аппаратное и программное обеспечение, и мы поможем вам разобраться, какие из них важны.
Прежде чем мы начнем «играться» с ускорением Windows 10, давайте ответим на вопрос, на каком диске установлена наша система?. Я ограничиваюсь установками однодисковых систем.
Если ответ — HDD (обычно известный как дисковый накопитель), а не SSD, постарайтесь как можно скорее заменить диск на последний тип. Никакие снупы вроде флеш-кэша на флешку или даже сложные установки HDD RAID не дадут вашему компьютеру такой кайф, как установка системы на SSD. Для тех, кто еще не определился, мы рекомендуем SSD-диски и SSD-накопители с разъемом M.2.
Это истина, которую мы знали много лет, но вы, возможно, упустили ее из-за своего плотного графика.Покупка SSD сегодня не является проблемой, а те, у которых емкость до (скажем) около 256 ГБ, которые окажутся большим системным носителем, не дороги (несмотря на колебания рыночных цен).
Когда у нас в компьютере стоит SSD, а система все равно не работает так, как хотелось бы, давайте искать другие причины. Производительность ЦП здесь будет наименее вероятной, если только у нас нет компьютера более десятка лет назад или мы используем устройство с низкопроизводительной версией ЦП (например, Pentium Gold). Оптимизация — залог эффективной работы Windows.
Ниже вы найдете советы и рекомендации, которые помогут вам обеспечить бесперебойную работу вашего компьютера с Windows 10. Советы относятся к версии системы с последним октябрьским обновлением, но в большинстве случаев они будут работать и на более старых версиях системы. .
Оперативной памяти, на самом деле, никогда не бывает достаточно - она должна хорошо работать
Сегодня 8 ГБ оперативной памяти в компьютере никого не удивляют, страстные игроки или люди, работающие с мультимедиа, достигают еще большего количества ресурсов (16 или 32 ГБ). Но если по какой-то причине на вашем компьютере меньше 8 ГБ памяти, рассмотрите возможность увеличения ее объема.Стандартные требования Windows 10 не имеют ничего общего с реальной работой. Некоторые руководства предлагают поддерживать так называемую RAM-диски. Они работают, адресуя часть дисковой памяти как RAM. На мой взгляд, лучше купить дополнительную память, чем полагаться на такой софт.
Кроме того, стоит проверить, безотказно ли работает наша оперативная память. Как и в случае с дисками, S.M.A.R.T. отчеты об ошибках, указывающие на необходимость замены диска, чтобы оперативную память можно было протестировать на наличие ошибок.Это более трудоемкая процедура, но она может быть полезна, когда снижение производительности компьютера сопровождается сообщениями об ошибках оперативной памяти.
Самый очевидный инструмент — бесплатный MemTest86. Доступен годами, прост в использовании и поддерживает тесты до 64 ГБ ОЗУ. Мы загрузим его с веб-сайта PassMark Software в виде образа ISO, который будет размещен на загрузочном компакт-диске, или в виде ZIP-файла с инструментом, который будет подготовлен USB. Затем нужно загрузить компьютер с этого носителя и выбрать Start test .
Обеспечьте охлаждение компьютера
Звучит удивительно, но это может оказать благотворное влияние на производительность вашего компьютера. Почему? Некоторые процессоры, особенно в портативных устройствах, могут активировать специальные процедуры дросселирования, когда компьютер слишком сильно нагревается. Эффект от их вызова заключается в снижении тактовой частоты процессора. Когда мы позаботимся о лучшей вентиляции, таких инцидентов будет меньше. Узнайте больше о выборе кулера для ПК в нашем обзоре рекомендуемых кулеров.
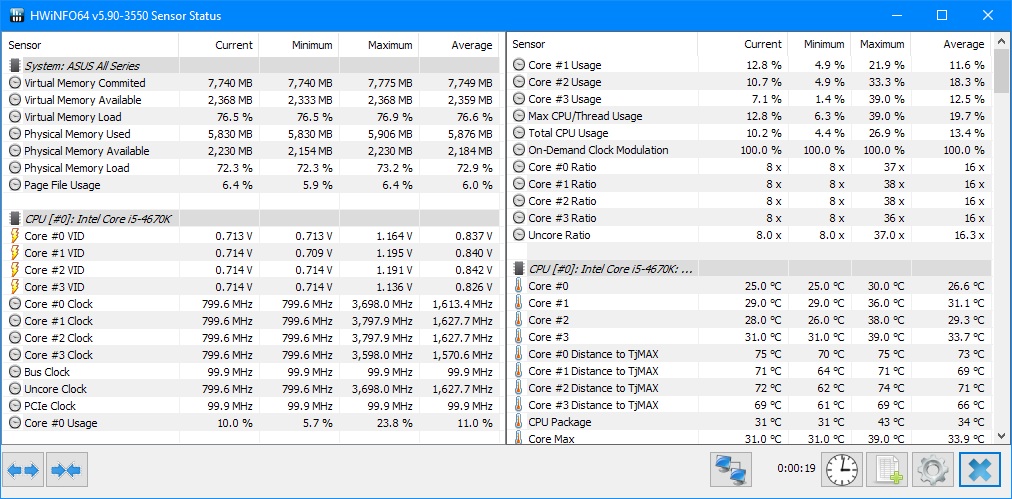
Такие приложения, как HWiNFO, помогут вам контролировать температуру вашего компьютера. Существуют также специальные приложения, прикрепленные к материнским платам производителями, но они предлагают меньше указаний.
Если файлы загружаются медленно, проверьте Wi-Fi
Я предполагаю, что большинство интернет-пользователей имеют беспроводное подключение к маршрутизатору, который является воротами в большой мир. И я, наверное, не ошибаюсь, ведь плотность Wi-Fi в домах уже превышает все рамки приличия.Маршрутизаторы используют одни и те же полосы связи, которые перекрываются по охвату, и спорят, кто из них победит. И в проигрыше наш комфорт работы в Интернете (и загрузка больших файлов). Хотя это не является неотъемлемой частью Windows 10, медленный Wi-Fi приводит к убеждению, что система работает медленно.

Пример страницы конфигурации Wi-Fi для модема-роутера в сети UPC. Выбран ручной выбор канала для Wi-Fi в диапазоне 2,4 ГГц
Итак, когда мы замечаем, что наш Wi-Fi работает медленнее, чем раньше (или чем хотелось бы), давайте попробуем несколько действий.Во-первых, изменение базовой частоты с 2,4 ГГц на 5 ГГц позволит перейти на менее загроможденный диапазон связи. Да, у 5 ГГц тоже есть свои минусы, но когда у нас не очень большая квартира и стены как обычно, это может быть спасением. Он у меня есть, потому что из более чем 20 сетей, которые я вижу с моего компьютера, только моя работает на частоте 5 ГГц.
Когда вышеуказанная операция невозможна или не приносит прибыли, обратимся к анализатору Wi-Fi, который проверит, какие каналы связи заняты, а какие свободны.Мы загрузим это приложение из Магазина Windows, также есть другой мобильный (и настольный) инструмент с таким же названием. Наша задача выбрать те каналы, на которых не работают соседние сети. Канал выбирается в настройках роутера или модема Wi-Fi в опциях относительно сигнала Wi-Fi. В случае с сетью UPC и самым популярным роутером Connect Box это выглядит как на картинке ниже.
Как видите, 11 канал очень переполнен
Фоновые операции также могут влиять на скорость работы системы, включая передачу данных по Wi-Fi.Первое, что мы можем сделать, это оценить, сколько данных мы загружаем. Windows 10 подсчитывает их ежемесячно. В настройках системы в разделе Сеть и Интернет на вкладке Потребление данных у нас есть сводка скачанных Гб (т.к. скорее это будут гигабайты), которую мы можем даже разделить на отдельные программы.
Здесь мы можем ограничить Фоновые данные , что при более медленных соединениях может иметь желаемый эффект. Второй вариант — установить лимит данных.Щелкните Установить лимит и в следующем окне укажите интервал и лимит данных. Не бойтесь, это всего лишь программное ограничение, и его преимущество в том, что оно заставит Центр обновления Windows прекратить обновление в фоновом режиме (не рекомендуется, но иногда необходимо).
Не удалять файл подкачки
Файл подкачки — это расширение физической памяти, которое было источником проблем во времена неэффективных жестких дисков. Потом были советы удалить этот файл, особенно когда на компьютере был большой объем оперативной памяти для условий того времени.Это убеждение актуально и сегодня, и хотя современные компьютеры часто имеют много оперативной памяти, ее может быть недостаточно. Кроме того, файл подкачки, даже если он не является критичным пространством данных для системы, может быть полезен при диагностике системных сбоев.
Поэтому не стоит отключать его в случае с системным диском, т.к. вредоносное воздействие может не только замедлить работу компьютера, но и затруднить доступ к компьютеру. Размер файла подкачки не должен быть слишком большим.В большинстве случаев достаточно 2-4 ГБ.
Помимо настройки размера файла подкачки, мы можем настроить производительность Windows 10 в зависимости от того, как он используется. Под последним понимаются все ресурсы памяти компьютера, которым отведено собственное адресное пространство, что повышает безопасность использования программного обеспечения.
Сделать резервную копию
Резервная копия может содержать различные данные.Это могут быть только файлы, которые мы архивируем, но и настройки конфигурации. Создание последнего может занять много дней или даже недель, но благодаря этому мы оптимально подстраиваем работу системы (и прежде всего приложения) под свою деятельность. Когда мы случайно потеряем содержимое системного диска с приложениями, мы потеряем и эти настройки. И снова нам придется кропотливо их искать, а это на какое-то время сделает работу с Windows менее комфортной.Поэтому по возможности сохраняйте конфигурационные файлы для приложения, записывайте, как мы оптимизировали работу программы (лучше, чем снова искать подсказки в интернете).
Утилита Windows Backup создаст резервную копию выбранных папок и файлов. Нажмите Дополнительные параметры , чтобы указать, какие данные следует сохранять.
.Советы по повышению производительности компьютера в Windows
Вы можете повысить производительность, освободив место на жестком диске вашего компьютера.
Чтобы убедиться, что на диске достаточно места
-
Нажмите кнопку Пуск , затем выберите Настройки > Система > Склад .
Открыть настройки памяти -
Вы увидите диски в области Хранилище. Запишите свободное место и общую сумму для каждого диска.
Примечание: Если на вашем компьютере достаточно свободного места, перейдите к следующему совету.
Датчик памяти позволяет удалять ненужные или временные файлы с вашего устройства.Это может помочь вам освободить место.
Если включить Контроль памяти, Windows будет автоматически освобождать место, удаляя ненужные файлы, в том числе файлы из корзины, при нехватке места на диске или через определенные промежутки времени. В приведенных ниже инструкциях показано, как удалить временные файлы, а также как включить и настроить контроль памяти.
Если вы не можете найти Контроль памяти на своем устройстве, выполнив указанные ниже действия, см. раздел «Освобождение места с помощью очистки диска» ниже.
Примечание: Возможно, вы не захотите удалять временные файлы для повышения производительности. Эти файлы могут не использоваться прямо сейчас, но они могут ускорить запуск и работу вашего приложения.
Для удаления временных файлов с помощью датчика памяти
-
Нажмите кнопку Пуск , затем выберите Настройки > Система > Склад .
Открыть настройки памяти -
Выберите Временные файлы в расписании памяти. Примечание : Если вы не видите список временных файлов, выберите Показать больше Категории.
-
Windows потребуется много времени, чтобы проверить, какие файлы и приложения занимают больше всего места на вашем компьютере.
-
Выберите все элементы, которые вы хотите удалить, затем нажмите Удалить файлы .
Чтобы просмотреть содержимое корзины перед ее очисткой, откройте ее с рабочего стола. Если значок корзины не отображается на рабочем столе, в строке поиска на панели задач введите корзина , а затем выберите корзина из списка результатов.
Примечание. Windows перемещает удаленные файлы в корзину на случай, если вы передумаете и захотите восстановить их в будущем. Вы можете освободить значительное количество места, если выберете постоянное удаление ранее удаленных файлов в настройках корзины.
Для включения и настройки датчика памяти
-
Нажмите кнопку Пуск , затем выберите Настройки > Система > Склад .
Открыть настройки памяти -
В разделе Память включите Датчик памяти .
-
Выберите параметр «Настроить контроль памяти» или запустите его сейчас .
-
В разделе «Контроль памяти» выберите, как часто вы хотите запускать этот инструмент.
-
В разделе «Временные файлы» выберите Удалить временные файлы, не используемые моими приложениями .
-
Выберите файлы, которые вы хотите удалить с помощью функции "Контроль памяти" (вы можете выбрать файлы в корзине и в папке загрузки), а затем выберите соответствующие временные интервалы.
-
Прокрутите вниз и выберите Очистить сейчас .
-
Очистка файлов в Windows занимает некоторое время. По завершении появится сообщение, информирующее вас о количестве свободного места на диске.
Если в вашей системе нет контроля памяти, вы можете использовать очистку диска для удаления временных и системных файлов с вашего устройства.
Для запуска очистки диска
-
В поле поиска на панели задач введите Очистка диска , а затем выберите Очистка диска из списка результатов.
-
Установите флажок рядом с типами файлов, которые вы хотите удалить. (Чтобы просмотреть описание каждого типа файлов, щелкните имя типа.) По умолчанию Загруженные файлы программы , Временные файлы Интернета и Миниатюры проверяются. Обязательно снимите эти флажки, если вы не хотите удалять эти файлы.
-
Чтобы освободить еще больше места, выберите Очистить системные файлы . Очистка диска подсчитает количество места, которое можно освободить всего за несколько секунд.
Примечание: Если с момента обновления до Windows 10 прошло менее 10 дней, предыдущая версия Windows будет отображаться в виде системного файла, который можно удалить. Если вам нужно освободить место на диске, вы можете смело удалить этот файл, но помните, что вы удалите папку Windows.old, содержащую файлы, позволяющие вернуться к предыдущей версии Windows.Вы не можете отменить удаление предыдущей версии Windows. (Вы не сможете вернуться к предыдущей версии Windows.)
-
Выберите типы файлов для удаления и нажмите кнопку OK , затем в окне подтверждения выберите Удалить файлы , чтобы начать очистку.
Если ваш компьютер все еще слишком медленный, попробуйте удалить приложения, которые вы больше не используете.
Удаление неиспользуемых приложений
-
Нажмите кнопку Пуск , затем выберите Настройки > Приложения > Приложения и функции .
Откройте настройки приложений и функций -
Найдите определенное приложение или отсортируйте приложения, чтобы узнать, какие из них занимают больше всего места.
-
Когда вы найдете приложение, которое хотите удалить, выберите его в списке, а затем выберите Удалить .
-
Перезагрузите компьютер и посмотрите, улучшилась ли ситуация.
Если ваш компьютер все еще слишком медленный, попробуйте переместить файлы на другой диск.
Если у вас есть фотографии, музыка или другие файлы, которые вы хотите сохранить, но не используете их часто, подумайте о том, чтобы сохранить их на съемном носителе, например на USB-накопителе. Их по-прежнему можно будет использовать, пока диск подключен, но они не будут занимать место на вашем компьютере.
Для перемещения файлов на другой диск
-
Подключите съемный носитель к компьютеру.
-
На панели задач выберите значок File Explorer и найдите файлы, которые хотите переместить.
-
Выберите файлы, перейдите на вкладку Главная , затем выберите Переместить в > Выберите .
-
Выберите съемный носитель из списка местоположений, а затем выберите Переместить .
-
Перезагрузите компьютер и посмотрите, улучшилась ли ситуация.
Узнайте больше об освобождении места на диске в Windows 10.
Если ваш компьютер все еще слишком медленный, попробуйте следующий совет.
.Настройка параметров виртуальной памяти в Windows 7 9000 1
Стандартно в Windows 7 и в предыдущих версиях этой системы оперативная память поддерживается виртуальной памятью, сохраняемой на жестком диске в виде файла pagefile.sys. Хотя операции чтения и записи в оперативную память относительно короткие, в случае с жестким диском они гораздо менее эффективны. По этой причине вам следует тщательно настроить виртуальную память для максимально возможной производительности.
Имея 4 ГБ и более быстрой оперативной памяти, можно вообще обойтись без виртуальной памяти. Тем не менее, вы должны восстановить его, когда система нестабильна. Если у вас есть два или более физических жестких диска, рекомендуется переместить файл подкачки на другой диск, а не на тот, на котором установлена Windows. Это будет иметь смысл, если он не перегружен слишком большим количеством операций. Чтобы изменить параметры виртуальной памяти:- Откройте меню «Пуск», затем щелкните правой кнопкой мыши «Компьютер».Выберите «Свойства» в контекстном меню.
- Затем выберите Дополнительные параметры системы на левой панели.
- Перейдите на вкладку «Дополнительно», а затем нажмите кнопку «Настройки» в разделе «Производительность».
- В окне «Параметры производительности» щелкните вкладку «Дополнительно» и нажмите «Изменить» в разделе «Виртуальная память».
- Снимите флажок Автоматически управлять размером файла подкачки для всех дисков.
- Щелкните диск, на котором в данный момент находится файл подкачки (обычно C :), затем выберите «Нет файла подкачки» и нажмите кнопку «Установить».Нажмите Да, когда будет предложено. Виртуальная память больше не будет удерживаться в выбранном разделе. Если вы решили полностью отказаться от виртуальной памяти, перезагрузите компьютер.
- Если вы хотите, чтобы виртуальная память хранилась на подготовленном вами разделе, выберите его, чтобы он был выделен. Затем установите флажок Размер, управляемый системой. Наконец, нажмите кнопку «Установить» и перезагрузите компьютер.











