Как перенести все данные с одного смартфона на другой смартфон
Как перенести данные с Андроида на Андроид
При покупке нового телефона каждый сталкивался с необходимостью переноса информации со старого устройства. Для передачи данных между Android-устройствами вы можете использовать несколько способов, о которых мы расскажем ниже.
02 сентября 2021 года Гаджеты 4 минуты, 5 секунд читать 56403Перенос данных через Google
Сервис без проблем перенесет ваши заметки, журнал звонков, контакты, музыку, фото и видео, историю поиска на новый телефон.
Как перекинуть данные через Google-аккаунт:
1. В «Настройках» старого устройства выберите раздел «Аккаунты»2. Введите ваш гугл-аккаунт и щелкните «Синхронизация». Рядом с материалами должны стоять галочки, чтобы они загрузились на новое устройство
3. Добавьте Google-аккаунт на новый телефон.
4. Выберите «Еще» и далее кликните «Синхронизировать».
Теперь желаемые файлы и информация отобразятся на новом Android-устройстве. Длительность операции в среднем занимает в среднем от 5 до 10 минут.
У пользователя обязательно должна быть учетная запись Google. Если она отсутствует, зарегистрируйте аккаунт на сервисе Google:
- Укажите ваше ФИО;
- Придумайте наименование почты и пароль;
После регистрации можно в несколько кликов скопировать всю информацию с одного смартфона на другой.
Как перенести данные на Samsung с Android-смартфона
Если ваш новый телефон от Samsung, значит на нем поддерживается специальное приложение Smart Smitch, доступное для загрузки из Google Play.
При открытии Smart Smitch на телефоне, пользователю предлагается 3 варианта передачи данных: беспроводная связь, USB-кабель и внешнее хранилище. Разберем наиболее простой – первый.
Для подключения беспроводным способом необходимо:
· Запустить программу на новом Samsung.
· Далее выбрать «Беспроводная связь»> «Получить»> «Android»;
· Установить и открыть Smart Switch на старом устройстве;
· Выбрать «Беспроводную связь», указать необходимые данные и нажать «Отправить».
С телефона Huawei на Android-смартфон
Подобно Samsung, китайский производитель Huawei создал специальную программу «Phone Clone», чтобы быстро переносить материалы между смартфонами.
Следуйте инструкции:
1. Сперва скачайте приложение и запустите на двух устройствах;
2. Откройте «Phone Clone» на новом телефоне;
3. Нажмите «Это новый телефон (отправка)», чтобы активировать WiFi-соединение;
4. Откройте приложение со старого телефона;
5. Кликните «Это старый телефон». В открывшемся окошке обнаружения нового устройства введите пароль от WiFi-сети и подсоединитесь к новому телефону.
6. Укажите информацию для переноса на новый телефон и дождитесь завершения операции.
Перенос данных вручную
Для загрузки материалов со старых моделей Android-телефонов, вышеперечисленные варианты могут не подойти. У аппарата не будет возможности для их установки.
В таком случае данные можно перекинуть устаревшими, но не менее надежными способами:
Через USB-кабель
Подходящий вариант для тех, кто боится, что персональные данные могут попасть в Сеть.
- Подключите старый телефон к компьютеру
- Выберите на телефоне раздел «Передача файлов»
- Скопируйте на компьютер необходимую информацию (контакты, фото и видео, файлы)
- Отсоедините старое устройство, чтобы подключить новое
- Перенесите скопированные материалы
Через карту памяти Micro SD
- Откройте на старом смартфоне «Проводник»;
- Выберите файлы для переноса
- Кликните «Копирование на карту памяти»
- Извлеките Micro SD и вставьте в новый телефон.
Через Bluetooth/ NFC
- На обоих гаджетах включите Bluetooth или NFC в разделе «Беспроводные сети»
- Активируйте Android Beam
- Поставьте устройства на коротком расстоянии друг от друга
- На старом телефоне укажите необходимые для переноса файлы и нажмите «Передать».
Обратите внимание, что Bluetooth не может передавать текстовые сообщения, контакты, историю вызовов или приложения.
Технологическое развитие движется в сторону создания простых и быстрых решений для комфортного перехода пользователей с одного телефона на другой. Используйте любой из подходящих вам вариантов переноса данных, чтобы не приходилось «обживать» новый телефон, затрачивая уйму времени и сил. В противном случае вы рискуете потерять данные или совершить процедуру передачи файлов между устройствами небезопасным путем.
Как перенести данные с Android на Android
Названия настроек приведены для чистого Android. В сторонних прошивках, таких как MIUI, Flyme, OxygenOS, ищите что-то похожее.
Шаг 1. Подготовьтесь к переносу данных


Убедитесь, что оба смартфона заряжены. Подключите старый к Wi-Fi. Иначе рискуете потратить много мобильного трафика.
Наверняка ваш старый смартфон уже привязан к аккаунту Google. Если не уверены, откройте «Настройки» → «Аккаунты» и найдите там ваш.
Если аккаунта нет, вы можете добавить его. Нажмите кнопку «Добавить аккаунт» в нижней части экрана и выберите Google. Введите пароль к смартфону, если потребуется, и следуйте инструкциям на экране.
Шаг 2. Синхронизируйте данные старого смартфона с аккаунтом


На старом смартфоне откройте «Настройки» → «Аккаунты» и выберите там ваш аккаунт Google. Нажмите на него.
Убедитесь, что напротив всех нужных типов данных стоят галочки. Если их где-то нет, проставьте.
Нажмите «Ещё» → «Синхронизировать». Подождите, пока процесс не завершится.
Шаг 3. Создайте резервную копию данных старого смартфона в аккаунте Google


Обычно резервное копирование включено в Android по умолчанию, но не всегда. Так что убедимся, что вся информация — контакты, календарь, почта, настройки, данные приложений — надёжно сохранена в аккаунте Google.
Откройте на старом смартфоне «Настройки» → «Система» → «Дополнительные настройки» → «Резервное копирование». Убедитесь, что переключатель «Загружать на Google Диск» активирован, а в разделе «Аккаунт» указан нужный адрес. Затем нажмите «Начать копирование» → «Продолжить».
Начнётся процесс резервного копирования. Оно сохранит данные на ваш «Google Диск». Эта операция может затянуться, особенно если вы пользовались смартфоном долго и там накопилось много данных.
Когда процесс завершится, можете отложить старый смартфон.
Кстати, попасть в панель резервного копирования можно не только из настроек телефона, но и из «Google Диска». Для этого откройте приложение и нажмите на значок с тремя горизонтальными линиями слева сверху. Затем войдите в «Настройки» → «Резервное копирование и сброс». Дальше всё идентично.
Шаг 4. Восстановите данные на новом смартфоне
Если новый смартфон не активирован


Включите ваш новый смартфон и следуйте указаниям мастера настройки. Выберите язык и регион и подключитесь к Сети.
Мастер предложит перенести на новый смартфон ваши данные. Нажмите «Далее» и выберите вариант «Скопировать из облачного хранилища».
Введите логин и пароль от аккаунта Google и примите условия лицензионного соглашения.
Выберите нужную резервную копию из списка и, если потребуется, введите пароль от старого смартфона. Укажите, что именно нужно переносить, и нажмите «Восстановить».
Продолжайте следовать указаниям мастера. Восстановление будет выполняться в фоновом режиме.
Когда настройка нового смартфона завершится, подождите минут 10: Android установит все приложения со старого аппарата.
Если ваш новый смартфон активирован
Допустим, ваш смартфон уже включали. Например, консультант в магазине показывал вам его работу. В таком случае есть два варианта.
Вариант 1
Откройте «Настройки» → «Система» → «Дополнительные настройки» → «Сброс настроек». Если пункта «Дополнительные настройки» нет, выберите «Сброс настроек» прямо в меню «Система».


Выберите «Удалить все данные» → «Сбросить настройки телефона». Подождите, пока устройство перезагрузится.
Теперь выполняйте все пункты из предыдущей инструкции с мастером настроек.
Вариант 2
Если не хотите ничего сбрасывать, откройте «Настройки» → «Аккаунты» (или «Пользователи и аккаунты», или «Синхронизация»). Нажмите кнопку «Добавить аккаунт» в нижней части экрана. Выберите тип аккаунта Google.
Введите пароль к смартфону, если потребуется, и следуйте инструкциям на экране. Вы должны будете ввести ваш электронный адрес и пароль от аккаунта Google.


В меню «Настройки» → «Аккаунты» выберите добавленный аккаунт Google. Нажмите на него.
Убедитесь, что напротив всех нужных типов данных стоят галочки. Если их где-то нет, проставьте.
Нажмите «Ещё» → «Синхронизировать». Дождитесь окончания синхронизации. Так вы перенесёте на новый смартфон контакты, почту, календарь, но не приложения.
Чтобы скопировать их, откройте Google Play и нажмите на значок с тремя горизонтальными линиями слева сверху. Откройте «Мои приложения и игры».


Перейдите на вкладку «Библиотека» и установите ваши приложения вручную.
Шаг 5. Перенесите на новый смартфон фото и видео


Проще всего это сделать с приложением «Google Фото». Запустите его на старом смартфоне. Зайдите в «Настройки» → «Автозагрузка и синхронизация» и убедитесь, что опция включена. Затем немного подождите, пока загрузка закончится.
Теперь все ваши снимки и снятые видео будут загружены в облако, и вы сможете просматривать их на новом смартфоне через «Google Фото».
Если вы не против, что снимки будут храниться в сжатом (но всё ещё достаточно качественном) виде, то за их хранение даже не понадобится платить: вам будет предоставлен неограниченный объём в облаке. В противном же случае придётся приобрести подписку на сервис.
Шаг 6. Скопируйте музыку и другие файлы


Если у вас много чего хранится в памяти старого смартфона (например, коллекция музыки в MP3 или какие-то документы), всё это можно перенести и вручную, через USB-кабель.
Подключите старый смартфон USB-кабелем к компьютеру. Выберите режим «Передача файлов» и скопируйте всё, что вам нужно. Затем отключите старый смартфон.
Подсоедините новый телефон и перенесите на него все ваши данные через «Проводник» или Finder.
В некоторых случаях компьютер не может сразу распознать подключённый смартфон. Особенно этим грешат Mac, к которым подсоединяют старые Android. Чтобы справиться с подобной проблемой, прочитайте наше руководство.
Читайте также 👩💻💻📱
КАК ПЕРЕНЕСТИ ДАННЫЕ НА НОВЫЙ ТЕЛЕФОН
Еще 10 лет назад перенести данные с телефона на телефон было авантюрой, терялись гигабайты информации и номера телефонов. Теперь приключения закончились, это делается в два счёта по четкому алгоритму. Научим и покажем несколько работающих хаков, как передать информацию с Андроида, Айфона и между двумя системами смартфонов.
Перенос данных с одного Android-смартфона на другой
Ловите четыре варианта переноса данных между телефонами на базе Андроид:
Если оба телефона поддерживают функцию Android Beam, достаточно законнектить их через NFC и выполнять указания на экране;
- с помощью MiCloud
Перенос данных схож на работу через Google-аккаунт: нужно синхронизироваться с облаком, перенести туда все данные, провести резервное копирование, войти в MiCloud с нового телефона и восстановить все данные оттуда;
- через сторонние программы
CLONEit, Motorola Migrate, SHAREit, Send Anywhere — это лишь 4 самых популярных приложения, доступных в Google Play. Нужно скачать одну из этих аппок на новый телефон и запустить процедуру переноса, выполняя инструкции на экране;
- с помощью гугл-аккаунта
Самый сложный среди предложенных способов, зато работает на всех девайсах. Подробно описан в разделе ниже.
Первых 2 способа работают только с узким кругом устройств. Некоторые пользователи не готовы доверять свои данные сторонним приложениям из 3-го пункта. Проще воспользоваться универсальным вариантом — Google-синхронизацией. О ней пойдет речь ниже по тексту.
Интересная статья: Google прекращает поддержку Android для смартфонов Huawei: 5 ответов на «Что теперь делать?»
Перенос данных с помощью гугл аккаунта
Проще всего трансферить инфу с одного Андроида на другой — через учетку Google. Тогда инфа учетки записи перенесется к «соседу». Если «новый» телефон еще не синхронизирован, операция произойдет в 4 шага.
Подготовка к переносу данных с Андроида на Андроид
Для начала нужно убедиться, привязан ли старый мобильник к Google-аккаунту. Проверить можно зайдя в «Настройки → «Аккаунты». При этом, оба телефона должны быть заряжены и подсоединены к Wi-Fi. Либо придется пожертвовать частью контента, так как через мобильный интернет он будет передаваться очень долго.
Как синхронизировать старое устройство с аккаунтом в 4 шага:

Таким образом телефон синхронизируется с требуемыми сервисами, чтобы сохранить оттуда инфу.
Создать резервную копию «старичка» в Google
После того как на «облако» перенеслись данные из календаря, закладки и история браузера, следует позаботиться о «важных мелочах» по типу журнала звонков, истории смс-сообщений, данных приложений и переносе контактов с телефона. Обычно перенос этих данных уже включен, но перепроверка не помешает. Для этого нужно сделать следующее:

Дальше система начнет копировать информацию на «Гугл диск». В зависимости от объема инфы и скорости интернета, занимает от 5 минут до часа.
Восстановиться с резервной копии на новой мобилке
Проще это сделать на новой мобилке. Тогда на своем Андроиде нужно повторить следующие шаги:
Подождать, пока всё будет готово. Следует учитывать, что в перенесенных приложениях нужно будет снова авторизоваться. Да, «перенос данных» спасает от мороки с файлами, но вот на авторизацию придется затратить время.

Если же телефон уже включали, есть 2 варианта решения проблемы: мягкий и радикальный.
Резкий способ — сброс настроек и установка телефона «с нуля» (как в пункте выше). Делается так.
- Открыть «Настройки».
- Выбрать «Система».
- Взглянуть на «дополнительные настройки».
- Подтвердить намерения через «Сброс настроек».
- Если «Допнастройки» отсутствуют — выбрать «Сброс настроек» в меню «Система». Дальше телефон перезагрузится и можно установить систему так, как рассказано выше.
Более мягкий вариант обстоит таким образом.
- Зайти в «Настройки».
- Выбрать «Аккаунты».
- Тапнуть на «Добавить акк».
- Вписать логин и пароль нужного гугл-акка.
- После авторизации нужно снова зайти в раздел «Аккаунты».
- Выбрать требуемый аккаунт.
- Кликнуть на «Еще».
- Подтвердить «Синхронизация».

Так на новый телефон перенесется почта, календарь и контакты. Если этого хватит — можно не продолжать. Для тех, кому нужно получить нужные приложения, следует делать следующее.
- Зайти в Google Play.
- Перейти в «Мои приложения и игры».
- Выбрать значок «три полоски» (ответственный за тип сортировки).
- Согласиться на сортировку «Недавние».
- Скачать требуемые приложухи.
Читайте: Что такое FacePay и как пользоваться услугой «Оплата по лицу»: 5 рекомендаци
Перенос данных с iPhone на iPhone
«Яблочные» смартфоны становятся с каждым годом круче, и руки аж чешутся перейти на новинку. Если останавливает перенос данных с одного айфона на другой — бояться не нужно. Теперь владельцы мобилок Apple переносят инфу следующим способом:
- через iTunes/iCloud;
- пользуясь функцией «быстрое начало» — достаточно положить два включенных айфона (новый и старый) рядом, после чего появится экран «начала». Потом придерживайтесь инструкций на экране;
- перенос напрямую (только для iOS 12.4 и свежее). Можно как через кабель (соединив 2 устройства), так и загрузив инфу резервного копирования с iCloud;
- с помощью стороннего ПО;
Больше «яблок»: Обзор смартфона Apple iPhone SE 2020: 6 параметров
Перенос данных с помощью iCloud

Самый простой способ «перекачки» информации уже встроен в систему. При этом, он работает даже со «старичками» по типу iPhone 4S, и уж тем более на актуальных iPhone 11. Для беспроблемного переноса данных нужно сделать следующее.
- Включить iTunes на компьютере.
- Тануть на иконку мобилки сверху слева.
- Проверить раздел «Резервные копии». Там должна стоять галочка на «Этот компьютер» (для тех, у кого недостаточно места для переноса всех файлов в iCloud) и «iCloud» (для обладателей просторного «облака»).
- Кликнуть на «Создать копию сейчас».
- Подождать 10-20 минут, пока данные копируются.
- По завершению «резервирования» данных, внизу окошка появятся «Последняя копия: сегодня в XX часов».
- Теперь данные надежно сохранены и можно вынимать симку с первого устройства.
- Переставить сим-карту в новый телефон.
- Девайс спросит нужно ли восстанавливать данные. На это ответьте утвердительно.
- Дальше высветятся 2 варианта «из iCloud» или «через iTunes». Если данные сохранялись на облаке — выбирают первый вариант. Для ПК — второй.
- Придерживаться инструкций мастера настройки.
На заметку: 24 фишки iOS
Перенос данных с iPhone на Android и наоборот
Один из моментов, который не дает юзерам экспериментировать с техникой — страх того, что данные не переносятся между системами. На самом деле, этого бояться не нужно. Google и Apple уже давно продумали то, как трансферить данные с одной ОС на другую. Для переноса с iOS на Android нужно сделать следующее.
- Скачать приложение Google Disc.
- Ввести туда данные учетной записи Google (инфа из которой и будут переноситься на новый телефон).
- После авторизации зайти в меню, тапнув на «бургер» (три горизонтальных полосы сверху слева).
- Повернуть взгляд направо и найти иконку «шестеренки». Это прямой доступ к настройкам.
- Зайти в пункт «Резервное копирование».
- Выбрать тип данных для копирования.
- Подключить iPhone к розетке и желательно к Wi-Fi сети (иначе копирование будет проходить медленнее).
- После завершения резервного копирования (займет от 10 минут до 1-2 часов — в зависимости от объема данных) следует включить Android-смартфон.
- Включить новую мобилку, и когда на экране появится вопрос «Настроить как новый или восстановить данные», выбрать второй способ.
- Подключить телефон к той же Wi-Fi сети.
- Выбрать, где находятся данные резервной копии «Облако» или «iPhone».
- Выбрать iPhone.
- Авторизоваться в Google, а дальше девайс сам начнет скачивать выбранные данные.

«Переезд» с андроида на айфон проходит еще проще и быстрее. Для этого нужно выполнить следующие шаги.
- Скачать приложение Move to iOS на Android-смартфон.
- Включить iPhone и положить его рядом со старой мобилкой.
- Яблочная мобилка предложит 2 варианта на выбор: настроить с нуля или «перенести инфу с Android». Выбрать нужно второй вариант.
- Дальше на айфоне высветится 6-значный код, который нужно ввести в программу Move to iOS.
- Выбрать те данные, которые нужно перенести.
Дальше телефоны сами начнут передавать данные друг другу. Перенести можно контакты, календари, заметки, сообщения и фото/видео контент. Кроме этого, iOS скачает бесплатные приложения, которые идут для обеих систем. Останется только авторизоваться в любимых сервисах и телефон готов к работе!
На самом деле перенести данные с телефона на телефон оказалось делом, что под силу даже чайникам. Главное — правильно провести резервное копирование и потом дождаться, пока инфа скачается на новинку.
Такие разные, но похожи: Xiaomi Redmi Note 8 Pro и Xiaomi Redmi Note 8T: обзор — 8 отличий
Как перенести данные с одного смартфона на другой | Смартфоны | Блог
В наших смартфонах сосредоточена если не вся жизнь, то большая ее часть. А когда настает время менять гаджет на новый, многие испытывают стресс: как же перенести все необходимое, особенно, если у смартфонов разные операционные системы. Но не так страшен черт, как его малюют, а скопировать данные очень просто и времени это много не займет.
С Аndroid на Аndroid
Синхронизация через учетную запись Google
Это самый простой способ переноса данных с одного Андроид-смартфона на другой. На старом аппарате включите синхронизацию, если она не включена по умолчанию:
Настройки → Аккаунты → выбрать нужный аккаунт → выбрать, что конкретно нужно синхронизировать.
После того, как вы залогинитесь на новом смартфоне в ту же учетную запись, контакты и настройки будут скопированы автоматически, однако приложения потребуется устанавливать заново. Список установленных приложений можно найти на Google Play в разделе «Мои приложения». Купленные ранее платные программы при этом будут доступны для использования бесплатно.
Резервное копирование
Этот способ позволяет переместить больший объем данных, включая контакты, SMS, приложения с настройками и данными, настройки смартфона, настройки сервисов Google и прочее.
Для резервного копирования потребуется место на Google Диске в зависимости от объема копируемых данных — в первую очередь установленных приложений. Включите резервное копирование на старом аппарате:
Настройки → Система → Резервное копирование → Включить резервное копирование.
Если ранее вы не использовали эту функцию, придется подождать, пока все не скопируется. Это может потребовать до нескольких часов, особенно, если на смартфоне хранится большой объем данных. В настройках нового смартфона выберите «Восстановление данных из резервной копии» и нужный аккаунт.
Сторонние приложения
Помимо переноса данных встроенными средствами Android, можно воспользоваться сторонними приложениями для «клонирования» смартфона из Google Play. Например, CLONEit, Smart Transfer, Клон телефона. Как и резервное копирование, такого рода приложения позволяют перенести содержимое старого смартфона на новый. Включая контакты, SMS/MMS, приложения, настройки смартфона и приложений, а также фото, видео и прочие файлы. Преимущество этого варианта в том, что подключение к интернету и Google Диск здесь не требуется, перенос производится напрямую от смартфона к смартфону через Wi-Fi или Bluetooth.
С помощью NFC
 |  |
Также можно воспользоваться технологией NFC, если оба устройства ее поддерживают. Для копирования данных нужно включить на обоих устройствах функцию Android Beam (S Beam у Samsung):
Настройки → Беспроводные сети → Android Beam.
Поскольку передача осуществляется через Bluetooth, смартфоны должны располагаться рядом друг с другом, а экраны должны быть разблокированы.
С iOS на iOS
Быстрое начало (начиная с iOS 12.4)

Эта функция осуществляет быстрые настройки нового устройства, используя данные прежнего. После чего уже можно восстановить все остальное с помощью резервной копии в iCloud. Проще всего перенести данные через Bluetooth, но еще можно использовать кабель Lightning/USB и адаптер Lightning/USB 3. Это хоть и хлопотнее, но, разумеется, быстрее. После того как устройства расположились рядом или подключились посредством кабеля, на текущем смартфоне откроется экран «Быстрое начало», где надо будет ввести идентификатор, который появится на старом устройстве. Далее следует ввести на новом устройстве код-пароль для старого и следовать инструкциям.
Резервная копия

Создание резервной копии в iOS доступно двумя способами. В облачном хранилище iCloud: Настройки → ваше имя → iCloud → Резервная копия iCloud → Создать резервную копию. Однако, бесплатно в iCloud предоставляется только 5 Гб, а этого может не хватить.
Или на компьютере через Finder (начиная macOS 10.15) или iTunes (более ранние версии macOS или Windows):
Настройки → Обзор → Резервные копии → Создать копию сейчас.

Новый смартфон необходимо подключить к компьютеру проводом и запустить. Затем на экране появится предложение восстановить данные из резервной копии. Из списка надо будет выбрать восстановление из копии iCloud или iTunes, залогиниться и выбрать нужную копию. В зависимости от размера резервной копии и скорости соединения процесс восстановления может занять до нескольких часов.
С iOS на Аndroid
Чтобы перенести с устройства под iOS на Андроид-дейвайс контакты, данные календаря и фото, можно воспользоваться функцией резервного копирования на Google Диске. Для этого на iOS-устройство нужно установить из App Store приложение Google Диск и залогиниться в учетную запись Google или создать новую. В настройках приложения выбрать «Резервное копирование» и что конкретно следует скопировать. После того как копирование закончится, выбираем на Android-устройстве «Восстановление из резервной копии» и нужный аккаунт Google. Выходит практически все то же самое, что и между Андроид-устройствами.
С Аndroid на iOS

Для переноса данных с Андроид-смартфона на айфон понадобится приложение Move to iOS. С помощью него можно скопировать контакты, историю сообщений, данные календаря, закладки, фото и видео с камеры. Кроме того, на iOS установятся бесплатные приложения, которые имеются на Android, если они доступны на App Store.
Приложение нужно запустить на Андроид и включить iOS-устройство. После включения ненастроенного Apple будет предложено выполнить настройку нового устройства или восстановление данных. Выбираем пункт «Перенести данные с Android» и данные, которые нужно перенести. Айфон в автоматическом режиме создаст частную сеть Wi-Fi и обнаружит соседнее Андроид-устройство. На экране айфона появится код, который потребуется ввести в приложение на Android, после чего начнется копирование.
Также можно использовать приложение CLONEit. Для этого необходимо установить его на обоих устройствах. Старое устройство отметьте как «Отправитель», новое — «Получатель». Начнется поиск — оба смартфона должны увидеть друг друга. Когда смартфоны нашлись, нажимаем «Подключиться». Wi-Fi для этого ненужен — смартфоны в этом случае сами выступают в качестве точек доступа. После подключения выбираем, какие данные необходимо перенести, и жмем «Пуск».
С Windows Phone / Windows 10 Mobile
Копировать данные со смартфона под управлением Windоws на Android или iOS проще всего с помощью аккаунта Google. Для этого нужно сначала настроить синхронизацию мобильной Windows с Google-аккаунтом. Проходим путь:
Настройки → Почта и учетные записи → Добавить службу → Google → Соединиться.
Залогиниваемся здесь в учетную запись Google и нажимаем «Принять», после чего автоматически начинается синхронизация.
Перенести таким образом можно контакты, данные календаря и письма. После того, как на новом устройстве вы подключитесь к соответствующей учетной записи, автоматически осуществится синхронизация, и данные загрузятся на устройство.
Что касается файлов и фото, то их можно вручную переместить с помощью облачного сервиса Microsoft OneDrive или же посредством Google Диска.
Answer | OPPO Россия
{{ pageTranslation.contentProblem }}
{{ pageTranslation.yes }} {{ pageTranslation.no }}{{ pageTranslation.tanksFeedback }}
{{ pageTranslation.contentProblem }}
{{ pageTranslation.yes }} {{ pageTranslation.no }}{{ pageTranslation.tanksFeedback }}
Как перенести все данные с одного телефона на другой
от: 26-01-2022 15:46 | раздел: Soft / Программы и приложения
Согласно сложившейся практике, рядовой пользователь использует смартфон не более пары лет, после чего приобретает новый. Это требует переноса всех данных с одного мобильного телефона на другой. Трудоемкий процесс по трансферу личной информации и всего содержащегося в памяти устройства контента сегодня становится проще. Программа Wondershare MobileTrans позволяет осуществить быструю и простую миграцию информации, в том числе, с iOS на Android и наоборот. Загрузка сервиса не отнимает много времени, а освоение всех функций не требует особых компьютерных навыков.
Особенности Wondershare MobileTrans
Универсальное приложение сегодня использует более 50 миллионов пользователей во всем мире. Оно позволяет транспортировать информацию с одного смартфона на другой, сохранять переписку и файлы из WhatsApp и данные других мессенджеров. Кроме того, с помощью программы можно делать бэкапы и доставать файлы, помещенные в резервные копии. Программное обеспечение рассчитано на рядовых пользователей и не требует сложных манипуляций.
Программа подкупает сочетанием простоты инструментария, универсальности и гибкости. Она справляется с самой сложной миграцией с iOS на Android и обратно, гарантирует качественный моментальный бэкап, восстановление утраченных данных и копирование на новый мобильный телефон файлов любого формата с устаревшего смартфона. В дополнение к перечисленным преимуществам интерфейс отличается простотой и наглядностью, в котором очень легко разобраться рядовому пользователю. Он дополняется необычайно простым и наглядным интерфейсом, в котором разберется каждый.
Ценовая политика разработчиков такова, что можно бесплатно использовать важные опции и не переплачивать за ненужный функционал. Это отличное решение для автоматизации и упрощения сложных процессов трансфера данных. Чтобы по достоинству оценить все плюсы программного обеспечения, рекомендуется попробовать бесплатную версию продукта, которая не требует внесения какой-либо платы.
Полезные функции
Пользователям предоставляется возможность использования бесплатной версии, а также получение доступа к полноценному программному продукту с расширенным функционалом. Любой вариант сервиса можно скачать на официальном сайте, там же можно ознакомиться с подробными инструкциями по использованию программы. МобилТранс гарантированно помогает передать данные со смартфона на смартфон в объеме, соответствующем памяти смартфона.
Какие опции предлагаются пользователям:
трансфер копий всех переписок WhatsApp, Viber, Line, Kik и Wechat, а также изображений, видеофайлов, документов на персональный компьютер;
возможность использования на различных платформах – Windows, Android и iOS;
возврат утраченных резервных копий данных с iTunes или компьютера с сохранением исходных настроек;
выборочный под управлением Android трансфер до 17 форматов файлов;
совместимость с оригинальным бизнес-приложением WhatsApp Business API;
создание резервной копии смартфона на персональном компьютере или Mac;
простота использования и удобный инструментарий.
Главный экран Wondershare MobileTrans имеет удобный интерфейс главной страницы, которая для удобства поделена на четыре раздела. Со стартовой страницы можно уйти на передачу данных с телефона, WhatsApp, создание резервной копии и восстановление информации. Сервис позволяет производить перенос данных с Андроида на Андроид, а также осуществлять трансфер между устройствами Apple.
Как перенести данные на новый смартфон
Для начала работы необходимо загрузить программное обеспечение Wondershare MobileTrans. После его запуска пользователям становится доступным главный экран. Основные разделы MobileTrans предоставляют возможность для создания бэкапов на персональном компьютере и их восстановление при необходимости. Резервное копирование может быть полным или частичным. Если используется iPhone, можно также восстановить сохраненную резервную копию iTunes.
Как перенести данные на новый телефон Android или Apple:
Подключить старый мобильный телефон и новый смартфон к компьютеру с помощью USB, проверить корректность их отображения.
Включить приложение и запустить нужную опцию, например, «Передача данных телефона»
Нажать на кнопку «Начать» для начала процесса трансфера данных.
Когда требуется передача сообщений, SMS, уведомлений системы, изображений, видеофайлов, документов и прочей информации, нужно выделить их и начать отправку.
Специальная опция «Поменять телефоны местами» позволяет быстро сменить направление передачи информации.
Чтобы скопировать переписки из ВотсАпп на компьютер, нужно кликнуть на вкладку «Копирование сообщений WhatsApp». С левой стороны будет располагаться схематический смартфон, а справа – персональный компьютер. При этом, между ними будет находиться окошко с перечнем копируемой информации.
Wondershare MobileTrans предоставляет пользователям возможность выборочного переноса любых данных с одного смартфона на другой. Изображения, контакты, сообщения из мессенджеров, видеоклипы, история произведенных звонков, голосовые файлы, данные календаря, важные закладки, любимые приложения, музыкальные композиции, информация из голосовой почты, важные напоминания, рингтоны для будильника и многое другое можно выбирать и переносить на новый смартфон. Посредством использования чекбоксов есть возможность выделять необходимые типы данных, группировать их и переносить.
Подписывайтесь и читайте новости от ITквариат раньше остальных в нашем Telegram-канале !
Поделитесь этой новостью с друзьями!
Заметили ошибку? Выделите ее мышкой и нажмите Ctrl+Enter!
И еще об интересном...
Как перенести все данные с одного Android на другой
У вас есть новый Android-телефон и вы хотите перенести все свои данные, приложения и игры со своего старого телефона? Обычно это громоздкий процесс, но вы можете легко упростить его с помощью одного приложения, которое позволяет клонировать содержимое одного Android на другом.
Покупка нового телефона всегда хорошая вещь, но вся радость может испортить необходимость переноса всех данных со старого устройства. Обычно мы синхронизировали контакты с вашей учетной записью Google, но как насчет остальной части данных? Фотографии, видео, установленные приложения, SMS-сообщения? Как легко перемещаться?
Копирование данных с старого на новый Android можно упростить с помощью CLONEit. После установки на обоих устройствах (старые и новые) все данные, приложения и игры будут автоматически передаваться с одного устройства на другое. Давайте посмотрим, как настроить CLONEit.
Перенос данных с Android на Android
Прежде всего, вы должны загрузить приложение CLONEit из Play Маркета и установить его на обоих устройствах. Наше старое устройство будет играть роль «Отправитель», то есть устройство, отправляющее данные, в то время как наш новый Android будет отмечен как «Получатель», то есть получатель данных.
Загрузите приложение CLONEit из Play Маркета
На нашем новом устройстве мы также должны активировать возможность установки приложений из неизвестных источников, иначе приложения, отправленные с старого телефона на новый, не смогут быть установлены. Для этого на новом телефоне перейдите в «Настройки> Безопасность» и установите флажок «Неизвестные источники».
Приложение также добавляет опции для автоматической установки приложения, что очень полезно при передаче большого количества игр и приложений — для его активации перейдите в «Настройки> Доступность» на новом телефоне, затем в разделе «Службы» установите флажок «Автоматическая установка» ,
Как только мы это сделаем, мы запустим приложение CLONEit на обоих телефонах и помечаем телефоны соответственно — старый отмечен как «Отправитель», а новый — «Получатель». Сканирование устройств начинается — если вы правильно отметили телефоны, они должны показывать друг другу в списке.
Мы выбираем наш телефон из списка, а затем выбираем данные, которые мы хотим скопировать в списке. У нас есть такие вещи в нашем распоряжении, как
- отношения
- SMS
- MMS
- Регистр вызовов
- Приложения (вместе с данными приложения)
- Системные настройки
- фотографии
- музыка
- видео
Если мы хотим переместить все, мы помечаем все типы данных и коснемся опции «Пуск». Мы также можем коснуться опции с подробными настройками, что позволяет, например, выбирать точные приложения или фотографии, которые мы хотим перенести. Однако, если мы хотим отправить все, мы просто выбираем «Начать».
Приложение начнет автоматическую передачу всех данных со старого телефона на новый. Если на старом телефоне мы использовали, например, нестандартное приложение SMS (например, Textra), то на новом телефоне может появиться сообщение с вопросом, хотим ли мы изменить стандартное приложение SMS. После подтверждения сообщений все данные со старого телефона будут на новом Android. Быстро, легко и приятно.
Как передать данные с телефона на телефон?
Как перенести контакты с SIM на телефон?
Контакты в телефоне можно сохранить тремя способами. В настоящее время рекомендуется сохранять данные в облаке, т.е. по методу, описанному выше. К преимуществам этого решения можно отнести возможность легкого переноса контактов между двумя телефонами и большой объем данных, которые можно присвоить отдельным номерам. Таким образом, мы можем легко привязать фотографию к данному реестру, название организации, к которой принадлежит данный человек, и даже прикрепить ссылки и другую информацию.Второе решение — сохранить информацию в памяти телефона. Сегодня смартфоны имеют обширную встроенную память, так что даже большой объем данных в приложении «Контакты» не является заметной частью большого диска. Третье решение — сохранить контакты на SIM-карте. Это удобно тем, что просто перенос SIM-карты с одного устройства на другое позволяет автоматически передавать данные. Недостатком этого метода является относительно небольшая емкость SIM-карты, поэтому мы можем приписать мало дополнительных данных к одному регистру.Теперь, когда вы знаете три способа сохранить свои данные, давайте перейдем к тому, как скопировать контакты с телефона на телефон с помощью SIM-карты.
Как мы уже знаем, контакты, хранящиеся на SIM-карте, будут переноситься автоматически при переносе карты с телефона на телефон. Единственная проблема, которая может возникнуть в этом случае, это размер карты. С развитием технологий SIM-карты становятся все меньше и меньше, поэтому очень старые карты могут не подходить для новейших устройств. Однако это обширный вопрос, требующий более подробного обсуждения.Если вы храните свои контакты на SIM-карте, вы можете легко перенести их во встроенную память телефона, преимущества которой описаны выше. Как перенести контакты с симки на телефон в разных операционных системах?
В начале обратимся к Android, так как он самый популярный. В первую очередь необходимо войти в приложение Контакты, чтобы перейти к его настройкам. Там вы найдете возможность импортировать или экспортировать контакты. В этом случае вас будет интересовать вариант импорта, и именно его вам следует выбрать.Тогда у вас будет выбор - хотите ли вы перенести контакты с SIM-карты или из встроенной в телефон памяти. Конечно, выбираем вариант перевода карты и все! Согласитесь, это очень легко. Так же просто и в случае с аналогичной операцией, в составе программного обеспечения от бренда Apple. Если у вас есть iPhone, все, что вам нужно сделать, это войти в приложение «Настройки», а затем выбрать «Контакты». Остается только выбрать специально подготовленную для этой задачи опцию «Импортировать контакты с SIM».Теперь все, что вам нужно сделать, это выбрать учетную запись Apple, в которую вы хотите перенести свои данные, и все готово!
Как передать данные с телефона на телефон? - USB
Если вы не являетесь поклонником беспроводной передачи данных, у вас есть возможность использовать физическое соединение через USB-кабель. Стоит оговориться, что в данном случае перед вами два пути — напрямую между телефонами или через компьютер. Первый вариант относится к более новым телефонам, которые могут загрузить (или предустановить на устройство) специальное приложение, предназначенное для таких ситуаций.Такое приложение будет координировать весь процесс передачи данных. Перемещение данных через компьютер вручную может быть не таким простым делом. Возвращаясь к USB-кабелю в сочетании со специальным приложением — проще не бывает! Достаточно соединить устройства кабелем (не забудьте найти USB-кабель с соответствующими разъемами для обоих устройств. Иногда может понадобиться специальный переходник.) И следовать инструкциям, приведенным в приложении. Однако, если вы решите использовать компьютер, весь процесс будет совершенно другим.Подключите свой старый телефон с помощью USB-кабеля к компьютеру и загрузите данные с устройства на компьютер. Затем нужно подключить новое устройство к компьютеру и тут-то и начинается «лестница». Чтобы правильно перенести данные с одного телефона на другой, вам нужно быть в курсе каждого процесса, который вы предпринимаете. Просто скопировать готовые файлы не получится, особенно в ситуации, когда два телефона отличаются друг от друга по марке и версии операционной системы. Учитывая, что существует множество других решений для передачи данных с телефона на телефон, есть более простые способы.
Как передать данные с телефона на телефон? - другие решения
У нас есть несколько решений, на которые стоит обратить внимание. Один из них — передача данных по Bluetooth или NFC. Одним из требований этого вида беспроводной передачи данных является размещение устройств как можно ближе друг к другу — это обеспечит бесперебойную связь между телефонами. Первый шаг, который вы должны сделать, это запустить любое из вышеупомянутых приложений - это не должно быть проблемой для вас.Вы найдете эти приложения на выдвижной панели задач. Там же, где вы найдете, например, фонарик, сотовые данные или Wi-Fi. Вы должны повторить этот шаг на втором устройстве, с которым вы работаете. Затем оба телефона должны быть сопряжены, чтобы они могли эффективно передавать данные между собой. Последний шаг — выбрать файлы, которые вы собираетесь передать на другое устройство, а затем утвердить операцию передачи. Стоит отметить, что это решение будет использоваться не только между двумя телефонами, но и любыми устройствами с Bluetooth или NFC.
Последний способ, который мы упомянем в этом руководстве, — это передача данных (в том числе и контактов) с помощью специально подготовленных приложений. Это решение можно считать чрезвычайно простым и интуитивно понятным. Единственным требованием является применимость приложения и совместимость подключаемых устройств. Новые смартфоны часто оснащены специальными приложениями, предназначенными для беспрепятственного, быстрого и беспроводного переноса всех данных с одного телефона на другой. Если в вашем телефоне есть такая опция, то однозначно стоит выбрать этот вариант - он доставит вам меньше всего сомнений и проблем, ведь все будет происходить спонтанно, и вашей единственной задачей будет сопряжение устройств согласно инструкции приложения.Теперь вы знаете все способы передачи данных с телефона на телефон, так что давайте сделаем это.
.Как перенести данные на новый смартфон? Мы предлагаем
Покупка нового телефона – дело непростое. Речь идет не только о выборе правильной модели (что является довольно сложной задачей при таком большом выборе на рынке).
Обычно в памяти много данных, которые мы хотели бы перенести на новый телефон. К счастью, производители предоставили нам нужные инструменты, которые значительно упрощают и ускоряют эту операцию.В этом уроке я сосредоточусь на беспроводном соединении для практичности & hairsp; - & hairsp; вам не нужно использовать какие-либо кабели или подключаться через компьютер.
Samsung Smart Switch Mobile
Это приложение встроено в новые смартфоны Samsung. Если на вашем смартфоне его нет, вы можете загрузить его из Play Store. Интересно, что приложение работает и с телефонами других производителей. Необходимым условием является Android версии 4.0 или более поздней версии, BlackBerry OS 7 или 10 или Windows 10 Mobile .
Для передачи данных с помощью Samsung Smart Switch Mobile:
1. Подключите оба телефона к одной сети WiFi.
2. На старом смартфоне выберите Settings > Accounts & Backup > Smart Switch .
(Самсунг)
3. На новом телефоне наберите Receive Data , затем Wireless . На следующем экране нажимаем на тип нашего смартфона.
(Самсунг)
4.Введите на старом устройстве, чтобы отправить данные . Мы разрешаем.
(Самсунг)
Если соединение не устанавливается автоматически, то на новом телефоне выберите опцию Использовать PIN-код и перепишите код со старого.
5. Последний шаг — выбрать данные для переноса и подтвердить, что они скопированы на ваш старый телефон.
(Самсунг)
Клон телефона Huawei
Клон телефона должен быть установлен на смартфонах Huaweia.Однако, если это не так, мы можем загрузить его из Google Store, Huawei AppGallery или App Store, в зависимости от имеющегося у нас смартфона. Приложение поддерживает не только телефоны Huaweia, но и других производителей с Android или iOS.
1. На новом устройстве выберите Это новый телефон и выберите тип старого смартфона. В случае телефона Huaweia сразу отобразится окно с QR-кодом.
2.В случае других производителей нам будет предложено загрузить приложение Phone Clone из соответствующего магазина на свой старый смартфон или сделать его доступным через Bluetooth. Выбираем один из вариантов.
3. Если у нас уже есть приложение на предыдущем телефоне, на начальном экране программы набираем Это старый телефон . Затем появится QR-сканер, с помощью которого мы сможем считать код с нового устройства. После подключения мы можем выбрать, что мы хотим синхронизировать, и скопировать данные между смартфонами.
Стоит отметить, что соединение осуществляется через точку доступа, созданную программой. Таким образом, вам не нужно подключаться к какому-либо маршрутизатору.
Xiaomi зашила конфигуратор в настройках
К сожалению, в случае с телефонами из серии Mi и Redmi функция предусматривает только связь с другими телефонами этих марок. Вы можете найти его в «Настройки»> «Дополнительные настройки»> «Передача данных» (MIUI 11).
Процедура очень проста и ограничивается выполнением команд на экране.
Apple также разрешает беспроводную передачу данных
Компания Apple требует, чтобы оба телефона были подключены к источнику питания во время синхронизации и имели включенный Bluetooth . Прямая передача данных работает с iPhone под управлением iOS 12.4 или более поздней версии.
(яблоко)
Для передачи данных:
1. Поместите два устройства близко друг к другу и на старом смартфоне выберите Быстрый старт .
2. Войдите в свою учетную запись Apple со своего старого iPhone.
3. После того, как на новом телефоне появится анимация , поместите на него старый смартфон и отцентрируйте его в видоискателе .
4. Выберите Готово на новом iPhone и следуйте инструкциям.
Не отключайте оба телефона до завершения передачи данных.
В Google Play можно найти приложение Move to iOS, позволяющее копировать данные с телефона Android на iPhone.
Существует также X-Transfer
Недавно у меня была возможность использовать X-Transfer, и он отлично сработал. Я искал приложение, которое перенесет мне все быстро и без проблем. Я попробовал несколько приложений, но они были довольно проблематичными - либо перемещали выбранные данные, либо вылетали из строя.
X-Transfer передает не только контакты и SMS, но и фотографии и музыку. Программа использует соединение WiFi Direct , которое не требует подключения к маршрутизатору.Приложение позволяет синхронизировать устройства с iOS и Android. Вы можете скачать его из Google Play и App Store.
Процедура следующая:
1. Нажмите Подключить новое устройство на обоих смартфонах и отсканируйте QR-код, чтобы установить соединение. Мы принимаем приглашение.
2. Выберите вариант Перевести на или Получить с , в зависимости от ваших потребностей. Выбираем, какие данные хотим перенести на новый смартфон.
3. Ждем.
Если мы выбрали вариант копирования SMS, на устройствах Android программа временно попросит нас установить себя в качестве основного приложения SMS. После синхронизации ставим предыдущий.
Подскажите, как вы переносите данные на новый смартфон. Мне любопытны ваши пути.
.Как перенести данные со старого телефона на новый
Вот как перенести данные со старого телефона на новый телефон без root-доступа за несколько простых шагов. Наши простые советы покажут вам, как передавать SMS, контакты, фотографии и настройки между телефонами. Итак, если вы меняете свой смартфон на новый, эта статья для вас.
Как перенести данные со старого телефона на новый - Android
Покупка нового смартфона безусловно приятное событие.Однако прежде чем мы сможем в полной мере насладиться его возможностями, необходимо сначала перенести все необходимые данные со старого устройства на новое. Вот самый простой способ сделать это.
В этом руководстве представлен метод, который не требует, чтобы на смартфоне были разблокированы root-права (т.е. что-то вроде прав администратора Windows). Эти шаги должны работать на любом смартфоне с Android 4.0 и выше.
Чтобы сделать резервную копию, нам понадобится учетная запись Google и следующие приложения: Google Photos, Helium, SMS Backup & Restore.Компьютер, к которому мы можем подключить смартфон, также может быть полезен.
Содержимое:
- Перенос контактов, календаря, электронной почты, закладок, списка приложений и паролей в сеть Wi-Fi
- Синхронизация с облаком - возможно, ваш смартфон имеет стандартную комплектацию
- Восстановление фотографий
- Гелий - восстановить историю звонков, SMS и данные сторонних приложений
- Резервное копирование и восстановление SMS - когда Helium подводит нас
1.Перенос контактов, календаря, электронной почты, закладок, списка приложений, паролей Wi-Fi и других настроек
Контакты — это самый основной тип данных, которые необходимо перенести на новый смартфон. Все хотят избежать ситуации, когда мы не можем найти нужный номер в экстренной ситуации, верно?
Для того, чтобы проще всего было перенести все наши контакты с их фотографиями и прочей информацией в память нового телефона, воспользуйтесь сервисами Google.Если у вас нет учетной записи Google, вы можете создать ее бесплатно по этому адресу .
Синхронизация с учетной записью Google помимо резервного копирования контактов предлагает еще несколько возможностей, в т.ч. копия электронной почты Gmail, события календаря, закладки из браузера Chrome, список приложений, установленных на устройстве, а также некоторые настройки смартфона, например, пароли Wi-Fi, обои и т. д.
Стоит отметить, что чаще всего мы имеем доступ к этим данным не только на смартфонах, но и на компьютере, планшете и т. д.после входа в свой аккаунт.
Чтобы синхронизировать все вышеупомянутые данные, просто войдите в учетную запись на нашем смартфоне, если мы еще этого не сделали. Самый простой способ сделать это — войти в Play Store или посмотреть в настройках «Учетные записи», а затем добавить новую учетную запись Google.
Когда мы уже вошли в систему, заходим в настройки и ищем пункт «Аккаунты», нажимаем «Google» и убеждаемся, что включена синхронизация всех интересующих нас пунктов.Каждый из них имеет информацию о том, когда данные последний раз обновлялись. Чтобы не было сомнений, что вся информация и файлы скопированы, также стоит расширить список дополнительными опциями и выбрать «Синхронизировать сейчас».
Выполните следующий шаг на новом устройстве. Чтобы восстановить все вышеперечисленные данные, во время первой настройки войдите в свою учетную запись Google и выберите вариант восстановления резервной копии со старого смартфона.Тогда все контакты, электронные письма в приложении Gmail, события календаря и т. д. будут автоматически загружены. . Это, например, сохранения игр или персональные настройки. Мы попытаемся решить эту проблему позже в руководстве.
Существует также возможность восстановить данные, связанные с вашей учетной записью Google, через соединение NFC.Все, что вам нужно сделать, это прикоснуться новым смартфоном к старому (убедившись, что мы предварительно включили на нем службу NFC), и вся информация будет передана автоматически.
Перенос данных вашей учетной записи Google с помощью NFC выполняется быстро и эффективно.
2. Синхронизация с облаком
Прежде чем начать думать о том, какие приложения вам нужны для передачи ваших данных, проверьте, есть ли в вашем смартфоне так называемое «облако». Во многих смартфонах Samsung мы находим Samsung Cloud (15 ГБ бесплатно), Huawei и Honor используют Huawei Cloud (5 ГБ бесплатно), а Xiaomi, конечно же, Xiaomi Cloud (тоже 5 ГБ бесплатно).Обычно производители также предлагают возможность покупки большего пространства, даже до нескольких десятков или нескольких сотен гигабайт (ежемесячная или годовая плата). Для базовых приложений достаточно бесплатного облака, но если вы хотите синхронизировать большое количество фото и видео, стоит выбрать вариант побогаче.
Если у вас есть телефон, который по умолчанию предлагает облачную синхронизацию, большинство проблем решено. Xiaomi Cloud позволяет синхронизировать, например, фотографии, видео, контакты, сообщения SMS и MMS, календарь и заметки, а также создавать резервные копии настроек (например,будильники, конфигурация системы, обои, приложения). Существует также возможность найти потерянный или украденный смартфон.
Внимание! Однако следует помнить важный момент — если вы отправите данные в облако Huawei, вы не сможете восстановить эти данные на своем телефоне Samsung. Облако производителя будет работать только на их устройствах. Таким образом, вы можете перенести данные со старого телефона Xiaomi на новый Xiaomi, со старого Huawei на новый Huawei или со старого смартфона Samsung на новый Samsung и т. д.
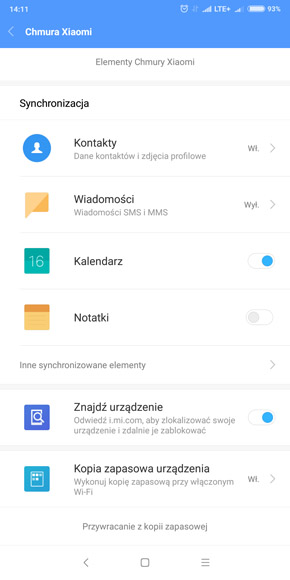

Samsung предоставляет пользователям 15 ГБ бесплатного облачного пространства, что, безусловно, является большим преимуществом, поскольку мы можем хранить в нем, например, больше фотографий.


Подобный функционал имеют и популярные смартфоны Huawei и Honor. Мы можем легко включить передачу фотографий, контактов, синхронизацию календаря, заметок, настроек Wi-Fi (особенно паролей), записи голоса и списка заблокированных номеров.
После загрузки данных в облако на старом телефоне мы можем войти в ту же учетную запись на новом телефоне и включить параметры, которые мы хотим восстановить.Стандартное системное облако тесно интегрировано с Android, и производители скорее стараются обезопасить это облако. Конечно, идеальных решений не бывает, но, используя облако, «встроенное» в систему, вы больше уверены, что в ней не будет серьезных брешей в безопасности.
3. Восстановление фотографий
Вы можете копировать фотографии на новый телефон несколькими способами. Первый и самый действенный из них — перенести их через компьютер в память нового смартфона.Как это сделать?
Достаточно подключить старый и новый телефон к компьютеру с помощью USB-кабелей, а затем найти каталог DCIM в памяти старого. Его содержимое следует скопировать в память нового устройства. Приложение, отвечающее за просмотр фотографий на новом смартфоне, должно автоматически определять файлы фотографий и отображать их.
Второй способ — загрузить фото в «облако» и синхронизировать с ним свой новый смартфон. Что такое облако? Говоря простым языком, это можно назвать интернет-накопителями, предлагаемыми различными компаниями, в том числе и Google, для сбора данных.В связи с тем, что на предыдущем шаге мы использовали сервисы Google, мы также остановимся на программе, предлагаемой этой компанией. Мы говорим о Google Фото здесь.
Это приложение можно легко скачать из Play Маркета (ссылка) , но в большинстве случаев оно установлено по умолчанию на устройствах большинства производителей. После настройки он отправляет фотографии на внешний сервер, с которого мы можем загрузить их на свой смартфон или компьютер. Также есть возможность просматривать их без необходимости постоянно загружать в память.
Google Photos предлагает вам бесплатно хранить неограниченное количество фотографий.
Синхронизация с Google Фото удобна, но имеет большой недостаток. В бесплатной версии этого сервиса мы можем загружать неограниченное количество фотографий, но они сжаты, поэтому теряют качество по сравнению с оригиналом. По этой причине компьютерный метод копирования фотографий кажется мне лучшим вариантом.
4. Гелий - восстановление истории звонков, СМС и данных сторонних приложений.
Во впечатляющем наборе сервисов Google, помогающих синхронизировать данные между устройствами, отсутствуют несколько полезных опций. Тут нам на помощь приходят сторонние приложения. Они позволяют, среди прочего, передавать SMS, историю звонков и данные приложений, загруженные из Play Store. Доступно как минимум несколько программ такого типа, но в случае пользователя, не использующего привилегии root, Helium, на мой взгляд, лучший.
Почему я выбрал его? Во-первых, он предлагает неплохую функциональность и стабильно работает практически на всех устройствах с Android от 4.0 вверх. Кроме того, у этого приложения очень хорошая родословная, ведь оно разработано разработчиками, ответственными за когда-то очень популярное рекавери ClockworkMod, которым я пользовался много лет без каких-либо проблем.
Полезным дополнением, которое выделяет Helium, является также возможность подключения программы к различным интернет-дискам. Это позволяет отправлять сделанные резервные копии прямо в наше облако, что на практике гарантирует доступ к сделанным копиям практически из любой точки Земли.
Как это работает?
Для передачи SMS, истории звонков и данных приложений сначала установите Helium на оба смартфона, а затем загрузите Helium на свой компьютер в виде программы или надстройки для Google Chrome.
При первом запуске приложения на обоих смартфонах нас попросят авторизоваться в сервисе Google Drive. Если мы хотим синхронизировать наши резервные копии с облаком, мы должны предоставить Helium доступ к нашей учетной записи. Это облегчит процесс передачи данных на другое устройство.Если мы не хотим использовать этот вариант, мы можем отказаться и скопировать их немного старомодным, но надежным методом, т.е. с помощью кабеля и компьютера.
Далее Helium проверит, возможен ли root-доступ. Если ваш смартфон никак не модифицировался, приложение вернет ошибку и сообщит вам, что работает в режиме с ограниченным функционалом. Расслабляться! В нашем случае он по-прежнему предлагает все необходимые параметры для резервного копирования :)
Если Helium не нашел root-прав, не волнуйтесь! Приложение по-прежнему будет предлагать свои самые важные функции.
Следующий шаг — активировать Helium, подключив смартфон к компьютеру. Для этого скачайте соответствующее приложение с сайта разработчика. Он доступен для компьютеров с Windows, Mac OS и Linux. Также есть возможность установить его как плагин для Google Chrome. Программу можно скачать отсюда (ссылка) .
Helium необходимо активировать, подключив смартфон к компьютеру.
Такое окно должно появиться на компьютере после успешной активации.
Бывают случаи, когда Helium на ПК не определяет смартфон. Они редки, но препятствуют резервному копированию. Для этого может быть несколько причин. Вот самые популярные из них и как их исправить:
Причина: Драйвера не установлены
Как это удалить?: Просто найдите в интернете драйвера USB, введя в поисковик модель вашего смартфона и добавьте фраза "драйверы USB" к нему. Поиск подходящих драйверов не должен быть слишком большой проблемой.Многие производители размещают их на своих сайтах в разделе программного обеспечения и технической поддержки. Вы также можете установить универсальные драйверы ADB, которые должны выполнять работу (скачать здесь) .
Причина: Отладка по USB не включена
Как убрать?: Зайти в опции программиста и включить отладку по USB. По умолчанию параметры разработчика скрыты. Чтобы их включить, зайдите в настройки, затем перейдите в информацию о телефоне и нажмите несколько раз на номер версии системы, пока не увидите сообщение о том, что они разблокированы.
Чтобы разблокировать параметры разработчика, нажмите несколько раз на поле "Номер версии"
Причина: USB-подключение в режиме зарядки
Как удалить?: Обычно после подключения смартфона к компьютера появляется окно, в котором определяем, в каком режиме подключения мы хотим работать. Чтобы смартфон мог корректно обмениваться файлами с компьютером, необходимо использовать варианты подключения MTP или PTP. Если этот список не появляется сразу после подключения к компьютеру, его можно найти в меню уведомлений, выдвигающемся из верхней панели.
Меню USB-подключения можно найти в списке уведомлений, выпадающих из верхней части экрана.
Что дальше?
После активации обоих смартфонов их можно отключить от компьютера. В приложении Helium на смартфоне выберите вкладку «Резервное копирование» и выберите данные, которые хотите скопировать.
Резервное копирование в Helium является простым и интуитивно понятным.
Мы можем выбрать из:
- память телефона - SMS-сообщения и список вызовов
- настройки подключения Wi-Fi и сетевые пароли
- пользовательский словарь - слова, определенные нами, которые облегчают автозамену текста - сохраненные игры, настройки приложений, другие персонализированные данные и т.д.
Выбрав все типы данных для копирования, нажмите кнопку внизу экрана со словом «резервное копирование». Затем мы выбираем, хотим ли мы создать его в памяти устройства или отправить на сетевой диск.
Как только его создание будет завершено, вы сможете восстановить данные на нашем новом смартфоне. Это можно сделать двумя разными способами, в зависимости от того, выбрали ли мы на предыдущем шаге вариант создания копии во внутренней памяти устройства или в облаке.
Способ 1: Восстановление с сетевого диска
Это самый удобный способ, требуется только подключение к интернету. После создания копии на старом телефоне откройте Helium на новом смартфоне, перейдите на вкладку «Восстановление и синхронизация» и выберите «Google Диск». Через некоторое время должен отобразиться список резервных копий на этом диске. Выбираем, какие из них мы хотим восстановить и нажимаем на кнопку «Восстановить» внизу.Через некоторое время все данные должны оказаться на вашем новом смартфоне.
Способ 2: Перенос из памяти старого устройства на новое
Эта операция проста, но занимает немного больше времени, чем «облачный» вариант. Сделав резервную копию, скопируйте ее с помощью компьютера в память другого смартфона. Для этого найдите в памяти телефона папку «углерод» и скопируйте ее на новое устройство. Важно, чтобы после копирования он находился не в какой-либо другой папке, а непосредственно в корневом каталоге внутренней памяти.После копирования файлов зайдите в приложение Helium, перейдите на вкладку «восстановление и синхронизация» и нажмите на опцию «внутренняя память». Дальнейшие действия такие же, как и в способе 1.
При копировании папки "углерод" не забудьте положить ее в корневую директорию памяти!
5. SMS Backup & Restore - при сбое Helium
Helium является высокосовместимым приложением и на практике редко возникают проблемы с восстановлением резервной копии на другом устройстве.Однако иногда случаются неприятные исключения, когда возникают ошибки при копировании истории звонков и СМС. В основном они возникают, когда мы передаем данные между смартфоном Sony и устройством другого производителя. Эти ошибки обычно возникают из-за различий между тем, как приложения отдельных производителей хранят данные, информирующие о совершенных звонках и SMS.
Если у вас возникла эта проблема, воспользуйтесь бесплатным приложением SMS Backup & Restore. Это минималистичное приложение позволяет копировать текстовые сообщения и историю звонков практически со стопроцентной эффективностью.Я тестировал его различными способами, передавая данные между смартфонами Samsung, Lenovo, Sony и LG, и в каждом случае он отлично выполнял свою задачу.
SMS Backup & Restore — минималистичное приложение, но его совместимость почти 100%.
Чтобы выполнить полное резервное копирование, запустите приложение, выберите опцию «Резервное копирование», выберите «Журналы вызовов», «Текстовые сообщения», «Все разговоры» и «Включить MMS-сообщения». Сделанную копию можно сохранить на устройстве, а также отправить по электронной почте или загрузить на сетевой диск, например.Гугл драйв.
Для восстановления данных на новом смартфоне проще всего скопировать папку SMSBackupRestore из памяти старого телефона в новый. После этого действия просто выберите в приложении опцию «Восстановить» и выберите сделанные ранее копии. К сожалению, но в отличие от Helium, SMS Backup & Restore не имеет расширенной поддержки Google Диска, поэтому вариант восстановления данных из облака требует больше времени, чем классический перенос данных с помощью компьютера.Важно утвердить SMS Backup & Restore в качестве приложения SMS по умолчанию, если оно запрашивает это.
Резюме
При написании этого руководства я постарался выделить все этапы, чтобы вы могли восстановить все самые необходимые данные со старого смартфона на новый самым простым способом без необходимости наличия рут-прав. Также я обратил особое внимание на то, чтобы вышеописанные способы работали на как можно большем количестве устройств. Впрочем, если вы найдете еще более простой способ перенести все эти данные без рута, напишите об этом в комментарии.
Вам также может понравиться:
.Как перенести файлы на новый смартфон? Справочник
Покупка нового смартфона всегда в радость, но перенос всех наших данных со старого телефона не заканчивается установкой новой SIM-карты. Как вы с этим справляетесь?
Как легко перенести контакты?
Здесь отлично работает механизм Google.В предварительном просмотре наших доступных учетных записей мы можем управлять синхронизацией данных между телефоном и облаком. Android предлагает отправить контакты на серверы Google, чтобы иметь возможность потом легко восстановить их на другом устройстве. Для этого заходим в меню Настройки -> Аккаунты -> Google и выбираем пункт синхронизации контактов. Вся информация там вместе с метаданными будет моментально отправлена в облако. При смене смартфона все, что вам нужно сделать, это войти в свою учетную запись Google , чтобы контакты, которые мы сохранили ранее, снова появились в .Используя внутренний механизм синхронизации в Android, вы также можете передавать в облако информацию о Google Fit, Gmail, Календаре, браузере Chrome, социальной сети Google+ и локальных папках, подключенных к Диску.
Если вы не хотите использовать облако, контакты можно легко перенести через физические файлы.Как передать смс и историю звонков?
SMS Backup & Restore — это предложение для людей, которые в основном заботятся о SMS-сообщениях и истории звонков, сохраненных на устройстве.За несколько простых шагов можно сохранить все элементы почтового ящика в один файл, а затем быстро воссоздать структуру сообщения на другом телефоне Android. Приложение также позволяет вести журнал вызовов, благодаря чему мы также избежим потери такой информации в связи с переносом на новый мобильный телефон. Все резервные копии можно размещать как локально, так и в облаке — с помощью Google Диска или Dropbox .
Если вы заботитесь только о сообщениях и соединениях, SMS Backup & Restore будет отличным решением.Как передать фотографии?
Самый быстрый способ — воспользоваться преимуществами облака .С помощью Google Фото мы можем легко синхронизировать все наши фотографии и просматривать их не только на телефонах и планшетах, но и в браузере. Мы настоятельно рекомендуем эту опцию, прежде всего, «ленивым» пользователям, которые не обязательно хотят переключать фотографии с устройства в офис. Если вы хотите иметь физический доступ к фотографиям на другом устройстве — проще всего перенести их с помощью компьютера. Это можно сделать через интерфейс USB, предварительно скопировав файлы с телефона-донора и разместив их на новом оборудовании.
Как перенести приложения с данными?
С помощью учетной записи Google вы также можете быстро и удобно устанавливать приложения, которые использовались на вашем старом телефоне.Если во время первого запуска смартфона и его первичной настройки вы войдете в свою учетную запись Google, мастер настройки устройства предложит вам установить ранее использовавшиеся приложения. Более того, программы , поддерживающие новейший механизм резервного копирования Android, будут восстановлены вместе с данными , т.е. их настройками и необходимыми файлами. Это очень удобный механизм, но не каждое приложение позволяет носить его таким образом. Чтобы узнать, какие из программ, которые вы используете, поддерживают этот метод, вам нужно проверить Настройки Google Диск на ваших мобильных устройствах.Там в поле Управление резервным копированием вы найдете список приложений, резервные копии которых хранятся в облаке.
Резервное копирование Android — удобный способ переноса приложений вместе с их данными.Если вы хотите больше независимости при резервном копировании телефона, обратите внимание на Helium Backup.Программа предлагает возможность выполнения полной операции переноса данных с одного устройства на другое, экспорта данных отдельных приложений, а также создания резервной копии телефона и размещения ее в облаке. Пользоваться Helium Backup очень просто, но важно провести настройку в самом начале использования программы. Для этого вам понадобятся два приложения: одно для телефона и одно для компьютера. Полная конфигурация Helium Backup требует, чтобы смартфон был подключен к порту USB на вашем ПК .К счастью, это не особо сложная операция, и в последних версиях можно использовать надстройку для браузера Chrome, упрощающую весь процесс.
Helium Backup позволяет экспортировать отдельные приложения и не требует рута.В начале необходимо получить версии программы для компьютера и смартфона.В случае с операционной системой Microsoft также необходимо позаботиться о драйвере, позволяющем телефону подключаться к компьютеру через режим отладки по USB. Только в этой конфигурации вы можете создать резервную копию, содержащую данные приложения в системе Android. Необходимые драйвера вы можете найти по этой ссылке. При первом запуске приложение попросит подключить устройство к ПК и включить режим отладки по USB. После непродолжительной настройки можно приступать к созданию резервных копий.К сожалению, Helium Backup, как и механизм резервного копирования Android, не умеет переносить все приложения вместе с их данными.
Helium Backup — удобное приложение, позволяющее быстро и удобно переносить приложения и данные с одного смартфона на другой.Для корректной работы не требует рута, но по этой причине не умеет переносить некоторые программы. Дополнительным преимуществом данного приложения является возможность создания резервных копий.
Titanium Backup — очень хороший инструмент, к сожалению, для него требуется root.Людям, которые хотят сохранить все свои программы и хранящуюся в них информацию, следует заинтересоваться Titanium Backup.Это набор инструментов, которые позволяют не только создавать резервные копии приложений, но и восстанавливать данные, и даже управлять поведением инструментов, установленных на телефоне. К сожалению, для доступа к полному функционалу Titanium Backup необходимо выполнить т.н. корень. Очень важным преимуществом является поддержка облачных сервисов — Google Drive и Dropbox, где мы сможем размещать свои резервные копии без необходимости поддержки физических носителей.
Если вы выполните все шаги, описанные в этом руководстве, у вас не должно возникнуть проблем с потерей данных при смене устройств.Важно, чтобы вы синхронизировали свои контакты и служебные данные с облаком (что разрешено Android) или использовали программы, которые мы представили выше.
Если вы ищете новый смартфон, наше руководство обязательно поможет вам спланировать миграцию данных между устройствами.Однако, если вы еще не выбрали новый телефон, ниже вы найдете список самых популярных смартфонов и сможете проверить их текущие цены.
См. также сравнение нашего смартфона и компактной камеры:
.90 000? Перенос фотографий, текстовых сообщений, видео и контактов на новый телефон — рекомендуемых приложенийПокупка нового Android-смартфона почти всегда связана с переносом данных, таких как контакты, SMS-сообщения, фотографии и видео со старого устройства. И всегда возникают вопросы — какое приложение выбрать, чтобы весь процесс был коротким и эффективным? Действительно ли использование приложения облегчает передачу данных и существуют ли какие-либо альтернативные способы использования нового смартфона с контентом, аналогичным предыдущему?
Облачное резервное копирование Google
Одним из самых популярных способов переноса данных со старого Android-смартфона на новый является резервное копирование данных в облаке.Для этого необходимо иметь учетную запись Google (при использовании Android это не проблема, верно?) и включить синхронизацию данных в настройках смартфона. Проверьте, как активировать резервную копию в вашей учетной записи Google.
У этого решения есть огромное преимущество - оно совершенно бесплатное и очень интуитивно понятное, потому что вы можете сделать резервную копию одним щелчком мыши:
- Книги с контактами
- Календарь и события
- Текстовые сообщения
- Информация о сетях WiFI
- Настройки экрана, например.обои
- Настройки учетной записи Gmail
- Настройки приложения
- Фото и видео
Чтобы восстановить данные после смены телефона, все, что вам нужно сделать, это войти в свою учетную запись Google на новом устройстве и активировать синхронизацию данных.
Недостатком этого решения является ограниченное пространство для данных. Они сохраняются на Google Диске, который предлагает 15 ГБ в бесплатной версии. Если ваш смартфон до краев забит мультимедиа, сделать такой бэкап будет проблематично.Теоретически можно активировать опцию сохранения фотографий более низкого качества, которые не попадут в сервисное пространство, но… все. Плохое качество — это не совсем то, что нас волнует, когда мы переносим данные на новый телефон.
Еще одна сложность — в зависимости от версии Android — это резервная копия SMS. Эта функция, несмотря на то, что она доступна в системных настройках по умолчанию, неоднократно рекламировалась пользователями смартфонов. Восстановление СМС-сообщений с его помощью не на 100% эффективно и в этом случае стоит воспользоваться внешним приложением.
Резервное копирование данных на новый телефон — Acronis Mobile Backup
Резервное копирование всего телефона — хороший вариант, если вы не хотите пропустить ни одного важного файла. Благодаря Acronis Mobile Backup вы можете создать зашифрованную, безопасную копию содержимого вашего телефона в облаке и восстановить ее на любом устройстве, оснащенном приложением этой компании. Что немаловажно, это платное приложение с различными планами доступного места от 25 Гб. Программа проста в использовании, интуитивно понятна и не содержит рекламы.

Какие данные можно перенести на новый телефон с помощью Acronis Mobile Backup? Контакты, календарь, фото, видео, СМС.
Ознакомьтесь с предложением Acronis Mobile Backup на сайте home.pl.
Смарт-переключатель Samsung
Samsung Smart Switch, как следует из названия, предназначен для пользователей, которые меняют свое устройство на новое от бренда Samsung. Передача данных на смартфон от корейского производителя очень проста и требует только установки приложения на оба телефона и выбора, должна ли передача происходить через USB или беспроводное соединение в той же сети WiFi.

Что вы перенесете на новый телефон благодаря приложению Smart Switch? История звонков, контакты, СМС сообщения, приложения (включая настройки), системные настройки, внешний вид домашнего экрана, мультимедиа.
Загрузите приложение Samsung Smart Switch из магазина Google Play.
ShareIT
ShareIT — одно из самых популярных бесплатных приложений для передачи данных между мобильными устройствами Android. Однако это бесплатно из-за очень большого количества рекламы после запуска и ограниченной функциональности в нескольких отношениях.Однако для базовых приложений этого будет вполне достаточно.

Какие данные можно перенести на новый телефон благодаря ShareIT? Мультимедиа, отдельные файлы, отдельные контакты, приложения.
Загрузите приложение ShareIT в магазине Google Play.
AirDroid
AirDroid — это приложение, которое работает немного иначе с точки зрения передачи файлов. Ну а функция по умолчанию здесь — это подключение смартфона к ноутбуку/стационарному компьютеру и управление содержимым телефона с помощью мыши и клавиатуры.AirDroid позволяет синхронизировать и передавать любой объем данных на компьютер пользователя (и наоборот — с компьютера на смартфон) при условии, что оба устройства подключены к одной сети WiFi. Если вы используете только соединение Bluetooth - ограничение на передачу данных составляет всего 200 МБ. Стоит добавить, что платная Premium-версия приложения AirDroid разблокирует несколько полезных функций, т.е. передачу целых папок, доступ к внешней камере и увеличивает лимит передачи одного файла до 1 ГБ (по умолчанию это 30 МБ).

Какие данные можно перенести на новый телефон благодаря AirDroid? Практически все данные, которые есть у вас на телефоне.
Загрузите приложение AirDroid из магазина Google Play.
КлонИТ
CloneIT — еще одно комплексное приложение для передачи данных. Среди его функций вы найдете, среди прочего разделение на «Получателя» и «Отправителя» (Receiver/Sender), благодаря чему передача файлов на новый телефон происходит быстро в рамках одной сети WiFI.Его преимущество — с учетом того, что оно бесплатное — это гораздо меньшее количество отображаемой рекламы и дружественный интерфейс.

Какие данные можно перенести на новый телефон благодаря CloneIT? Контакты, СМС, ММС, любые мультимедийные файлы, приложения, системные настройки.
Загрузите приложение CloneIT из магазина Google Play.
Копировать мои данные
Copy My Data — популярное приложение для передачи данных между мобильными устройствами.Чтобы весь процесс передачи работал правильно, оба телефона должны быть подключены к одной и той же сети Wi-Fi. В отличие от других приложений, Copy My Data не предлагает, среди прочего, СМС передача.
Какие данные можно перенести на новый телефон с помощью Copy My Data? Контакты, Календарь, Видео, Фото.
Загрузите приложение «Копировать мои данные» из магазина Google Play.
SmartIO
SmartIO выделяется среди других приложений функцией копирования данных с помощью QR-кодов.Это очень интересный вариант для людей, которые ценят безопасность. Интересно, что SmartIO также поддерживает передачу данных между Android и iOS (и наоборот), что может быть полезно пользователям, заменяющим не только смартфон, но и систему, которую они будут использовать.

Какие данные можно перенести на новый телефон благодаря SmartIO? Практически все — от контактов, календаря, до мультимедиа, файлов PDF и даже истории сообщений из мессенджера WhatsApp.
Загрузите приложение SmartIO из магазина Google Play.
Перемещение SMS — резервное копирование и восстановление SMS
Очень часто бывает, что мы хотим только перенести SMS-сообщения на новый телефон. В этой ситуации выбор SMS Backup & Restore является хорошим решением. Приложение позволяет сохранять резервную копию SMS локально, например, на карте памяти или на диске Google, Dropbox и OneDrive. Однако в этих случаях необходимо сертифицировать данные для входа и разрешить приложению доступ к содержимому виртуальных дисков.

Загрузите SMS Backup & Restore в магазине Google Play.
Переадресация SMS - Резервное копирование SMS +
Это конкурирующее приложение для SMS Backup & Restore, которое много лет разрабатывалось автором на добровольные пожертвования. Само программное обеспечение, однако, является бесплатным, и вдобавок без рекламы, что может быть важным преимуществом для людей, которые ценят легкие, неинвазивные решения. Как и конкурирующие решения, SMS Backup + предлагает резервное копирование SMS в Google Cloud.

Загрузите приложение SMSBackup + в магазине Google Play.
.Как перенести данные с одного смартфона на другой #PdP#3
Добро пожаловать в следующую часть руководства для начинающих пользователей Android . В этот раз мы более подробно рассмотрим вопрос безопасной передачи данных между телефонами, а также восстановление данных в пределах одного устройства. Механизм передачи данных, личной информации или различных типов носителей одинаково хорошо работает как при покупке нового смартфона, так и при восстановлении системы.В обоих случаях мы имеем дело с чистой системой для начала и одной и той же целью: быстро восстановить доступ ко всем вашим данным.
Наверное, каждый из нас сталкивался с ситуацией, когда друг или знакомый пишет нам в мессенджер или другой коммуникатор: напомни мне свой номер телефона, потому что я повредил телефон и потерял все контакты . Или нам звонит друг и спрашивает, как восстановить фотографии, потому что он перезагрузил телефон и стер устройство в ноль.И смеяться тут не над чем. Такие ситуации случаются не только с непрофессионалами, но и с людьми, которые хорошо разбираются в использовании смартфона.
Реальность может удивить. Мы хотим восстановить данные, но оказывается, неделю назад мы чистили Google Диск и удалили несколько, казалось бы, ненужных файлов. Заходим в WhatsApp и видим практически чистую историю чата, потому что приложение сбросило соединение с Google Диском. Google Autobackup не может загрузить четыре тысячи SMS с важной информацией.Такие ситуации случаются, но мы можем легко их предотвратить.
Основные принципы
Перенос или восстановление данных с одного телефона на другой чрезвычайно прост... если вы помните несколько основных правил использования телефона Android.
Наиболее важные из них:
- синхронизация данных с существующей учетной записью Google, в частности Контакты и Фото,
- сохранять новые контакты в аккаунте Google, а не в телефоне или на SIM-карте,
- создание автоматической резервной копии на Google Диске - система запрашивает у нас разрешение на создание такой резервной копии сразу после включения телефона во время первой настройки,
- создание дополнительных резервных копий, т.е.в другом облаке (OneDrive, DropBox) или с помощью дополнительных приложений (SMS Backup & Restore). Если ошибка в одном сервисе, мы уверены, что наши данные все еще доступны с уровня других,
- и напоследок: сделать актуальную копию данных непосредственно перед перезагрузкой устройства или настроить новую, т.к. часто автоматическая копия гугла не содержит последней информации или СМС.
Как синхронизировать данные и создавать копии, вы уже могли узнать в предыдущих записях Каши и Павла, так что больше писать об этом не буду.
Мы также должны помнить: если мы проигнорируем вопрос о том, хотим ли мы восстановить данные, сохраненные Google с другого смартфона, при первом запуске телефона, мы не сможем сделать это позже. Нам придется перезапустить всю систему, чтобы получить резервную копию.
И напоследок: бэкапы доступны для Android начиная с версии 6.0 и выше. Если у вас старые телефоны, вам придется применить другие решения, но об этом позже в этом руководстве.
Перемещение данных в учетной записи Google
Для целей этого поста я проверил, как работает восстановление данных из автоматического резервного копирования Google и могут ли быть какие-либо проблемы, связанные с этим.
Первая проблема очевидна: у вас нет бэкапа :). Перед настройкой нового телефона или чистой системы убедитесь, что ваша копия обновлена в Настройках. Если это не так, просто запустите ручную копию:

После запуска телефона с чистой системой Android, на одном из первых экранов конфигурации получаем вопрос, хотим ли мы восстановить имеющиеся у нас данные.
Чтобы восстановить данные, выберите «Перенести данные из: Резервное копирование из облака» и войдите в Google Диск. Мы используем тот же пароль для всех служб Google, что и для вашего почтового ящика Gmail. Мы выбираем самую последнюю резервную копию и диапазон данных.
Что мы можем вернуть? Приложения и их данные, контакты, хранящиеся на SIM-карте, история звонков, настройки устройства, включая пароли WiFi, SMS. Данные календаря, контактов, Google Фото и Gmail будут автоматически синхронизированы.После выбора интересующих нас пунктов (по умолчанию: все) нам остается только терпеливо ждать, пока система в фоновом режиме восстановит все данные и установит выбранные приложения:
А как это выглядит при переносе данных со второго андроид телефона, не из облака? Просто взгляните на скриншоты ниже. Сначала скрины с нового телефона:
А теперь скрины с телефона с которого хотим скопировать данные:
Возможные проблемы
Что работает нормально? Все СМС, Контакты, телефонные звонки и приложения восстановлены.Все системные настройки, такие как размер шрифта или обои на главном экране, также были восстановлены.
Было несколько проблем, о которых вы должны знать при восстановлении резервных копий из учетной записи Google. Что пошло не так? Во-первых, в копию не входят фотографии и скриншоты, хранящиеся в памяти устройства и Google Фото. В галерее устройств были видны только те картинки, которые я сохранил на карту памяти. Так что самое быстрое решение - сохранять фотографии не в самой памяти телефона, а на дополнительной карте.К сожалению, не все телефоны поддерживают это решение, а если и есть, то запись на карту часто происходит медленнее.
Что делать в этой ситуации? Самое простое решение — заранее создать резервную копию фотографий на компьютере. Подключаем телефон кабелем USB к ПК или ноутбуку, если выскочит окно что делать с телефоном, выбираем передачу данных, далее переходим в окно Этот компьютер, где должно появиться наше устройство. Выберите внутреннюю память и скопируйте с телефона на диск компьютера две папки: Pictures и DCIM.Первый отвечает за графику из дополнительных приложений типа твиттера и скриншоты, второй содержит все фото с камеры:

Таким же образом вы можете загружать другие файлы, например загруженные фильмы, музыку или загруженные документы. К сожалению, ни один носитель, сохраненный непосредственно в памяти телефона, не был заархивирован и восстановлен.
Во-вторых, все приложения были восстановлены, но перезапущены в исходное состояние. Поэтому у вас под рукой должен быть набор паролей для выбранных сервисов или приложений.
Передача данных с помощью приложения Switch
Второй способ переноса всех данных с одного устройства на другое — через приложения Switch. Практически каждый уважающий себя производитель предоставляет приложение для загрузки и переноса данных со старого телефона на новый телефон как в составе системы, так и в Play Store. У Huawei есть Phone Clone , Samsung Smart Switch Mobile , LG Mobile Switch . У меня не было доступа к телефонам Sony или Xiaomi.
Эти приложения позволяют гораздо больше, чем стандартная копия Google, и, по крайней мере, в версии LG, работают без серьезных ошибок. Давайте рассмотрим пример того, как работает LG Mobile Switch.
Приложение позволяет сделать копию во внутреннюю память, на карту памяти, а также проводное или через Bluetooth соединение между двумя телефонами. В отличие от копии Google, все медиафайлы резервируются из внутренней памяти телефона, а также дополнительные настройки приложений LG, в том числе, например.Quick Memo или клавиатуры LG.
LG Mobile Switch — это инструмент в первую очередь для эффективной передачи данных между двумя телефонами LG (минимум с Android 4.1). Samsung Smart Switch Mobile позволяет гораздо больше: загружать данные, например, с телефонов на базе iOS, Windows Phone или BlackberryOS.
Использование дополнительных приложений значительно упрощает вашу жизнь, если вы используете более старое устройство или хотите быть уверены, что все ваши медиафайлы будут заархивированы.Наличие приложения типа Switch чрезвычайно полезно, и для менее продвинутых людей его следует учитывать при покупке нового телефона.
Если у вас есть дополнительные вопросы, будем рады вашим комментариям.
Партнером руководств для начинающих является TP-Link Neffos.
.Как перенести контакты, смс, фото и другие важные данные на новый телефон?
Смена телефона не должна быть связана с необходимостью перепечатывать и нудно вводить все сохраненные контакты, потерей СМС и копированием фото через кабель на компьютер. В настоящее время перенести все эти данные на новый смартфон можно в несколько кликов, но для этого нужно к этому подготовиться. Как легко перенести контакты, смс, фото и другие данные на новый телефон? Вот несколько советов.
Как перенести контакты с телефона на телефон?
Для многих людей самыми ценными в телефоне являются контакты и именно их передача вызывает наибольшие опасения. Возможное удаление или повреждение данных будет очень обременительным .
Раньше телефоны хранили контакты либо на сим-карте, либо в памяти аппарата - чтобы перенести их на новый телефон, достаточно было перенести все контакты на симку и вставить ее в другую Телефон.
Теперь это еще проще и работает одинаково на телефонах Android и iOS. Любой, кто использует эти системы, должен настроить индивидуальную учетную запись . Для Android это Аккаунт Google , для iOS — AppleID (iCloud) . Все контакты, которые создаются на авторизованном устройстве, будут доступны на учетной записи, которая хранит данные в облаке (при условии, что была активна синхронизация контактов — она по умолчанию).

Итак, если вы заменяете свой телефон Android или iOS на другую модель с той же операционной системой - , все, что вам нужно сделать, это сначала войти в свою предыдущую учетную запись , и все контакты будут доступны на новый смартфон.
Перенос контактов с Android на iOS и обратно
Также легко перенести контакты между операционными системами . Если вы переходите с Android на iOS и настраиваете свой первый AppleID, вы можете сначала импортировать контакты из своей учетной записи Google.Затем вам будет предложено войти в эту учетную запись, и система загрузит все контакты.
Наоборот, т.е. с iOS на Android , ненамного сложнее. Все, что вам нужно сделать, это загрузить приложение Google Drive на iOS , т.е. диск в облаке Google, и создать на нем резервную копию ваших контактов. После запуска Android-смартфона войдите в ту же учетную запись , для которой был создан профиль на Google Диске и все контакты будут доступны на новом телефоне.
 Google Drive
Google Drive Передача SMS на новый телефон
Многие люди также хотят, чтобы передавал SMS на новый телефон. В случае со смартфонами Apple все предельно просто. Резервная копия SMS также создается на аккаунте AppleID, поэтому после входа в свой профиль - старые сообщения будут доступны. Более того, будет доступен на всех устройствах, где авторизуется пользователь . Так что, если он или она использует смартфон, планшет и MacBook параллельно, у него будет доступ к одним и тем же данным на каждом из этих устройств.
Для передачи SMS-сообщений на новый телефон для устройств Android требуется загрузка соответствующего приложения . Приложение SMS Backup & Restore очень простое в использовании и, безусловно, заслуживает рекомендации. Он позволяет сохранять все SMS-сообщения, а также историю звонков. Бэкап можно сделать на смартфоне, но это не решает случай переноса данных на другой телефон. Однако в приложении также есть опция для сохранения этой информации на облачном диске — в DropBox или Google Drive .Благодаря этому вы сможете загрузить их позже на новый смартфон.
Как перенести фотографии с телефона на телефон?
Несмотря на смену телефона на новый , некоторые пользователи хотят иметь доступ и к старым фотографиям на нем. Для этого тоже есть простое решение. Удобнее всего использовать облачный диск — это может быть вышеупомянутый Google Drive, DropBox или iCloud , доступный на устройствах Apple. Подробнее об этом мы писали здесь: Резервное копирование файлов — как перенести фото с телефона на компьютер?.Пользователи IOS, в свою очередь, могут ознакомиться с руководством по использованию iCloud: не хватает места на iPhone, iPad или Mac? Изучите сервис iCloud от Apple.
 Google photos
Google photos В двух словах - облачный диск можно скоординировать с вашим смартфоном таким образом, что каждая сделанная фотография автоматически переносится на виртуальный диск. Чтобы иметь к ним доступ, достаточно скачать соответствующее приложение на любой телефон и авторизоваться в нем .Это решение не только позволяет переносить фотографии с телефона на телефон, но и экономит много места на используемом смартфоне.
Однако следует помнить, что бесплатных версий облачных дисков обычно дают мало места для использования — максимум несколько гигабайт. Если кому-то нужно больше, стоит купить премиальную подписку с доступом до 1 ТБ места.
.










