Как вернуть заметки на айфоне если я их удалила
Если заметки отсутствуют на iPhone, iPad или iPod touch
У вас могут отсутствовать заметки, если они были случайно удалены или если на устройстве заданы неверные настройки.
Проверьте настройки учетной записи
Если для хранения заметок вы используете стороннюю учетную запись или почтовый сервис, например Gmail или Yahoo, проверьте ваши настройки.
- Перейдите в раздел «Настройки» > «Почта», затем нажмите «Учетные записи».
- Нажмите учетную запись электронной почты, которую необходимо проверить.
- Убедитесь, что приложение «Заметки» открыто.
Если приложение «Заметки» используется с несколькими учетными записями электронной почты, выполните эти действия для каждой из них. Если учетная запись отсутствует, узнайте, как добавить ее снова.
Проверьте папку «Недавно удаленные»
Если вы храните заметки в iCloud, проверьте папку «Удаленные».
- Откройте приложение «Заметки» и нажимайте «Назад», пока не отобразится список папок.
- Откройте папку «Удаленные» и поищите в ней свою заметку.
Если заметка находится в папке «Удаленные» или в другой папке, ее можно переместить.
- В списке заметок нажмите «Править».
- Выберите заметку, которую необходимо переместить.
- Нажмите «Переместить» и укажите целевую папку.
Если для работы с заметками вы используете другую службу (например, Gmail или Yahoo), проверьте папку «Корзина» соответствующей учетной записи в приложении «Почта». Заметки, удаленные из приложения «Заметки», обычно хранятся в папке «Корзина» сторонней учетной записи. Чтобы восстановить заметку из папки «Корзина», необходимо скопировать и вставить ее в новую заметку в приложении «Заметки».
Используйте функцию поиска для нахождения заметок
- Откройте приложение «Заметки» и нажимайте «Назад», пока не отобразится список заметок.
- В строке поиска введите слово или фразу из нужной вам заметки либо ее название.
- Убедитесь, что выбран параметр «Все учетные записи». В процессе поиска будут проверяться все папки во всех ваших учетных записях (в частности, в учетной записи электронной почты).
Если строка поиска не отображается, возможно, необходимо прокрутить экран, чтобы найти ее. Если найти заметку все равно не удается, возможно, она заблокирована. В процессе поиска поверяются только названия заблокированных заметок, поэтому вам может потребоваться просмотреть все заблокированные заметки, чтобы найти нужную.
Выполните поиск заметок вручную
Если функция поиска на дала результатов, возможно, вам необходимо проверить другую папку и прокрутить список до конца.
- Откройте приложение «Заметки» и нажимайте «Назад», пока не отобразится список папок.
- Если у вас несколько папок, поищите заметку в другой папке.
Если найти заметку все равно не удается, возможно, вы используете неверное слово или фразу из заметки либо ее неверное название.
Подробнее о приложении «Заметки»
Дата публикации:
Как восстановить удалённые заметки на iPhone и iPad
«Заметки» являются очень популярным приложением на iPhone и iPad, благодаря которому можно создавать списки покупок, рисовать, запароливать персональные данные и делать другие полезные вещи, не устанавливая дополнительные программы от сторонних разработчиков, которые зачастую являются платными или распространяются по подписке. В этом материале мы расскажем как восстанавливать удалённые заметки на iPhone и iPad и при каких условиях это можно сделать.
Ровно, как и в приложении «Фото», при условии наличия свободного пространства на iPhone и iPad, удалённые записи, созданные в «Заметках», будут храниться в виртуальной корзине ещё 30 дней. Если же этот срок прошел, то, увы, данные будут удалены безвозвратно.
♥ ПО ТЕМЕ: Постучать по крышке Айфона – сделать скриншот: как привязать действия к касанию задней части корпуса iPhone.
Как восстановить удалённые заметки на iPhone и iPad
1. Запустите приложение «Заметки» и, если вы не находитесь в корневой директории, нажимайте на кнопку «<» (стрелочка влево в левом верхнем углу), пока не исчезнет этот вариант кнопки «Назад».

2. В разделе «iCloud» выберите пункт «Удаленные».
3. В правом верхнем углу нажмите кнопку «Править».

4. Выберите интересующие заметки и нажмите на кнопку «Переместить в…».
♥ ПО ТЕМЕ: Как совместно редактировать Заметки на iPhone и iPad с другими пользователями.
5. Тапните по папке, в которую вы хотите восстановить удалённые заметки.

Готово!
Если же вы не нашли в разделе «Удаленные» своей заметки, значит вам не повезло. Но если до момента удаления была сделана резервная копия, то можно сделать восстановление устройства из бэкапа или при помощи специализированных утилит извлечь из резервной копии заметку.
Смотрите также:
Как восстановить потерянные или удаленные заметки с iPhone или iPad
Мы настолько привыкли создавать заметки, фотографии и заметки на нашем телефоне, что привыкли всегда находить их там, просто нажав на значок. Сегодня твоя работа есть, на следующий день ее нет. Вы теряете идеи и ценную информацию, которая может пригодиться через неделю или две.
Reincubate создает программное обеспечение, которое выходит далеко за рамки возможностей резервного копирования iCloud, в том смысле, что у вас будет возможность просматривать многочисленные резервные копии, созданные с течением времени, предварительно просматривать файлы и восстанавливать то, что необходимо. Это похоже на историю всего, что вы создали на своем iPhone, все в ваших руках.
Давайте проведем вас через iPhone Backup Extractor , чтобы восстановить все ваши заметки и удаленные заметки из резервной копии iTunes или iCloud. Не уверены, что на ваш компьютер загружена резервная копия? Вы можете найти все резервные копии iTunes, хранящиеся на вашем ПК или Mac , перейдя в iTunes → Edit (из верхнего меню) → Preferences → вкладка Devices .
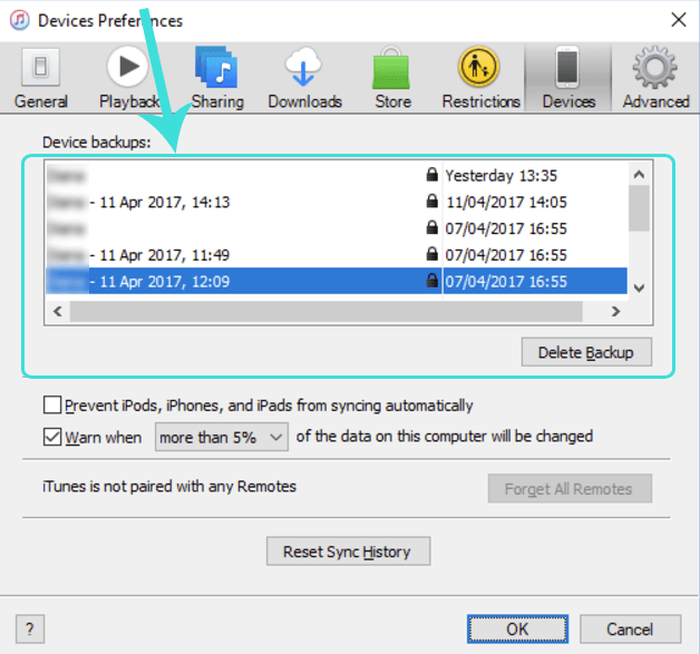 Найдите резервные копии, сохраненные на ПК или Mac
Найдите резервные копии, сохраненные на ПК или Mac
Выше вы можете увидеть доступные резервные копии iTunes и дату их создания.
Остерегайтесь восстановления полной резервной копии
Хотя некоторые могут предложить вам восстановить резервную копию с помощью iTunes, не рекомендуется поступать таким образом, поскольку ваше устройство восстанавливается до момента, когда оно было выполнено в последний раз.
Это означает, что вы потеряете все данные, созданные после создания резервной копии, и это может привести к потере фотографий, контактов, видео и прочего. Самый безопасный способ восстановить ваши заметки или любые другие данные из резервной копии iTunes или iCloud - использовать iPhone Backup Extractor.
Не восстанавливайте резервную копию с помощью iTunes, потому что она восстановит ваше устройство iOS до последней резервной копии и сотрет все, что вы создали недавно *
Если для ваших заметок создана резервная копия, вы можете восстановить все свои данные, выполнив следующие простые шаги:
Загрузите и установите бесплатную версию iPhone Backup Extractor .
Бесплатная версия ограничена извлечением только четырех файлов за раз. Это нормально для большинства пользователей, хотя, если вы хотите вернуть их всех сразу, вы можете зарегистрироваться.
Извлеките свои заметки
После того, как вы установили iPhone Backup Extractor, он автоматически найдет резервные копии iTunes, расположенные в папке резервного копирования по умолчанию.
Если вы хотите восстановить свои заметки из резервной копии iCloud, вы должны сначала сообщить iPhone Backup Extractor о своей учетной записи iCloud, нажав кнопку
+или текст «Щелкните здесь, чтобы добавить учетную запись iCloud». Помимо этого, получение заметок из резервной копии iCloud работает точно так же. 💫Если у вас есть несколько резервных копий, вы должны выбрать ту, которая содержит ваши заметки, в левом окне iPhone Backup Extractor.
Чтобы восстановить потерянные заметки, загляните в раздел «Обзор» и щелкните значок «Заметки».
![Извлекайте заметки с помощью iPhone Backup Extractor одним щелчком мыши Extract Notes with iPhone Backup Extractor with one click]() Извлекайте заметки с помощью iPhone Backup Extractor одним щелчком мыши
Извлекайте заметки с помощью iPhone Backup Extractor одним щелчком мышиВыберите папку назначения, в которую вы хотите извлечь данные, и нажмите «ОК». iPhone Backup Extractor восстановит все ваши заметки (включая удаленные) из резервной копии iTunes или iCloud.
![Успешно извлеченные заметки! Succesfully extracted Notes!]() Успешно извлеченные заметки!
Успешно извлеченные заметки!
Вот как легко и быстро вы можете вернуть все свои заметки и вложения. Теперь просмотрите папку, в которую вы извлекли свои заметки, и найдите свои ценные данные.
Вы должны увидеть все заметки, включая удаленные.
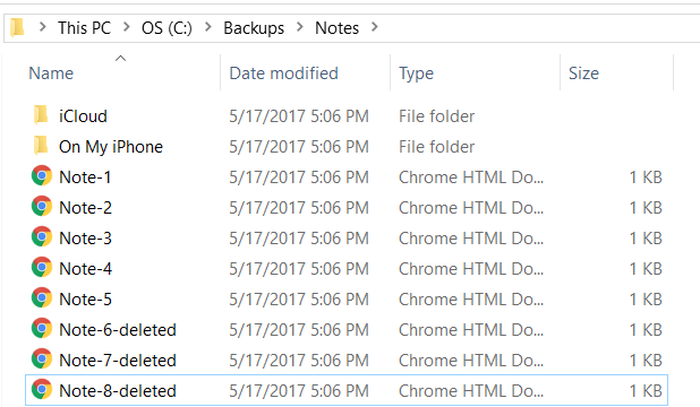 Просмотр заметки, извлеченной из резервной копии iTunes
Просмотр заметки, извлеченной из резервной копии iTunes
Другие подходы к восстановлению Notes ...
Вы также можете перейти на вкладку «Просмотр приложений», затем выбрать «Apple Notes» и щелкнуть номер рядом с «All Notes».
Этот метод также полезен, когда:
- Вы хотите загрузить свои заметки на свой компьютер или если вам нужно получить файлы, прикрепленные к вашим заметкам
- Вы хотите извлечь свои заметки с устройств с включенной двухфакторной аутентификацией (подсказка: она встроена в iPhone Backup Extractor, ничего лишнего не требуется ).
- Вам необходимо извлечь свои заметки из зашифрованных резервных копий iTunes.
- Вы хотите получать свои заметки из iCloud, даже если у вас нет доступа к вашему iPhone
- Вы хотите восстановить свои заметки из любой версии iOS, включая последнюю (мы поддерживаем их все)
Несколько слов о вложениях Notes
В зависимости от того, как Notes настроен на вашем телефоне, вложения (например, встроенные изображения) не обязательно будут храниться в вашей резервной копии.
Если ваш телефон настроен на синхронизацию Notes с iCloud или сторонней учетной записью, вложения не будут включены в резервную копию. Если ваши заметки не настроены на внешнюю синхронизацию, вложения будут включены.
Восстановление заметок до их очистки
Есть еще один подход, который может быть полезен при восстановлении Notes с устройства iOS. После удаления заметки она будет перемещена в папку «Недавно удаленные» в приложении Notes на 30 дней, а затем будет удалена без возможности восстановления. Вы можете найти и восстановить эти заметки следующим образом:
- Нажмите «Назад» в приложении «Заметки», чтобы увидеть список всех папок.
- Нажмите на папку «Недавно удаленные», чтобы увидеть ее.
- Чтобы восстановить заметку из удаленного списка, нажмите «Изменить» в правом верхнем углу ...
- ... затем коснитесь заметки, чтобы выбрать ее ...
- ... и нажмите «Переместить в» в правом нижнем углу. Это позволит вам переместить удаленную заметку обратно в обычную папку: и восстановить ее.
Были ли у вас проблемы с восстановлением заметок на iPhone, iPod или iPad? Дайте нам знать в комментариях ниже.
Как восстановить приложение заметки на Айфоне
Как восстановить приложение заметки на Айфоне
Дочка случайно удалила приложение Заметки. После восстановления программы заметок в ней не оказалось, в iCloud они не сохранялись. Можно ли восстановить удаленные заметки?
– Владислав
Восстановить заметки, которые не синхронизировались с iCloud, можно лишь из резервной копии устройства. Если бекап хранится в облаке, придется восстанавливать его на iPhone, если копия сохранена локально, можно достать нужные данные из неё без восстановления на iPhone.
Разумеется, в таком случае можно найти заметки, созданные до момента сохранения бекапа.
Чтобы полностью на разворачивать резервную копию на устройство, можно покопаться в бекапе при помощи сторонних приложений. Они позволяют просматривать данные в локальной резервной копии, в том числе и заметки.
В этом случае обязательно потребуется пароль от резервной копии.
Если нужной заметки не найдется, к сожалению, восстановить её не удастся.
Чтобы в дальнейшем не допустить подобного рекомендуем:
1. Включить сохранение заметок в iCloud
Самый простой и действенный способ резервного копирования заметок. Можно отключить синхронизацию заметок на других устройствах и заметки с iPhone не будут там отображаться.
Так всегда получится восстановить записи или просмотреть их через веб-интерфейс iCloud.
2. Запретить удаление приложений
Можно просто включить ограничение на удаление программ с iPhone и не включать облачную синхронизацию. Для этого перейдите в Настройки – Основные – Ограничения. Включите опцию и придумайте новый четырехзначный пароль.
Отключите переключатель Удаление программ, после чего удалить любое приложение будет невозможно. Для удаления придется предварительно отключить ограничение с вводом пароля.
www.iphones.ru
Восстановление заметок на iPhone
Приложение «Заметки» пользуется популярностью у большинства владельцев Айфона. В них можно вести списки покупок, рисовать, скрывать личную информацию с помощью пароля, хранить важные ссылки и черновики. Кроме того, это приложение является стандартным для системы iOS, поэтому юзеру не надо качать сторонний софт, который иногда распространяется на платной основе.
Восстановление заметок
Иногда пользователи по ошибке удаляют свои записи, либо само приложение «Заметки». Вернуть их можно, использовав специальные программы и ресурсы, а также проверив папку «Недавно удаленные».
Способ 1: Недавно удаленные
Самый простой и быстрый способ восстановить удалённые заметки на Айфоне, если пользователь ещё не успел очистить корзину.
- Зайдите в приложение «Заметки».
Откроется раздел «Папки». В нём выберите пункт «Недавно удаленные». Если его нет, воспользуйтесь другими способами из этой статьи.
Нажмите «Изменить», чтобы начать процесс восстановления.
В открывшемся окне выберите папку «Заметки» или создайте новую. Туда восстановится файл. Нажмите по нужной папке.
Способ 2: Восстановление приложения
Иногда пользователь случайно может удалить стандартное приложение с домашнего экрана. Однако если до удаления не была включена функция синхронизации данных с iCloud, восстановить заметки не получится.
- Для восстановления приложения «Заметки» и его данных нам придется перейти в магазин App Store для его повторного скачивания.
В строке поиска введите слово «Заметки» и нажмите «Найти».
В появившемся списке найдите приложение от Apple и тапните по значку скачивания справа.
Дождитесь окончания загрузки и выберите «Открыть». Если синхронизация с iCloud была включена, юзер найдёт свои удалённые заметки при первом запуске приложения.
Способ 3: Восстановление через iTunes
Данный способ поможет, если у пользователя не включена автоматическая синхронизация с iCloud либо он очистил корзину в самом приложении. Для этого понадобится резервная копия iTunes, которая уже была сделана до этого. При включенной функции это делается автоматически. Читайте, как восстановить данные на Айфон, в том числе и заметки, в нашей статье.
Способ 4: Специальные программы
Восстановить важные файлы на iPhone можно не только с помощью программы iTunes, но и специальными сторонними утилитами. Как правило, они бесплатны и очень просты в использовании. Кроме того, они предлагают ряд дополнительных функций, которые могут понадобиться владельцу Айфона. О том, какие программы лучше использовать и как с помощью них вернуть удалённые заметки, читайте в статье ниже.
Главное их отличие от программы iTunes в том, что они могут восстанавливать отдельные разделы и файлы из определенных приложений. В это же время iTunes предлагает только полностью вернуть все файлы iPhone.
Как запретить удаление приложения
Эта функция работает с помощью кода-пароля, который заранее устанавливает пользователь. Поэтому человек, будь то сам владелец или кто-то другой, пытаясь удалить приложение, не сможет этого сделать, поскольку возможность будет заблокирована. Это поможет владельцу случайно не удалить важное.
- Зайдите в «Настройки» Айфона.
Перейдите в раздел «Основные».
Найдите пункт «Ограничения».
Тапните по «Включить ограничения».
Введите специальный код-пароль для подтверждения действий с приложениями.
Подтвердите его, повторно его набрав.
Теперь опуститесь вниз по списку и найдите пункт «Удаление программ».
Передвиньте ползунок влево. Теперь, чтобы удалить любое приложение на iPhone, нужно зайти опять в раздел «Ограничения» и ввести свой код-пароль.
Итак, мы разобрали самые популярные способы восстановления удаленных заметок на iPhone. Кроме того, рассмотрен пример того, как избежать удаления самого приложения с домашнего экрана смартфона.
Отблагодарите автора, поделитесь статьей в социальных сетях.
lumpics.ru
Как восстановить удалённые стандартные приложения на iPhone или iPad
С iPhone и iPad можно удалять стандартные приложения, и очень важно знать, как устанавливать их заново. Это можно делать с любым стандартным приложением, включая Календарь, Калькулятор, Компас, Контакты, FaceTime, Файлы, Почта, Карты, Музыка, Заметки, Погода и т.д.
Восстанавливать стандартные приложения так же легко, как и любые другие. Их нужно просто скачать из App Store.
Если хотите попробовать сами, можете удалить любое стандартное приложение со своего iPhone или iPad, а затем следовать инструкции ниже.
Как восстановить стандартное приложение iOS
- Откройте App Store.
- Перейдите на вкладку Поиск и введите название нужного приложения.
- Найдите в списке результатов стандартное приложение и скачайте его.
- Повторите то же самое со всеми стандартными приложениями, которые хотите восстановить.
Все установленные приложения как обычно появятся на главном экране. В нашем примере это было приложение Калькулятор.
Удалять стандартные приложения можно так же, как и обычные, но функция появилась относительно недавно.
*Проверьте, что вы качаете именно стандартное приложение, поскольку теперь в начале списка результатов App Store помещает рекламу. Кроме того, среди результатов могут быть сторонние приложения с похожими иконками и названиями. Разработчиком стандартных приложений будет указана Apple.
Ссылки на скачивание стандартных приложений
Только вы решаете, нужны ли вам стандартные приложения. К примеру, удалить приложение Музыка можно для того, чтобы избавиться от автовоспроизведения песен в машине или чтобы установить альтернативу, как Spotify.
Есть несколько приложений, которые невозможно восстановить, но и удалить их тоже нельзя. К ним относятся Настройки, App Store и Safari.
Оцените статью 3,33 / 5 (Всего 3)
Не пропускайте новости Apple – подписывайтесь на наш Telegram-канал, а также на YouTube-канал.
it-here.ru
Как на iPhone восстановить удаленные заметки
«Заметки на iPhone» – предустановленный системный инструмент, где удобно в импровизированной форме записывать важную информацию или появившиеся идеи. Жаль, только техника Apple творчество не ценит и при первой же возможности попытается безвозвратно удалить полюбившиеся записи. Разберемся, существуют ли шансы восстановить заметки на Айфоне.
Восстанавливаем заметки штатными средствами
Каждая запись, благополучно созданная на смартфоне, никогда не исчезает бесследно, а еще 30 дней хранится в «Корзине», откуда информация восстанавливается по первому же требованию пользователей. Трюк с возрождением заметки не сработает лишь с записями, синхронизированными с Gmail. Они никуда не переносятся, а безвозвратно удаляются. Поэтому для бережного хранения осенивших идей лучше использовать или внутреннюю память смартфона или облако iCloud.
«Корзина» находится в главном меню «Заметок». Для перехода к основному разделу нужно несколько раз нажать кнопку «Назад», расположенную слева, вверху. Каталог с записями, еще не прошедшими полноценную очистку, называется «Недавно удаленные».
Работать с меню легко. На экране выводится информация об исчезнувшем из папок контенте, восстанавливаемом с помощью функции «Изменить» или «Править». Документы, необходимые для восстановления, система предлагает отметить галочками, а затем – подтвердить решение с помощью пункта меню «Переместить в…». Способ срабатывает даже без резервной копии, записанной в iCloud.
Важно помнить, восстановить заметки из iCloud или из хранилища, расположенного на внутренней памяти смартфона, операционная система разрешает за 30 дней. Если срок хранения закончился, все записи исчезнут уже без шанса на бэкап.
Использование сторонних инструментов
Если по неизвестным причинам вернуть заметки в iPhone встроенными методами не получается, «Корзина» всегда пустует, единственный шанс восстановить воспоминания и идеи – воспользоваться утилитой UltData. Способ срабатывает не всегда и зависит от множества факторов. Но даже если шансы минимальные, стоит попробовать.
Порядок действий следующий:
- Загрузить на компьютер утилиту UltData с официального сайта разработчика https://www.tenorshare.com. Доступно две версии: бесплатная и платная. Для разового восстановления тратить деньги не нужно.
- Запустить установщик, выбрать каталог для распаковки файлов, согласиться с требованиями и условиями. Дождаться завершения всех процедур.
- Подсоединить смартфон к компьютеру через USB.
- Запустить программу и согласиться с использованием пробной версии.
- Появляется интерфейс, где выбрать пункт «Восстановить данные с iOS».
- Расставить галочки напротив необходимых записей к возврату. «Заметки» находятся в разделе «Примечания и вложения».
- Нажать на кнопку «Сканировать». Как показывает практика, поиск глубокий и отнимает от 15-ти до 30-ти минут. Но результат впечатляет: если уж полные заметки и не восстановятся, то хотя бы вернуть текст в заметках в неразмеченной форме точно получится.
- После сканирования отметить необходимые для восстановления файлы. Если результат «нулевой», быстро пройтись по соседним разделам, связанным с iTunes и восстановлением файлов из резервных копий iCloud. Гарантия на успех в последнем случае откровенно слабая, но попробовать стоит.
UltData – единственный способ восстановить данные, казалось бы, окончательно исчезнувшие из внутренней памяти iPhone. Шансы на спасение информации довольно серьезные даже при использовании бесплатной подписки.
iphonemia.ru
3 способа восстановить потерянные и удалённые заметки на iPhone или iPad
«Заметки» являются очень важным приложением на iPhone и iPad, благодаря которым можно делать списки покупок, рисовать, записывать персональные данные и делать другие полезные вещи. С этим приложением просто и удобно работать.
Но, иногда заметки случайного или намеренного удалились, или пропали заметки iРhone после обновления до iOS 11/12, после джейлбрейка, и после восстановления системы. Следует заметить, как восстановить удерянную и удаленную заметку? Мы предлагаем 3 способа восстановить удалённые заметки на iPhone и iPad с устройства, из резервной копии iTunes или iCloud.
Как восстановить заметки на iРhone без резервной копии
Этот метод может восстановить заметки на айфоне если не создавалась резервной копии, то значит программа Tenorshare UltData позволит восстановить данные непосредственно с устройства. вы можете выбрать тип файлов, котоый вы хотите вернуть. Безопосно и легко сканировать ваш дефайс.
Надо внимать на то, что если раньше заметки удалялись недавно, то теперь они сначала перемещаются в специальный раздел «Недавно удаленные», в котором за последние 30 дней сохраняется данные.
Шаг 1. Подключте устройство к компьютеру при помощи USB кабели, запустить UltData на впшем компьютере. Выберите «восстановить данные с устройства iOS».
Шаг 2. Сканировать iPhone потерянные данные и просмотреть контакты, SMS, заметки, фотографии и т.д.
Шаг 3. Восстановить данные на айфоне и нажмите кнопку «восстановить», вы можете выбрать форматы файлов и сохранять на устройство или на компьютер.
Как восстановить заметки из резервной копии iРhone
Если в пограмме iTunes есть резервная копия, то восстановление заметок лекго и удобно. С помощью Tenorshare UltData, вы можете выборочно восстановить тип информации без охвата данных.
Шаг 1. Переход к «Восстановить из резервной копии iTunes» и UltData будет автоматически отображать все резервные копии iTunes на этом компьютере и нажмите кнопку «Сканировать».
Шаг 2. Просмотреть потерянные данные, вы можете выбрать «Показать все» или выбрать «Показать только удаленные» для фильтрации удаленных данных.
Шаг 3. Вам можно нажать «Настройки выхода», чтобы выбрать форматы файлов и нажмите кнопку «Восстановить».
Как восстановить заметки на айфоне из iСoud
Шаг 1. Выберите режим восстановления и войти в iCloud.
Шаг 2. Вы можете проверить данные (имя, дата, версия и размер) каждого файла резервной копии. Выберите типы файлов, которые вы хотите загрузить и сканировать.
Шаг 3. Нажмите «Настройки выхода», чтобы выбрать форматы файлов и нажмите кнопку «Восстановить»
Tenorshare UltData позволяет получить обратно фотографии,заметки, контакты, сообщения и других 22 типов файловбезопасно и быстро с iPhone XS/XR/X/8/7/7 Plus/SE/6s/6s Plus/6/6 Plus/5s/5/4S. Еще может исправить систему iOS к обычному состоянию когда она работает ненормально, например, завис на режиме восстановления, режиме DFU, логотипе apple, подключение к iTunes, циклическая перезагрузка, синий экран смерти, и т.д. Решить 50+ проблем об ошибке обновления, неудаче восстановления или поломке джейлбрейка без потери файлов. Если у вас есть другие вопросы, обратитесь с нами, мы будем отвечать в течение 24 часов. И одновременно, у нас тоже есть статья как восстановить данные на android.
www.tenorshare.ru
Как восстановить исчезнувшие заметки на iPhone (поддерживается iOS 12)
Размещенно от Дороти Коллинз Ноябрь 14, 2018 16: 31
«Мое приложение Notes внезапно исчезло с iPhone 7, все мои важные заметки пропали! Интересно, работает ли оно для удаления, а затем переустановки приложения Notes. Так может кто-нибудь показать мне, как переустановить Notes на iPhone?»
«Я не могу найти свои заметки на своем iPhone после обновления iOS 12…»
«Мое приложение Notes исчезло. Как мне вернуть приложение Notes на мой iPhone? Любой совет приветствуется».
Какие методы вы выберете, когда откроете приложение Notes, как обычно, но обнаружите, что заметки iPhone исчезли и ничего не осталось?
Люди сходят с ума от внезапного исчезновения заметок на iPhone, поскольку приложение Notes — отличный инструмент для записи важных вещей.
Не беспокойтесь об этом, вот решения 5, чтобы восстановить их, когда ваш iPhone заметки исчезли.
- Часть 1. Найти исчезнувшие заметки на iPhone через настройки
- Часть 2. Вернуть отсутствующие заметки из недавно удаленной папки
- Часть 3. Восстановить исчезнувшие заметки с iPhone напрямую
- Часть 4. Восстановить исчезнувшие заметки iPhone из iTunes Backup
- Часть 5. Восстановить исчезнувшие заметки iPhone из iCloud Backup
Часть 1 : Найти исчезнувшие заметки на iPhone через настройки
Использование настроек электронной почты — хороший способ вернуть исчезнувшие заметки iPhone. Использование настроек электронной почты кажется странным, но это оказалось полезным решением. Вы можете синхронизировать заметки iPhone с учетной записью электронной почты по незнанию. Таким образом, если вы удалите связанную учетную запись электронной почты или не ввели пароль электронной почты, вы не сможете получить доступ к заметкам iPhone.
Шаг 1. Найдите свой аккаунт Gmail
Откройте приложение «Настройки» на вашем iPhone. Выберите «Почта, Контакты и Календари», затем нажмите «Gmail» для доступа к его настройкам.
Шаг 2. Найти обратно пропавшие заметки iPhone
Прокрутите вниз и выключите «Заметки». Позже вы можете проверить, есть ли папка заметок с исчезнувшими заметками iPhone.
Вы можете войти во все свои учетные записи Gmail, чтобы устранить проблему исчезновения заметок на iPhone. (Аккаунт Gmail забыли? Восстанови это сейчас.)
Часть 2 : Получить отсутствующие заметки из недавно удаленной папки
Может быть, кто-то удалил ваши заметки на iPhone или вы просто удалили заметки без уведомления. Таким образом, вы можете получить заметки обратно на iPhone из папки «Последние удаленные». Помните, что ваши заметки на iPhone, исчезнувшие в папке «Последние удаленные», могут храниться в течение дней 30. В результате вы можете восстановить потерянные заметки в папке «Последние удаленные iPhone» только в течение дней 30.
Шаг 1. Приложение Open Notes
Откройте приложение Notes и найдите представление «Папки». Независимо от того, какую учетную запись вы используете, вы можете видеть каждую папку с именем iCloud, Gmail, На моем iPhone, Yahoo и т. Д. Откройте каждую папку, если вы не уверены, где находятся заметки на iPhone.
Шаг 2. Получить заметки обратно на iPhone
Откройте папку «Недавно удаленные» и просмотрите все заметки iPhone, которые были удалены ранее. Вы можете нажать кнопку «Редактировать» в верхнем правом углу, пометить элементы и нажать «Переместить в», чтобы удалить их обратно в указанную папку, чтобы восстановить заметки iPhone.
Часть 3 : Восстановить исчезнувшие заметки с iPhone напрямую
Если вы все еще не можете найти отсутствующие заметки iPhone, то вы можете попробовать Apeaksoft iPhone Восстановление данных для восстановления iPhone заметки исчезли в 3 разными способами. Не имеет значения, если вы ранее не делали резервные копии заметок iPhone, iPhone Data Recovery может помочь вам восстановить удаленные или потерянные данные iOS вплоть до видов 19.
Восстановление и экспорт заметок с iPhone напрямую без резервного копирования.
Извлечение и восстановление исчезнувших заметок из резервной копии iTunes без потери данных.
Загрузка и восстановление заметок из резервной копии iCloud выборочно.
Поддержка всех устройств iOS, таких как iPhone XS / XR / X / 8 / 7 / 6 / 5 и т. Д., Работающих под управлением iOS 12 / 11 и т. Д.
Шаг 1. Запустите восстановление данных iPhone
Скачайте и установите бесплатное восстановление iPhone. Запустите его и выберите «Восстановление данных iPhone», чтобы войти в его основной интерфейс.
Шаг 2. Подключите iPhone к компьютеру через USB-кабель
Выберите «Восстановить с устройства iOS» в качестве режима восстановления iPhone по умолчанию. Затем с помощью молниеносного USB-кабеля подключите iPhone к компьютеру под управлением Windows или Mac.
если ты заблокировать заметкиздесь вы должны ввести пароль, чтобы расшифровать его для сканирования сейчас.
Шаг 3. Сканирование вашего iPhone
Выберите «Стандартный режим», а затем нажмите «Начать сканирование», чтобы полностью определить ваше устройство Apple. Или непосредственно нажмите кнопку «Начать сканирование» (это зависит от разных моделей iPhone). После сканирования iPhone вы можете увидеть все доступные файлы, отображаемые в категориях.
Шаг 4. Восстановление отсутствующих заметок iPhone на Mac или ПК
Выберите «Заметки», а затем детально просмотрите на правой панели. Вы можете включить опцию «Отображать только удаленный элемент», чтобы доступ к заметкам iPhone исчез только.
Вы заметите, что есть другие типы файлов, которые вы можете нажать, чтобы просмотреть и восстановить, например, Сообщения, Контакты, фотографии и др.
Нажмите кнопку «Восстановить», а затем установите папку назначения для восстановления исчезнувших или потерянных заметок iPhone без резервного копирования.
Часть 4 : Восстановить исчезнувшие заметки iPhone из iTunes Backup
Если вы ранее делали резервные копии заметок iPhone с помощью iTunes, вы можете восстановить iPhone из iTunes непосредственно. Однако вам придется принять тот факт, что все ваши существующие данные будут заменены резервной копией iTunes.
Не хочешь этого?
Просто используйте iPhone Data Recovery для выборочного извлечения заметок iPhone. По сравнению с iTunes, iPhone Data Recovery позволяет пользователям предварительно просматривать и восстанавливать исчезнувшие заметки iPhone.
Шаг 1. Открыть iPhone восстановления данных
Запустите восстановление данных iPhone на Mac или ПК. Выберите «Восстановить из файла резервной копии iTunes» и получите доступ ко всем файлам резервной копии iTunes. Убедитесь, что вы используете доверенный компьютер. В противном случае iPhone Data Recovery может не обнаружить вашу резервную копию iTunes.
Шаг 2. Восстановить iPhone заметки исчезли из iTunes
Нажмите «Начать сканирование» после того, как вы выбрали наиболее подходящую резервную копию iTunes. Затем нажмите «Заметки» в разделе «Заметки и другие», чтобы просмотреть существующие и исчезнувшие заметки iPhone. Отметьте перед заметками, которые вы хотите восстановить, а затем нажмите кнопку «Восстановить», чтобы получить исчезнувшие заметки iPhone.
Часть 5 : Восстановить исчезнувшие заметки iPhone из резервной копии iCloud
Даже если ваш iPhone отключен или заморожен, вы все равно можете получить отсутствующие заметки iPhone, используя iPhone Data Recovery. Кроме того, вы можете выбрать, какие заметки iPhone восстанавливать, и сохранять безопасность других данных iPhone во время восстановления данных iCloud.
Шаг 1. Войдите в учетную запись iCloud
Запустите восстановление данных iPhone. Выберите «Восстановить из файла резервной копии iCloud». Войдите в учетную запись iCloud, используя свой Apple ID и пароль. Затем вы можете увидеть все ваши резервные копии файлов iCloud.
Шаг 2. Сканирование заметок iPhone
Выберите одну резервную копию iCloud и нажмите кнопку «Загрузить». Теперь вы можете поставить галочку «Заметки» и нажать «Далее», чтобы извлечь заметки iPhone только из резервной копии iCloud.
Шаг 3. Восстановление заметок iPhone с помощью резервного копирования iCloud
Выберите «Заметки» на левой панели. Затем вы можете выбрать определенные заметки iPhone, чтобы просмотреть подробную информацию. Отметить, прежде чем заметки iPhone будут потеряны после обновления iOS 10, обновления iOS 11 и т. Д. Наконец, нажмите «Восстановить», чтобы вернуть заметки на iPhone без потери данных. Помимо заметок, это также может помочь вам восстановить текстовые сообщения на iPhone легко.
На этой странице показаны решения 5 для возврата исчезнувших заметок на iPhone. Вы можете найти их через недавно удаленную папку, настройки и восстановление данных iPhone. Среди прочего, iPhone Data Recovery — самый простой способ найти пропавшие заметки, независимо от того, создаете ли вы резервную копию или нет. Конечно, лучший способ — создать хорошую привычку для резервного копирования заметок iPhone, чтобы избежать потери данных.
www.apeaksoft.com
iPhone заметки исчезли? Решения 5, чтобы найти их Назад
Заключение
Не можете найти свои заметки на iPhone? Не волнуйся. Apeaksoft iPhone Data Recovery может восстановить потерянные заметки с iPhone без потери данных, даже если у вас нет файла резервной копии.
Скачать бесплатноСкачать бесплатно«Приложение« Мои заметки »внезапно исчезло с iPhone 7, все мои важные заметки пропали! Интересно, работает ли оно для удаления и повторной установки приложения« Заметки ». Так может ли кто-нибудь показать мне, как переустановить Notes на iPhone?»
«Я не могу найти свои заметки на своем iPhone после обновления iOS 12…»
«Приложение« Мои заметки »исчезло. Как вернуть приложение« Заметки »на iPhone? Любой совет приветствуется».
Какие методы вы выберете, когда откроете приложение Notes, как обычно, но обнаружите, что заметки iPhone исчезли и ничего не осталось?
Люди сходят с ума от внезапного исчезновения заметок на iPhone, поскольку приложение Notes - отличный инструмент для записи важных вещей.
Не беспокойтесь об этом, вот 5 решений, как восстановить их, когда вы iPhone заметки исчезли.
Часть 1: Найти исчезнувшие заметки на iPhone через настройки
Использование настроек электронной почты - хороший способ вернуть исчезнувшие заметки iPhone. Использование настроек электронной почты кажется странным, но оказалось, что это полезное решение. Вы можете синхронизировать заметки iPhone с учетной записью электронной почты по незнанию. Таким образом, если вы удалите связанную учетную запись электронной почты или не ввели пароль электронной почты, вы не сможете получить доступ к заметкам iPhone.
Шаг 1. Найдите свой аккаунт Gmail
Откройте приложение «Настройки» на вашем iPhone. Выберите вариант «Почта, контакты и календари», затем нажмите «Gmail», чтобы получить доступ к его настройкам.
Шаг 2. Найти обратно пропавшие заметки iPhone
Прокрутите вниз и отключите «Заметки». Позже вы можете проверить, есть ли папка заметок с исчезнувшими заметками iPhone.
Вы можете войти во все свои учетные записи Gmail, чтобы устранить проблему исчезновения заметок на iPhone. (Аккаунт Gmail забыли? Восстанови это сейчас.)

Часть 2: Получить отсутствующие заметки из недавно удаленной папки
Может быть, кто-то удалил ваши заметки на iPhone или вы просто удалили заметки без уведомления. Таким образом, вы можете получить заметки обратно на iPhone из папки «Последние удаленные». Помните, что ваши заметки на iPhone, исчезнувшие в папке «Последние удаленные», могут храниться в течение дней 30. В результате вы можете восстановить потерянные заметки в папке «Последние удаленные iPhone» только в течение дней 30.
Шаг 1. Приложение Open Notes
Откройте приложение Notes и найдите представление «Папки». Независимо от того, какую учетную запись вы используете, вы можете видеть каждую папку с именем iCloud, Gmail, На моем iPhone, Yahoo и т. Д. Откройте каждую папку, если вы не уверены, где находятся заметки на iPhone.
Шаг 2. Получить заметки обратно на iPhone
Откройте папку «Недавно удаленные» и просмотрите все заметки iPhone, которые вы удалили ранее. Вы можете нажать кнопку «Изменить» в правом верхнем углу, пометить элементы и нажать «Переместить в», чтобы удалить их обратно в указанную папку для исчезнувших заметок iPhone.

Часть 3: Восстановить исчезнувшие заметки с iPhone напрямую
Если вы все еще не можете найти отсутствующие заметки iPhone, то вы можете попробовать Apeaksoft iPhone Восстановление данных для восстановления iPhone заметки исчезли в 3 разными способами. Не имеет значения, если вы ранее не делали резервные копии заметок iPhone, iPhone Data Recovery может помочь вам восстановить удаленные или потерянные данные iOS вплоть до видов 19.
Восстановление данных iPhone - Восстановление iTunes BackupiPhone Data Recovery - самая надежная программа для восстановления данных, которая может напрямую восстанавливать и экспортировать исчезнувшие или удаленные заметки без резервного копирования. И он также может легко восстановить ваши потерянные заметки из резервной копии iTunes или iCloud.
Шаг 1. Запустите восстановление данных iPhone
Загрузите и установите бесплатное ПО для восстановления iPhone. Запустите его и выберите «Восстановление данных iPhone», чтобы войти в его основной интерфейс.

Шаг 2. Подключите iPhone к компьютеру через USB-кабель
Выберите «Восстановить с устройства iOS» в качестве режима восстановления заметок iPhone по умолчанию. Затем с помощью USB-кабеля с молнией подключите iPhone к компьютеру с Windows или Mac.
если ты заблокировать заметкиздесь вы должны ввести пароль, чтобы расшифровать его для сканирования сейчас.

Шаг 3. Сканирование вашего iPhone
Выберите «Стандартный режим», а затем нажмите «Начать сканирование», чтобы тщательно обнаружить ваше устройство Apple. Или прямо нажмите кнопку «Начать сканирование» (это зависит от разных моделей iPhone). После сканирования iPhone вы можете увидеть все доступные файлы, отображаемые по категориям.

Шаг 4. Восстановление отсутствующих заметок iPhone на Mac или ПК
Выберите «Заметки» и затем подробно просмотрите на правой панели. Вы можете включить опцию «Отображать только удаленный элемент», чтобы получить доступ только к исчезнувшим заметкам iPhone.
Вы заметите, что есть другие типы файлов, которые вы можете нажать, чтобы просмотреть и восстановить, например, Сообщения, Контакты, фотографии и др.
Нажмите кнопку «Восстановить», а затем установите папку назначения для восстановления исчезнувших или потерянных заметок iPhone без резервного копирования.

Часть 4: Восстановить исчезнувшие заметки iPhone из iTunes Backup
Если вы ранее делали резервные копии заметок iPhone с помощью iTunes, вы можете восстановить iPhone из iTunes непосредственно. Однако вам придется принять тот факт, что все ваши существующие данные будут заменены резервной копией iTunes.
Не хочешь этого?
Просто используйте iPhone Data Recovery для выборочного извлечения заметок iPhone. По сравнению с iTunes, iPhone Data Recovery позволяет пользователям предварительно просматривать и восстанавливать исчезнувшие заметки iPhone.
Шаг 1. Открыть iPhone восстановления данных
Запустите восстановление данных iPhone на Mac или ПК. Выберите «Восстановить из файла резервной копии iTunes» и получите доступ ко всем файлам резервных копий iTunes. Убедитесь, что вы используете надежный компьютер. В противном случае iPhone Data Recovery может не обнаружить резервную копию iTunes.

Шаг 2. Восстановить iPhone заметки исчезли из iTunes
После того, как вы выбрали наиболее подходящую резервную копию iTunes, нажмите «Начать сканирование». Затем нажмите «Заметки» в разделе «Заметки и прочее», чтобы увидеть существующие и исчезнувшие заметки iPhone. Отметьте перед заметками, которые хотите восстановить, а затем нажмите кнопку «Восстановить», чтобы получить исчезнувшие заметки iPhone.

Часть 5: Восстановить исчезнувшие заметки iPhone из резервной копии iCloud
Даже если ваш iPhone отключен или заморожен, вы все равно можете получить отсутствующие заметки iPhone, используя iPhone Data Recovery. Кроме того, вы можете выбрать, какие заметки iPhone восстанавливать, и сохранять безопасность других данных iPhone во время восстановления данных iCloud.
Шаг 1. Войдите в учетную запись iCloud
Запустите восстановление данных iPhone. Выберите «Восстановить из файла резервной копии iCloud». Войдите в учетную запись iCloud, используя свой Apple ID и пароль. После этого вы сможете увидеть все файлы резервных копий iCloud.

Шаг 2. Сканирование заметок iPhone
Выберите одну резервную копию iCloud, а затем нажмите кнопку «Загрузить». Теперь вы можете отметить «Заметки» и нажать «Далее», чтобы извлечь заметки iPhone только из резервной копии iCloud.

Шаг 3. Восстановление заметок iPhone с помощью резервного копирования iCloud
Выберите «Заметки» на левой панели. Затем вы можете выбрать определенные заметки iPhone для предварительного просмотра подробной информации. Отметить перед тем, как заметки iPhone потеряны после обновления iOS 10, обновления iOS 11 и т. Д. Наконец, нажмите «Восстановить», чтобы вернуть заметки на iPhone без потери данных. Помимо заметок, это также может помочь вам восстановить текстовые сообщения на iPhone легко.

Часть 6: Часто задаваемые вопросы о восстановлении потерянных заметок на iPhone
1. Могу ли я восстановить свои отсутствующие заметки iPhone без резервного копирования?
Да, но вам нужно использовать инструмент восстановления iPhone, чтобы помочь вам вернуть потерянные заметки. Нет никаких сомнений в том, что Apeaksoft iPhone Восстановление данных могу сделать вам одолжение. Это может помочь вам восстановить потерянные заметки, сообщения, фотографии, видео и другие данные с iPhone без резервного копирования. Этот мощный инструмент восстановления заметок доступен как для Windows, так и для Mac, и вы можете бесплатно загрузить его на свой компьютер и начать восстанавливать недостающие заметки с iPhone.
2. Какая программа для восстановления данных iPhone лучше всего подходит для восстановления заметок?
Apeaksoft iPhone Data Recovery - лучший и самый профессиональный инструмент для восстановления данных для iPhone. Он может напрямую получать заметки с iPhone или iPad. Помимо заметок, он также может восстановить любые данные iOS, включая фотографии, контакты, WhatsApp, заметки, историю звонков, видео, приложения и т. Д.
3. Как восстановить потерянные заметки с моего iPad?
Вы можете воспользоваться указанными выше способами, указанными на этой странице, чтобы восстановить потерянные заметки на iPad. Если вы когда-либо делали резервные копии заметок на iPad в iCloud или iTunes, вы можете восстановить их из файлов резервных копий. Если нет, вы можете использовать Apeaksoft iPhone Data Recovery, чтобы помочь вам восстановить исчезнувшие заметки напрямую.
Заключение
На этой странице показаны решения 5 для возврата исчезнувших заметок на iPhone. Вы можете найти их через недавно удаленную папку, настройки и восстановление данных iPhone. Среди прочего, iPhone Data Recovery - самый простой способ найти пропавшие заметки, независимо от того, создаете ли вы резервную копию или нет. Конечно, лучший способ - создать хорошую привычку для резервного копирования заметок iPhone, чтобы избежать потери данных.
Восстановить заметки из резервной копии iphone. Как восстановить удаленные Заметки о iPhone
Практически у каждого пользователя стандартного приложения iPhone и iPad «Заметки» возникала необходимость восстановить одну или несколько ранее удаленных записей. Часто бывает так, что информация, которая, как казалось ранее, уже не нужна, вновь становится актуальной. К счастью, в «Заметках» предусмотрен механизм восстановления записей. О том, как его использовать рассказали в этой инструкции.
Важно! iOS позволяет восстановить только заметки, которые были удалены не более 30 дней назад.
Шаг 1. Запустите приложение заметки на iPhone или iPad.
Шаг 2. Нажмите «Назад » для возврата на экран папок с заметками.
 Шаг 3. Перейдите в папку «Недавно удаленные ».
Шаг 3. Перейдите в папку «Недавно удаленные ».
Шаг 4. Нажмите кнопку «Изменить ».
 Шаг 5. Выберите заметки, которые необходимо восстановить, поставив на них флажок.
Шаг 5. Выберите заметки, которые необходимо восстановить, поставив на них флажок.
Шаг 6. Нажмите «Переместить в » и укажите папку, в которую удаленные заметки будут восстановлены. Приложение «Заметки» так же предлагает создать новую папку для восстановления записей.
 Сразу после выбора папки удаленные заметки будут восстановлены и вы сможете продолжить работу с ними. Если некоторых заметок в папке «Недавно удаленные» не оказалось, значит с момента их удаления прошло более 30 дней и iOS удалила их.
Сразу после выбора папки удаленные заметки будут восстановлены и вы сможете продолжить работу с ними. Если некоторых заметок в папке «Недавно удаленные» не оказалось, значит с момента их удаления прошло более 30 дней и iOS удалила их.
Поставьте оценку:
):
Я делал заметки в своем классе, используя приложение на моем iPhone, но через неделю, когда я вернулся в примечаниях он был удален и пропавших. Я знаю, это было на моем телефоне, потому что я посмотрел на него после занятий. Есть ли способ, чтобы восстановить его? Я посмотрел на моего ICloud, но не было ничего там.
Вопрос 2 (от ask.com):
Вчера вечером мой iPhone случайно удалил все мои заметки в буквальном смысле я имел приложение открытым одну минуту, и через несколько минут вернулся и все пропало!! Это никогда не случалось раньше, и у меня были некоторые заметки в там в течение года. Кто-нибудь знает, как / почему это произошло, и что более важно, как их восстановить?! У меня было много важных вещей там!! TT__TT Спасибо заранее!
Это простой в использовании программное обеспечение восстановления iPhone ноту:
Если вы хотите, чтобы извлечь из заметки iPhone резервного копирования с : Выбрать “Восстановление от Itunes резервного файла”, затем выберите резервную копию, что вы хотите, чтобы восстановить заметки из. После сканирования, Предварительный просмотр и выберите заметки, которые вы хотите восстановить, и нажмите “Восстанавливать”.
Если у вас нет резервных копий и с помощью iPhone 3GS или iPhone 4: Подключите iPhone к компьютеру, и войти в режим DFU, следуя графических руководств после плагин скачать. Когда сканирование закончено, выбрать заметки, которые вы хотите восстановить, и.
Если у вас нет никаких резервных копий и с помощью iPhone 4S или iPhone 5: Подключите iPhone к компьютеру, Предварительный просмотр и восстановить найденные записки после сканирования.
С помощью программного обеспечения восстановления примечание iPhone, Вы восстановить удаленные заметки на iPhone легко.
В программе «Заметки» удобно записывать осенившие вас идеи, формировать контрольные списки, создавать зарисовки и выполнять другие действия. Благодаря iCloud обновления будут отображаться на всех используемых устройствах.
Начало работы
- Убедитесь, что на вашем iPhone, iPad или iPod touch установлена .
- Чтобы использовать новые функции программы «Заметки», необходимо настроить ее для использования с iCloud или сохранять заметки непосредственно на устройстве. Многие функции программы «Заметки» не поддерживаются другими поставщиками услуг электронной почты.
Создание заметок
Заметку можно создать вручную в программе «Заметки» или попросить об этом Siri.
Создание заметок вручную

Откройте программу «Заметки» на экране «Домой». Нажмите значок и введите текст. По завершении нажмите «Готово». Первая строка заметки будет использоваться в качестве ее заголовка.
Создание заметки с помощью Siri

Нужно быстро что-то записать? Просто : «Создай новую заметку». Затем продиктуйте Siri текст заметки.
Удаление или закрепление заметок
Чтобы удалить заметку, откройте список заметок и нажмите значок или смахните ненужную заметку влево, а затем подтвердите удаление.
Для восстановления удаленной заметки перейдите в список папок и откройте папку «Недавно удаленные». Откройте нужную заметку, коснитесь в ней экрана и нажмите «Восстановить».
Чтобы закрепить заметку, смахните ее вправо и отпустите палец. Если это была первая закрепленная заметка, в верхней части списка заметок появится значок булавки. Чтобы открепить заметку, еще раз смахните ее вправо.
Другие возможности программы «Заметки»
Помимо прочего, программа «Заметки» позволяет сканировать и подписывать документы, создавать контрольные списки, добавлять вложения, вставлять фотографии или видеозаписи и делать зарисовки.
Создание контрольного списка

Для создания контрольного списка коснитесь экрана в открытой заметке, затем нажмите значок . Составьте список задач, затем нажимайте на пустые круги по мере их выполнения.
Форматирование заметки

Для добавления таблицы, названия, заголовка или маркированного списка коснитесь экрана в открытой заметке, затем нажмите значок или . Завершив форматирование на устройстве iPhone или iPod touch, нажмите «Готово». На устройстве iPad ничего нажимать не нужно.
Добавление вложения

Чтобы добавить данные из других программ, например геопозицию из программы «Карты» или веб-сайт из Safari, нажмите значок в нужной программе. Затем нажмите «Заметки» > «Выбор заметки», укажите нужную заметку и нажмите «Сохранить». Вложение можно добавить в существующую заметку или создать для него новую.
Добавление фотографии или видеозаписи

Для добавления фотографии или видеозаписи коснитесь экрана в открытой заметке, затем нажмите значок . Можно добавить готовую фотографию или видеозапись, выбрав пункт «Медиатека», либо создать новую для добавления в заметку, нажав «Снять фото или видео». По завершении нажмите «Готово», «Использовать фото» или «Исп. видео».

Создание зарисовок в заметках
В заметках можно чертить пальцем схемы и рисовать образные представления идей. В распоряжении пользователя - несколько инструментов рисования, широкая палитра цветов и линейка для черчения прямых линий. На iPad Pro для зарисовок в программе «Заметки» можно .
Чтобы создать зарисовку внутри текста, выполните следующие действия.
Для исправления ошибки выберите ластик и нажмите область, которую нужно стереть. Если вы случайно стерли что-то не то, нажмите значок отмены.
Чтобы создать зарисовку во вложении, выполните следующие действия.
Чтобы провести прямую линию во вложенной зарисовке, нажмите линейку, затем проведите линию вдоль края линейки.
Для исправления ошибки выберите ластик и выделите область, которую нужно стереть. Чтобы удалить зарисовку целиком, удерживайте ластик, затем нажмите «Стереть все». Если вы случайно стерли что-то не то, нажмите значок отмены.
Поиск заметок или вложений
Чтобы найти конкретную заметку, перейдите к началу списка заметок, нажмите поле поиска и введите ключевую фразу.
Поддерживается также поиск вложений. Нажмите значок в левом нижнем углу для просмотра всех фотографий, видеозаписей, зарисовок, веб-сайтов и документов, добавленных в заметки. Чтобы открыть заметку с нужным вложением, нажмите и удерживайте его миниатюру, а затем выберите «Показать в заметке».
Сканирование документа в программе «Заметки»
В ОС iOS 11 появилась возможность сканирования документов в программе «Заметки». К документу можно добавить подпись или подписать его вручную. Владельцы iPad Pro могут делать это с помощью Apple Pencil.
Чтобы отсканировать документ, выполните следующие действия.
Чтобы подписать документ, выполните следующие действия.
Быстрое создание заметки на экране блокировки
При наличии iPad Pro и Apple Pencil вы можете мгновенно создавать заметки на экране блокировки или продолжать прерванную работу с заметками. Чтобы изменить настройки, перейдите в меню «Настройки» > «Заметки», нажмите «Блокировка экрана» и выберите один из вариантов.
Коснитесь экрана блокировки аксессуаром Apple Pencil и создайте заметку. Она будет автоматически сохранена в программе «Заметки».

Упорядочение заметок
Для удобства использования заметок их можно сортировать по дате создания, дате изменения или по алфавиту. Заметки также можно хранить в разных папках.
Чтобы отсортировать список заметок, выполните следующие действия.
Когда у пользователя айфон возникает необходимость что-либо записать, чтобы не забыть важную для него информацию, как правило, он обращается к стандартному приложению, установленному на всех гаджетах от эппл, а именно – к заметкам. С этим приложением просто и удобно работать. Однако иногда оно может подвести, когда пользователь заходит в него, чтобы прочитать запись, а список оказывается пустым.
Причины такой неприятности могут быть самые разные, но не будем в этой статье углубляться в этот вопрос, а лучше узнаем главное – какими способами записи могут восстанавливаться после удаления. Следует заметить, что записи после случайного или намеренного удаления не пропадают безвозвратно. Сначала система помечает их затертостью, а удаляются они только тогда, когда появится определенное количество новых записей. Если пользователь создавал много записей, скорее всего самые старые из них восстановить вряд ли удастся. А вот с недавними можно попробовать.
Как восстановить заметки на iPhone
Итак, вы обнаружили, что заметки на вашем устройстве в соответствующем приложении исчезли. Что же сделать, чтобы восстановить их? Об этом расскажет нижеприведенная инструкция.
Для восстановления заметок на айфоне, выполните следующий алгоритм действий:
- Включить ПК или ноутбук.
- Осуществить запуск утилиты айтюнс.
- Выбрать 1 из предложенных вариантов резервной копии файлов. Без наличия бэкапа заметки восстановить не удастся.
- Загрузить из сети и установить на ПК или ноутбук файловый менеджер (стороннюю программу). Но рекомендуется установить FAR.
- Используя FAR, открыть папку резервного восстановления.
- По дате создания бэкапа найти резервную копию.
- Установить в приложении кодировку, используя клавиши Alt+F7 (кодировка UTF-8 с маской «*.*»).
- Найти строчку под названием «Содержит текст» и ввести в поле те слова из искомой заметки (или фразу), которые вы помните. Запустить процедуру поиска, нажав на соответствующую кнопку.
- После завершения поиска (а это 1-2 минуты), система покажет все найденные результаты, если они будут. Скорее всего. нужную заметку вы обнаружите сразу. Но если это не удастся, нужно будет открыть самый большой файл из найденных – вероятнее всего, он окажется искомой заметкой.
- Открыть файл, скопировать его в другой файл с любым расширением.
- Открыть файл с заметкой, используя нужное приложение, перенести его в текстовый документ, если это требуется.
Из вышеприведенного перечня действий по восстановлению заметок на айфон может показаться, что этот процесс долгий и муторный. На самом деле это не так, просто понадобится немного времени и терпения. Таким же способом можно вернуть обратно в память телефона не только заметки, но и контакты, сообщения и т.п. Однако и здесь напомним, что восстановление возможно только не очень давно созданной информации.

Если инструкция показалась вам не очень понятной, попробуйте сделать процедуру восстановления заметок при помощи специальной программы. Где ее найти и как пользоваться – смотрите в видео ниже.
Если вы нашли ошибку, пожалуйста, выделите фрагмент текста и нажмите Ctrl+Enter .
Можно ли восстановить заметки. Как восстановить удаленные заметки на iPhone и iPad
Дочка случайно удалила приложение Заметки. После восстановления программы заметок в ней не оказалось, в iCloud они не сохранялись. Можно ли восстановить удаленные заметки?
– Владислав
Здравствуйте, Владислав.
Восстановить заметки, которые не синхронизировались с iCloud, можно лишь из резервной копии устройства. Если бекап хранится в облаке, придется восстанавливать его на iPhone, если копия сохранена локально, можно достать нужные данные из неё без восстановления на iPhone.
Разумеется, в таком случае можно найти заметки, созданные до момента сохранения бекапа.
Чтобы полностью на разворачивать резервную копию на устройство, можно покопаться в бекапе при помощи . Они позволяют просматривать данные в локальной резервной копии, в том числе и заметки.
В этом случае обязательно потребуется .
Если нужной заметки не найдется, к сожалению, восстановить её не удастся.
Чтобы в дальнейшем не допустить подобного рекомендуем:
1. Включить сохранение заметок в iCloud
Самый простой и действенный способ резервного копирования заметок. Можно отключить синхронизацию заметок на других устройствах и заметки с iPhone не будут там отображаться.
Так всегда получится восстановить записи или просмотреть их через веб-интерфейс iCloud.

Можно просто включить ограничение на удаление программ с iPhone и не включать облачную синхронизацию. Для этого перейдите в Настройки – Основные – Ограничения . Включите опцию и придумайте новый четырехзначный пароль.
Отключите переключатель Удаление программ , после чего удалить любое приложение будет невозможно. Для удаления придется предварительно отключить ограничение с вводом пароля.
«Заметки на iPhone» – предустановленный системный инструмент, где удобно в импровизированной форме записывать важную информацию или появившиеся идеи. Жаль, только техника Apple творчество не ценит и при первой же возможности попытается безвозвратно удалить полюбившиеся записи. Разберемся, существуют ли шансы восстановить заметки на Айфоне.
Каждая запись, благополучно созданная на смартфоне, никогда не исчезает бесследно, а еще 30 дней хранится в «Корзине», откуда информация восстанавливается по первому же требованию пользователей. Трюк с возрождением заметки не сработает лишь с записями, синхронизированными с Gmail. Они никуда не переносятся, а безвозвратно удаляются. Поэтому для бережного хранения осенивших идей лучше использовать или внутреннюю память смартфона или облако iCloud.
«Корзина» находится в главном меню «Заметок». Для перехода к основному разделу нужно несколько раз нажать кнопку «Назад», расположенную слева, вверху. Каталог с записями, еще не прошедшими полноценную очистку, называется «Недавно удаленные».
Работать с меню легко. На экране выводится информация об исчезнувшем из папок контенте, восстанавливаемом с помощью функции «Изменить» или «Править». Документы, необходимые для восстановления, система предлагает отметить галочками, а затем – подтвердить решение с помощью пункта меню «Переместить в…». Способ срабатывает даже без резервной копии, записанной в iCloud.
Важно помнить, восстановить заметки из iCloud или из хранилища, расположенного на внутренней памяти смартфона, операционная система разрешает за 30 дней. Если срок хранения закончился, все записи исчезнут уже без шанса на бэкап.
Использование сторонних инструментов
Если по неизвестным причинам вернуть заметки в iPhone встроенными методами не получается, «Корзина» всегда пустует, единственный шанс восстановить воспоминания и идеи – воспользоваться утилитой UltData. Способ срабатывает не всегда и зависит от множества факторов. Но даже если шансы минимальные, стоит попробовать.
Порядок действий следующий:
UltData – единственный способ восстановить данные, казалось бы, окончательно исчезнувшие из внутренней памяти iPhone. Шансы на спасение информации довольно серьезные даже при использовании бесплатной подписки.
Мы так привыкли создавать заметки, фотографии и заметки на нашем телефоне, мы привыкли всегда находить их там под красным значком. Однажды твоя работа там, а затем она исчезла. Вы теряете идеи и ценную информацию, которая может оказаться очень полезной через неделю или две.
Reincubate создает программное обеспечение, которое выходит далеко за рамки возможностей резервного копирования iCloud, в том смысле, что у вас будет возможность просматривать многочисленные резервные копии, сделанные с течением времени, просматривать ваши файлы и восстанавливать то, что необходимо. Это как история всего, что вы создали с вашим iPhone, все в ваших руках.
Давайте проведем вас через , чтобы восстановить все ваши заметки и удаленные заметки из вашей резервной копии iTunes или iCloud. Не уверен, что на вашем компьютере загружена резервная копия? Вы можете , перейдя в меню iTunes > Edit (из верхнего меню)> Preferences > Devices .
Выше вы можете увидеть доступные резервные копии iTunes и дату их создания.
Остерегайтесь восстановления полной резервной копии
Несмотря на то, что некоторые могут предложить вам восстановить резервную копию с помощью iTunes, не рекомендуется продолжать этот путь, поскольку ваше устройство восстанавливается до того момента, когда оно было сохранено в последний раз.
Это означает, что вы потеряете все данные, созданные после создания резервной копии, и это может привести к потере фотографий, контактов, видео и многого другого. Самый безопасный способ восстановить ваши Notes или любые другие данные из резервной копии iTunes или iCloud - это использовать iPhone Backup Extractor.
Не восстанавливайте резервную копию с помощью iTunes, потому что она восстановит ваше устройство iOS до последней резервной копии и сотрет все, что вы создали совсем недавно *
Пока резервные копии Notes будут восстановлены, вы сможете восстановить все свои данные, выполнив следующие простые шаги:
Вот как легко и быстро вы можете вернуть все свои заметки и вложения. Теперь просмотрите папку, в которой вы извлекли заметки, и найдите свои ценные данные.
Вы должны иметь возможность видеть все заметки, включая удаленные.
Другие подходы к восстановлению Notes ...
Вы также можете перейти на вкладку «Вид приложения», затем выбрать «Яблочные заметки» и нажать на номер рядом с «Все заметки».
Этот метод также полезен, если:
- Вы хотите загрузить заметки на свой компьютер или получить файлы, прикрепленные к заметкам.
- Вы хотите извлечь заметки из устройств (подсказка: она встроена в iPhone Backup Extractor, ничего лишнего не требуется ).
- Вам нужно извлечь ваши заметки
- Вы хотите получать свои заметки из iCloud, даже если у вас нет доступа к вашему iPhone
- Вы хотите восстановить ваши заметки с любой версии iOS, включая самую последнюю (мы поддержали их все)
Восстановление Заметок прежде, чем они будут очищены
Существует другой подход, который может быть полезен при поиске восстановления Notes с устройства iOS. Когда заметка удалена, она будет перемещена в папку «Недавно удаленные» в приложении Notes на 30 дней, прежде чем она будет удалена окончательно. Вы можете найти и восстановить эти заметки следующим образом:
- Нажмите «Назад» в приложении Notes, чтобы увидеть список всех папок.
- Нажмите на папку «Недавно удаленные», чтобы увидеть ее
- Чтобы восстановить заметку из удаленного списка, нажмите «Изменить» в правом верхнем углу...
- ... затем нажмите Примечание, чтобы выбрать его...
- ... и нажмите «Переместить в» в правом нижнем углу. Это позволит вам переместить удаленную заметку обратно в обычную папку и восстановить ее.
Были ли у вас проблемы с восстановлением заметок на вашем iPhone, iPod или iPad? Дайте нам знать в комментариях ниже.
Если срочно нужно записать что-то, чтобы потом не забыть, как и многие, я использую встроенное приложение Заметки в iPhone. Казалось бы, очень удобно, и в отличии от листка бумаги есть гарантия, что записи не потеряются… Как оказалось, это не всегда так… Вчера открываю Заметки и обнаруживаю, что они практически пусты! Если точнее, то остались только записи, сделанные до октября 2013 года.
Хотите действительно сохранить в надежности свои заметки на iPhone? Не синхронизируйте их с iCloud! Попытки разобраться в причинах пропажи заметок под катом.
В попытках найти решение проблемы и восстановить потерянные по непонятным причинам данные я, естественно, в первую очередь, обратился к google. Похожие проблемы у людей встречаются, и в основном все ответы сводятся к тому, что если вы делаете резервные копии, то никаких проблем с восстановлением не будет.

Как бы не так! Само собой, потеря заметок обнаруживается не сразу. А при подключении iPhone к компьютеру iTunes автоматически синхронизирует данные, и в резервной копии они становятся такими же, как на телефоне, т.е. заметки удаляются и с компьютера. Никакой истории резервных копий iTunes не ведет! Так что не рассчитывайте на это! Есть только одна резервная копия, которая постоянно обновляется с телефона.

Попытки разобраться и надежды всё-таки найти утерянные заметки привели к поиску старых резервных копий в недрах iTunes, но ничего не нашлось - только последняя. Проверка сторонними программами и простой поиск по содержимому файлов тоже ничего не дали - в резервной копии только старые заметки.
Дальнейшие попытки разобраться в проблеме привели к тому, что я зашел в iCloud через браузер, посмотреть, что там в реале хранится. Заметки синхронизировались с iCloud, и оставалась надежда там найти утерянное. Но все то же самое – в Заметках только старые записи. Для достоверности, что синхронизация работает, нажимаю в браузере кнопку добавления новой заметки, и… Она создается с датой 5 октября 2013! (см. скриншот) Т.е. на сервере iCloud, по крайней мере, для Заметок установлена неправильная дата! Очень возможно, что именно это и привело удалению заметок с более поздней датой с моего iPhone.

Можно ли будет теперь восстановить потерянные по вине Apple данные? Не знаю. Сейчас напишу репорт в Apple, но надежды мало… Вот так и доверяй всем их облачным технологиям с гарантией надежности и т.п. Проблема в датах в Заметках в iCloud нашла подтверждение на нескольких проверенных аккаунтах. Так что, если ваш iPhone не синхронизирует Заметки с iCloud автоматически, то задумайтесь, может, и не стоит использовать эту функцию! А если синхронизирует… то, возможно, ваши данные тоже уже не спасти. Облака – это, конечно, удобно, но… небезопасно - никто за сохранность ваших данных реальной ответственности не несет и никаких гарантий не дает.
P.S.: Интересно, что на другом iPhone, который использует другой аккаунт в iCloud, заметки не удалились. После установки iOS8 необходимо зайти в настройки iCloud и принять новые Правила использования, чего на втором iPhone я не сделал. Кто знает, может именно это и спасло его от некорректной синхронизации.
P.S.S.: В комментариях подсказали, что проблема со временем в iCloud, судя по всему, связана с ошибкой в Chrome и в апдейте Windows. Но заметки все равно пропали бесследно и в iCloud, и в iPhone.
Наверняка многие владельцы гаджетов на операционной системе iOS сталкивались с проблемой пропажи заметок. Бывает, что заметки не так важны, и претерпеть их пропажу не так уж трудно. Однако, что делать, если в заметках была важная информация, без которой невозможно, или очень трудно обойтись?
Выполните приведенный ниже алгоритм действий, чтобы восстановить заметки на iPhone :
1) Первым делом, создайте резервную копию с помощью iCloud на устройстве, где пропали заметки. Далее сбросьте все настройки и приложения. Восстановите из резервной копии устройства, где эти заметки есть (резервные копии делаются и сохраняются автоматически). Снова сбрасываем все приложения и настройки. И в завершение восстанавливаем из резервной копии, сделанной в самом начале.


2) Скачайте и установите приложение под названием iExplorer. Подключите ваше устройство с пропавшими заметками к компьютеру, зайдя в установленное приложение. Дважды кликните на кнопку Apps, далее заходим в папку Evernote, кликаем на Library, далее переходим в папку Caches, www.evernote.com и your_username. Проверьте все разделы и папки. Возможно, ваши заметки в одной из них. Если не нашли – попробуйте посмотреть в папке Evernote > tmp.
Если вы не можете найти свои заметки на iPhone, iPad или iPod touch
Если вы не можете найти свои заметки, возможно, они были случайно удалены или вам необходимо изменить настройки.
Проверить настройки учетной записи
Если вы храните заметки, используя стороннюю учетную запись или службу электронной почты, например Gmail или Yahoo, проверьте настройки:
- Выберите «Настройки» > «Почта» и нажмите «Учетные записи».
- Коснитесь учетной записи электронной почты, настройки которой вы хотите проверить.
- Убедитесь, что приложение Notes включено.
Если вы используете более одной учетной записи электронной почты в Notes, повторите эти шаги для каждой учетной записи. Если ваша учетная запись отсутствует, узнайте, как добавить ее обратно.
Проверьте папку "Недавно удаленные"
Если вы храните заметки в iCloud, проверьте папку «Недавно удаленные»:
- Откройте приложение «Заметки», затем нажимайте, пока не появится список папок.
- Коснитесь папки «Недавно удаленные» и найдите заметку.
Если вы найдете заметку в недавно удаленных или в другой папке, вы можете переместить ее:
- В списке заметок нажмите «Изменить».
- Выберите заметку, которую хотите переместить.
- Коснитесь «Переместить», затем выберите папку, в которую вы хотите переместить заметку.
Если вы используете заметки из другой службы, например Gmail или Yahoo, проверьте папку «Корзина» учетной записи в Mail.Если вы удалите заметку из приложения «Заметки», она обычно сохраняется в папке «Корзина» сторонней учетной записи. Чтобы восстановить заметку из папки «Корзина», скопируйте и вставьте ее в новую заметку в приложении «Заметки».
Поиск заметок с помощью функции поиска
- Откройте приложение «Заметки», затем нажимайте, пока не появится список заметок.
- Коснитесь строки поиска, затем введите слово, фразу или название искомой заметки.
- Убедитесь, что выбраны все учетные записи. Функция поиска проверит все заметки в каждой папке в разных учетных записях, например, в учетной записи электронной почты.
Если вы не видите строку поиска, вам может потребоваться прокрутка. Если вы по-прежнему не можете найти заметку, возможно, она была заблокирована. Поскольку функция поиска определяет только названия заблокированных заметок, вам может потребоваться проверить все заблокированные заметки, чтобы найти нужную.
Ручной поиск заметок
Если результаты поиска не возвращаются, вам может потребоваться выполнить поиск в другой папке или прокрутить список вниз:
- Откройте приложение «Заметки», затем нажимайте, пока не появится список папок.
- Если отображается несколько папок, коснитесь другой папки, чтобы убедиться, что заметки там нет.
Если вы по-прежнему не можете найти заметку, возможно, вы вводите неправильное слово, фразу или заголовок.
Дополнительная информация о Notes
Дата публикации:
.90 000 5 способов восстановить удаленные заметки на iPhone (включая iPhone X / 8 Plus)Натан Э. Малпасс Последнее обновление: 21 августа 2019 г.
Мои заметки каким-то образом удалились с телефона... Я никогда не снимал галочки с заметок, чтобы они не синхронизировались. Вам нужно их обратно .. Очень важная информация !!
Помимо напоминаний, «Заметки» на вашем iPhone — это еще одно приложение, которое вы можете использовать, чтобы быстро записывать небольшие, но важные детали, которые вам нужны для записи.Эти данные могут включать дни рождения семьи или друзей, список дел, список покупок, заметки о тренировках и уроках, книги, которые нужно купить, стоимость последнего просмотренного фильма и многое другое. Это приложение поможет вам не только организовать свои повседневные дела, но и напомнить себе о важных деталях, которые наверняка пригодятся в будущем.
Но, как и другие файлы и данные на вашем iPhone, вы также можете внезапно потерять свои заметки.Если вы читаете это, возможно, все заметки, которые есть у вас в телефоне (или у вашего близкого человека), в данный момент отсутствуют. Но почему произошло это событие?
Часть 1: Возможные причины, по которым ваши заметки iPhone внезапно удаляютсяЧасть 2: Восстановление удаленных заметок непосредственно с iPhoneЧасть 3: Восстановление утерянных заметок на iPhone с помощью FoneDog Toolkit Видеоруководство: Как восстановить удаленные заметки на iPhone
Часть 1: Возможные причины, по которым ваши заметки iPhone внезапно были удалены
Есть несколько причин, по которым ваши заметки были утеряны.Самая распространенная из них — случайное удаление. Если вы впервые пользуетесь iPhone, возможно, вы еще не знакомы с его кнопками, элементами управления или параметрами. Также возможно, что вы нажали не те кнопки, или кто-то воспользовался вашим телефоном и удалил ваши заметки после того, как передал их вам. Недавнее обновление iOS также может быть причиной этой ситуации. Любые существующие данные на вашем iPhone могут быть затронуты успешной установкой нового обновления.Установка обновления делает ваше устройство уязвимым для атак, и это верно не только для iPhone, но и для сторонних настольных компьютеров, ноутбуков, планшетов и других смартфонов. В какой-то момент были обновления программного обеспечения, которые стерли все данные телефона, особенно когда обновление не удалось или были реализованы новые конфигурации телефона, заменяющие исходные регистры. Если вы недавно взломали свой iPhone, это может быть потенциальной причиной отсутствия ваших заметок, а также других важных файлов и данных.Но если вы потеряли свой телефон или его украли, вы не сможете вернуть его, если не сделаете резервную копию файлов и данных своего телефона в iCloud. В противном случае вам не следует выполнять какие-либо другие обновления телефона или, если возможно, просто прекратить его использование, так как ваши заметки могут все еще находиться где-то в памяти вашего телефона. Написание новых заметок может заменить их, так что это очень важное напоминание. Очень тяжело внезапно потерять все важные заметки с iPhone.Но мы собрали шаги, которые вы можете выполнить, чтобы вернуть их. Для восстановления удаленных заметок требуется, чтобы вы сначала выполнили самый популярный процесс поиска.
Часть 2: восстановление удаленных заметок прямо с iPhone
Решение 1. Восстановите удаленные заметки из «Недавно удаленной папки»
Есть два способа восстановить удаленные заметки в зависимости от того, как они были утеряны с iPhone. Во-первых, восстановить его непосредственно из папки приложения Notes « Недавно удалено ».Точно так же в галерее эта папка содержит все недавно удаленные заметки, которые останутся там, пока вы окончательно не удалите все файлы в ней. Чтобы восстановить их из этой папки, выполните следующие действия.
- Откройте приложение «Заметки» на iPhone и перейдите непосредственно в папку « Недавно удаленные ».
- Найдите все ранее удаленные заметки, которые вы хотите восстановить.
- Нажмите « Редактировать », расположенную в правом верхнем углу экрана, чтобы открыть несколько вариантов выбора.
- Начните выбирать заметки, которые хотите восстановить.
- После выбора нажмите « Переместить в ... ».
- Выберите одну из доступных папок в приложении «Заметки», куда вы хотите переместить заметки.
- После выбора папки выбранные заметки будут восстановлены и сохранены в этой папке.

Решение 2. Восстановить удаленные заметки из резервной копии iCloud
Другая процедура — восстановить последнюю резервную копию устройства из iCloud.Если вы включили автоматическое резервное копирование и синхронизацию на своем iPhone, мы обязательно вернем недостающие заметки iCloud на ваш телефон. Просто запишите дату последней резервной копии, так как это может помочь вам найти ту, которую вы хотите восстановить. Чтобы продолжить, выполните следующие действия:
- Перейдите на iCloud.com и войдите в свою учетную запись.
- После входа в систему перейдите в «Настройки» (это представлено значком шестеренки).
- Прокрутите страницу вниз, пока не увидите « Advanced » в левом нижнем углу. В этом разделе представлены параметры для восстановления различных файлов, таких как заметки, контакты, события календаря, напоминания и закладки.
- Выберите « Восстановить файлы ».
- Откроется окно со всеми сделанными резервными копиями. Выберите тот, который вы хотите восстановить, нажав кнопку « восстановить ».
- После подтверждения iCloud начнет восстановление всех файлов и данных, содержащихся в выбранной резервной копии.Это перезапишет все заметки, которые у вас есть на вашем телефоне, но прежде чем вы это сделаете, система сначала создаст резервную копию этих текущих файлов.

Часть 3: восстановление утерянных заметок на iPhone с помощью FoneDog Toolkit
Если вы не восстановите удаленные заметки из папки «Недавно удаленные» или из одной из ваших резервных копий iCloud, мы защитим вас с помощью нашего набора инструментов FoneDog — восстановление данных iOS.
FoneDog Toolkit — iOS Data Recovery — это инструмент, предоставляющий исчерпывающие инструкции по восстановлению различных типов данных, удаленных с устройств iPhone.Он может загружать несколько типов файлов, таких как подключение, фотографии, видео, напоминания, текстовые сообщения, iMessages, события календаря, закладки и многое другое. А поскольку ваши заметки были удалены, набор инструментов FoneDog может помочь вам в этом с тремя режимами восстановления: «Восстановить с устройства iOS», «Восстановить из файла резервной копии iTunes» и «Восстановить из файла резервной копии iCloud».
Решение 3. Восстановите удаленные заметки с помощью функции «Восстановить с устройства iOS»
Мы можем восстановить удаленные заметки с помощью этого первого варианта восстановления.Прежде чем начать, убедитесь, что у вас есть компьютер, и устройство iPhone должно быть подключено к нему с помощью USB-разъема.
Шаг 1: Конфигурация и ввод в эксплуатацию.
На первом этапе убедитесь, что ваш iPhone уже подключен к компьютеру. После этого запустите набор инструментов FoneDog. Главный экран покажет, что ваш iPhone подключен к компьютеру.
Шаг 2: Войдите в режим «Восстановление с устройства iOS».
На главном экране выберите « Восстановление с устройства iOS » В левой панели окна приложения.Это позволит вам начать восстановление удаленных заметок.

Шаг 3: Начните сканирование.
Для выполнения сканирования нажмите кнопку « Начать сканирование », расположенную в правой нижней части окна приложения. Это просканирует iPhone, подключенный к компьютеру, и обнаружит все текущие файлы, а также следы всех файлов, которые были удалены с первого дня использования телефона.

Шаг 4. Просмотрите результаты.
Процесс сканирования может занять некоторое время, так как он ищет все файлы, которые есть на вашем устройстве, включая те, которые были удалены.После завершения все файлы можно проверить как загруженные в левой части окна программы, и они классифицируются по типу файла.
Шаг 5: Найдите заметки, которые нужно восстановить.
На левой панели экрана восстановления данных найдите « Notes and Other » и найдите « Notes ». Эта категория содержит все текущие и удаленные телефонные заметки. Щелкните эту категорию, чтобы просмотреть все заметки, которые вы хотите восстановить.

Шаг 6: Выберите свои заметки и загрузите их.
Инструментарий FoneDog предлагает быстрый предварительный просмотр ваших заметок, чтобы сначала проверить, нужно ли вам восстановить все или только некоторые из ваших заметок. Если вы выбрали заметку для восстановления, просто установите маленький флажок слева, чтобы выбрать ее. Сделав свой выбор, нажмите «Восстановить», чтобы загрузить и сохранить их локально на своем компьютере.

Решение 4. Восстановление удаленных заметок с помощью функции «Восстановить из файла резервной копии iTunes»
Если вы недавно создали резервную копию файлов iPhone в iTunes, мы можем использовать этот последний вариант восстановления, чтобы вернуть заметки, которые были потеряны с вашего устройства.
Шаг 1: Перейдите к «Восстановить из файла резервной копии iTunes».
Если первый вариант восстановления не сработал, переключитесь на второй — «Восстановить из файла резервной копии iTunes». Этот режим восстановления поможет вам восстановить удаленные заметки из резервных копий iTunes. Чтобы начать работу, выберите этот параметр в левой части окна приложения.
Шаг 2. Выберите место для резервной копии.
FoneDog Toolkit обнаружит вашу резервную копию iTunes с вашего компьютера, а также сделает то же самое на вашем телефоне, если он все еще подключен к устройству.В окне выберите, откуда взять резервную копию.

Шаг 3. Выполните сканирование.
После выбора файла резервной копии iTunes запустите сканирование, нажав кнопку «Начать сканирование» в правом нижнем углу программы. Начинается процесс сканирования, при котором резервные копии файлов просматриваются и извлекаются для последующего просмотра.

Шаг 4. Просмотрите файлы, извлеченные из резервной копии.
После сканирования FoneDog отобразит все файлы, извлеченные из ранее выбранной резервной копии iTunes.Эти файлы будут отображаться в соответствии с их категориями. Так как мы ищем удаленные заметки, находим категорию «Заметки» в разделе «Заметки и другое» в левой панели программы. После этого все заметки, найденные в резервной копии iTunes, будут упорядочены.

Шаг 5: Найдите и выберите Notes to Download.
В категории «Заметки» будут отображаться все заметки в отсканированной резервной копии iTunes. Вы можете мгновенно просмотреть каждую из доступных заметок и, решив, какую из них загрузить, выбрать их, щелкнув кнопку-флажок слева от каждого элемента.
Шаг 6: Выполните восстановление.
После выбора заметок, которые нужно восстановить из резервной копии, нажмите кнопку «Восстановить» в правом нижнем углу экрана, чтобы восстановить выбранные параметры и сохранить их на свой компьютер. Выберите свое устройство iPhone и подтвердите процесс загрузки.

Решение 5. Восстановление удаленных заметок с помощью «Восстановить из файла резервной копии iCloud»
Наконец, у нас есть вариант восстановления, который позволит вам получить доступ к файлам резервных копий, хранящимся в iCloud, и восстановить их.Резервное копирование и синхронизация вашего устройства с iCloud — это безопасный способ сохранить конфиденциальность и безопасность ваших файлов и данных. Восстановление резервной копии iCloud на iPhone также просто и безопасно. Пожалуйста, следуйте инструкциям ниже, чтобы получить удаленные заметки из iCloud.
Шаг 1. Переключитесь в режим восстановления «Восстановить из файла резервной копии iCloud».
Щелкните значок «Домой», расположенный в верхнем левом углу окна приложения, чтобы вернуться в главное окно.Затем на левой панели выберите третий режим восстановления из списка.

Шаг 2. Войдите в iCloud.
После входа в этот режим восстановления вам необходимо войти в свою учетную запись iCloud. Это важно, поскольку набору инструментов FoneDog потребуется доступ к вашим файлам резервных копий iCloud. Мы заверяем вас, что набор инструментов dr.fone не будет хранить ваши данные для каких-либо целей, кроме восстановления файлов резервных копий и восстановления удаленных заметок с вашего iPhone.

Шаг 3: Выберите файл резервной копии для загрузки.
После входа в систему набор инструментов FoneDog начнет отображать все файлы резервных копий, которые у вас есть в iCloud. Пожалуйста, найдите время, чтобы тщательно выбрать файл резервной копии, который имеет наилучшие шансы сохранить заметки, которые были потеряны на вашем телефоне.

Шаг 4: Выберите тип файла для загрузки.
После выбора файла резервной копии FeneDog Toolkit откроет небольшое окно с категориями файлов для выбора.По умолчанию выбраны все типы файлов. Чтобы выбрать только «Примечания», сначала снимите флажок «Выбрать все» в левом нижнем углу модели, а затем установите флажок «Примечания». Нажмите «Далее», чтобы продолжить процесс сканирования.

Шаг 6. Просмотрите результаты сканирования и восстановите.
Инструментарий FoneDog теперь отображает все заметки, найденные в файле резервной копии. Не торопитесь просматривать их, чтобы вы могли восстановить те, которые вам больше всего нужны.Затем восстановите выбранные заметки, нажав «Восстановить», чтобы сохранить локальные копии заметок на свой компьютер.

Видеоруководство: как восстановить удаленные заметки на iPhone
Восстановить удаленные заметки iPhone теперь просто и эффективно с нашим набором инструментов FoneDog - Восстановление данных iOS. Благодаря нашим выбираемым режимам восстановления вы можете быстро восстановить свои заметки, особенно если у вас есть файлы резервных копий, сохраненные в iTunes или iCloud.Двигаясь вперед, начните резервное копирование файлов и данных iPhone, чтобы избежать проблем с восстановлением потерянных или удаленных файлов.
.заметок iPhone исчезли? 5 способов найти их
Резюме
Не можете найти свои заметки на iPhone? Не волнуйся. Apeaksoft iPhone Data Recovery имеет возможность восстанавливать потерянные заметки с iPhone без потери данных, даже если у вас нет файла резервной копии.
Бесплатная загрузкаБесплатная загрузка«Приложение «Мои заметки» внезапно исчезло с моего iPhone 7, все мои важные заметки пропали! Интересно, работает ли удаление и переустановка приложения Notes.Кто-нибудь может показать мне, как переустановить Notes на iPhone?»
«Не могу найти заметки на моем iPhone после обновления iOS 12…»
«Приложение «Мои заметки» исчезло. Как восстановить приложение Notes на iPhone? Приветствуются любые советы».
Когда вы, как обычно, открываете приложение «Заметки», но только для того, чтобы обнаружить, что ваши заметки на iPhone исчезли без всего, какие методы вы выберете?
Люди сходят с ума, когда заметки на iPhone внезапно исчезают, потому что приложение «Заметки» — отличный инструмент для записи важных вещей.
Не беспокойтесь об этом, вот 5 решений, чтобы вернуть их, когда ваши iPhone Notes исчезли .
Часть 1. Поиск недостающих заметок на iPhone с помощью настроек
Использование настроек электронной почты — хороший способ восстановить исчезнувшие заметки iPhone. Использование настроек электронной почты кажется странным, но мы нашли это полезным решением. Вы можете неосознанно синхронизировать заметки iPhone с вашей учетной записью электронной почты. Поэтому, если вы удалите связанную учетную запись электронной почты или введете свой пароль электронной почты, вы не сможете получить доступ к заметкам iPhone.
Шаг 1. Найдите свою учетную запись Gmail
Откройте приложение «Настройки» на своем iPhone. Выберите «Почта, контакты и календари», затем нажмите «Gmail», чтобы получить доступ к его настройкам.
Шаг 2. Найдите недостающие заметки iPhone назад
Прокрутите вниз и выключите «Заметки». Позже вы можете проверить, есть ли папка с отсутствующими заметками iPhone.
Вы можете войти во все учетные записи Gmail, чтобы решить проблему, потому что iPhone исчез.(Забыли учетную запись Gmail? Восстановите ее сейчас.)

Часть 2. Восстановление недостающих заметок из недавно удаленной папки
Возможно, кто-то удалил ваши заметки с iPhone или просто удалил заметки без уведомления. Таким образом, вы можете вернуть заметки на iPhone из папки «Недавно удаленные». Обратите внимание, что заметки iPhone исчезли из папки «Недавно удаленные» и могут храниться в течение 30 дней. В результате вы можете восстановить потерянные заметки в папке «Недавно удаленные документы iPhone» только в течение 30 дней.
Шаг 1. Откройте Notes
Откройте Notes и найдите представление «Папки». Независимо от того, какую учетную запись вы используете, вы можете увидеть каждую папку с названием iCloud, Gmail, On My iPhone, Yahoo и т. д. Откройте каждую папку, если вы не уверены, куда пропали заметки на вашем iPhone.
Шаг 2. Верните заметки на iPhone
Откройте папку «Недавно удаленные» и просмотрите все ранее удаленные заметки iPhone. Вы можете нажать кнопку «Изменить» в правом верхнем углу, выбрать элементы и нажать «Переместить в», чтобы удалить их обратно в указанную папку, чтобы заметки исчезли с iPhone.

Часть 3: восстановление потерянных заметок с iPhone напрямую
Если вы все еще не можете найти недостающие заметки на iPhone, вы можете попробовать Apeaksoft iPhone Data Recovery, чтобы восстановить исчезнувшие заметки iPhone тремя различными способами. Неважно, делали ли вы резервные копии своих заметок iPhone раньше, iPhone Data Recovery может помочь вам восстановить удаленные или потерянные данные iOS напрямую с помощью типа 19.
Восстановление данных iPhone - восстановление резервной копии iTunesВосстановление данных iPhone является самым надежным программа восстановления данных, которая может напрямую восстанавливать и экспортировать ваши исчезнувшие или удаленные заметки без резервного копирования.Он легко восстанавливает потерянные заметки из резервной копии iTunes или iCloud.
Шаг 1. Запустите iPhone Data Recovery
Загрузите и установите бесплатное программное обеспечение для восстановления iPhone. Запустите его и выберите «Восстановление данных iPhone», чтобы войти в его основной интерфейс.

Шаг 2. Подключите iPhone к компьютеру с помощью USB-кабеля
Выберите «Восстановление с устройства iOS» в качестве режима восстановления iPhone Notes по умолчанию. Затем используйте кабель Lightning USB для подключения iPhone к компьютеру с Windows или Mac.
Если вы заблокируете свои заметки, здесь вам нужно ввести свой пароль, чтобы расшифровать его для сканирования сейчас.

Шаг 3. Сканируйте свой iPhone
Выберите «Стандартный режим», затем нажмите «Начать сканирование», чтобы полностью обнаружить ваше устройство Apple. Или нажмите кнопку «Начать сканирование» напрямую (это зависит от разных моделей iPhone). После сканирования вашего iPhone вы можете увидеть все доступные файлы, отображаемые в категориях.

Шаг 4.Восстановление отсутствующих заметок iPhone на Mac или ПК
Выберите «Заметки», затем отобразите подробный предварительный просмотр на правой панели. Вы можете включить «Отображать только удаленный элемент», чтобы получить доступ только к заметкам iPhone.
Вы заметите, что существуют другие типы файлов, которые можно щелкнуть для просмотра и восстановления сообщений, контактов, фотографий и т. д.
Нажмите кнопку «Восстановить», затем установите папку назначения для восстановления потерянных или потерянных заметок iPhone без копии резервный.

Часть 4. Восстановление исчезнувших заметок iPhone с помощью iTunes Backup
Если вы уже делали резервную копию заметок iPhone с помощью iTunes, вы можете восстановить iPhone напрямую из iTunes. Однако вы должны принять тот факт, что все существующие данные будут перезаписаны резервной копией iTunes.
Разве ты не хочешь этого?
Просто используйте iPhone Data Recovery для выборочного извлечения заметок iPhone. По сравнению с iTunes, iPhone Data Recovery позволяет пользователям выборочно просматривать и восстанавливать потерянные заметки iPhone.
Шаг 1. Откройте iPhone Data Recovery
Запустите iPhone Data Recovery на вашем Mac или ПК. Выберите «Восстановить из файла резервной копии iTunes» и получите доступ ко всем файлам резервной копии iTunes. Убедитесь, что вы используете доверенный компьютер. В противном случае iPhone Data Recovery может не обнаружить вашу резервную копию iTunes.

Шаг 2. Восстановление iPhone Notes исчезло из iTunes
Нажмите «Начать сканирование» после выбора наиболее подходящей резервной копии iTunes.Затем нажмите «Заметки» в разделе «Заметки и другое», чтобы увидеть существующие и исчезнувшие заметки iPhone. Установите флажок напротив заметок, которые вы хотите восстановить, затем нажмите «Восстановить», чтобы заметки исчезли с iPhone.

Часть 5. Восстановление исчезнувших заметок iPhone с помощью iCloud Backup
Даже если ваш iPhone отключен или приостановлен, вы можете восстановить потерянные заметки iPhone с помощью iPhone Data Recovery. Кроме того, вы можете выбрать заметки iPhone для восстановления и обеспечения безопасности других данных iPhone при восстановлении данных iCloud.
Шаг 1. Войдите в свою учетную запись iCloud
Запустите iPhone Data Recovery. Выберите «Восстановить из файла резервной копии iCloud». Войдите в свою учетную запись iCloud, используя свой Apple ID и пароль. Затем вы можете увидеть все ваши файлы резервных копий iCloud.

Шаг 2. Сканирование iPhone Notes
Выберите одну резервную копию iCloud и нажмите кнопку «Загрузить». Теперь вы можете выбрать «Заметки» и нажать «Далее», чтобы извлечь заметки iPhone только из резервной копии iCloud.

Шаг 3. Восстановление заметок iPhone из резервной копии iCloud
Выберите «Заметки» на левой панели. Затем вы можете выбрать определенные заметки iPhone, чтобы просмотреть подробную информацию. Установите флажок против потери заметок iPhone после обновления iOS 10, обновления iOS 11 и т. д. Наконец, нажмите «Восстановить», чтобы вернуть заметки iPhone на iPhone без потери данных. Помимо заметок, он также может помочь вам легко восстановить текстовые сообщения iPhone.

Часть 6. Часто задаваемые вопросы о восстановлении утерянных заметок на iPhone
1. Можно ли восстановить отсутствующие заметки iPhone без резервного копирования?
Да, но вам нужно использовать инструмент восстановления iPhone, чтобы восстановить потерянные заметки. Нет сомнений, что Apeaksoft iPhone Data Recovery может оказать вам услугу. Это поможет вам восстановить потерянные заметки, сообщения, фотографии, видео и другие данные с iPhone без резервного копирования. Этот мощный инструмент для восстановления заметок доступен как для Windows, так и для Mac.Вы можете скачать их на свой компьютер бесплатно и начать восстанавливать пропавшие заметки с iPhone.
2. Какое программное обеспечение для восстановления данных iPhone лучше всего подходит для восстановления заметок?
Apeaksoft iPhone Data Recovery - лучший и самый профессиональный инструмент для восстановления данных для iPhone. Он может восстанавливать заметки с iPhone или iPad напрямую. Помимо заметок, он также может восстанавливать любые данные iOS, включая фотографии, контакты, WhatsApp, заметки, историю звонков, видео, приложения и т. д.
3. Как восстановить потерянные заметки с iPad?
Чтобы восстановить потерянные заметки на iPad, вы можете воспользоваться способами, указанными выше на этой странице. Если вы когда-либо делали резервную копию заметок с iPad в iCloud или iTunes, вы можете восстановить их из файлов резервной копии. Если нет, вы можете использовать Apeaksoft iPhone Data Recovery для восстановления потерянных заметок напрямую.
Выводы
На этой странице представлены 5 решений для восстановления потерянных заметок на iPhone.Вы можете найти их через «Недавно удаленные папки», «Настройки» и «Восстановление данных iPhone». Среди них iPhone Data Recovery — самый простой способ найти потерянные заметки, независимо от того, делаете ли вы их резервную копию или нет. Конечно, лучший способ — выработать привычку делать резервные копии заметок на iPhone, чтобы избежать потери данных.
.Как восстановить голосовые заметки с iPhone
Во время интервью или после встречи со все большим количеством пользователей iPhone, как получить подробные данные с помощью приложения Video Notes. Поскольку корректирующая информация очень ценна, некоторые пользователи могут спросить: если я неправильно удалил свои заметки, могу ли я загрузить их снова?
Ответ определенно да! Возможно, у вас есть бесплатная пробная версия iPhone Data Recovery, которая позволяет вам просмотреть и восстановить голосовых заметок, когда-либо хранившихся на вашем iPhone.Независимо от причины, вы можете восстановить их все за считанные минуты!
С ним вы можете:
1. восстановить все виды контента, не только голосовые заметки, но и контакты, журналы вызовов, сообщения, фотографии и т.д.
2. Восстанавливайте документы видео, независимо от того, были ли они случайно удалены или утеряны по непонятным причинам.
3. Подходит для различных устройств iOS, включая iPhone 6 Plus / 6 / 5s / 5c / 5 / 4s / 4, все iPad и iPod touch 5/4.
Если вы столкнулись с такой же ситуацией, загрузите эту версию программного обеспечения, чтобы решить ваши проблемы. Первый предназначен для пользователей Windows, а второй — для пользователей Mac.
Ниже приведены 3 решения для восстановления:
Если у вас есть какие-либо резервные файлы, обратитесь к первому. Если вы создали резервную копию ранее, перейдите ко второй или третьей.
Решение 1 для восстановления голосовых заметок с устройств iOS напрямую
Шаг 1. Подключите iDevice к компьютеру и запустите iPhone Data Recovery
Перед началом работы необходимо установить программу восстановления на свой компьютер. Подключите ваш iPhone к компьютеру с помощью USB-кабеля и запустите программу. В течение нескольких секунд вы можете обнаружить телефон, который показывает 3 режима восстановления. Выберите первый и нажмите «Начать сканирование».
Шаг 2. Сканирование и предварительный просмотр потерянных заметок с iPhone
В процессе сканирования вы можете выбрать все или только часть данных для сканирования. Время сканирования зависит от того, сколько файлов выбрано для сканирования. После этого вы можете увидеть изображение, как показано ниже, содержащее фотографии, сообщения, заметки и так далее.
Шаг 3. Восстановление голосовых заметок с iPhone
Чтобы получить голос документов, вы можете нажать «Голосовые заметки» в меню «Заметки и другое» непосредственно к деталям голоса.Выберите их и нажмите «Восстановить», чтобы сохранить их на свой компьютер.
Решение 2 для извлечения голосовых заметок из резервной копии iTunes
Шаг 1. Извлеките файлы из резервной копии iTunes
Запустите программу восстановления и выберите режим «Восстановить из резервной копии файлов iTunes», чтобы получить и извлечь содержимое файлов iTunes. Затем просто выберите целевой файл из списка и нажмите «Начать сканирование», чтобы просмотреть детали.Вы также можете сослаться на картинку ниже.
Шаг 2. Проверка и восстановление удаленных или потерянных голосовых заметок
По завершении сканирования отображается подробный список столбцов. Если вы хотите восстановить голосовую информацию напрямую, щелкните меню «Голосовые заметки», чтобы проверить, какую из них вы ищете.
Наконец, отметьте те, которые требуются, и нажмите «Восстановить», чтобы сохранить их все на ПК.
Решение 3 для загрузки голосовых заметок из файлов iCloud
Шаг 1. Зарегистрируйте учетную запись iCloud
Запустите хорошо скачанную программу и выберите режим работы: восстановление из файла резервной копии iCloud. Вам будет предложено заполнить учетную запись iCloud.
Шаг 2. Загрузите файлы резервных копий iCloud
Когда все файлы резервных копий iCloud отображаются, как показано в интерфейсе ниже, вам необходимо загрузить файлы, содержащие голосовой контент.
Шаг 3. Предварительный просмотр и восстановление документов голосового резервного копирования
Когда загрузка будет завершена, вы сможете просмотреть содержимое каждого файла, щелкнув один за другим. Чтобы получить голосовые заметки, вы можете сразу нажать «Голосовые заметки», а затем выбрать правильные.
Идеальная отделка! Теперь у вас должны быть идеальные голосовые файлы!
Также iPhone Восстановление данных позволяет восстанавливать другие типы контента, такие как фотографии, видео, контакты, журналы вызовов, закладки и т. д. с вашего устройства iOS или резервные файлы, если в этом есть необходимость.Это не займет много времени!
Попробуйте бесплатно!
.Как восстановить удаленные голосовые заметки iPhone | Легко и быстро
Как восстановить удаленные голосовые заметки Iphone Easy Quick
Сводка:
Вы когда-нибудь теряли голосовые заметки iPhone по ошибке? Вы хотите эффективно восстановить удаленную голосовую заметку iPhone? Теперь эта статья о MiniTool покажет вам, как восстановить голосовые заметки iPhone с помощью MiniTool Mobile Recovery для iOS.
Быстрая навигация:
Часть 1. Можно ли восстановить удаленные голосовые заметки на iPhone
Несколько дней назад один из пользователей iPhone сказал, что удалил несколько своих голосовых заметок, чтобы освободить место для устройства.Но потом он обнаружил, что при этом пропали некоторые важные голосовые заметки.
Он думал, что может удалить их по ошибке, и хотел знать, как восстановить эти удаленные голосовые заметки. Судя по всему, для необычно восстанавливать удаленные голосовые заметки iPhone .
Что такое голосовые заметки iPhone?
Это одно из встроенных приложений iOS, позволяющее записывать любой звук и сохранять его на iPhone.Многие из вас хотели бы использовать это приложение для записи важной информации голосом вместо того, чтобы записывать ее или печатать словами.
Он также работает как быстрый и удобный аудио-рекордер ваших любимых песен, лекций, интервью, встреч и многого другого. Когда вы наслаждаетесь удобством, которое он предоставляет, вы также рискуете потерять данные, как в случае с упомянутым выше пользователем iPhone.
Вы можете восстановить удаленные голосовые заметки с iPhone из резервной копии
При возникновении этой проблемы вам необходимо знать, возможно ли восстановить удаленные голосовые заметки на iPhone.Фактически, когда вы удаляете голосовые заметки с iPhone, эти файлы будут удалены с iPhone навсегда.
Это означает, что вы не можете восстановить их напрямую с iPhone с помощью любой программы восстановления данных iPhone.
Однако есть и другие способы восстановить удаленные голосовые заметки iPhone. Но предполагается, что вы сделали резервную копию iTunes или iCloud перед удалением голосовых заметок iPhone.
Вы могли заметить, что официально представленный Apple способ: восстановление iPhone, iPad или iPod touch из резервной копии может решить эту проблему.Но подумайте еще раз. Вам нужно только восстановить удаленные голосовые заметки iPhone вместо всех данных iPhone.
Представьте, что если есть какие-либо новые данные, не включенные в предыдущий файл резервной копии, этот режим восстановления удалит эти новые данные, и вы не сможете их восстановить.
Однако, если у вас есть стороннее программное обеспечение для восстановления данных iPhone, все будет иначе. После поиска, как восстановить удаленные голосовые заметки на iPhone онлайн, вы обнаружите множество подходящих программ.И все заявляют, что могут решить эту проблему за вас.
Эти методы действительно полезны в вашей ситуации? Обычно единственной проверкой истины является практика. Но я думаю, что проверять их по одному — пустая трата времени.
Здесь я предлагаю вам использовать это бесплатное программное обеспечение для восстановления данных iPhone - MiniTool Mobile Recovery для iOS, которое может восстанавливать только удаленные голосовые заметки iPhone.
В следующем разделе вы узнаете больше об этом программном обеспечении, а затем используете его, чтобы решить эту проблему и доказать его доступность.
Хотите знать, как восстановить удаленную голосовую заметку iPhone с помощью этого программного обеспечения? Пожалуйста, продолжайте читать.
Часть 2. Как бесплатно восстановить удаленные голосовые заметки iPhone
Профиль программного обеспечения
MiniTool Mobile Recovery для iOS — это специальное программное обеспечение для восстановления данных iOS, которое можно использовать для восстановления всех потерянных данных с iPhone, iPad и iPod Touch с помощью трех волшебные модули восстановления: Восстановление с устройства iOS , Восстановление из файла резервной копии iTunes и Восстановление из файла резервной копии iCloud .
Кроме того, данные iPhone, которые он может восстановить, могут быть различными, такими как фотографии, видео, сообщения, контакты, история звонков, заметки, голосовые заметки и многое другое.
Примечательно, что его бесплатную версию можно использовать для восстановления определенных типов данных iPhone (ознакомьтесь с этими типами данных в этом посте: Функциональные ограничения в MiniTool Mobile Recovery для iOS Free Edition), и голосовые заметки являются одним из них.
Вы можете загрузить и установить это программное обеспечение на свой компьютер для восстановления голосовых заметок iPhone.
После простого ввода пришло время восстановить голосовые заметки iPhone с помощью этого бесплатного программного обеспечения. Как упоминалось выше, удаленные голосовые заметки нельзя восстановить напрямую с iPhone. Что ж, модуль Recover from iOS в данном случае недоступен.
Далее в этом разделе будут представлены два других модуля восстановления. Все операции основаны на операционной системе Windows.
Восстановить голосовые заметки iPhone можно двумя способами.
Метод 1: восстановление удаленных голосовых заметок iPhone из файла резервной копии iTunes
iTunes, приложение, разработанное Apple Inc, используется не только для организации и воспроизведения музыки, фильмов и телепередач, которые у вас уже есть, но также для резервного копирования данных из устройства iOS, такие как iPhone, iPad и iPod Touch. Но эти файлы резервных копий нельзя открыть и использовать напрямую.
Однако с помощью этого модуля восстановления Восстановление из файла резервной копии iTunes вы можете восстановить только голосовые заметки iPhone на свой компьютер и сразу же использовать их.
В то же время, мы настоятельно рекомендуем вам использовать этот модуль восстановления в первую очередь, так как резервное копирование iTunes является наиболее полным.
Примечание: Для успешной работы этого модуля убедитесь, что файл резервной копии iTunes, который вы будете использовать, должен быть сохранен на используемом вами компьютере. Конечно, копия также доступна.Шаг 1: Откройте это бесплатное программное обеспечение и выберите модуль Recover from iTunes Backup File в главном интерфейсе.Затем файлы резервных копий iTunes появятся в интерфейсе программного обеспечения.
На самом деле, это программное обеспечение может автоматически обнаруживать и отображать только файлы резервных копий iTunes, которые сохранены в пути к хранилищу iTunes по умолчанию.
Если файл резервной копии, который вы собираетесь использовать, хранится по другому пути на вашем компьютере, вы должны выбрать его из пути и просмотреть здесь вручную.
Здесь вы можете выбрать родственника, исходя из его имени , даты последнего резервного копирования и серийного номера , затем нажмите кнопку Сканировать , чтобы начать процесс сканирования.
Шаг 2: Через некоторое время процесс сканирования будет завершен, и вы войдете в интерфейс результатов сканирования.
В левой части интерфейса вы увидите типы файлов, которые он может сканировать. Имя типа данных будет синим цветом, если в нем есть отсканированные файлы; если нет, имя будет серым.
Здесь вам нужно выбрать Голосовые заметки из списка, и все голосовые заметки iPhone будут отображаться в этом интерфейсе с их названием и форматом. Выберите элементы, которые вы хотите восстановить, а затем нажмите кнопку Восстановить на нижней странице, чтобы продолжить.
Шаг 3: Затем вы увидите всплывающее окно, в котором вы можете сохранить выбранные голосовые заметки iPhone по пути по умолчанию, нажав кнопку Восстановить напрямую.
В то же время вы также можете нажать Обзор , чтобы выбрать другое место хранения во втором всплывающем окне, затем нажать Улучшить , чтобы сохранить его.
Наконец, вы можете открывать и использовать эти восстановленные голосовые заметки iPhone напрямую.
.Почему в IIFONE удалены все заметки. Как восстановить потерянные или удаленные заметки с iPhone или iPad
Если вы потеряли последние заметки, над которыми работали, возможно, вам это все равно не нужно. OneNote по умолчанию хранит ограниченное количество резервных копий. Место их хранения зависит от того, где вы храните свои заметки.
Эти статьи относятся к классическому OneNote 2013 и 2016
Если вы используете OneNote в Интернете, OneNote для Windows 10, OneNote для Mac, OneNote для iPad или OneNote для Android, проверьте раздел справки в параметрах справки приложения.
Выбрать элементы Файл > Разведка > Открыть резервные копии .
В диалоговом окне открытие резервной копии
Дважды щелкните папку записной книжки, которую хотите открыть.
Выберите раздел «Файл» резервной копии раздела записной книжки, который вы хотите открыть, и нажмите , чтобы открыть .
Если удаленные заметки включены в резервную копию раздела или страницы, щелкните правой кнопкой мыши вкладку раздела или отдельную страницу, которую требуется восстановить, и выберите Переместить или скопировать
Важно: Во избежание путаницы с резервным копированием и обычными заметками закройте раздел резервного копирования после завершения проверки.В презентации Открытие разделов Щелкните правой кнопкой мыши вкладку «Резервное копирование» и выберите команду. Почти .
Поиск резервных копий в записной книжке на Onedrive
Если вы работаете с заметками, сохраненными в Onedrive, выполните следующие действия.
Щелкните вкладку , просмотрите и , удалите примечания .
Переместить или скопировать
Все заметки, которые были удалены за последние 60 дней, должны появиться в корзине ноутбука, если за это время ее никто не очистил.
Действительный: Удаленные заметки
В OneNote.
Поиск резервных копий на компьютере
Если вы работаете с заметками, сохраненными на вашем компьютере, выполните следующие действия.
Откройте блокнот, в котором были потеряны последние записи.
Выбрать элементы Файл > Разведка > Открыть резервные копии .
В диалоговом окне Открыть резервную копию Отображаются имена папок.Каждая папка представляет собой записную книжку OneNote, хранящуюся на вашем компьютере.
Дважды щелкните папку, которую хотите открыть.
Выберите файл резервной копии раздела ноутбука, который вы хотите открыть, и нажмите , чтобы открыть .
Если удаленные заметки включены в резервную копию или разделы страницы или страницу, щелкните правой кнопкой мыши раздел или раздел личной страницы, который вы хотите восстановить, а затем выберите Переместить или скопировать Вернуть заметки на прежние места.
Действительный: Во избежание путаницы с резервными и обычными заметками закройте раздел резервных копий после того, как закончите их для проверки. В презентации Открытые разделы Дважды щелкните вкладку Резервное копирование и выберите Рядом с .
Поиск резервных копий в общем блокноте
Если вы работаете с заметками, сохраненными в обычной записной книжке, выполните следующие действия.
Откройте общую записную книжку, в которой были потеряны последние записи.
Выбрать предметы Журнал > Корзина для ноутбука > Корзина для ноутбука .
Если есть удаленные заметки, щелкните правой кнопкой мыши вкладку страницы, которую вы хотите восстановить, и выберите Переместить или скопировать Вернуть заметки на предыдущее место.
Все заметки, которые были удалены за 60 дней, должны отображаться в корзине, если их за это время не почистит владелец блокнота или другой автор.
Важно: Во избежание путаницы с резервными копиями и обычными заметками закройте корзину после просмотра доступных резервных копий. Щелкните зеленую стрелку вверх рядом с разделом Remote Notes , чтобы вернуться на предыдущий уровень.
Чтобы защитить себя от потери данных в будущем, вы можете настроить параметры автоматического резервного копирования в OneNote.
Примечание: Эта страница переведена автоматически, текст может содержать неточности или грамматические ошибки.Нам важно, чтобы эта статья была вам полезна. Была ли информация полезной? Также для удобства (на английском языке).
Дочь случайно удалила заметки о приложении. После восстановления программы она в ней не отображалась, в ICloud не сохранялась. Можно ли восстановить удаленные заметки?
- Владислав.
Здравствуйте, Владислав.
Восстанавливать заметки, не синхронизированные с ICLOUD, можно только из резервной копии устройства. Если резервная копия хранится в облаке, вам придется восстанавливать ее на iPhone, если резервная копия сохраняется локально, вы можете добраться до нужных данных без восстановления iPhone.
Конечно, в этом случае вы можете найти созданные вами заметки для защиты вашей резервной копии.
Чтобы полноценно придумать бэкап на свой девайс, можно сделать бэкап. Позволяет просматривать данные в локальной резервной копии, включая заметки.
В этом случае будет необходимо.
Если у вас нет нужной заметки, восстановить ее, к сожалению, не получится.
Чтобы этого больше не происходило рекомендуем:
1. Включить хранение заметок в ICLOUD
Самый легкий I.эффективный способ резервного копирования ваших заметок. Вы можете отключить синхронизацию заметок на других устройствах и заметки с iPhone там отображаться не будут.
Таким образом, вы всегда сможете восстановить свою запись или просмотреть ее через веб-интерфейс iCloud.

Можно просто включить квоту на удаление программ с iPhone, и она не включает облачную синхронизацию. Для этого перейдите в Настройки - Основные ограничения . Включите опцию, и появится новый четырехзначный пароль.
Выключить переключатель Удалить программу. , после чего удалить любое приложение будет невозможно. Для снятия придется предварительно отключить ограничение с вводом пароля.
):
Я делал заметки в своем классе с помощью приложения на своем iPhone, но через неделю, когда я вернулся в заметки, они были удалены и пропали. Я знаю, что это было в моем телефоне, потому что я посмотрел его после занятий. Есть ли способ вернуть это? Я посмотрел на свой iCloud, но там ничего не было.
Вопрос 2 (от Ask.com):
Прошлой ночью мой iPhone случайно удалил все мои заметки в буквальном смысле, у меня приложение было открыто одну минуту, а через несколько минут я вернулся, и все было потеряно !! Такого никогда не было раньше, и у меня там были записи в течение года. Кто-нибудь знает, как это произошло и, главное, как его вернуть?! У меня там было много важных дел!! TT__TT заранее спасибо!
Это простое в использовании программное обеспечение для восстановления iPhone. Примечание:
Если вы хотите извлечь заметки из резервной копии iPhone: выберите «Восстановить из файла резервной копии iTunes», затем выберите резервную копию, из которой вы хотите восстановить заметки.После сканирования просмотрите и выберите заметки, которые вы хотите восстановить, и нажмите «Восстановить».
Если у вас нет резервных копий и вы используете iPhone. 3GS или iPhone 4: подключите iPhone к компьютеру и войдите в режим DFU в соответствии с графическими инструкциями после загрузки плагина. После завершения сканирования выберите заметки, которые вы хотите восстановить, т. е.
.Если у вас нет резервных копий и вы используете iPhone 4S или iPhone 5: подключите iPhone к компьютеру, просмотрите и восстановите отсканированные записи после сканирования.
Используя программное обеспечение для восстановления iPhone Note, вы можете легко восстановить удаленные заметки на iPhone.
Почти у каждого пользователя стандартного приложения для iPhone и приложения для iPad «Заметки» возникает необходимость восстановить одну или несколько ранее удаленных записей. Часто информация, которая раньше казалась ненужной, становится актуальной. К счастью, в «Заметках» предусмотрен механизм восстановления записей. О том, как использовать описано в данном руководстве.
Важно! IOS позволяет восстанавливать только заметки, которые были удалены не более 30 дней назад.
Шаг 1. Запустите Application Notes на своем iPhone или iPad.
Шаг 2. Нажмите « Назад », чтобы вернуться к экрану папки с вашими заметками.
Шаг 3. Заходим в папку « Недавно удалено. ».
Шаг 4. Нажимаем « Изменить ».
Шаг 5. Выберите заметки, которые вы хотите восстановить, установив для них флажок.
Шаг 6. Нажмите « Переместить Б. » и укажите папку, в которую будут восстановлены удаленные заметки. Приложение «Заметки» также предлагает создать новую папку для восстановления записей.
Сразу после выбора папки удаленные заметки будут восстановлены и с ними можно будет продолжить работу. Если некоторые из заметок в папке «недавно удаленные» не появляются, это означает, что они были перенаправлены более 30 дней, потому что они были удалены, и IOS удалила их.
Вы можете удалить заметки ICLOUD, которые вам больше не нужны.Если вы используете расширенные заметки, вы можете восстановить недавно удаленные заметки в течение 30 дней.
Удалить примечание
Восстановить недавно удаленные заметки
Если вы используете расширенные заметки, вы можете восстанавливать и редактировать заметки ICLOUD, удаленные за последние 30 дней, на сайте ICLOUD.com или на ваших устройствах, перечисленных в ICLOUD, с тем же Apple ID. Однако вы не можете восстановить заметки, которые были удалены без возможности восстановления (как описано).
В комментариях на ICLOUD.com выберите «Недавно удаленные» в списке папок слева.
Если вы не видите недавно удаленные, у вас нет заметок в этой папке и вам нечего восстанавливать.
Если вы не видите список папок в левой части списка заметок, вы не используете расширенные заметки и удаленные заметки не могут быть восстановлены.
Выберите заметку и нажмите «Восстановить» на панели инструментов.
Заметка перемещается в папку «Заметки».
Если вы хотите переместить восстановленную заметку непосредственно в созданную вами папку, перетащите заметку из недавно удаленной папки в другую папку.
Примечание: При удалении общей заметки, владельцем которой вы не являетесь, заметка не перемещается в последнюю удаленную папку. См. Удаление общих заметок на ICLOUD.com.
Удалить удаленные заметки навсегда
Если вы используете расширенные заметки, вы можете немедленно и безвозвратно удалить заметки ICLOUD, удаленные за последние 30 дней на ICLOUD.com или OS X 10.11 или более поздней версии, которые перечислены в ICLOUD с использованием того же Apple ID.
.Как восстановить удаленные iMessages с iPhone или iPad
Если вы когда-либо удаляли iMessages, а затем хотели их вернуть, это не всегда легко сделать. Но это возможно.
Существует три разных метода восстановления удаленных сообщений iMessage. Ты сможешь восстановить из резервной копии iCloud или Резервное копирование iTunes , вы можете использовать приложение, которое сканирует ваши резервные копии на наличие удаленных данных, или приложение, которое сканирует ваше устройство на наличие удаленных данных.
Вариант первый: восстановите свои сообщения iMessages из резервной копии iCloud или iTunes.
Если у вас есть резервные копии iCloud или iTunes, вы можете использовать их для восстановления вашего устройства до более раннего состояния перед удалением этих сообщений.
Однако у этого метода есть несколько проблем. Если ваши резервные копии не слишком давние, они могут не содержать нужных вам данных. Например, если вы хотите восстановить разговор двухмесячной давности, а файлу резервной копии всего две недели, этот разговор не будет в него включен.
Однако большая проблема заключается в том, что для того, чтобы применить резервную копию к вашему iPhone или iPad, вам нужно стереть устройство и восстановить его с более старыми данными из более раннего момента времени. Это означает, что вы потеряете все свои новые данные с этого момента до тех пор, пока не создадите их резервную копию (не говоря уже о том, чтобы тратить время на ожидание восстановления телефона из резервной копии). Но он бесплатный и встроенный, поэтому для большинства людей он будет первым выбором.
Чтобы восстановить устройство из резервной копии, сначала откройте «Общие настройки», затем нажмите «Сброс», а затем «Удалить все содержимое и настройки».
Устройство запросит пароль, а затем подтвердит, что вы хотите стереть данные с устройства.
Если вы уверены, что хотите это сделать, нажмите «Да», чтобы продолжить.

Когда устройство будет стерто, оно перезагрузится, подключится к Wi-Fi, а затем спросит, как вы хотите настроить устройство. Мы решили сделать это из резервной копии iCloud, но если вместо этого вы выполняете резервное копирование в iTunes, подключите телефон к компьютеру и выберите «Восстановить из резервной копии iTunes».

Мы выбрали iCloud, поэтому теперь нам нужно войти в iCloud.

Согласитесь с условиями.

Затем выберите резервную копию. Если вы не видите свою резервную копию, нажмите «Показать все резервные копии».

Ваше устройство будет восстановлено.

Если вы создали резервную копию своих сообщений перед их удалением, они должны снова появиться на вашем устройстве.
Справедливости ради стоит сказать, что этот метод далек от идеала, так как мало кто захочет стирать свои устройства и тратить время на восстановление сообщений, которые власть все еще быть там (при удалении любых новых данных в процессе). Это требует менее разрушительного, более элегантного решения.
Вариант второй: восстановить iMessages с помощью iExplorer
Если вы хотите заплатить, вы можете восстанавливать сообщения из резервных архивов без восстановления всей резервной копии с помощью приложения iPhone Explorer.Они позволяют вам искать в содержимом резервной копии данные, которые вы, возможно, удалили. При необходимости вы можете экспортировать эти данные обратно на устройство или экспортировать их в файл. Этот метод также позволяет вам проверить, содержит ли ваша резервная копия iTunes недостающие данные, которые вы ищете, вместо того, чтобы сначала выполнять полное восстановление.
Таких приложений несколько, но мы предпочитаем то, что доступно для Windows и Mac. iExplorer и продается по цене 39,99 долларов.Вы можете использовать iExplorer для просмотра резервных копий iTunes, а затем экспортировать iMessages, заметки, контакты и многое другое на свой компьютер.

iExplorer также позволяет просматривать файловую систему вашего iPhone или iPad или подключать устройство iOS непосредственно в проводнике Windows или Finder на Mac.
Чтобы восстановить сообщения с помощью iExplorer, убедитесь, что ваше устройство подключено к компьютеру, а затем запустите iExplorer.Просмотрите резервную копию iTunes на левой боковой панели.

Нажмите «Сообщения» или любой другой тип данных, которые вы хотите восстановить.

Наконец, экспортируйте свои разговоры в текст, значения, разделенные запятыми (CSV) или PDF.

Вариант третий: восстановить iMessages с помощью iSkySoft Data Recovery
СВЯЗАНЫ С: Почему удаленные файлы можно восстановить и как этого избежать
Если вы ничего не можете найти в своих резервных копиях, вы также можете попробовать использовать специальное приложение для восстановления данных.Эти приложения не только сканируют резервные копии iCloud и iTunes, но также могут «глубоко сканировать» само устройство, чтобы найти данные удалены, но еще не перезаписаны .
Мы протестировали различные приложения для восстановления данных, но решили сделать это iSkysoft Восстановление данных iPhone . Он был самым быстрым и давал надежные результаты, хотя и стоит 70 долларов за версию для Windows и 80 долларов за версию для Mac.(Предлагает пробную версию, но вы не можете восстанавливать сообщения в пробной версии - вы можете только просматривать их.)
90 103
Сначала запустите приложение и выберите способ восстановления. По умолчанию установлено восстановление данных устройства iOS. Если вы хотите восстановить только один или два типа данных, снимите флажок «Выбрать все», выберите только нужные элементы и нажмите «Пуск».
90 108
Если вы хотите восстановить данные из файла резервной копии iTunes, выберите файл резервной копии, который вы хотите использовать, и нажмите «Начать сканирование».Этот метод не позволяет вам выбрать отдельный тип данных, которые вы хотите сканировать, но в конечном итоге вы можете выбрать, какие из них вы хотите восстановить.

СВЯЗАНЫ С: Как настроить двухфакторную аутентификацию для вашего Apple ID
То же самое касается резервных копий iCloud. Преимущество резервных копий iCloud в том, что они могут быть более актуальными, чем резервные копии iTunes, но если у вас есть включена двухфакторная аутентификация однако вам придется отключить его.
90 130
Результаты сканирования нашего устройства показывают все наши удаленные сообщения, некоторые с номерами телефонов, а другие неизвестны или пусты. Сканирование резервной копии iTunes дало те же результаты.
Если вы не найдете удаленное сообщение или сообщение среди тех, у кого есть номера телефонов, вы можете попробовать найти слово или текстовую строку. Есть вероятность, что таким образом вы найдете потерянные сообщения.
90 137
К сожалению, если вы хотите восстановить какое-либо из этих сообщений, вам придется заплатить за полную версию приложения.
СВЯЗАНЫ С: Как восстановить удаленные файлы, контакты, календари и фотографии из iCloud
Использование такого приложения, как iSkySoft, намного удобнее, занимает меньше времени и менее рискованно, чем очистка устройства и восстановление данных из резервной копии, хотя это и дорого. Стоимость может быть оправдана, если это означает, что вы можете получить важный разговор, фотографии или контакты, не прибегая к более ядерному варианту.Просто будьте готовы заплатить.
.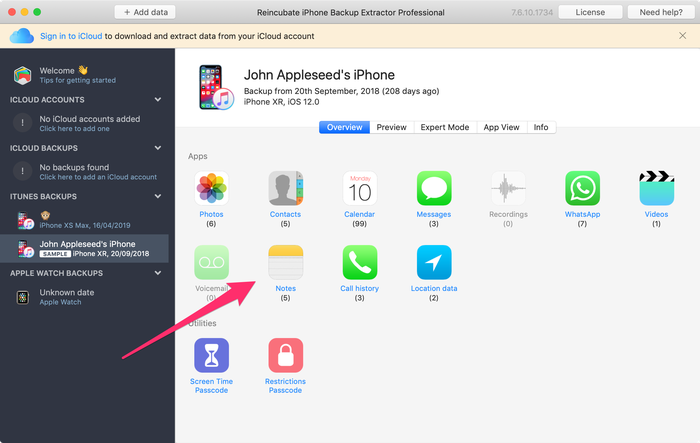 Извлекайте заметки с помощью iPhone Backup Extractor одним щелчком мыши
Извлекайте заметки с помощью iPhone Backup Extractor одним щелчком мыши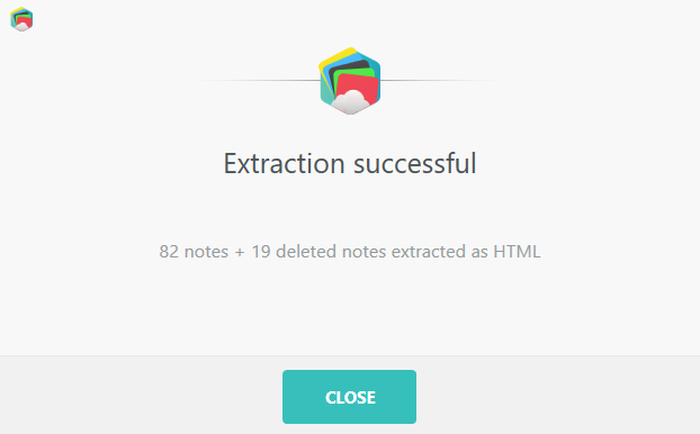 Успешно извлеченные заметки!
Успешно извлеченные заметки!










