Ворд интервал между строками
Изменение междустрок по умолчанию в Word
В Word междустрочный интервал по умолчанию равен 1,15. По умолчанию после каждого абзаца следует пустая строка, а над заголовками есть пространство.
-
Перейдите на главная > междустрок и и выберите Параметры междустрок.

-
В поле Интервалвыберите один из вариантов в поле Междустроковые интервалы.
-
Если вы хотите изменить интервалы между абзацами, настройм параметры До и После.
-
Выберите По умолчанию.
-
Выберите все документы, основанные на шаблоне "Обычный".

-
Нажмите ОК.
Дополнительные сведения см. в теме Настройка отступов и интервалов.
В Word междустрочный интервал по умолчанию равен 1,15. По умолчанию после каждого абзаца следует пустая строка, а над заголовками есть пространство.
-
Перейдите в > междустрок и абзацев.

-
Выберите Параметры междустроки в области Интервал выберите нужные параметры.

-
Чтобы изменить интервал до или после выбранных абзацев, выберите стрелку перед или После и введите нужное расстояние.
-
Выберите По умолчанию.
-
Выберите все документы, основанные на шаблоне "Обычный".
-
Нажмите ОК.
Дополнительные сведения см. в теме Настройка отступов и интервалов.
Вы можете изменить междустрочныйинтервал, но при следующем создании документа Word в Интернете вернуться к интервалу 1,15.
Как изменить междустрочный интервал в Word
Изменение междустрочных интервалов для всего документа
-
Перейдите в >абзаца в конструкторе.
-
Выберите тип границы. Чтобы сместить один пробел в документе, выберите пункт "Нет абзаца".
Чтобы позднее вернуться к исходным настройкам, перейдите в > "Интервал между абзацами" и выберите параметр в области "Набор стилей". Это может быть стиль по умолчанию или название используемого стиля.
Изменение междустрочных интервалов для части документа
-
Вы можете выбрать один или несколько абзацев, которые нужно обновить. Нажмите CTRL+A, чтобы выбрать все.
-
Перейти на home > и paragraph Spacing
-
Выберите "Другие варианты междустрок" и укаймь в поле "Междустроковые интервалы".
-
Настройм параметры"До" и "После", чтобы изменить интервал между абзацами.
-
Нажмите кнопку ОК.
Дополнительные сведения см. в теме "Настройка отступов и интервалов".
Изменение междустрочных интервалов для всего документа
-
Перейдите в >абзаца в конструкторе.

-
Выберите подходящий вариант. Чтобы установить в документе одинарный интервал, выберите Интервал между абзацами отсутствует.
Параметры текущего набора стилей будут переопределены. Если позже вы решите вернуться к исходным настройкам, перейдите на веб-> "Интервал между абзацами" и выберите параметр в области "Набор стилей". Это может быть параметр По умолчанию, как указано выше, или название текущего набора стилей.
Изменение междустрочных интервалов для части документа
-
Выделите абзацы, которые нужно изменить.
-
На домашней >между строками и абзацем.

-
Выберите нужное количество междустрок или выберите "Другие варианты междустрок", а затем за выберите нужные параметры в области "Интервал".

-
Чтобы изменить интервал перед каждым абзацем в выбранном тексте или после них, щелкните стрелку рядом с кнопкой "До" или "После" и введите нужное расстояние.
-
Нажмите кнопку ОК.
Не разрывать строки в абзаце
-
Вы выберите абзац, строки которого нужно не отобирать.
-
Перейдите к формату >абзаца >и разрывов страниц.
-
Выберите "Не отмахить друг от друга".
Храните абзацы на странице вместе
-
Вы можете выбрать первый из двух абзацев, которые должны быть вместе.
Совет: Если требуется не разрывать более двух абзацев, выделите все абзацы, кроме последнего.
-
Перейдите в формат >абзаца.
-
Перейти к строкам и разрывам страниц.
-
Выберите "Не ото keep with next".
-
Нажмите кнопку ОК.
-
Вы выберите абзацы, которые вы хотите изменить, или нажмите CTRL+A, чтобы выбрать все.
-
Перейдите на домашнее > междустрок.

-
Выберите нужное количество междустрок или выберите пункт "Другие варианты междустрок", а затем за выберите нужные параметры в диалоговом окне "Абзац" в области "Интервал":

Совет: Если вы хотите изменить интервал до или после выбранных абзацев, выберите стрелки в полях "До" и "После" или введите число напрямую.
Как в Word уменьшить расстояние между строками (Ворд)
Уменьшение междустрочного интервала в Ворде
- Выделите нужный фрагмент текста и нажмите правой кнопкой мыши;
- в контекстном меню выбрать пункт «Абзац»;
![пункт меню]()
- в новом окне найти блок «Междустрочный» и выбрать нужный параметр.
Если для форматирования текста необходимо установить конкретный числовой интервал, тогда используйте опцию «Множитель». В поле рядом установить заданное числовое значение.

Можно использовать панель инструментов для уменьшения расстояния между строками абзаца. Для этого нужно выполнить выделение фрагмента или всего текста, как описано выше, а затем проделать следующее:
- Перейти на вкладку «Главная» и найти блок «Абзац»;
- нажмите на пункт«Интервал» и выберите из списка нужный вариант отступа.
![Автоматическое значение]()

Уменьшение интервала между последними строчками абзацев
Microsoft Word позволяет менять дистанцию между фрагментами документа. Сделать это можно при помощи меню блока «Абзац». Для этого нужно на «Главной» нажать на иконку «Интервал» и выбрать нужное значение.
Меню позволяет сделать интервал одинарным, но иногда бывает необходимо установить заданное значение. В этом случае удобнее использовать меню отступов. Алгоритм действий:
- Выделите нужный фрагмент текста или весь текст и нажмите правой кнопкой мыши;
- выберете пункт в контекстном меню «Абзац»;
- в блоке «Интервал» задайте нужное значение в полях «Перед» и «После».
![Задаем отступ]()

При использовании этой опции указать заданный числовой параметр не получится, надо использовать блок или меню отступов. Если внесенные изменения не соответствуют рекомендованному форматированию, сделать исправления можно по тем же описанным алгоритмам.
Как настроить интервал между строк (междустрочный интервал) текста и как настроить интервал между абзацами в Word 2010 (Начало)
Как настроить интервал между строк (междустрочный интервал) текста и как настроить интервал между абзацами в Word 2010 (Начало)
Полученный недавно по электронной почте деловой документ, а точнее текст этого документа (техническая сторона) и послужил своеобразным толчком к разговору о междустрочном интервале.
В качестве примера, будем использовать заголовок темы сегодняшнего разговора и часть текста, который мы сейчас и читаем.
Чтобы добраться до настроек междустрочного интервала, прилагать дополнительные усилия в виде открывания окошка за окошком и выбором опции за опцией, чтобы, в конечном счёте, оказаться в окне настроек междустрочного интервала, нам вовсе не нужно.
Обратимся к верхнему меню и если вкладка «Главная» не открыта, то откроем её и направим своё внимание на раздел «Абзац»:
Даже глядя только на один этот раздел с множеством значков различных и нужных опций, входящих в его состав, сразу и не сообразишь, какая опция нам нужна в данный момент. Наше чутьё поможет. Наведём курсор на значок с маленькими горизонтальными полосочками и синими стрелочками вверх / вниз:
Если мы не сразу же после наведения курсора щёлкнем мышкой по стрелочке значка, а выдержим небольшую паузу, то сможем увидеть высветившуюся подсказку, которая подтвердит правильность нашего выбора:
Замечательно! Мы на верном пути. Щёлкнем мышкой по стрелочке у значка опции:
Для нас открылось окошко с уже, предлагаемыми на выбор, значениями междустрочных интервалов, и тремя дополнительными опциями. В зависимости от того, что нам нужно (хотим) сделать с текстом в целом или его частями, мы и будем делать выбор.
Чаще всего, при настройке междустрочных интервалов в текстах делового характера, используются значения от 1,0 до 2,0.
Такие деловые тексты мы пишем на работе и, учась в каком-нибудь учебном заведении. Так что, выбрав в окошке одно из настроенных программой значений интервалов, мы можем быстро отредактировать текст большинства создаваемых или дополняемых документов.
Давайте потренируемся.
У нас есть текст в таком вот виде:
«Хромает» интервал у заголовка. Цифры 2010 как будто не относятся к заголовку. Сам текст состоит из трёх абзацев и у каждого абзаца свой индивидуальный междустрочный интервал, что видно не вооружённым глазом. Если поочерёдно устанавливать курсор вначале каждого абзаца, а затем отрывать уже знакомое окошко значений интервалов, то выделенным будет то значение, которое применено к данному абзацу.
Посмотрим так ли это, на примере двух абзацев — первого и последнего. Установим курсор вначале первой строки первого абзаца (отсчёт сверху вниз):
Затем щёлкнем по стрелочке значка в разделе «Абзац» вкладки «Главная» верхнего меню:
Итак, мы выяснили, что интервал между строками первого абзаца имеет значение 1,0. Теперь же, проведём эксперимент с последним абзацем, повторив знакомые действия:
В окошке мы не видим не одного выделенного значения. Интервал между строками последнего абзаца меньше значения 1,0. То, что в окошке выбора значений отсутствуют значения менее 1,0 очень даже хорошо. Текст с таким интервалом, как в последнем абзаце не только трудно читаем, а более того — вреден для зрения.
Допустим, основываясь на проведённом экспресс-анализе интервалов строк имеющихся абзацев, включая заголовок, мы решили, что лучшим, для всего текста в целом, будет значение 1,15. Тогда приступим.
Щелчком левой кнопки мыши установим курсор вначале заголовка. Затем нажмём клавишу Ctrl и, удерживая её, ещё раз сделаем щелчок мышкой, — заголовок выделился:
Такую технику выделения мы можем использовать для выделения предложений.
Теперь откроем окошко значений интервалов и выберем щелчком мыши то, которое сочли подходящим для этого текста, то есть 1,15:
Цифры 2010 стали ближе, то есть поднялись вверх, но нам, предположим, не понравился интервал со значением 1,15. И мы решаем, что 1,0 лучшее значение для междустрочного интервала заголовка. Применим его.
И вот, что у нас получится:
Изменили мы своё первоначальное решение и по междустрочному интервалу текста. Пусть интервал между строками будет тот же, что и у заголовка, то есть со значением 1,0.
Мы помним и знаем (провели анализ интервалов каждого абзаца), что интервалы строк первого абзаца имеют значение 1,0, так что, редактировать этот абзац не будем.
Перейдём ко второму абзацу (отсчёт сверху вниз).
Поставим курсор вначале абзаца:
Теперь вместо мышки используем клавиатуру компьютера. Нажмём клавишу Shift и, удерживая её нажатой, ударим один раз по клавише перемещения «стрелка вниз» — первая строка абзаца выделилась:
Продолжая удерживать клавишу Shift, ещё один раз нажмём клавишу-стрелку. Выделилась и вторая строка:
Если использовать комбинацию Ctrl+Shift+кнопка-стрелка, то выделяться будут абзацы.
Очень хорошо! Второй абзац выделен, и чтобы установить значение интервала 1,0 рука потянулась в сторону уже порядком соскучившийся по нашей тёплой ладони мышки…. Но мы, всё же, решили продолжить выделение строк без перерыва:
И таким образом действуем до конца последней строки третьего (нижнего) абзаца. И вот два последних абзаца текста выделены, и мы можем установить значение междустрочного интервала равное 1,0. Даже в тот момент, когда мы только лишь навели курсор на значение, текст уже заметно изменился:
И нам остаётся сделать один обычный щелчок мышкой, подтвердив выбор, а затем ещё раз взглянуть на обновлённый текст:
Сделаем нейтральный щелчок левой кнопкой мыши в любом месте для сброса выделения:
Почему же мы сразу не выделили весь текст и не установили значение интервала, а занимались выделением абзацев и даже строк? С ответа на этот вопрос и начнём в следующий раз.
Продолжение следует…
Оставить комментарий
Как настроить интервал между строк (междустрочный интервал) текста и как настроить интервал между абзацами в Word 2010 (Интервалы абзацев)
Как настроить интервал между строк (междустрочный интервал) текста и как настроить интервал между абзацами в Word 2010 (Интервалы абзацев)
Предлагаемых программой на выбор нескольких значений междустрочных интервалов нас может вполне удовлетворить в тех случаях, когда мы работаем с простыми (обычными) текстами, например, письмо личного или делового характера или другими текстами подобного рода.
Пожалуй, чаще всего, работая с текстом, мы даже не концентрируем своё внимание на расстоянии между абзацами, да и на междустрочных интервалах, а просто работаем себе и работаем со стандартными первоначальными настройками самой программы. Но вероятность того, что однажды нам придётся работать с текстом, отличным от всех предыдущих, довольно высока и к этой встрече мы должны быть готовы.
Поскольку мы говорили только о междустрочных интервалах, то сейчас уделим внимание расстоянию между абзацами или, говоря по-другому интервалам, а затем познакомимся с окошком настроек, в котором мы можем делать индивидуальные и общие настройки интервалов между абзацами и между строк. Под индивидуальными настройками нужно понимать настройку интервалов для конкретного документа, ну а под общими, установку интервалов для всех документов.
Самым простым способом увеличить расстояние между абзацами текста является нажатие клавиши Enter. Увеличение интервала с использованием этой клавиши можно сделать двумя способами.
Первый способ. Мы ставим курсор после последнего символа (буквы) вышестоящего абзаца и нажимаем клавишу Enter, и нижеследующий абзац опустится ниже. Вторым способом можно назвать установку курсора вначале абзаца (перед первым начальным символом), которой хотим опустить ниже и вновь нажимаем клавишу Enter. При необходимости, нажатие клавиши Enter можно повторить несколько раз.
Увеличение расстояния между абзацами с помощью клавиши Enter если и может быть действенным, то только в определённых случаях. К таким случаям можно отнести случай, когда текст, с которым мы работаем, состоит из 2-х абзацев или является сплошным, и мы хотим разбить его на абзацы. Почему же сделан акцент на двух абзацах? Потому, что нажимая клавишу Enter, мы не только увеличим интервал между выбранными абзацами, но и опустим вниз весь остальной текст. Такое влияние на текст потребует от нас затратить дополнительное время и силы на его редактирование. И как тут не вспомнить о личной эффективности.
То расстояние, которое появляется между абзацами текста и те интервалы, которые мы создаём, разбивая сплошной текст на абзацы нажатием клавиши Enter, имеют свою определённую величину значения. И на эту самую величину значения мы можем повлиять, сделав собственноручно нужные нам настройки.
Конечно же, мы не могли не заметить в окошке выбора значений междустрочного интервала опции «Удалить интервал перед абзацем», «Удалить интервал после абзаца» и «Добавить интервал перед абзацем»:
Каждая из этих опций действует однократно применительно к одному выбранному интервалу между абзацами или говоря по-другому — один раз. Если клавишу Enter можно нажимать подряд множество раз, и каждым последующим нажатием всё больше увеличивать интервал между абзацами, то с этими опциями этот номер не пройдёт. Такое действие указанных опций не должно нас настораживать и тем более пугать. У каждого функционала программы своё предназначение.
Пожалуй, то воздействие, которое оказывают эти опции на расстояние между абзацами, можно назвать корректировкой интервала. Так выбор опции добавить интервал произведёт увеличение расстояния между абзацами, но это не будет увеличением со значением равным значению (расстоянию) уже имеющегося интервала. Это будет хорошо видно, если мы, находясь в окошке выбора значений «попрыгаем» курсором с опции на опцию, — добавить интервал, удалить интервал. Если не прыгать по опциям, а смотреть лишь на текст, то явно заметного увеличения интервала мы можем и не заметить. Но уловить движение текста, пожалуй, можно.
Давайте на примере удаления интервала после абзаца посмотрим на происходящие изменения. Поскольку именно эти изменения лучше всего видны они и выбраны в качестве примера.
Установим курсор вначале какого-нибудь абзаца по своему усмотрению:
А теперь откроем окошко значений интервалов и посмотрим внимательно на опции и значки, относящиеся к интервалам между абзацами:
Зелёная стрелка указывает на значок, в котором присутствует жирная чёрная чёрточка. Наличие чёрточки такого вида есть сообщение нам о том, что опция активна и может быть нами применена. Ну а красная стрелка показывает на значок опции, которая пассивна (не активна), то есть этой опцией, применительно к данному интервалу и данному абзацу (установленный курсор указывает абзац, с которым мы работаем в данный момент) мы воспользоваться не можем. Жирная чёрточка в значке опции отсутствует.
Наведём курсор мышки на активную опцию (значок с жирной чёрточкой), но щелчков никакими кнопками мышки делать не будем, а просто посмотрим на то, что будет происходить с расстоянием между абзацами:
Мы видим, что нижний абзац подтянулся к среднему абзацу. Если мы сейчас сделаем щелчок левой кнопкой мышки (обычный щелчок), то такое положение абзаца зафиксируется.
Располагая курсор то в конце одного абзаца, то вначале другого абзаца и переходя, затем, к окошку выбора значений и только что рассмотренных опций, мы можем понаблюдать за тем, в каких случаях и какие опции, влияющие на интервалы абзацев активны, а какие нет. Можно даже немного поразмышлять над тем, в какой степени действие этих опций нам интересно и нужно. Будем ли мы их использовать часто, периодически или вовсе не будем.
В следующий раз, мы будем говорить о главном командном пункте управления интервалами. Это касается и строк и абзацев. И находясь в нём, у нас появится возможность делать любые настройки. И наши знания, умение и, конечно же, желание, позволят в самом ближайшем будущем работать с текстами различного формата, исключив возможность появления у нас чувства растерянности.
Оставить комментарий
Как уменьшить расстояние между строками в Ворде
Уменьшение расстояние между строк в текстовом редакторе Ворд требуется практически каждому второму пользователю. Для чего это нужно? В первую очередь, чтобы уменьшить объем написанного текста, сделать его более аккуратным и привлекательным на вид. В нашей статье мы расскажем, как уменьшить расстояние между строками в Ворде, применяя несколько простых и доступных способов. Здесь же вы найдете способ, как изменить интервал между строк в Ворде, используемом на компьютерах Mac.
Расстояние между строк в Ворде принято называть междустрочным интервалом. Программа Ворд предусматривает, что он может быть различным по своему размеру. Поэтому сегодня мы узнаем, как его можно изменить, сделать не только меньше, но и больше.
Как уменьшить расстояние между строками в Ворде 2007 года?
Первый способ – очень прост. Чтобы изменить междустрочный интервал для начала требуется выделить нужный абзац, либо весь текст при помощи выделения мышкой или нажатия комбинации клавиш Ctrl+A. Когда весь текст будет выделен – находим на панели инструментов значок «Междустрочный интервал», выглядит он следующим образом:
Как вы заметили, в этом пункте предлагается несколько вариантов междустрочных интервалов. Также пользователь может указать свой размер расстояния между строками в Ворде, для этого он должен нажать на пункт «Другие варианты междустрочных интервалов». Обращаясь к данному способу, интервал между строк можно не только уменьшить, но и увеличить.
Как уменьшить расстояние между строками в Word: способ № 2?
Способ, о котором сейчас пойдет речь, позволяет внести изменения в отдельных абзацах текста. Делается это через контекстное меню. Как это сделать?
- Для начала выделяем абзац, где нужно изменить междустрочный интервал.
- Далее – жмем правой кнопкой мышки и выбираем пункт «Абзац».
- На экране появится окно, где пользователь сможет самостоятельно задать значение расстояния между строками в Вордовском документе.
Уменьшаем интервал между строк в Word 2003
В данном разделе мы разберем способ, как уменьшить расстояние между строками в Ворде. Здесь тоже нет ничего сложного.
Мы также выделяем нужный абзац или весь текст (опять же используя прокрутку или комбинацию двух клавиш), а затем находим раздел «Абзац», но уже в разделе «Формат», который расположен на панели инструментов. Здесь пользователь также сможет самостоятельно задать размер междустрочного интервала. После – необходимо нажать кнопку ОК.
Способ для Mac
В данном разделе мы рассмотрим способы, как уменьшить междустрочный интервал в Ворде, используемом на компьютерах Mac.
Первый способ актуален для тех, кто предпочитает в работе программу Ворд 2011 года. Итак, как изменить расстояние между строк? Выделяем абзац, который нужно изменить. Далее на панели инструментов, на вкладке «Главная» находим значок «Междустрочного интервала» и задаем нужный нам размер. Кстати, если вы захотите поменять интервал между абзацами, то их необходимо выделить, а затем во вкладке «Главная»- «Абзац» выбрать пункт «Другие варианты междустрочных интервалов». Все, что нужно это выбрать нужный размер интервала между абзацами в графах «Перед» и «После».
Если же вы предпочитаете работать в более новой версии текстового редактора, например 2016 года. То второй способ изменение междустрочного интервала – подойдет для вас. Первое что нужно сделать – это зайти во вкладку «Дизайн». Затем пользователь должен выбрать пункт под названием «Интервал между абзацами». Программа предложит на выбор несколько вариантов: «сжатый», «узкий», «открытый», «свободный» и т.д.
Кстати, в Ворде для Mac можно использовать и вышеописанные способы, которые используют пункт «Междустрочный интервал». Алгоритм действий практически ничем не отличается. Пользователь выделяет нужный абзац или весь текст, а затем нажимает на значок и выбирает необходимый размер интервала, размещенного между строк.
Кстати, если вы создаете новый документ, то настроить интервалы между строк и абзацев можно настроить в шаблоне Нормал. Если задать все необходимые параметры, то документы будут создаваться именно с ними. Здесь можно задать как параметр для междустрочного интервала, так и изменить размер интервалов между абзацами в созданном вордовском документе.
В данной статье мы рассмотрели несколько способов, как уменьшить расстояние между строками в Ворде, различных версий и используемых в различных операционных системах. Как вы уже поняли, в этом нет ничего сложного, достаточно просто четко следовать алгоритму действий. Только тогда – результат вас не разочарует, а сам процесс – не доставит никаких хлопот и трудностей.
Вам понравилась статья?
Наши авторы уже более 10 лет пишут для студентов курсовые, дипломы, контрольные и другие виды учебных работ и они отлично в них разбираются. Если Вам тоже надо выполнить курсовую работу, то оформляйте заказ и мы оценим его в течение 10 минут!Читайте другие статьи:
Как контролировать интервал между строками и параграфами в Microsoft Word 📀
Существует множество причин, по которым вы, возможно, захотите изменить количество пробелов между строками в абзаце или между абзацами. Word предлагает несколько полезных значений предустановок, но вы также можете получить полный контроль, указав точное расстояние. Вот как.
Изменение интервала строки или абзаца в документе не является чем-то, что вам может понадобиться сделать очень часто. Но, как и любой, кто должен был превратиться в бумагу с обязательным двойным интервалом, это может быть разница между прохождением и провалом. Вне колледжа вы все еще можете столкнуться с принципами межстрочного интервала работодателями, клиентами или издателями. И даже в ваших собственных документах правильный интервал может сделать ваш документ более читаемым или выделить части документов, на которые вы хотите, чтобы ваши читатели сосредоточились. Если интервал по умолчанию в Word не подходит для вас, Word упрощает изменение.
Что такое интервал между строками и параграфами?

Они оба в значительной степени похожи на то, как они звучат. Межстрочный интервал - это пробел между двумя строками текста. Интервал между абзацами - это пробел между двумя абзацами. И, как использование правильного шрифта или соответствующих полей, управление интервалом является важной частью форматирования документа.
И странно, как это могло бы звучать сначала, и интервал между строками и абзацами применяется на уровне абзаца. Межстрочный интервал управляет тем, как все строки абзаца расположены на расстоянии. Межстрочный интервал контролирует, сколько места занимает до и после абзаца.
В Word межстрочный интервал чаще всего измеряется кратным любому размеру шрифта, который использует абзац. Например, скажем, вы используете 12-точечный шрифт для текста в вашем абзаце. Если вы выберете однострочный интервал, пробел между строками будет 12 пунктов. Если вы выберете двойной интервал, это пространство между строками будет 24 пункта. Однако, если вы хотите настроить мелодию, вы также можете указать точный размер точки для использования.
Пункты работают несколько иначе. По умолчанию Word добавляет восемь точек пространства после абзаца и не содержит дополнительного пространства перед абзацем, и вы можете изменить оба этих значения, как вам нравится.
Давайте подробнее рассмотрим, как это сделать.
Использование быстрых пресетов для простых изменений
У Word есть некоторые общие предустановленные параметры, которые вы можете выбрать. Помните, что интервал между строками и абзацами применяется на уровне абзаца. Если вы разместите точку вставки в абзаце, вы измените вещи для этого абзаца. Если вы выберете текст из нескольких абзацев, вы измените все эти абзацы.
Выберите все абзацы, которые вы хотите изменить (или поместите свою точку вставки в любом месте в одном абзаце, который вы хотите изменить). На вкладке «Главная» нажмите кнопку «Линия и интервал между абзацами».
Это открывает выпадающее меню с предустановками для межстрочного интервала (вверху) и интервала абзаца (внизу).

Интервал между линиями показан кратным. «2.0» - это двойной интервал, «3.0» - это тройной интервал и т. Д. Выберите требуемое количество, и Word применит его к выбранным абзацам. Если вы хотите выбрать другой интервал или вернуться к исходному интервалу, нажмите снова «Интервал между строками и параграфами» и выберите другой символ.
Интервал абзаца позволяет добавлять или удалять предустановленное расстояние перед абзацем или после абзаца. И это странно, как это работает. Если у вас нет интервалов до или после абзаца, в меню отображаются команды для добавления интервалов в обоих местоположениях (как показано на предыдущем изображении). Если вы добавите пробел в одном месте, эта команда изменится, чтобы вы могли удалить этот интервал.

Таким образом, вы можете добавлять или удалять только один уровень предустановленного интервала с помощью команд меню. А какие эти пресеты? 12 пунктов для интервала перед абзацем и 8 точек для интервала после.
Эти пресеты работают достаточно хорошо для простых изменений нескольких абзацев. Но что, если вы хотите изменить интервал на весь документ? Вы можете выбрать все (Ctrl + A), а затем использовать эти же команды, но есть несколько лучших пресетов, доступных, если вы хотите изменить весь документ.
Используйте дополнительные интервальные настройки для всего документа
Перейдите на вкладку «Дизайн» и нажмите кнопку «Параметр интервала абзаца».

Теперь, хотя эта кнопка обозначена как «Параметр интервала абзаца», изменения здесь могут применяться как к абзацу, так и к межстрочному интервалу для вашего документа. Когда вы наводите указатель на каждый пресет, вы можете увидеть изменения, отраженные в вашем документе. Вы также увидите небольшой текстовый пузырь, который позволит вам точно знать, какие параметры интервала между строками и абзацами, которые будут установлены, будут применены.

Это вариант «все или ничего», поэтому он будет работать только для всего документа или вообще не работает. Вот как выглядят компактные, открытые и двойные пресеты на идентичном тексте.

В нижней части этого раскрывающегося меню «Интервал абзаца» вы также можете щелкнуть команду «Custom Paragraph Spacing», чтобы открыть окно «Управление стилями».

На вкладке «Установить значения по умолчанию» инструменты в разделе «Интервал абзаца» позволяют точно настроить интервал для вашего документа. Вы также можете выбрать внизу, применять ли изменения только в текущем документе или ко всем новым документам на основе одного и того же шаблона.
Применить Finer Control к интервалу между пунктами и линиями
Если вы хотите немного более утонченнее, чем любой из этих пресетов, которые мы рассмотрели, у вас есть еще один вариант (в конце концов, это Word).
Сначала поместите точку вставки в абзац, который вы хотите изменить (или выберите несколько абзацев или весь документ с помощью Ctrl + A). На вкладке «Главная» нажмите маленькую стрелку в правом нижнем углу группы «Абзац».
Откроется окно «Параграф». На вкладке «Отступы и интервалы» в разделе «Интервал» вы можете применить специальные настройки как для абзаца, так и для межстрочного интервала.

Слева вы можете использовать элементы «До» и «После», чтобы указать, сколько места вы хотите до и после абзацев. У вас также есть возможность, чтобы ваш интервал абзаца влиял на блоки текста, которые находятся в разных стилях, включив флажок «Не добавляйте пространство между абзацами того же стиля». (Если вы не уверены, используете ли вы разные стили, вы, вероятно, нет.)
Справа в этом разделе выпадающее меню «Линейный интервал» позволяет выбрать все те же самые предварительные настройки межстрочного интервала, на которые мы смотрели раньше, а также некоторые другие варианты.
Эти дополнительные опции включают:
- По крайней мере: Этот параметр позволяет указать минимальный размер точки, который будет использоваться для межстрочного интервала, и полезен только в особых обстоятельствах. Например, предположим, что у вас есть одна строка в абзаце, которая по какой-либо причине использовала меньший размер шрифта, чем другие строки. Регулярные интервалы могут сделать это странным. Выбор минимального интервала может помочь.
- Именно так: Эта опция позволяет указать точный размер точки для использования между строками выбранных абзацев.
- Multiple: Эти параметры позволяют вам набирать определенное количество, которое нужно использовать для интервала. Например, если 1,5 интервала кажется слишком тугим, а 2.0 кажется слишком широким, вы можете попробовать что-то вроде 1.75.
Между этими тремя параметрами у вас есть полный контроль над всем интервалом между документами, поэтому теперь вы можете с уверенностью удваивать пространство, которое написано на бумаге или ничего себе, ваши коллеги с отформатированным отчетом.
Tweet
Share
Link
Plus
Send
Send
Pin
Межстрочный интервал
Темы : межсловный интервал | интервал между буквами | межстрочный интервал | украшение текста | преобразование текста | пробел | выравнивание текста | отступ текста | направление отображения текста
| Краткая информация | |
| Использовать | указывает расстояние между базовыми линиями | строк текста.
| Наследство | да |
| Значения | обычный, кратный высоте шрифта, процент от высоты шрифта |
| Значение по умолчанию | обычный |
| Пример | высота строки: 200% |
| Примечания | |
| Эквивалент HTML | нет |
Чтобы определить межстрочный интервал, введите line-height в определении стиля: значение
Стилипозволяют управлять расстоянием между базовыми линиями элементов, например между строками в абзаце.Мы можем указать абсолютный размер, например, в сантиметрах, или относительный размер в процентах. 200% удваивает расстояние, 50% сокращает его вдвое.
Это абзац, в котором строки отстоят друг от друга на 1 см...
Это абзац, в котором строки расположены на расстоянии 1 см друг от друга. Это абзац, в котором строки отстоят друг от друга на 1 см. Это абзац, в котором строки отстоят друг от друга на 1 см. Это абзац, в котором строки отстоят друг от друга на 1 см.Это абзац, в котором строки отстоят друг от друга на 1 см. Это абзац, в котором строки отстоят друг от друга на 1 см. Это абзац, в котором строки отстоят друг от друга на 1 см. Это абзац, в котором строки отстоят друг от друга на 1 см.
Это абзац с 80-процентным межстрочным интервалом. обычный
Это абзац со строками, отстоящими друг от друга на 80%. Это абзац со строками, отстоящими друг от друга на 80%.Это абзац со строками, отстоящими друг от друга на 80%. Это абзац со строками, отстоящими друг от друга на 80%. Это абзац со строками, отстоящими друг от друга на 80%. Это абзац со строками, отстоящими друг от друга на 80%. Это абзац со строками, отстоящими друг от друга на 80%. Это абзац со строками, отстоящими друг от друга на 80%.
Команда line-height чаще всего используется для текста, но ее можно применять и к другим элементам, поскольку она изменяет расстояние между базовыми линиями элементов.
Интерпретация: Internet Explorer, Firefox, Opera, Chrome.
Изменение выравнивания, отступов и интервалов текста в PowerPoint
Интерлиньяж (одинарный интервал, двойной интервал и т. д.) и вертикальное выравнивание (по верхнему, нижнему краю или по центру) доступны для кнопок меню на вкладке «Главная» на ленте в группе «Абзац»:
Рисунок 1. Межстрочный интервал

Рис. 2.Выравнивание по вертикали 9000 3
Диалоговое окно «Абзац» содержит более подробные параметры , Интервал:
-
На слайде выделите текст, который хотите изменить.
-
Щелкните на вкладке Главная, а затем в группе Абзац щелкните кнопку запуска диалогового окна.
Отображается диалоговое окно Абзац:
.
Диалоговое окно имеет следующие параметры:
Выравнивание
-
Чтобы изменить горизонтальное положение текста, в поле Выравнивание выберите Слева, По центру, Справа, По центру или Распределено. Перечисление добавляет пробел между словами, так что строки текста касаются как левого, так и правого полей, за исключением последней строки абзаца, где используется обычный интервал между словами. Распределение похоже на маркировку , но даже последняя строка касается левого и правого полей с достаточным интервалом между словами и буквами.
Выемки
-
Чтобы добавить отступ или изменить величину отступа перед текстом, выберите или введите число в поле Перед текстом. С помощью Special вы можете создать отступ только для первой строки или добавить висячий отступ.
Отступ измеряется в дюймах и может быть любым целым или десятичным числом, например 1,2 дюйма.
Расстояние
-
Чтобы изменить интервал над или под абзацем, введите или щелкните стрелки рядом с До или После .Это может быть любое целое или десятичное число, например 6,5.
-
Чтобы изменить интервал выше и в абзаце, используйте Интерлиньяж: Одинарный, 1,5 строки, или Двойной. Вы также можете выбрать Точно, а затем добавить значение точки (от 0 до 1584) в поле Кому. (Чем больше значение точки, тем шире интервал.) Кроме того, вы можете выбрать Много и добавить значение к в поле Вт.(Используйте любое число, меньшее или равное 9,99: значение 1 будет представлять одиночные пробелы, а значение 3 — тройные пробелы.)
Примечание: Если в заполнителе по-прежнему недостаточно места для добавления строки, функция автоподбора настраивает интерлиньяж и размер шрифта для всех элементов списка в заполнителе. В этом случае появится индикатор AutoFit. Чтобы отключить автоподбор, щелкните Параметры автоподбора , а затем щелкните Остановить сопоставление текста в этом заполнителе .
Другие способы работы с отступами и интервалами см. в разделе
.Действительный: Office 2007 больше не поддерживает . Перейдите на Microsoft 365, чтобы работать где угодно, с любого устройства и продолжать получать техническую поддержку.
Обновить сейчас
Интерлиньяж (одинарный интервал, двойной интервал и т. д.) и вертикальное выравнивание (по верхнему, нижнему краю или по центру) доступны для кнопок меню на вкладке «Главная» на ленте в группе «Абзац»:
Рисунок 1.Межстрочный интервал 9000 3 
Рис. 2. Выравнивание по вертикали
Диалоговое окно «Абзац» содержит более подробные параметры , Интервал:
-
На слайде выделите текст, который хотите изменить.
-
Щелкните на вкладке Главная, а затем в группе Абзац щелкните кнопку запуска диалогового окна.
Отображается диалоговое окно Абзац:
.
Диалоговое окно имеет следующие параметры:
Выравнивание
-
Чтобы изменить горизонтальное положение текста, в поле Выравнивание выберите Слева, По центру, Справа, По центру или Распределено. Перечисление добавляет пробел между словами, так что строки текста касаются как левого, так и правого полей, за исключением последней строки абзаца, где используется обычный интервал между словами. Распределение похоже на маркировку , но даже последняя строка касается левого и правого полей с достаточным интервалом между словами и буквами.
Выемки
-
Чтобы добавить отступ или изменить величину отступа перед текстом, выберите или введите число в поле Перед текстом. С помощью Special вы можете создать отступ только для первой строки или добавить висячий отступ.
Отступ измеряется в дюймах и может быть любым целым или десятичным числом, например 1,2 дюйма.
Расстояние
-
Чтобы изменить интервал над или под абзацем, введите или щелкните стрелки рядом с До или После .Это может быть любое целое или десятичное число, например 6,5.
-
Чтобы изменить интервал выше и в абзаце, используйте Интерлиньяж: Одинарный, 1,5 строки, или Двойной. Вы также можете выбрать Точно, а затем добавить значение точки (от 0 до 1584) в поле Кому. (Чем больше значение точки, тем шире интервал.) Кроме того, вы можете выбрать Много и добавить значение к в поле Вт.(Используйте любое число, меньшее или равное 9,99: значение 1 будет представлять одиночные пробелы, а значение 3 — тройные пробелы.)
Примечание: Если в заполнителе по-прежнему недостаточно места для добавления строки, функция автоподбора настраивает интерлиньяж и размер шрифта для всех элементов списка в заполнителе. В этом случае появится индикатор AutoFit. Чтобы отключить автоподбор, щелкните Параметры автоподбора , а затем щелкните Остановить сопоставление текста в этом заполнителе .
Другие способы работы с отступами и интервалами см. в разделе
.Интерлиньяж (одинарный интервал, двойной интервал и т. д.) и вертикальное выравнивание (по верхнему, нижнему краю или по центру) доступны для кнопок меню на вкладке «Главная» на ленте в группе «Абзац»:
Рисунок 1. Межстрочный интервал

Рис. 2.Выравнивание по вертикали 9000 3
Диалоговое окно «Абзац» содержит более подробные параметры , Интервал:
-
На слайде выделите текст, который хотите изменить.
-
Щелкните на вкладке Главная, а затем в группе Абзац щелкните кнопку запуска диалогового окна.
Отображается диалоговое окно Абзац:
.
Диалоговое окно имеет следующие параметры:
Выравнивание
-
Чтобы изменить горизонтальное положение текста, в поле Выравнивание выберите Влево, Вверх По центру, Вверх Вправо или По центру. Перечисление добавляет пробел между словами, так что строки текста касаются как левого, так и правого полей, за исключением последней строки абзаца, где используется обычный интервал между словами.
Выемки
-
Чтобы добавить отступ или изменить величину отступа перед текстом, выберите или введите число в поле Перед текстом. С помощью Special вы можете создать отступ только для первой строки или добавить висячий отступ.
Отступ измеряется в дюймах и может быть любым целым или десятичным числом, например 1,2 дюйма.
Расстояние
-
Чтобы изменить интервал над или под абзацем, введите или щелкните стрелки рядом с До или После .Это может быть любое целое или десятичное число, например 6,5.
-
Чтобы изменить интервал выше и в абзаце, используйте Интерлиньяж: Одинарный, 1,5 строки, или Двойной. Вы также можете выбрать Multiple и добавить значение в поле W. (Используйте любое число, меньшее или равное 9,99: 1,25 будет на 25% больше одинарного интервала, а 3 будет тройным интервалом).
Примечание: Если в заполнителе по-прежнему недостаточно места для добавления строк, функция автоподбора автоматически регулирует размер интерлиньяжа и шрифта, чтобы все элементы списка помещались в доступное пространство.
Чтобы отформатировать список на слайде, см. Добавление маркеров или нумерации к тексту.
.Как изменить расстояние между словами в Word

В MS Word довольно большой выбор стилей оформления документов, много шрифтов, кроме того, есть различные стили форматирования и возможность выравнивания текста. Благодаря всем этим инструментам вы сможете улучшить внешний вид текста. Иногда, однако, даже такой широкий спектр мер кажется недостаточным.
Урок: Как сделать заголовок в Word
Мы уже писали о том, как выровнять текст в документах MS Word, увеличить или уменьшить количество отступов, изменить межстрочный интервал и непосредственно в В этой статье мы расскажем тем, как сделать большие расстояния между словами в Ворде, то есть примерно расскажем, как увеличить длину пробела.Кроме того, вы также можете использовать тот же метод, чтобы уменьшить расстояние между словами, если это необходимо.
Урок: Как изменить интервал между словами в Word
Просто потребность в том, чтобы расстояние между словами было меньше или меньше, чем в программе по умолчанию, встречается не очень часто. Однако в тех случаях, когда это все-таки нужно сделать (например, визуально выделить фрагмент текста или наоборот, перенести его на «фон»), самые правильные идеи в голову не приходят.
Так, для увеличения расстояния кто-то вместо одного ставит два и более пробела, кто-то использует клавишу TAB для отступа, тем самым создавая проблему в документе, от которой не так просто избавиться. Если речь идет об уменьшенных зазорах, подходящего решения и близко нет.
Урок: Как удалить большие пробелы в Word
Размер (значение) пробела, который указывает расстояние между словами, является стандартным, но увеличивается или уменьшается, за исключением того, что размер шрифта изменяется на большую или меньшую сторону соответственно.
Однако мало кто знает, что в MS Word есть символ длинного (двойного) короткого пробела, а также форма четверти пробела (¼), которая может использоваться для увеличения или уменьшения расстояния между словами. Они находятся в разделе «Спецсимволы», о котором мы уже писали.
Урок: Как вставить символ в Word
Изменить интервал между словами
Таким образом, единственное реальное решение, которое можно использовать, когда вам нужно увеличить или уменьшить расстояние между словами замените обычные пробелы длинными или короткими и 1/4 пробела.Ниже мы расскажем, как это сделать.
Добавить длинный или короткий пробел
1. Щелкните пустое место (предпочтительно пустую строку) в документе, чтобы поместить туда указатель курсора.
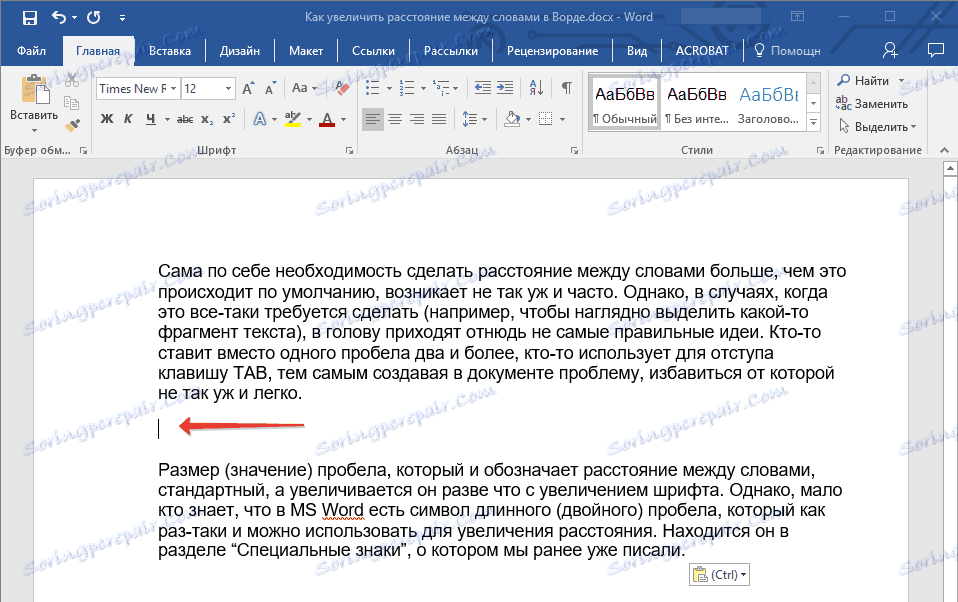
2. Нажмите вкладку «Вставка» и выберите «Другие символы» в меню «Символ» .
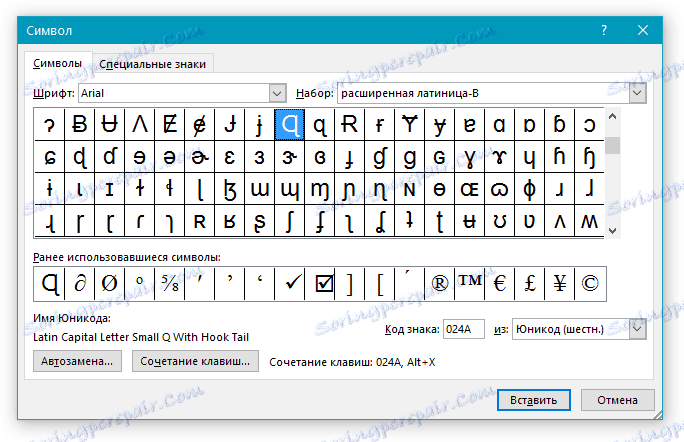
3. Перейдите на вкладку «Специальные символы» и найдите там «Длинные пробелы» , «Короткие пробелы» или «¼ пробелы» , в зависимости от того, что вам нужно добавить в документ .
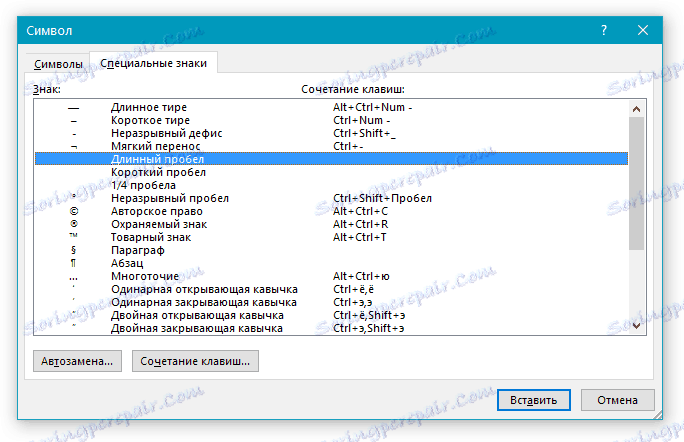
4. Нажмите на этот специальный значок и нажмите «Вставить» .
5. В пустую область документа будет вставлен длинный (короткий или квартальный) пробел. Закрыть окно "Символ" .
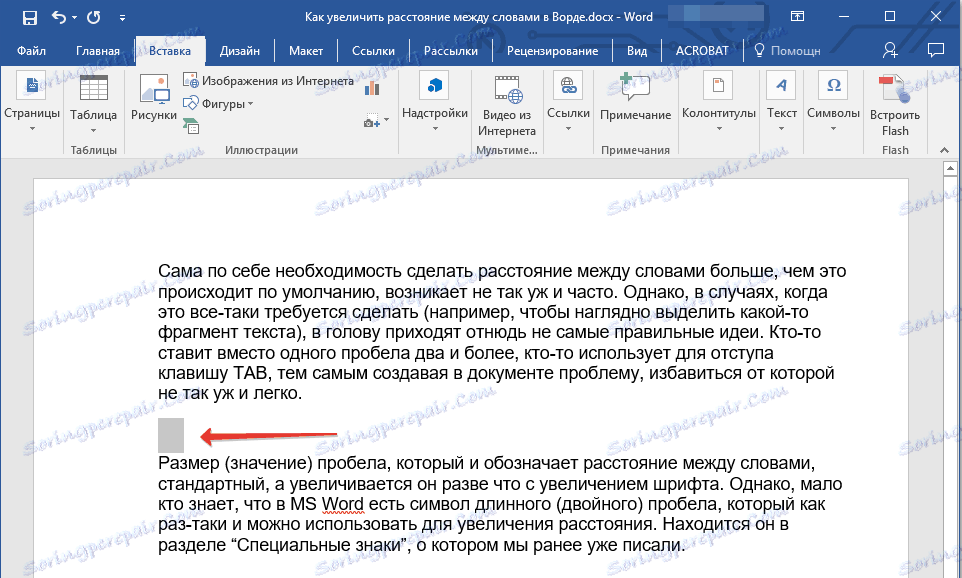
Преобразование обычных пробелов в двойные
Как вы понимаете, ручная замена всех обычных пробелов на длинные или короткие в тексте или отдельном фрагменте не имеет ни малейшего смысла. К счастью, вместо длительного процесса копирования-вставки вы можете сделать это с помощью инструмента Exchange, о котором мы упоминали ранее.
Урок: Поиск и замена слов в Word
1. Выделите мышью длинный (короткий) пробел и скопируйте его ( 9 01 + C). Убедитесь, что вы скопировали один символ и в этой строке заранее не было пробелов или отступов.
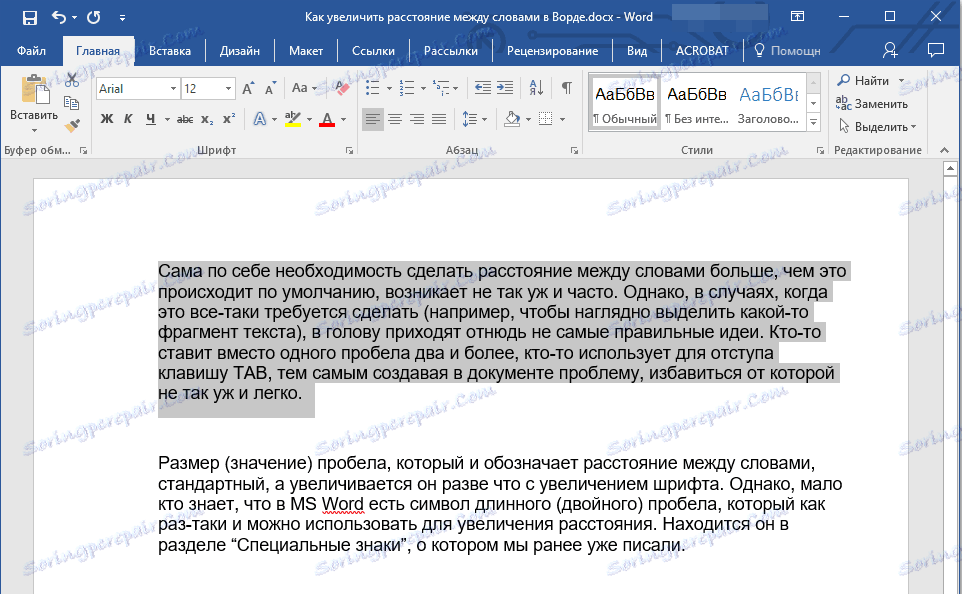
2. Выделите весь текст в документе ( CTRL+A ) или выделите фрагмент текста с помощью мыши, стандартные пробелы, где вы хотите заменить длинный или короткий.
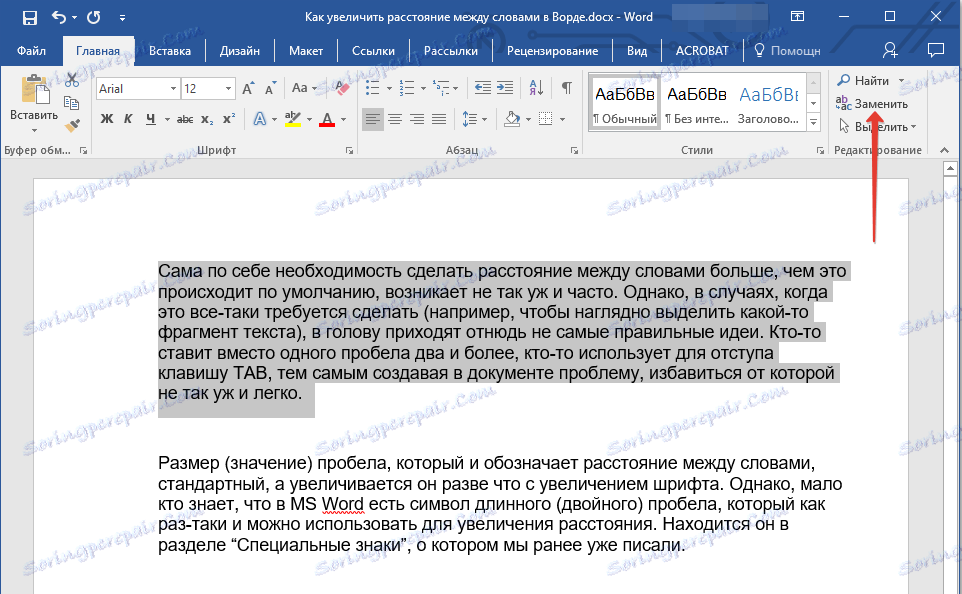
3. Нажмите кнопку «Заменить» , которая находится в группе «Правка» в вкладке «Главная» .
4. В открывшемся диалоговом окне "Найти и заменить" в строке "Найти" вставить пробел, а в строке "Заменить на" вставить ранее скопированное место ( CTRL+V ), который был добавлен из окна «Символ» .
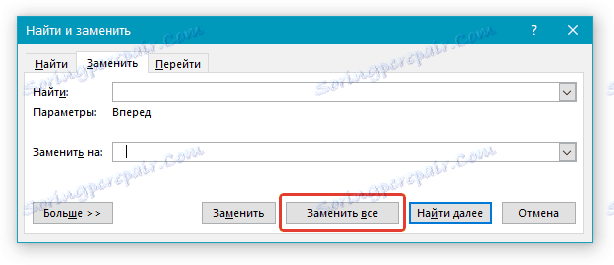
5.Нажмите кнопку «Заменить все» , после чего дождитесь сообщения о количестве выполненных замен.
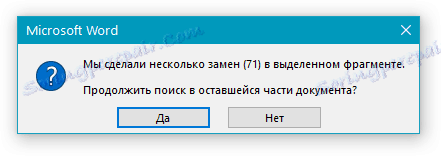
6. Закройте уведомление, закройте диалоговое окно Найти и заменить . Все обычные пробелы в тексте или любой выбранный вами фрагмент будут заменены либо прописными, либо строчными буквами, в зависимости от того, что вам нужно сделать. При необходимости повторите вышеуказанные шаги для другого фрагмента текста.
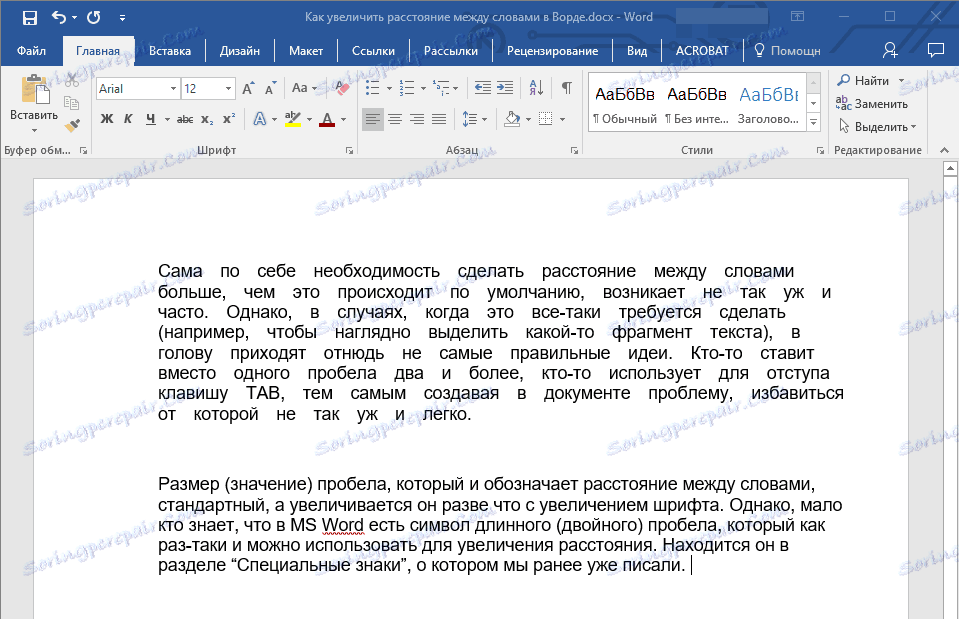
Примечание: Визуально при среднем размере шрифта (11, 12) короткие пробелы и даже ¼ пробела практически невозможно отличить от стандартных пробелов, задаваемых клавишей на клавиатуре.
На этом можно было бы уже закончить, если бы не одно «но»: помимо увеличения или уменьшения интервала между словами в Word, вы также можете изменить интервал между буквами, сделав их меньше или меньше значений по умолчанию. Как это сделать? Просто выполните следующие действия:
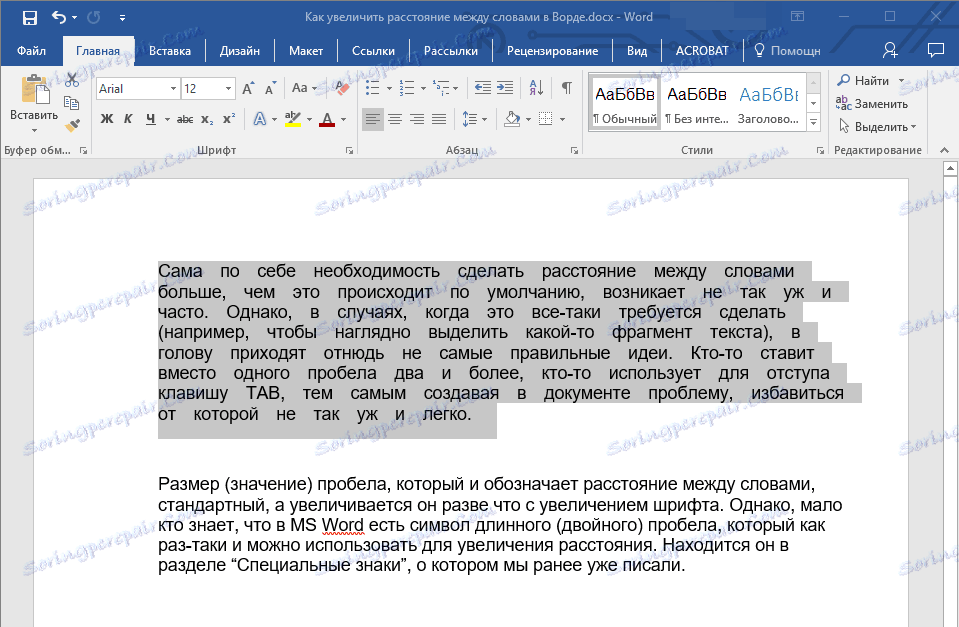
1. Выберите фрагмент текста, в котором вы хотите увеличить или уменьшить расстояние между буквами в словах.
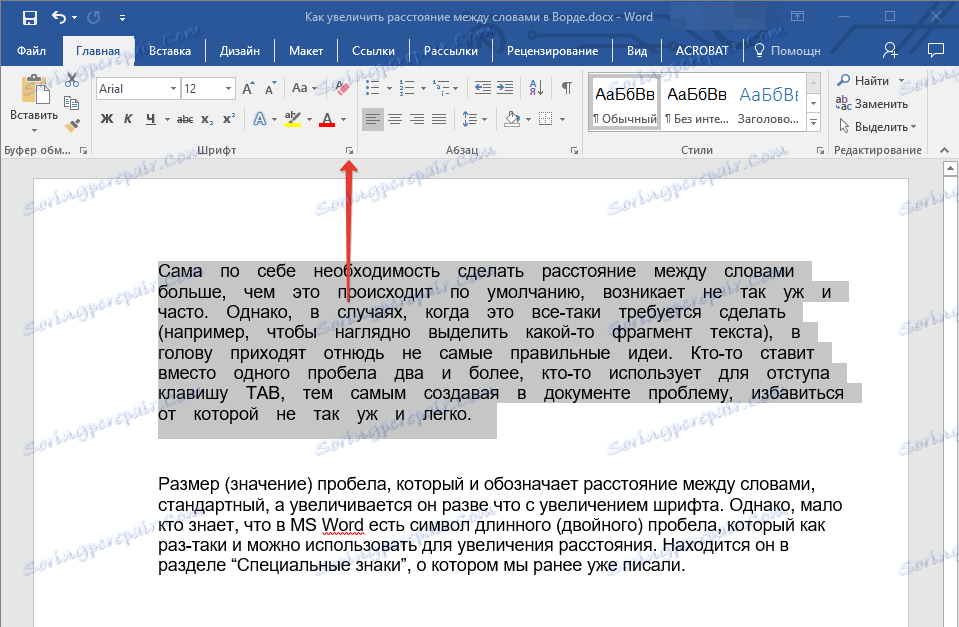
2.Откройте диалоговое окно группы «Шрифт» , щелкнув стрелку в правом нижнем углу группы. Вы также можете использовать клавиши "CTRL + D" .

3. Нажмите на вкладке «Дополнительно» .

4. В разделе "Межсимвольный интервал" меню "Интервал" выбрать "Разреженный" или "Сжатый" или на линии увеличенной или уменьшенной справа ( «Вкл.» ) указать значение отступа между буквами.

5. После установки необходимых значений, нажмите "ОК", чтобы закрыть окно "Шрифт" .
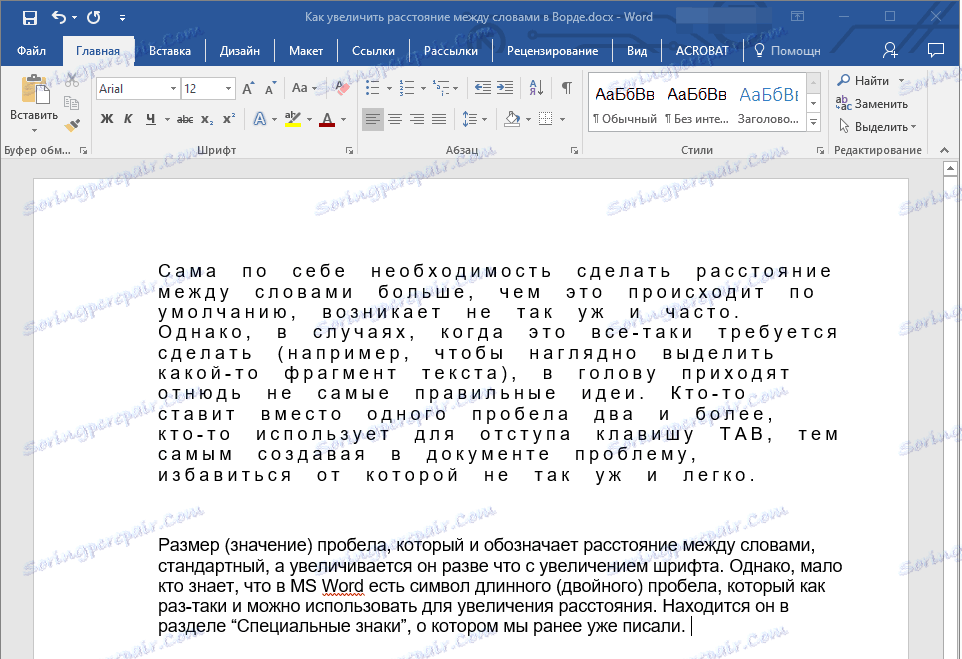
6. Изменится отступ между буквами и вполне корректно будет выглядеть сопряжение с длинными пробелами между словами.
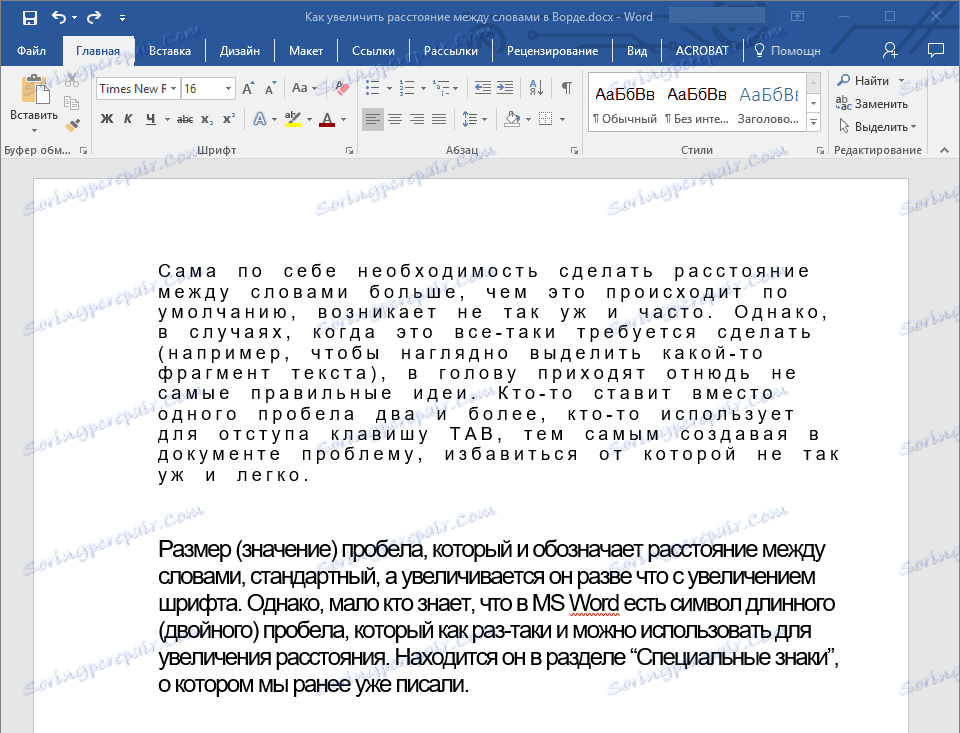
А вот для уменьшения отступа между словами (второй абзац текста на скриншоте) все выглядело не так, текст получился нечитаемым, слился, поэтому пришлось увеличить шрифт с 12 до 16.
Вот и все, из этой статьи вы узнали, как изменить расстояние между словами в документе MS Word. Удачи в изучении других возможностей этой многофункциональной программы, подробные инструкции, с которыми будем работать в дальнейшем.
.Как справиться с разрывом неверных слов в MS Word
Предполагается, что в печатном документе некорректно оставлять однобуквенные слова в конце строки, но, к сожалению, часто бывает так, что такие слова, как "i", "w" или "z" автоматически появляются в конце линии. Это может выглядеть особенно плохо, если текст выровнен по обеим сторонам страницы.
Я видел различные способы решения этой проблемы, такие как ручная вставка разрыва абзаца (Enter) или ручной ввод дополнительных пробелов перед одной буквой.
Если вы делаете это, прекратите это, потому что это может привести к еще большему беспорядку. Во-первых, достаточно любых изменений в тексте, его формате, верстке или даже изменении полей, чтобы такой протез испортил текст. Enter, поставленный в конце строки, внезапно появляется в наименее ожидаемом месте (например, в середине строки).
Жесткое пространство
Существует метод, который мы называем жестким пространством , и мы получаем его, нажимая Control, Shift и пробел. Пробелы, которые мы вводим каждый день с помощью клавиши пробела, — это так называемыемягкие пространства.
Пример
Оставление мягкого пробела между словами "в" и "декабрь" приводит к тому, что MS Word, приближаясь к концу строки, переносит второе слово на следующую строку, что не очень корректно и часто оскорбляет читателей.
Использование "жесткого пробела" заставляет редактора перемещать слова "в" и "декабрь" вместе при приближении к концу строки.
Вставка жесткого пробела является знаком для текстового процессора, что такой пробел не может быть разделен или расширен, поэтому вставка его между коротким словом и словом, следующим за ним, приведет к тому, что одна буква прилипнет к своему преемнику.
Аналогичная ситуация с "-"
Аналогично решается проблема с неудачно перенесенным знаком "-" (так называемый дефис), как например в слове e-learning.
В этом случае заменяем обычный знак "-". жесткий дефис, то есть аналогично CTRL+SHIFT+"-".
И получаем нужный эффект:
Моя практика
По лени или по забывчивости я не ставлю "твердые" отметки во всех местах, где это требовалось бы.Однако, как только я замечаю, что одна буква перескакивает в конце строки, я знаю, как это быстро исправить.
ВН: F [1.9.20_1166]
Рейтинг: 9.1 / 10 (59 голосов)
Как освоить транспонирование нецензурных слов в MS Word, 9.1 из 10 на основе 59 оценок .5 пользовательских грехов Word
Это будет не просто сухой список самых частых ошибок (поверьте мне на слово, в Word их можно наделать немало). Я сразу покажу вам, как их избежать, и постараюсь доказать, что все это имеет смысл. Эффект? Ваши тексты будут лучше отформатированы, и мне не придется тратить время на очистку файла, если вы доверите мне их редактирование. Я сразу сосредоточусь на языковом слое, и вместе мы создадим запоминающееся произведение.
1.Скрытые "белые" символы
Вы когда-нибудь находили, что Word сумасшедший? Целые части текста вдруг перескакивают на следующую страницу, в тексте проделаны дыры, первая строка абзаца имеет неестественно большой отступ... Неочищенными словами вы расскажете миру, что думаете об этой пошлой программе.
И ты будешь прав.Слово не грешит умом. Однако есть один способ подружиться с ним - включить видимость "белых" персонажей!
Что это?
Это все символы, которые вы вводите в программу, которые не печатаются, т.е. пробелы, вводы и вкладки. Почему вы должны их видеть? Потому что только благодаря этому вы будете знать, виновата ли случайно нажатая табуляция или 35 пробелов в дыре в вашем тексте. Это устранит пустую страницу, которая злонамеренно появляется в конце документа, и вы не понимаете, что она там, потому что вы случайно вставили 20 бесполезных вводов после последнего абзаца.
«Белые» символы в Word можно включить, щелкнув значок в виде перевернутой буквы P на вкладке «Главная» в группе «Абзац».

Еще аргументы в пользу того, что включение в текст «белых» символов должно войти в привычку, можно найти в примерах, описанных ниже, и в следующем мини-курсе обучения. «Особенности Word, о которых вы не знаете».

2. Пробелы в тексте по ширине
Что такое жесткое пространство? Это пространство между знаками, которое связывает их вместе навсегда.Вставляем его комбинацией клавиш: Shift+Ctrl+Space («белый» символ — надстрочный кружок). Это может быть очень полезно, если мы не хотим, чтобы некоторые части предложения попадали между двумя строками, например, при написании больших чисел (1 000 000), фамилий, которым предшествует инициал (А. Мицкевич), уравнений (2 + 2 = 5), и т.д.
Этот текст выглядит нормально, если он выровнен по левому краю. Тогда все пространства одинаковые, трудное отличить от остальных невозможно. Однако, если текст выровнен по ширине, т. е. выровнен по левому и правому краю одновременно, расстояние между словами будет разным в каждой строке (особенно в узких столбцах, напримересли вы отображаете текст на экране телефона). И вот тогда твердый пробел запомнится - связанные им слова будут явно ближе друг к другу.
Как этого избежать?
Никогда не используйте пробелы в текстах по ширине. Если какие-то символы, которые должны были быть написаны рядом, перескакивали на следующую строку, соединяйте их не жестким пробелом, а мягкой буквой. Просто… правильно — в этом случае тоже надо что-то помнить. Перейти к следующему пункту.

3.Софт выходит до окончания выпуска
Я понятия не имею, почему это уникальное пространство назвали жестким, а ввод — мягким. Может быть, потому что пробел соединяется и разделяется? Но это не имеет смысла…
Вернемся к делу. Вставляем мягкий энтер с помощью комбинации: Shift+Enter («белый» символ — ломаная стрелка, указывающая влево — как на клавише «Enter» на клавиатуре). Он работает почти так же, как любой ввод — завершает заданную строку и перемещает курсор на следующую.С той небольшой разницей, что мягкий ввод НЕ начинает следующий абзац. Каковы последствия этого?
- Если текст выравнивается по ширине, то последнее слово перед программным вводом перемещается к правому полю и прилипает к нему. В стихе могут образоваться дыры.
- Между строками, разделенными мягким вводом, не будет лишнего пробела (пока мы вообще отметили некоторые «до» или «после» в настройках абзаца).
Следует ли использовать программный ввод?
Абсолютно да! Для текста с выравниванием по ширине это гораздо лучший способ заставить слова разрываться между строками, чем пробел.Он незаменим, когда мы хотим избавиться от одиноких союзов в конце стиха. Только надо помнить одно - мягкие энтеры мы вставляем в конце работы с текстом. Если вы не выдержите и вставите их раньше, а затем добавите несколько слов в данный абзац, возможно, вы не сможете контролировать появившиеся дыры.
4. Двойные пробелы
Есть большая вероятность, что вы их вообще не заметите до появления "белых" символов. И иногда у всех есть два пробела между словами.Ба! Бывает ставить даже три-четыре. Зачем с ними возиться, если их так трудно обнаружить? Есть как минимум две причины:
- потому что чаще всего их можно увидеть на распечатке,
- потому что редактор, которому вы можете доверить свой текст, оценивает свою работу по количеству знаков с пробелами - тоже двойными (а если вы не видите разницы, зачем переплачивать?).
У меня еще одна плохая новость. Если вам не повезло, вы увидите двойные пробелы как в тексте с выравниванием по ширине, так и в тексте, выровненном по левому краю.
Предлагаю небольшую викторину:
Предположим, перед вами стоит ваша работа – пусть это будет магистерская диссертация или книга, которая потрясет польский издательский рынок. Слегка посчитав: 250 страниц. Только вот вы читаете мой текст и послушно включаете видимость "белых" символов. Каждый второй абзац заполнен двойными пробелами. Что делаешь?
- Вы в панике и решаете написать все заново.
- Вы отправляете мне текст в редакцию и вздыхаете с облегчением.
- Вы можете восстановить порядок и порядок одним щелчком мыши.
Внимание! Сейчас я открою вам величайшую тайну редакторов.
На вкладке "Главная" найдите группу "Редактирование" (в правом верхнем углу экрана). Нажмите «Заменить». Появится окно «Найти и заменить». В поле «Найти» введите два пробела (просто установите туда курсор и дважды нажмите пробел). В поле «Заменить на» введите один пробел. Окна будут казаться пустыми, но поверьте мне - все в порядке.
Теперь нажмите «Заменить все» и наслаждайтесь моментом — Word сделает всю грязную работу за вас. Наконец, появится новое окно с сообщением о том, сколько двойных пробелов было найдено. На всякий случай повторяйте процесс, пока Word не напишет: «Количество изменений: 0». Готово — вы разобрались с двойными пробелами.

5. Разнесенный отпечаток с пробелами
Не буду долго останавливаться на этом моменте. Если вы хотите выделить слово, никогда, никогда вручную не вставляйте пробел между буквами! Может случиться так, что вы добавите что-то выше, и половина вашего красиво расставленного слова перескочит на следующую строку — и это ни в коем случае не через дефис.
Так как же это сделать?
Выберите слово, которое хотите выделить. На вкладке «Главная» найдите группу «Шрифт» и нажмите на маленькую стрелочку в правом нижнем углу (или воспользуйтесь сочетанием клавиш: Shift+Ctrl+P). Появится окно «Шрифт». Перейдите на вкладку «Дополнительно» (становится страшно) и в поле «Интервал» выберите из выпадающего списка вариант «Взорван». Рядом с ним вы можете установить ширину интервала, а в предварительном просмотре внизу Word покажет вам, как сейчас выглядит ваше слово.
Также подумайте, действительно ли вы хотите использовать расчленение или лучше выделить слова курсивом или жирным шрифтом.Что вы будете делать, если захотите выделить одну букву, например союз «и»?

Надеюсь, этот текст был вам полезен. Буду рад, если вы поделитесь своим опытом в комментариях ниже или на Facebook . Список грехов не исчерпан. У меня их еще много в рукаве. Я с радостью поделюсь ими с вами - конечно только для того, чтобы уберечь вас от зла.
Теперь минутка честности. Признайтесь - какие ошибки вы делаете?
.Управление переносами и выравниванием
Спецификация переноса и выравнивания (D&J) — это именованный набор настроек для переноса слов, выходящих за пределы строки текста, и для выравнивания интервалов между словами и символами. Настройки D&J можно применить к отдельным абзацам или связать с таблицей стилей абзаца. Вы можете управлять этими настройками в диалоговом окне «Редактировать переносы и выравнивание» («Правка» > «D&J» > «Создать»).
Диалоговое окно «Изменить параметры переноса и выравнивания»
- Автоматический перенос: определяет, разрешен ли автоматический перенос.
- Самое короткое слово: Указывает минимальное количество символов в слове, чтобы разбить его.
- Минимум до: указывает минимальное количество символов перед дефисом.
- Минимум после: указывает минимальное количество символов после дефиса.
- Слова, написанные дефисом с заглавной буквы: Определяет, разрешен ли перенос слов, написанных с заглавной буквы.
- Дефисов в строке: Указывает количество слов с дефисом, которые могут появляться в конце последовательных строк.
- Зона переноса: определяет область перед правым отступом, в которой может быть расставлен перенос. Например, если для зоны переноса установлено значение 0,05″, слово будет переноситься, если зона переноса находится в пределах 0,05″ от правого отступа. Слово, предшествующее слову через дефис, не может находиться в зоне переноса.
- Метод выравнивания: Указывает, как вставлять пробелы между словами и символами.
- Интервал: определяет минимальное и максимальное расстояние между словами в абзацах с выравниванием по ширине или принудительно. Определяет оптимальный интервал между словами во всех абзацах, независимо от их выравнивания.
- Символ: указывает минимальное и максимальное расстояние между символами в абзацах с выравниванием по ширине или с принудительным выравниванием. Определяет оптимальное расстояние между символами для всех абзацев, независимо от их выравнивания.
- Зона выравнивания: определяет область перед правым отступом, которая должна содержать последнее слово последней строки выравниваемого абзаца для выравнивания этой строки.Например, если вы введете 1 ″, последняя строка абзаца, к которой применяется спецификация переноса и выравнивания, не будет выравниваться по ширине, если только последнее слово в строке не находится в пределах 1 ″ от правого отступа.
- Выравнивание по одному слову: определяет, покрывает ли одно слово в абзаце по ширине всю область от левого отступа до правого отступа. Если этот флажок снят, одно слово в строке выравнивается по левому краю.
Управление переносами и выравниванием
.Уменьшите межстрочный интервал в Photoshop. Дополнительные настройки форматирования текста в Photoshop
Межстрочный интервал (интерлиньяж) — это расстояние между текущей строкой текста и строкой над ней. У каждого символа может быть свой межстрочный интервал; наибольшее значение будет определять межстрочный интервал для этой строки.
Рис. 17.20 ... Выбор междустрочного интервала

Рис. 17.21 ... Абзацы с одинаковым размером шрифта, но с разным междустрочным интервалом
Совет
Междустрочный интервал по умолчанию пропорционален размеру.Их взаимосвязь указывается в диалоговом окне Обоснование (Выравнивание), которое открывается из меню палитры Абзац (Абзац). По умолчанию интервал составляет 120% от размера. Например, межстрочный интервал по умолчанию для размера 30 пунктов составляет 3690 023.
Совет
Чтобы установить расстояние между символами в вертикальном тексте, выберите необходимые символы и измените значение отслеживания в палитре Символ (Шрифт). Вы увидите, что текст изменится после .
Поэтому, если вы установите разные значения межстрочного интервала абзаца, а затем отредактируете текст и перестроите его внутри строк, межстрочный интервал может измениться.
Нельзя с уверенностью сказать, что созданный вами текст будет необычным во всех отношениях, но использование оптимального межстрочного интервала облегчит чтение, даже если он займет много места на странице. Не утомляйте читателя, пока он не прочитает все ваши умные мысли.
Совет
Приведенная выше информация о форматировании текста относится только к Photoshop. Процедура выбора шрифта может отличаться при использовании других приложений. При создании текстов для интернета лучше обратиться к программе, предназначенной для веб-дизайна .
- В палитре Layers (Layers) выберите нужный слой.
- Дополнительно ... Выберите одну или несколько строк, в которых вы хотите изменить межстрочный интервал.Если текст был введен построчно, необходимо выделить всю строку. Если вы не выберете строку, изменения появятся во всем тексте.
- Выберите или введите значение межстрочного интервала на палитре . Рисунок (Шрифт) - см. рис.17, 20, 17.21.
- В палитре Layers (Layers) выберите текстовый слой.
- По жажда. С помощью инструмента Поездка выберите фрагмент текста, который вы хотите изменить.В противном случае трассировка будет применена ко всему тексту.
- Нажмите Pallets (Pallets), чтобы открыть палитру Character (Font), если она еще не открыта.
- Выберите одно из значений трассировки во всплывающем меню Трассировка (Трассировка) или введите любое собственное значение (рис. 17.19). Используйте отрицательное значение, чтобы сблизить символы, и положительное значение, чтобы увеличить расстояние между ними.
Рис.17.19. Увеличенный интервал между символами заголовка
При нажатии Alt при активном инструменте Move (Переместить) и нажимайте клавиши со стрелками вправо/влево, чтобы скопировать весь блок текста.
Чтобы текст можно было прочитать в Интернете, не располагайте символы слишком близко друг к другу.
Установка межстрочного интервала для горизонтального текста
Межстрочный интервал (интерлиньяж) — это расстояние между текущей строкой текста и строкой над ней.У каждого символа может быть свой межстрочный интервал; наибольшее значение будет определять межстрочный интервал для этой строки.
Междустрочный интервал по умолчанию пропорционален размеру. Их взаимосвязь указывается в диалоговом окне Обоснование (Выравнивание), которое открывается из меню палитры Абзац (Абзац). По умолчанию интервал составляет 120% от размера. Например, межстрочный интервал по умолчанию для размера 30 пунктов равен 36.
Чтобы установить расстояние между символами в вертикальном тексте, выберите необходимые символы и измените значение отслеживания в палитре Форма (Шрифт). .Вы увидите, что после этого текст изменится.
Поэтому, если вы установите разные значения межстрочного интервала абзаца, а затем отредактируете текст и перестроите его внутри строк, межстрочный интервал может измениться.
Нельзя с уверенностью сказать, что созданный вами текст будет необычным во всех отношениях, но использование оптимального межстрочного интервала облегчит чтение, даже если он займет много места на странице. Не утомляйте читателя, пока он не прочитает все ваши умные мысли.
Приведенная выше информация о форматировании текста относится только к Photoshop. Процедура выбора шрифта может отличаться при использовании других приложений. При создании текстов для интернета лучше обратиться к программе, предназначенной для веб-дизайна.
- В палитре Layers (Layers) выберите нужный слой.
- Дополнительно. Выберите одну или несколько строк, в которых вы хотите изменить межстрочный интервал.Если текст был введен построчно, необходимо выделить всю строку. Если вы не выберете строку, изменения появятся во всем тексте.
- Выберите или введите значение межстрочного интервала на палитре . Рисунок (Шрифт) - см. рис.17, 20, 17.21.
Рис. 17.20. Выбор междустрочного интервала
Рис. 17.21. Абзацы с одинаковым размером шрифта, но с разным межстрочным интервалом
Смещение выбранных символов от базового уровня
- В палитре Layers (Layers) выберите нужный слой.
- Дополнительно. Из используйте инструмент Экскурсия (Текст), чтобы выбрать символы для перемещения. В противном случае положение всех символов слоя изменится.
- Откройте палитру Символ (Шрифт).
- Введите в поле значение смещения от базовой линии (рис. 17.22) - положительное, если хотите, чтобы буквы были выше базовой линии; в противном случае отрицательный (рис. 17.23). Если вы не выполнили шаг 2, нажмите Enter.
Рис.17.22. Поле смещения базовой линии
Рис. 17.23. Позиция текста после ввода положительных, нулевых и отрицательных значений смещения от базовой линии
Основы работы с текстовыми инструментами Photoshop: панель управления, настройки, функции и возможности.
На панели инструментов под кнопкой есть группа с буквой "Т". Открываем любым удобным для вас способом:
- , нажав на черный правый нижний угол значка;
- , щелкнув правой кнопкой мыши значок .
Активировать текст можно нажатием клавиши Т (русская Е) на клавиатуре.И неважно, какая раскладка клавиатуры на данный момент. Удерживая нажатой клавишу Shift, несколько раз нажав клавишу «T», вы поочередно активируете все четыре инструмента в этой группе.
Рис. 1. Текст набора инструментов
Здесь все интуитивно понятно.
- Пейзаж - для создания обычной записи в альбомном положении.
- Вертикально — этикетка размещается сверху вниз.
- и 4. Создавайте быстрые маски с горизонтальным и вертикальным выделением.
Наиболее часто используемым направлением является горизонтальное направление.
Текстовая панель инструментов
Когда инструмент активен, верхняя панель управления выглядит так:
Рис. 2. Текстовая верхняя панель инструментов 9000 3
Photoshop CS6 представляет меню «Шрифт», в котором есть несколько параметров настройки. Об этом будет рассказано в другой статье. Теперь давайте посмотрим на настройки верхней панели управления.
Внимание! Все настройки верхней панели инструмента «Текст» в Фотошопе лучше выставить перед тем, как вводить подпись.Но вы сможете внести изменения позже, выделив текст или его часть, которую хотите изменить.
- Выше №1 рис.2 - сохранение параметров ... Очень удобная функция сохранения настроек (название шрифта, размер и т.д.), если нужно периодически к ним возвращаться или перед растрированием текстового слоя.
Щелкните маленькую стрелку, чтобы открыть окно. Выберите «Новый набор параметров инструмента». Откроется второе окно, где вы можете назвать параметр.Нажмите «ОК». Редактор запоминает настройки.
Рис. 3. Сохранить настройки текста в Photoshop
В списке появляется новая строка. Для ясности на предыдущем шаге было введено название «Пример новой записи».
Рис. 4. Сохраненные параметры
Теперь, чтобы вывести на панель все значения, которые были при сохранении, надо нажать на эту строчку.
Чтобы удалить строку, щелкните ее правой кнопкой мыши и выберите Удалить.
- Над цифрой 2 на рис.2 - изменить ориентацию текста ... Нажатие кнопки с буквой Т и стрелками - направление текста меняется с горизонтального на вертикальное и обратно. Не забывайте, что этот текстовый слой должен быть активен в палитре слоев.
- Над номером 3 рис.2 - шрифт ... При нажатии на кнопку со стрелкой открывается весь список шрифтов, доступных на вашем компьютере. Вы можете выбрать нужный из списка или ввести его в окно вручную, а затем нажать Enter.
- Над цифрой 4 Рис.2 - стиль шрифта ... Кнопка со стрелкой открывает список стилей, поддерживаемых выбранным шрифтом. Если кнопка неактивна, выбранный шрифт поддерживает только один предложенный стиль.
- Над кнопкой 5 рис. 2 - размер шрифта , он же Кегл. Выпадающий список предлагает варианты от 6 до 72 пикселей. Вы можете ввести любое значение вручную в окно, а затем нажать Enter. Вам нужно только ввести цифры и редактор автоматически вставит буквы «пт».
Размер можно выбрать следующим образом: переместите курсор влево от окна, когда он изменится на палец со стрелкой, зажмите левую кнопку мыши и перетащите вправо, чтобы увеличить размер, или влево, чтобы уменьшить.В окне цифровое значение изменится. Как только вы отпустите кнопку мыши, размер текста изменится.
- Над цифрой 6 на рис. 2 - стиль шрифта ... При нажатии на эту кнопку открывается список стилей, поддерживаемых выбранным шрифтом: курсив, полужирный, полужирный... Не все шрифты поддерживают полный список стилей, поэтому количество вариантов может варьироваться. Если кнопка неактивна, выбранный шрифт поддерживает только один предложенный стиль.
- Над цифрой 7 на рис.2 - выравнивание текста по одной стороне или по центру. Кнопки работают так же, как в документе Word. Настройки находятся на панели «Абзац». Читайте об этом ниже.
- Над рис. 8 на рис. 2 — Выбор цвета ... В поле отображается цвет, который будет применен к тексту. Вы можете изменить это, щелкнув это окно и выбрав любое другое окно в открывшейся палитре. Если текст уже был введен, сначала выберите его.
- Над цифрой 9 на рис.2 - деформированный текст ... Нажимаем эту кнопку, затем открываем стили, и перед нами различные варианты деформации. Эксперимент.
Рис. 5. Деформация текста 9000 3
- Выше картинка 10 рис.2 - открывает/закрывает панель символ, пункт ... Подробнее по этой теме.
Обозначение панелей, параграф
Панели «Символ» и «Абзац» в Photoshop открываются с помощью кнопки на верхней панели управления или на правой панели.Если их не оказалось в правой панели, по пути зайдите в меню Окно - выберите Символ или Абзац. Соответствующие значки появятся на правой панели. Если оба отмечены, появятся два значка одной и той же группы, но когда вы откроете любой из них, окно будет иметь две вкладки, позволяющие легко переключаться между двумя панелями.
Внимание! Панель «Символ» имеет приоритет над панелью «Абзац» при работе с инструментами в группе «Текст».
Рис.6. Условное обозначение панелей, пункт
Символ панели
Некоторые настройки на этой вкладке дублируют функционал верхней панели управления и уже упоминались. Мы не будем повторяться. Значения в них будут такие же, как вы указали в верхней панели - шрифт, размер и т.д.
Остаток показан на рис. 6 выше:
- Межстрочный интервал. Задает межстрочный интервал.
- Кернинг для коррекции расстояния между двумя символами. Например, из всего текста только два символа должны приблизиться или отдалиться.Поместите курсор между ними, откройте список и выберите нужный вариант или введите его вручную в окне.
- Интервал между символами, чтобы установить расстояние между символами в тексте.
- Вертикальный масштаб увеличения/уменьшения высоты символов задается в процентах. Номер вводится вручную в окне. Вам не нужно ставить знак %, Photoshop вставит его автоматически, как только вы нажмете Enter.
- Горизонтальная шкала расширяет / сужает строчку. Как и в случае с предыдущим параметром, он дается в процентах.
- Сместить базовую линию. Удобная функция ввода математических формул и других пометок с верхним и нижним индексом. Позволяет поднять/опустить часть строки или слова. Эта часть должна быть выбрана в первую очередь. Значение вводится в окно вручную. Следующая строка — псевдопараметры — дает аналогичные возможности.
- Псевдопараметры. Хорошо видны настройки шрифта в этой строке - полужирный, курсив, верхний регистр и т.д.
- Лигатуры, представляющие собой знаки, которые получаются путем соединения нескольких букв или знаков, т.е. объединения их в один знак.Используется очень редко. Только те, которые поддерживаются выбранным шрифтом, будут активны.
- Открывает список языков для проверки орфографии.
Абзацная панель
Установка параметров абзаца, таких как отступ, перенос и т. д.
Рис. 7. Абзацная панель
В первой строке дублируются первые три кнопки с верхней панели управления. Они уже упоминались. Остальные кнопки, скорее всего, будут неактивны. Следующие три кнопки в этой строке используются для выравнивания нижней строки текста, а последняя — для выравнивания по всей ширине.
Второй блок имеет три окна, в которых можно задать отступ правого или левого края в пикселях и отступ первой строки.
Третий блок имеет отступ до или после абзаца
Следующий блок включает/выключает автоматический пошив.
Офисный пакет Microsoft широко распространен, и его формат DOC практически стал стандартом для текстовых документов. К сожалению, большинство пользователей заканчивают тем, что с помощью этого текстового процессора изучают, как изменить шрифт и освоить его выравнивание на странице.
Между тем во многих организациях действуют правила работы с текстовыми документами, которые предписывают определенные параметры их оформления. Обычно они указывают тип , шрифт , используемый по умолчанию, и требуемый межстрочный интервал в документе.
Модификация межсимвольное расстояние также называемая кернинг , в основном требуется для придания форматированному тексту более гармоничного и эстетически законченного вида. Его основной областью применения является высокая печать или графический чип .
Как изменить и отрегулировать межстрочный интервал
Существует несколько способов изменения межстрочного интервала в Word способов :
Последний пункт вызывается нажатием правой кнопки мыши и позволяет вручную настроить межстрочный интервал в широком диапазоне значений.
Значения межстрочного интервала
Межстрочный интервал равен расстоянию между гипотетическими линиями, которые проходят через центр букв в строках и равно размеру шрифта по умолчанию. Стандартные размеры в Word имеют значения 1, 1,15, 1,5, 2 и 3 для этого расстояния.

Выпадающий список в разделе « Пункт », позволяет использовать другие варианты межстрочного интервала, чем те, которые указаны в тексте. Кроме стандартного набора одиночных, полуторагодовых и двойных вы можете найти здесь:

Изменить межбуквенный интервал
Каждому символу, в любом шрифте, отводится определенное место, но в зависимости от стиля букв они могут его заполнять по-разному.Чтобы точно настроить пространство, которое занимают и используют кернингов ... В Word это можно установить тремя различными способами. В дополнение к стандартным доступны Rare и Condensed .

Регулируется с шагом 0,1 пункта. Доступ к этому параметру возможен двумя способами:
Возможно, вам придется использовать визуальное разделение абзацев, чтобы придать тексту аккуратный вид. Клавиша Enter , которая обычно используется для этой операции, не действует, поскольку она просто перемещает курсор на следующую строку.Войдите в меню редакции двумя способами:

- Через контекстное меню " Пункт " Вызывается нажатием правой кнопки мыши;
- Использование группы команд " Параграф " В Word " House ".
В обоих случаях открывается дополнительное окно, в котором можно установить отступ перед и после абзацев с помощью сектора « Интервал ». Исправления, независимо от выбранного шрифта, вносятся через равные 6 пунктов.
Эти четыре параметра доступны на панели параметров и дублируются на панели инструментов. Неважно, в какой панели вы измените эти параметры, значения будут продублированы:
Метод сглаживания букв
Сглаживание — это технология, улучшающая визуализацию букв текста для сглаживания любых шероховатостей и устранения «неровностей», появляющихся на краях букв.
Эта опция также продублирована на двух панелях:
На данный момент в Фотошопе семь методов сглаживания текста, включая режим "без сглаживания" (нет), на фото я перечислил русский и английский интерфейсы Фотошопа:
Каждый из методов сглаживания влияет на буквы и для каждого отдельного случая метод приходится подбирать опытным путем, но это идеальный вариант, а на практике я в основном использую метод сглаживания установленный по умолчанию в Фотошопе - "Резкий".
На рисунке я привел пример двух видов сглаживания текста в Photoshop:
Межстрочный интервал (ведущий)
Этот текстовый параметр доступен только на панели «Символ», как следует из названия, он определяет вертикальное расстояние между линиями. По умолчанию параметр установлен на «Авто»:
В принципе, использование Межстрочный интервал Авто дает хорошие результаты, но вы можете установить Межстрочный интервал самостоятельно перед вводом или выделением всего текста после ввода.Вы можете выбрать одно из предустановленных значений (от 6 до 72 точек) или ввести свое, используя один из способов ввода параметров фотошопа, т.е. изменить перетаскиванием мышки или прокруткой колесика, либо введя значение в окно из клавиатура.
Трассировка (межбуквенный интервал, трассировка)
Параметр «Отслеживание» , также доступный только на панели «Символ», управляет расстоянием между буквами или символами. Он находится сразу под Межстрочный интервал и по умолчанию установлен на 0:
.
Для настройки значения межбуквенный интервал можно щелкнуть треугольник справа от поля ввода и выбрать из списка предустановленных значений, можно ввести значение с помощью клавиатуры, либо изменить параметр перетаскиванием курсора или поворотом колесо мыши.Было введено отрицательное значение Трассировка сдвинет буквы или символы ближе друг к другу, а положительное значение раздвинет их.
Чтобы изменить отслеживание, выберите нужную текстовую область и введите значение в поле ввода. Например, я увеличил трекинг в слове «площадь», не затрагивая остальной текст:
Кернинг
Этот параметр также доступен только на панели «Символ» и находится слева. Кернинг регулирует расстояние между двумя указанными буквами или символами:
Кернинг часто путают с Трекинг , потому что они кажутся похожими, но на самом деле это совершенно разные вещи. В то время как Трассировка задает диапазон между всеми символами , Кернинг регулирует расстояние между двумя конкретными символами ... Аналогию можно провести, если Трассировка - значит глобальная среда Кернинг - "локальная".
Чтобы сделать параметр доступным, поместите курсор в тексте между двумя нужными буквами. Например, я установил отрицательное значение Кернинг :
Как я уже сказал, параметр по умолчанию — . Для кернинга установлено значение «Метрика», что означает, что Photoshop использует расстояние между буквами, указанное в дизайне шрифта. В большинстве случаев это дает наилучшие результаты, хотя это зависит от характера используемого шрифта. Если щелкнуть маленький треугольник справа от поля ввода значения Kerning , вы увидите, что прямо под параметром Metric есть параметр Optical.С помощью этой опции Photoshop самостоятельно устанавливает расстояние между буквами в зависимости от их формы. Опять же, от самого шрифта зависит, какой из двух вариантов, метрический или оптический, даст наилучший результат.
Сменить валюту Кернинг можно, как и в других вариантах, с помощью клавиатуры или мыши.
Вертикальная и горизонтальная шкала
Эти два параметра находятся непосредственно под Кернинг и Трассировка .
Их назначение вытекает из названия, опции масштабируют выделенный текст по вертикали или по горизонтали.
Оба этих параметра установлены на 100%
Базовый сдвиг
Ниже находится опция Сдвиг базовой линии ... Сдвиг базовой линии позволяет сместить выделенные области текста или отдельные буквы выше или ниже базовой линии шрифта. По умолчанию значение параметра равно 0 баллов. Положительные значения перемещают выделенный текст выше базовой линии, а отрицательные значения перемещают выделенный текст ниже базовой линии.Опция не имеет предопределенных значений, поэтому значение необходимо ввести вручную:
Дополнительные параметры текста
Ниже расположены кнопки дополнительных опций.
Слева направо: псевдожирный, псевдодиагональный, верхний регистр, нижний регистр (нижний регистр), верхний индекс, нижний индекс, подчеркивание, зачеркивание. На примере я показал действие опций в тексте начиная со второй строки:
Выбор языка
В левом нижнем углу есть опция "Выбор языка", которая используется для проверки орфографии и расстановки переносов, но на данный момент для русского, а точнее английского, она неэффективна, поэтому не используется.
.













