Загрузочная флешка через ультра исо
СОЗДАНИЕ ЗАГРУЗОЧНОЙ ФЛЕШКИ
Львиная доля лэптопов поступают в продажу с операционкой «на борту». Но иногда, чтобы удешевить конечную стоимость, не экономя на аппаратной составляющей, продаются компы без ОС. А некоторые юзеры не хотят пользоваться той версией операционки, что продавалась вместе с ПК. Все эти траблы решает создание загрузочной флешки. Для этого нужны 5 вещей.
- USB флешка.
- Нужный разъем на компе.
- ISO-документ с операционкой внутри.
- Программа для создания загрузочной флешки Windows (от XP до 10) или Linux.
- Около получаса для записи на носитель.
Как только собраны эти «стихии» — можно приступать.
Создание загрузочной флешки с помощью UltraISO
Эта аппка с интуитивно понятным интерфейсом. Алгоритм работы с ней простой.
- Подключить съемный носитель.
- Включить прогу UltraISO.
- Показать ей на iso-документ, который будет записываться.
- Тапнуть на «Самозагрузка».
- Подтвердить свой выбор через «Записать образ диска».
- В поле «Disk Drive» показать путь к нужному носителю. Если флеш-карта не отформатирована, прямо здесь можно стереть с неё всю информацию.
- Метод записи — USB-HDD+ (по умолчанию).
- Подтвердить принятые решения, кликом на «Записать».
- Подождать 5-10 минут, пока инфа переносится на носитель.

Всё, теперь можно устанавливать винду на любой комп.
Полезная статья: 7 особенностей ноутбуков Intel Evo: ознакомление с платформой
Создание загрузочной флешки с помощью Rufus
Руфус настолько неприхотлива, что включается даже на Win XP. Помимо основной задачи, она проверяет накопители на наличие ошибок. Это решил использовать свою повседневную флешку в качестве установочной. Программа просканирует её и расскажет о состоянии накопителя.
Пошаговый алгоритм работы с ней.
- Подсоединить съемный носитель к ПК.
- Подключить прогу.
- Выбрать нужный в появившемся поле «Устройство».
- Тапнуть на «Выбрать» и показать проге дорогу к ISO-образу.
- Зайти в «Параметры образа» и найти там «Стандартная установка». Тогда носитель будет работать как установочный. Если нужно запускать ОС с флешки (без установки) — найти вариант To Go.
- В строке «Схема разделов» подтвердить тип системы, для которого создается установочный диск — MBR (для систем с Legacy/CSM) либо GPT (для UEFI BIOS).
- Карточка форматируется в FAT32, который читается везде. Если нужно включить NTFS, следует помнить, она работает только с UEFI-системами с выключенным Secure Boot (предотвращение запуска самовольно установленных операционок).
- Запустить запись, кликнув мышкой на «Старт».

После 15 минут ожидания ISO будет на карточке. Приятного пользования!
Интересная статья: Apple переходит на процессоры ARM: 4 ответа на «Зачем?», «Когда?», «Почему?» и «Что будет?»
Microsoft Windows Installation Media Creation Tool
Аппка создаст нужный образ, и сама обновит операционку до оптимальной версии, сгенерировав ключ. Поэтому подходит только для официальных версий: установить переделанную модификацию не получится. Работает таким путем.
- Включить Creation Tool.
- Выбрать в меню ту строчку, где говорится о создании установочной флешки.
- Тапнуть на нужный тип системы (х32 или х64), нужный язык и необходимую версию (7, 8.1, 10 Home, Pro и т.д.).
- Клацнуть «Далее».
- Когда приложение спросит куда записывать инфу, указать ей путь к карточке.
Через 15-20 минут комп готов к переустановке!
Загрузочная флешка Windows 10 и Windows 8.1 без программ
Хозяева компов с UEFI BIOS, ОС Win 8.1 и младше могут создать установочный USB без стороннего ПО. Всё, что нужно:
- ПК, что работает с EFI-загрузкой;
- носитель в формате FAT32;
- оригинальный образ системы.

Дальше достаточно извлечь инфу с ISO и скопировать его портативный носитель. UEFI-компьютеры прочтут его и так.
Важно: с неофициальными версиями такая схема не проходит. Юзерам придется искать сторонние проги.
Ликбез: Как вставить PDF в Word: 9 способов
Microsoft Windows 7 USB/DVD Download Tool
Аппка Майкрософт для Win7, которая способна дать жару и на «младших» версиях (8-ой и 10-ой винды). Она трудится только с официальными образами систем. Любители кастомных (переделанных сборщиками) систем смогут довольствоваться лишь UlrtaISO и Rufus.

Работа с ней состоит в следующих шагах.
После 10-15 минут записи всё будет готово и можно юзать флешку!
Мультизагрузочные флешки
Как уже понятно из названия, они имеют на «борту» сразу несколько систем или приложений для разных целей. К примеру, на одной большой флешке размером 128 Гб, могут поместиться одновременно:
- несколько версий Win 10;
- 2-3 популярных антивируса;
- портативные (не требующие установки) версии Office-программ Word, PowerPoint, Excel;
- еще и останется 40-50 Гб на образы любимых игр и приложух.
Наполнение может быть совершенно любым — все зависит только от владельца накопителя. Особой популярностью у любителей мульти-флешек пользуются WinSetupFromUSB и AIO Boot. Именно эти 2 проги детально разобраны ниже по тексту.
На заметку: Сравнение MacBook Air 2020 vs MacBook Pro — 5 сходств и отличий
WinSetupFromUSB
Приложение, которое спасет ищущих как в мгновение ока создать загрузочную флешку с программами. Оно отформатирует флешку, установит туда нужные ОС, проги и бонусом еще проверит все ли корректно включается. Проходит это так:
- Законнектить носитель к ПК.
- Включить прогу.
- Выбрать тот накопитель, куда будет направляться информация.
- Отметить AutoFormat it with FBinst, чтобы отформатировать флешку.
- Указать, какие именно файлы должны присоединить на носитель.
- Добавить дистрибутивы по очереди, нажав на троеточие и выбрав путь к требуемому файлу.
- Отметить галочкой все нужные файлы, которые должны появиться на носителе.
- Нажать «Go» и подождать, пока данные запишутся на флешку.

Примечание: нужно проводить автоматическое форматирование только, если WinSetupFromUSB впервые записывает данные на носитель. Если дополнять имеющиеся установочные данные — ставить галочку напротив «автоформатирования» не нужно.
Геймерам: Игровой режим в Windows 10: как включить и не поседеть
AIO Boot
Одна из немногих прог, которая работает даже с внешними жесткими дисками. Также с её помощью можно загружать разные программы и LiveCD. Однако, для работы с ней нужно подготовить носитель — иначе программа не сработает так, как нужно. Для этого проводятся следующие манипуляции.
- Скачать приложуху.
- Вставить флешку. Если она уже раньше работала с этой программой, форматирование не нужно. Если она встречается с аппкой впервые — отформатировать в FAT32.
- Выбрать кнопку «Bootloaders».
- После этого, выйдя на новое окно, кликнуть на Grub2.
- Выбрать нужный накопитель.
- Тапнуть «ОК».
Подождать, пока программа подготовит носитель. Это занимает от 3 до 30 минут (в зависимости от объема). После подготовки диска можно приступать к самому процессу записи. Выглядит он так:
- Зайти в настройки и установить русский язык для среды загрузчика. Те, кто хорошо понимают английский, могут пропустить этот шаг.
- Во вкладке «Интеграция» выбрать тип образа (к примеру «Windows» → «Win 10») и путь к нему.
- Кликнуть на «ОК» для подтверждения.
- Если файл больше 4 Гб, а карточка в FAT32, система сообщит о возможности его разбить автоматически.
- Повторить нужное количество раз, добавляя необходимые образы, утилиты и LiveCD с любимыми программами.
Если нужно проверить, как будет выглядеть меню загрузки — проэмулируйте это через меню «Тестовая загрузка [QEMU]». Тогда прога запустит эмулятор окна запуска, по которому можно понять, как будет выглядеть меню установки.
Для тех, кому интерфейс проги окажется сложным, есть второй выход из ситуации. Делается он следующим способом:
- Найти нужные файлы.
- Открыть через «Проводник» носитель.
- Зайти на съемном носителе в папку AIO\Files.
- Перенести требуемые образы в то место.
- После копирования ISO, их можно будет отыскать в строке «Загрузка из ISO, WIM, IMG, VHD и IMA.».
Важно: перед тем, как запустить аппку, нужно отключить SecureBoot на компе. Иначе операционная система не включит её.
Неважно, какой программой юзер будет делать загрузочную флешку — лишь бы подходила под его запросы. Тот же UltraISO понравится даже чайникам, а сложность с WinSetupFromUSB компенсируется её возможностями.
В тему: Как узнать IP адрес своего компьютера:10 подсказок
UltraISO: как записать образ на флешку
Как записать образ на флешку в Ubuntu?
Создание загрузочной флешки
- Загрузите пакет unetbootin для Windows. …
- Откройте Unetbootin с правами администратора.
- Выберите желаемый дистрибутив, например, отсюда Ubuntu.
- Выберите версию выбранного дистрибутива, например, 14.04_Live.
- Тип диска: Устройство USB.
- Носитель: /dev/sdc1. …
- Запустите процесс и подождите пару минут
- Готово!
Как записать образ на флешку Руфус?
Что нового в Rufus 2.0
- Выбираем флешку, на которую будет производиться запись
- Схему разделов и тип системного интерфейса — MBR + BIOS (или UEFI в режиме совместимости), MBR + UEFI или GPT + UEFI.
- Поставив отметку «Создать загрузочный диск», выбрать ISO образ (а можно и образ диска, например, vhd или img).
Какой метод записи выбрать в UltraISO?
Здесь нужно обратить внимание на пункт «Метод записи», разработчиками UltraISO рекомендуется выбирать USB-HDD+. Тут стоит пояснить, что методика записи, предлагаемая программой на этом шаге, а именно: USB-HDD, USB-ZIP, USB-HDD+, USB-ZIP+, USB-HDD+ v2, USB-ZIP+ v 2 – это режимы эмуляции соответствующих устройств.
Как записать образ на флешку в Mac OS?
В программе «Дисковая утилита» на компьютере Mac в боковом меню выберите диск, том или подключенный накопитель данных. Выберите «Файл» > «Новый образ», после чего выберите «Образ из имя устройства». Введите имя файла образа диска, при необходимости добавьте теги, после чего укажите, куда его следует сохранить.
Как записать образ на флешку в линукс?
Запись iso образа на флешку в linux
- sudo apt-get install unetbootin. …
- sudo dd if=/home/’полный путь к образу’ of=/dev/sdX. …
- sudo fdisk -l. …
- sudo dd if=/home/zegi/qBT_dir/’Windows 7 Russian MSDN’/ru_windows_7_ultimate_x64_dvd_x15-65952.iso of=/dev/sdf. …
- sudo umount /dev/sdf (не забудьте подставить свои значения заместо “f”) …
- pgrep -l ‘^dd$’ …
- 8763 dd.
Как записать образ на флешку на линуксе?
Рассмотрим процесс создания загрузочной флешки в программе Etcher.
- Запустите программу и нажмите на кнопку Select image.
- В открывшемся окне выберите на диске образ, который вы хотите записать.
- Выберите флешку, на которую будет осуществляться запись. …
- Нажмите кнопку Flash!.
- Введите пароль.
Как сделать загрузочную флешку с Windows 10 Rufus?
Создание загрузочной флешки для установки Windows 10 на систему с BIOS (без UEFI)
- Подключите USB накопитель и запустите Rufus.exe.
- Установите следующие параметры Rufus: …
- Нажмите кнопку Старт, подтвердите форматирование носителя и дождитесь завершения создания загрузочного USB накопителя
Какой формат флешки нужен для установки Windows 10?
Флешку нужно отформатировать в FAT32 для современных устройств с UEFI, который по умолчанию поддерживает FAT32 с GPT-разделов.
Как записать образ винды на флешку через ультра исо?
Запись загрузочного образа на USB Flash (флешку) с помощью UltraISO
- Выберите Самозагрузка —> Записать образ Жесткого диска:
- Убедитесь, что метод записи — USB-HDD+, снимите флажок Create Boot Partition (UltraISO 9.5 и выше) и нажмите Записать:
- Приятного использования! Дополнительные сведения
Как создать загрузочную флешку Windows 10 через ультра исо?
Загрузочная флешка Windows 10 с помощью UltraISO
- Открыть образ ISO Windows 10 в UltraISO через меню Файл — Открыть.
- В пункте меню «Самозагрузка» выбрать пункт «Записать образ жесткого диска».
- С помощью мастера записать установочный образ на USB накопитель, какие-либо параметры обычно менять не требуется.
Как смонтировать образ DMG на Mac?
Как на Mac OS можно создать образ диска (. dmg)?
- Заходим в «Дисковую утилиту».
- Теперь нам нужно выбрать с чего будем делать образ, из диска или папки.
- Выбираем папку или диск.
- Теперь выбираем куда будем сохранять образ.
- Дожидаемся окончания создания образа диска.
- Созданный образ будет показан в левой части программы.
Как записать образ на флешку через UltraISO: создание загрузочного диска Windows
Здравствуйте друзья) Сегодня мы с вами будет, создавать загрузочную флешку виндовс 10 при помощи программы Ultraiso. У меня на сайте уже есть похожая статья, только там создание загрузочной флешки происходило при помощи программы Direct GRUB. Первым делом, скачиваем рабочую и активированную версию Ultraiso с любого источника:
- 1 источник (турбобит) —
- 2 источник (гугл диск) —
- 3 источник (яндекс диск) —
Скачиваем, устанавливаем и запускаем Ultraiso размер 3 Mb.
Скачиваем хорошую виндовс 10 в формате ISO. Вот моя ссылка. Для создания загрузочной флешки, переходим в раздел ФАЙЛ — ОТКРЫТЬ. Можно нажать комбинацию клавиш CTRL + O.

Выбираем свою виндовс и жмем открыть.

Теперь нужно, записать файлы на нашу флешку. Подключаем флешку к компьютеру и несколько раз её форматируем. Идем в раздел САМОЗАГРУЗКА — ЗАПИСАТЬ ОБРАЗ ДИСКА.

Появляется окно Write Disk Image. Здесь, выбираем место куда нужно записать файлы и нажимаем Записать. Ожидаем процесс формирования загрузочной флешки windows 10. Все, готово! Спасибо за внимание=))
Видео с ютуб:
Тут есть еще один способ, создания загрузочной флешки.
UltraISO скачать для Windows 7/10 на русском — загрузочная флешка
торрент обновлен — 8-06-2020, 16:56
UltraISO для Windows является одной из самых лучших и популярных утилит, которые используются для работы с дисками и образами. Если вы решили скачать UltraISO для Windows 7 или 10 и установить на свой компьютер, но никогда не пользовались подобными программами, то вам пригодятся подробное описание и инструкция по Ультра ИСО. Ничего сложного в использовании UltraISO нет, но некоторые моменты всё-таки стоит прояснить. Утилита подходит для всех существующих версий Виндовс 7 — 10 и 8, поэтому, какая бы ОС не стояла на вашем компьютере, вы сможете без проблем воспользоваться ей. Некоторые думают, что UltraISO для Windows предназначена только для записи дисков, но у программы ещё много полезных функций. С её помощью вы сможете эмулировать образы дисков, создавать загрузочные флешки с Виндовс и другими утилитами, переносить образы дисков на компьютер и съёмные носители. Прога поддерживает все популярные современные форматы образов и типы оптических носителей. Скачать UltraISO для Windows 10 и 7 вы сможете по нашей ссылке абсолютно бесплатно. Создать загрузочную флешку через UltraISO не составит труда, нужен сам образ и Ультра ИСО в несколько кликов вы создадите установочную флешку с Windows.
| Версия: v9.7.2.3561Rus 2020 |
| Разработчик: EZB Systems |
| Разрядность: 64 bit — 32 bit |
| Лечение: Не требует активации |
| Язык: Русский |
| Размер: 3.06 Гб |
Скачать файл: UltraISO_v9_7_2_3561_Rus.exe (скачиваний: 3360 )Рабочее окно программыОкно разделено на 4 части – в верхней правой отображаются файлы, с которыми предстоит работать, в нижней правой – информация о файлах, левая верхняя часть предназначена для отображения папок и файлов, содержащихся на диске в виде древа, а в левой нижней части находится список всех директорий компьютера и подключённых к нему устройств.Работа с дискамиСуществуют 2 варианта записи файлов на диск с помощью UltraISO для Windows 7/10 – в виде образа или простой папки. В любом случае, сначала нужно перенести все необходимые файлы в правое верхнее окно – просто перетягиваем их туда с помощью зажатой левой кнопки мыши. Если вы хотите записать файлы в виде образа – нажмите файл на панели инструментов, после чего в выпадающем меню выберите пункт Сохранить как и укажите директорию для сохранения. Далее откройте инструменты и нажмите Записать образ CD. Этот способ подходит для создания видео-DVD. Второй вариант гораздо проще – в этом случае создаётся обычный диск с данными. Просто поместите файлы в окно UltraISO для Windows 7 или 10 и нажмите Записать диск.Можно проделать и обратную операцию. Вставьте диск в компьютер, откройте УльтраИСО и нажмите Файл. Укажите путь к оптическому приводу, выберите файлы, которые нужно скопировать и нажмите Открыть. Они появятся в правой верхней части окна. Просто перетащите их в любую папку или на рабочий стол. Если вам нужен полный образ диска, выберите на вкладке Инструменты пункт Создать образ CD. В открывшемся окне укажите путь для сохранения образа и нажмите кнопку Создать.Работа с образамиПомимо прочего, скачать UltraISO для Windows будет очень полезно геймерам. Не все покупают лицензионные диски с играми, большинство скачивают их из интернета. Для установки образа его нужно либо распаковать, либо смонтировать в виртуальный привод. Причём для некоторых игр последняя процедура обязательна – они устроены таким образом, что во время игры диск должен находиться в приводе. То же самое касается библиотек драйверов и сборников программ, таких как DriverPack Solutions и Beloff.Как записать образ на флешку через UltraISO Скачать UltraISO для Windows 7 — 10 торрент с нашего сайта можно и для создания загрузочного диска или флешки с операционной системой и какой-либо программой, например, Acronis True Image. В случае с диском выполняем все те же действия, которые были описаны в пункте о записи образа на диск. Если вам нужно создать загрузочную флешку, то последовательность будет немного другой – найдите на панели вкладку Самозагрузка и выберите в выпадающем меню пунктЗаписать образ диска. Далее откроется окно, в котором нужно будет указать путь к образу или диску, отформатировать флешку, нажатием соответствующей кнопки и начать запись.В виду всего вышесказанного можно понять, что UltraISO для Windows 7/10/8 – очень простая в управлении и удобная утилита для работы с образами и дисками. Скачать Ультра ИСО для Виндовс бесплатно на русском — утилита для создание загрузочной флешки с образа Windows.
 
Просмотрело: 8 214 | Комментариев: 15
С обновлениями по 03/01/2017 12:30ultraiso.pe.v9.6.2.exe [3,63 Mb]
 Записать образ Windows iso на dvd диск можно программой UltraISO — на 2017 год это самая актуальная версия программы для создания загрузочного DVD или CD диска, также можно создать и загрузочную USB флешку. С помощью UltraISO даже самый не продвинутый чайник сможет записать iso образ на диск всех Windows и любой другой образ операционной системы скаченного в формате .ISO. Скачать UltraISO бесплатно торрент или прямой ссылкой можно на нашем сайте. Понятный интуитивно интерфейс программы избавит вас от поиска видео уроков в ютубе «Как или чем записать ISO-образ Windows на диск».Инфо:Версия программы: 9.6.2 2017Язык интерфейса: Русский + мультиязычностьФормат файла: .exeЛечение: бесплатная версия Repack Размер: 3.63 МбСкачать программу для записи образа iso на dvd диск Windows 7/10/XP/8 UltraISOultraiso.pe.v9.6.2.exe [3,63 Mb]Системные требования UltraISO будет работать на всех популярных версиях Windows 7, Windows 10, Windows XP.Как выглядит ультра исо после установкиС чего стоит начать?1) Скачиваем нужную вам Windows с нашего сайта. Определиться с тем, какая версия вам подойдёт, можно тут.2) Скачиваем программу для записи образа на флешку или DVD диск по ссылке выше.3) Устанавливаем скаченную во 2 пункте программу UltraISO на компьютер или нетбук.4) Если не понятно как пользоватся программой ультра исо, то посмотрите это видео.Бесплатная версия UltraISO на русском языке это без преувеличения можно назвать — комбайн для работы с образами и дисками по аналогии с Nero, Alcohol 120 или CloneCD но в отличии от аналогов у ультра исо практически отсутствуют недостатки. С официального сайта UltraISO скачать можно только платную версию, по хорошему конечно лучше купить и не парится с репаками или старыми версиями которые не обновляются с офф сайта. Но учитывая всероссийский кризис, только идиот будет покупать в интернете то, что можно скачать на холяву.Теперь каждый может без проблем создать загрузочный диск с Windows 10 или мультизагрузачную флешку с Windows 7 и с другими необходимыми OS. Это не заменимая программа для тех кто сам себе или кому то часто перестанавливает Windows или геймеру который часто устанавливает себе образы игр или любых других приложений. В ISO образах допускаются некоторые пользовательские изменения по умолчнию для браузера Chrome, каждый может без проблем изменить настройки браузера на свои предпочтительные. Все авторские сборки перед публикацией на сайте, проходят проверку на вирусы. ISO образ открывается через dism, и всё содержимое сканируется антивирусом на вредоносные файлы.Программы для WindowsИспользуемые источники:
Записать образ Windows iso на dvd диск можно программой UltraISO — на 2017 год это самая актуальная версия программы для создания загрузочного DVD или CD диска, также можно создать и загрузочную USB флешку. С помощью UltraISO даже самый не продвинутый чайник сможет записать iso образ на диск всех Windows и любой другой образ операционной системы скаченного в формате .ISO. Скачать UltraISO бесплатно торрент или прямой ссылкой можно на нашем сайте. Понятный интуитивно интерфейс программы избавит вас от поиска видео уроков в ютубе «Как или чем записать ISO-образ Windows на диск».Инфо:Версия программы: 9.6.2 2017Язык интерфейса: Русский + мультиязычностьФормат файла: .exeЛечение: бесплатная версия Repack Размер: 3.63 МбСкачать программу для записи образа iso на dvd диск Windows 7/10/XP/8 UltraISOultraiso.pe.v9.6.2.exe [3,63 Mb]Системные требования UltraISO будет работать на всех популярных версиях Windows 7, Windows 10, Windows XP.Как выглядит ультра исо после установкиС чего стоит начать?1) Скачиваем нужную вам Windows с нашего сайта. Определиться с тем, какая версия вам подойдёт, можно тут.2) Скачиваем программу для записи образа на флешку или DVD диск по ссылке выше.3) Устанавливаем скаченную во 2 пункте программу UltraISO на компьютер или нетбук.4) Если не понятно как пользоватся программой ультра исо, то посмотрите это видео.Бесплатная версия UltraISO на русском языке это без преувеличения можно назвать — комбайн для работы с образами и дисками по аналогии с Nero, Alcohol 120 или CloneCD но в отличии от аналогов у ультра исо практически отсутствуют недостатки. С официального сайта UltraISO скачать можно только платную версию, по хорошему конечно лучше купить и не парится с репаками или старыми версиями которые не обновляются с офф сайта. Но учитывая всероссийский кризис, только идиот будет покупать в интернете то, что можно скачать на холяву.Теперь каждый может без проблем создать загрузочный диск с Windows 10 или мультизагрузачную флешку с Windows 7 и с другими необходимыми OS. Это не заменимая программа для тех кто сам себе или кому то часто перестанавливает Windows или геймеру который часто устанавливает себе образы игр или любых других приложений. В ISO образах допускаются некоторые пользовательские изменения по умолчнию для браузера Chrome, каждый может без проблем изменить настройки браузера на свои предпочтительные. Все авторские сборки перед публикацией на сайте, проходят проверку на вирусы. ISO образ открывается через dism, и всё содержимое сканируется антивирусом на вредоносные файлы.Программы для WindowsИспользуемые источники: - https://chto-s-kompom.ru/kak-sdelat-zagruzochnuyu-fleshku-windows-10-ultraiso/
- https://windowsx64.com/programmy-dlya-windows/86-ultraiso-skachat-dlya-windows-7-10-na-russkom-zagruzochnaya-fleshka.html
- https://windows64.net/39-chem-zapisat-obraz-iso-na-dvd-disk-windows-ultraiso.html
Как записать загрузочную флешку Windows с помощью UltraISO
Зачастую установка операционной системы Windows с USB флешки является единственно возможным решением для владельцев устройств (нетбуки, неттопы и другие), где отсутствует дисковод, а внешние USB-приводы, хотя и получили самое широкое распространение на рынке потребительской электроники, есть всё же не у всех.

К тому же такой метод во многом оправдан и имеет ряд преимуществ: компактность, надёжность хранения данных, высокая скорость чтения.
Как записать загрузочную флешку Windows из ISO образа с помощью UltraISO
Итак, для того чтобы установить Windows на неттоп или ноутбук (нетбук) в отсутствии дисковода, или же, если вы просто хотите иметь дистрибутив с тем или иным выпуском операционной системы Windows всегда под рукой, понадобится записать загрузочную флешку.
Одним из наиболее простых, а главное рабочих вариантов является запись загрузочной USB-флешки с помощью программы UltraISO.
Несмотря на то обстоятельство, что программа относится к категории условно-бесплатного ПО, для создания загрузочной флешки с операционной системой вполне подойдёт и бесплатная (пробная) версия UltraISO (русская версия), скачать программу можно здесь.
Для начала нам потребуется ISO-образ Windows 10 и накопитель (флешка), на который будет осуществляться запись, при этом надо понимать, что все имеющиеся на флешке данные в процессе создания загрузочного носителя будут удалены. Чтобы записать загрузочную флешку Windows из ISO образа с помощью UltraISO, следуйте данной инструкции:
Далее рассмотрим процесс создания загрузочной флешки на примере 64-битной ОС Windows 10 (способ применим и для Windows 7 и 8).
Здесь нужно обратить внимание на пункт «Метод записи». Разработчиками UltraISO рекомендуется выбирать USB-HDD+. Тут стоит пояснить, что методика записи, предлагаемая программой на этом шаге, а именно: USB-HDD, USB-ZIP, USB-HDD+, USB-ZIP+, USB-HDD+ v2, USB-ZIP+ v 2 – это всё режимы эмуляции соответствующих устройств. К примеру, главное отличие метода USB-HDD от USB-HDD+ сводится к тому, что при использовании расширенного режима (USB-HDD+) загрузочная флешка будет с большей вероятностью совместима с BIOS (UEFI) того или иного компьютера (ноутбука) и так далее, нежели при использовании базового USB-HDD. В свою очередь USB-HDD+ v2 обеспечит совместимость вашей загрузочной флешки практически с любым, даже очень специфическим железом, поэтому рекомендуем сразу использовать именно его (смотрите скриншот).
- При использовании UltraISO нет необходимости заранее форматировать флешку, программа всё сделает сама, единственное, перед тем как вставить usb-флешку и начать запись, убедитесь, что на ней нет важной для вас информации. Впрочем, после того как вы нажмёте «Записать», программа вас об этом предупредит вот таким сообщением;

- Ждём окончания процесса записи, по его завершении получаем универсальную загрузочную флешку с помощью которой мы без труда сможем установить операционную систему Windows (в нашем случае Windows 10) на любой компьютер, ноутбук и так далее;

На этом всё. Загрузочная флешка готова. Нажимаем кнопку «Закрыть».
А вдруг и это будет интересно:
Как сделать загрузочную флешку в UltraISO
Создание загрузочной флешки в UltraISO – наиболее простой способ записать установку Windows. И, пожалуй, самый быстрый. Всего пару минут – и готово (конечно, при условии, что у Вас нормальный ПК).
Перед началом работы Вам нужно установить программу. Загрузить её можно с официального сайта (ссылка).
Каким образом можно создать загрузочную флешку с помощью программы UltraISO?
Нужно лишь выполнить следующую инструкцию:
- Запускаем программу (выполнять запуск нужно от имени администратора).

- Далее необходимо открыть образ установочного файла Windows, который Вы хотите записать. Для этого выбираете пункты Файл – Открыть (или можно нажать клавиши Ctrl + O).

- Указываете папку, в которой лежит образ Виндовс, выбираете его и нажимаете кнопку «Открыть».

- Если Вы все сделали правильно, должно получиться вот так:

- Теперь начинаем запись. Для этого в верхнем меню нужно выбрать пункты: Самозагрузка – Записать образ жесткого диска.
 Выберите «Записать образ Жёсткого диска»
Выберите «Записать образ Жёсткого диска» - Далее выбираем свою флешку, метод записи оставляем тот же – USB-HDD+ и нажимаем кнопку «Записать». ВАЖНО! Это удалит все Ваши данные на USB-флешке. Поэтому прежде чем выполнять п.6, рекомендуется сохранить все файлы (например, на компьютер).

- Собственно, программа Вас об этом предупредит. Если Вы сохранили все данные (или они Вам не нужны), соглашаетесь и нажимаете кнопку «Да».
- Запись может идти от пары минут до часа (и даже более). Это зависит от мощности Вашего ПК или ноутбука.
- После окончания записи программа сообщит, что процесс успешно завершен.
Читайте также – Флешка не распознается компьютером: что делать?
Если у Вас нет образа Виндовс, но есть лицензионный установочный DVD диск, тогда можно сделать загрузочную флешку с помощью него
Для этого в 3-ом пункте Вам надо указать путь к дисководу, где находится DVD-диск, выбрав пункты: Файл – Открыть DVD.

А далее все выполняется согласно инструкции, описанной выше.

Это тоже интересно: Почему большие файлы не копируются на флешку?
Создание загрузочной флешки из папки с файлами
Наконец, есть еще один способ, как можно создать загрузочную флешку в UltraISO. Он подходит в том случае, если лицензионная цифровая копия уже сохранена у вас на компьютере в папке.
Чтобы записать установочные файлы на USB-флешку, необходимо выполнить следующее:
- Запустить UltraISO и выбрать пункты: Файл – Новый – Самозагружаемый образ DVD.

- Появится новое окно, в котором нужно указать путь к дистрибутиву Виндовс (это файл bootfix.bin, который лежит в папке boot).

- После этого в нижней части программы выберите папку, где лежат файлы Виндовс и переместите все файлы в верхнюю часть.
 Если индикатор справа вверху станет красным, просто нажмите на него и выберите пункт – 4.7 (4,37 Gb).
Если индикатор справа вверху станет красным, просто нажмите на него и выберите пункт – 4.7 (4,37 Gb).
- А далее следуете инструкции, начиная с 5-го пункта.
Через некоторое время загрузочная флешка будет готова.
Читайте также: Как восстановить работоспособность флешки?
P.S. Если по каким-то причинам создание этой загрузочной флешки в программе UltraISO не получилось (появилась ошибка или что-то еще), попробуйте повторить процедуру, внимательно следуя инструкции. В крайнем случае, всегда можно записать её другой программой – благо их существует предостаточно.
Загрузочная флешка windows 10 с ultraiso - 2 часть
Обновлено 15.02.2017
Добрый день уважаемые читатели блога pyatilistnik.org, сегодня хочется рассказать в данной статье как сделать загрузочную флешку. В первой части мы рассмотрели утилитку USB DVD Download Tool, но как я говорил она не единственная в своем роде, в данной статье мы рассмотрим на мой взгляд утилитку не менее подходящую для создания загрузочной Флешки и называется она UltraISO и рассмотрим, как создать загрузочную флешку (Диск) - 2 часть утилита UltraISO. Перейдем непосредственно к установке утилитки и ее эксплуатации, поверьте там нет ничего сложного, как и все в мире IT, главное знать основу, а остальное все дело наживное и интуитивное.
Как сделать загрузочную флешку Windows 10 через ultraiso
Для начала вы должны скачать ISO образ с Windows 10, самой последней версией можно разжиться у меня, она полностью оригинальная и лежит на Яндекс диске.
ну и конечно у вас должен быть сам дистрибутив UltraISO, как его найти я думаю вы знаете. Переходим к созданию загрузочной флешки с Windows 10.
Все как обычно у любой программки на windows. Запускаем exe файл установщик, нас поприветствует мастер, жмем сразу Далее.
Как установить UltraISO-01
Соглашаемся с лицензионным соглашением и жмем Далее.
Как установить UltraISO-02
Выбираем путь для установки программы, и жмем Далее.
Как установить UltraISO-03
Выбираем как будет называться наша служба в пуске, по сути это ни на что не влияет, жмем Далее.
Как установить UltraISO-04
Ставим нужные вам птички и Далее. Пусть у вас Ultraiso ставится как ISO CD/DVD эмулятор.
Как установить UltraISO-05
Ну собственно Установить.
Как установить UltraISO-06
После завершения установки программа Ultraiso откроется и вы будите лицезреть чудо:)
Как установить UltraISO-07
Сразу откроем наш ISO образ с windows 10 redstone через меню Файл-Открыть или нажмите CTRL+O.
создание загрузочной флешки-01
Указываем ваш ISO образ с Windows 10. После чего идем в меню Самозагрузка-Запись образ жесткого диска.
создание загрузочной флешки-03
Выбираем нашу флешку при желании ее можно отформатировать. И у нас начинается создание загрузочной флешки. Вот так просто создать свою флешку с Windows. Читайте в следующей части Как создать загрузочную флешку - 3 часть утилита WinSetupFromUSB
Материал сайта Pyatilistnik.org
Загрузочная флешка - как сделать загрузочную флешку?
Раньше дистрибутивы операционных систем и программ поставлялись на дискетах, потом их вытеснили лазерные компакт-диски. Теперь во много раз «потяжелевшие» дистрибутивы вмещаются на флешку. Но чтобы компьютер правильно воспринял флешку, с которой вы хотите установить ОС, недостаточно просто скопировать на неё файлы – флешка должна стать загрузочной. В этой статье мы как раз рассмотрим разные программы, при помощи которых может быть создана загрузочная флешка Windows 7, 10 и других операционных систем, а также расскажем, чем эти программы отличаются.
Windows 10 Installation Media Creation Tool
Если вы решили установить на свой компьютер последнюю версию Microsoft Windows, или даже уже обновились, но хотите произвести «чистую» установку, то самый простой вариант создания флешки с Win10 – это официальная утилита Windows 10 Installation Media Creation Tool. Программа действует так, чтобы минимизировать вмешательство пользователя. Вы скачиваете инструмент с официального источника и запускаете его. Указав, что вам нужно создать загрузочный носитель, вы также выбираете язык, выпуск и архитектуру записываемой системы (x86, x64 – 3 ГБ места или обе сразу – 6ГБ места), а затем указываете нужный USB-носитель. Можно вместо этого сохранить ISO-образ на жёсткий диск, «на будущее». Дальше программа всё сделает сама, нужно только свободное место на HDD для скачивания файлов с серверов Microsoft и место на флешке.
Кроме того, для установки предыдущих версий Windows можно воспользоваться своей версией инструмента подготовки загрузочных носителей.
Скачать Windows 10 Installation Media Creation Tool
UltraISO
Если у вас уже есть сохранённый ISO-образ установочного диска, эта программа, проверенная годами, как раз подойдёт для записи его на флешку. Создание загрузочной флешки через эту программу происходит довольно легко, правда, для этого программу нужно сначала установить на компьютер. Как сделать загрузочную флешку при помощи этой программы? Да, здесь есть много функций, но наша задача решается быстро. Вы открываете ISO-образ, а затем в меню Самозагрузка выбираете пункт «Записать образ жёсткого диска». В открывшемся окне вы выбираете USB-носитель, форматируете его и жмёте кнопку «Запись», дальше программа всё сделает сама. Полная версия UltraISO платная, но необходимый нам функционал доступен и в Trial-периоде.
Скачать UltraISO
UNetbootin
Если же не Windows-образы вас интересуют в данный момент, то программа Unetbootin окажется очень кстати. Её можно установить на ПК под управлением Windows, Linux и MacOS, и позволяет она записать большинство Linux-дистрибутивов. И одна важная функция, позволяющая провести параллель с официальным загрузчиком Windows – UNetbootin может сама загрузить необходимый дистрибутив Linux из Интернета. Минимум кнопок и действий, вопросов о том, как создать загрузочную флешку в этой программе, точно возникнуть не должно – вам необходимо только выбрать дистрибутив и версию из списка, а затем нажать на «OK». Список этот не мал, и, кроме Linux-дистрибутивов, мы обнаружили там FreeDOS и системные утилиты, например, Dr.Web Live CD, Kaspersky Rescue Disk, Parted Magic и др. К каждому пакету дано краткое описание на русском языке и примечания к установке. Естественно, вы можете записать с помощью этой программы и любой другой имеющийся у вас ISO-образ (необязательно Linux). Кстати говоря, эта программа производит «недеструктивную инсталляцию», т.е. будущая загрузочная флешка не будет форматироваться перед записью.
Скачать UNetbootin
Rufus
Ещё одна портативная и универсальная программа для записи ISO-образов. Она требует от пользователя чуть больше манипуляций, но позволяет изменить некоторые параметры флешки. Вам нужно выбрать устройство для записи, затем схему раздела и тип системного интерфейса (т.е. MGR/GPT и BIOS/UEFI), после этого вы выбираете файловую систему USB-накопителя, размер кластера и название тома после форматирования. Дополнительно при записи можно проверить накопитель на бэд-сектора (за 1-4 прохода). Программа позволяет выбрать 3 типа записи – ISO-образ, DD-образ или FreeDOS, однако последний пункт будет отсутствовать, если вы выбрали недопустимые для него файловую систему и тип раздела.
Разработчики Rufus, кстати, указывают на своём сайте, что программа работает существенно быстрее своих конкурентов, в разы быстрее записывает образы Windows, и на доли секунды, но быстрее – образы Ubuntu.
Скачать Rufus
Universal USB Installer
Ну и последняя программа в рамках этого обзора – Universal USB Installer. Она предлагает выбрать устанавливаемый дистрибутив из обширного списка. Предполагается, видимо, что образ у вас уже есть, поскольку вторым шагом нужно найти ISO-образ на компьютере, но для многих пунктов вышеназванного списка есть параметр «Download link», который позволяет скачать нужный дистрибутив. Правда, далее вам всё равно нужно найти образ в папке загрузок. Ну и третий пункт – выбрать носитель для записи образа, форматировать его или нет – это на ваш выбор. Процесс записи запускается кнопкой «Create».
Скачать Universal USB Installer
Какую из программ использовать – решать уже вам. Здесь, кроме программ, специально предназначенных для каких-либо дистрибутивов, в выборе можно руководствоваться просто удобством, скоростью и функциональностью.
Мультизагрузочная флешка с несколькими ИСО? С программой Ventoy это тривиально
Простой способ подключения нескольких систем с одного USB-накопителя.Что вы делаете, когда устанавливаете Windows или Linux или хотите загрузиться в какую-нибудь действующую систему или загрузочную утилиту восстановления? Наверное, уже почти никто не записывает ISO-образы на DVD-диски, потому что гораздо удобнее создать загрузочную флешку (или карту памяти) с нашей системой.
С Ventoy можно сделать загрузочную флешку с несколькими ISO
Ba, Windows 10 даже имеет свой официальный Windows 10 Media Creation Tool для загрузки и создания ISO-файла или непосредственно флешки с последней версией ОС.Но что, если мы хотим записать несколько загрузочных ISO на одну флешку? Сделать пакет, например, с Windows 10, Windows 7 и Ubuntu, конечно, можно, но это сложнее и менее удобно.
Запустим программу и установим соответствующие компоненты на флешку / фото. Instalki.pl
Ну, если мы не используем Ventoy. Это новая программа, выпущенная прошлой весной, которая недавно получила версию 1.0.19 и позволяет очень легко создать мультизагрузочную флешку с несколькими изображениями на выбор.Он также без проблем обрабатывает файлы ISO размером более 4 ГБ. Его использование очень простое, а также удобное и быстрое.
Простое добавление изображений, например копирование файлов
Это не типичный "прожигатель" ISO для флэш-памяти, такой как популярный Rufus или комбайн UltraISO . Принцип работы основан на установке на флешку загрузочной программы, которая запускается просто копируется в память ISO. Ставим их на место так же, как и обычные файлы методом копирования/вставки.Все, что вам нужно сделать, это использовать стандартные символы ASCII для имен файлов и избегать пробелов (вместо них, например, подчеркивание или дефис), и все автоматически попадет в список загрузки.
ISO образы копируются после установки программы на пендрвиа как обычные файлы /foto. Instalki.pl
Вам не нужно записывать загрузочные образы с нуля, поэтому, даже если вы хотите заменить образ Ubuntu более новым, просто удалите старый и скопируйте новый файл ISO на флешку. .Вы даже можете использовать каталоги, но вы также должны соблюдать строгость и не использовать определенные знаки.
Универсальность и работа в Windows и Linux
Ventoy поддерживает практически все популярные системы из семейства Windows, BSD, Linux и другие или различные утилиты ISO. На данный момент протестировано 475 образов ISO. Все они работают в режиме Legacy, хотя некоторые более экзотические имеют проблемы в режиме UEFI. В принципе, описанное решение можно использовать вслепую.Вы можете загрузить последнюю версию программы Ventoy из нашей базы данных . Он доступен для Windows и Linux.
Все каталоги ISO доступны и хорошо работают / foto. Instalki.pl
Как насчет обновления Ventoy? Ничего страшно. Мы просто запускаем новое приложение и обновляем установку флешки. Скопированный ISO не будет затронут. Если мы хотим использовать нашу флэш-память как обычно, мы можем удалить Ventoy с флешки, которая, кстати, сотрет всю память, а также скопирует ISO.
Смотрите также: Огромный корпус для ПК. «Мобильная» рабочая станция a-XP с AMD Threadripper
Источник и фото: Ventoy / собственный
.Как записать образ на флешку в UltraISO
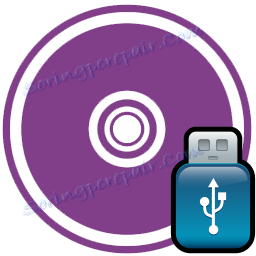
Образ диска — это точная цифровая копия файлов, хранящихся на диске. Образы полезны в различных ситуациях, когда нет возможности использовать диск или хранить информацию, которую необходимо постоянно перезаписывать на диски. Однако записывать образы можно не только на диск, но и на флешку, и эта статья покажет вам, как это сделать.
Для записи образа на диск или флешку вам понадобится одна из следующих программ: программы для записи дисков, и одна из самых популярных программ этого типа — UltraISO.В этой статье мы подробно обсудим, как сохранить образ диска на флешку.
Скачать UltraISO
Записать образ на USB-накопитель с помощью UltraISO
Во-первых, вам нужно понять и сделать то, что нужно для записи образа на флэш-накопитель в целом. И тут ответов много, но самая популярная причина этого - запись винды на флешку для установки с флешки. Записать винду на флешку через UltraISO можно так же, как и любой другой образ, а запись на флешку в том, что они ломаются реже и занимают гораздо больше времени, чем обычные диски.
Но из-за этого нельзя записать образ диска на флешку. Например, вы можете создать таким образом копию лицензионного диска, что позволит вам играть без использования диска, правда, использовать флешку все равно нужно, но это намного удобнее.
Запись образа
Теперь, когда мы разобрались, что из себя представляет запись образа диска на флешку, перейдем к самой процедуре. Для начала нам нужно открыть программу и вставить флешку в компьютер. Если нужны файлы на флешке, скопируйте их, иначе они будут утеряны навсегда.
Запускать программу лучше от имени администратора, чтобы не было проблем с разрешениями.
После запуска программы нажмите «Открыть» и найдите изображение, которое хотите сохранить на флешку.
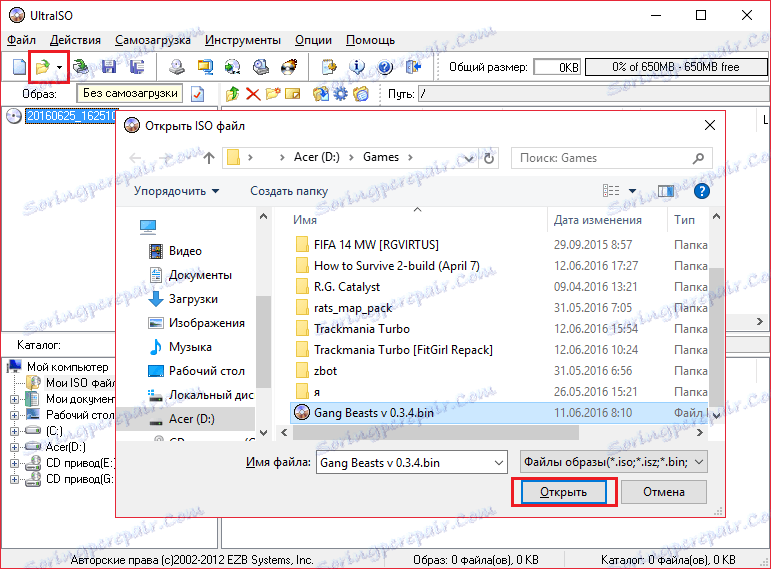
Затем выберите пункт меню «Выполнить» и нажмите «Записать образ жесткого диска».
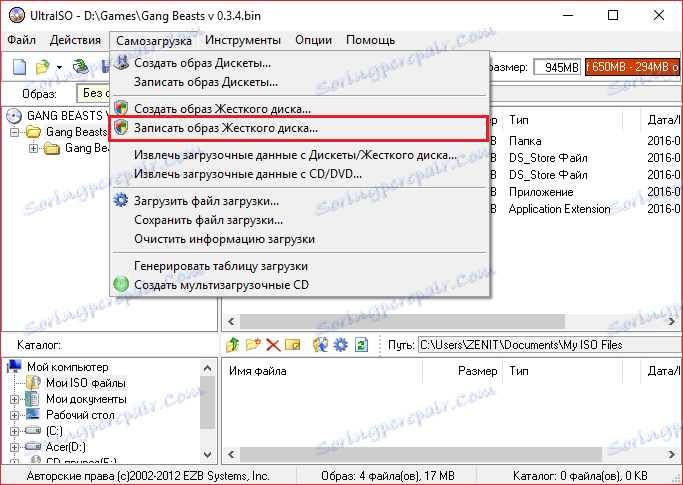
Теперь убедитесь, что выбранные на картинке ниже параметры соответствуют настройкам в вашей программе.
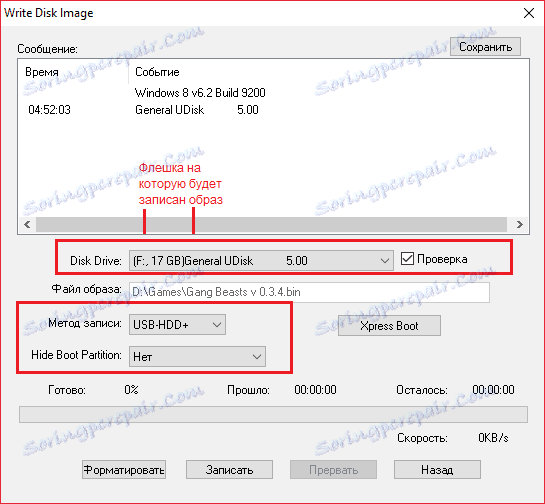
Если ваша флешка не отформатирована, нажмите «Форматировать» и отформатируйте ее в файловой системе FAT32. Если у вас уже есть отформатированная флешка, нажмите «Сохранить» и убедитесь, что вся информация удалена.
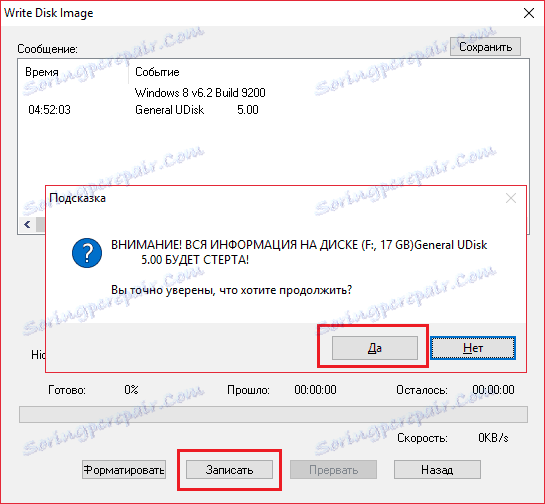
Дальше нужно только дождаться (около 5-6 минут на 1 гигабайт данных) окончания записи. Когда программа закончит запись, ее можно смело выключать и пользоваться флешкой, которая теперь по сути может заменить накопитель.
Если вы следовали инструкции, имя флешки должно измениться на имя образа. Таким образом можно сохранить любую флешку, но все же самая полезная функция этой возможности в том, что ее можно переустановить с флешки без использования диска.
.Ошибка UltraISO: диск образа заполнен

Ни для кого не секрет, что даже в самом лучшем и надежном программном обеспечении есть ошибки. UltraISO, конечно, не исключение. Программа очень полезная, но часто может нарваться на множество багов, и не всегда виновата сама программа, часто вина пользователя. На этот раз мы рассмотрим ошибку «Диск или образ заполнен».
UltraISO — одна из самых надежных и лучших программ для работы с дисками, образами, флешками и виртуальными приводами.Обладает огромным функционалом, от записи дисков до создания загрузочных флешек. К сожалению, в программе часто возникают ошибки, одна из которых - "Диск/Образ заполнен".
Устранение неполадок UltraISO: Диск с образом заполнен
Эта ошибка обычно возникает при попытке записать образ на жесткий диск (флешку) или записать на обычный диск. Причин этой ошибки 2:
- 1) Диск или флэш-память заполнены, либо вы пытаетесь записать слишком большой медиафайл.Например, если вы записываете более 4 ГБ файлов на USB-накопитель с файловой системой FAT32, эта ошибка продолжает появляться.
- 2) Флешка или диск USB повреждены.
Если первая проблема 100%, то можно решить одним из следующих способов, а вторая не всегда решается.
Первая причина
Как уже упоминалось, если вы пытаетесь записать файл, размер которого превышает объем дискового пространства, или если файловая система USB-накопителя не поддерживает размер рассматриваемого файла, вы не сможете это сделать.
Для этого вам нужно либо разделить файл ISO на два, если это возможно (просто создайте два образа ISO с одинаковыми файлами, но разделенными поровну). Если это невозможно, просто купите больше средств массовой информации.
Однако у вас может быть флешка, например, на 16 гигабайт, и вы не можете записать на нее файл размером 5 гигабайт. В этом случае отформатируйте флешку в файловой системе NTFS.
Для этого щелкните флешку правой кнопкой мыши, нажмите «Форматировать».
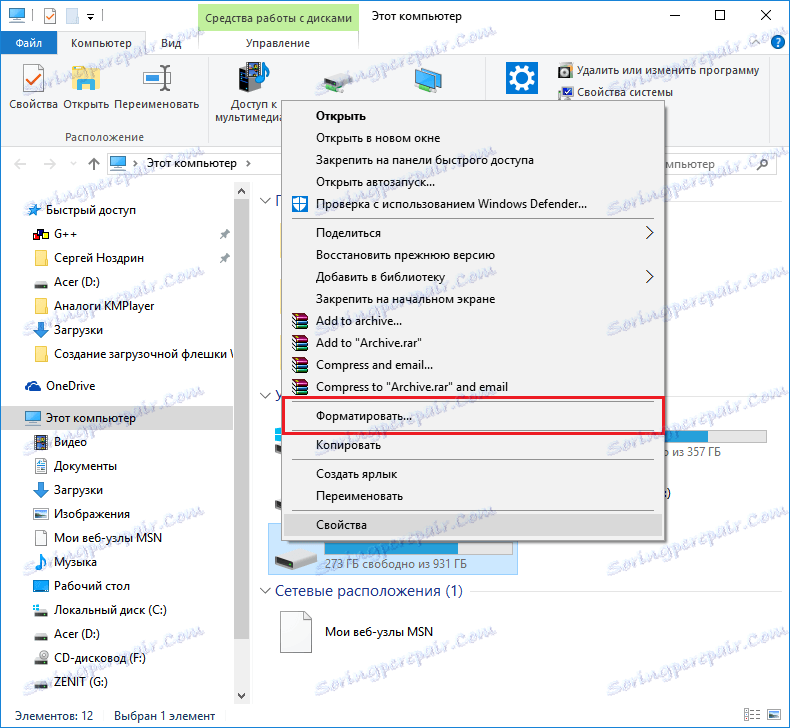
Теперь указываем файловую систему NTFS и нажимаем «Форматировать», подтверждая после нашего действия нажатием «ОК».

Вот и все. Дожидаемся окончания форматирования и затем снова пытаемся сохранить ваше изображение. Однако этот метод форматирования подходит только для флешек, так как диск форматироваться не будет. В случае с диском можно купить второй, куда сохранить вторую часть образа, думаю проблем не будет.
Вторая причина
Здесь решить проблему немного сложнее.Во-первых, если с вашим диском возникла проблема, ее нельзя починить, не купив новый диск. Но если проблема с флешкой, можно выполнить полное форматирование по , сняв галочку с "Быстрое". Даже файловую систему изменить нельзя, в данном случае это не так важно (если только файл не 4 гигабайта или меньше).

Это все, что мы можем сделать с этой проблемой. Если вам не помог первый способ, то проблема скорее всего в самой флешке или накопителе.Если вы не можете сделать что-то дикое, флешку можно починить, полностью переформатировав ее. Если это не поможет, флешку придется заменить.
.Как создать загрузочную флешку в Windows 10 с UltraISO
Windows является одной из операционных систем les наиболее часто используемой au мира, в общей сложности более миллиарда пользователей по всему миру. Это делает его, вероятно, одним из самых разыскиваемых, о котором население имеет более подробные общие сведения. Среди всех важных вещей, которые нужно узнать о Windows, — как создать загрузочную флешку Windows с UltraISO.
Загрузочный USB-накопитель — это USB-накопитель, который не запускается сам с собой, а — на другом устройстве, например на компьютере. Благодаря этому мы можем запустить его и даже установить на любой компьютер, на который мы хотим установить операционную систему, независимо от нашего выбора.
Мы также можем создать загрузочный USB-накопитель Windows 10 с помощью WinRAR. Это, наряду с другими программами, предоставляет различные полезные функции с утилитами операционной системы.
Как создать загрузочную флешку
Первое, что нам нужно запомнить, это , что наш USB-накопитель должен быть отформатирован! , чтобы он мог взять на себя файл.
Теперь нужно подготовиться к загрузке UltraISO, которая пригодится для переноса оптических файлов и образов ISO и запуска портативной операционной системы. Мы можем скачать UltraISO с любого веб-сайта, на котором есть ссылка для скачивания, которая действительно работает.
После установки программы UltraISO установим оптические файлы на USB для эмуляции, так сказать, компакт-диска.Благодаря нашему USB-накопителю с оптическими файлами на компакт-диске мы можем запустить сеанс в Windows, который нам нужен , с любого типа компьютера , который его поддерживает.
Как работает UltraISO?
Эта программа предназначена для работы с операционной системой Windows и позволяет настроить портативный дисковод для работы в качестве компакт-диска. Это означает, что если вы хотите установить любую версию Windows на свой компьютер, вы можете установить ее через портативный блок данных.
Просто вставьте флэш-накопитель USB в компьютер и запустите процесс установки , следуя инструкциям установщика.
Вы можете загрузить эту программу с любого веб-сайта с пометкой Ultra ISO и доступной ссылкой для скачивания. После загрузки щелкните файл, чтобы начать процесс установки Ultra ISO, и сохраните его на своем компьютере.
Как только программа будет правильно установлена, запустите ее, и благодаря ей вы сможете упорядочить оптические файлы , чтобы иметь возможность конвертировать переносное устройство шины в компакт-диск.
Установив оптические файлы или записав образы ISO с помощью загрузочного USB-накопителя, вы можете запустить и установить Windows на любом компьютере. Оптические файлы обычно обнаруживаются компьютерами, как если бы они были частью обычного компакт-диска, поэтому идеально подходит для установки в окне .
UltraISO обычно используется для запуска PenDrives, которые позже используются для различных целей. В основном, они устанавливают рабочие версии Windows на компьютеры, у которых срок действия лицензии истек и больше не действует, что беспокоит компьютер.
Почему полезно использовать флэш-накопители USB?
компакт-диски, вероятно, ушли в прошлое, число людей, использующих любой тип компакт-дисков по любой причине, растет с каждым днем. По этой причине, чтобы продолжать использовать технологию bonne , очень полезно научиться использовать лучшие программы для создания загрузочного USB-накопителя. Как и ранее упомянутая UltraISO, предлагающая качественный интерфейс.
При работающем флэш-накопителе вы можете легко запускать приложения , которые обычно работают только с оптическими дисками, например, некоторые игры или операционные системы.

Чтобы установить Windows в одной из ее версий с работающим USB-накопителем, просто подключите USB к компьютеру , когда выключен, а затем включите его.
Несомненно, обучение работе с UltraISO USB PenDrive является одним из самых полезных нововведений, которые стали возможными благодаря прогрессу и новым технологиям.
.Скачать UltraISO 9.7.6.3829 для Windows
Создать оптический диск
UltraISO — это приложение Windows от EZB Systems, которое позволяет создавать, изменять и преобразовывать файлы образов ISO для создания CD или DVD с жесткого диска. Доступна бесплатная пробная версия , , которая ограничена образами ISO размером 300 МБ.
Поддерживает фильмы из любого источника
Создать загрузочный CD/DVD можно быстро и легко с UltraISO Premium.Вы можете легко создавать эти диски по своему усмотрению. UltraISO — это конвертер, а также программа для создания и редактирования образов компакт-дисков. Программное обеспечение использует посекторный подход, сохраняя при этом всю информацию.
Это приложение может интеллектуально анализировать пользовательских файлов изображений. Вы также можете редактировать файлы образов мультисессионных компакт-дисков. Вы можете сохранить их в стандартном формате.
Изначально условно-бесплатная, но по состоянию на 2006 год это версия Premium .Это приложение представляет собой инструмент для создания, редактирования и преобразования графических файлов, а также программу для создания загрузочных CD/DVD. Это означает, что он может напрямую редактировать файлов изображений, CD/DVD, , , включая ISO и BIN, , и даже может обрабатывать новые файлы (и их последующие папки), которые еще предстоит создать.
После отправки формы заказа в UltraISO вы вскоре получите подтверждение. В течение 24 часов вы получите второе электронное письмо с регистрационным кодом .Тогда у вас будут пожизненные бесплатные обновления, так что вы сможете установить последних версий .
Базовый интерфейс
Приложение обычно имеет стандартный интерфейс , хотя он не так совершенен, как некоторые аналогичные доступные программы. Независимо от базовой эстетики, он поддерживает практически все форматы файлов изображений и может легко преобразовывать их в стандарт ISO.
Интерфейс выглядит очень техничным, поэтому новым пользователям может потребоваться небольшое обучение, если только ознакомительная презентация их не обескуражит.У опытных пользователей проблем не возникнет.
Дополнительным бонусом Ultra ISO является то, что он интегрируется с оболочкой Windows , , поэтому вы можете легко включить «правый щелчок» для доступа к основным функциям приложения. В противном случае приложение использует контактный интерфейс с двойным окном. У вас будет выбор: использовать горячие клавиши или мышь для перетаскивания .
Двойные панели позволяют просматривать как локальные файлы, так и структуру изображения.Легко добавлять файлы из одной части в другую с помощью плавного перетаскивания или через контекстные меню. Как только вы привыкнете к использованию программы, вы оцените двойную структуру окна и варианты отображения.
Создание загрузочных дисков USB и CD/DVD
Хотите ли вы преобразовать CD или DVD в другой формат или хотите создать загрузочный диск с нуля, вы можете сделать это благодаря комплексным инструментам, предлагаемым этой программой.Широкие возможности приложения определили его как идеальное решение для управления форматом образа ISO.
UltraISO поддерживает конвертацию в ISO, BIN/CUE, Alcohol, Nero, Xbox и другие. Пользователи могут легко манипулировать сжатым образом , сжимая его еще больше, сохраняя на диск, создавая образ с диска, конвертируя его в другой формат или монтируя его на виртуальный диск. Если вы хотите создать загрузочный USB , вы также можете сделать это легко.
Редактирование ISO-образов может занять много времени, но это приложение упрощает задачу: вы можете легко добавлять и удалять файлы, нажимая кнопку «Удалить» на клавиатуре или перетаскивая нужные файлы внутрь.
Создание/редактирование образов аудио компакт-дисков
Вы можете сохранять аудио компакт-диски в форматах BIN/CUE , MDF/MDS , IMG/CCD/SUB , NRG , а оттуда UltraISO автоматически запишет другой копия диска, без проблем и потери качества.
Копировать компакт-диски просто и процесс прост. Выберите место хранения, перетащив туда файлы. Программа автоматически сохранит файлы как звук WAVE и подберет качество. Если вы предпочитаете, вы можете позже закодировать файлы в более сжатом формате, таком как MP3 .
Вы также можете создать образ диска для последующего использования, однако важно знать, что приложение может создавать аудио компакт-диски только из файлов WAV и MP3.
Управление ISO-образами
Легко сжимайте ISO-образы, изменяя список настроек по умолчанию. Вы можете выбрать один из шести различных уровней сжатия CD и DVD, включая самое быстрое, тяжелое сжатие, быстрое, нормальное, малое и минимальное сжатие. Сжатый файл будет сохранен в формате INZ (IsoZipped) .
Если вы решите уменьшить ISO до «высокого сжатия», процесс будет намного медленнее, чем все остальные варианты. Например, ISO 265 МБ с аудиофайлами займет около пятнадцати минут.UltraSO поддерживает защиту паролем . Файлы могут быть зашифрованы с помощью 128-битного AES или 265-битного AES. Ограничение длины пароля составляет 32 символа, что означает высокую степень защиты.
Виртуальные диски
Вы можете монтировать образы ISO на виртуальный диск , созданный с помощью UltraISO. Приложение может загружать до восьми виртуальных устройств и быстро помещать их в файловый менеджер , , не затрагивая систему.
Выполните эту процедуру, используя меню конфигурации программного приложения , на вкладке «Виртуальный диск».Если вы уже используете утилиту виртуализации дисков, UltraISO может обнаружить ее, и у вас будет возможность назначить ее программой по умолчанию.
Почти все, что нужно, связанное с ISO
UltraISO Premium требуется для загрузки, если вы хотите сохранять файлы образов ISO и управлять ими. Все функции полезны и работают гладко, хотя интерфейс не очень привлекательный.
Это приложение простое в использовании, хотя у некоторых пользователей может возникнуть небольшая кривая обучения.Как только вы разберетесь в программе, вам понравится тот факт, что UltraISO поддерживает бесчисленное количество форматов и может легко преобразовывать их в популярные форматы изображений.
Программа работает без сбоев в пределах пробной версии. Благодаря интеграции с оболочкой Windows и множеству функций это мощное и простое приложение. Если вы ищете альтернативу, обратите внимание на Daemon Tools, Rufus или Virtual Clone Disk.
.Как создать загрузочную флешку с ISO. Руфус.
Привет. Так как многие ищут гайд как создать загрузочную флешку USB с ISO в программе Rufus для установки системы Windows , я решил написать такой гайд.
Почему флешка, а не диск?
Диски CD/DVD с каждым годом становятся все менее полезными уже несколько лет. То, что случилось с гибкими дисками (FDD), происходит и с ними.Диски постепенно заменяются флэш-памятью. Флэш-память в настоящее время используется в SSD дисках, флешках, телефонных картах (MicroSD) и многих других устройствах. Флэш-память дешевая, быстрая, более емкая, многоразовая, а устройства меньше и удобнее.
Также стоит добавить, что скорость чтения данных с типовой флешки USB 3.1, 3.0 или даже 2.0 намного выше, чем с оптического носителя, особенно по времени доступа к файлам. Многие новые ноутбуки уже не имеют оптического дисковода , поэтому единственным вариантом является использование флэш-накопителя USB.
Какая флешка нужна?
Вам понадобится флэш-накопитель емкостью не менее 8 ГБ, если это образ Windows 10. Если это более старая система, 4 ГБ должно быть достаточно. Обратите внимание, что при загрузке наша флешка будет отформатирована, а значит, все данные на ней будут удалены. Если у нас есть важные данные на флешке, сначала переместите их в другое безопасное место.
Где взять образ системы?
Программа Rufus скачивается с официального сайта.
Как создать загрузочную флешку на Rufus
Вставьте флэш-накопитель USB в порт . Rufus автоматически обнаружит флешку. Вы увидите их в поле «Устройство». Хорошо, что в течение всего процесса к портам USB не подключаются никакие другие устройства, благодаря этому вы избежите возможных ошибок.
Выбираем наш ISO-образ.Рядом с « Boot Selection » нажимаем SELECT и выбираем наш ISO-образ. Параметры программы будут автоматически настроены в соответствии с требованиями файла изображения.
Важная вещь.
Если у нас BIOS (не UEFI ) и тип раздела MBR, мы можем выбрать файловую систему FAT32 или NTFS.
Если, с другой стороны, у нас есть UEFI , то мы выбираем файловую систему FAT32.
Принцип представлен ниже на картинке.Это важно, так как флешка может быть не обнаружена.
Настраиваем программу Rufus по параметрам ниже:
- Схема разбиения: MBR (или GPT, если это тип раздела на диске)
- Целевая система: BIOS или UEFI
- Имя тома: по желанию, например, Windows 10
- Файловая система: FAT32
- Размер единицы размещения: 4096 байт (по умолчанию) 90 105
- Быстрое форматирование - проверено
- Создать расширенные файлы имен и значков — флажок установлен
- Поиск битых секторов на устройстве: Выбрать можно, но не обязательно. 90 105
Клима в " Показать дополнительные параметры форматирования "
После настройки всех параметров нажмите Start. Через несколько-десяток минут ваша загрузочная флешка будет готова.
.










