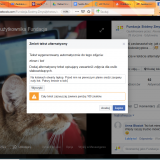Как из ворда сделать pdf
Сохранение или конвертация файлов в формат PDF или XPS в классической версии Project
Чтобы экспортировать или сохранить файл Office в формате PDF, откройте его и в меню Файл выберите пункт Экспорт или Сохранить как. Чтобы просмотреть пошаговые инструкции, выберите приложение Office в раскрывающемся списке.
-
Откройте таблицу или отчет, которые требуется опубликовать в формате PDF.
-
На вкладке Внешние данные в группе Экспорт нажмите кнопку PDF или XPS.
-
В поле Имя файла введите или выберите имя документа.
-
В списке Тип файла выберите PDF.
-
Если требуется высокое качество печати документа, установите переключатель в положение Стандартная (публикация в Интернете и печать).
-
Если качество печати не так важно, как размер файла, установите переключатель в положение Минимальный размер (публикация в Интернете).
-
-
Нажмите кнопку Параметры, чтобы выбрать страницы для печати, указать, должна ли печататься разметка, а также выбрать параметры вывода. Нажмите кнопку ОК.
-
Нажмите кнопку Опубликовать.
Эти сведения также относятся к Microsoft Excel Starter 2010.
Примечание: Вы не можете сохранять листы Power View как PDF-файлы.
-
Откройте вкладку Файл.
-
Выберите команду Сохранить как.
Чтобы от видите диалоговое окно Сохранить как в Excel 2013 или Excel 2016, необходимо выбрать расположение и папку. -
В поле Имя файла введите имя файла, если оно еще не присвоено.
-
В списке Тип файла выберите PDF.
-
Если файл требуется открыть в выбранном формате после его сохранения, установите флажок Открыть файл после публикации.
-
Если необходимо высокое качество печати документа, установите переключатель в положение Стандартная (публикация в Интернете и печать).
-
Если качество печати не так важно, как размер файла, установите переключатель в положение Минимальный размер (публикация в Интернете).
-
-
Нажмите кнопку Параметры, чтобы выбрать страницы для печати, указать, должна ли печататься разметка, а также выбрать параметры вывода. Подробную информацию о диалоговом окне "Параметры" в Excel см. в статье Дополнительные сведения о вариантах создания PDF. По завершении нажмите кнопку ОК.
-
Нажмите кнопку Сохранить.
OneNote 2013 и OneNote 2016
-
Откройте вкладку Файл.
-
Нажмите кнопку Экспорт.
-
В разделе Экспорт текущего элемента выберите часть записной книжки, которую необходимо сохранить в формате PDF.
-
В разделе Выбор формата выберите пункт PDF (*.pdf) и нажмите кнопку Экспорт.
-
В диалоговом окне Сохранить как в поле Имя файла введите название записной книжки.
-
Нажмите кнопку Сохранить.
OneNote 2010
-
Откройте вкладку Файл.
-
Выберите команду Сохранить как и выберите параметр, соответствующий части записной книжки, которую необходимо сохранить в формате PDF.
-
В разделе Сохранить раздел как выберите пункт PDF и нажмите кнопку Сохранить как.
-
В поле Имя файла введите имя для записной книжки.
-
Нажмите кнопку Сохранить.
-
Откройте вкладку Файл.
-
Выберите команду Сохранить как.
Чтобы увидеть диалоговое окно Сохранить как в PowerPoint 2013 и PowerPoint 2016, необходимо выбрать расположение и папку. -
В поле Имя файла введите имя файла, если оно еще не присвоено.
-
В списке Тип файла выберите PDF.
-
Если файл требуется открыть в выбранном формате после его сохранения, установите флажок Открыть файл после публикации.
-
Если необходимо высокое качество печати документа, установите переключатель в положение Стандартная (публикация в Интернете и печать).
-
Если качество печати не так важно, как размер файла, установите переключатель в положение Минимальный размер (публикация в Интернете).
-
-
Нажмите кнопку Параметры, чтобы выбрать страницы для печати, указать, должна ли печататься разметка, а также выбрать параметры вывода. По завершении нажмите кнопку ОК.
-
Нажмите кнопку Сохранить.
-
На вкладке Файл выберите команду Сохранить как.
Чтобы от видите диалоговое окно Сохранить как в Project 2013 или Project 2016, необходимо выбрать расположение и папку. -
В поле Имя файла введите имя файла, если оно еще не присвоено.
-
В списке Тип файла выберите PDF-файлы (*.pdf) или XPS-файлы (*.xps) и нажмите кнопку Сохранить.
-
В диалоговом окне Параметры экспорта документа укажите в пункте Диапазон публикации, следует ли Включить непечатаемые данные или использовать Совместимость с ISO 19500-1 (только для PDF).
Советы по форматированию
Приложение Project не поддерживает все возможные функции форматирования документов PDF или XPS, но с помощью некоторых параметров печати вы можете изменять вид конечного документа.
На вкладке Файл выберите пункт Печать, а затем измените любой из следующих параметров:
В диалоговом окне Параметры страницы вы можете изменить параметры на таких вкладках:
-
"Поля",
-
"Легенда",
-
"Вид".
-
Откройте вкладку Файл.
-
Выберите команду Сохранить как.
Чтобы диалоговое окно Сохранить как в Publisher 2013 или Publisher 2016, необходимо выбрать расположение и папку. -
В поле Имя файла введите имя файла, если оно еще не присвоено.
-
В списке Тип файла выберите PDF.
-
Если необходимо изменить способ оптимизации документа, выберите команду Изменить. (Щелкните Параметры в Publisher 2013 или Publisher 2016).
-
Внесите все необходимые изменения в разрешение изображения и непечатаемые сведения.
-
Чтобы изменить параметры печати документа, выберите Параметры печати.
-
По завершении нажмите кнопку ОК.
-
-
Если после сохранения файл требуется открыть в выбранном формате, установите флажок Открыть файл после публикации.
-
Нажмите кнопку Сохранить.
-
Откройте вкладку Файл.
-
Выберите команду Сохранить как.
Чтобы от видите диалоговое окно Сохранить как в Visio 2013 или Visio 2016, необходимо выбрать расположение и папку. -
В поле Имя файла введите имя файла, если оно еще не присвоено.
-
В списке Тип файла выберите PDF.
-
Если файл требуется открыть в выбранном формате после его сохранения, установите флажок Автоматический просмотр файла после сохранения.
-
Если необходимо высокое качество печати документа, установите переключатель в положение Стандартная (публикация в Интернете и печать).
-
Если качество печати не так важно, как размер файла, установите переключатель в положение Минимальный размер (публикация в Интернете).
-
-
Нажмите кнопку Параметры, чтобы выбрать страницы для печати, указать, должна ли печататься разметка, а также выбрать параметры вывода. Нажмите кнопку ОК.
-
Нажмите кнопку Сохранить.
Word 2013 и более новые
-
Выберите Файл > Экспорт > Создать PDF/XPS.

-
Если свойства документа Word содержат информацию, которую вы не хотите включать в PDF-файл, в окне Опубликовать как PDF или XPS нажмите кнопку Параметры. Затем выберите пункт Документ и снимите флажок Свойства документа. Задайте другие нужные параметры и нажмите кнопку ОК.

Дополнительные сведения о свойствах документа см. в разделе Просмотр или изменение свойств файла Office 2016.
-
В окне Опубликовать как PDF или XPS выберите место, где нужно сохранить файл. При необходимости измените имя файла.
-
Нажмите кнопку Опубликовать.
Дополнительные сведения о вариантах создания PDF
-
Чтобы преобразовать в формат PDF только некоторые страницы, укажите их в полях Страницы.
-
Чтобы включить исправления в PDF, в разделе Опубликовать установите переключатель в положение Документ с исправлениями. В противном случае убедитесь установите переключатель в положение Документ.
-
Чтобы создать набор закладок в PDF-файле, установите флажок Создать закладки, используя. Затем установите переключатель Заголовки или, если вы добавили закладки в свой документ, Закладки Word.
-
Если вы хотите включить в PDF-файл свойства документа, убедитесь в том, что флажок Свойства документа установлен.
-
Чтобы сделать документ удобней для чтения в программах чтения с экрана, установите флажок Теги структуры документа для улучшения восприятия.
-
Совместимость с ISO 19005-1 (PDF/A). Этот параметр предписывает создать PDF-документ, используя стандарт архивации 1.7 PDF. Стандарт PDF/A позволяет гарантировать, что при открытии на другом компьютере документ будет выглядеть точно так же.
-
Преобразовать текст в точечный рисунок, если невозможно внедрить шрифты. Если невозможно внедрить шрифты в документ, при создании PDF-файла используется точечный рисунок текста, чтобы PDF-документ выглядел так же, как оригинальный. Если этот параметр не выбран и в файле используется невстраиваемый шрифт, программа чтения PDF-файлов может применить другой шрифт.
-
Зашифровать документ с помощью пароля. Выберите этот параметр, чтобы ограничить доступ к PDF-файлу людям, у которых нет пароля. Когда вы нажмете кнопку ОК, Word откроет диалоговое окно Шифрование документа в формате PDF, в котором вы можете ввести пароль и его подтверждение.
Открытие PDF-файла в Word и копирование содержимого из него
Вы можете скопировать из PDF-документа нужное содержимое, открыв его в Word.
Выберите Файл > Открыть и найдите PDF-файл. Word откроет PDF в новом файле. Вы можете скопировать нужное содержимое, включая изображения и схемы.
Word 2010
Эти сведения также относятся к Microsoft Word Starter 2010.
-
Откройте вкладку Файл.
-
Выберите команду Сохранить как.
Чтобы увидеть диалоговое окно Сохранить как в Word 2013 и Word 2016, необходимо выбрать расположение и папку. -
В поле Имя файла введите имя файла, если оно еще не присвоено.
-
В списке Тип файла выберите PDF.
-
Если файл требуется открыть в выбранном формате после его сохранения, установите флажок Открыть файл после публикации.
-
Если необходимо высокое качество печати документа, установите переключатель в положение Стандартная (публикация в Интернете и печать).
-
Если качество печати не так важно, как размер файла, установите переключатель в положение Минимальный размер (публикация в Интернете).
-
-
Нажмите кнопку Параметры, чтобы выбрать страницы для печати, указать, должна ли печататься разметка, а также выбрать параметры вывода. По завершении нажмите кнопку ОК.
-
Нажмите кнопку Сохранить.
Чтобы сохранить файл в формате PDF в Office для Mac, выполните эти простые действия:
-
Откройте вкладку Файл.
-
Нажмите кнопку Сохранить как.
-
Щелкните Формат файла в нижней части окна.

-
Выберите PDF в списке доступных форматов.
-
Присвойте файлу имя, если оно еще не указано, а затем нажмите кнопку Экспорт.
С помощью Word, PowerPoint и OneNote в Интернете можно преобразовать документ в формат PDF.
-
Выберите файл > печать >печать (в PowerPoint выберите один из трех форматов).
-
В меню в области Принтер выберитесохранить в формате PDF, а затем — Сохранить.
-
Затем в открываемом меню проводника можно назвать PDF-файл, выбрать, где его сохранить, а затем выбрать сохранить.
При этом приложение создаст обычный PDF-файл, в котором будут сохранены макет и форматирование исходного документа.
Если вам нужны дополнительные возможности для управления PDF-файлом, например добавление закладок, преобразуйте документ в ФОРМАТ PDF с помощью настольного приложения. Нажмите кнопку Открыть в настольном приложении на панели инструментов PowerPoint и OneNote, чтобы начать работу с классическим приложением, а затем в Word сначала выберите в word dropdown Editing (Редактирование), а затем выберите открыть в настольном приложении.
Если у вас нет настольного приложения, вы можете попробовать или купить последнюю версию Office сейчас.
У вас есть предложения для этой возможности?
Голосуйте за понравившиеся идеи или предлагайте свои в копилке идей на сайте word.uservoice.com.
Чтобы экспортировать документ Word или книгу Excel в файл формата PDF на устройстве с iOS, нажмите в левом верхнем углу кнопку Файл и выберите пункт Экспорт, а затем — PDF.

Word в PDF | Конвертировать документы в PDF онлайн бесплатно
Быстрая и эффективная обработка документов
Преобразовать Word в PDF просто! Наш инструмент работает с файлами в формате DOC и DOCX.
Безопасное программное обеспечение для работы с PDF в режиме онлайн
Не беспокойтесь. Мы навсегда удаляем конвертированные файлы с наших серверов через 1 час. Создайте бесплатный аккаунт Smallpdf, если хотите хранить конвертированные файлы онлайн.
Любое устройство, любая операционная система
Так как это браузерное приложение, вы можете легко получить доступ к нашему конвертеру Doc в PDF в любое время и в любом месте с вашего компьютера, телефона или планшета.
Другие типы файлов, которые поддерживает Smallpdf
Но и это еще не все. С помощью нашего универсального конвертера можно преобразовать и другие форматы файлов, такие как JPG, PNG, Excel и PPT, в PDF.
Расширенное преобразование Word в PDF
Если вы конвертируете большое количество файлов каждый день, обратите внимание на версию Smallpdf Pro, с помощью которой вы можете конвертировать столько файлов Word в PDF сколько захотите. Вы можете обработать за один раз до 15 GB на файл.
Работайте в облаке
Мы хотим создать безупречную цифровую рабочую среду. После преобразования файла DOC в документ PDF можно свободно просматривать, редактировать и хранить его - и все это в облаке.
Как преобразовать файл Word в PDF на IPad ▷ ➡️ Stop Creative ▷ ➡️
Необходимо срочно отправить рабочий документ коллеге по электронная почта. Это файл Word во что бы вы хотели преобразовать PDF перед отправкой, чтобы избежать случайных изменений в вашем контенте, но вы не знаете, как это сделать, потому что в настоящее время у вас есть только IPad рукой. Нет проблем. Просто поверьте Документ в PDF.
Document to PDF - это бесплатное приложение для iPad, которое позволяет преобразовывать любой файл Word (DOC / DOCX) в формате PDF за несколько секунд, предложив пользователю возможность отправить его напрямую по электронной почте или открыть его с помощью любого подходящего приложения для этой цели (среди тех, которые установлены на планшете). Вот как конвертировать файл Word в PDF на iPad использовать это
Если вы хотите узнать как конвертировать файл Word в PDF на iPad, первый шаг, который вы должны сделать, это открыть App StoreНайдите бесплатное приложение PDF для документов daisukeuchida.com в последнем и установите его на свой планшет.
Чтобы выбрать файлы, которые будут «загружены» в документ в PDF, вы должны использовать меню Открыть в присутствует в других применения. Это означает, что после установки приложения вам необходимо запустить приложение, в котором вы найдете нужный файл DOC / DOCX. преобразовать в PDF (Например. Dropbox, документация, Страницыи т. д.), выберите документ и нажмите значок, чтобы доля (стрелка) находится в правом верхнем углу.
Затем выберите элемент Открыть в В появившемся меню нажмите значок Doc2PDF и подождите, пока приложение запустится автоматически.
Теперь для преобразовать файл Word в PDF на iPad все, что вам нужно сделать, это нажать на кнопку Начало конверсии и подождите, пока произойдет преобразование (это займет несколько секунд). В конце операции нажмите кнопку Открыть файл с помощью ... и выберите название приложения, с помощью которого вы хотите просмотреть PDF документ Получено вместе с документом в PDF.
Вы можете выбрать любой Читатель PDF или даже почтовый клиент (для отправки файла в виде вложения) и сервисы облачного хранения (Дропбокс, Google Диск и т. Д.) В Guardar документ онлайн.
Если вы не хотите просматривать или оставлять PDF-файл полученный с помощью документа в PDF на iPad, но вы хотите отправить его только по электронной почте (себе или другой человек), перед нажатием кнопки Начало конверсии введите адрес электронной почты, на который будет отправлен документ, в поле Отправить по электронной почте (необязательно), Файл будет получен практически сразу.
Как переделать формат PDF в Word

Иногда, возникает проблема — как из документа Word, создать документ PDF. Могут быть разные причины такой необходимости. Например, файл нужно прочитать на мобильном устройстве. На мобильных устройствах, PDF формат читается легче, чем формат Word. Бывает и наоборот, необходимо преобразовать PDF в формат Word. Например, чтобы сделать изменения. О том, как это сделать, читаем дальше.
Чем отличается формат Word от PDF.
Давайте разберем, чем отличаются эти форматы и зачем они нужны.
doc и docx — форматы, которые с которыми работает Microsoft Word. При создании текста, будь это несколько слов или большая книга, он сохраняется в файле с расширением doc (в старых версиях) или с расширением docx (в версиях программы, начиная с 2007 года).
Формат PDF — (Portable Document Format).
Создан компанией Adobe Systems. Его главное назначение — создание электронных версий печатных изданий. Документ, созданный в этом формате, будет иметь вид на экране, такой же, как его напечатанный аналог.
Конвертируем программой Word 2007.
Для начала, давайте посмотрим, как преобразовать документ Word при помощи версии программы 2007 года.
Понятно, что для начала нужно создать документ или открыть готовый. Далее, в меню программы, выберите пункт меню «Сохранить как» и выберите пункт «PDF или XPS». И вот здесь может возникнуть некоторое затруднение. Дело в том, что такого пункта может и не быть.

В этом случае, скачайте и установите файл расширения с сайта Microsoft. При скачивании, на сайте будет предложено скачать дополнительный софт. Скачивать и устанавливать дополнительный софт, необязательно. Просто нажмите на кнопку — «отказаться и продолжить».

В результате, в Word будет добавлена функция сохранения файла в формате PDF.

При сохранении, доступны разные параметры сохранения.

Сохранение в PDF программой Word 2016.
Microsoft Word 2016 года, внешне отличается от программы 2007 года. Но в плане сохранения в формат PDF, принципиальных различий нет. Но особенности есть.
Одна особенность состоит в том, что теперь не нужно ничего доустанавливать. Другая особенность — два способа сохранения. Для этого предназначено меню «Экспорт».

Первый способ — короче. Выбрав этот пункт, можно сразу сохранить документ в PDF формате. Выбрав второй пункт — «Изменить тип файла», можно выбрать другие типы файлов, включая PDF.


Как преобразовать PDF в Word для редактирования.
Обратная задача — переделать документ в файл программы Word. Необходимость в этой операции, возникает при необходимости внесения изменений в текст документа.
Эту задачу, также можно сделать программой Word. Но одно но. Для этого, потребуется программа, начиная с версии 2013 года. В более ранних версиях, операция конвертирования PDF в Word недоступна.
В программе, начиная с 2013 года — задача выполняется просто. Нужно просто зайти в меню программы и открыть нужный документ.

Далее, программа предупредит, что файл будет преобразован. После черт, остается только нажать на кнопку «ОК». А еще, можно поставить галочку возле текста «Больше не показывать это сообщение».
Онлайн сервисы для конвертации форматов.
В интернете много онлайн конверторов. У онлайн конверторов свои преимущества и недостатки. Собственно говоря, недостаток у них только один. Для работы с ними, нужен интернет. Для закачки и скачивания. Зато есть преимущество. У них больше возможностей, чем у Word. При этом — сервисы бесплатны.
Давайте рассмотрим онлайн сервисы для конвертации форматов на одном примере и познакомимся с онлайн конвертером PDF — Smallpdf

Зайдя на этот сервис, видно, что это — настоящий комбайн по работе с PDF форматом. Сервис поддерживает различные форматы и направления конвертации. Доступна конвертация в файл Word, в формат программы Excel и другие. Можно поставить защиту, объединить и разделить файлы. И многое другое. А еще, сайт предлагает программу-конвертер. Но платить за эту программу $99 USD, думаю, не самая лучшая идея. А вот бесплатно использовать онлайн сервис, это самое то.
Еще одной фишкой сервиса является то, что он позволяет работать напрямую с облачным хранилищем файлов. Правда поддерживает только DROPBOX и GOOGLE DRIVE
Заключение
Как просто и быстро конвертировать файлы PDF в документ Word
Portable Document Format – это безопасный формат хранения данных, с которым работают не только профессионалы, но и обычные пользователи. Поскольку PDF-документы обладают высокой степенью защиты, их невозможно отредактировать.
Чтобы сделать эти файлы доступными для изменения, их нужно конвертировать в другой формат, например, в Word. Какие же программные средства нужны для выполнения этой задачи?
PDF COMMANDER
Мощный PDF-редактор.
PDF Commander объединяет в себе возможности читалки, редактора и конвертера, а работать в нём гораздо проще, чем в англоязычных программах.
С его помощью вы сможете:
- открывать любые электронные книги и буклеты;
- подшивать несколько документов в единый файл;
- корректировать отчеты и договора;
- подписывать бумаги «от руки» дистанционно и многое другое.

Скачать PDF COMMANDER сейчас!
Adobe Acrobat и Reader
Для конвертации можно использовать широко используемое ПО Adobe Acrobat. Программа предлагает несколько способов, которые упрощают задачу конвертации и улучшают качество полученных результатов.
Чтобы начать работу, необходимо загрузить файл PDF, а потом выбрать с помощью меню новый формат его сохранения (Excel, Word, HTML, Microsoft Power Point). После сохранения следует открыть экспортированный файл, чтобы проверить верность преобразования.
Программа Adobe Acrobat удобна, работает быстро, без ошибок. Однако она является платным продуктом. В целях экономии можно использовать бесплатный аналог с меньшим функционалом Adobe Reader. Загрузить программу можно по ссылке, зайдя на страницу официального сайта Adobe.
Принцип работы с Adobe Reader аналогичен вышеописанному. Однако есть существенные отличия. Сохранение обработанных данных возможно только при наличии подключенного интернета. Пункт верхнего меню “Сохранить как другой” допускает сохранение конвертированного документа в двух форматах (Excel, Word). Время конвертации зависит от размера документа и скорости работы сети.
Другие программы
Существует еще несколько бесплатных программ, позволяющих без проблем проводить преобразование PDF- файлов для их дальнейшего редактирования.
UniPDF является эффективным инструментом для конвертации не только текстовых документов PDF, но и HTML- кода, и изображений. Программа имеет функцию пакетной обработки большого количества данных. Интерфейс понятен, есть поддержка русского языка.
NITRO – это коммерческий профессиональный конвертер, имеющий бесплатный пробный период. Является популярной заменой Adobe Acrobat. Характеризуется многофункциональностью: создает PDF-файлы, преобразует и сохраняет их в разных форматах, имеет возможность редактирования и форматирования текста. Кроме платной версии, существует также полностью бесплатная NITRO Reader для личного использования.
PDFMate PDF Converter Free – простое, бесплатное ПО, с помощью которого возможна конвертация PDF в форматы Word, Text, EPUB, Image, HTML, JPG. Приложение имеет инструменты для обработки пакета файлов, а также для сжатия многостраничных документов. Возможно выборочное извлечение данных из оригинальных документов. Например, можно выводить текст без изображений, игнорировать гиперссылки при конвертировании в формат электронных книг EPUB и при получении HTML-файла.
Онлайн-сервисы
При наличии быстрого интернета можно воспользоваться бесплатными онлайн приложениями, позволяющими за считанные минуты преобразовывать документы PDF в форматы других редакторов. Среди множества таких инструментов выделяют несколько самых популярных.
PDFtoWord–бесплатное приложение, конвертирование PDF-файлов здесь осуществляется с помощью двух щелчков мыши. Добавить контент для обработки очень просто. Исходные документы следует перетащить мышкой на рабочую область веб-страницы либо нажать зеленую кнопку «добавить файл(ы)». Программа также имеет функцию обратной конвертации. Использовать этот онлайн-ресурс можно без создания учетной записи и без каких-либо ограничений.
PDFOnline – онлайн-программа для бесплатного преобразования документов PDF в Word. Чтобы начать работу, необходимо использовать кнопку Upload, с помощью которой загрузить файл, хранящийся на компьютере. После чего начнется преобразование исходного контента с сохранением его первоначального стиля: шрифтов, абзацев, списков, таблиц, столбцов. Программа предусматривает дополнительные функции: конвертацию HTML в PDF и обратно, а также обработку PDF для использования в приложениях iPhone и iPad.
PDF Converter – несложный онлайн-сервис для обработки PDF-данных. Навигация по его веб-странице интуитивно понятна. Доступны несколько конечных форматов для преобразования исходного файла: Excel, Word, PowerPoint, Image.
Free File Converter–бесплатное онлайн-приложение, с помощью которого можно осуществить практически любую конвертацию. Преобразование файлов PDF в текстовые форматы является лишь одним аспектом из разнообразных возможностей этой программы.
Как сохранить документ Word в PDF - Как в Microsoft Office Word 2007 сохранять в PDF?
Формат PDF довольно часто используется для публикации разнообразных текстовых документов. С его помощью публикуются электронные версии журналов, научные труды и художественные книги. В этом материале вы сможете узнать, как сохранить документ Word в PDF формате.
Самый простой способ сохранения документа Word в PDF формате это сохранение при помощи стандартных инструментов текстового редактора Word. Для того чтобы воспользоваться данным способом вам необходимо установить дополнение «2007 Microsoft Office Add-in: Microsoft Save as PDF or XPS», которое можно скачать с сайта microsoft.com.
После скачивания и установки данного дополнения в меню «Файл — Сохранить и оправить» появится пункт «Создать документ PDF/XPS», с помощью которого можно сохранять документы в PDF формат прямо из текстового редактора Word.
После использования функции «Создать документ PDF/XPS» перед вами откроется окно для сохранения PDF файла. Здесь нужно выбрать папку, указать имя файла и нажать на кнопку «Опубликовать».
После этого в выбранной папке появится сохраненный вами PDF файл.
Сохраняем документ Word в PDF с помощью онлайн сервисов
Еще один способ это онлайн сервисы для конвертации Word файлов в PDF формат. С их помощью можно быстро сохранить документ Word в PDF формат, даже если на вашем компьютере не установлен текстовый редактор Word.
Подобных онлайн сервисов существует довольно много. В данном материале мы рассмотрим сервис, который находится по адресу http://convertonlinefree.com/WordToPDFRU.aspx. Для того чтобы воспользоваться данным сервисом нужно нажать на кнопку «Выбрать файл» и выбрать нужный вам документ Word. После этого нужно просто нажать на кнопку «Конвертировать».
Дальше начнется процесс конвертации документа Word в PDF формат. На этом этапе нужно просто подождать.
После окончания конвертации автоматически запустится скачивание получившегося PDF файла.
Сохраняем документ Word в PDF с помощью PDF принтеров
Последний способ сохранения документов Word в PDF формат это так называемые PDF принтеры. PDF принтер это программа которая создает в системе виртуальный принтер. С помощью такого виртуального принтера можно сохранить в PDF формате любой документ.
Для того чтобы воспользоваться данным методом необходимо установить программу PDF принтер на свой компьютер. Например, вы можете установить бесплатный PDF принтер DoPDF.
После установки данной программы в списке принтеров появится принтер под названием «DoPDF». С помощью данного принтера вам нужно распечатать ваш документ Word. Для этого открываем документ Word, переходим в меню «Файл — Печать» и выбираем принтер с названием «DoPDF». После этого нажимаем на кнопку «Печать».
Дальше перед вами должно появиться окно программы DoPDF. Здесь нужно указать место сохранения PDF файла и нажать на кнопку «Ok».
После этого программа DoPDF сохранит ваш документ Word в PDF формат.
Конвертировать ворд в pdf сохранив оглавление. Как конвертировать Word в PDF подручным софтом
Приветствую, читатели сайт. Все чаще нам в повседневной жизни приходится сталкиваться с электронными документами разных форматов и все реже работать с бумагой. К сожалению, не существует одного стандартного типа электронного документа, который бы сгодился на все случаи жизни.
Нередко случается так, что вам нужен один формат файла (допустим, pdf), а в наличии имеется другой (к примеру, doc или docx). Приходится думать, как их конвертировать. Сегодня я покажу несколько способов, как преобразовать word в pdf бесплатно и без особых заморочек, используя 3 разных подхода: Стандартные офисные программы, Специальное приложение и Онлайн сервисы для конвертации.
Для чего нужны Word и PDF форматы?
Разные типы файлов, с первого взгляда выполняющие одинаковые функции, редко создаются на ровном месте, чаще всего, каждый из них имеет уникальные особенности и используется для выполнения своего круга задач. Не исключение и Word с PDF – несмотря на то, что и тот и другой выдает текстово-графическую информацию в одинаковом для восприятия виде, предназначены для разных целей.
Данная статья не является ликбезом посвященным предназначению doc, docx и pdf файлов, поэтому я передам суть в короткой форме, и мы перейдем непосредственно к теме конвертации.
Word с его doc (старые версии) и docx (новые версии) предназначен для создания текстовых документов с нуля, то есть набором текста и вставкой в него необходимых графических элементов. Сохранение в файлы со стандартными расширениями doc и docx позволяет редактировать созданный документ в любое время любым пользователем, применяющим Microsoft Word.
Документы Word нужны для создания файлов с нуля с возможностью последующего их редактирования.
PDF формат (Portable Document Format) изначально создавался в качестве электронного аналога печатных изданий (книг, журналов). То есть это файл, который можно читать и печатать, но невозможно изменять – своеобразная защита от корректировок.
PDF считается универсальным, так как поддерживается любыми устройствами, независимо от операционных систем и версий, кроме того, на каждом устройстве и в каждой программе его содержимое выглядит одинаково.
Конечно, есть способы подкорректировать и его, с помощью специальных программ (типа Foxit Phantom и др.) в готовый pdf документ можно внести небольшие правки, но серьезным изменениям структуры он не поддается.
Файлы в PDF формате являются конечным продуктом, не подразумевающим внесения изменений после их создания (только посмотреть и распечатать).
Создается pdf не с нуля, как doc, а преобразованием документов, сверстанных через другие редакторы (текстовые или графические).
Из всего этого вытекает следующее:
- Word в PDF преобразовать легко;
- Конвертировать PDF в Word существенно сложнее.
А теперь вернемся к конвертации. Так как pdf файлы создаются не набором текста и вставкой картинок, а преобразованием из других типов документов, процедура их получения из исходников довольно проста и доступна любому желающему.
Преобразование с помощью Microsoft Word
Начиная с 2007 версии программы Word умеет без посторонней помощи создавать файлы в pdf формате. Раньше такой фишки не было и приходилось прибегать к другим программам или дополнениям.
Наличие функции сохранения в pdf существенно упростило процесс создания электронных книг и других важных документов, требующих сохранить авторское право. Мы, просто работаем с любым тестовым документом (rtf, doc, docx), пишем, вставляем картинки, форматируем как нам необходимо и, когда процесс завершен, сохраняем не в вордовском файле, а в pdf.
На видно, что можно выбрать один из двух вариантов качества – получше или поменьше размером.
Если у вас более старая версия Microsoft Word (2003 или еще более ранняя), то читаем далее. Хотя, в 2016 году встречать такие старые программы приходится нечасто и их владельцам я бы посоветовал перейти на что-то более современное. Если на платный Microsoft деньги тратить не хочется, то бесплатный OpenOffice и то будет лучше – весит мало, поддерживает все новые форматы, включая docx.
Сохранение в PDF через OpenOffice Writer
Если вы используете эту бесплатную программу для работы с документами, то у вас есть возможность преобразовать документы Word в pdf аналогичным способом, что и новых версиях Microsoft Office. Просто открываете файл любого поддерживаемого вида и делаете его экспорт в pdf. В отличие от Word здесь экспорт идет отдельным меню, а не в общей куче «Сохранить как».
По части различных настроек создаваемого pdf документа OpenOffice на голову выше своего конкурента. Здесь есть и ручная настройка качества изображений внутри файла и вкладка безопасности, позволяющая задавать пароли на созданный файл, а также разрешать/запрещать/накладывать ограничения на печать. Есть возможность задать начальные параметры окна при открытии документа через вкладку “пользовательский интерфейс” и много чего еще. Естественно, большинство этих функций редко используются, но мало ли вам понадобится – а они есть.
Жмем кнопку “Экспорт” и документ готов.
Программа для преобразования doPDF
Наверное, в 99% случаев, описанного выше будет достаточно, но, если вам не удалось решить поставленную задачу стандартными офисными приложениями, на помощь приходят специальные программы.
Бесплатная программа для преобразования Word в pdf, которую я рекомендую, называется doPDF.
Скачать doPDF с официального сайта – dopdf.com
Там у них есть еще платная версия, называется novaPDF, та может еще и обратное преобразование делать, извлекать из pdf – если кому надо, имейте ввиду.
Как пользоваться doPDF
Скачиваете дистрибутив с сайта, который я выше написал. Устанавливаете программу на компьютер. Если оставите галочку при установке, то к вашему Microsoft Office добавится специальная надстройка, позволяющая сделать кое-какие общие настройки конвертации. Честно говоря я не увидел смысла в ее установке, так как уровень удобства она не повышает – все работает и без того просто. Так что, галочку при установке можно убрать.
В результате у вас в списке оборудования появится еще одно устройство – виртуальный принтер с названием doPDF8.
Теперь, для получения pdf документа нам необходимо открыть файл Word, дальше перейти во вкладку «Печать» (обратите внимание – не в «сохранить», а в «печать»).
В списке принтеров выбрать «doPDF 8». Если нужно не весь документ переводить, то укажите диапазон страниц. Жмем «Печать»
Откроется окно настройки будущего pdf файла. Сверху указывается путь, куда его сохранить. Дальше вам надо выбрать качество – чем выше, тем больше будет объем. Рекомендую поставить галочку «Embed fonts», данная опция включает в файл все используемые документом шрифты, полезно в том случае, если файл будут открыть на устройстве, где нужные шрифты не установлены – не будет разных иероглифов вместо букв.
Вот и все настройки, приложение очень простое.
Онлайн сервисы для преобразования
Порой возникает необходимость конвертировать текстовый документ в pdf с помощью онлайн сервисов. Допустим, при использовании чужого компьютера, где версия офиса старая, а установить дополнительные программы нельзя. Тут встает вопрос, как из doc сделать pdf какими-то общедоступными средствами.
Есть решение и для таких случаев. Вот несколько сервисов, которые преобразуют Word файлы в pdf прямо в интернете, а на компьютер вы скачиваете уже готовые вариант.
1. СonvertOnlineFree.com
Нужная страница – convertonlinefree.com/WordToPDFRU.aspx
Загружаем нужные файлы, на выходе получаем pdf. Умеет преобразовывать не только Word, но и другие форматы, поддерживается работа одновременно с несколькими документами – целую пачку можете загрузить.
Нужная страница – smallpdf.com/ru/word-to-pdf
В этом сервисе поддерживается загрузка исходных файлов не только с компьютера. Вы можете напрямую конвертировать в pdf свои Word файлы, размещенные на Google диске или в Dropbox, туда же можно сохранить и результат.
Страница конвертера – ilovepdf.com/ru/word_to_pdf
Этот сервис практически брат близнец предыдущего по реализуемому функционалу, также работает с облачными севисами для загрузки и сохранения файлов.
На этом сегодня закончим, теперь вы знаете, для чего нужны doc и pdf файлы, в чем их принципиальное отличие и, главное, как легко и быстро можно конвертировать документ одного формата в другой, сохранив его внутреннее содержание и структуру.
К разным типам компьютерных файлов мы еще будем возвращаться, поэтому подписывайтесь на новые статьи блога и пишите в комментариях свои дополнения, вопросы и пожелания.
Привет друзья, сегодня я хочу вам рассказать о 4-х способах конвертации документа word в pdf-формат. Когда был полностью написан и оформлен мой , передо мной постала задача сконвертировать готовый word-файл со скриншотами довольно внушительного размера в формат приемлемый для большинства пользователей. Выбор практически сразу пал на pdf-формат, так как именно он отличается высоким качеством при преобразовании и сжатием размера документа, что очень хорошо, особенно для материалов с графикой. В процессе поиска подходящих ресурсов для преобразования свой выбор я остановил на 2-x сервисах, которые работают в on-line режиме, и десктопной программе – работу, которой мы рассмотрим далее. Также есть возможность конвертирования, прямо с текстового редактора Word.
Быстрая конвертация word в pdf
Конвертация с помощью Microsoft Word. В принципе это самый простой способ конвертации документов. Для того, чтобы у вас появилась возможность напрямую конвертировать из приложения Word, скачайте приложение – «Надстройка 2007 Microsoft Office: сохранение в формате PDF или XPS (Майкрософт)» и установите его.
Начиная с версии Microsoft Word 2007 эта функция уже добавлена по умолчанию!
On-line сервис для конвертации №1. Переходим по ссылке , в открывшемся окне, нажатием кнопки Обзор выбираем необходимый файл для преобразования, и жмем кнопку Преобразовать.
В зависимости от размера вашего исходного файла, через некоторое время (в период преобразования документа, не закрывайте браузер и не обновляйте страницу) появится запрос на сохранение уже преобразованного файла в pdf-формате. Сохраняете этот файл в удобное для вас место и наслаждаетесь результатом работы.
On-line сервис для конвертации №2. Этот сервис немного сложнее в работе чем предыдущий, но особых сложностей в нем нет. Опять-таки переходим по ссылке , в открывшемся окне жмем зеленую кнопку Upload и выбираем необходимый файл для конвертации, также можно просто перетянуть файл в окно браузера.
После того, как файл в word-формате появится в окошке, перетаскиваем мышкой его в область поля Convert. Вписываем e-mail, на который нам придет ссылка для скачивания файла, и жмем кнопку Convert.
Перед вами сразу появится окошко со словами благодарения за использование их сервиса и уведомлением что на ваш e-mail придет ссылка для скачивания преобразованного файла. В зависимости от размера исходного файла, через некоторое время проверяем почту, и переходим по ссылке для скачивания файла. Конвертация word в pdf выполнена.
Программа для конвертации Pdfcreator. Два предыдущих сервиса хороши и быстрые в работе, но для поклонников десктопных приложения я рекомендую использовать программу Pdfcreator .
Программа устанавливает на компьютер виртуальный драйвер принтера и если вам необходима конвертация word в pdf, то как обычно пускаете документ на печать, только при выборе принтера указываете виртуальный принтер — PDFCreator .
По сравнению с on-line сервисами, программа намного быстрее преобразует файлы большого размера, и я работаю по такому принципу – файлы небольшого размера до 500 KB – преобразование с помощью on-line сервисов, больше 500 KB – с помощью программы Pdfcreator.
Установка и настройка программы Pdfcreator
Сама программа Pdfcreator, устанавливается достаточно просто, поэтому расписывать весь процесс не имеет смысла. Единственный момент, на который хочу обратить ваше внимание, это выбор языка в процессе установки. На скриншоте, я показал, что нужно сделать.
Все, установка программы закончена, и если все сделано правильно, то в списке принтеров установленных в вашей операционной системе, появится виртуальный принтер — PDFCreator
Теперь, если вы хотите провести процедуру конвертации word-документа, то просто выбираете в выпадающем списке, принтер PDFCreator и жмете кнопку ОК.
После этих действий, у вас появится еще одно окно, где можно указать заголовок документа и прочие параметры. Нажимаете кнопку Сохранить, и выбираете место сохранения, уже pdf-документа.
Друзья, из более чем 10-ти протестированных мною сервисов, эти 3 являются наиболее практичны в использовании, и работоспособны. Если знаете еще какие-то хорошие сервисы, пишите в
Конвертировать файлы doc и docx в PDF может понадобиться по разным причинам, так как формат PDF является универсальным для всех устройств на разных операционных системах. Способов сделать это несколько: воспользоваться онлайн конвертерами, использовать Microsoft Office Word 2010 и старше, скачать себе на компьютер один из конвертеров на выбор. В данной статье будет рассмотрено два основных способа с наглядными примерами.
Как перевести Вордовский документ в ПДФ через Microsoft Office Word
Прежде всего, вам нужно иметь на своем компьютере версию Ворд не моложе 2010 года. Если вы пользуетесь версией 2007 года, либо 2003, то нужно скачать специальную утилиту от официального разработчика. Установив её, в программе появится возможность сохранять документ сразу в формате PDF. Для всех остальных версий справедлив такой алгоритм:
- Создайте doc файл, либо откройте уже готовый.
Кликните на кнопку “Файл” в самом верхнем левом углу программы.
- Во всплывающем списке кликните на строку “Сохранить как”.


- В появившемся окне выберите директорию сохранения документа. Под строкой с названием файла вы увидите поле “Тип файла”. Откройте его и отыщите формат PDF в списке, кликните на него.
Нажмите “Ок” для сохранения.


- Теперь в указанной директории вы увидите не doc файл, а PDF, сразу сохраненный в программе Word. При его открытии будет загружаться не Microsoft Office Word, а программа для чтения PDF, выбранная у вас по умолчанию.


- Попробуйте открыть сохраненный файл двойным нажатием. В данном случае, документ будет загружаться в Adobe Acrobat Reader.


Как перевести Вордовский документ в ПДФ через онлайн конвертеры
Если с вашей программой MS Office Word возникли какие-либо проблемы, либо вы попросту не имеете к ней доступа, то лучше воспользоваться онлайн программами для преобразования формата.doc в.pdf, которых в сети интернет большое множество. Попробуйте ввести соответствующий поисковой запрос и самостоятельно выбрать сервис, либо воспользуйтесь этим: http://convertonlinefree.com.
- Пролистав страницу вниз, вы увидите специальную форму для загрузки документа. Кликните на кнопку “Обзор”.


- Найдите папку расположения Вордовского файла, который требуется преобразовать в PDF, отметьте его мышкой и нажмите “Открыть”.


- На сайте сразу же появится имя документа, рядом вы увидите кнопку “Конвертировать”. Чтобы приступить к процессу преобразования, нажмите на неё.


- Если у вас стабильное интернет соединение и файл имеет небольшой объём, то сайту понадобится несколько секунд для конвертации. Однако, при большом объёме информации, либо плохом и медленном интернете, вам придётся подождать подольше. Если время ожидания превышает пятнадцать минут, то перейдите на зеркало сайта по указанной над формой ссылке: попробуйте использовать для преобразования его.
Как только процедура завершится, автоматически появится окно сохранения файла. Нажмите “Сохранить файл”.


- Выберите желаемую директорию, по желанию измените имя документа. Теперь PDF файл сохранен на вашем компьютере, а исходный doc или docx документ остался нетронутым.


Оба способа занимают относительно короткое количество времени, вся разница заключается в том, что для первого варианта вам понадобится программа MS Office Word не ранее 2010 года выпуска, а для второго – стабильная работа интернета.
Попробуйте оба метода и выберите для себя наиболее комфортный.
Порой случается, что документ Word, полученный по электронной почте, некорректно отображается или вообще не открывается. Этому может быть множество причин: отсутствие необходимого ПО, установленного на планшете, отсутствие на вашем компьютере специфического шрифта, использованного автором документа и пр.
Формат PDF известен своей портативностью. Документы в этом формате корректно отображаются на любых электронных устройствах. Растровый PDF гарантирует то, что на каждой странице документа будет содержаться один графический файл, который будет корректно отображаться при любых обстоятельствах.
На этой странице:
Сохранение документа Word в формате PDF
Если перед отправкой документа по электронной почте сохранить его в формат PDF, то получатель письма гарантированно сможет открыть его на любом компьютере или планшете. Форматирование документа не будет искажено и документ будет выглядеть на 100% идентично оригиналу.
Чтобы сохранить документ Word в формате PDF, скачайте и установите программу Универсальный Конвертер Документов. Откройте документ, выберите панель инструментов и нажмите кнопку “Convert to PDF ” (преобразовать в PDF):
Как сохранить документ Word в виде растрового PDF
По умолчанию программа Универсальный Конвертер Документов сохраняет документы в формате PDF-файла с возможностью поиска по документу. Это означает, что в содержащемся в документе тексте возможно искать ключевые слова или фразы. Это также означает, что получатель документа сможет скопировать любой текст из него. Чтобы отключить возможность Копирования и Вставки в ваших документах, вам необходимо конвертировать документы Word в растровые PDF-файлы. Следуйте инструкции:
- Откройте документ и нажмите Print (Печать)
- Выберите из списка Универсальный Конвертер Документов и нажмите Свойства
- Перейдите на вкладку File Format (Формат файла) , выберите PDF Document (Документ PDF) в качестве формата выходного файла, далее выберите Bitmapped PDF (растровый PDF) (как показано на скриншоте ниже)
- Нажмите OK , чтобы начать процесс сохранения документа Word в формате растрового PDF.

Как сохранить фон исходного документа Word в выходном PDF
Если не удается вывести на печать фоновый цвет или изображение в документе, проделайте следующие шаги:
- Откройте окно Print (Печать) и нажмите Options… (Опции) в нижнем левом углу
- В группе Printing options (Опции печати) выберите Print background colors and images (Печатать фоновые цвета и изображения)

Как поставить водяной знак на документ
Водяные знаки применяются в случаях, когда необходимо подчеркнуть важность документа (например, “строго конфиденциально”, и.т.п.), либо для защиты интеллектуальной собственности.
Чтобы поставить водяной знак, проделайте следующие шаги:
- Print (Печать)
- Выберите из списка Универсальный Конвертер Документов и нажмитеProperties (Свойства)
- Перейдите на вкладку File Format (Формат файла), выберите PDF Document (документ PDF) в качестве формата выходного файла
- Перейдите на вкладку Watermark (водяные знаки), выберите Text label (текст) или Picture (изображение) и произведите необходимые настройки
- Нажмите OK для начала процесса конвертации.

Как добавить к PDF-документу заголовок фирменного бланка
Для добавления заголовка фирменного бланка к PDF-документу потребуется 2 файла: файл, в котором содержится заголовок фирменного бланка, и файл, в котором содержится документ Word.
Следуйте инструкции:
- Откройте документ Word и нажмитеPrint (Печать)
- Выберите из списка Универсальный Конвертер Документов и нажмитеProperties (Свойства)
- В настройках выберите Picture (Изображение) (как показано на скриншоте ниже)
- Выберите изображение, размер которого примерно соответствует размеру документа
- Выберите Background (Фон) из подменю Method (Метод)
- Нажмите Stretch watermark to fit page (Растянуть водяной знак до размеров страницы)
- Нажмите OK,

Как защитить файл паролем
Чтобы защитить Ваш документ от несанкционированного доступа, выполните следующие шаги:
- Откройте документ Word и нажмитеPrint (Печать)
- Выберите из списка Universal Document Converter и нажмитеProperties (Свойства)
- Выберите вкладку File Format (Формат файла), убедитесь, что в меню выбран пункт PDF Document (Документ PDF)
- В PDF Standard выберите Password protected (Защита паролем), введите пароль, как показано на скриншоте ниже
- Если Вам понадобится добавить страницы к существующему PDF-файлу, пароль не должен изменяться Если существующий PDF-файл не защищен паролем, новые страницы также не должны защищаться паролем
- Нажмите OK, чтобы распечатать документ в формате PDF.

Другие способы
Как конвертировать документы в PDF в пакетном режиме
Для автоматизации процесса конвертации файлов Word Вам понадобятся 3 программы: Microsoft Word, Universal Document Converter, и Print Conductor .
- Запустите Print Conductor и добавьте Ваши документы Word в список
- Выберите в качестве принтера Universal Document Converter
- Нажмите Change Settings (Изменить настройки) и укажите PDF Document (Документ PDF) в качестве формата выходного файла
- Нажмите Start (Пуск) для начала конвертации документов Word в PDF по списку:

Как автоматизировать конвертацию документов Word в PDF в офисе
Для автоматической конвертации документов можно использовать программу FolderMill . Эта программа обычно устанавливается на сервер, чтобы отслеживать входящие файлы. Программа работает в соответствии с установленными сотрудниками компании правилами. Таким образом все полученные из внешних источников файлы конвертируются в выходные форматы, согласно личным предпочтениям сотрудников.
К примеру, если полученный файл с изображением сохранен в формате PDF, он будет автоматически конвертирован в JPG и наоборот. Все операции осуществляются автоматически. Сотрудникам компании нужно просто скопировать файл PDF, который необходимо конвертировать, в личную сетевую папку конкретного сотрудника, а затем получить сконвертированный файл в другой папке.

Примеры кода конвертации Word в PDF для разработчиков
Универсальный Конвертер Документов включает в себя public API и пример кода для интеграции в программное обеспечение независимых разработчиков или системных интеграторов. Кроме того, система автоматического развертывания значительно ускоряет процесс установки Универсального Конвертера Документов на большом числе рабочих станций.
Благодаря этому применение Универсального Конвертера Документов в качестве “основного средства конвертирования” позволяет разработчикам сконцентрироваться на реализации уникальных особенностей их решений вместо того, чтобы тратить время и усилия на собственные разработки технологии виртуальных принтеров.
Приглашаем Вам ознакомиться с примерами преобразования Word в PDF для различных языков программирования.
Инструменты командной строки для автоматической конвертации документов
2Printer – это утилита командной строки, которая позволяет автоматизировать печать документов Word и текстовых файлов. Интерфейс с командной строкой позволяет пользователям создавать пакетные файлы для автоматизации печати. Данный инструмент можно включить в Планировщик Задач Windows для автоматизации процесса печати на вашем компьютере.
2Printer использует public API программы Microsoft Word для печати текстовых файлов. Это значит, что для печати документов форматов TXT, RTF, DOC или DOCX необходимо, чтобы на вашем компьютере был установлен Microsoft Word.
Программа 2Printer совместима с любыми механическими принтерами, подключенными к компьютеру или доступными в локальных сетях, а также виртуальными принтерами, например с Универсальным Конвертером Документов. Благодаря этому, вы сможете конвертировать документы Word в PDF, выбрав Universal Document Converter в качестве принтера в командной строке 2Printer.
DocuFreezer – простое в использовании ПО для конвертации документов Word в формат PDF
DocuFreezer – приложение, разработанное для преобразования документов Microsoft Word, Excel и PowerPoint в PDF с сохранением внутренних и внешних ссылок, версткой страниц и шрифтов.
Пользователи DocuFreezer также получают в свое распоряжение множество опций конвертации документов – данное ПО способно конвертировать документы и PDF файлы в форматы JPG, TIFF или PNG, как бы “замораживая” изначальный вид документов-оригиналов и защищая их от внесения любых поправок. Вне зависимости от того, на каком устройстве будет отображаться документ, он будет выглядеть одинаково.
Программа DocuFreezer бесплатна для некоммерческого использования. Попробуйте программу DocuFreezer прямо сейчас и проверьте сами, насколько она эффективна в работе!
Добрый день, читатели моего блога! Сегодня я хочу поговорить о проблеме, с которой обычно сталкиваются многие в начале своего пути. А именно – как перевести документ из word в pdf и обратно. Сегодня я расскажу о том, как можно преобразовывать форматы, при этом не теряя структуры самого текста.
Краткое содержание:
Как перевести документ из word в pdf и наоборот
Для чего нужно преобразовывать формат PDF в DOC и наоборот
Сначала я хочу объяснить для чего необходимо использовать тот или иной формат. Изначально *.PDF был разработан американской компанией Adobe для властей США, чтобы они смогли хранить и распространять документы. Сейчас же этот формат используется, если нужно отправить письмо или другой текст, создать резюме, отправить важный документ, написать книгу или даже пост в собственном блоге.
Тот, кто отправляет вам текст в этом формате не предусматривает, что вы будете в нем что-то править. Файл трудно изменить, но легко напечатать и читать.
Конечно же, у всех правил есть исключения. И именно для этого есть много способов преобразовать формат документа *.pdf в *.doc, а именно файл для программы Microsoft Word. Основные из них: использование текстового редактора, специальных программ-утилит и онлайн-сервисов. Я расскажу о каждом из них подробнее, подготовив скриншоты для большей ясности.
Использование текстового редактора
Чтобы изменить формат документа, его можно открыть в любом текстовом редакторе. Для примера разберем Microsoft Word и Open Office. Эти программы используются чаще других.
Word
Чтобы преобразовать документ DOC в PDF необходимо напечатать нужный нам текст со всеми правками и форматированием (заголовками, выделением жирным цветом и прочим). После необходимо нажать на кнопку ФАЙЛ в верхней панели и перейти по команде СОХРАНИТЬ КАК.
После этого откроется такое диалоговое окно:
В строке ИМЯ ФАЙЛА вписываем название документа, а в выпадающем меню ТИП ФАЙЛА выбираем формат PDF. Здесь же можно выбрать вид оптимизации текста – стандартную или минимальную. В конце нажимаем кнопку СОХРАНИТЬ. Вот и все, текст готов. Его можно просмотреть в новом формате!
OpenOffice
Программа Microsoft Word платная, поэтому многие пользователи сети пользуются бесплатным пакетом Open Office.
Скачать программу этого текстового редактора можно на официальном сайте: https://www.openoffice.org/ru/
Чтобы перевести документ из word в pdf, нужно открыть текстовый редактор Writer. В нем есть панель инструментов, аналогичная Ворду. Нажимаем кнопку PDF, когда наш текст полностью написан и отформатирован.
В открывшемся диалоговом окне нужно ввести название файла, выбрать папку для хранения и нажать кнопку СОХРАНИТЬ.
Утилиты и другой софт
Программами-утилитами называют простое программное обеспечение, которое устанавливается на компьютер. Такие вспомогательные программки не требуют много места на диске и легко устанавливаются даже «чайником».
Самыми распространенными из них являются:
- PDFCreator;
- Free Word to PDF Converter;
- BullZip PDF Printer.
Рассмотрим поближе программу PDF Creator. После несложной установки открываем программу и видим такое диалоговое окно:
Нажимаем кнопку ВЫБЕРИТЕ ФАЙЛ ДЛЯ КОНВЕРТАЦИИ и выбираем необходимый для конвертации документ.
В появившемся окне вводим заголовок документа, выбираем папку, в которой он будет сохранен и нажимаем СОХРАНИТЬ. Начинается процесс преобразования. В конце откроется наш документ, но уже в новом формате. Если все хорошо, то просто закрываем программу.
Онлайн-сервисы
Помочь в преобразовании текста могут и бесплатные сервисы онлайн. Ими удобно пользоваться, если вы находитесь не у стационарного компьютера. Например, в дороге или дома у планшета. Бесплатные преобразователи онлайн ничуть не хуже стационарных, так как быстро выполняют свои задачи.
Одним из таких онлайн сервисов является сайт https://smallpdf.com. Для преобразования документа нужно всего лишь перейти по этой ссылке: https://smallpdf.com/ru/word-to-pdf

На скриншоте видно, что благодаря сервису можно бесплатно конвертировать документы DOC в PDF и наоборот. При этом файлы можно загружать как из хранилища ПК, так и Google Диска. Нам нужно нажать кнопку ВЫБЕРИТЕ ФАЙЛ, указать расположение документа и сохранить новый документ в обновленном формате. Как видите, все просто, быстро и удобно.
Подытожим
Теперь и вы знаете, как правильно и быстро перевести документ из word в pdf и наоборот. Помните, что в новом формате невозможно изменить содержание текста, поэтому все правки лучше внести заранее и хорошенько вычитать каждую букву. Только после этого можно быть уверенным, что преобразованный документ правильный.
Поиск PDF-файлов, Adobe Acrobat
Обычно используются следующие логические операторы:
И
Если поместить этот оператор между двумя словами, будут найдены документы, содержащие оба слова, в любом порядке. Например, ввод париж И франция идентифицирует документы со словами париж и франция .Поиск с помощью И и без других логических операторов дает те же результаты, что и включение параметра Все слова.
НЕ
Оператор НЕ позволяет исключить из поиска все документы, содержащие его аргумент. Например, если ввести НЕ кентукки, будут найдены все документы, не содержащие слова кентукки . С другой стороны, если ввести paris NOT kentucky, будут найдены все документы, содержащие paris , но не kentucky .собака будет искать все документы, содержащие либо слово кошка , либо слово собака , за исключением документов, содержащих оба этих слова: кошка и собака .
()
Скобки используются для указания порядка, в котором оцениваются критерии. Например, белый И (кит ИЛИ ахаб) находит все документы, содержащие слова белый и кит или белый и ахаб .(Процессор запросов выполняет запрос ИЛИ к фразам кит и ахав , а затем запрос И к слову белый ).
Чтобы узнать больше о логических запросах, включая их синтаксис и правила использования различных операторов, вы можете обратиться к одному из многочисленных ресурсов, посвященных им (доступных в различных учебниках и в Интернете).
.Как искать слово в PDF
Вы когда-нибудь сталкивались с необходимостью найти определенный контент или ключевые слова в документе PDF, который содержит много данных? Например, вам нужно найти определенные данные о продажах в годовом отчете в формате PDF или найти доказательства в эссе в формате PDF.
К счастью, очень легко найти слово в файле PDF с помощью программы для чтения PDF. В этом посте мы перечислим 5 простых способов найти файл PDF на разных устройствах и в различных программах PDF, включая Mac Preview, PDF Expert, IceCream PDF Editor, Microsoft Word и Google Chrome .
Часть 1. Как искать PDF-файл на Mac
1. Предварительная версия для Mac
Как искать слова в PDF-файле на Mac, если у вас не установлены программы для чтения PDF-файлов? Не волнуйтесь, вы можете открывать PDF-файлы с помощью встроенного приложения для предварительного просмотра, а также быстро находить нужные слова.
Шаг 1. Откройте файл PDF с помощью приложения Preview. Щелкните правой кнопкой мыши файл PDF, который вы хотите найти, выберите «Открыть с помощью», а затем выберите «Предварительный просмотр».

Шаг 2. Найдите свое слово.
В правом верхнем углу предварительного просмотра есть окно поиска, введите слово, которое нужно найти, и нажмите клавишу «Ввод» на клавиатуре. Все ключевые слова, соответствующие запросу, будут выделены желтым цветом. В левой колонке Preview покажет вам, сколько совпадений есть на каждой странице PDF. Вы можете щелкнуть определенные страницы, чтобы просмотреть содержимое.

Вот и все.Разве это не супер легко? Таким образом, вы можете искать и находить слова в PDF в два простых шага, не платя за еду.
Примечание
«Теперь мы знаем, как искать слова в PDF-файлах на Mac, но что, если мы хотим найти и заменить слова в PDF-файлах? Существует также простое решение. Вы можете сначала преобразовать PDF в Word, затем открыть документ Word и использовать сочетание клавиш «Command + F» для поиска и замены слов."
2. Эксперт PDF
С предварительным просмотром вы можете искать слова в одном PDF-файле только один раз. Что делать, если у нас есть много файлов PDF, которые нам нужны для поиска слов или фраз? Поиск по одному занимает много времени. Спасибо за PDF Expert, теперь мы можем более эффективно искать определенный контент и слова в различных PDF-документах на Mac. Теперь займемся магией.
Шаг 1. Загрузите PDF Expert и установите его на свой компьютер Mac.
Шаг 2. Запустите PDF Expert и откройте все целевые PDF-документы с помощью программы.
Шаг 3. Перейдите в поле поиска в правом верхнем углу интерфейса, введите слово или фразу и нажмите «Ввод».
Шаг 4. Все результаты поиска отображаются в правой колонке интерфейса. Вы можете выбрать «Все вкладки» или любую вкладку файла для предварительного просмотра.

При нажатии на любой результат поиска программа перенесет вас на соответствующую страницу.С PDF Expert очень легко найти нужные слова и содержимое и сравнить их в разных файлах PDF.
Часть 2. Как искать PDF-файлы в Windows
1. Редактор PDF IceCream
Как искать слово в PDF-файле в Windows? Что ж, многие программы для чтения PDF-файлов на ПК с Windows могут это делать. Сегодня мы рассмотрим демонстрацию IceCream PDF Editor.
Шаг 1. Загрузите и установите IceCream PDF Editor для Windows.
Шаг 2. Откройте файл PDF. Вы можете открыть PDF-файл с помощью IceCream PDF Editor, выбрав «Открыть» в центре интерфейса или выбрав меню «Файл» в верхней строке меню.

Шаг 3. Щелкните значок увеличительного стекла на правой панели навигации, чтобы активировать режим «Поиск в PDF».

Шаг 4. В открывшемся поле поиска введите все, что вы хотите найти, и нажмите «Enter» на клавиатуре.Вы можете выбрать «Учитывать регистр» или «Учитывать целое слово» под окном поиска. Результат поиска также будет отображаться в виде быстрого предварительного просмотра в строках под окном поиска. Нажмите на любой результат, чтобы перейти к определенным страницам.

2. Microsoft Word
Если вы не хотите устанавливать какую-либо программу для чтения PDF-файлов на свой компьютер с Windows, вы всегда можете использовать Microsoft Word для открытия и поиска PDF-файлов, так как это программа обработки текстов по умолчанию в Windows.Однако это автоматически преобразует ваш PDF в документ Word. Поэтому обязательно конвертируйте Word в PDF на последнем шаге, если вы хотите, чтобы файл оставался в формате PDF.
Шаг 1. Откройте файл PDF в Microsoft Word двумя способами.
1. Откройте Microsoft Word, щелкните главное меню, затем выберите «Открыть», чтобы перейти к файлам PDF на вашем устройстве.
2. Щелкните правой кнопкой мыши файл PDF, выберите «Открыть с помощью» в меню открытия, а затем выберите «Microsoft Word» в раскрывающемся списке.
Шаг 2. При открытии файла PDF из Microsoft появится всплывающее окно с предупреждением о том, что это действие преобразует файл PDF в редактируемый документ Word. Просто выберите «ОК».
Шаг 3. Активируйте функцию поиска, нажав сочетание клавиш «Ctrl+F» на клавиатуре или щелкнув значок «Найти» в правой верхней части.
Шаг 4. В левой части Microsoft Word появится столбец навигации.Введите любое слово для поиска в файле PDF и нажмите «Ввод». Результаты, найденные Microsoft, будут перечислены ниже. Вы можете щелкнуть вкладку «Заголовки» или «Страницы», чтобы увидеть, где находятся ключевые слова для поиска в заголовках или на страницах PDF.

Часть 3. Как искать файл PDF с помощью Google Chrome
Многие люди не знают, что файл PDF можно открыть в Google Chrome. Собственно, с его помощью можно не только открывать PDF-файлы, но и искать слова в PDF-файле в Google Chrome.Как? Давайте раскроем это сейчас.
Шаг 1. Щелкните правой кнопкой мыши целевой PDF-файл и выберите «Открыть с помощью»> «Google Chrome».
Шаг 2. Используйте «Ctrl + F» в Windows или «Command + F» в Mac, чтобы открыть окно поиска в Chrome.
Шаг 3. Введите ключевое слово для поиска в поле поиска и нажмите «Enter». Все слова, соответствующие запросу, будут выделены фоновым цветом.Вы можете проверить следующее или предыдущее совпадение, щелкнув значок «Вниз» или «Вверх» рядом с полем поиска.
90 140
Примечание
"Вы можете выполнять поиск в PDF-файле, только если в нем есть текстовые слои. Это означает, что отсканированный файл PDF недоступен для поиска. Вам нужно будет отсканировать PDF-файл с помощью OCR, прежде чем вы сможете найти в нем слово.
.Словарь польского языка PWN
Если тебе кажется, что это слишком громко, ты слишком стар - так говорили о концертах и вечеринках с музыкой. И эта поговорка должна была подчеркнуть разницу поколений. Но это поколенческое восприятие музыки, которое в течение многих лет в Польше еще и несправедливо называли «юношеским», уходит в прошлое. А стареющие слушатели не хотят выходить к ламам (до сих пор популярный термин, годами присутствующий в разговорном польском языке - означает того, кто перестал ориентироваться в реальности).Кажется даже, что современные взрослые не так уж против громкой музыки. Иногда дети просят уменьшить громкость. То же самое и с языком.
Поколение сегодняшних 40-летних довольно массово - и критически - отреагировало на публикацию итоговой двадцатки. Тот самый, что 20 лет назад красовался, зная, что взломать базу значит "понять", или с приколами вашего старого . Сколько? Это легко проверить. В роли угля 14 c в таком тесте могут быть высказывания в стиле оскорбительные для адресата, ваш старый хлопок в рубике .Он был популярен 16 лет назад, когда Польша слушала хит Петра Рубика Пусть говорят, что это не любовь с характерным мотивом аплодисментов. Вот и были комментарии комментаторов, что в этом нет ничего нового, и что ваш старый уже не может принадлежать молодому словарю.
Очевидно, все наоборот. Эти 20 лет — как оказалось — целая эпоха в языке. Старые новые слова состарились, а затем омолодились. Хотя сегодняшняя молодежь не всегда знает, кто такой Петр Рубик, она использует фразу Ваш старый как ответ на фразу кто спрашивал? — Массово используется в сегодняшних социальных разговорах, когда мы хотим показать, что игнорируем чье-то внимание.Но (как показывает частота сообщения этой формы) все чаще взаимозаменяемы с вашего старого , что, возможно, доказывает, что современная молодежь, даже когда хочет кого-то обидеть, остается как минимум чувствительной к гендерным паритетам.
Немного другая ситуация со словом по основанию . 17 лет назад в «Новом словаре студенческого диалога» под редакцией Галины Згулковой можно было прочитать, что это «наркотическое опьянение», «тяга к чему-то» или «дом» (как в выражении , выход на базу ). ).Сегодняшняя база данных - это скорее попытка перевести английский на основе на польский язык, который сервис Urban Dictionary определяет в первую очередь как выражение согласия или уважения к высказанному кем-то мнению, но и синоним открытости - последнее Значение продвигал рэпер Лил Би, используя на основе , в отличие от предвзятого («предвзятого, предвзятого»). Раньше уважали тех, кто понимал, о чем идет речь — так скрывала базу — а сегодня на основе — это как раз то, что заслуживает уважения.Более темная сторона на основе - и, следовательно, новой польской на базе - заключается в том, что они иногда выражают одобрение крайних взглядов или спорных утверждений по социальным или политическим вопросам. С другой стороны, сегодняшний молодой язык кажется еще более насыщенным иронией, чем тот, что был лет десять назад, так что и это слово (как указывает обширный и популярный комментарий в Городском словаре) приобретает иронический оттенок . Таким образом, база вполне может быть как одобрительным ответом на претензии сторонника лженаучных теорий о листве (это еще одно популярное слово из плебисцита этого года), так и насмешкой над этой лженаукой.Немного похоже на известное из предыдущих изданий rigcz (от 'человеческого разума и достоинства') - с одной стороны описывает набор положительных черт, с другой - иронически отсылает к интернетовской пасте в оскорблении Папы Римского. Текст, над которым смеются, а значит, и полезный, когда мы хотим высмеять других.
Конечно, в нынешнем выпуске конкурса нет недостатка в бесспорно свежих и явно юношеских датах, в основном из видеоигр, адресованных младшей возрастной группе.Например, «Среди нас», хит пандемии, который популяризировал слово sus для описания кого-то подозрительного. Или «Fortnite», которая продвигала Sweets или Sweats как игроков (впоследствии это стало более широким термином для людей) с большим усилием, амбициозно стремящихся к успеху. А со словом потный он сделал положительное прилагательное, описывающее что-то, что требовало усилий, чтобы его получить (например, потная кожа в игре или «кожа» персонажа, которую трудно получить).
Однако это не меняет того факта, что этот плебисцит, относящийся к вечно желанному и отождествляемому с языковым творчеством «молодежи», стал более популярным, чем выборы «взрослого» слова года. И по этим причинам, а также благодаря открытому процессу голосования, он вот уже несколько лет пользуется интересом героев социальных сетей, ищущих внимания, в том числе двух создателей популярного сатирического блога и фан-страницы, соисполнителей, среди прочих, за его карьеру в плебисците слов шпал .Об этом не следует забывать при анализе свежести слов, выходящих на первый план. Это набор лозунгов, созданных голосованием, а кто голосует - проверить сложно, приходится опираться на декларации. В Интернете - как гласит одна из его старейших сентенций - каждый может быть собакой . Так что нет никаких причин, по которым приветствующая 40-летняя знаменитость или сатирический из ваших старых не должны претендовать на возрастную категорию 13-17 лет.
Бартек Хачиньский, "Политика"
. Как создать альтернативный текст? - Краткий путеводитель - Малопольша. Чувствительная культура 9000 1 ![Jak stworzyć tekst alternatywny? – Krótki poradnik]()
Альтернативный текст, также известный как «атрибут alt», представляет собой «описательный замещающий текст», используемый в различных типах веб-текстов — блогах, социальных сетях и т. д. Появляется вместо графики или фотографий, когда по разным причинам (например, плохая ссылка), изображение появляется на странице, не может быть отображено. Для людей с нарушениями зрения это способ познакомиться с визуальным контентом в Интернете и оказаться в цифровом мире, где доминируют изображения.
Альтернатива картинкам
Согласно WCAG 2.0, предоставление альтернативных текстов любой нетекстовой информации является обязательным для всех государственных учреждений. Об этом стоит помнить, особенно при добавлении графики к постам в Facebook или Twitter. В этих приложениях мы находим специальные функции для создания атрибутов alt, но практика также заключается в добавлении альтернативных описаний к фотографиям непосредственно под изображением/графикой в квадратных скобках.Такая процедура приемлема, когда мы делимся артом от другого автора и уверены, что автор сам не добавлял альтернативный текст в исходный пост.
Альтернативный текст в квадратных скобках рядом с картинкой на Facebook.
Хорошая практика
Создание атрибута alt может показаться простым, но подготовка хорошего описания для слепых требует некоторой практики. Чтобы попасть туда, следуйте правилам ниже:
1.Напишите исчерпывающе и конкретно
В соответствии с рекомендациями Google для веб-мастеров, замещающий текст должен быть «коротким, но содержательным». В руководстве упоминается 125 символов, но, по мнению некоторых экспертов, такого ограничения нет. Это просто хорошая идея — руководствоваться здравым смыслом и адаптировать текст к потребностям пользователя. Атрибут alt должен содержать ключевые слова и прочно встраиваться в контекст фотографии. Например, если изображение относится к сфере эмоций, давайте сосредоточимся на описании эмоций, которые оно вызывает.При создании альтернативных описаний стоит задаться вопросом, может ли слепой после озвучивания его содержания представить себе содержание изображения.
2. Удалите ненужные слова, относящиеся к самому изображению
Избегайте фраз типа "картинка показывает", "графика показывает", переходите сразу к содержанию. Описание не только станет беглым, но и уменьшится количество его персонажей.
3. Избегайте скопления прилагательных и наречий
Альтернативное описание имеет прежде всего функцию полезности.Некоторые об этом забывают и во что бы то ни стало раскрашивают свои тексты эпитетами. В результате описания становятся длинными и не очень конкретными, а в результате отвлекают внимание зрителя не относящимися к делу деталями. Однозначно лучше заменить многочисленные прилагательные глаголами, придающими легкость и помогающими сделать текст более конкретным.
Давайте рассмотрим пример:

Источник: Pixabay
"Улыбающаяся девочка с большой коричневой собакой на зеленом лугу".
Это описание состоит из одного предложения, насыщенного прилагательными. Вы можете добавить ему легкости, удалив некоторые прилагательные для глаголов и разделив все на более короткие предложения:
«Малолетняя девочка прижимается к огромной собаке. Она слегка улыбается. На заднем плане сочный зеленый луг».
4. Не используйте пассивный залог
Чтобы текст был приятным для чтения и полностью понятным, используйте атрибуты активного бокового alt.Пассивный залог придает тексту официальный тон и определенно затрудняет понимание содержания.
5. Поместите текст в контекст
Альтернативный текст должен быть кратким, но при этом иметь отношение к теме, о которой идет речь. Одну и ту же фотографию можно описать по-разному, в зависимости от того, на какой странице она находится и какова ее цель. Например, в трэвел-блогах стоит включать в альтернативные описания географические названия, что будет не так важно, если фото будет лишь фоном для праздничной истории любви.
Написание замещающего текста несложно, и после некоторой практики становится легче создавать замещающие атрибуты. Важно каждый раз стараться создавать функциональный, понятный и достоверный текст, который облегчит восприятие мира людьми с нарушениями зрения. Ведь именно для них, а не для себя и для муз мы описываем визуальный контент в Интернете.


Пример альтернативного текста к фотографии, размещенной на Facebook.
Автор текста — Алисия Мациевска из Фонда «Седьмое чувство».
.бесплатное редактирование PDF? Посмотреть лучшие приложения
Иногда нам всем нужно отредактировать файл PDF. Однако оказывается, что хотя вариантов довольно много, не все они работают так, как хотелось бы. Вот почему мы решили проверить для вас, какое приложение стоит использовать.
1. Редактирование PDF – проблема, с которой сталкиваются многие из вас
PDF – распространенный и универсальный формат, в котором доступны текстовые файлы, официальные бланки или сканы документов.Иногда было бы удобно иметь возможность редактировать такой документ, чтобы что-то изменить или исправить в нем. К сожалению, это не так просто, потому что владелец и создатель этого формата, Adobe, до сих пор заставляет вас платить за многие технологии, связанные с этим форматом. Некоторые производители программного обеспечения пытаются как-то обойти эти ограничения, поэтому конечный результат не всегда идеален. Однако если вы не хотите платить за незначительное изменение документа, стоит потрудиться и поискать бесплатное приложение для редактирования PDF.
2. Редактирование PDF с Android-смартфона – рекомендуемые приложения
Как ни парадоксально, наибольшими возможностями редактирования PDF-файлов на Android обладает приложение Microsoft Word, которое может конвертировать PDF-документ в собственный формат, а затем редактировать его. Это не идеальное решение, и иногда оно вызывает неожиданные ошибки форматирования, но попробовать стоит, так как это бесплатный инструмент для Android с огромным потенциалом.
Xodo PDF — это программа для чтения и редактирования PDF-файлов, благодаря этому приложению вы можете читать, подписывать и обмениваться PDF-файлами, добавлять комментарии и заполнять PDF-формы.Кроме того, файлы синхронизируются с Google Диском и Dropbox. Авторы приложения могут похвастаться очень быстрым движком PDF, что делает работу с приложением удобной и быстрой. Кроме того, он также поддерживает стилус SPen на смартфонах Samsung и позволяет, например, вручную подписывать PDF-документы. Однако это из более продвинутых приложений такого типа для Android.
Adobe Fill & Sign не столько само приложение для редактирования файлов PDF, сколько идеально подходит для заполнения форм в этом формате.Это бесплатная программа, которая позволяет быстро заполнять, подписывать и отправлять все формы. Вы даже можете сфотографировать бумажную форму, преобразовать ее в PDF, заполнить на телефоне или планшете, а затем подписать электронной подписью и отправить или распечатать. Это интересная функция, которая делает приложение Adobe достойным внимания.
3. Редактирование PDF-файлов на Apple iOS – рекомендуемые приложения
Когда дело доходит до редактирования PDF-файлов на iOS, т.е. на смартфонах iPhone и iPad, ситуация не такая радужная.Подавляющее большинство приложений платные, и зачастую даже если они бесплатны, чтобы отредактировать файл, все равно нужно приобрести подписку или заплатить за дополнительную функцию. Мне не удалось найти полностью бесплатное приложение, но среди платных интересно выглядит iAnnotate 4, но за него нужно заплатить 47,99 злотых. В бесплатных приложениях, предоставляющих базовые функции бесплатно, хорошо смотрится PDF Expert, который позволяет бесплатно использовать полный функционал в течение 7 дней для проверки возможностей приложения.Так что, если вы ищете что-то для быстрой замены, это может быть хорошим вариантом, но не забудьте отменить подписку позже, которая стоит 229 злотых в год.
Adobe Acrobat Reader для iOS полностью бесплатен, но, как следует из названия, в основном используется для чтения PDF-файлов. Тем не менее, у него есть некоторые функции редактирования, которые могут оказаться достаточными для вас. Здесь, правда, за дополнительные опции тоже придется платить, хотя подписка помесячная, а потому немного дешевле.С этой точки зрения цена на iAnnotate выглядит не так уж и плохо.
4. Редактирование PDF на ПК это не только Word
На компьютерах с Windows наиболее удобным вариантом редактирования PDF файлов может быть Word, но во первых это не бесплатное приложение, а во вторых как и в случае с мобильной версией, преобразование из PDF в DOCX не всегда является лучшим. С другой стороны, получить полностью бесплатные решения тоже непросто, одним из самых интересных приложений является PDF-XChange Editor, которое, впрочем, также предлагает свои полные возможности только после покупки соответствующей лицензии.Все сводится к тому, что вы ожидаете от приложения. Вы можете использовать бесплатное приложение PDFSam для объединения/разделения PDF-файлов, поворота или извлечения отдельных страниц.
Adobe Acrobat, Foxit Phantom Pro и PDF Element также имеют аналогичные возможности, но тоже в платной версии. Если вам приходится иметь дело с редактированием и созданием PDF-файлов в большем масштабе, стоит ознакомиться с этими решениями и выбрать лучшее для вас. Особенно с точки зрения затрат, потому что они могут существенно отличаться друг от друга.Многие компании теперь предпочитают взимать плату за подписку, а не единовременную плату за подачу заявки, и часто последний вариант в долгосрочной перспективе может быть лучше.
5. Веб-инструменты для редактирования PDF – стоит ли?
В поисках бесплатных приложений для редактирования PDF я пришел к выводу, что лучший и самый дешевый вариант, если мы хотим время от времени редактировать документ, — это использовать онлайн-сервисы. Таких приложений как минимум несколько, но они предлагают схожий функционал и возможности, и что более важно, большинство из них бесплатны.Единственная опасность, которую я вижу в этом случае, это вопрос безопасности и конфиденциальности. Не все документы подходят для отправки на неопределенные серверы в Интернете, особенно если они содержат некоторые наши личные данные.
PDFescape доступен как в виде платного приложения, так и в виде онлайн-инструмента, который можно использовать в любой системе с веб-браузером. Самым большим ограничением является максимальный размер файла, который составляет 10 МБ. Кроме того, приложение позволяет редактировать, заполнять и добавлять ссылки или примечания к тексту в формате PDF, а затем сохранять эти изменения и делиться измененным файлом с кем-либо еще.
Аналогичные возможности предлагает Smallpdf, который также является онлайн-инструментом и предлагает множество возможностей не только для редактирования, но и для преобразования в другие форматы. Smallpdf бесплатен, но он также доступен в виде приложения, за которое, к сожалению, придется платить. К базовым функциям относится возможность редактирования, удаления отдельных страниц из файла, объединения нескольких файлов PDF или разделения их на несколько частей. Также можно защитить файл паролем или наоборот снять такую защиту.Довольно много для бесплатного решения.
И все, я думаю, если вы пришли сюда в поисках приложения для редактирования PDF, вы обязательно найдете что-то для себя.
.Как перевести файл PDF? | Мантрео
Перевод PDF-документов — это хлеб с маслом для переводчиков и бюро переводов.
Но что такое PDF-файл? PDF означает Portable Document Format (портативный формат документа). Без труда открывается на различных устройствах и является стандартным файлом для обмена деловыми документами. Перевод с помощью редактора PDF означает, что вам, вероятно, придется внести серьезные изменения в форматирование текста, поскольку в переводе будет другое количество символов.Он также может включать графику, изображения и таблицы, содержащие текст, который необходимо переформатировать, чтобы он соответствовал новому макету текста.
Вы должны предоставить перевод в формате, идентичном файлу PDF?
Возможно, клиенту не нужен тот же формат файла. Может быть, вы просто хотите получить перевод на Документ Word, а форматирование переведенного текста в формате PDF будет поручено, например, его сотруднику. Не думай, что он хочет тебя сделал форматирование только потому, что документ, который он вам отправил, представляет собой файл PDF.Лучше уточнить, что именно клиент нуждается.
Что вам нужно сделать, когда клиент решит, что он хочет, чтобы вы сделали форматирование?
Определите, как был создан PDF
Является ли это простым файлом, созданным из документа Word, или он был создан с помощью программного обеспечения для проектирования графика как InDesign? Или это отсканированный документ? Если он был создан из документа Word, преобразование будет довольно простым. Чтобы узнать, какое приложение использовалось для создания файла PDF, нажмите (в Adobe Acrobat) Файл > Свойства > Описание.На вкладке «Приложение» будет указана программа, используемая для создания файла. (например, MS Word, InDesign).
Выберите лучший метод для перевода файлов PDF
Прямой перевод
Если файл PDF не является отсканированным документом, его можно перевести непосредственно в редакторе PDF (например, Adobe Acrobat), перезаписав текст. Как упоминалось выше, количество слов в переведенной версии будет отличаться от того, что означает, что есть некоторые аспекты форматирования, которые необходимо улучшить.При прямом переводе можно сложно, так как возможности форматирования в редакторах PDF ограничены.
Переписывание
По сути, это единственный вариант для отсканированных документов, плохо преобразованных с помощью программного обеспечения OCR. качества, так как текст нельзя редактировать в редакторе PDF. Если качество преобразованного текста устраивает на дальнейшей работы над ним, вы должны воспользоваться этой возможностью. В противном случае переписывание потенциально добавит несколько часов до времени, необходимого для перевода.
ПО оптического распознавания символов
Программы оптического распознавания символов( Optical Character Recognition — Optical Character Recognition) не бесплатны, но идеально подходят для проблемы с форматированием. Они позволяют конвертировать файлы PDF в редактируемые документы. Обратите внимание, что в большинстве случаев вам потребуется исправить форматирование после преобразования и экспорта PDF-файлов в Слово. Вы должны изучить основы программного обеспечения OCR, которое вы используете. Вы можете выбрать способ чтение блоков документов с помощью программного обеспечения OCR.Например, вы можете выбрать, чтобы программа читала блок, например изображение, таблица или текст.
Инструменты CAT
Такие программы, как SDL Trados, позволяют извлекать текст из файла PDF для перевода в него интерфейс, но они не помогут с форматированием.
Читатели и редакторы PDF
Программы для чтения и редактирования PDFпозволяют копировать текст в буфер обмена или копировать и вставлять текст вручную. Версии платные файлы позволяют конвертировать и экспортировать файлы.Этот вариант не является идеальным решением в случае сложного форматирование.
Каковы расценки за перевод PDF-файлов?
Если вы получили PDF-файл сложного формата, спросите своего клиента, может ли он предоставить вам исходный файл. если не может быть я хочу, чтобы вы предоставили перевод в идентичном формате, тогда для расчета цены для клиента вам следует подумайте, сколько времени займет переформатирование файла с переведенным текстом и придется ли вам его использовать от услуг другого лица (например,произведение искусства), чтобы сделать это правильно.
Для экспресс-анализа файла PDF, также составленного из сканированных изображений, поможет Mantreo - в нашей программе в за несколько минут вы создадите предложение на основе файла PDF, даже не открывая его в какой-либо программе! Если вы переводите много PDF-файлов, автоматизация этого процесса сэкономит вам много драгоценного времени.
Запись сделана с согласия автора на основании статьи Exequieli Goldini из агентства переводов Transpanish, которая более 15 лет обслуживает клиентов со всего мира, включая компании из списка Fortune 500, государственные учреждения, организации международные и некоммерческие практически из всех отраслей.
.🥇 Как редактировать PDF
бесплатно
PDF, или переносимый формат документа, — это тип формата документа, созданный Adobe в 1990-х годах и предназначенный для того, чтобы помочь пользователям представлять свои документы независимо от программного обеспечения и операционной системы.
Как отдельный файл PDF-файл нельзя редактировать. Соответственно, существует множество бесплатных сайтов и сайтов для загрузки, которые помогают пользователям редактировать PDF-документы.Одним из наиболее рекомендуемых программ для этой цели является Adobe Acrobat Reader DC от Adobe, хотя он поставляется с ежемесячной подпиской.
Однако в этой статье описывается, как бесплатно редактировать PDF.
См. также: Как конвертировать Kindle в PDF
Как редактировать файл PDF бесплатно
С Выход из PDF Программа
Чтобы внести изменения в файл PDF, вы можете использовать программу PDF Escape.Используете ли вы Mac или компьютер, не имеет значения, процесс один и тот же.
Начните с открытия PDF Escape, затем перетащите файл в поле «Перетащите PDF сюда» и дайте ему время для загрузки.
При выполнении этой операции возникла проблема с безопасностью, поскольку документ загружается в облако. Это означает, что вы должны быть осторожны с очень конфиденциальными документами.
Если вы регулярно имеете дело с конфиденциальными документами, лучше всего использовать программу подписки, гарантирующую конфиденциальность.
Когда файл PDF загружается в программу, документ отображается на странице.
Создать новый текст:
Возможность редактирования идентификатора PDF путем добавления содержимого, которого там не было.
Начните с перехода к панели инструментов и щелчка по значку «Текст». После этого вернитесь к документу PDF и перетащите курсор, чтобы создать текстовое поле в любом месте документа.
Теперь вы можете написать в этом поле свои слова. У вас также есть возможность выбрать шрифт, размер и цвет шрифта, как и в других программах для написания слов.
Редактировать старый текст:
Эта программа не позволяет пользователю редактировать существующий текст.
Но на панели инструментов есть опция "Белая мгла". Выберите его и перетащите в документ PDF.
Когда вы наводите курсор на текст, который хотите заменить, он исчезает и создается пустой холст. Таким образом, вы можете просто скрыть старый текст, а не удалять или редактировать его.
В дополнение к написанию новых материалов у вас также есть возможность использовать инструмент от руки, чтобы использовать свой почерк.
Если вы хотите удалить все текстовое поле и его содержимое, выберите его и щелкните значок «Корзина», чтобы начать заново.
Добавить фотографии:
Чтобы добавить изображения в файл PDF, щелкните значок «Изображение» на панели инструментов. Это позволяет импортировать изображения в любое место на вашем ПК или Mac и добавлять их в документ. После загрузки вы можете изменить размер изображений и разместить их в любом месте документа в соответствии с вашими потребностями.
Перемещение и добавление страниц:
Вы также можете использовать эту программу для изменения порядка страниц, чтобы первая стала третьей и так далее.Просто нажмите значок «Страницы» рядом с «Комментарий» и переместите их по своему вкусу.
Вы также можете объединить несколько PDF-документов в один. Для этого нажмите «Добавить» в разделе «Страницы». Это позволяет вам импортировать другие PDF-документы с вашего компьютера.
После редактирования PDF Escape щелкните значок сохранения, а затем загрузите его. Вы найдете недавно отредактированный PDF-документ на рабочем столе.
Вы заметите, что в этой программе нельзя напрямую редактировать исходный документ, как в документе Word.У вас есть два варианта: добавить тексты и изображения в доступное пространство или отбелить старые тексты, чтобы заменить их новыми.
Другие бесплатные приложения, которые могут помочь вам в этом, включают Smallpdf, PDF Pro и PDF Elements.
Например, вы можете редактировать исходный текст с помощью элемента PDF, но при экспорте он имеет водяной знак. Этого можно избежать только с премиум-версией, а значит, вы платите за нее.
.