Как извлечь файлы из архива zip windows 10
Запаковка и распаковка файлов
Сжатые ZIP-файлы занимают меньше места и могут быть перенесены на другие компьютеры быстрее, чем несжатые файлы. В Windows работа со сжатыми файлами и папками аналогична работе с обычным файлами и папками. Объединив несколько файлов в одну сжатую папку, вы сможете с легкостью поделиться ими.
Запаковка (сжатие) файла или папки
-
Найдите файл или папку, которые нужно запаковать.
-
Нажмите и удерживайте (или щелкните правой кнопкой мыши) файл или папку, выберите (или наведите указатель на) Отправить, а затем выберите Сжатая ZIP-папка.
Новая ZIP-папка с таким же именем будет создана в том же расположении. Чтобы переименовать папку, нажмите и удерживайте ее (или щелкните ее правой кнопкой мыши), выберите команду Переименовать и введите новое имя.
Распаковка (извлечение) файлов или папок из сжатой папки
-
Найдите сжатую папку, из которой требуется извлечь файлы или папки.
-
Выполните одно из следующих действий:
-
Чтобы распаковать один файл или одну папку, откройте сжатую папку и перетащите файл или папку в нужное расположение.
-
Чтобы извлечь все содержимое сжатой папки, нажмите и удерживайте ее (или щелкните ее правой кнопкой мыши), выберите команду Извлечь все, а затем следуйте указаниям.
-
Примечания:
-
Чтобы добавить файлы или папки в созданную ранее сжатую папку, перетащите их в сжатую папку.
-
Если добавить в сжатую папку зашифрованные файлы, при распаковке они будут расшифрованы, что может привести к непреднамеренному раскрытию личной или конфиденциальной информации. По этой причине рекомендуем избегать сжатия зашифрованных файлов.
-
Файлы некоторых типов, например изображения в формате JPEG, уже сильно сжаты. При сжатии нескольких изображений JPEG размер папки практически не будет отличаться от суммарного размера исходных изображений.
Как извлечь файлы из поврежденных папок Zip — Сеть без проблем
Наилучший вариант для передачи нескольких файлов — использовать сжатие zip-файлов. Выполнение этого таким образом обеспечивает беспроблемное сжатие файлов без потерь при перемещении файлов из одной области хранения в другую.
Доступно множество «упаковывающих» программ, которые допускают сжатие zip-файлов. Соберите несколько файлов вместе, поместите их в одну папку, сожмите эту папку, и у вас есть заархивированная папка, готовая к перемещению с помощью вложения электронной почты или любого другого способа передачи, который вы выберете.
Получателю вложения также понадобится такой же или аналогичный инструмент для «распаковки» данных, содержащихся в заархивированной папке. Все это можно легко сделать всего за несколько кликов.
К сожалению, возможно, что zip-папка может быть повреждена или повреждена. Вот несколько причин для этого:
- Вирусная атака на вашу систему Windows. Инфекционные вредоносные программы могут загрязнять папку zip и передаваться на несколько устройств, копируя себя.
- Поврежденный жесткий диск или другой носитель, на котором находится папка ZIP, также может повредить файл. Обычно происходит, когда файл или папка помещаются в поврежденный сектор жесткого диска.
- Неожиданные осложнения при создании папки ZIP, такие как отключение питания, выключение системы и любое другое прерывание, которое может привести к частичной загрузке.
Это всего лишь несколько примеров. Несмотря на это, вы все равно можете извлечь файлы из папки ZIP, если у вас есть правильный инструмент для восстановления файлов.

Необходимость восстановления поврежденной или поврежденной папки на молнии может быть проблемой. Большинство инструментов восстановления zip-папок, которые действительно работают, могут быть немного дорогостоящими. Тем не менее, есть несколько бесплатных инструментов, которые также будут работать, некоторые из которых вы, возможно, уже скачали и установили на свой компьютер.
Как извлечь файлы из поврежденных папок Zip
Как упоминалось ранее, для извлечения поврежденных файлов из поврежденной ZIP-папки вам понадобится правильный инструмент для восстановления файлов. Ниже мы перечислили несколько возможных кандидатов, с которыми вам следует ознакомиться, если вы когда-либо сталкивались с повреждением ZIP-папки.
DiskInternals ZIP Repair

DiskInternals выпустила ZIP Repair как бесплатное программное обеспечение. Всего за несколько кликов вы можете извлечь файлы из поврежденной ZIP-папки и поместить их в новую, неповрежденную ZIP-папку. Интуитивно понятное пошаговое руководство для мастера упрощает процесс извлечения.
Чтобы использовать ZIP Repair:
- Загрузите и настройте программу, а затем запустите ее.
- В главном окне ZIP Repair нажмите кнопку «Далее», чтобы продолжить.
- Нажмите кнопку «Обзор» под полем «Поврежденный файл».
- Найдите и выберите поврежденный или поврежденный zip-файл, который необходимо восстановить и извлечь. Сделайте то же самое с полем Восстановленный файл, выбрав, где вы хотите разместить чистую ZIP-папку.

- Когда закончите, нажмите кнопку Далее.
- Теперь вы должны увидеть все файлы, расположенные внутри поврежденной или поврежденной ZIP-папки. Нажав Далее, новая папка ZIP будет создана и помещена в место, которое вы выбрали для ремонта.
- Извлечение файла теперь возможно. Вы можете вытащить файлы из только что заархивированной папки, используя Windows или сторонний инструмент ZIP. Нажмите Finish, чтобы закрыть инструмент.
WinRAR

WinRAR поставляется со встроенной функцией восстановления сжатых файлов. Поэтому, если у вас проблема с поврежденным файлом ZIP (или RAR), попробуйте WinRAR.
- Запустите WinRAR и перейдите к поврежденному архиву, используя адресную строку.
- Выберите папку и нажмите «Восстановить» на панели инструментов.
- В новом всплывающем окне укажите местоположение для восстановленного архива, выберите тип архива и нажмите «ОК».

- После того, как восстановление выполнено на 100%, вы можете перейти туда, где вы его сохранили, чтобы извлечь файлы. Он будет помечен как filename_rebuilt.zip.
Stellar File Repair Toolkit

Stellar File Repair Toolkit — один из лучших вариантов, который вы можете выбрать, если вам нужен инструмент для извлечения ZIP-файлов. Инструмент не бесплатный, но предлагает бесплатную пробную версию с 30-дневной гарантией возврата денег. Stellar Fire отлично подходит для восстановления содержимого Microsoft Office, такого как документы Word, электронные таблицы Excel и презентации Powerpoint, а также поврежденных ZIP-архивов.
Этот инструмент восстановления файлов может похвастаться полным восстановлением поврежденного ZIP-файла без ущерба или потери его содержимого, независимо от того, насколько поврежден архив.
- После установки запустите инструмент и выберите параметр «Восстановить ZIP-файл», чтобы запустить процесс.

- Найдите и выберите поврежденный ZIP-файл с вашего локального диска. Все файлы в архиве будут перечислены для предварительного просмотра.
- Нажмите кнопку « Восстановить» и дождитесь завершения процесса.

- После того, как восстановление останавливается, вы можете просмотреть все восстановленные файлы из меню слева.
Zip2Fix

Этот конкретный инструмент является самым простым в использовании в нашем списке и считается одним из лучших среди них с DiskInternals ZIP Repair. Там действительно не так много для Zip2Fix. Простой в использовании интерфейс делает извлечение простым всего за несколько кликов.
Запустите инструмент, нажмите « Открыть» , выберите поврежденный ZIP-файл, и процесс будет выполнен автоматически. Инструмент начнет выплевывать все восстановленные файлы в исходный каталог без запроса. Направление не требуется.
Командная строка WinZip
Знаете ли вы, что у вас уже был доступ к инструменту в Windows, который может попытаться восстановить файл ZIP?

С тех пор, как WinZip стал универсальным приложением для Windows 10 в 2016 году, это было первое приложение для извлечения ZIP-файлов. В сочетании с командной строкой вы можете использовать ее для восстановления любого неверного ZIP-файла.
- Откройте диалоговое окно «Выполнить» (клавиша Windows + R), введите cmd в поле и нажмите Enter. Чтобы быть в безопасности, вы всегда можете ввести cmd в поле поиска на панели задач Windows, щелкнуть правой кнопкой мыши по командной строке и запустить его от имени администратора.
- В окне командной строки перейдите в каталог, в котором находится поврежденный ZIP-архив. Введите
"C:\Program Files\WinZip\wzzip" -yf zipfile.zipв поле (включая двойные кавычки) и нажмите Enter . - Обязательно замените фактическую букву диска, на которой установлен WinZip на вашем компьютере, а также реальное имя файла ZIP вместо zipfile.zip.
- Чтобы создать разделенный ZIP-файл, добавьте
sв конце-yf.
WZZIP не изменяет исходный ZIP-файл, а создает новый ZIP-файл (или папку) с именем Filename_FIXED. Файл «FIXED» может по-прежнему содержать поврежденные данные, поскольку исходные данные останутся нетронутыми.
Пока архив, в котором хранились данные, был единственным поврежденным, сами данные останутся не поврежденными. Если заархивированные данные были в любом случае повреждены или это вызвало ошибку CRC, то повреждение файла останется.
CRC расшифровывается как Cyclic Redundancy Check, который является вычислением, которое проверяет точность всех данных в файле. Значение CRC вычисляется и сохраняется в файле, чтобы при извлечении файла исходное значение данных можно было сопоставить с текущим значением данных, чтобы гарантировать, что ничего не было повреждено. Если извлеченное значение не соответствует исходному значению, WinZip отобразит ошибку CRC.
Статьи по теме:Как заархивировать (и распаковать) файлы с помощью Windows 10
Вы, наверное, слышали термин «zip» много раз. Это один из самых популярных форматов файлов, который позволяет сжимать файлы, чтобы сэкономить место на жестком диске или упростить отправку их через интернет.
Как правило, вы будете использовать zip для архивации файлов, которые вы редко используете, или для отправки документов и изображений по электронной почте. Кроме того, zip также обычно используется для сжатия файлов доступных для загрузки на веб-сайтах или через FTP-сервер.
В настоящее время многие сторонние программы могут обрабатывать zip-сжатие, но если вы используете Windows 10, вам не нужно устанавливать дополнительное программное обеспечение, потому что ОС изначально поддерживает zip-архивирование.
В этом руководстве по Windows 10 мы расскажем о простых шагах, чтобы сжать и разархивировать файлы и сэкономить место на жестком диске вашего компьютера или просто упростить их отправку.
Как заархивировать файлы для экономии места
Чтобы сжать файлы с помощью zip и сэкономить место на жестком диске, выполните следующие действия:
- Откройте Проводник.
- Перейдите к месту с элементами, которые вы хотите сжать.
- Щелкните правой кнопкой мыши пустое место, выберите «Создать» и нажмите Сжатая zip-папка.

- Введите описательное имя для папки и нажмите Enter.
- Выберите файлы и папки, которые вы хотите сжать.
- Щелкните правой кнопкой мыши свой выбор и выберите Копировать.

- Откройте созданную сжатую папку.
- Щелкните правой кнопкой мыши и выберите Вставить.
Вы всегда можете добавить больше файлов в папку zip, повторив шаги 5, 6 и 7.
Как архивировать файлы, чтобы поделиться с другими людьми
Если вы пытаетесь сжать файлы, чтобы их было проще отправлять через интернет, вы можете сделать следующее:
- Откройте Проводник.
- Перейдите к расположению элементов, которые вы хотите сжать.
- Выберите файлы и папки, которыми вы хотите поделиться.
- Щелкните правой кнопкой мыши выбор, нажмите Отправить и выберите Сжатая zip-папка.
- Введите имя для сжатой папки и нажмите Enter.
Выполнив эти шаги, вы можете, например, прикрепить заархивированную папку к электронной почте, чтобы делиться файлами с другими людьми. После того, как вы отправили электронное письмо, вы можете безопасно удалить заархивированную папку, поскольку она содержит только копию ваших оригинальных файлов.
Кроме того, вы можете выбрать элементы, которые вы хотите отправить, и на вкладке Поделиться нажмите кнопку Zip для сжатия.
Как разархивировать файлы в Windows 10
Windows 10 изначально поддерживает zip, это означает, что вы можете просто дважды щелкнуть zip-папку, чтобы получить доступ к её содержимому и открыть файлы.
Однако, всегда следует извлекать сжатые файлы перед их использованием.
Если вы не разархивируете файлы, вы не сможете редактировать и сохранять новое содержимое в том же документе, и если вы попытаетесь установить часть программного обеспечения, процесс установки оборвётся из-за ошибки.
Существует как минимум два способа извлечь файлы из заархивированной папки:
Используйте мастер «Извлечь всё»
Чтобы извлечь все файлы из сжатой папки, выполните следующие действия:
- Щелкните правой кнопкой мыши сжатую (zip) папку.
- Выберите Извлечь всё из контекстного меню.

- По умолчанию сжатые файлы будут извлечены в то же место, что и zip-папка, но вы можете нажать кнопку Обзор, чтобы выбрать другое расположение.
- Установите флажок Показать извлеченные файлы.

- Нажмите Извлечь.
Использование проводника
Чтобы извлечь все или отдельные файлы из заархивированной папки, выполните следующие действия:
- Дважды щелкните сжатую (заархивированную) папку.
- Выберите файл или файлы, которые вы хотите извлечь.
- Щелкните правой кнопкой мыши ваш выбор и нажмите Копировать.
- Перейдите в папку, в которую вы хотите разархивировать файлы.
- Щелкните правой кнопкой мыши и выберите Вставить.
Кроме того, внутри сжатой папки вы можете выбрать нужные элементы и на вкладке Извлечь выбрать место для извлечения файлов. Если местоположение отсутствует в списке, нажмите кнопку Дополнительно, а затем нажмите кнопку Выбрать местоположение, чтобы найти нужную папку.
Несмотря на то, что существует много стороннего программного обеспечения, предназначенного для сжатия файлов, которое также может обрабатывать дополнительные форматы сжатия файлов, вы обнаружите, что Windows 10 включает в себя все необходимые функции, необходимые для сжатия и распаковки файлов.
Как распаковать архив
Архивы используются для хранения различных файлов в сжатом состоянии, то есть их объем уменьшается и они занимают меньше пространства на компьютере. Такие «хранилища» могут иметь разное расширение (zip, rar, 7z и др.), а так же обладать различными свойствами и функциями. В этой статье мы рассмотрим как разархивировать файл, то есть, как извлекать содержимое из разных типов архивов и какие необходимо использовать программы.
Как разархивировать файл ZIP?
Файлы обладающие расширением .ZIP являются одними из самых распространенных типов архивов. Благодаря этому, в большинстве операционных систем уже предусмотрены стандартные средства извлечения zip. Так что тут не нужно искать и устанавливать дополнительные программы. Сделайте щелчок правой кнопкой мышки по архиву, и выберите пункт «Извлечь все».Дальше откроется специальный мастер, в котором потребуется указать место, куда попадут файлы из содержимого архива. Если ничего не менять, то этим местом будет текущая папка.
Еще там есть пункт «Показать извлеченные файлы». Если возле него оставить флажок, то после извлечения откроется окошко проводника со всем извлеченным содержимым. Кстати, не обязательно извлекать файлы из архива – его можно открывать как обычную папку и прям от туда запускать нужные документы.
Кстати, не обязательно извлекать файлы из архива – его можно открывать как обычную папку и прям от туда запускать нужные документы.
Распаковываем архив с расширением RAR
В отличии от предыдущего случая, для RAR потребуется установка сторонних программ.
Например, одна из таких надежных программ как 7-Zip, отлично справляется с подобными архивами (а еще она поддерживает множество других типов: 7z, Zip, tar и др.). Загрузить это приложение можно с официального сайта и оно совершенно бесплатное.
Сама программа достаточно простая в управлении. Для распаковки архива, сделайте по нему клик правой кнопкой мышки и в разделе меню «7-Zip» нажмите на один из таких пунктов:
- Распаковать – появится окно с параметрами извлечения;
- Распаковать здесь – извлечение начнется сразу, в тот же каталог где и архив;
- Распаковать в «название папки» – извлечение начнется в здесь же созданную папку с таким же именем, как и архив. Лучше всего использовать именно этот вариант.
Два последних варианта самые оптимальные и не принуждающие к большому количеству действий от пользователя: просто нажал и все распаковалось. При выборе первого варианта появится окошко с параметрами извлечения. В этом окне можно указывать подходящую папку, в которую будет происходить распаковка. Тут же можете выбрать такой параметр как «Без путей», при этом все файлы извлекутся сплошной кучей, без папок в которых они находились. При выборе «Перезаписи» можно активировать возможность редактирования файлов находящихся в архиве. Но при стандартных настройках приложение будет делать запрос, во время их запуска.
В этом окне можно указывать подходящую папку, в которую будет происходить распаковка. Тут же можете выбрать такой параметр как «Без путей», при этом все файлы извлекутся сплошной кучей, без папок в которых они находились. При выборе «Перезаписи» можно активировать возможность редактирования файлов находящихся в архиве. Но при стандартных настройках приложение будет делать запрос, во время их запуска.
Кроме использования контекстного меню, можно воспользоваться и окном программы. Что бы его запустить сделайте двойной щелчок по значку архива. В самом окне, на верхней панели, нажмите «Извлечь».
Программа для распаковки архивов Hamster Lite Archiver
В последнее время пользователям приглянулось данное приложение умеющее работать с различными с RAR и ZIP. Оно так же бесплатно и работа с ним довольно подобна другим приложениям. Когда программа будет установлена на компьютере, в контекстном меню архива появится три дополнительных пункта:
- Extract files – появится окошко с параметрами извлечения;
- Extract Here – файлы извлекутся в ту же папку где и архив;
Extract to “название папки” – извлечение произойдет в папку с указанным именем. Как видите, есть небольшое сходство с 7-Zip. Хоть пункты меню и на английском языке, окно программы имеет русскоязычное оформление. Если выбрать первый пункт, то откроется окошко следующего вида:
Как видите, есть небольшое сходство с 7-Zip. Хоть пункты меню и на английском языке, окно программы имеет русскоязычное оформление. Если выбрать первый пункт, то откроется окошко следующего вида: Для извлечения файлов нажимаем на «Разархивировать» и выбираем подходящую папку.
Для извлечения файлов нажимаем на «Разархивировать» и выбираем подходящую папку.
Для распаковки архива используем программу WinRAR
Эту популярную программу часто используют для извлечения файлов из архивов с расширением rar. Программу можете скачать прямо с официального сайта разработчиков. Главное убедитесь, что загружаете именно русскоязычную версию. Программа устанавливается очень просто, как и большинство подобных приложений, по этому проблем тут не должно возникнуть.
WinRAR это платная программа и у нее есть пробный, бесплатный период использования на 40 дней. Когда это время завершится, программа продолжит и дальше работать и выполнять свои функции, просто теперь будет выскакивать окошко с просьбой купить лицензию.
Для распаковки архивов нужно совершить те же действия, что и в предыдущих программах.
Сделайте клик правой кнопкой мышки по файлу архива и выберите один из следующих пунктов:
- Извлечь файлы – появится окошко с параметрами извлечения файлов;
- Извлечь в текущую папку – все файлы распакуются в туда же, где и архив;
Извлечь в «название папки» – файлы извлекутся в указанную папку, которая будет автоматически создана в этом же каталоге. Те, кто не сильно любит лишний раз выбирать кучу параметров, могут нажать на один из двух последних вариантов. А вот если выбрать первый, то откроется окно с параметрами извлечения, где можно будет выбирать папку для распаковки файлов и кучу других параметров.
Те, кто не сильно любит лишний раз выбирать кучу параметров, могут нажать на один из двух последних вариантов. А вот если выбрать первый, то откроется окно с параметрами извлечения, где можно будет выбирать папку для распаковки файлов и кучу других параметров.
- Например, в разделе «Режим обновления», есть такие параметры.
Извлечение с заменой файлов – при распаковке новые файлы заменят аналогичные, с таким же именем, которые уже находились вне архива. - Извлечь с обновлением файлов – по сути тот же эффект, просто замене подвергнуться только те файлы, что старее находящихся в архиве.
- Обновление только существующих файлов – существующие файлы будут обновлены, а все остальные даже не будут извлекаться. В разделе «Режима перезаписи» можно выставлять параметры поведения программы во время перезаписи файлов.
Кроме того, используя данное окно можно распаковывать поврежденные архивы. Ведь если использовать стандартные настройки, то программа будет выдавать ошибку, и распаковка будет не возможна. Но если установите флажок напротив пункта «Оставить на диске поврежденные файлы», то даже поврежденные файлы будут вытянуты из архива.
К примеру в случае с музыкой или видеозаписью, их можно будет открывать. Хотя это еще зависит от степени их повреждения в архиве.
Извлекать документы из архивов можно и через главное окно программы. Выделяете все нужное и нажимаете на кнопку «Извлечь» или «Мастер».
В некоторых случаях, приложение WinRAR можно использовать и для выполнения резервного копирования важной информации.
Только учитывайте такую небольшую особенность: после установки вышеперечисленных приложений, стандартная функция для извлечения архивов с расширением ZIP может попросту пропасть из контекстного меню.
Извлекаем файлы из многотомных архивов
Подобные архивы используются при запаковке очень больших объемов информации. Например это удобно при записи на диск, когда все в одном архиве просто не влезет на один диск. Файлы многотомного архива, в своем имени, имеют порядковый номер. В зависимости от программы он может принимать различный вид: part1, z02, 003, 004 и дальше аж до самого последнего файла. Для распаковки таких архивов необходимо обладать сразу всеми частями, причем они должны располагаться в одной папке.
Процесс извлечения файлов из многотомного архива такой же, как и при работе с обычными. Главное запустить извлечение первого тома, а все остальные извлекутся самостоятельно.Если вместе с пронумерованными частями идет и простой архив с таким же названием, то извлечение необходимо начинать именно с него.
Важно! Если многотомный архив, с расширением ZIP, был создан в программе WinRAR, то он будет извлекаться только через эту программу, другие не подходят.
Так же и с многотомниками созданными в других приложениях – WinRAR не сможет с ними работать.
Распаковка архива. Заключение
В этой статье была предоставлена достаточно развернутая информация о том, как извлекать содержимое архивов. Теперь вы сможете разобраться с архивами zip, rar или 7z, запустив подходящую для них программу. В случае с ZIP, даже не понадобиться никакой программы, все необходимые функции уже есть в самой операционной системе. Ну а для других случаев существует достаточно хороший выбор из бесплатных программ. С помощью этих же приложений вы сможете создавать и свои собственные архивы, которые будут иметь все необходимые параметры, но про это будет описано уже в одной из следующих статей.
УЧИМСЯ АРХИВИРОВАТЬ | Наука и жизнь
ШКОЛА НАЧИНАЮЩЕГО ПОЛЬЗОВАТЕЛЯПри работе на персональном компьютере довольно часто возникает необходимость уменьшить размер файла с целью экономии места на диске. Например, требуется перенести файлы с одного компьютера на другой на дискетах. Или нужно переслать большой файл по электронной почте - уменьшив его размер, можно сэкономить и время и деньги. Лучшее решение в таких случаях - создать так называемый архивный файл, или, проще говоря, архив. Это единый файл, в который для компактного хранения информации помещены в сжатом виде один или несколько исходных файлов.
Для работы с архивами предназначены специальные программы, которые называются архиваторами. С помощью архиваторов можно упаковывать файлы в архивы и распаковывать их, а также просматривать содержимое архивов. Упаковка файлов в архив называется архивированием или архивацией, а их извлечение - разархивированием.
Существуют разные форматы архивов: ZIP, ARJ, RAR, CAB, TAR, LZH и др. Когда создается архивный файл, ему присваивается расширение, совпадающее с форматом архива. Например, файл с именем MyDoc.zip - это архив формата ZIP. Формат влияет на эффективность сжатия файлов; к примеру, архив формата RAR занимает на диске меньше места, чем архив формата ZIP, содержащий те же самые исходные файлы. Кроме того, эффективность зависит от типа файлов, упаковываемых в архив. Файлы картинок, имеющие расширение BMP, документы Microsoft Word удается сжать в два-четыре раза, текстовые файлы - приблизительно в два раза. Несколько хуже подвержены сжатию исполняемые файлы (с расширением EXE), а графические файлы, имеющие расширение TIF, практически не сжимаются.
Почти все современные программы-архиваторы для Windows позволяют работать с архивами различных форматов. Принципы управления этими программами во многом схожи.
АРХИВАТОР WINRARПриемы работы с архиваторами удобно рассмотреть на примере программы WinRAR. Эта программа обладает большими возможностями. Постараемся перечислить те из них, которые могут пригодиться начинающему пользователю. WinRAR позволяет создавать архивы двух форматов - RAR и ZIP. Кроме того, он поддерживает основные операции (распаковка, просмотр содержимого) с архивами других форматов: CAB, ARJ, LZH, TAR, GZ, ACE, UUE.
ПРОСМОТР СОДЕРЖИМОГО АРХИВА
Запустите программу WinRAR, например, командой Пуск - Программы - WinRAR - WnRAR. При запуске отображается главное окно программы. Выделив в этом окне архивный файл и нажав кнопку Просмотр в панели инструментов, можно увидеть, что находится в архиве (1).
Можно оценить, насколько эффективно сжат тот или иной файл, сравнив числа в столбцах Размер и Сжат. С файлами, находящимися в архиве, программа WinRAR может выполнять любые действия: просматривать их, вносить в них изменения, запускать на выполнение исполняемые файлы (имеющие расширение EXE, COM, BAT). При этом WinRAR сам позаботится о распаковке необходимых файлов во временную папку, которая по окончании работы программы будет автоматически удалена. В этом же окне можно удалять файлы из архива и добавлять новые.
Чтобы добавить файлы, нажмите в панели инструментов кнопку Добавить, в появившемся диалоговом окне выберите нужные файлы и закройте диалоговое окно кнопкой OK.
Для удаления файлов, содержащихся в архиве, выделите их и нажмите в панели инструментов кнопку Удалить (или клавишу Delete на клавиатуре). Перед удалением файлов программа WinRAR запрашивает подтверждение.
СОЗДАНИЕ АРХИВА
Выделите нужные файлы. Группу файлов удобно выделять мышью, удерживая нажатой клавишу Ctrl. Нажатие Ctrl+A приводит к выделению всех файлов, отображаемых в окне. Можно также пользоваться соответствующими пунктами меню Файл. Нажмите кнопку Добавить в панели инструментов (или комбинацию клавиш Alt+A). Появится окно Имя и параметры архива (2). В этом окне следует ввести полное имя создаваемого архивного файла. Для этого удобно воспользоваться диалоговым окном Поиск архива, которое вызывается нажатием кнопки Обзор. В окне Имя и параметры архива также можно выбрать формат создаваемого архива: RAR или ZIP. По умолчанию установлен формат RAR, и в большинстве случаев нет необходимости изменять его, так как он обеспечивает значительно лучшее сжатие, чем ZIP. Если вы собираетесь передать архив другому пользователю, поинтересуйтесь, есть ли у него архиватор, поддерживающий данный формат.
Когда нужно сохранить большой архив на дискетах, приходится создавать многотомный архив, т.е. состоящий из нескольких частей, называемых томами. Каждый том представляет собой отдельный файл. Если хотите создать такой архив, в поле Размер тома выберите опцию 1475500 (это размер трехдюймовой дискеты). Рекомендуется также установить флажок Информация для восстановления . Это нужно для того, чтобы архив можно было восстановить в случае повреждения данных, поскольку дискета - ненадежный носитель информации. Многотомный архив удобно создать на жестком диске, а впоследствии копировать тома на дискеты. Прежде чем создавать многотомный архив, учтите одно важное ограничение: он не допускает изменений, то есть файлы, содержащиеся в нем, нельзя изменять или удалять, нельзя также их добавлять. Если пользователь все-таки пытается внести изменения в многотомный архив, на экран выводится окно, сообщающее о невозможности данной операции.
Если вы собираетесь передать архив другому пользователю, но не уверены, что у него есть соответствующий архиватор, можно создать самораспаковывающийся архив. Для этого нужно установить флажок создать SFX archive (SFX - от англ. SelF eXtractor). Такой архив представляет собой исполняемый файл, он имеет расширение .EXE, и архиватор для его распаковки не нужен. Самораспаковывающийся архив занимает на диске больше места по сравнению с обычным. Многотомный архив также может быть самораспаковывающимся.
После того как вы установили необходимые параметры на вкладке Общие, желательно перейти на вкладку Файлы (3).
Убедитесь, что имена всех файлов, которые вы хотите заархивировать, присутствуют в поле Добавляемые файлы. Если это не так, воспользуйтесь специальным диалоговым окном, которое вызывается кнопкой Добавить.
Нажмите кнопку ОК, и программа приступит к созданию архива. На экране при этом появляется специальный индикатор, информирующий пользователя о процессе архивации.
РАСПАКОВКА АРХИВА
Архив можно распаковать весь целиком, а можно - только отдельные файлы, содержащиеся в нем. В первом случае надо выделить заархивированный файл, во втором - перейти в режим просмотра архива с помощью кнопки Просмотр и затем выделить нужные файлы. Нажмите в панели инструментов кнопку Извлечь в (или комбинацию клавиш Alt+E), появится окно Путь и параметры извлечения (4), в нем при необходимости можно указать папку, в которой будут сохранены распакованные файлы. По умолчанию задана папка, в которой находится архив. Щелкните по кнопке OK, и программа начнет разархивировать файлы.
Проще всего дело обстоит с самораспаковывающимся архивом. Его нужно запустить из проводника Windows, как обычную программу, при этом появится диалоговое окно, в котором следует указать папку, предназначенную для сохранения файлов (5).
Но как быть, если вам нужно просмотреть содержимое SFX-архива или извлечь не все файлы, а только часть из них? WinRAR позволяет работать с самораспаковывающимся архивом так же, как и с любым другим.
Распаковывать многотомный архив будет удобнее, если предварительно скопировать все тома на жесткий диск в одну папку. Если этого не сделать, то, закончив распаковывать очередной том, архиватор будет выводить на экран диалоговое окно с требованием указать полное имя следующего тома. Начинать распаковку нужно с первого тома, его имя (если это архив формата RAR) - либо "имя_тома.part01.rar", либо "имя_тома.r00". Первый том многотомного SFX-архива имеет расширение .EXE.
МАСТЕР
Режим мастера (6) появился в WinRAR 3-й версии. Мастер вызывается одноименной кнопкой в панели инструментов. Он предназначен для начинающих пользователей и позволяет предельно упростить выполнение основных операций архивирования и распаковки с помощью простой пошаговой процедуры.
АРХИВАТОР WINZIPЕще одна популярная программа-архиватор для Windows. Ориентирована в первую очередь на работу с архивами в формате ZIP. Главное окно программы напоминает окно WinRAR, но приемы работы с этими двумя архиваторами несколько отличаются.
ПРОСМОТР АРХИВА.
ИЗВЛЕЧЕНИЕ И УДАЛЕНИЕ ФАЙЛОВ
Вначале архив нужно открыть, для этого нажмите кнопку Open в панели инструментов. Можно также воспользоваться комбинацией клавиш Ctrl+O. В появившемся диалоге выберите архивный файл и нажмите кнопку OK. Список содержимого архива отобразится в главном окне (7).
Если хотите просмотреть какой-нибудь файл, выделите его и нажмите кнопку View. Будет запущена та программа, которая ассоциирована с данным типом файла. Того же результата можно добиться двойным щелчком по значку файла.
Если нужно удалить файлы из архива, выделите их и нажмите клавишу Delete, в следующем диалоговом окне подтвердите удаление.
Перед распаковкой архива решите, собираетесь ли вы извлекать все файлы или только некоторые из них. Во втором случае нужные файлы следует выделить. В панели инструментов нажмите кнопку Extract, появится диалоговое окно (8), в котором нужно указать папку для размещения извлеченных из архива объектов. Закройте это окно, нажав в нем кнопку Extract.
СОЗДАНИЕ АРХИВА В WINZIP
Скопируйте все файлы, подлежащие архивированию, в отдельную папку на жестком диске. Щелкните по кнопке New, откроется диалоговое окно New archive (9).
Выберите папку, в которую будет помещен архивный файл. Если вам нужен многотомный архив, учтите, что он может быть сформирован только на дискетах - в отличие от WinRAR WinZIP не позволяет сохранить такой архив на жестком диске. В поле Имя файла введите имя архива. Проследите, чтобы был установлен флажок Add dialog (это нужно для дальнейшего определения архивируемых файлов). Закройте окно кнопкой OK.
В следующем диалоговом окне пользователь должен выбрать папку, содержащую исходные файлы. В поле Имя файла по умолчанию присутствует маска "*.*". Это означает, что в архив будут включены все файлы, содержащиеся в выбранной папке. Если такой вариант вас не устраивает, выберите нужные файлы щелчками мыши при нажатой клавише Ctrl.
Если вы создаете многотомный архив, раскройте список Multiple disk spanning (Разбиение на несколько дисков) и отметьте позицию Automatic (Автоматическое). WinZIP присваивает всем томам одно и то же имя, поэтому на этикетках дискет желательно проставить номера.
Нажмите кнопку Add в диалоговом окне. В главном окне программы отобразится содержимое только что созданного архива (если это не многотомный архив). Когда создается многотомный архив, программа время от времени выводит на экран окно (10), требуя заменить дискету в дисководе. Если на дискете уже есть какие-то файлы, которые вы хотите удалить, прежде чем записывать очередной том, установите флажок Erase any existing files on the new disk before continuing. Замените дискету и нажмите OK.
Обычный архивный файл с расширением ZIP можно преобразовать в самораспаковывающийся архив. Чтобы сделать это, откройте архив в главном окне программы. Войдите в меню Actions и выполните команду Make .exe file, после чего появится диалоговое окно (11). Поле Default "UnZip To" folder (папка для распаковки, выбираемая по умолчанию) заполнять необязательно. Если оставить его пустым, будет выбрана папка C:\Windows\Temp. Щелкните по кнопке OK, программа создаст SFX-архив и предложит протестировать его. Под тестированием здесь подразумевается простая распаковка: вы можете проверить только что созданный архив "в действии". Если хотите выполнить такую проверку, выберите Да, появится еще одно окно, в котором следует нажать кнопку Unzip. В противном случае щелкните по кнопке Нет.
ИНТЕГРАЦИЯ С ПРОВОДНИКОМ WINDOWSСоздавать и распаковывать архивы можно в окне программы Проводник или Мой компьютер с помощью контекстного меню. Например, если на вашем компьютере установлен WinRAR, то, щелкнув правой кнопкой мыши по значку файла-архива, вы увидите следующие опции:
Extract files - распаковка архива в произвольную папку;
Extract to имя_папки\ - в текущей папке будет задана папка с данным именем, и в нее распакуется содержимое архива.
Чтобы создать архив, в контекстном меню файла (или папки, или группы файлов) выберите один из следующих пунктов:
Add to archive... - упаковка файлов в архив с произвольным именем;
Add to "имя_архива.rar" - создание в текущей папке архива формата RAR с данным именем.
ПОДДЕРЖКА DRAG-AND-DROPАбсолютное большинство программ для Windows поддерживают технологию Drag-and-Drop (перенести и положить), и архиваторы - не исключение. Чтобы убедиться в этом, проделайте "эксперимент". Запустите архиватор в режиме просмотра архива. Откройте окно Мой компьютер, а в нем - какую-нибудь папку, например Мои документы. Разместите оба окна так, чтобы каждое из них занимало примерно половину экрана и не закрывало другое. Поместите курсор на значок одного из файлов, содержащихся в архиве, нажмите левую кнопку мыши и, не отпуская ее, переместите курсор в окно Мой компьютер. Теперь отпустите кнопку. Файл, извлеченный из архива, появится в папке, содержимое которой показано в окне Мой компьютер . Аналогичным образом "перетащите" какой-нибудь файл из окна Мой компьютер в окно архиватора. Архиватор отобразит диалоговое окно, спрашивая, действительно ли вы собираетесь изменить содержимое архива. Если ответите утвердительно, в архив будет добавлен новый файл.
Примечание. В зависимости от того, какие версии упомянутых архиваторов установлены в вашем компьютере, одни и те же команды могут обозначаться как по-русски, так и по-английски.
Как открыть RAR файл на Windows 10 (7, 8) программами (WinRAR, 7-Zip), онлайн сервисами
Значительная часть информации в Сети хранится в виде архива – данных, сжатых для объединения нескольких файлов вместе или уменьшения её первоначального размера. Для архивации и извлечения применяют специальные программы и сервисы. Большинство из них могут открыть на компьютере файл RAR – один из самых популярных форматов для ОС Windows. И для того чтобы работать с такими архивами следует выбрать подходящий вариант.
Что такое RAR и с помощью чего его открыть?
Аббревиатуру RAR расшифровывают как Roshal ARchive – по имени разработчика формата файлового архива. Преимуществами такой методики сжатия являются значительное уменьшение размера данных, возможность установки паролей и разбивки больших файлов на несколько частей. Решить вопрос извлечения информации из формата RAR позволяет целая группа программ:
- WinRAR – первое и самое функциональное приложение для работы с архивами. С его помощью можно и создать файл RAR, и распаковать его. Однако за использование придётся заплатить – или периодически наблюдать при открытии архива сообщение о необходимости оплаты.
- PeaZip – бесплатно распространяющийся архиватор, написанный на языке Free Pascal и одновременно являющийся графической оболочкой для других похожих приложений.
- 7-Zip – популярная утилита, обеспечивающая высокий уровень сжатия и архивацию в собственном формате 7z. Справляется она и с файлами RAR, и с десятками других расширений архивов.
- FreeArc – свободный архиватор для Windows и Linux, сначала созданный для 32-битных систем, но в 2017-м году получивший поддержку 64-битного программного обеспечения и новый алгоритм сжатия.
- WinZip – условно-бесплатное приложение, представляющее собой один из самых популярных способов, как открыть файл RAR и создать новый архив.
Одним из лучших способов распаковки файлов RAR являются онлайн-сервисы www.online.b1.org/online и www.unzip-online.com/en, позволяющие получить информацию из зашифрованного файла без применения дополнительного ПО. Сервисы бесплатные, но имеют определённые ограничения – например, на сайте Unzip-online можно извлекать данные из архивов не больше 200 МБ. Ещё один разархиватор можно найти www.extract.me/ru – онлайн программа, позволяющая извлечь файл более чем из 70 разных форматов, включая RAR, ZIP и 7z.
Открытие RAR с помощью программ
Архиватором называют программу, позволяющую сначала упаковку одного или нескольких файлов в архивы, а затем их извлечение. Из-за популярности формата RAR многие приложения рассчитаны на работу именно с ним. Далеко не каждое обеспечивает такое сжатие – однако есть утилиты, которые не только создают архивы, но и обеспечивают несколько способов сжатия и распаковки.
Настройки архиваторов позволяют ассоциировать их с архивными форматами файлов. То есть задать по умолчанию, в какой программе открывать данные архивные форматы. Для разных архиваторов характерны разные иконки на одних и тех же форматах, в данном случае RAR. С помощью данных иконок пользователь может определить, какая программа по умолчанию откроет архив по двойному клику ЛКМ. При таком типе запуска архив откроется в окне программы архиватора, где возможно просмотреть содержимое RAR и сделать любые манипуляции. Но так работать с содержимым архива неудобно, поэтому лучше извлечь его, для последующей работы.
Самая популярная программа для открывания файлов RAR в Windows, WinRAR, после установки позволяет выполнять с архивами три действия – выбирать место извлечения, извлекать в ту же папку перемещать данные в каталог с таким же названием. Пошаговые действия для открытия файла RAR будут следующими:
- Выбрать архив.
- Кликнуть правой кнопкой мыши и выбрать место для извлечения файлов. В меню можно выбрать и открытие в WinRAR.

- При выборе первого варианта – самостоятельно указать каталог и параметры для распаковки. Нажать OK.

- Для второго способа – дождаться, пока файл с расширением RAR не будет извлечён в ту же папку Windows , где находились исходные данные.
- Для третьего варианта – после выбора искать распакованные файлы в каталоге с тем же названием, которое было у архива.

Ещё одна популярная программа, позволяющая открыть файл RAR, называется 7-zip. После установки утилиты в контекстном меню тоже появляется команда для разархивирования 7-zip, при наведении на которую показывается подменю с возможностями распаковки, как и в WinRAR. Кликнув по файлу RAR ПКМ, пользователь выбирает распаковку – и архив оказывается распакованным на компьютере. Открытие и операции можно также осуществить в окне программы.
Открытие архива RAR с помощью онлайн сервисов
Сервисы онлайн являются одним из способов открыть файл RAR, когда нельзя установить программу архиватор. Подойдёт такой вариант для ленивых пользователей, либо из-за ограничений в работе с ПК, например, при ограничении установки программ. Одним из самых популярных способов открыть архив является использование сервиса «Разархиватор». Он расположен по адресу https://extract.me/ru/ и позволяет выполнить такие действия:
- Загрузить архивы с ПК, облачных сервисов типа Dropbox и Google Диск, и даже по ссылке.
- Работать с десятками форматов;
- Открыть информацию в архиве, разделённом на несколько частей и защищённом паролем.
Для работы с заархивированными данными достаточно перейти на главную страницу ресурса и выполнить их загрузку одним из возможных способов. Нажмите кнопку «Выбрать файл», укажите путь, выберите архив и кликните «Открыть» или перетащите архив, в отмеченную область на сайте.
После этого на экране появляется список данных из архива, позволяя скачивать отдельно файлы по клику на них скачать все в формате ZIP, кликнув на соответствующую кнопку. Преимуществом способа можно назвать разархивацию в режиме онлайн, недостатком – невозможность скачать всю папку сразу, так как каждый файл придётся сохранять на диск отдельно, но компенсируется это тем, что с Windows 7 и выше формат ZIP извлекается штатными средствами.
Что делать если RAR не открывается?
Иногда, пытаясь открыть RAR файл на Windows 10 или других версиях операционной системы, можно столкнуться с повреждением архива или наличием пароля. В случае с паролем извлечь информацию можно только, зная комбинацию символов или применяя специальную программу. При повреждении данных извлечь файлы из RAR поможет встроенная функция утилиты WinRAR, но не факт.
Для попытки восстановления информации выполняют следующие шаги:
- Заходят в меню «Пуск», выбирая программу-архиватор.
- В проводнике утилиты выбирают файл, который требуется открыть.
- Нажимают «Исправить» (кнопка меню, с иконкой «аптечки»).

- Указывают путь для восстановленного архива, и что повреждённая информации была сжата в формате RAR, кликают OK.

- После завершения работы приложения, пытаются открыть распакованные данные – иногда это получается хотя бы частично. Восстановленные данные приобретают название архива с приставкой fixed впереди в той же директории.

Второй способ – обычная распаковка с помощью контекстного меню. Указывая вариант извлечения, выбирают пункт с ручными настройками. Затем ставят галочку напротив пункта, который оставит на диске повреждённые файлы, получая возможность восстановить хотя бы часть информации. Далее жмут OK.
Если заархивированные сведения защищены паролем в операционной системе Windows их поможет восстановить из архива программа Advanced Archive Password Recovery. Она работает с несколькими форматами, включая RAR, и подбирает комбинации с огромной скоростью, поддерживая поиск по маске или словарю. Максимальная длина паролей не ограничена – но только в платной версии. Бесплатное приложение работает с комбинациями не больше 4 символов. Хотя иногда и этого достаточно чтобы открыть RAR файл на Windows 7, защищённый паролями типа «111» или «777».
Познакомившись с различными способами открыть тип файла RAR в Windows, можно извлекать информацию из целых, повреждённых и защищённых архивов. Лучший вариант для пользователя – установка архиватора WinRAR или бесплатной утилиты 7-zip. С их помощью можно работать с форматом RAR, хотя платное приложение обладает большей функциональностью.
Посмотрите еще статьи:
Вы можете пропустить чтение записи и оставить комментарий. Размещение ссылок запрещено.
Как защитить паролем ZIP-файл в Windows 10 [Подробное руководство]
Зачем шифровать ZIP-файл?
ZIP (с расширением файла .zip) - это формат архивирования, который используется для упаковки и сжатия различных цифровых файлов для экономии места на устройстве, упрощения управления файлами или упрощения процесса передачи. Обычно есть две ситуации, когда нам нужно зашифровать ZIP-файл.
Номер один - хранить некоторые личные файлы на общедоступном компьютере. Это может быть компьютер в офисе или домашний компьютер, к которому могут получить доступ другие члены семьи, и вы не хотите, чтобы другие открывали или случайно вносили изменения в файлы. В этой ситуации не забудьте удалить незащищенные исходные файлы и папки после их упаковки в защищенный паролем ZIP-архив.
Номер два - это отправка файлов только определенным людям. В этой ситуации вам лучше отправить ZIP-архив и его пароль через разные платформы для повышения безопасности, например, если вы распечатываете банковскую выписку из приложения, банк может отправить вам зашифрованный пакет по электронной почте, но пароль останется в своем приложении. Вы не можете получить одновременно архив и пароль на одной платформе.
Перетаскивание документа в защищенный паролем ZIP-архив приведет к НЕ сделайте документ защищенным. Файл останется в нормальной области и будет доступен без ввода пароля.
Далее я покажу вам как защитить паролем ZIP-файл на всех компьютерах с Windows 10 с этими двумя наиболее часто используемыми программами-архиваторами: WinRAR и 7-Zip.
Пользователи Windows 10 Professional, Windows 10 Enterprise и Windows 10 Education могут также использовать шифрованную файловую систему для защиты своих ZIP-пакетов. Этот метод не подходит для передачи файлов, но он подходит, когда на вашем компьютере есть несколько учетных записей пользователей, и только вы можете получить доступ к учетной записи администратора.
Как поставить пароль на ZIP-файл с помощью WinRAR
WinRAR ведет свою историю с апреля 1995 года. Сейчас это самый известный файловый архиватор.
Когда вы загружаете программу с официального сайта, вы можете увидеть кнопку «Загрузить» вместе с кнопкой «Купить». Для отдельных пользователей вы можете увидеть это как бесплатное ПО. Чем отличается пробная версия от платной? Только два. Сообщение об истечении срока действия пробной версии и функция ведения журнала, которую люди редко используют. Так сказать, не нужно покупать.

Вот как использовать WinRAR для защиты паролем ZIP-файла в вашей системе Windows.
Шаг 1. Выберите «Добавить в архив».
Щелкните правой кнопкой мыши папку или файлы и нажмите «Добавить в архив» со значком WinRAR спереди.

* Если у вас уже есть незащищенный ZIP-файл, сохраненный на вашем компьютере, вам необходимо извлечь ZIP-файл в папку, прежде чем добавлять его в архив.

Шаг 2. Установите «Формат архива» на ZIP и нажмите «Установить пароль».
Вариант по умолчанию - сохранить пакет как RAR. Но поскольку нам нужен ZIP-файл, мы должны изменить «Формат архива» на ZIP. Затем нажмите «Установить пароль».

Шаг 3. Введите пароль для защиты ZIP-архива.
Введите пароль, введите его еще раз, а затем дважды нажмите «ОК» для подтверждения. Будет создан файл сжатой (заархивированной) папки с расширением .zip.
Обратите внимание, что WinRAR по умолчанию использует режим CTR AES-256 для защиты паролем ZIP-файла. Это усовершенствованный алгоритм шифрования, но он может быть несовместим с некоторыми старыми экстракторами. Если вас это волнует, вы можете установить флажок «Устаревшее шифрование ZIP», чтобы выбрать более слабый, но надежный совместимый метод шифрования.

Как использовать 7-Zip для защиты паролем ZIP-файла бесплатно
7-Zip - это программа для извлечения файлов, которую я буду устанавливать каждый раз, когда получу новый компьютер. Благодаря бесплатному открытому исходному коду, чистому, мощному и безопасному, он становится лучшей бесплатной альтернативой WinRAR.
Выполните следующие действия, чтобы защитить паролем ZIP-файл или папку (и) с помощью 7-Zip,
Шаг 1. Загрузите и установите 7-Zip на свой компьютер с Windows 10.
Перейдите на официальную страницу загрузки 7-Zip. Мы предлагаем вам скачать стабильную версию вместо бета-версии.

Шаг 2. Добавьте папки или файлы в архив.
Если у вас уже есть ZIP-пакет без защиты паролем, вы можете извлечь его в папку, выполнив следующие действия.
Щелкните правой кнопкой мыши ZIP-архив и наведите указатель мыши на «7-Zip». Затем нажмите «Извлечь в…».

Теперь у вас есть файлы, которые вы хотите добавить в архив. Выберите файл или нажмите Ctrl, чтобы выбрать несколько файлов / папок, щелкните выделенный файл правой кнопкой мыши, перейдите к «7-Zip» и нажмите «Добавить в архив…».

Шаг 3. Установите пароль для защиты ZIP-файла.
После того, как вы нажмете «Добавить в архив…», появится панель настроек. Можно сосредоточиться только на «Шифровании» и оставить другие настройки по умолчанию.
7-Zip предоставляет два метода шифрования ZIP-файла: «ZipCrypto» и очень надежный метод шифрования «AES-256». Рекомендуем выбирать последнее. Если вы выберете «ZipCrypto», файлы в вашем зашифрованном ZIP-пакете могут остаться расшифрованными после ввода пароля.

После этого вы можете попробовать распаковать ZIP-архив. Если требуется ввести пароль, все хорошо настроено. Убедитесь, что ваш пароль в безопасности.
Доступно для пользователей Windows 10 Pro, Enterprise и Education: шифрование ZIP-файла с помощью зашифрованной файловой системы
EFS (шифрованная файловая система) может шифровать отдельные файлы и папки, включая ZIP-файл, путем создания ключа шифрования файлов.
В отличие от использования WinRAR и 7-Zip для добавления пароля, шифрование EFS привязано к пользователю ПК. Следует отметить три момента:
- После входа в учетную запись пользователя вы можете получить доступ к файлу в обычном режиме без импорта сертификата.
- Если на ПК есть другие пользователи-администраторы, им не составит труда получить доступ к вашим файлам.
- Шифрование будет потеряно при перемещении или копировании зашифрованных файлов (включая передачу по сети).
Шаг 1. Щелкните правой кнопкой мыши файл ZIP и выберите «Свойства».

Шаг 2. Нажмите «Дополнительно», а затем отметьте «Шифрование содержимого для защиты данных».

Шаг 3. Нажмите «ОК»> «Применить»> «Применить изменения к этой папке, подпапкам и файлам». И, наконец, нажмите «ОК» для подтверждения.

Не забудьте сделать резервную копию ключа шифрования файлов на другом устройстве, например, на USB-накопителе.
Средство от утерянных паролей ZIP
Последнее, с чем мы хотим столкнуться после установки защиты, - это то, что мы забываем пароль и не можем открыть файл.
В этой ситуации вы можете попробовать использовать Passper для ZIP. Он предоставляет четыре режима восстановления для восстановления паролей, созданных программными инструментами, такими как WinRAR / 7-Zip / WinZip / Bandizip и т. Д. Постарайтесь ввести информацию, которую вы знаете о пароле ZIP. Если вы ничего не помните, вы можете выбрать только метод взлома Dictionary или Brute Force.
Скачать Passper для ZIP

В любом случае, мы всегда должны хранить наши пароли в надежном месте. Не запоминайте их только в нашем мозгу.
Упаковка и распаковка файлов
Упакованные (сжатые) файлы занимают меньше места на диске и могут быть переданы на другие компьютеры намного быстрее, чем несжатые файлы. Работа с заархивированными файлами и папками в Windows аналогична работе с несжатыми файлами и папками. Чтобы упростить совместное использование группы файлов, вы можете объединить их в одну сжатую папку.
Заархивировать (сжать) файл или папку
-
Перейдите к файлу или папке, которые вы хотите упаковать.
-
Нажмите и удерживайте (или щелкните правой кнопкой мыши) файл или папку, выберите (или укажите) Отправить на , затем выберите Сжатая (заархивированная) папка .
В том же месте будет создана новая заархивированная папка с тем же именем. Чтобы изменить это имя, нажмите и удерживайте (или щелкните правой кнопкой мыши) папку, выберите Переименовать , а затем введите новое имя.
Чтобы распаковать (извлечь) файлы или папки из заархивированной папки
-
Найдите заархивированную папку, из которой вы хотите распаковать (извлечь) файлы или папки.
-
Выполните одно из следующих действий:
-
Чтобы распаковать отдельный файл или папку, откройте заархивированную папку и перетащите файл или папку из заархивированной папки в новое место.
-
Чтобы извлечь все содержимое заархивированной папки, нажмите и удерживайте (или щелкните правой кнопкой мыши) папку, выберите Извлечь все и следуйте инструкциям.
-
Примечания:
-
Чтобы добавить файлы или папки в ранее созданную заархивированную папку, перетащите их туда.
-
Если вы добавите зашифрованные файлы в заархивированную папку, они будут расшифрованы во время распаковки, что может привести к случайному раскрытию личной или конфиденциальной информации. Поэтому мы не рекомендуем упаковывать зашифрованные файлы.
-
Некоторые типы файлов, например изображения JPEG, уже сильно сжаты. Если вы упаковываете несколько изображений JPEG в одну папку, общий размер этой папки будет почти таким же, как исходная коллекция изображений.
Как выбрать, куда распаковать архив в Windows 10
Архивные файлы или сжатые файлы RAR — это сжатые файлы, которые необходимо извлечь, прежде чем их можно будет просмотреть или использовать. Архив, как правило, будет намного меньше, чем извлеченная версия, которая часто является целью сжатия. По умолчанию после распаковки архив извлекается в ту же папку, что и сжатый файл, однако большинство инструментов позволяют выбрать, куда извлекать архив.Вот как вы можете сделать это с помощью 7zip.
Выберите, куда распаковать архив
Работает с большинством инструментов архивации. Доступ к опции извлечения архива в другое место может различаться, но он будет доступен. С 7zip после установки приложение добавляет параметры в контекстное меню, упрощая извлечение или сжатие элементов.
Щелкните правой кнопкой мыши заархивированную папку и выберите 7-Zip в контекстном меню. Выберите «Извлечь файлы…» в подменю.


Вы увидите окно с полем «Извлечь в». Нажмите кнопку «Обзор/выбрать путь» рядом с полем и выберите место, куда вы хотите извлечь файл. После нажатия OK файл архива будет распакован в папку в выбранном месте. Это местоположение может быть на другом диске, если вы хотите.


Другие инструменты архивации
7zip — не единственный популярный инструмент архивации в Windows 10.Есть много других, и у большинства будет возможность сжимать или извлекать папки из контекстного меню. Это первое место, на которое следует обратить внимание. Скорее всего, в контекстном меню будет опция быстрого извлечения, которая извлекает архив в ту же папку, что и заархивированный файл. Убедитесь, что вы не выбрали этот вариант. Вместо этого ищите любую опцию, позволяющую изменить способ извлечения файла.
Если в контекстном меню нет возможности изменить способ извлечения файла, откройте интерфейс утилиты архивации.Там вы можете выбрать файл ZIP или RAR, а затем выбрать, куда вы хотите его извлечь.
Распаковка файла в другое место не имеет негативных последствий. Файл будет извлечен так же надежно, если вы извлечете его в то же место. Преимущество заключается в том, что если вы сохранили архив в папку/местоположение, которое периодически очищается, например, в папке «Загрузки», вы также не потеряете извлеченные файлы. Кроме того, если на вашем диске мало места, извлечение файлов на другой диск гарантирует, что процесс извлечения не будет прерван из-за нехватки места на диске.
.Как извлечь файлы в Windows 10
ZIP-файл содержит много сжатых файлов, общий размер файла уменьшен для экономии места на диске. Но для того, чтобы использовать эти файлы, вы должны их распаковать. К счастью, в Windows 10 есть встроенный инструмент, который делает именно это. Вот как извлечь файлы в Windows 10.
Посмотреть, что в ZIP
Прежде чем приступить к извлечению файлов, вы можете проверить, что внутри. Раньше для этого приходилось скачивать стороннее ПО.Теперь вы можете заглянуть в Windows, дважды щелкнув файл, как если бы это была папка. Вы также можете открывать файлы в ZIP-файле, дважды щелкнув по нему.
Но помните, что даже если вы можете видение файлы, вы должны сначала распаковать их использовать im. В противном случае вы не сможете сохранить изменения, внесенные в этот файл, и файлы установки не будут работать должным образом, если вы попытаетесь их запустить.
Извлечь все файлы в файл ZIP
Если ZIP-файл содержит много файлов, их можно распаковать одновременно.Сначала найдите ZIP-файл и щелкните его правой кнопкой мыши. В появившемся контекстном меню нажмите «Извлечь все».
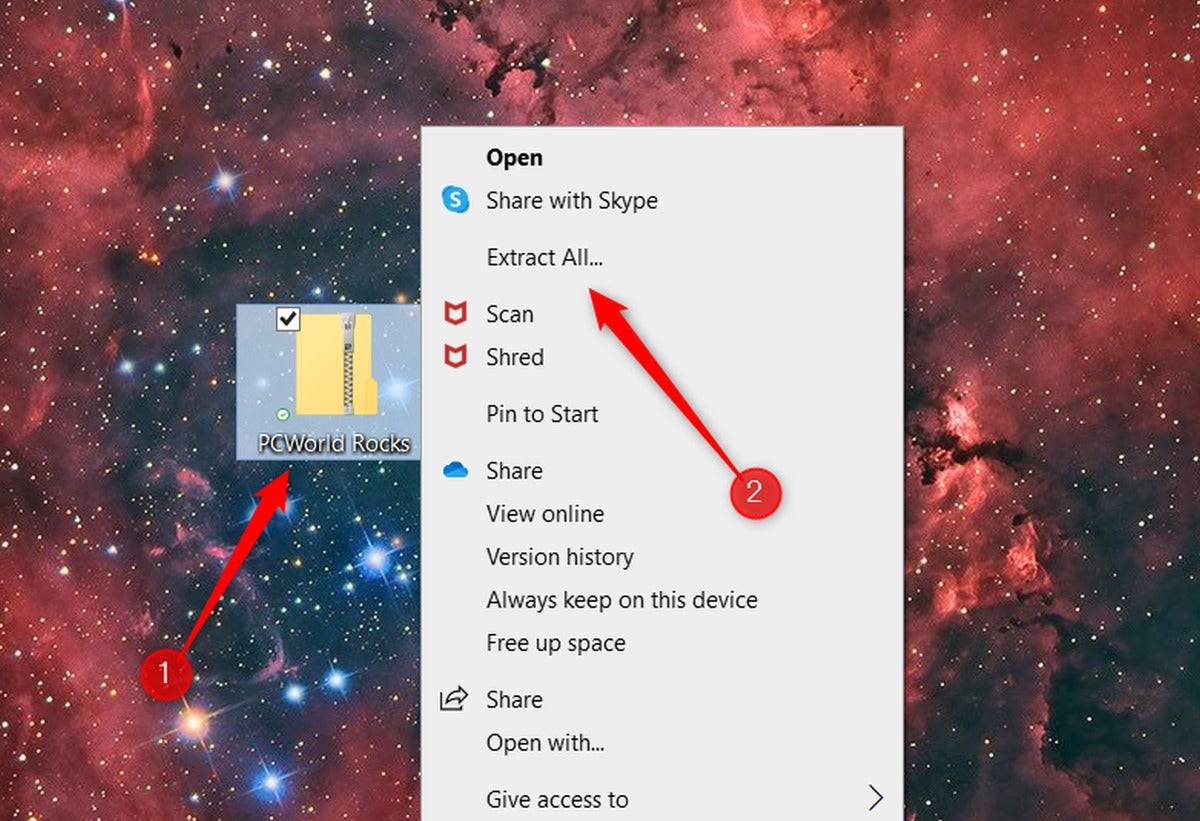 Marshall Gunnell / IDG
Marshall Gunnell / IDG Вы также можете дважды щелкнуть ZIP-файл, чтобы открыть его, а затем нажать «Извлечь все» в правом верхнем углу проводника.
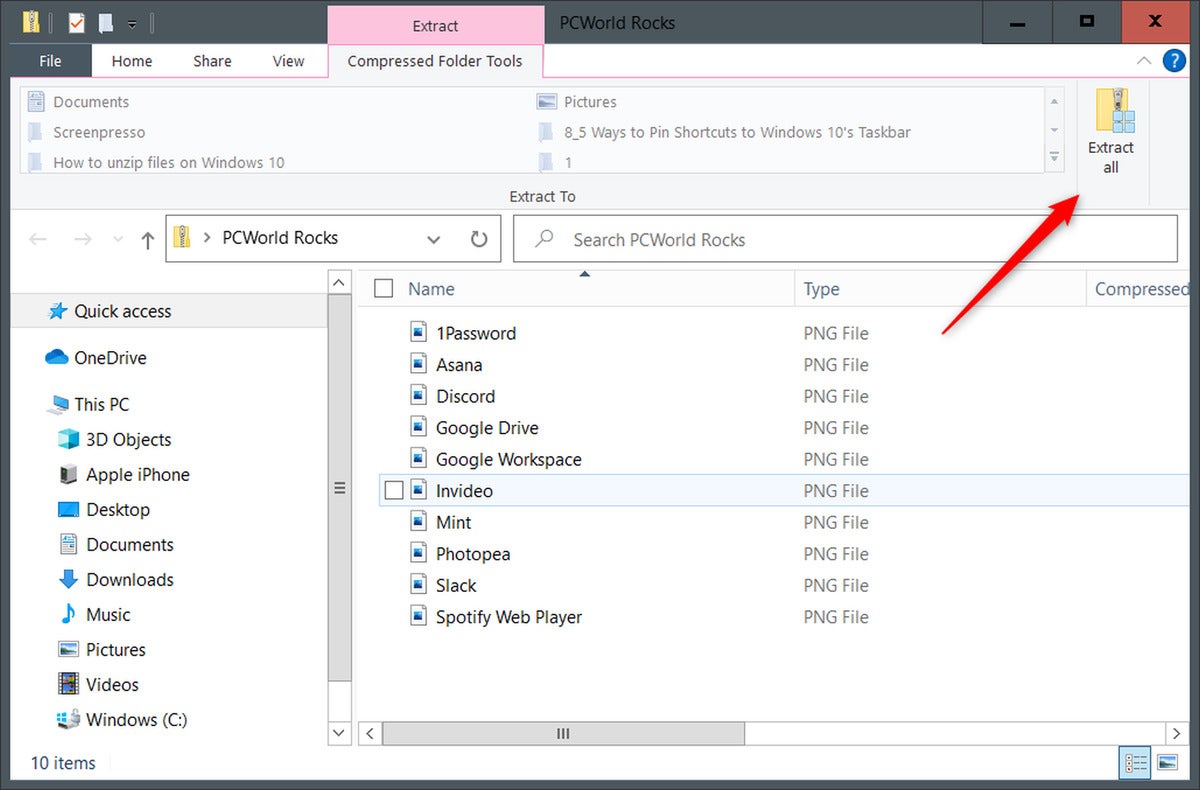 Marshall Gunnell / IDG
Marshall Gunnell / IDG Далее вам будет предложено выбрать место назначения для извлеченных файлов. По умолчанию текущим расположением ZIP-файла является расположение, выбранное для извлеченных файлов.Если вы хотите изменить его, нажмите «Обзор».
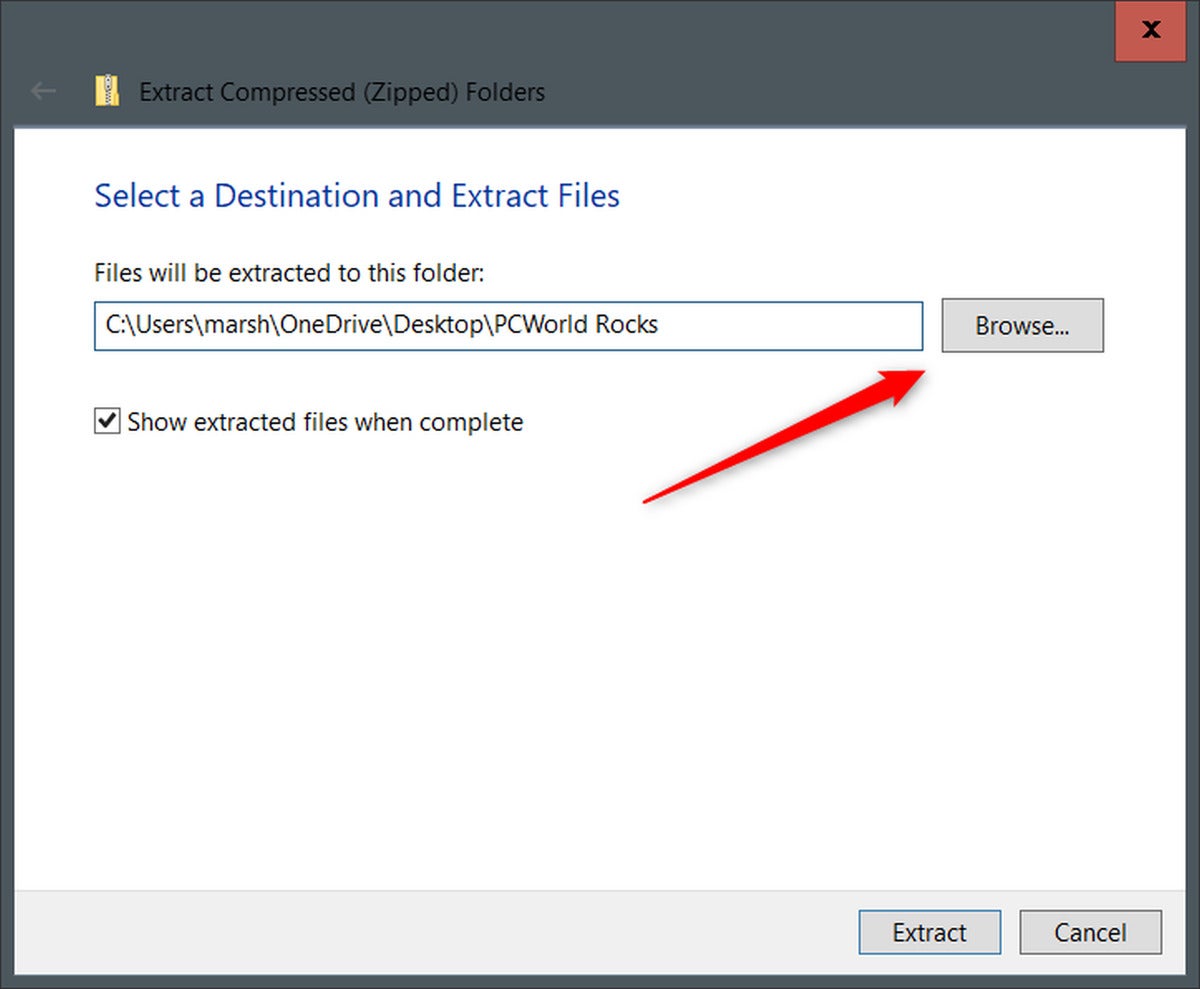 Marshall Gunnell / IDG
Marshall Gunnell / IDG Откроется проводник. Перейдите к месту, куда вы хотите извлечь файлы, затем нажмите «Выбрать папку».
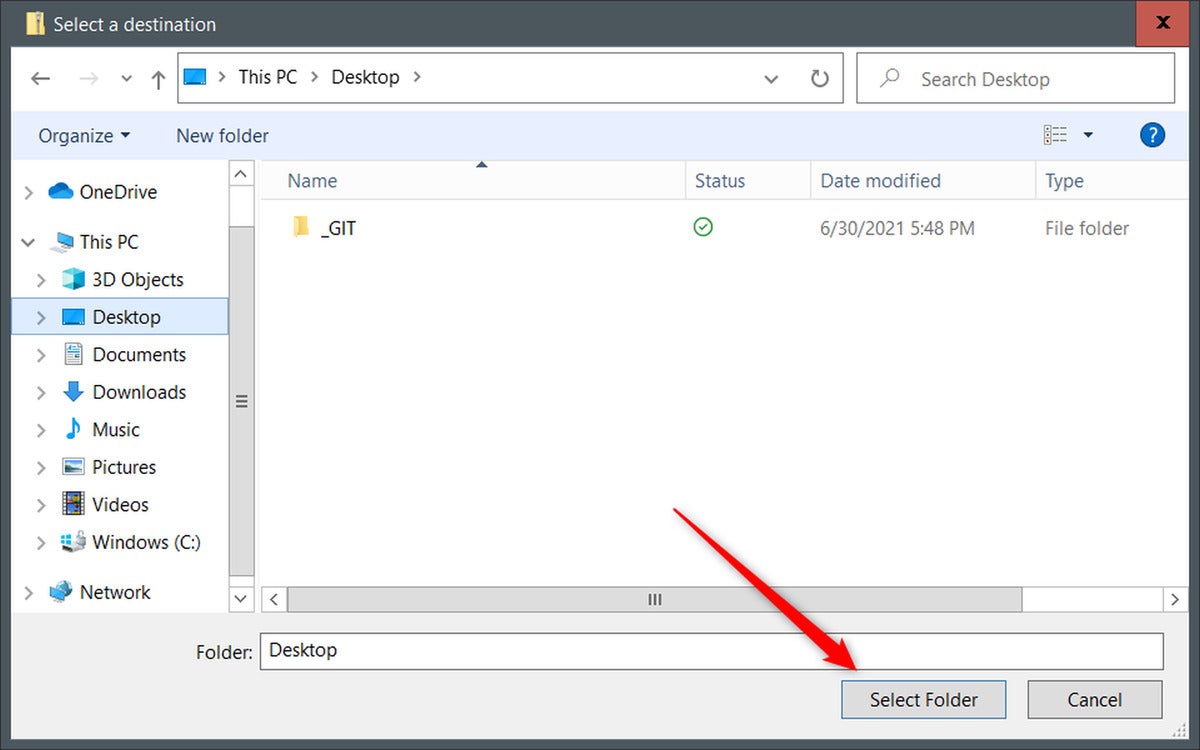 Marshall Gunnell / IDG
Marshall Gunnell / IDG После выбора нажмите кнопку «Извлечь».
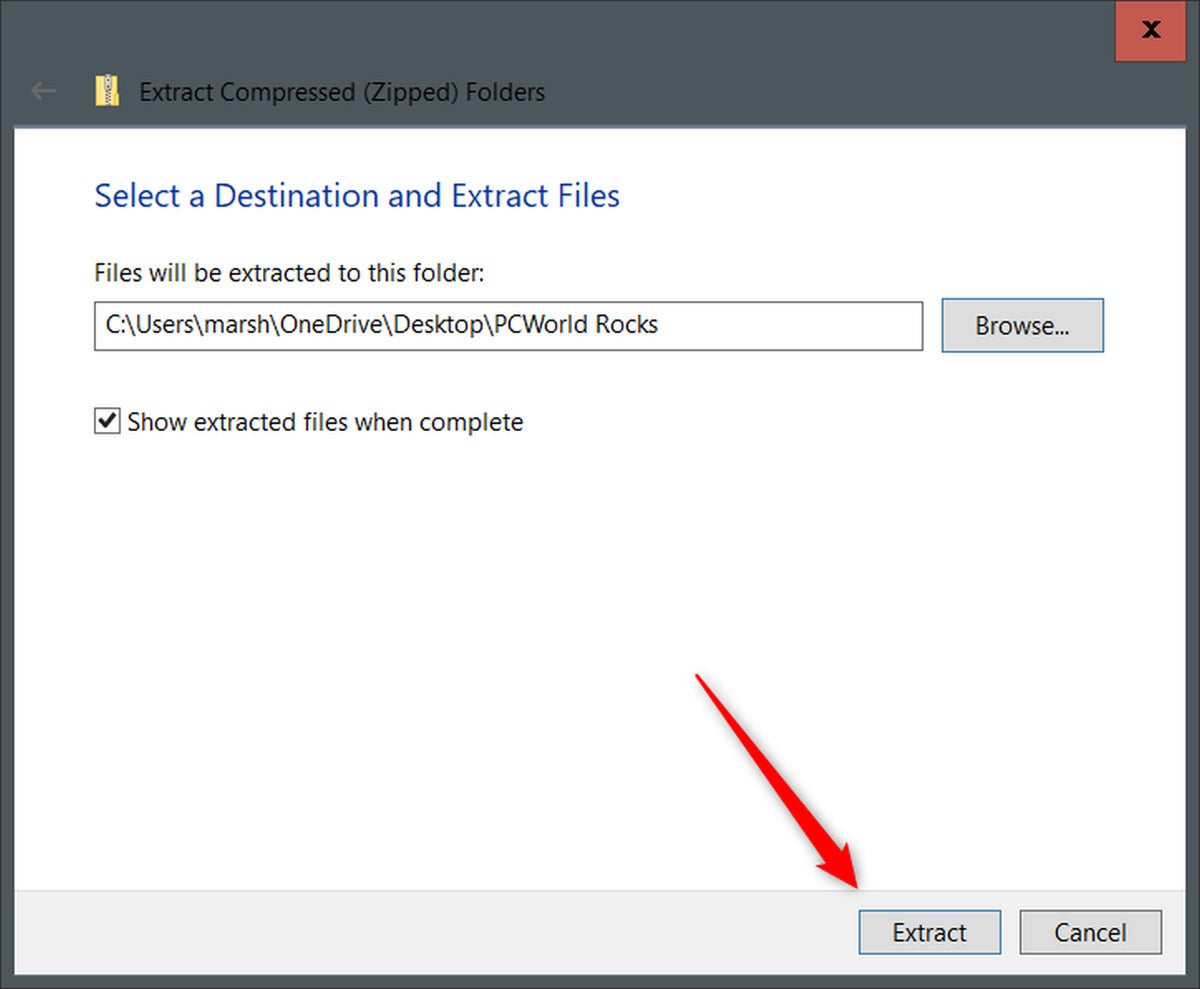 Marshall Gunnell / IDG
Marshall Gunnell / IDG Теперь Windows начнет распаковку файлов. Время, необходимое для извлечения файлов, зависит от размера и количества файлов.После завершения процесса извлеченные файлы появятся в папке в выбранном месте назначения.
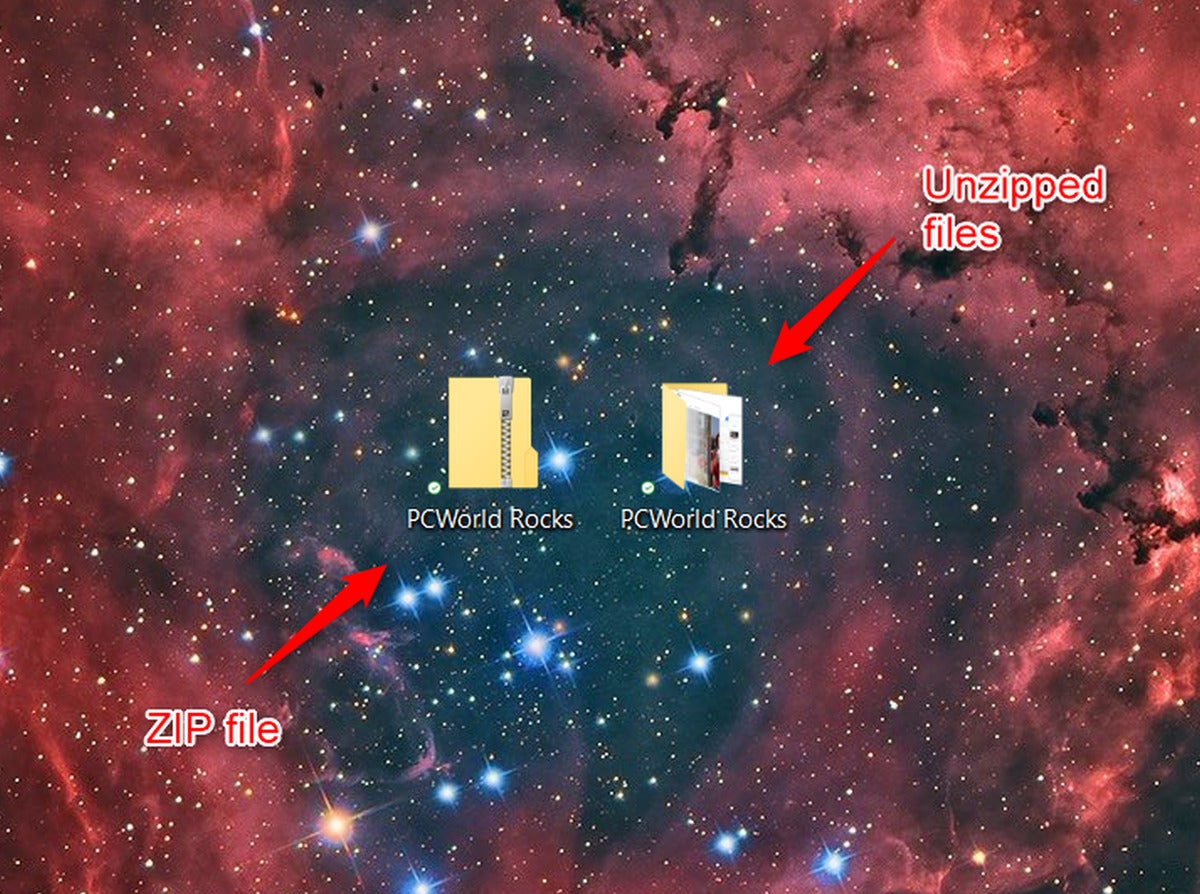 Marshall Gunnell / IDG
Marshall Gunnell / IDG Дважды щелкните папку с извлеченными файлами, чтобы открыть и использовать файлы.
Извлечь один файл в файл ZIP
Если вам не нужны все файлы в zip-файле, вы можете извлечь из него один файл. Сначала найдите ZIP-файл и дважды щелкните его, чтобы открыть. Затем нажмите на файл, который вы хотите извлечь, чтобы выбрать его.После выбора файл будет выделен синим цветом.
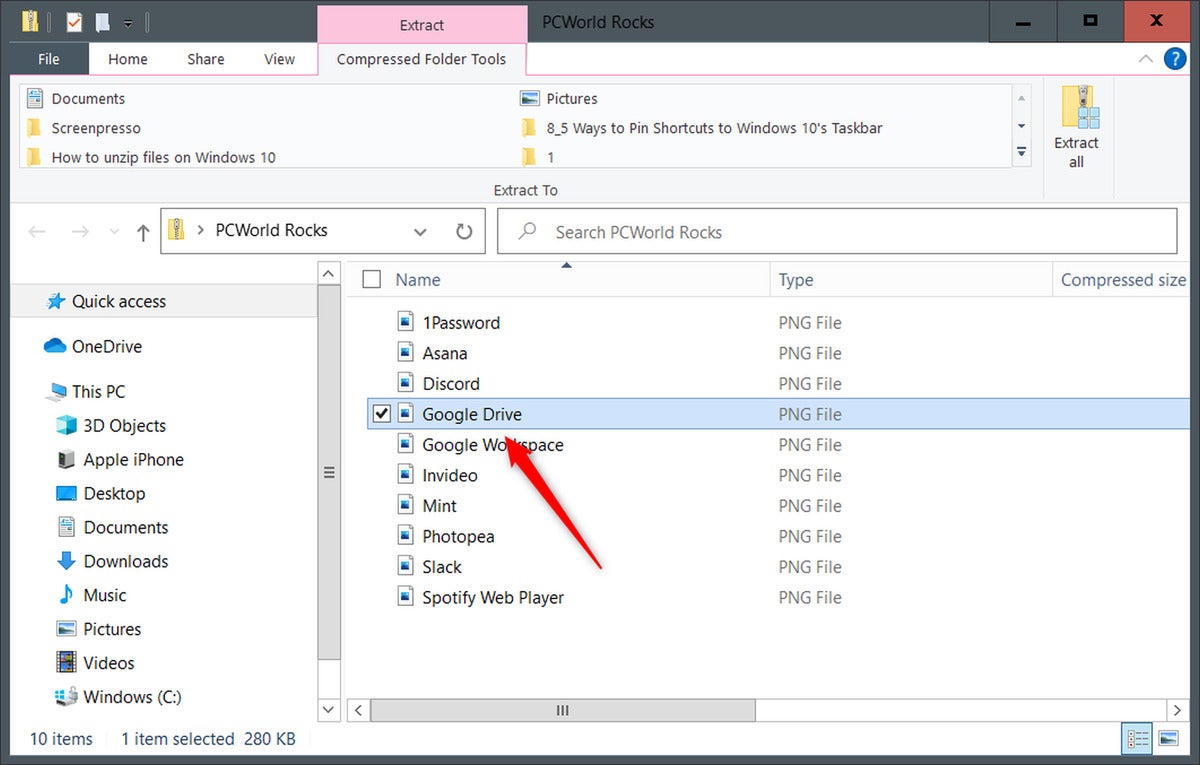 Marshall Gunnell / IDG
Marshall Gunnell / IDG После выбора щелкните и перетащите файл в новое место. Затем файл копируется в новое место.
Вы также можете использовать сторонние инструменты
Если вы редко работаете с ZIP-файлами, будет достаточно встроенной функции Windows 10. Но если вы регулярно сжимаете и распаковываете файлы, вам следует рассмотреть возможность использования сторонней утилиты, в частности 7-Zip.Это совершенно бесплатно, имеет более высокую степень сжатия, чем утилита Windows 10, позволяет шифровать и защищать файлы паролем, а также позволяет открывать другие типы архивных файлов, помимо ZIP, такие как RAR, ISO, FAT и многие другие. .
Когда вы закончите рыться в 7-Zip, ознакомьтесь с другими типами лучших бесплатных программ для вашего компьютера. Есть много отличных бесплатных вариантов.
Помните, что, покупая что-либо после перехода по ссылкам в наших статьях, мы можем получить небольшую комиссию.Ознакомьтесь с нашей Политикой партнерских ссылок для получения дополнительной информации.
.Как автоматически извлекать ZIP-файлы в Windows 10
Щелкните правой кнопкой мыши файл, который хотите упаковать, и выберите «Отправить» > «Сжатая (сжатая) папка». Откройте проводник и найдите заархивированную папку. Чтобы извлечь всю папку, щелкните правой кнопкой мыши, чтобы выбрать «Извлечь все», затем следуйте инструкциям.
- Как автоматически распаковывать zip-файлы?
- Распаковывает ли Windows 10 файлы автоматически?
- Как создать самораспаковывающийся ZIP-файл с помощью WinZip?
- Как изменить программу zip по умолчанию в Windows 10?
- Как распаковать пакетный файл?
- Как запретить zip 7 автоматически загружать и открывать zip-файл в Chrome?
- Почему я не могу извлечь файлы в Windows 10?
- Как распаковать файл в Windows 10 без WinZip?
- Не удается сжать файлы в Windows 10?
- Как создать исполняемый zip-файл?
- Является ли WinZip бесплатным для Windows 10?
- Как я могу скачать WinZip бесплатно?
Как автоматически распаковывать zip-файлы?
WinZip Self-Extractor позволяет создавать самораспаковывающиеся Zip-файлы, которые автоматически извлекают файлы в указанную папку.Этот параметр имеет тот же эффект, что и нажатие кнопки «Распаковать» при отображении основного диалогового окна и, если операция извлечения прошла успешно, нажатие кнопки «Закрыть».
Распаковывает ли Windows 10 файлы автоматически?
Windows 10 поставляется со встроенной поддержкой сжатия и распаковки файлов, с помощью которой вы можете легко сжимать (архивировать) и распаковывать (распаковывать) файлы или папки на ПК с Windows.
Как создать самораспаковывающийся ZIP-файл с помощью WinZip?
Self-Extractor Personal Edition — Операция
- откройте файл с помощью WinZip и щелкните Самораспаковывающийся EXE на вкладке Инструменты или.
- Щелкните правой кнопкой мыши файл Zip в окне «Мой компьютер» или в проводнике Windows и выберите «Создать самораспаковывающийся файл» (.Exe) в контекстном меню проводника WinZip.
Как изменить программу zip по умолчанию в Windows 10?
ZIP-файлы открывают неверную программу
- Нажмите «Пуск», нажмите «Настройки», нажмите «Приложения», а затем нажмите «Приложения по умолчанию».
- Прокрутите вниз и щелкните ссылку Выбрать приложения по умолчанию по типу файла.
- Прокрутите вниз до .zip и щелкните программу, указанную в правом столбце.
- Щелкните WinZip, чтобы выбрать его в качестве программы по умолчанию для открытия zip-файлов, затем закройте открытое окно.
Как распаковать пакетный файл?
Как распаковать несколько файлов ZIP (перетащите правой кнопкой мыши)
- В открывшемся окне папки выберите файлы WinZip, которые вы хотите извлечь.
- Щелкните правой кнопкой мыши в выделенной области и перетащите в целевую папку.
- Отпустите правую кнопку мыши.
- Выберите здесь извлечение WinZip.
Как запретить zip 7 автоматически загружать и открывать zip-файл в Chrome?
Откройте chrome: //настройки/, найдите раздел Downloads и нажмите Clear auto-open settings.
Почему я не могу распаковать файлы в Windows 10?
Если инструмент «Извлечение» недоступен, скорее всего, так оно и есть. ZIP-файлы, связанные с программой, отличной от «Проводника».Так что щелкните правой кнопкой мыши на нем. zip, выберите «Открыть с помощью…» и убедитесь, что «Проводник» — это приложение, используемое для обработки этого файла.
Как разархивировать файл в Windows 10 без WinZip?
Как открывать ZIP-файлы
- Дважды щелкните ZIP-файл, который хотите извлечь, чтобы открыть проводник.
- В верхней части меню проводника найдите «Инструменты для сжатых папок» и нажмите на него.
- Пожалуйста, выберите опцию "извлечь", которая появится ниже.
- Появится всплывающее окно.
- Нажмите «извлечь» внизу всплывающего окна.
Не удается сжать файлы в Windows 10?
Способ 1:
- Щелкните файл или папку правой кнопкой мыши и выберите пункт Свойства.
- Перейдите на вкладку «Безопасность» и нажмите «Изменить».
- Выполните одно из следующих действий:
- Чтобы установить разрешения для пользователя, которого нет в списке групп или имен пользователей.Нажмите «Добавить», введите «Все» и нажмите «ОК». Дайте полное разрешение на папку. Затем нажмите ОК.
Как создать исполняемый zip-файл?
Как использовать расширение
- выберите один или несколько файлов, щелкните правой кнопкой мыши и выберите «Сжать для самораспаковывающегося «.exe».
- Щелкните папку правой кнопкой мыши и выберите "Сжать для самораспаковки" .exe ".
- Щелкните правой кнопкой мыши файл 7z (архив 7-Zip) и выберите «Преобразовать в самораспаковывающийся».исполняемый файл ".
Является ли WinZip бесплатным для Windows 10?
Приложение можно загрузить бесплатно, но также предлагается годовая подписка всего за 7,99 долл. США, которая включает в себя загрузку программного обеспечения как для настольных компьютеров, так и для мобильных устройств. Другие функции нового приложения WinZip Universal включают: Полную поддержку операционной системы Windows 10, включая ПК, планшеты и телефоны.
Как я могу скачать WinZip бесплатно?
Если вы хотите использовать все возможности бесплатной альтернативы WinZip, воспользуйтесь приведенными ниже вариантами.
- WinRAR: самая популярная альтернатива WinZip. ...
- 7-Zip: безопасная и эффективная альтернатива WinZip. ...
- PeaZip: альтернатива WinZip для редких форматов. ...
- Bandizip: быстрая альтернатива WinZip.
Вот как открыть файлы TGZ в Windows 10. Это формат файла, сопоставимый с ZIP.
Хотя файлы TGZ более распространены на платформах Mac и Unix, некоторым пользователям все же может понадобиться открывать архивы TGZ в Windows.
Архив TGZ может содержать много файлов, которые можно открыть после распаковки архива.
Открывайте файлы TGZ с помощью этих инструментов
Самые быстрые решения (мы рекомендуем)
1.WinZip
WinZip, пожалуй, самая популярная утилита сжатия с более чем 1 миллиардом активных пользователей. В дополнение к сжатию, он также дает вам возможность защиты и резервного копирования ваших файлов.
Еще одна замечательная функция — шифрование файлов, обеспечивающее безопасность ваших файлов.
WinZip открывает все основные форматы файлов, но также может легко открывать файлы TGZ. Открыть файлы TGZ очень просто:
- Сохраните файл TGZ на свой компьютер
- Запустите WinZip, нажмите «Файл»> «Открыть» и выберите файл TGZ, который вы ранее сохранили на своем компьютере.
- Выберите все файлы или папки в файле TGZ, которые вы хотите открыть
- После выбора всех элементов нажмите «Распаковать» и выберите место для сохранения файлов.Plus File Viewer
Кроме того, вы можете легко извлечь файлы любого архивного типа с помощью универсального средства просмотра файлов. Мы рекомендуем FileViewer Plus 3 из-за его простого интерфейса, отличной производительности и полезных функций.
Проверьте все это и многое другое, загрузив бесплатную полнофункциональную пробную версию.
- Загрузить FileViewer Plus 3
Какое программное обеспечение следует использовать для открытия файлов TGZ?
1.Открывайте файлы TGZ с помощью 7-Zip
Однако в Windows 10 нет встроенной опции для извлечения архивов TGZ. Следовательно, вам нужна сторонняя утилита архивации файлов, чтобы открыть TGZ в Windows 10.
Существует множество утилит архивации для Windows, с помощью которых вы можете извлекать файлы TGZ. Таким образом, вы можете открыть TGZ с помощью 7-Zip.
- Сначала откройте этот веб-сайт и нажмите Загрузить для 32-разрядной или 64-разрядной версии 7-Zip.
- Вы можете проверить тип системы, набрав «система» в поле поиска Cortana и выбрав «О компьютере», после чего откроется окно в снимке экрана прямо под ним.
- Откройте программу установки 7-Zip, чтобы добавить программное обеспечение в Windows.
- Затем откройте окно 7-Zip в моментальном снимке ниже.
- Откройте папку, содержащую файл TGZ, в файловом браузере 7-Zip.
- Выберите файл TGZ и нажмите кнопку Извлечь все , чтобы открыть окно Извлечь, показанное непосредственно ниже.
- Новый путь к папке уже содержится в текстовом поле Извлечь в. Однако вы можете изменить этот путь по мере необходимости.
- нажмите правую кнопку , чтобы извлечь файл TGZ.
- Затем дважды щелкните извлеченную папку TGZ в 7-Zip, чтобы открыть ее.
- После открытия исходного архива необходимо дважды щелкнуть файл TAR и, возможно, другую вложенную папку, чтобы открыть ее содержимое в 7-Zip.
- Затем вы можете дважды щелкнуть файлы в архиве, чтобы открыть их с помощью 7-Zip.
2. Преобразование файлов TGZ в ZIP
Проводник Windows 10 включает возможность извлечения файлов ZIP. Таким образом, вы можете открыть содержимое TGZ, предварительно преобразовав его в формат ZIP.
Затем вы можете использовать опцию Извлечь все Распаковка ZIP. Таким образом, вы можете конвертировать TGZ в ZIP, а затем распаковывать его.
- Откройте этот веб-инструмент конвертера TGZ в браузере.
- нажмите С компьютера кнопку для выбора архива TGZ для преобразования в ZIP.
- нажмите кнопку Преобразовать , чтобы преобразовать архив.
- Нажмите Download , чтобы сохранить новый ZIP-архив.
- Откройте папку, содержащую преобразованный ZIP-файл, в проводнике.
- Дважды щелкните ZIP, чтобы открыть вкладку «Извлечение».
- нажмите извлечь все кнопку, чтобы открыть окно прямо под ним.
- Нажмите Browse выберите путь к папке, в которую вы будете распаковывать ZIP.
- Затем нажмите кнопку Заявление .
- Затем дважды щелкните распакованную папку ZIP, чтобы открыть ее содержимое.
Вот как вы можете открывать архивы TGZ с инструментами архивирования файлов и без них. Помните, что вы также можете использовать онлайн-инструмент Convertio для преобразования архивных файлов RAR, JAR и LHA в формат ZIP.
Подробнее о некоторых других инструментах архивирования с открытым исходным кодом, которые можно использовать для извлечения и открытия архивов TGZ и других форматов, см. в этой статье.
Нужны дополнительные идеи о том, как извлечь архивные файлы в Windows 10? Ознакомьтесь с этим руководством.
.Как открыть ZIP-файл на Windows и Mac (инструмент ZIP-файла)
как открыть ZIP-файл Windows Mac
В этом практическом руководстве объясняется, что такое Zip-файл, как создать и открыть Zip-файл на Windows, Mac, Android и iOS с помощью открывателей ZIP-файлов:
Формат архива ZIP является наиболее часто используемым форматом файлов архивов. . Эти форматы полезны, когда вы хотите переместить большие файлы из одного места в другое.Они также полезны, когда нам нужно хранить резервные копии наших данных, потому что резервные копии файлов могут быть сохранены в гораздо меньшем пространстве в заархивированном файле / папке.
В этой статье мы рассмотрим, насколько полезен формат файла ZIP, как создать файл / папку ZIP, а также как открыть его в разных операционных системах. В конце статьи мы также увидим некоторые часто задаваемые вопросы о формате файла ZIP.
Что вы узнаете:
Что такое ZIP-файл
ZIP — это формат архивного файла, разработанный Филом Кацем и Гэри Конвеем.32-1), что равно байтам, 4 294 967 295 байт!!
- Откройте окно Finder и перейдите в папку, содержащую заархивированные файлы/папки.
- Щелкните, удерживая клавишу Shift, чтобы выбрать группу файлов, или щелкните, удерживая клавишу Command, чтобы выбрать случайные файлы из расположения.
- Теперь щелкните правой кнопкой мыши и выберите "Сжать..." во всплывающем меню. За командой «Сжать» следует имя файла, который вы пытаетесь сжать (для одного файла), или число, обозначающее количество файлов/папок, которые вы пытаетесь сжать.
- После сжатия заархивированная папка с именем «Archive.zip» создается в том же месте, что и файлы/папки, которые вы только что запаковали.В следующий раз, когда вы попытаетесь создать заархивированный файл/папку в том же месте, заархивированная папка будет называться «Archive2.zip», «Archive3.zip» и т. д.
- Открыть файлы приложений .
- Открыть каталог, содержащий файл/папку.
- Кран Наберите в правом верхнем углу.
- Теперь выберите файлы/папки, которые вы хотите сжать.
- Нажмите на три точки в правом нижнем углу.
- Нажмите Сжать.
- Заархивированный файл теперь создается и отображается в том же каталоге, что и выбранные файлы. сохранены в файлах приложения.
разница между C++ и Java
Ниже перечислены дополнительные действия перед сжатием фотографий:
- Откройте приложение «Фотографии».
- Выберите фотографии, которые хотите упаковать, нажав Выбрать в правом верхнем углу.
- Коснитесь значка «Поделиться» внизу и выберите «Сохранить в файлы».
- Введите имя новой папки и коснитесь «Готово».
- Теперь выберите только что созданную папку и нажмите Сохранить.
Теперь, когда у нас есть все фотографии, которые нужно упаковать и сохранить в папку, эту папку можно открыть в приложении «Файлы». Теперь вы можете вернуться к шагам, указанным выше, чтобы заархивировать файлы / папки с расширением . Файлы приложений , и все готово! Теперь ваши фотографии можно легко упаковать.
Как открыть ZIP-файл
Как мы видели выше, поддержка сжатых файлов — это встроенный инструмент для операционных систем Windows и Mac. Точно так же нам не нужно какое-либо внешнее программное обеспечение, чтобы открыть заархивированный файл.
Теперь давайте посмотрим, как мы можем открыть заархивированный файл в разных операционных системах.
Открытие ZIP-файла в Windows (извлечение всех файлов с помощью утилиты сжатия)
Ранее в этой статье мы создали заархивированную папку Work1 в нашей операционной системе Windows.Теперь попробуем открыть ту же заархивированную папку Work1.
Выполните следующие действия:
# 1) Откройте проводник и перейдите к папке, содержащей заархивированную папку. В нашем случае это «Этот компьютер»> «Рабочий стол»> «Рабочая запись».
# два) Выберите и щелкните правой кнопкой мыши упакованную папку Work1, чтобы открыть всплывающее меню.
# 3) Нажмите Извлечь все во всплывающем меню.
# 4) Появится всплывающее окно, как показано ниже. По умолчанию он показывает место по умолчанию, где файлы будут сохранены после распаковки. Это то же место, что и у заархивированной папки, и то же имя, что и у заархивированной папки. В нашем случае ниже новая папка «Work1» будет создана в разделе «Этот компьютер»> «Рабочий стол»> «Рабочая запись». Это будет содержать 3 распакованных файла.
Однако это место можно изменить, выбрав нужное место с помощью кнопки ОБЗОР.
# 5) После ввода нужного места и установки флажка «Показывать извлеченные файлы после завершения» нажмите «Извлечь».
# 6) Наконец, создается папка Work1, содержащая наши извлеченные файлы Work1, Work2, Work3.
Открытие ZIP-файла в Windows (извлечение выбранных файлов с помощью утилиты сжатия)
В начале статьи мы читали, что утилита ZIP также позволяет извлекать выбранные файлы из заархивированной папки.В этом разделе перечислены шаги по извлечению одного или нескольких выбранных файлов из заархивированной папки в соответствии с вашими требованиями. Мы не обязаны извлекать все файлы из упакованной папки, когда нам нужен только один выбранный файл.
Когда мы дважды щелкнем упакованную папку, мы увидим все содержащиеся в ней файлы. Любой выбранный файл также может быть открыт. Однако следует помнить, что при открытии такой файл открывается в режиме только для чтения и вы не сможете внести какие-либо изменения, пока не распаковаете его.
Используя тот же пример заархивированной папки Work1, , мы увидим, как мы можем извлечь из нее только один файл Work3. Теперь попробуем открыть ту же заархивированную папку Work1.
Выполните следующие шаги:
# 1) Откройте проводник и перейдите к папке, содержащей нашу заархивированную папку Work1. В нашем случае это «Этот компьютер»> «Рабочий стол»> «Рабочая запись».
#two) Дважды щелкните заархивированную папку Work1.Теперь вы можете увидеть файлы, которые содержит эта заархивированная папка.
# 3) Выберите файл или файлы, которые вы хотите извлечь, в нашем случае это Work3 . Теперь щелкните правой кнопкой мыши Work3 и выберите «Вырезать».
# 4) Перейдите в то место, куда вы хотите поместить этот разархивированный файл. Давайте вставим его в папку «Этот компьютер»> «Рабочий стол»> «Распакованная папка».
# 5) Теперь щелкните правой кнопкой мыши и выберите Вставить.
# 6) Вставленный сюда файл Work3 теперь представляет собой распакованный файл, который можно открывать и изменять.
Откройте ZIP-файл в Mac OS с помощью утилиты архивирования
Как уже упоминалось выше, в Mac OS есть Apple Archive Utility , которая позволяет распаковывать архивные форматы, такие как ZIP, GZIP, TAR и т. д. Да, так же, как в Windows нам не нужно какое-либо внешнее программное обеспечение для извлечения файла / папки на компьютере с Mac OS.
Распаковать заархивированный файл/папку на компьютере с Mac OS — довольно простая задача. Прочтите шаги ниже:
- Дважды щелкните заархивированный файл/папку.
- Распакованный файл/папка создается в той же папке, что и сжатый файл.
Разве это не было так просто!!
Открытие ZIP-файла Android с помощью WINZIP
Точно так же, как архивирование Android, вы также можете извлекать файлы с помощью WINZIP, доступного для Android.Давайте распакуем заархивированную папку под названием «Мои заархивированные файлы», которую мы создали ранее. У вас есть два варианта: распаковать всю папку или просто открыть один файл. Мы рассмотрим оба.
После загрузки WINZIP на свой мобильный телефон выполните следующие действия:
- Откройте WinZip и перейдите в заархивированную папку «Мои упакованные файлы».
- Нажмите и удерживайте папку, чтобы выбрать папку и отобразить меню внизу.
- Нажмите распаковать, чтобы распаковать.
- Если вы хотите открыть определенный файл, коснитесь открыть папку «Мои упакованные файлы», и папка откроется для просмотра содержащихся в ней файлов.
- Любой файл, который нужно открыть, можно открыть одним касанием.
Откройте ZIP-файл в iOS с помощью встроенного инструмента
Как упоминалось выше, iOS 13 on, Files позволяет пользователям iPhone распаковывать файлы без использования стороннего приложения.
Чтобы распаковать файлы/папки, выполните следующие действия:
- На устройстве iOS откройте файл Application Files .
- Найдите Zip-файл, который хотите открыть.
- Коснитесь файла, и он будет извлечен в то же место.
- При открытии папки удерживайте ее и выберите «Распаковать».
Разница между RAR и ZIP
Хотя ZIP является наиболее часто используемым форматом архивных файлов, также доступны многие другие форматы архивных файлов.Другой формат файла, с которым вы часто сталкиваетесь, — это формат файла RAR.
У нас есть отдельная статья, описывающая формат файлов RAR, и вы можете узнать о различиях между двумя форматами файлов здесь
Часто задаваемые вопросы
Q # 1) Как открыть zip-файлы на моем iPad Pro ?
Ответ. Чтобы открыть zip-файлы, выполните следующие действия:
- Запустите приложение «Файлы» на iPad.
- Найдите заархивированный файл и выберите его.
- В правом верхнем углу щелкните значок со стрелкой вверх.
- Faucet Сохранить в файлы вариант.
Вопрос 2) Как вы сжимаете файлы на iPhone?
Ответ: Чтобы сжать файлы на iPhone, выполните следующие действия:
образец резюме для опытных тестировщиков программного обеспечения
- Откройте приложение «Файлы ».
- Перейдите в папку, содержащую файлы.
- Кран Наберите в правом верхнем углу.
- Теперь выберите файлы/папки, которые вы хотите сжать.
- Нажмите на три точки в правом нижнем углу.
- Нажмите на опцию Compression .
- Теперь сжатый файл создан и виден в том же каталоге, что и выбранные файлы.
Вопрос 3) Почему я не могу открывать ZIP-файлы на своем ПК с Windows?
Ответ: Эта проблема может быть вызвана поврежденным zip-файлом, что иногда случается.Для открытия сжатых файлов на компьютере под управлением Windows не требуется никакого внешнего программного обеспечения, как это было с версией Microsoft Windows 1998 г. Доступна встроенная поддержка открытия заархивированных файлов, которая не требуется.
Вопрос 4) Включает ли Windows 10 WinZip?
Ответ: Нет. Хотя в Windows 10 есть встроенная поддержка сжатия и распаковки файлов/папок, WinZip по умолчанию не является частью Windows 10.Чтобы использовать WinZip в Windows 10, необходимо установить WinZip как стороннее программное обеспечение.
P # 5) Какая программа для сжатия файлов самая лучшая?
Ответ: Наиболее популярными и используемыми программами сжатия файлов являются: WINZIP, WINRAR, 7-Zip.
Приложение
Надеюсь, теперь вы лучше понимаете формат файла ZIP. В этой статье мы кратко рассмотрели — кто создал формат ZIP и каковы его функции.В статье также подробно объясняется, как мы можем архивировать и распаковывать файлы в наиболее часто используемых операционных системах.
рекомендуется читать
.4 способа восстановить сломанные/поврежденные файлы RAR/ZIP бесплатно
4 способа восстановления поврежденных файлов Rar Zip
Сводка:
При попытке извлечь файлы из файла архива RAR/ZIP вы можете получить сообщения об ошибках, например о повреждении файла или архива. Как восстановить поврежденные файлы RAR/ZIP бесплатно, чтобы успешно извлечь содержащиеся в них файлы? Этот пост содержит 4 возможных решения. Для восстановления удаленных/потерянных файлов с компьютера или других запоминающих устройств лучше всего рекомендуется программное обеспечение MiniTool.
Если вы столкнулись с сообщением об ошибке, указывающим на то, что архив или файл поврежден при попытке извлечь файлы RAR/ZIP, этот пост предлагает 4 способа восстановления поврежденного или поврежденного файла RAR/ZIP, в том числе. восстановить поврежденный файл RAR / ZIP онлайн.
Способ 1. Восстановить поврежденный / поврежденный файл RAR / ZIP с помощью WinRAR
WinRAR имеет встроенную функцию восстановления файла, вы можете попробовать использовать WinRAR для восстановления поврежденного / поврежденного файла архива RAR / ZIP.Проверьте шаги ниже.
Шаг 1. Откройте WinRAR на своем компьютере. В адресной строке WinRAR вы можете найти расположение поврежденного файла RAR/ZIP.
Шаг 2. Затем вы можете выбрать поврежденный файл RAR / ZIP и нажать Восстановить на панели инструментов.
Совет: Вы также можете найти поврежденный файл RAR/ZIP и щелкнуть его правой кнопкой мыши, чтобы выбрать его Открыть с помощью WinRAR . Затем вы можете нажать Инструменты на панели инструментов и выбрать Восстановить архив .
Шаг 3. Во всплывающем окне нажмите Browse , чтобы выбрать целевой путь или папку для хранения восстановленного файла RAR/ZIP, и нажмите справа , чтобы начать восстановление поврежденного файла RAR/ZIP.
Шаг 4. После завершения процесса восстановления вы можете закрыть окно восстановления файла и открыть папку назначения, чтобы проверить восстановленный файл архива RAR / ZIP. Имя восстанавливаемого файла может быть перестроено.имя_файла.rar или восстановленное.имя_файла.zip.
Как бесплатно открывать файлы RAR на Windows 10, Mac, мобильных телефонахПодробное руководство по бесплатному открытию файлов RAR на Windows 10, Mac, iPhone, Android. Также ознакомьтесь с тем, как распаковать/открыть файлы RAR без WinZip/WinRAR.
ПодробнееСпособ 2. Принудительное извлечение файлов RAR/ZIP, игнорируя ошибки
извлечение архива RAR/ZIP, сохраняя поврежденные или поврежденные файлы и игнорируя сообщения об ошибках.Посмотрите, как это сделать ниже.
Шаг 1. Вы можете щелкнуть правой кнопкой мыши поврежденный / поврежденный файл RAR / ZIP и выбрать Открыть с помощью WinRAR .
Шаг 2. В окне WinRAR нажмите Извлечь в на панели инструментов.
Шаг 3. W Путь и параметры майнинга, затем вы можете указать путь назначения для сохранения извлеченных файлов.
Шаг 4. Кроме того, не забудьте нажать Сохранить поврежденные файлы в разделе Разное в окне Путь и параметры извлечения.
Шаг 5. Наконец, вы можете нажать кнопку well , чтобы начать извлечение файлов из архива RAR / ZIP, и он сохранит ваши поврежденные или поврежденные файлы для вас. Если вы видите какие-либо сообщения об ошибках, вы можете просто проигнорировать их и продолжить распаковку файлов.
Как бесплатно упаковать и распаковать файлы Windows 10Как бесплатно распаковать и распаковать файлы на компьютере с Windows 10? В этом посте перечислены несколько способов архивирования, распаковки (rar) файлов и сжатия больших файлов до небольшого размера.
ПодробнееСпособ 3. Восстановление поврежденных/поврежденных файлов RAR/ZIP с помощью инструментов восстановления файлов
Вы также можете использовать сторонние инструменты восстановления RAR для восстановления поврежденного или поврежденного архива RAR/ZIP.
Лучшие инструменты для восстановления архивных файлов RAR / ZIP включают: PowerArchiver, DiskInternals ZIP Repair, Zip2Fix, Object Fix Zip, Remo Repair RAR, DataNumen RAR Repair, SysInfoTools Archive Recovery, Rar Repair Tool, ALZip и т. д.Многие из них не бесплатны.
Метод 4. Исправьте поврежденные файлы RAR / ZIP онлайн бесплатно
Вы также можете найти несколько онлайн-сайтов для восстановления архивных файлов RAR / ZIP, которые позволяют загрузить поврежденный исходный файл RAR и загрузить восстановленный файл. Однако самым простым и безопасным способом восстановления файла RAR/ZIP, который мы рекомендуем, по-прежнему является WinRAR.
7-Zip, WinRAR и WinZip: сравнения и различия7-Zip, WinRAR и WinZip: какой инструмент сжатия файлов выбрать? Ознакомьтесь со сравнениями и различиями между 7-Zip, WinRAR и WinZip.
Подробнее .
Как создать ZIP-файл
Создание ZIP-файла зависит от используемой операционной системы. Итак, давайте посмотрим, как мы можем заархивировать один или несколько файлов вместе в операционной системе Windows, Mac, а также в Android, iOS.
В Windows с помощью утилиты сжатия
Операционная система Windows имеет встроенную поддержку сжатия, а также распаковки одного или нескольких файлов.Он имеет инструмент сжатия, который поможет вам архивировать и распаковывать файлы.
письменные тестовые вопросы и ответы бизнес-аналитика
Упакуем набор из 3-х файлов. В приведенном ниже примере у нас есть документы из трех слов с именами «Работа1», «Работа2» и «Работа3». Эти файлы расположены по адресу «Этот компьютер> Рабочий стол> Рабочая запись» в системе.
Выполните следующие действия, чтобы создать заархивированную папку, содержащую все 3 файла вместе.
# 1) Откройте проводник и перейдите к папке, содержащей файлы, которые вы хотите упаковать вместе. В нашем случае это «Этот компьютер> Рабочий стол> Рабочая запись».
#two) Выберите все 3 файла (Shift + щелчок) и щелкните правой кнопкой мыши для доступа к пунктам меню.
# 3) Выберите "Отправить в > Сжатую (заархивированную) папку".Это создаст ZIP-папку, в которой все три выбранных файла сгруппированы в папку с именем «Work1» (с тем же именем, что и у первого файла, который был выбран для архивирования).
# 4) Поскольку мы сначала выбрали Work1, мы создали заархивированную папку с именем «Work1».
# 5) Если вы хотите переименовать папку, нажмите и удерживайте (или щелкните правой кнопкой мыши) папку, выберите «Переименовать» и введите новое имя.
На Mac с помощью утилиты архивации
Как и в Windows, операционная система Mac (Mac OS X 10.3 и более поздние версии) также предоставляет встроенную поддержку для создания ZIP-файлов. Утилита Archive, как ее называют, позволяет сжимать и распаковывать файлы в Mac OS.
Чтобы создать заархивированный файл/папку, выполните следующие действия:
Помимо использования утилиты Mac OS Archive для архивирования файлов, на рынке имеется множество других программ. Одним из таких инструментов является WinZip (Mac Edition). Это лицензионное программное обеспечение, но есть и пробная версия.
На Android с использованием WINZIP
В отличие от операционных систем Windows и Mac, для создания zip-файла на устройстве Android требуется внешнее программное обеспечение.Доступно несколько таких программ, например , WINZIP, RAR, Zipper и т. д. Это программное обеспечение можно использовать, просто загрузив его из магазина Google Play.
WINZIP доступен как бесплатная версия, но с ограниченными возможностями. Ознакомьтесь с приведенными ниже инструкциями по созданию zip-файла для Android с помощью WINZIP:
# 1) Загрузите и установите программное обеспечение WINZIP из магазина Google Play. Как упоминалось выше, это может быть установлено как бесплатное программное обеспечение.
# два) Откройте WinZip и коснитесь меню-гамбургера в верхнем левом углу.
# 3) Перейдите к файлам/папкам, которые вы хотите запаковать из списка.
# 4) Выберите файлы и нажмите zip ниже
# 5) Выберите место, где вы хотите сохранить заархивированный файл имя по умолчанию, видимое во всплывающем окне.Давайте переименуем его в My Zipped Folder и нажмем OK.
# 7) Моя заархивированная папка будет сохранена с 3 файлами, выбранными для сжатия.
На iOS с помощью встроенного инструмента
Apple iPhone с iOS 13 и выше обеспечивает встроенную поддержку сжатия/распаковки файлов или папок. Это означает, что пользователям iPhone больше не нужно внешнее программное обеспечение для сжатия или извлечения файлов.Если вы используете iPhone iOS 13 или более позднюю версию и хотите создать заархивированный файл / папку , просто выполните шаги, указанные ниже.











