Как включить раздачу интернета
Как раздавать Интернет с помощью Wi-Fi с Андроид планшета/ телефона.
Многие воспринимают Андроид устройства только как клиента Wi-Fi сети, т.е. устройство использующее беспроводную сеть, что бы выйти в Интерент. Но на самом деле любое устройство Андроид можно сделать активным оборудованием, мини- маршрутизатор (мини- потому что количество клиентов обычно ограничено 5 ), способным "раздавать" Интернет (при наличие на Андроид устройстве 3G\ 4G модуля) или просто объединяя устройства в сеть. Для этого вовсе не обязательно устанавливать дополнительные приложения, можно обойтись встроенными средствами. В этой статье я пошагово опишу как раздавать по Wi-Fi Интернет с помощью Андроид планшета или смартфона.
Стоит заметить что приведенные ниже скриншоты будут отличаться от того, что вы увидите на своем смартфоне или планшете, но большинство шагов идентичны, поэтому уловив суть вы без труда настроите раздачу Интернета на любом Андройд гаджете.
Первым делом необходимо вставить сим-карту в планшет/ смартфон и настроить Интерент (для настройки Интернета рекомендую обратиться к вашему оператору, что бы он предоставил вам необходимые настройки). После того как Интернет работает, можно приступить к настройке раздачи его по Wi-Fi. Для этого нажимаем кнопку Главного меню на планшете/ смартфоне.
Находим и нажимаем кнопку "Настройки".
В поле Беспроводные сети нажимаем "Еще"- "Режим модема".
Переключаете ползунок в поле Точка доступа Wi-Fi в положение "Вкл".
Теперь когда включена Wi-Fi раздача необходимо настроить доступ к созданной точки доступа, для этого нажмите "Настройка точки доступа".
Измените, если есть желание имя Wi-Fi сети (SSID), защиту (рекомендую оставить ту которая будет указана по умолчанию WPA2PSK) и укажите пароль для подключения к вашему Андроид устройству, рекомендую использовать сложный пароль состоящий не менее чем из 8 символов с заглавными буквами, цифрами и спец знаками (@#$&%). В конце нажмите "Сохранить".
Теперь ваше устройство раздает Интернет, далее необходимо к нему подключиться, в данном примере подключаться буду с ноутбука с операционной системой Windows 7. В области уведомлений, находящейся в правом краю панели задач, найдите значок Wi-Fi и нажмите на нем. Появится список всех видимых Wi-Fi сетей, найдите раннее созданную, выберите ее и нажмите кнопку " Подключение".
После этого введите пароль, указанный в Андроид планшете/ смартфоне и нажмите "Ок".
После этого вы подключитесь к вашему Андроид устройству. Теперь на ноутбуке можно выходить в Интернет через ваш планшет/ смартфон.
Я очень надеюсь, моя статья помогла Вам! Просьба поделиться ссылкой с друзьями:
Как настроить раздачу Wi-Fi с телефона — Ozon Клуб
Раздача Wi-Fi со смартфона на Android
Перед тем как превратить смартфон на базе Android в роутер, проверьте, включена ли передача мобильных данных. Для этого откройте меню быстрого доступа в верхней части экрана. Вкладка меню может называться «Мобильные данные» или «Передача данных», с иконкой в виде глобуса или двух разнонаправленных стрелочек. Она должна быть активной, то есть подсвеченной.
Не забудьте убедиться, что передача активна с той SIM-карты, к которой подключен тариф с мобильным интернетом. Проверить или изменить это условие нужно на вкладке Настройки – Передача данных – Мобильные данные, далее – выбрать нужную SIM-карту.
Итак, мобильный интернет активен на смартфоне. Теперь нужно им поделиться с другими устройствами. Проще всего это делать через меню быстрого доступа. В нем нужно найти соответствующую иконку: «Точка доступа» или «Моб. точка доступа» (может называться иначе). Ищите изображение с характерным значком с радиоволнами. Кликните на иконку – подсветка означает, что ваш смартфон начал передавать данные в качестве роутера.
Если предыдущий способ по какой-то причине невозможен, пойдем более долгим путём. Потребуется через Настройки найти пункт «Режим модема» или «Режим модема и точка доступа». Отыщите вкладку «Ещё», «Беспроводные сети» – «Ещё» или «Сим-карты и сети». Здесь находится искомый «Режим модема», превращающий ваш гаджет в роутер. После нажатия вкладки появится панель со всеми настройками и активацией мобильной точки доступа. Можно сразу активировать опцию модема, сдвинув флажок в рабочее положение. Теперь телефон выполняет функции роутера. После ее активации сеть на другом интерфейсе будет обнаружена в списке всех доступных под заданным именем, как в смартфоне.
Для более качественной связи, стабильной скорости и безопасности проведите дополнительные настройки подключения в соответствующих вкладках.
- Оставлять пункт «Пароль» пустым нецелесообразно, так как это откроет доступ в сеть вашего устройства кому угодно. Секретный код, установленный по умолчанию на вашем смартфоне, можно узнать, нажав на значок «Посмотреть пароль» или на символ глаза. Теперь можно указать его на принимающем устройстве.
- Далее проверьте установку частоты Wi-Fi – 2,4 ГГц. Для систем, которые поддерживают частоту 5 ГГц – соответствующее значение. От этого зависит скорость передачи информации.
- Дополнительно настройки позволяют изменить имя сети – SSID. Под этим именем она будет определяться в поиске Wi-Fi. Это влияет на скорость соединения и на другие технические моменты.
- Чтобы не добавлять вручную новые устройства, для которых открывается беспроводная сеть, установите соответствующие разрешения на вкладке «Управлять разрешенными устройствами».
- По умолчанию установлен тип шифрования WPA2 PSK. Его рекомендовано оставить как есть.
Все настройки для раздачи интернета со смартфона на Андроид выполнены. Далее нужно выбрать беспроводную сеть из списка на другом устройстве и подключиться к ней.
Как настроить раздачу на iOS
Использование смартфона на iOS в качестве роутера начинают с подключения передачи мобильных данных: Настройки – Сотовая связь – Сотовые данные. Флажок напротив пункта «Сотовые данные» нужно привести в рабочее состояние. Далее в пункте меню «Режим модема» нужно активировать общую сеть, передвинув флажок вправо. Затем выбрать подключение через Wi-Fi.
Если устройство, для которого передается Wi-Fi со смартфона iOS, подключается к этому каналу впервые, необходимо ввести секретный код. Он указан во вкладке меню «Режим модема» в поле «Пароль». Если на подключаемом устройстве указать «Всегда подключаться к этой сети», то при активной точке доступа активация интернет-подключения не вызовет затруднений. После изменения этого параметра нужно скорректировать условия в соответствующем поле принимающего Wi-Fi устройства.
Паролем для мобильного интернета между девайсами Apple легко поделиться, не диктуя и не переписывая его. Для этого активируйте точку доступа на смартфоне, с которого раздается Wi-Fi, и поднесите в область покрытия подключаемое устройство. На нем нужно зайти в «Настройки», перейти в раздел Wi-Fi и выбрать сеть. На смартфоне-роутере появится предложение о передаче доступа «Поделиться паролем». После подтверждения этого действия подключение к интернету будет открыто без ручного ввода кода.
Как настроить раздачу на Windows Phone
Подключение начинают с активации на смартфоне мобильного интернета. Его скорость распространяется одинаково для каждого из подключенных устройств и делится между ними. В меню «Настройки» на вкладке «Передача данных» необходимо подвинуть флажок в активное состояние – «Включено».
Далее в Настройках на вкладке «Общий интернет» нужно привести в рабочий режим общий Wi-Fi доступ. Ниже, в этом же пункте меню, есть возможность обновить имя сети и пароль. По умолчанию они остаются прежними. Эти параметры помогут другим устройствам найти новую сеть и после введения пароля подключиться к интернету. Как и в предыдущих случаях, настройки подключаемых гаджетов сохранятся. Можно установить автоматическое подключение при очередном обнаружении этой сети.
Особенности использования телефона в качестве роутера
Запомнив порядок действий для раздачи мобильного интернета со смартфона, легко подключить все нужные устройства к беспроводной сети:
- активировать точку Wi-Fi на смартфоне;
- выбрать сеть на планшете, ноутбуке, компьютере с адаптером и др.;
- ввести пароль (для первого подключения или после его изменения).
Установить выход в интернет на компьютере без адаптера можно с помощью смартфона и USB-кабеля. Тогда в настройках нужно выбрать пункт «Интернет по USB».
Простота открытия беспроводной сети со смартфона и доступность мобильного интернета характеризуются некоторыми ограничениями:
- быстрое снижение заряда батареи в мобильном устройстве;
- малая скорость передачи данных, которая зависит от мощности самого смартфона, близости высокоскоростных мобильных сетей и количестве подключений к вашему Wi-Fi;
- возможность подключения ограниченного числа устройств: до 10 штук на смартфонах iOs и Android, до 8 шт – на Windows Phone;
- ограничения в объемах трафика – им пользуются все подключенные к сети системы.
Альтернатива открытию точки доступа аппаратными средствами – использование приложений. Например, Osmino. Оно позволяет быстро превратить обычный смартфон в роутер, доступный всем принимающим системам в зоне покрытия. При этом сохраняются показатели скорости обмена информацией, площади покрытия и другие технические значения.
После установки программы и ее активации потребуется задать имя сетевого канала и код из восьми символов в соответствующих полях. Мобильный интернет при этом должен быть включен. Для отключения роутера нужно нажать кнопку «Остановить раздачу».
Некоторые приложения помогают решить и дополнительные задачи, с которыми смартфон может не справиться:
- повышают безопасность данных;
- увеличивают скорость передачи;
- обеспечивают анонимность в сети;
- помогают определить зону покрытия сотовой сети.
Читайте также:
Как раздать интернет с телефона на Android или iOS
Любой современный телефон может раздавать интернет на компьютеры, планшеты и другие смартфоны. Достаточно активировать на этом телефоне 3G или LTE и подключить к нему нужное устройство через Bluetooth, USB или Wi‑Fi. Причём третий вариант позволяет раздавать интернет на несколько аппаратов сразу.
После успешного подключения гаджетов к смартфону вы сможете использовать Сеть на любом из них, включая устройство‑источник.
Некоторые тарифные планы могут не поддерживать режим модема. Если после настройки данные не будут передаваться, обратитесь к оператору.
Как раздать интернет с Android‑смартфона
Эта инструкция составлена на примере Xiaomi Redmi Note 8 Pro с Android 9. Процесс настройки на вашем аппарате может несколько отличаться, но общий принцип будет таким же.
В первую очередь убедитесь, что смартфон подключён к мобильному интернету и хорошо ловит сигнал.
Затем откройте настройки телефона и найдите раздел, который называется «Точка доступа», «Подключения и общий доступ», «Режим модема» или похожим образом. Здесь вы сможете настроить нужный тип подключения.
Как раздать интернет с телефона по Wi‑Fi
В настройках активируйте функцию «Точка доступа». На некоторых устройствах она называется «Модем Wi‑Fi» или «Беспроводной модем». В результате ваш смартфон создаст Wi‑Fi‑сеть, через которую он сможет раздавать интернет. Затем откройте настройки точки доступа и задайте имя сети и пароль, чтобы защитить её от посторонних.


Возьмите устройство, на которое нужно раздать интернет, и подключитесь к созданной сети Wi‑Fi. После этого всё должно заработать.
Когда закончите раздачу интернета, отключите точку доступа на смартфоне.
Сейчас читают 🔥
Как раздать интернет с телефона по USB
Обратите внимание: этот способ не работает с Mac.
Присоедините компьютер к телефону через USB‑кабель. В настройках смартфона найдите и включите функцию «USB‑модем». После этого интернет на компьютере должен заработать.


Когда закончите раздачу, отключите USB‑модем на смартфоне и отсоедините кабель.
Как раздать интернет с телефона по Bluetooth
В настройках смартфона найдите и включите функцию «Bluetooth‑модем». Затем опустите шторку и откройте параметры Bluetooth. Посмотрите здесь имя своего смартфона. Оно понадобится для поиска.


Теперь откройте меню Bluetooth на устройстве, на которое вы хотите раздать интернет, и запустите поиск. Когда на экране появится имя вашего смартфона, нажмите на него и разрешите соединение.
После этого интернет должен заработать. Когда закончите им пользоваться, выключите Bluetooth на обоих устройствах.
Как раздать интернет с iPhone
Убедитесь, что ваш смартфон подключён к мобильному интернету и хорошо ловит сигнал.
Откройте настройки iPhone, зайдите в подменю «Режим модема» и включите функцию «Разрешать другим». Если у вас iOS 12 или старее, активируйте переключатель «Режим модема».
Как раздать интернет с телефона по Wi‑Fi
Не закрывайте меню «Режим модема» на iPhone до подключения нового устройства. Обратите внимание на имя сети под заголовком «для подключения через Wi‑Fi» и на пароль. Они понадобятся для подключения.


Возьмите гаджет, на который нужно раздать интернет, и подключитесь к созданной сети Wi‑Fi. После этого всё должно заработать.
Как раздать интернет с телефона по USB
Таким способом можно раздавать интернет c iPhone только на компьютеры с Windows и macOS. Linux не поддерживается.
Если у вас Windows
Убедитесь, что на ПК установлена последняя версия iTunes. Подключите iPhone к компьютеру через кабель — сразу после этого интернет должен заработать. Если после присоединения смартфона появится вопрос «Можно ли доверять компьютеру?», ответьте утвердительно.
Если у вас macOS
Обновите iTunes до последней версии. Но если используете macOS Catalina, программа не понадобится.
Подключите iPhone к компьютеру через кабель. Перейдите в раздел «Системные настройки» → «Сеть» и выберите «iPhone USB». Это включит интернет.
 Скриншот: Apple Support
Скриншот: Apple SupportЕсли опция «iPhone USB» не отображается, нажмите на плюс в нижней части окна и добавьте её.
Как раздать интернет с телефона по Bluetooth
Таким образом можно раздавать интернет с iPhone только на Android‑аппараты и компьютеры. Если хотите подключить к Сети другие iOS‑устройства, используйте Wi‑Fi.
В настройках откройте раздел Bluetooth и включите беспроводную связь. Обратите здесь внимание на имя своего устройства — оно понадобится для поиска. Пока не закрывайте текущий раздел.


Возьмите устройство, на которое хотите раздать интернет, и откройте на нём меню Bluetooth. Выполнив поиск новых устройств, подключитесь к своему iPhone.
Затем снова возьмите iPhone. В разделе Bluetooth нажмите на название подключаемого устройства. Если присоединяете его впервые, выберите «Создать пару».


Когда рядом с названием добавленного аппарата на экране iPhone появится надпись «Подключено», интернет должен заработать на обоих гаджетах.
Этот материал впервые был опубликован в декабре 2017 года. В апреле 2020‑го мы обновили текст.
Читайте также 🌐🌐🌐
Как раздать Wi-Fi с ноутбука или компьютера без роутера
Часто бывает ситуация, когда интернет подключен к одному компьютеру, или ноутбуку, и возникает необходимость раздать этот интернет на другие устройства. Смартфон, планшет, или другой компьютер. Если вы зашли на эту страницу, то скорее всего знаете, что раздать Wi-Fi можно с компьютера и без роутера. Лучше, конечно, купить недорогой маршрутизатор, подключить к нему интернет, и он уже будет раздавать его на все устройства. Но не всегда есть такая возможность. Именно в таких случаях, в качестве роутера можно использовать ноутбук, или компьютер с Wi-Fi адаптером.
Запустить виртуальную Wi-Fi сеть и заставить свой компьютер раздавать интернет можно несколькими способами. Я бы выделил три способа: командами через командную строку, через мобильный хот-спот, и с помощью сторонних программ. Сейчас мы подробнее рассмотрим каждый способ. Вы сможете выбрать для себя более подходящий вариант и перейти к настройке по инструкции, которую найдете в этой статье, или по ссылкам, которые я буду оставлять в процессе написания.
Как раздать интернет по Wi-Fi с компьютера:
- Через командную строку. Это самый популярный способ, который работает в Windows 7, Windows 8 (8.1) и Windows 10. Нужно запустить командную строку, выполнить несколько команд, и открыть общий доступ к интернету. После этого компьютер начнет транслировать беспроводную сеть, к которой вы сможете подключить свои устройства и пользоваться интернетом. Я уже подготовил две подробные инструкции: как раздать интернет по Wi-Fi с ноутбука на Windows 7, и как раздать Wi-Fi с ноутбука на Windows 10. Инструкции практически одинаковые, просто написаны на примере разных операционных систем.
- С помощью функции "Мобильный хот-спот". Это стандартная функция, которая появилась в Windows 10. Там все намного проще. Достаточно задать имя Wi-Fi сети, пароль, выбрать подключение для общего доступа, и запустить точку доступа. Инструкция по настройке: мобильный хот-спот в Windows 10. Запуск точки доступа простым способом. Если у вас установлена "десятка", то советую сначала попробовать этот способ. Там есть свои нюансы, о которых я писал в статье по ссылке выше.
- С помощью сторонних программ. Есть много как бесплатных, так и платных программ с помощью которых можно запустить виртуальную Wi-Fi сеть на компьютере. По сути, эти программы так же запускают раздачу через командную строку, просто немного удобнее. Не нужно копировать команды и т. д., достаточно просто нажать на кнопку. Но эти программы не всегда работают стабильно и правильно. О них я так же писал в отдельной статье: программы для раздачи Wi-Fi с ноутбука в Windows 10, 8, 7. Запуск точки доступа.
Тех инструкций, ссылки на которые я давал выше, вполне достаточно чтобы все настроить. Но так как я решил сделать одну большую и общую статью по этой теме, то по каждому способу я напишу подробное руководство. Конечно же с картинками.
Обратите внимание! Если вы хотите раздавать Wi-Fi без роутера с помощью стационарного компьютера (ПК), то у вас должен быть Wi-Fi адаптер. Внутренний, или внешний, который подключается по USB. О таких адаптерах я писал здесь. В ноутбуках этот адаптер встроенный. Не важно, ПК у вас, или ноутбук – Wi-Fi должен работать. Драйвер на беспроводной адаптер должен быть установлен, а в списке подключений должен быть адаптер "Беспроводная сеть", или "Беспроводное сетевое соединение". Чтобы проверить возможность запуска раздачи Wi-Fi, запустите командную строку от имени администратора и выполните команду netsh wlan show drivers. Напротив строки "Поддержка размещенной сети" должно быть "да".
Переходим к настройке.
Как раздать Wi-Fi через командную строку?
Напомню, что этот способ походит для Windows 10, Windows 8 и Windows 7.
Нужно запустить командную строку от имени администратора. В Windows 7 откройте "Пуск", дальше "Все программы" — "Стандартные". Нажмите правой кнопкой мыши на "Командная строка" и выберите "Запуск от имени Администратора". В Windows 10 и 8 можно просто нажать правой кнопкой мыши на меню Пуск и выбрать "Командная строка (администратор)".
Копируем и выполняем (клавишей Ентер) такую команду:
netsh wlan set hostednetwork mode=allow ssid="my_wi-fi_network" key="12345678" keyUsage=persistent
Эта команда задает имя ssid="my_wi-fi_network" и пароль key="12345678" для Wi-Fi сети, которую будет раздавать ПК, или ноутбук. Имя и пароль при желании вы можете сменить.
Для запуска самой точки доступа нужно выполнить следующую команду:
netsh wlan start hostednetwork
Вот такой результат должен быть после выполнения первой и второй команды:
В случае появления ошибки "Не удалось запустить размещенную сеть. Группа или ресурс не находятся в нужном состоянии для выполнения требуемой операции." решения смотрите в этой статье.Устройства уже можно подключать к запущенной Wi-Fi сети, но только интернет пока работать не будет. Нужно открыть общий доступ к интернету.
Для этого перейдите в "Сетевые подключения" (Центр управления сетями и общим доступом – Изменение параметров адаптера). Нажмите правой кнопкой мыши на то подключение, через которое вы подключены к интернету и выберите "Свойства".
Дальше на вкладке "Доступ" нужно поставить галочку возле "Разрешить другим пользователям сети использовать подключение к Интернету данного компьютера" и выбрать в списке новое подключение. В названии подключения будет цифра (не обязательно такая как у меня на скриншоте), а ниже название сети, которое указано в первой команде.

Дальше нужно остановить раздачу командой:
netsh wlan stop hostednetwork
И снова запустить командой:
netsh wlan start hostednetwork
После каждой перезагрузки компьютера нужно будет запускать раздачу заново (только командой netsh wlan start hostednetwork). Так же ее можно остановить соответствующей командой, как я показывал выше. Если вы хотите сделать так, чтобы точка доступа запускалась автоматически, то смотрите инструкцию: автоматический запуск раздачи Wi-Fi при включении ноутбука.
После этих действий вы можете подключатся к Wi-Fi сети с названием "my_wi-fi_network" (если вы его не сменили), и пользоваться интернетом. Как видите, без Wi-Fi роутера.
Если вы столкнулись с проблемой, когда устройства не могут подключится к точке доступа, или подключаются но не работает интернет, то первым делом отключите антивирус и брандмауэр. Так же смотрите статьи, ссылки на которые я дам ниже.
Возможно пригодится:
Нужно заметить, что компьютер не всегда охотно превращается в маршрутизатор. Иногда необходимо потанцевать с бубном 🙂
Настройка функции "Мобильный хот-спот" (только Windows 10)
В данном случае все намного проще. Открываем "Параметры" (кнопка со значком шестеренки в меню Пуск) и переходим в раздел "Сеть и интернет".
На вкладке "Мобильный хот-спот" находятся все настройки данной функции. Там сразу будет прописано имя сети и сетевой пароль. Если вы хотите их сменить, то нажмите на кнопку "Изменить". Задайте новые и сохраните.

Дальше в выпадающем меню нужно выбрать подключение для совместного использования доступа к интернету и включить "Мобильный хот-спот".

При возникновении каких-либо проблем отключайте антивирус и брандмауэр.
Статьи по теме:
Раздаем Wi-Fi без роутера. С помощью специальных программ
Я все таки советую использовать один из вышеописанных способов. В этих программах очень просто запутаться, могут появляться самые разные и непонятные ошибки, в которых разобраться тоже не просто. Лично для меня, способ с командной строкой намного проще. Не нужно ничего скачивать, устанавливать и т. д.
Но если вы все таки выбрали этот вариант, то могу посоветовать следующие программы: Virtual Router Plus, Maryfi, Connectify, Switch Virtual Router. О их настройке я подробно писал в отдельной статье: https://help-wifi.com/nastrojka-virtualnoj-wi-fi-seti/programmy-dlya-razdachi-wi-fi-s-noutbuka-v-windows-10-8-7-zapusk-tochki-dostupa/. И отдельная инструкция о настройке Switch Virtual Router.
Выглядят эти программы для раздачи Wi-Fi с компьютера примерно вот так (на скриншоте Switch Virtual Router):

В принципе, если на компьютере все нормально с драйверами беспроводного адаптера, сетевыми настройками, подключением к интернету и не вмешивается антивирус, то раздавать интернет через эти программы очень удобно.
Что делать, если не работает?
Я когда писал статью, все три способа проверил на своем компьютере. Мой ноутбук без проблем делился интернетом по Wi-Fi с другими устройствами. Нужно признать, что сама функция виртуальной беспроводной сети работает не всегда стабильно. И вообще работает не всегда 🙂 Как показывает практика, все из-за проблем с беспроводным адаптером, неверных настроек, или антивируса, который блокирует подключения.
Есть несколько самых популярных проблем и ошибок, с которыми народ очень часто сталкивается. Я не рассматривал их в этой статье, но описывал решения в отдельных инструкциях, ссылки на которые давал выше. Обязательно посмотрите эти статьи, там есть вся необходимая информация.
Свои вопросы, советы и отзывы вы можете оставлять в комментариях ниже. Я все читаю, отвечаю и по возможности стараюсь помочь советом.
Как раздать интернет со смартфона
Раздача интернета со смартфона Xiaomi Mi 10
Как включить Wi-Fi точку доступа
На смартфоне Xiaomi Mi 10 откройте Настройки.
Выберите Точка доступа Wi-Fi.
Нажмите Настройка точки доступа Wi-Fi.
Задайте имя Wi-Fi точки доступа и пароль (не менее 8 символов).
Сохраните настройки, нажав OK в правом верхнем углу.
Включите точку доступа, нажав на переключатель "Точка доступа Wi-Fi".
Использование смартфона Xiaomi Mi 10 в качестве USB-модема
Подключите Xiaomi Mi 10 к компьютеру с помощью USB кабеля.
В телефоне зайдите в Настройки, нажмите Дополнительные функции.
Включите USB-модем
В ПК отобразится новое сетевое подключение.
Читайте полностью: Инструкция по использованию телефона Xiaomi Mi 10 Функции...
Раздача интернета со смартфона Xiaomi Redmi Note 9S
Включение Wi-Fi точки доступа
На смартфоне Xiaomi Redmi Note 9S зайдите в Настройки.
Выберите Точка доступа Wi-Fi.
Нажмите Настройка точки доступа Wi-Fi.
Укажите имя Вашей Wi-Fi сети и пароль сети.
Нажмите OK в правом верхнем углу, чтобы сохранить настройки.
Включите точку доступа, нажав на переключатель.
Использование смартфона Xiaomi Redmi Note 9S в качестве USB-модема
Подключите телефон Xiaomi Redmi Note 9S к ПК с помощью USB кабеля.
В смартфоне зайдите в Настройки, нажмите Дополнительные функции.
Включите переключатель USB-модем
В компьютере появится новое сетевое подключение.
Читайте полностью: Инструкция по использованию телефона Xiaomi Redmi Note 9S. Обзор функций...
Как раздать интернет с телефона Xiaomi Redmi Note 8 Pro
Как раздать интернет по Wi-Fi
Зайдите в Настройки телефона Xiaomi Redmi Note 8 Pro.
Зайдите в раздел Точка доступа Wi-Fi.
Выберите Настройка точки доступа Wi-Fi.
Укажите имя Вашей Wi-Fi точки доступа, пароль (не менее 8 символов).
Нажмите OK в правом верхнем углу, чтобы сохранить настройки.
Включите точку доступа, нажав на переключатель.
Как использовать телефон Xiaomi Redmi Note 8 Pro в качестве USB-модема
Подключите Ваш телефон Xiaomi Redmi Note 8 Pro к компьютеру с помощью USB кабеля.
В смартфоне зайдите в Настройки, нажмите Дополнительные функции.
Нажмите переключатель, чтобы включить USB-модем
В компьютере появится новое сетевое подключение.
Читайте полностью: Инструкция по эксплуатации смартфона Xiaomi Redmi Note 8 Pro. Характеристики...
Раздача интернета с телефона Xiaomi Redmi 9A
Как включить Wi-Fi точку доступа
На вашем телефоне Xiaomi Redmi 9A зайдите в Настройки.
Нажмите Точка доступа Wi-Fi.
Откройте Настройка точки доступа Wi-Fi.
Укажите имя Wi-Fi точки доступа и пароль.
Сохраните настройки Wi-Fi точки доступа, нажав OK в правом верхнем углу.
Включите точку доступа, нажав на переключатель "Точка доступа Wi-Fi".
Как использовать телефон Xiaomi Redmi 9A в качестве USB-модема
Подключите Ваш телефон Xiaomi Redmi 9A к компьютеру с помощью USB кабеля.
В смартфоне зайдите в Настройки, нажмите Дополнительные функции.
Нажмите переключатель, чтобы включить USB-модем
В компьютере отобразится новое сетевое подключение.
Читайте полностью: Как пользоваться смартфоном Xiaomi Redmi 9A. Функции...
Как раздать интернет с телефона Xiaomi Redmi 7A
Раздача интернета по Wi-Fi
На вашем телефоне Xiaomi Redmi 7A зайдите в Настройки.
Выберите Точка доступа Wi-Fi.
Откройте Настройка точки доступа Wi-Fi.
Укажите имя Wi-Fi точки доступа и пароль.
Нажмите галочку или OK в правом верхнем углу, чтобы сохранить.
Включите точку доступа, нажав на переключатель.
Использование телефона Xiaomi Redmi 7A в качестве USB-модема
Подключите Xiaomi Redmi 7A к компьютеру с помощью USB кабеля.
В телефоне зайдите в Настройки, выберите Дополнительные функции.
Нажмите переключатель, чтобы включить USB-модем
В компьютере появится новое сетевое подключение.
Читайте полностью: Как пользоваться смартфоном Xiaomi Redmi 7A. Функции...
Раздача интернета с телефона Xiaomi Redmi 9C
Включение Wi-Fi точки доступа
На смартфоне Xiaomi Redmi 9C откройте Настройки.
Нажмите Точка доступа Wi-Fi.
Выберите Настройка точки доступа Wi-Fi.
Укажите имя Вашей Wi-Fi сети и пароль сети.
Сохраните настройки Wi-Fi точки доступа, нажав OK в правом верхнем углу.
Включите точку доступа, нажав на переключатель.
Как использовать телефон Xiaomi Redmi 9C в качестве USB-модема
Подключите Xiaomi Redmi 9C к компьютеру с помощью USB кабеля.
В смартфоне зайдите в Настройки, выберите Дополнительные функции.
Включите переключатель USB-модем
В компьютере отобразится новое сетевое подключение.
Читайте полностью: Как пользоваться смартфоном Xiaomi Redmi 9C Функции...
Как раздать интернет с телефона Xiaomi Redmi Note 8T
Как раздать интернет по Wi-Fi
На вашем телефоне Xiaomi Redmi Note 8T зайдите в Настройки.
Зайдите в раздел Точка доступа Wi-Fi.
Откройте Настройка точки доступа Wi-Fi.
Укажите имя Вашей Wi-Fi точки доступа, пароль (не менее 8 символов).
Сохраните настройки, нажав OK в правом верхнем углу.
Включите переключатель точки доступа в положение ВКЛ.
Как использовать телефон Xiaomi Redmi Note 8T в качестве USB-модема
Подключите Ваш телефон Xiaomi Redmi Note 8T к компьютеру с помощью USB кабеля.
В смартфоне зайдите в Настройки, выберите Дополнительные функции.
Включите USB-модем
В компьютере появится новое сетевое подключение.
Читайте полностью: Инструкция для смартфона Xiaomi Redmi Note 8T Функции...
Как раздать интернет со смартфона Xiaomi Mi Note 10 Lite
Включение Wi-Fi точки доступа
На вашем телефоне Xiaomi Mi Note 10 Lite зайдите в Настройки.
Зайдите в раздел Точка доступа Wi-Fi.
Выберите Настройка точки доступа Wi-Fi.
Задайте имя Wi-Fi точки доступа и пароль (не менее 8 символов).
Нажмите галочку или OK в правом верхнем углу, чтобы сохранить.
Включите переключатель точки доступа в положение ВКЛ.
Использование телефона Xiaomi Mi Note 10 Lite в качестве USB-модема
Подключите Xiaomi Mi Note 10 Lite к компьютеру с помощью USB кабеля.
В телефоне зайдите в Настройки, выберите Дополнительные функции.
Включите USB-модем
В ПК отобразится новое сетевое подключение.
Читайте полностью: Инструкция для телефона Xiaomi Mi Note 10 Lite Функции...
Настройка точки доступа на смартфоне Samsung Galaxy A51
Использование устройства в качестве мобильной точки доступа, чтобы при отсутствии подключения к сети другие устройства могли получить доступ к мобильному подключению вашего устройства. Для установления подключения можно использовать Wi-Fi, USB или Bluetooth.
На экране настроек выберите пункт Подключения → Мобильная точка доступа и модем.
За использование этой функции может взиматься дополнительная плата.
✓ Мобильная точка доступа: использование мобильной точки доступа для обмена данными устройства с компьютерами или другими устройствами.
✓ Bluetooth-модем: использование устройства в качестве беспроводного Bluetooth-модема для компьютера (доступ к мобильному подключению для обмена данными осуществляется через Bluetooth).
✓ USB-модем: использование устройства в качестве беспроводного USB-модема для компьютера (доступ к мобильному подключению для обмена данными осуществляется через USB). При подключении к компьютеру устройство работает как мобильный модем.
Мобильная точка доступа
Используйте устройство в качестве мобильной точки доступа, чтобы предоставить другим устройствам доступ к мобильному подключению вашего устройства.
1 На экране настроек выберите пункт Подключения → Мобильная точка доступа и модем → Мобильная точка доступа.
2 Коснитесь переключателя, чтобы включить соответствующую функцию.
Значок появится в строке состояния. Название вашего устройства будет отображаться на других устройствах в списке сетей Wi-Fi.
Чтобы установить пароль для подключения к мобильной точке доступа, коснитесь значка → Настройка точки доступа и выберите необходимый уровень безопасности. После чего введите пароль и выберите пункт Соxранить.
3 Найдите и выберите ваше устройство в списке сетей Wi-Fi на другом устройстве. Для подключения без ввода пароля нажмите и отсканируйте QR-код с помощью другого устройства.
Если мобильная точка доступа не найдена, на своем устройстве нажмите кнопку → Настройка точки доступа и отмените выбор пункта Скрыть устройство.
4 Для доступа к Интернету на подключенном устройстве используйте мобильную передачу данных.
Автоматический режим точки доступа
Вы можете предоставить доступ к мобильному подключению вашего устройства другим устройствам, на которых выполнен вход в вашу учетную запись Samsung, не вводя пароль.
Коснитесь переключателя Автоматический режим точки доступа, чтобы включить функцию.
Читайте полностью: Инструкция по эксплуатации смартфона Samsung Galaxy A51. Установка sim-карты, включение и выключение...
Как раздать интернет на смартфоне Xiaomi Redmi Note 9
На смартфоне Xiaomi Redmi Note 9 зайдите в Настройки. Выберите Подключение и общий доступ, нажмите Точка доступа Wi-Fi, включите переключатель в строке Точка доступа Wi-Fi.
Чтобы настроить точку доступа, указать имя и пароль, зайдите в Настройки точки доступа. Включать и выключать точку доступа можно через верхнюю шторку уведомлений.
Читайте полностью: Инструкция по эксплуатации смартфона Xiaomi Redmi Note 9. Как раздать интернет, как перенести контакты...
Как раздать интернет со смартфона Honor 30 - личная точка доступа (Huawei Honor 30)
Когда функция Личная точка доступа включена, другие устройства могут использовать мобильную передачу данных на вашем устройстве или сеть Wi-Fi, к которой подключено ваше устройство, для доступа в Интернет.
Предоставление доступа в Интернет другим устройствам с помощью точки доступа
Доступность зависит от страны или региона. Если ваш телефон не предоставляет определенный параметр, соответствующая функция не поддерживается.
1 Перейдите в раздел Настройки > Мобильная сеть > Личная точка доступа.
2 Настройте значения параметров Имя устройства и Пароль.
3 Включите функцию Личная точка доступа. Ваше устройство будет предоставлять доступ в Интернет подключенным к нему устройствам по сети мобильной передачи данных или сети Wi-Fi.
4 Если используется сеть Wi-Fi, вы можете настроить частоту точки доступа для точки доступа Wi-Fi. Выберите Еще > Диапазон точки доступа и нажмите 2,4 ГГц или 5 ГГц.
5 Если используется мобильная сеть передачи данных, вы можете настроить лимит мобильного трафика для одного сеанса. Выберите Еще > Лимит данных и настройте лимит.
Когда лимит будет достигнут, точка доступа на устройстве будет выключена автоматически.
Предоставление доступа в Интернет другим устройствам через Bluetooth
1 Перейдите в раздел Настройки > Bluetooth, включите Bluetooth, выберите устройство и следуйте инструкциям на экране, чтобы завершить сопряжение.
2 Перейдите в меню Настройки > Мобильная сеть > Личная точка доступа > Еще и включите функцию Bluetooth-модем.
3 На экране настроек Bluetooth сопряженного устройства нажмите на значок напротив имени вашего устройства, затем включите функцию Интернет-доступ, чтобы установить интернет-соединение и использовать его для предоставления другим устройствам доступа в Интернет.
Предоставление доступа в Интернет другим устройствам через USB
1 С помощью USB-кабеля подключите ваше устройство к ПК.
2 На вашем устройстве перейдите в раздел Настройки > Мобильная сеть > Личная точка доступа > Еще и включите функцию USB-модем, чтобы другие устройства использовали мобильную передачу данных на вашем устройстве или сеть Wi-Fi, к которой оно подключено, для доступа в Интернет.
Читайте полностью: Инструкция по применению мобильного телефона HONOR 30. Жесты, скриншот...
Как раздать интернет со смартфона Xiaomi Redmi 8 Pro
Режим модема на смартфоне Xiaomi
- зайдите в раздел Настройки
- найдите строку Точка доступа Wi-Fi и кликните по ней
На новой странице нажмите «Настройки точки доступа Wi-Fi» и укажите имя сети (если потребуется).
Важно! В строке «Защита» по умолчанию выбрана позиция «Без защиты». Если вы не хотите, чтобы посторонние пользователи могли подключаться к вашему смартфону, то поменяйте статус строки на «WPA2 PSK», введите надежный пароль и нажмите «ОК».
Вернитесь обратно и передвиньте ползунок в строке «Точка доступа Wi-Fi» в нужное положение для включения.
Теперь пользователь другого гаджета должен выполнить поиск сетей Wi-Fi на своем устройстве, выбрать по названию ваш смартфон и подключиться к нему, используя пароль.
Как раздать интернет с помощью USB-кабеля
Подключите свое устройство к ПК или ноутбуку с помощью USB-кабеля.
На экране телефона появится меню. Выберите в нем пункт «Зарядка этого устройства».
Включите интернет-соединение на смартфоне и выберите «Настройки» — «Дополнительные функции» — «USB-модем».
Зайдите на ПК в меню сетевых подключений, выберите «Подключение по локальной сети», а затем пункт «Включить».
Вариант 1
1. Выключите смартфон
2. Нажмите и удерживайте кнопки Увеличение Громкости + Питание в течение нескольких секунд
3. Отпустите кнопку питания, когда на экране появится логотип Xiaomi
4. Отпустите кнопку увеличения громкости, когда на экране появится Recovery Mode
5. Кнопками громкости выберите English и подтвердите, нажав кнопку питания
6. С помощью кнопок громкости в появившемся меню выберите Wipe & Reset и подтвердите выбор, нажав кнопку питания
7. Далее выберите пункт Wipe User Data и подтвердите, нажав кнопку питания
8. Для завершения процесса нажмите YES
9. После перезагрузки процесс сброса будет завершён
Вариант 2
1. Зайдите в Настройки телефона
2. Выберите пункт меню Дополнительно
3. Выберите Восстановление и сброс
4. Далее нажмите на Сброс настроек
5. Подтвердите сброс, согласившись с потерей всей персональной информации
6. После сброса телефон перезагрузится
Читайте полностью: Инструкция по использованию телефона Xiaomi Redmi 8 Pro. Перезагрузка, разблокировка...
Как раздать интернет - мобильная точка доступа (Samsung Galaxy A50)
Используйте устройство в качестве мобильной точки доступа, чтобы предоставить другим устройствам доступ к мобильному подключению вашего устройства.
1 На экране настроек выберите пункт Подключения → Мобильная точка доступа и модем → Мобильная точка доступа.
2 Коснитесь переключателя, чтобы включить соответствующую функцию.
Значок появится в строке состояния. Название вашего устройства будет отображаться на других устройствах в списке сетей Wi-Fi.
Чтобы установить пароль для подключения к мобильной точке доступа, коснитесь значка → Настройка точки доступа и выберите необходимый уровень безопасности. После чего введите пароль и выберите пункт Соxранить.
3 Найдите и выберите ваше устройство в списке сетей Wi-Fi на другом устройстве. Для подключения без ввода пароля нажмите и отсканируйте QR-код с помощью другого устройства.
Если мобильная точка доступа не найдена, на своем устройстве нажмите кнопку → Настройка точки доступа, а затем снимите флажок Скрыть устройство.
4 Для доступа к Интернету на подключенном устройстве используйте мобильную передачу данных.
Автоматический режим точки доступа
Вы можете предоставить доступ к мобильному подключению вашего устройства другим устройствам, на которых выполнен вход в вашу учетную запись Samsung, не вводя пароль.
Коснитесь переключателя Автоматический режим точки доступа, чтобы включить функцию.
Читайте полностью: Мобильный телефон Samsung Galaxy A50 - обзор функций, включение...
Раздача интернета со смартфона Honor 20 через Wi-Fi (Huawei Honor 20)
Для раздачи этим способом на вашем Honor 20 нужно создать точку доступа. Для этого выполните следующее:
- Откройте настройки телефона
- Выберите пункт «Мобильные сети» (на некоторых моделях «Беспроводные сети»)
- Далее пункт «Личная точка доступа» (на некоторых моделях «Режим модема»)
- Активируйте точку доступа с помощью переключателя. При необходимости смените имя и пароль.
Точка настроена. Теперь к ней можно подключаться с других устройств.
Читайте полностью: Инструкция по применению смартфона Huawei Honor 20. Как раздать интернет, как установить сим-карту...
Предоставление доступа в Интернет другим устройствам; Как предоставить другим устройствам доступ в Интернет; Способы предоставления доступа в Интернет другим устройствам
Ваши друзья могут использовать мобильную передачу данных на Вашем устройстве для доступа в Интернет.
Режим точки доступа Wi-Fi: Откройте приложение Настройки и выберите . Настройте имя, тип шифрования и пароль точки доступа Wi-Fi, затем нажмите Сохранить и включите ее.
Настройка лимита трафика для точки доступа: Выберите , нажмите Лимит данных, чтобы настроить лимит трафика для одного сеанса подключения. Когда лимит будет достигнут, точка доступа Wi-Fi будет выключена автоматически.
Режим Bluetooth-модема: Подключите Ваше устройство к другому устройству по Bluetooth, затем включите режим Bluetooth-модема, чтобы предоставить этому устройству доступ в Интернет. Откройте приложение Настройки, выберите и включите Bluetooth-модем. На экране Bluetooth сопряженного устройства нажмите рядом с сопряженным устройством, затем включите Интернет-доступ.
Режим USB-модема: С помощью USB-кабеля подключите Ваше устройство к ПК. Откройте приложение Настройки, выберите и включите USB-модем.
В зависимости от ОС ПК перед использованием этой функции может потребоваться установить драйверы или подключить ПК к определенной сети. Подробную информацию см. в руководстве пользователя ОС Вашего ПК.
НравитсяНравится
Как раздать интернет с телефона на Android?
Раздаем интернет при помощи Wi-Fi:
Чтобы использовать смартфон в качестве точки доступа к сети интернет по Wi-Fi, выполняем следующие действия:
1. Заходим в «Настройки», далее в «Беспроводные сети», где выбираем пункт «Ещё»;
2. Открываем пункт «Режим модема»;
3. Отмечаем галочкой пункт «Точка доступа Wi-Fi» — смартфон начинает раздачу интернета по Wi-Fi.
Вы можете внести изменения в «Настройки точки доступа по Wi-Fi», выбрав соответствующий пункт меню — сменить пароль или название сети, выбрать иной способ защиты. Подключиться к раздаваемому этим способом интернету очень просто, и вы наверняка умеете это делать. Воспользоваться точкой доступа можно с устройств и на Android, и на Windows.
Раздача интернета при помощи Bluetooth:
Чтобы использовать смартфон в качестве точки доступа к сети интернет посредством Bluetooth, выполняем следующие действия:
1. Заходим в «Настройки», далее в «Беспроводные сети», где выбираем пункт «Bluetooth-модем»;
2. Возвращаемся в главное меню «Настройки», открываем пункт «Bluetooth», включаем на Android-устройстве режим видимости;
3. Раздаем интернет по Bluetooth.
Для подключения к интернету, который раздается посредством Bluetooth, скачиваем и устанавливаем на Android-смартфоне или планшете приложение BlueVPN. Открываем приложение и видим список Bluetooth устройств, выбираем нужное — то, с которого производится раздача интернета. Подключение к Интернету выполнено.
Раздача интернета с Android-устройства через USB:
Чтобы использовать смартфон или планшетный компьютер в качестве точки доступа к сети интернет для домашнего компьютера посредством USB, выполняем следующие действия:
1. Заходим в «Настройки», далее в «Беспроводные сети», где установкой флажка выбираем пункт «USB-модем» — этот пункт обычно скрыт и становится видимым только тогда, когда Android-устройство подсоединено к ПК посредством USB-кабеля;
2. На домашнем компьютере заходим в список подключений, выбираем подключение, которое только что создали. Теперь ваш домашний ПК подключен к интернету с помощью USB-соединения.
Вот, пожалуй, и всё — как видите, осуществить раздачу интернета с Android-смартфона или планшета очень просто.
Как раздать интернет с телефона на ноутбук?
Как раздать интернет с телефона на компьютер, ноутбук, планшет или другой телефон? Практическое руководство
Совместное использование Интернета является особенно полезной опцией при обрыве домашнего или рабочего соединения. Знание того, как раздать интернет с телефона, например, на компьютер или планшет, рано или поздно может оказаться полезным.К счастью, это не специальные знания.
Совместное использование Интернета с телефона — основные правила
Однако, прежде чем мы начнем делиться Интернетом с телефона, нужно помнить о нескольких вещах.
- Давайте удостоверимся, что у нас еще есть данные для использования. Иногда отдельные устройства видны друг другу, но нет подключения к интернету. Наиболее распространенной причиной этого являются не аппаратные или программные ошибки, а отсутствие мобильных данных.
- Некоторые устройства могут иметь проблемы с конфигурацией. Несмотря на то, что большинство коммерческих телефонов и компьютеров, доступных в Польше, работают на любой из трех систем (Android, iOS, Windows), среди них также есть проблемы с совместимостью.
Помня о вышеизложенных правилах, попробуем ответить на вопрос, как беспрепятственно раздать интернет с мобильного телефона.
Посмотрите, как легко и быстро можно обмениваться Интернетом со своего телефона на другое устройство, например.настольный компьютер, ноутбук, планшет или другой телефон
Безусловно, самый простой способ поделиться Интернетом со своего телефона — сделать его переносной точкой доступа Wi-Fi. Таким образом, мы можем обеспечить интернетом любой компьютер или мобильное устройство, оснащенное работающей сетевой картой. Более того, как в смартфонах, оснащенных Android, так и iOS, общий доступ к Интернету аналогичен.
Как раздать интернет с телефона на стационарный компьютер, ноутбук, планшет или другой телефон с помощью точки доступа Wi-Fi?
- Убеждаемся, что у нас работает функционал "Мобильные данные" , "Мобильные данные" и т.д. на телефоне.- тот, благодаря которому у нас есть доступ в интернет от оператора.
- Введите «Настройки» , а затем один из вариантов: «Общий доступ в Интернет» , «Личная точка доступа» , «Привязка данных» или «Портативная точка доступа» — в зависимости от системы это будет назовите его по-другому, но он делает то же самое.
- Затем выберите «Портативная точка доступа Wi-Fi» , «Персональная точка доступа» , «Маршрутизатор Wi-Fi» — в разных системах эта функция называется по-разному.На этом этапе отобразятся имя общей сети и ее пароль. И имя, и пароль можно изменить. После любых изменений имени и пароля запускаем эту функцию — обычно с небольшим ползунком.
- Наш телефон становится портативной точкой доступа, и теперь возможен общий доступ в Интернет. Если Wi-Fi включен только на стационарном компьютере, ноутбуке, планшете или другом телефоне, они увидят общую сеть. Просто нажмите на нее, введите заданный вами пароль — и все, мы подключены к Интернету по телефону.
Это, безусловно, самый простой способ раздать Интернет с телефона на другое устройство — он не требует дополнительных кабелей или сложных настроек. Однако, если у нас есть обычный кабель USB 2.0 — micro USB, мы также можем использовать его для включения общего доступа к Интернету для любого ноутбука или настольного компьютера.
Как раздать интернет с телефона на настольный компьютер или ноутбук через USB-кабель?
Это очень просто.
- Мы запускаем «Мобильные данные».
- Подключаем телефон к ноутбуку или компьютеру через USB.
- В настройках ищем "Общий доступ к Интернету" , " USB Modem" или "USB Tethering" - должен быть один из этих вариантов.
- Затем выбираем "USB-маршрутизатор" или "Телефон как модем" , перемещаем ползунок, принимаем подключение на компьютере - и готово, наш компьютер имеет доступ в интернет, без ввода каких-либо паролей.
Кроме того, через USB-кабель также можно раздавать интернет с планшетов и других смартфонов. Для этого вам необходимо приобрести 2 кабеля micro USB или специальный адаптер, оба аксессуара должны быть выполнены в стандарте OTG . Если производитель не заблокировал этот функционал в своем оборудовании, наш смартфон будет выступать в роли обычного внешнего модема, подключенного к другому мобильному устройству через USB-кабель.
Какой интернет через телефон будет лучше?
Мы уже знаем, как раздать интернет с телефона, но о какой именно сети нужно позаботиться? Не секрет, что мобильная точка доступа часто является последним средством в офисах или домах, где широкополосное соединение внезапно перестает работать.Важно, чтобы мобильный интернет, которым мы будем пользоваться в это время, был стабильным и, главное, безлимитным, ведь никогда не знаешь, сколько продлится такой сбой. Оптимальным решением в этом случае является мобильный интернет 5G от Netia — надежный с пакетами данных до 72 ГБ, который можно использовать не только в исключительных случаях, но и ежедневно.
Узнайте больше о том, что такое сеть 5G.
Как раздать интернет с телефона?
Как раздать интернет с телефона Android и iOS?
Как телефон Samsung Android, так и iPhone с операционной системой iOS могут выступать в качестве портативного маршрутизатора, разделяя Интернет с телефона тремя различными способами: сети на основе стандарта Wi-Fi. HotSpot обычно ассоциируется с бесплатным, но ограниченным доступом в сеть, предлагаемым кафе и отелями, но это лишь одна из возможностей, к тому же изложенная в целях безопасности.Частная точка доступа может работать совершенно иначе, чем коммерческая, предоставляя неограниченный доступ в Интернет практически всем. Создает открытую фиксированную сеть, которую стоит защитить, установив пароль доступа.
Bluetooth — это система, обеспечивающая связь на небольшом расстоянии между различными устройствами. Совместное использование Интернета с телефона через Bluetooth очень похоже на совместное использование Интернета с телефона с помощью HotSpot. Несмотря на многие сходства, оба решения отличаются — HotSpot охватывает больший диапазон, имеет большую пропускную способность и позволяет загружать файлы большего размера.К сожалению, он может быть платным, поэтому стоит уточнить условия привязки интернет-шаринга у своего оператора. Также стоит помнить, что HotSpot потребляет гораздо меньше энергии, чем передача данных по Bluetooth, поэтому при совместном использовании сети таким способом хорошо иметь под рукой зарядное устройство или USB-кабель.
USB-модем — лучший способ поделиться Интернетом с телефона на компьютер, не беспокоясь о разрядке аккумулятора. Смартфон, подключенный к ноутбуку или стационарному компьютеру, всегда находится под напряжением, поэтому нет никаких шансов, что он разрядится.Это отличное решение для долгосрочного обмена Интернетом с телефона на компьютер, если проводное соединение не является серьезной проблемой.
Раздача интернета с телефона Android
Как раздать интернет с телефона на телефон, планшет или ноутбук через HotSpot?
На телефоне, который будет использоваться в качестве мобильного роутера:
-
Откройте Настройки.
-
Перейдите на вкладку Беспроводные сети и сети (Сети и Интернет).
-
Перейдите на вкладку Модем и переносная точка доступа (точка доступа и модем).
-
Включите переносную точку доступа Wi-Fi (точку доступа Wi-Fi).
-
Настройте параметры HotSpot, установите пароль, который защитит стационарную сеть от посещения незваных гостей.
-
Проверить лимит данных.
На телефоне или другом устройстве, которое необходимо подключить к мобильному роутеру:
-
Откройте список беспроводных сетей (во вкладке «Настройки» или «Сети»).
-
Найдите название точки доступа.
-
Доступ к сети путем ввода пароля.
-
Подключитесь к портативной точке доступа Wi-Fi.
Как раздать интернет с телефона на ноутбук, телевизор или другое устройство через Bluetooth?
-
Подключитесь к Bluetooth на обоих устройствах (Настройки > Подключение устройства > Bluetooth).
-
Настройте оба устройства в соответствии с инструкциями на экране.
-
Откройте Настройки.
-
Перейдите на вкладку Модем и переносная точка доступа (точка доступа и модем).
-
Включите модем Bluetooth.
Как раздать интернет с телефона на компьютер через USB?
-
Подключите телефон к выбранному устройству с помощью кабеля USB. Помните, что совместное использование Интернета с вашего телефона возможно только на совместимых устройствах с такими же операционными системами.
-
Реагировать на уведомления, отображаемые на экране.
-
Откройте Настройки.
-
Перейдите на вкладку Модем и переносная точка доступа.
-
Включить USB-модем.
Если вам интересно, как раздать Интернет с телефона на телевизор с помощью кабеля, вам понадобится традиционный разъем HDMI и адаптер MHL Micro USB HDMI. Однако, если вы предпочитаете беспроводное соединение, вы можете выбрать телевизоры со Smart TV и все более популярной технологией Miracast, известной как виртуальный кабель HDMI.Разумеется, для их использования вам понадобится подходящая модель телевизора с доступом в Интернет и смартфон с функцией синхронизации (Smart View, Screen Mirror или Quick Connection).
.Hotspot, модем - узнайте, как раздать интернет с телефона. Объясняем, как сделать роутер
из смартфонаЕсли вам интересно, как раздать интернет с телефона, а ваша работа срочная, то вы обратились по адресу. Без сети в настоящее время трудно выполнять свою работу, и в экстренных ситуациях подключение к Интернету с мобильного телефона может быть последним средством.
Способы раздачи интернета с телефона, модем - что это такое?
Есть несколько способов раздать Интернет с помощью смартфона, как на Android, так и на iOS.Чтобы использовать сеть на другом устройстве, вам просто нужно правильно настроить параметры общего доступа, а затем выполнить соответствующую настройку на целевом оборудовании. Это действие называется модемом, и использует ваш телефон в качестве точки доступа для компьютера или другой утилиты .
 Сегодня трудно представить жизнь без Интернета, поэтому хорошо, что телефоны могут «делиться» им с другими устройствами
Сегодня трудно представить жизнь без Интернета, поэтому хорошо, что телефоны могут «делиться» им с другими устройствами Использование смартфона в качестве модема и роутера может быть очень полезным, когда у вас нет доступа к сети из другого источника .Это удобно как в пути, так и в экстренных случаях, когда доступ к онлайн-ресурсам необходим для выполнения работы.
Сама конфигурация сводится к нескольким шагам в настройках устройств, с которыми справится любой, даже если редко пользуется смартфоном. Операция одинакова в каждой операционной системе, поэтому неважно, Android это или iOS.
Что такое точка доступа?
Наиболее распространенной формой совместного использования Интернета является подключение к устройствам с использованием технологии Wi-Fi.Это быстрое и безопасное решение. Телефон, который обеспечивает это так называемое Точка доступа, которая, таким образом, становится точкой доступа для устройств с соответствующими данными для входа в эту точку.
Точки доступа коммерчески используются во многих компаниях. Бесплатный Wi-Fi доступен в кафе, торговых центрах, банках и т.д. Их работа очень похожа на работу вашего смартфона.
 Точки доступа в интернет можно найти даже в общественном транспорте
Точки доступа в интернет можно найти даже в общественном транспорте Модем с подключенным к сети роутером обеспечивает доступ в интернет любому устройству, которое к нему подключается.Иногда эти соединения могут быть незащищенными, потому что они позволяют всем получить доступ, в других случаях они потребуют, чтобы при правильном подключении был предоставлен сетевой ключ безопасности, который позволит вам использовать сеть.
Публичные точки доступа, из-за возможности подслушивания пакетов другими пользователями точки доступа, могут быть опасны для данных, которые не должны попасть в чужие руки, поэтому лучше не заходить на банковские счета и т.п. такая сеть.
Проверьте также: Как проверить скорость интернета - пошаговая проверка скорости соединения
Совместное использование Интернета со смартфона – шаг за шагом
Ниже вы получите подробные инструкции, которые позволят вам использовать Интернет, доступный на вашем устройстве, с вашим телефоном. В зависимости от вашего телефона и установленной на нем операционной системы, процедуры могут немного отличаться, но принцип работы в каждой из них абсолютно одинаков.
 Как мне превратить мой телефон в маршрутизатор? Советуем
Как мне превратить мой телефон в маршрутизатор? Советуем Как раздать интернет на Android смартфоне
Если у вас есть смартфон с установленным Android, первым шагом в настройке точки доступа является проверка , если сотовые данные включены , это означает, что ваш телефон подключается к Интернету через сотовую сеть. Чтобы проверить это, зайдите в настройки, затем выберите Сеть и Интернет , затем Сотовая связь и проверьте, включены ли сотовые данные.Сотовая данных).
Когда передача данных включена, вернитесь к Network & Internet , затем выберите Hotspot and Tethering. Здесь из меню выберите, какой способ интернет-соединения будет для вас оптимальным.
Если вы собираетесь раздавать интернет через Wi-Fi, выберите опцию Настроить HOTSPOT Wi-Fi , укажите имя точки доступа, пароль в целях безопасности, а также выберите диапазон, на котором ваше устройство будет вещать.Не забудьте сохранить данные, затем вернитесь в предыдущее меню и активируйте функцию портативной точки доступа Wi-Fi.
Последний шаг — выбрать сеть на компьютере или другом устройстве и ввести пароль, который вы дали в конфигурации . В этот момент оборудование подключится к сети, и вы сможете использовать его как часть сотовой передачи данных.
Поделиться Интернетом с вашего Android-устройства очень просто. Вся операция занимает не более пяти минут.После этого конфигурация может работать все время, пока это позволяет пакет передачи данных.
 При отсутствии другой сети Wi-Fi, благодаря интернету, предоставляемому с мобильного телефона, мы можем, например, работать на ноутбуке
При отсутствии другой сети Wi-Fi, благодаря интернету, предоставляемому с мобильного телефона, мы можем, например, работать на ноутбуке Как раздать интернет на iOS-смартфоне?
Раздача интернетана смартфоне под управлением iOS мало чем отличается от того, что можно найти в других os. Устройства Apple допускают 3 типа подключения, т.е.через Wi-Fi, Bluetooth и кабель. Настройка точки доступа очень проста и требует всего несколько шагов .
Чтобы сделать из телефона USB-роутер, нужно установить приложение iTunes на устройство, которое будет использовать интернет. Затем соедините оба устройства кабелем, на экране компьютера может появиться следующий вопрос: «Доверяете ли вы этому устройству?» личная точка доступа.В этом меню выберите Разрешить другим . На этом этапе USB-модем должен работать.
Еще одна возможность, которая позволит вам сделать ваш iPhone точкой доступа, — это совместное использование сети через Bluetooth. Чтобы подключиться таким образом, вам нужно включить модуль в вашем устройстве , спарить два устройства вместе. После этого вы можете войти в настройки точки доступа на своем смартфоне, чтобы запустить соответствующую опцию, разрешающую другие устройства.
Последний вариант, который позволяет другим устройствам использовать сеть, — это конфигурация точки доступа Wi-Fi .Использование данной опции возможно, как и в предыдущих случаях, зайдя в настройки точки доступа, где необходимо задать пароль доступа. Благодаря ему второе устройство сможет подключиться к телефону. Конечно, каждое устройство, которое хочет использовать Интернет таким образом, должно поддерживать Wi-Fi. Таким образом, одновременно может быть подключено более одного устройства, а скорость передачи данных будет распределяться между отдельными устройствами.
 Не подключайтесь к открытым точкам доступа, если в этом нет необходимости
Не подключайтесь к открытым точкам доступа, если в этом нет необходимости Как раздать интернет с телефона на компьютер?
Современные ноутбуки, в большинстве случаев, можно подключить любым удобным способом.Дополнительные проблемы могут возникнуть в случае настольных компьютеров, которые не всегда будут иметь сетевую карту с поддержкой Wi-Fi и не всегда будут подключаться через Bluetooth. В этом случае единственным шансом воспользоваться интернетом, предоставляемым смартфоном, будет USB-подключение . Это подключение должно быть выполнено в соответствии с шагами, описанными в разделе, посвященном настройке точки доступа на вашем телефоне.
Ноутбукизначительно облегчают задачу, поскольку они оснащены технологиями, необходимыми для любого типа подключения.Здесь выбор зависит от индивидуальных предпочтений, а также возможности достижения максимальной скорости передачи данных. Самый стабильный и быстрый способ передачи данных — по кабелю. В этом случае отсутствуют потери скорости, связанные с удаленным подключением и помехами, вызванными другими устройствами и архитектурными барьерами.
Подключение телефона к компьютеру с помощью кабеля ограничивает мобильность, поэтому Wi-Fi и Bluetooth могут оказаться более удобными, когда вам нужно отойти от компьютера и сделать телефонный звонок, не отключая Интернет на компьютере.
 Любое устройство с поддержкой Wi-Fi может "принимать" интернет с нашего смартфона
Любое устройство с поддержкой Wi-Fi может "принимать" интернет с нашего смартфона Как раздать интернет с телефона на телевизор?
Современные телевизоры и так называемые смарт-телевизоры позволяют использовать расширенные возможности, для которых в большинстве случаев требуется подключение к Интернету. Для просмотра Netflix, YouTube или использования браузера у вас должен быть доступ к сети . Большинство представленных на рынке телевизоров поддерживают беспроводное подключение, поэтому проблем с использованием Wi-Fi не возникает.Все, что вам нужно сделать, это указать точку доступа на вашем смартфоне, а на телевизоре выбрать соответствующую точку доступа и ввести пароль. Если ключ безопасности введен правильно, телевизор должен подключиться.
Способ включения трансляции может быть разным для разных телевизоров, но принцип работы одинаков. Однако стоит отметить, что раздача интернета с телефона на Smart TV не оптимальна, так как потребляет очень большой объем данных , что может быть связано с большими затратами.
Совместное использование Интернета по телефону и использование его в качестве точки доступа может быть хорошим решением для людей с большими пакетами данных, а также когда такие действия требуются в чрезвычайной ситуации. Сам процесс подключения не сложный, поэтому разобраться с ним сможет любой желающий всего за несколько шагов.
Проверьте также: BitLocker в Windows 10 — лучший способ зашифровать диск вашего компьютера
Точки доступа, маршрутизаторы и коммутаторы — сетевые устройства в одном месте
.Как раздать интернет с телефона на компьютер и другие телефоны? Guide
Совместное использование Интернета с телефона с другими устройствами — это не черная магия. Мы шаг за шагом объясняем, как превратить смартфоны Android и iOS на борту в мобильные точки доступа.
Пакеты данных у наших операторов действительно дешевые - поэтому, когда вам нужна надежная и безопасная сеть в дороге, часто возникает вопрос: как раздать интернет с телефона? Вне зависимости от используемой нами системы — в этом нет ничего особенно сложного.Чаще всего весь процесс ограничивается несколькими нажатиями на экран и — при первом использовании — настройкой сетевого имени и пароля. В следующем пошаговом руководстве мы покажем вам, как раздать интернет с телефона на устройствах Android и iPhone. В этом нет абсолютно ничего сложного — хотя стоит иметь в виду, что в зависимости от модели смартфона или накладки меню раздачи интернета с телефона может немного отличаться.
Раздача интернета с iPhone шаг за шагом
iOS с точки зрения раздачи интернета непротиворечива и независимо от выбранного нами устройства - она будет выглядеть одинаково во многих версиях системы.При раздаче интернета с iPhone на компьютер и другие телефоны давайте сначала остановимся на наиболее удобном варианте: использовании преимуществ беспроводной связи, а точнее WiFi.
См. также: Как поделиться подключением через Wi-Fi?
- Зайти в настройки телефона
- Найти личную точку доступа в списке
- После входа в меню точки доступа - установить удобный для вас пароль Wifi, если только он не подходит вам случайным образом системой - не проблема.
- Используйте переключатель, чтобы активировать точку доступа и предоставить доступ в Интернет с телефона на другие устройства.
- Если вам нужен более быстрый доступ для включения и выключения точки доступа — помните, что вы также можете найти ярлык для нее в Центре управления.
Стоит помнить, что именем созданной нами сети будет имя нашего устройства - которое можно изменить в настройках системы. На мой взгляд, подключение к Wi-Fi при совместном использовании Интернета с телефона является наиболее удобным, но, как вы можете видеть на снимках экрана ниже, есть и другие варианты.Есть также мини-инструкции, которые рассказывают, как их использовать.
Смотрите также: как проверить скорость интернета?
Как раздать интернет с телефона Android?
При совместном использовании Интернета с устройства Android интерфейс может немного отличаться в зависимости от того, какой телефон, версию системы или оверлей мы используем. Следующий туториал, иллюстрирующий настройку и пошаговую раздачу интернета, был создан на базе HTC U11, но в случае с другими смартфонами раздача интернета с телефона должна быть аналогичной.
- Чтобы начать настройку/включение Hotspot на Android, перейдите в «Настройки»
- В разделе, связанном с сетями и беспроводными соединениями, перейдите на вкладку «Дополнительно». Точка доступа Wi-Fi. Если у вас уже есть одна настройка, просто активируйте ее. Если это ваш первый раз или вы не уверены в имени сети и пароле - выберите "Портативная точка доступа Wifi"
- В новом окне введите имя точки доступа и пароль.
- Активируем точку доступа - и готово!
- Также стоит помнить, что в зависимости от системы и оверлея - когда у нас все настроено, точку доступа на Android можно активировать прямо из центра уведомлений среди имеющихся там ярлыков. Это гораздо более быстрый и удобный способ.
Ниже приведены еще несколько скриншотов того, как выглядит процесс раздачи интернета на телефонах Huawei. Все выглядит одинаково, не так ли?
См. также: I
Почему (и когда) стоит раздавать интернет с телефона?
Раздача Интернета с телефона — функция на вес золота, которую, несомненно, оценят все, кто время от времени использует несколько устройств вне дома.Если вам нужно что-то проверить на iPad с доступом в сеть из большого колокола, и вы находитесь недалеко от места с постоянным доступом к Wi-Fi, совместное использование Интернета с другими устройствами оказывается здесь бесценным. Вышеупомянутые планшеты в версии только с Wi-Fi не только дешевле, но вам не нужно беспокоиться о другой карте или возможных комиссиях, которые могут быть связаны с ней. Это также отличная вещь для всех зарубежных поездок - как в одиночку, так и в большой компании.Если мы находимся в стране без доступа к дешевому роумингу, а наш оператор не предлагает никаких специальных пакетов - даже дополнительный смартфон с местной картой и выходом в интернет с нее будет решением на вес золота. Я знаю, я проверял это, это действительно работает - и это имеет большой смысл! Как по удобству, так и по домашнему бюджету.
Совместное использование Интернета с телефона: это просто!
Вы можете видеть, что доступ в Интернет с вашего телефона очень прост. Так как пользователи все больше и больше охотно пользуются этой возможностью, разработчики софта решили максимально упростить весь процесс — и им это действительно удалось, проверьте сами!
.Активируйте точку доступа и раздавайте интернет со своего телефона
Маршрутизатор чаще всего является устройством, которое совместно использует Интернет с компьютерами, телефонами и ноутбуками. Однако, если вам приходится работать вне дома, вы можете в экстренном случае воспользоваться интернетом со своего телефона. Так как же активировать точку доступа Wi-Fi?
В этой статье вы можете прочитать про:
Операционная система Android, которая присутствует на львиной доле телефонов , позволяет использовать три различных варианта для совместного использования Интернета: в качестве точки доступа Wi-Fi , подключение через USB-кабель или через Bluetooth.Первый вариант наиболее популярен.
Что делать, чтобы создать т.н. Точка доступа Wi-Fi ?
- Введите настройки телефона .
- Найдите вкладку с надписью «Подключения», « Сеть и Интернет », « Wi-Fi Router и Router» или что-то подобное.
- Найдите вкладку « Hotspot & Tethering », « Internet Sharing » или аналогичную.
- Выберите точку доступа Wi-Fi .
- Настройка точки доступа . Вы можете, среди прочего изменить имя, под которым другие устройства будут видеть ваш телефон . Вы можете скрыть устройство и настройки безопасности. Обычно в верхней части строки меню есть переключатель, который позволяет включать и выключать точку доступа .
- Настройте соединение на устройствах, которые будут использовать только что созданную сеть по умолчанию.
При первой настройке точки доступа Wi-Fi на более новых устройствах этот параметр станет доступен в меню быстрого доступа.Вы можете вызвать его, быстро проведя пальцем вниз от верхнего края экрана. Эта опция может иметь разные названия: « Hotspot », « Hotspot Wi-Fi » или « Share internet » — в зависимости от производителя устройства. После активации точка доступа будет создана автоматически с настройками, которые мы ввели ранее.
читайте также статью: Стационарный или мобильный? Без интернета и подходящего устройства
нельзя использоватьНесколько вариантов
Многие производители используют свои «накладки» на графический интерфейс системы, а сам Android может поставляться в разных версиях, поэтому перечисленные нами шаги не обязательно должны на 100% совпадать с тем, что вы найдете в своем устройстве.
Когда вы создаете точку доступа, помните!
- смартфоны обычно ограничивают количество подключаемых устройств,
- работающая точка доступа потребляет много электроэнергии, поэтому телефон будет разряжаться быстрее.
Как правильно и безопасно раздать интернет с телефона?
Раздача интернета с телефона — идеальный способ обеспечить доступ в сеть где угодно и для любого устройства. Однако важно, чтобы создание Wi-Fi со смартфона или совместное использование канала по кабелю было безопасным. Что сделать, чтобы это произошло? Вот все, что вам нужно знать о том, как раздавать интернет с телефона — правильно и не беспокоясь о кибербезопасности.
Компьютер под рукой, срочную работу нужно отправить, начальник горит, а Wi-Fi нигде нет.Нет необходимости ломаться: благодаря вашему смартфону вы можете легко подключиться к сети. Вот как раздать интернет с телефона — вне зависимости от операционной системы.
Раздать интернет со смартфона - есть ли смысл?
Оказывается, современные смартфоны позволяют нам не только просматривать интернет-ресурсы с помощью таких приложений, как Facebook, Instagram или мобильных интернет-браузеров. Устройства, которые мы носим в карманах, также дают нам возможность делиться Интернетом.Включив соответствующую функцию, наш телефон превращается в портативный модем Wi-Fi, благодаря которому любой, кто получит от нас пароль, сможет использовать подключение к Интернету.
Перед тем, как начать совместное использование Интернета с телефона, необходимо проверить несколько вещей. Прежде всего, убедитесь, что вы правильно настроили доступ в Интернет на своем телефоне — конечно, если вы до сих пор просматривали веб-страницы по тарифному плану, у вас все в порядке. Если нет — и ничего не происходит, когда вы запускаете браузер и вводите веб-адрес — самое время это сделать.По запросу клиентов операторы высылают конфигурацию по специальной смс. Конечно, вы также можете просто — вместо того, чтобы делиться Интернетом со своего телефона — иметь запасную LTE-карту. Это самые интересные на данный момент предложения мобильного интернета, отобранные аналитиками Mr.Wybierak.
Bestseller

Wi-Fi маршрутизатор

Подарки только на Panwybierak.pl
PLN 90,00
в месяц Смотрите предложениеЗаказать по телефону 22 122 33 44

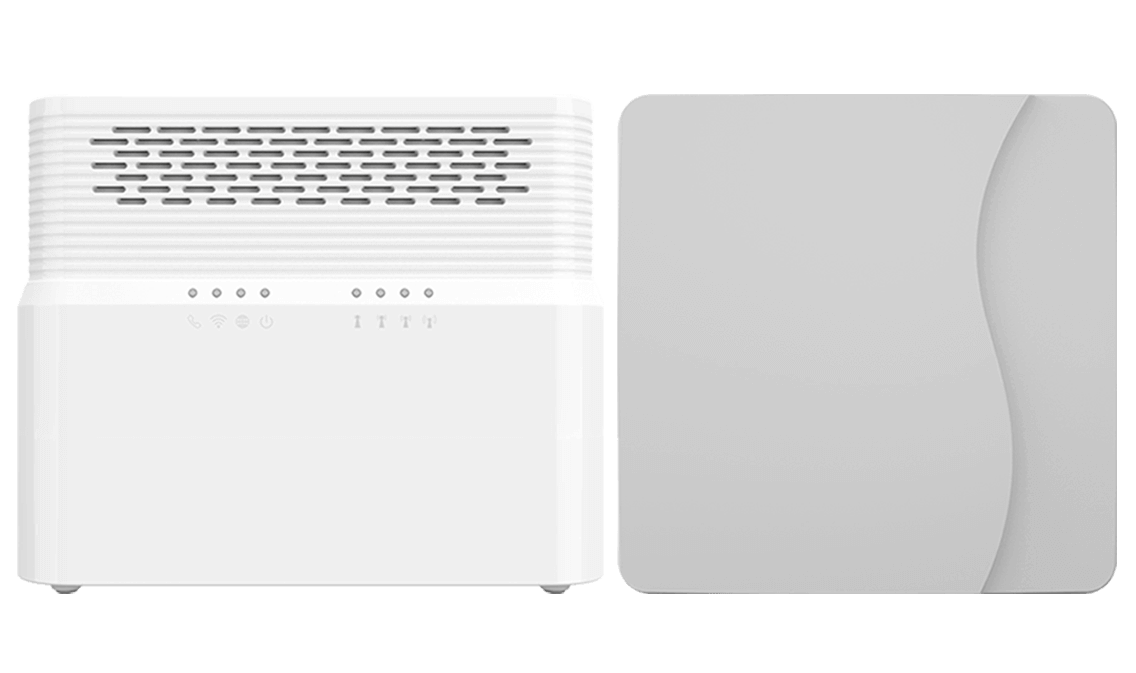
Wi-Fi маршрутизатор
80.00 PLN
Ежемесячно см. ПредложениеЗаказать по телефону 22 122 33 44


Домашний интернет
105.00 PLN
Ежемесячно см. ПредложениеЗаказать по телефону 22 122 33 44


Wi-Fi маршрутизатор
PLN 116.00
ежемесячно Просмотреть предложениеЗаказать по телефону 22 122 33 44
Как раздать интернет на телефоне Android
Раздать интернет с телефона, который работает с операционной системой Android, немного отличается, в зависимости от версии операционной системы, которая установлена на нашем телефоне.Ниже вы найдете инструкции, как раздать интернет с телефонов с установленными Android 4 Iceceeam Sandwich и Android 5 Lollypop.
К сожалению, в случае с Android это не единственные отличия, которые ждут пользователей телефонов с системой, подготовленной Google. В зависимости от производителя самого устройства название раздачи сети тоже будет разным. В меню следует искать такие пункты, как WiFi Router , Portable WiFi Hotspot , Portable Access Point и другие.
Первым шагом будет найти приложение Настройки . Когда мы их запускаем, мы должны искать вкладку Connections . Затем выберите WiFi Router Internet или любой из подобных вариантов и запустите. Остается только установить пароль и имя сети, которую мы разделяем — конечно, при условии, что мы хотим чувствовать себя в безопасности.
Как раздать интернет? USB-модем, т. е. USB-маршрутизатор
Если компьютер, который мы хотим подключить к Интернету, не имеет подключения к сети Wi-Fi, все, что нам нужно сделать, это подключить компьютер к телефону с помощью USB-кабеля.Благодаря этому наш телефон превращается в модем. Чтобы раздать Интернет через USB-кабель, в подключенном устройстве к компьютеру введите Настройки , затем откройте вкладку Подключения и выберите Общий доступ к Интернету . Осталось сделать только две вещи. Первый заключается в том, чтобы включить параметры Router или USB Tethering . Однако вторым и последним шагом является выбор правильного подключения на вашем компьютере.
Как раздать интернет? Запустите маршрутизатор Bluetooth
Последний способ, которым мы можем сделать Интернет доступным с телефона, — это соединение Bluetooth.Чтобы использовать этот параметр, запустите Настройки , затем откройте вкладку Подключения и выберите Общий доступ к Интернету . Затем выберите опцию Bluetooth Router . Нам осталось включить видимость телефона. Для этого вернитесь на вкладку Connections , затем выберите вкладку Bluetooth settings и выберите там видимость телефона. Осталось только найти подходящее соединение на компьютере.
Как раздать интернет на iPhone
Как и в Android-устройствах, iPhone можно использовать и как модем, с одним и довольно важным отличием.Ну, чтобы раздать Интернет с iPhone, нужно буквально четыре шага. Первый — запуск приложения Настройки . Второй - Персональная точка доступа вкладка. Третье - активация Хоспота. Четвертый и последний — выбор способа подключения — WiFi, Bluetooth или USB.

Журналист и редактор; последовательный аналитик команды PanWybierak, последовательный в деталях предложений. Многолетний сотрудник службы Wirtualna Polska в отделе технологий. Он пишет об Интернете — и об Интернете — с 2004 года.В прошлом журналист сайтов, связанных с игровой средой - в т.ч. gram.pl, Polygamia.pl, Imperium Gier. Соавтор подкаста Niezatapialni.
.Как сделать роутер из ноутбука? Проверенные советы
Бывает, что у нас дома есть ноутбук, подключенный по проводному соединению к роутеру, а другие устройства подключаются к сети Wi-Fi. Однако не исключено, что возникнут некоторые проблемы с оборудованием, которое отвечает за раздачу интернета между пользователями. Возможны сбои или проблемы с покрытием. В таких случаях вы можете поделиться сетью с другими устройствами с помощью компьютера. Как сделать роутер из ноутбука?
Содержимое:
- Когда стоит использовать ноутбук в качестве маршрутизатора?
- Как сделать роутер из ноутбука?
- Интернет с телефона на ноутбук
Когда стоит использовать ноутбук в качестве роутера?
Если бы у нас был только современный надежный роутер, то проблем с интернетом обычно не было бы.Однако с любым оборудованием могут возникнуть определенные сложности, которые приведут, например, к отсутствию доступа к сети или очень медленному интернет-соединению в сети Wi-Fi. С какой целью ноутбук будет подключен к роутеру? Он может быть расположен далеко от оборудования, и пользователь может зависеть от сети, которая работает быстро и надежно. В составе Wi-Fi могут быть проблемы с серфингом, но в проводном такие проблемы могут нас не беспокоить.
Использование ноутбука в качестве маршрутизатора может быть полезно в больших домах, где покрытие сети Wi-Fi не такое, как ожидается в той части здания, где находится компьютер.Эту проблему можно решить, если подключить оборудование к роутеру по проводному соединению и сделать из него доступ в интернет. Благодаря этому нам не придется вкладывать средства в покупку дополнительных устройств, таких как расширители диапазона. В случае разных версий операционной системы раздача интернета может отличаться от компьютера, например, телефона или планшета. Более того, мы можем разделить наш доступ как по проводной, так и по беспроводной сети. Как этого добиться?
Как сделать роутер из ноутбука?
Эта операция не требует специальных знаний, а всего несколько шагов.Вот разные предложения, как сделать роутер из ноутбука:
- С подходящей программой - это может быть например Connectify. Его можно использовать в составе Windows 7, 8 или 10. Благодаря ему компьютер может стать точкой доступа, позволяющей пользователям подключаться к Интернету по беспроводной сети. Работа с программой очень проста, особенно с использованием мастера. После запуска приложения появится следующий экран. Выбираем «Точка доступа Wi-Fi», а ниже в «Интернет для раздачи» указываем сеть, к которой подключено наше устройство.На следующем шаге вам нужно выбрать имя точки доступа и пароль. Затем нажмите «Запустить точку доступа», после чего начнется настройка подключения. Когда это будет завершено, мы сможем подключиться к данной сети, используя установленный пароль. Это очень простое в использовании решение, которое может эффективно решить проблему скорости беспроводной сети.
- Использование возможностей Windows 10 - создание точки доступа также возможно без использования дополнительных программ или, по крайней мере, это возможно с Windows 10.Для достижения этого эффекта выберите «Настройки» в меню «Пуск», т.е. нажмите на значок шестеренки, который появится с левой стороны. Затем перейдите в «Сеть и Интернет», а затем в «Мобильная точка доступа». На следующем шаге мы выбираем сеть, которой хотим поделиться, и, нажав «Изменить», мы можем изменить имя сети и пароль. Мы также можем выбрать диапазон сети. По умолчанию установлено любое доступное. Система предлагает 2,4 ГГц и 5 ГГц. Стоит помнить, что не каждый телефон приспособлен для работы в сети в диапазоне 5 ГГц, поэтому надежнее выбрать первый вариант.Это также метод, который могут использовать даже очень менее продвинутые пользователи.
- Через проводное соединение в Windows 10 - мы можем предоставить интернет не только по беспроводной связи, но и в составе кабельного соединения. В меню «Пуск» находим «Панель управления». На следующем шаге нажмите «Сеть и Интернет», а затем «Центр управления сетями и общим доступом». Затем выберите «Изменить настройки сетевой карты» в меню слева. Щелкните правой кнопкой мыши сеть Wi-Fi и нажмите «Свойства».Выберите «Общий доступ» и выберите «Разрешить другим пользователям сети подключаться через Интернет-соединение этого компьютера». Теперь все, что вам нужно сделать, это подключить другое оборудование с помощью сетевого кабеля, чтобы вы могли использовать Интернет на этом устройстве.
Интернет с телефона на ноутбук
Мы уже знаем, как сделать роутер из ноутбука. Теперь посмотрим, как исправить другую проблему, а именно - мы не можем пользоваться сетью на компьютере, а на смартфоне подключение к сети есть.Когда это может произойти? В наших домах обычно есть оптоволоконный интернет или оператор кабельного телевидения. Бывают случаи, когда эти услуги по каким-либо причинам недоступны. Однако это не означает, что мы не сможем просматривать веб-страницы. Это возможно, если мы не воспользовались переводом, который имеется в нашем распоряжении в рамках предложения оператора мобильной связи. Как раздать интернет в таком случае? В настоящее время телефоны имеют функцию точки доступа. Как мне его запустить? Эта функция доступна для m.в на устройствах Android, таких как Xiaomi Mi 10T Lite 5G 6/128 ГБ Rose Gold Beach, Redmi Note 9 4 + 128 ГБ Onyx Black или Redmi Note 8 Pro 6/64 ГБ Coral Orange. Делиться сетью очень просто, но это может немного отличаться в зависимости от того, какая версия Android установлена на нашем устройстве. Для этого вам необходимо:
- Войдите в «Настройки» телефона.
- Выберите «Портативная точка доступа».
- Переместите кнопку рядом с «Портативная точка доступа Wi-Fi», чтобы она была активной.
В разделе «Настройка точки доступа Wi-Fi» вы можете изменить имя сети и выбрать тип безопасности. В опции «Подключенные устройства» мы можем ограничить их количество — заблокировать выбранные устройства. Вы также можете установить единовременный лимит данных для соединения.
Затем выберите активированную беспроводную сеть на компьютере и начните ее использовать. Однако мы должны помнить, что в случае с Интернетом в рамках предложения мобильной телефонии в нашем распоряжении обычно есть несколько десятков ГБ данных.Если мы интенсивно пользуемся Интернетом, например, смотрим фильмы в HD-качестве, мы можем быстро исчерпать этот лимит. Так что, когда стационарный интернет заработает, сразу к нему вернемся.
.










